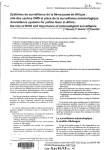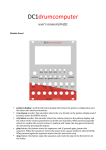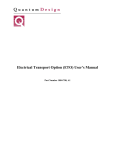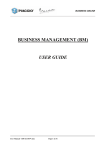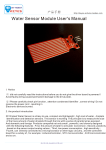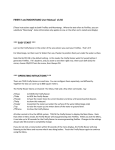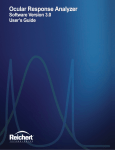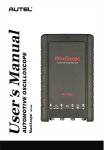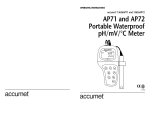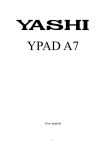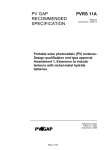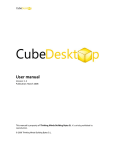Download CityMaker iPAD Version User Manual
Transcript
CityMaker iPad Version User Manual CityMaker iPAD Version User Manual Gvitech Corporation 2015.1 1 CityMaker iPad Version User Manual Copyright Declaration The copyright on CityMaker IPAD version is owned by Gvitech Corporation. Any organization and individual, without authorization, cannot copy and change the contents of this software and its product package. This software is protected by Copyright Law and international copyright laws. Unauthorized reproduction or distribution of this program (or any portion of it), may result in severe civil and criminal penalties and will be prosecuted to the maximum extent possible under the law! All rights reserved, any embezzlement investigated! © 2001-2015 Gvitech Corporation Address: Gvitech Corporation, Floor 4, Tower A, Xue Chuang Building, No.12 Xueyuan South Road, Haidian District, Beijing Postal Code: 100082 Tel: 010-58938000 Fax: 010-58938111 2 CityMaker iPad Version User Manual CATALOG Copyright Declaration.......................................................................................................................................... 2 1. 2. 3. Installation and Environment ...................................................................................................................... 4 1.1 APP Installation................................................................................................................................. 4 1.2 Environment Requirements ............................................................................................................. 4 Project Management UI ............................................................................................................................... 4 2.1 Add a Project .................................................................................................................................... 5 2.2 Edit Project Settings ......................................................................................................................... 7 2.3 Copy Project ..................................................................................................................................... 8 2.4 Delete Project ................................................................................................................................... 8 Navigation UI ............................................................................................................................................... 9 3.1 Touch Screen Operation ................................................................................................................... 9 3.2 Measurement Application ................................................................................................................ 9 3.3 3.2.1 Aerial Distance .................................................................................................................... 10 3.2.2 Vertical Distance ................................................................................................................. 10 3.2.3 Horizontal Distance ............................................................................................................. 11 3.2.4 Coordination Measurement................................................................................................ 11 Recording Functions ....................................................................................................................... 12 3.3.1 Bookmark ............................................................................................................................ 12 3.3.2 Draw .................................................................................................................................... 13 3.3.3 Route ................................................................................................................................... 15 3.4 Record List ...................................................................................................................................... 16 3.5 Presentation Mode......................................................................................................................... 17 3.6 Search ............................................................................................................................................. 18 3.7 Pedestrian Mode ............................................................................................................................ 19 Annex 1:Generate SDB Data with CityMaker Builder..................................................................................... 20 Annex 2:Import SDB File to iPAD Device ........................................................................................................ 20 3 CityMaker iPad Version User Manual 1. Installation and Environment 1.1 APP Installation Users can download and install the APP directly from AppStore. Searching keyword: “3D Urban Explorer” 1.2 Environment Requirements Hardware: IPAD 4 or higher, iPhone5 or higher Operation system: iOS 7 or higher 2. Project Management UI The iPad APP provides the project management UI for the projects information. After the user clicks on the app, the system will redirect the user to the project management UI automatically. The main panel will display all the projects that have been added in. The user can view the project details via project selection. Users can also do add, edit, copy, delete functions etc. There are two icons on the top left of the project management UI panel. is for product version information while is for help,the user can click on them to get the information needed. 4 CityMaker iPad Version User Manual 2.1 Add a Project The user can click on the icon at the top left of the project management UI panel to add a project. A new dialog window will be prompted to help to configurate project’s relevant parameters. Steps: (1) Click on the【Click to add a picture】field to open the file selection window. The user can select the project’s thumbnail picture accordingly. Please take note that the thumbnail picture will also be shown as the startup picture when the project is activiated. (2) Please click on the【Input project name】 field to fill in the project name. (3) Please click on the【Author】 field to fill in the author of the project. (4) Please click on the 【Scene Data】 field to add in the scene data. The user can add in the scene data from the local machine or from the server by server address. The user has the option to add in multiple scene data for the same project. (Please refer to Annex 1 & 2 for more details about the SDB data preparation and import) 5 CityMaker iPad Version User Manual (5) Please click on the【Skybox】field. The system will prompt out the sky box sample list (Refer to pic 1:picture skybox sample pictures in right). Select the sky picture appropriate to the project (6) Please click on the 【Base elevation】field to set up the project’s base elevation. The default value is 0. (7) Click on the【Remarks】 field to add in the project’s remarks and other information. (8) Once all the fields are filled in, click on the “√”on the top right of the window to save the project.After the project is saved, it will be shown with thumbnail in the project management list in the main UI panel. 6 CityMaker iPad Version User Manual 2.2 Edit Project Settings In the project management UI, there is one icon on the top right. Click on it to go to the project editing panel as shown below: Project Edit Panel Select the project that needs to be edited, then click on the icon on the top left side of the panel. A new dialog box will be shown in right: After editing is completed, click on the icon on the top right of the window. The application will return to the main project management UI panel. 7 CityMaker iPad Version User Manual 2.3 Copy Project Click on the icon on the top right side of the project management UI panel, the user will be redirected to the project edit panel. Select the project to be copied and then click on the icon on the top left,the system will create one copy of the project and to be shown in the main project management UI panel. Please click on button on the top right to save the project copy task and return to the main project management UI panel. 2.4 Delete Project Click on the icon on the top right side of the project management UI panel, the user will be redirected to the project edit panel. Select the project to be deleted and then click on the top left,the project will be deleted and removed from the project list. Click on the task and return to the main project management UI panel. 8 icon on the icon to save the CityMaker iPad Version User Manual 3. Navigation UI Click on one project in the main project management UI panel, the user will be able to go to the 3D navigation mode. The user can do measurement, special scene creation, Route etc. Details will be given in this chapter. 3.1 Touch Screen Operation Gesture Operation View Effect One finger movement Gesture Operation View Effect Pan in the scene Two fingers swing To rotate the scene One finger double click Show best view of selected object Two fingers drag up and down Change the pitch angle of view One finger press long Fly around the target point Two fingers drag left and right Rotate the view angle Two fingers spread or close up Zoom in the scene Three fingers drag up and down Change the pitch angel of the scene 3.2 Measurement Application Click on the【Measurement】icon in the project panel, the measurement tool will be opened. CityMaker provides 4 types of measurement for iPad version:Aerial distance, vertical distance, horizontal distance, coordinate. 9 CityMaker iPad Version User Manual 3.2.1 Aerial Distance 【Aerial Distance】is used to measure the aerial distance between two or more points. The user can make remarks for the results. Operational steps: 1) Click on the 【Aerial Distance】button to go into the aerial distance measurement mode: 2) Use the finger to single click on the screen in the 3D view to pick up the measurement point: 3) Click on the screen again to pick up the second measurement point. The system will automatically create the remarks with aerial distance value: 4) Repeat the steps 2,3 to get multiple pick-up points to do multiple measurement: 5) Click on the 【Aerial Distance】 button again. The remarks in the 3D view will disappear. 3.2.2 Vertical Distance 【Vertical Distance】function is used to measure the distance of two points in Z-Axis. This function cannot be used for continually multiple point measurement. The user is required to select the start point and end point each time. Operational steps: 1) Single click on the 【Vertical distance】button to go into vertical distance measurement mode: 2) Use the finger to single click on the 3D view to pick up the start up point:(eg, one point on the ground); 3) Single click on again to pick up the end point, (eg, ceiling of the building),The 3D view automatically creates the remarks for the vertical distance value; 4) Click on the 【Vertical distance】button again and the remarks will disappear in the 3D view; 5) Repeat the steps 1 to step 4 to do other vertical distance measurement 10 CityMaker iPad Version User Manual 3.2.3 Horizontal Distance 【Horizontal distance】is used to measure the distance of the two points in XY Axis. It can be used to measure multiple points with remarks. Operational steps: 1) Single click on the 【Horizontal distance】button to go into horizontal distance measurement modue; 2) Use one finger to single click to pick up the point in 3D view (eg, ceiling of the building); 3) Single click again to pick up the measure point, the system will automatically create the remarks for the horizontal distance value in 3D view; 4) Single click on the 3D view to get the pick-up point. The system will do the calculation again while the last measurement result remains in the 3D view; 5) Click on the【Horizontal distance】button again and the remarks will all disappear in 3D view. 3.2.4 Coordination Measurement Click on the【Coordination】button to go into the coordination retrieval mode. The user can do single click to retrieve the respective point’s (X,Y,Z) value. Operational steps: 1) Click on the 【Coordination】 button to go into the coordination retrieval mode; 2) Click in the 3D view to get the pick-up point, system will generate the longitude, latitude, height information in remarks; 3) Click to select the new point in 3D view so that system will generate the new value. In the mean time, previous measurement results remains. The user can repeat step 3 multiple times to get multiple results; 4) Click on the 【Coordination】button again and the remarks in 3D view will disappear. 11 CityMaker iPad Version User Manual 3.3 Recording Functions CityMaker iPad version provides multiple ways of recording including:Bookmark, Draw and Route There is one camera button at the mid-bottom of the 3D view. User can click on it to switch among the recording tool. It supports recording in the measurement mode. 3.3.1 Bookmark The user can create Bookmark by using【Bookmark】 function. The system will record the current camera’s position and saved as thumbnail picture in the record list. The picture can be exported to the album as well. 12 CityMaker iPad Version User Manual Operational steps: 1) Single click on the【Camera】 button, system will prompts with record function button triggered with sounds; 2) The current Bookmark has been captured. Click on Bookmark. Or click on to save the to delete the Bookmark. 3) After the Bookmark is saved, it will be shown as thumbnail picture in the Record List on the right hand side of the panel. Double click on the thumbnail picture and the camera will fly to that Bookmark again. 3.3.2 Draw User can draw or add texts in the snapshot and save it as bookmark using【Draw】function. The system will record the current camera’s position and saved as thumbnail picture in the record list. The picture can be exported to the album as well. 13 CityMaker iPad Version User Manual Operational steps: 1) Single click on the【Camera】 button, system will prompts with record function button triggered with sounds; 2) Current Bookmark has been captured and bookmark tool is shown in the screen. Brush tool: Word tool: Color tool: Three brushes type can be selected can input with words with font size and bordering functions support Multiple colors can be slected Eraser tool: Eraser can be used to removethe lines, words. Press the eraser tool longer to erase all the bookmarks in the current specific view. 14 CityMaker iPad Version User Manual 3) Once all the bookmarks are completed,click on to save for current Bookmark or to delete the current Bookmark. 4) Once the Bookmark is saved, it will be shown as thumbnail picture in the Record List on the right hand side of the panel. By clicking on the thumbnail, the camera will fly to the Bookmark. 3.3.3 Route By using the 【Route】function,the user can choose those selected key frames to create the navigation video manually. The file will be saved with a thumbnail shown in the record list. The thumbnail picture can be exported to album as well. The navigation video can be played directly in the mobile device. Operational steps: 1) Single click on the 【Camera】 button,system will prompts with record function button triggered with sounds;; 2) Click on the red color camera button to set up the navigation route. By doing so, Bookmark’s letters, line editor buttons etc will disappear. System will record down the current screen’s frame; 3) Drag in the scene until the next available position. Click on the red camera button again to save the second screen frame; 15 CityMaker iPad Version User Manual 4) Repeat the step 3 till all the frames are recorded sequentially; 5) Click on button to save the Bookmark recording or click on the button to delete the Bookmark recording. 6) Once it is saved, the user is able to see the thumbnail picture in the Record List. 3.4 Record List Click on the【Record List】 icon on the top right side of the project panel,the system will display all the records, including bookmarks and routes. There are different small icons to identify the different types of records as shown in example below: Bookmark Bookmark with drawing Route Note: 1) The number in red color on the top right side of the panel shows the newly added records; 2) Newly created records will be displayed after the current selected record; 3) The user can press and hold the thumbnail picture to adjust the sequence; 4) If the user clicks on the Bookmark record, the 3D view will show the recorded position. The lines and words are also shown in the 3D view. The user can click on the screen to hide the lines & words; 16 CityMaker iPad Version User Manual 5) If the user clicks on the Route record, the 3D view will show the first frame in the record. By clicking on the play button, system will show the video along the tracking path. If the user clicks on the stop button, the 3D view will stop at the current position. (The user can adjust the viewing angel when the video is played) 6) The user can select some Bookmark or Route, then drag to the right so that one green color “save” button will be shown(Please refer to the picture below). By clicking on the save button, the current 3D view screen will be saved into the mobile device’s picture folder automatically (For Route record, only the first frame can be saved). The user can send to or share with others by using the mobile device; 7) Similarly, the user can select and drag to the left so that the red color “Delete” button will be shown. User can click on it to delete the record from the list. 3.5 Presentation Mode 【Presentation Mode】can be used to display all the records in the 3D view window. Click on the stop button to stop the play. The User can modify the content and change the order in the [Record List] to create the presentation. 17 CityMaker iPad Version User Manual 3.6 Search 【Search】function helps the user to search and locate the model objects. Operational steps: 1) Click on the 【search】 icon,the system will prompts with input textfield and the keyboard; 2) Please enter the search object’s name or keyword; 3) The search result list will display all the relevant search results; 4) Click on one of the search results, the 3D view will display the building in position with label shown on top of the building; 5) Click on the【search】 icon again,the system will hide the search results and the label will be cleared too. 18 CityMaker iPad Version User Manual 3.7 Pedestrian Mode During the scene viewing, if the view angel point is dropping down and close to the ground, the pedestrian mode will be trigged on with icon on the top right hand side of the panel,the user can click on the【Pedestrian mode】icon to activate the mode. This mode can be used to simulate the walking mode like human beings with view height at 1.7 meter. The sight will also change based on the terrain. The user can change the moving direction with 【Direction Controller】function at bottom left side of the panel. Operational steps: 1) Click on 【Pedestrian mode】 icon and the system will show the road network in green color; 2) Select one position in the road network as the start position and then click on another point as destination point; 3) 3D view will fly into the position with view height as 1.7 meter; 4) The user can adjust the【Direction controller】 on the bottom left to adjust the direction; 5) Click on 【Pedestrian mode】icon again to quite from the pedestrian mode. The view point height will also go up. 19 CityMaker iPad Version User Manual Annex 1:Generate SDB Data with CityMaker Builder Note: Please use the CityMaker Builder 7.0.3 version later than 2014.10 to generate the SDB data. 1) After the scene dataset is completed in CityMaker Builder application,clicks on the 【Toolbox】 and then clicks on【Publish Mobile Terminal Data】; 2) In the 【Input data set】part, clicks on the 3) The user can click to enable the “Compression Texture” option to zip the texture; 4) In the target source, please select the mobile device type that needs to export to; 5) Click on the 6) Click on 【OK】button to publish. Once the publishing is completed, SDB file will be created. button to find the data source (In FDB format); button beneath to specify the output path and file name; Annex 2:Import SDB File to iPAD Device The user needs to use iTunes or other similar tools to copy the SDB file into the “3D Urban Explorer” folder in iPad. 20