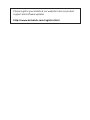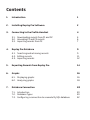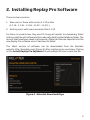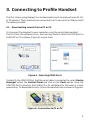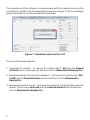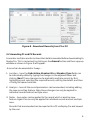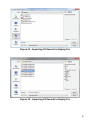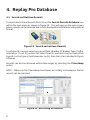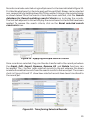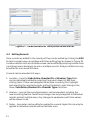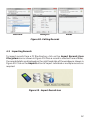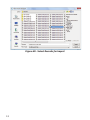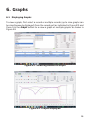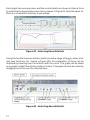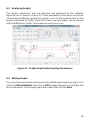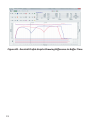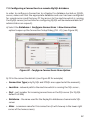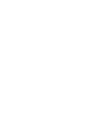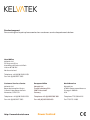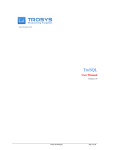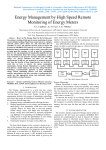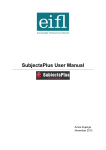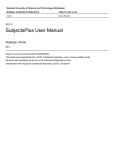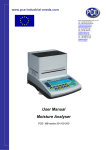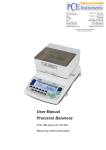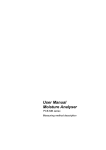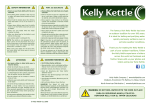Download REPLAY PRO USER MANUAL
Transcript
REPLAY PRO USER MANUAL Please register your details at our website to access product support and software updates. http://www.kelvatek.com/register.html Contents 1. Introduction 1 2. Installing Replay Pro Software 2 3. Connecting to the Profile Handset 4 3.1. Downloading records from P1 and P2 3.2. Amending P1 and P2 records 3.3. Importing records from P3 4 6 7 4. Replay Pro Database 9 4.1. Searching and retrieving records 4.2. Editing records 4.3. Importing records 9 11 12 5. Exporting Records from Replay Pro 14 6. Graphs 16 6.1. Displaying graphs 6.2. Analysing graphs 16 18 7. Database Connection 20 7.1. Introduction 7.2. Database Types 7.3. Configuring a connection to a remote MySQL database 20 20 22 1. Introduction The Replay Pro software is an integral part of the Profile system. It enables circuit breaker profile records to be downloaded and saved to a PC from a PROFILE P1, P2 or P3 and also stored on a central server for company wide access. Replay Pro allows you to • Download records from the Profile P1, P2 and P3 handsets • Store and manipulate the records in a database • Search and retrieve records from local or remote databases • Import test results from record files • Export test results to record files • Overlay graphs on screen for analysis You can reproduce the graphs using • Print to a compatible printer • Save the graph as .png file 1 2. Installing Replay Pro Software There are two scenarios 1. New users or those with version 1.1.10 or later (1.1.12 – 1.1.16 – 1.1.18 – 1.1.22 – 1.1.24 - ) 2. Existing users with a version earlier than 1.1.10 For those in scenario two, they must first copy all records to a temporary folder and uninstall the old software before manually deleting the Database folder. The records that have been saved in a temporary folder can then be imported into the new Replay Pro software once it has been installed. The latest version of software can be downloaded from the Kelvatek website: http://kelvatek.com/ (Figure 2) after registering as a customer. Clicking on the Latest Replay Pro Software link will prompt the user to save the file. Figure 2 - Kelvatek Download Page 2 After the file has been downloaded and installed, then a Replay Pro icon will appear on the desktop as shown (Figure 3). This might require Administrator privileges in Vista or Windows 7. Figure 3 - Replay Pro Icon Starting the software Double clicking on the Replay Pro icon (Figure 3) will open the Replay Pro application and the main screen will be displayed as shown in Figure 4. Note in Vista or Windows 7, you may receive a message in a pop up window asking if you want to allow an unknown publisher to make changes to your computer, just click Yes to proceed. Figure 4 - Replay Pro Main Screen 3 3. Connecting to Profile Handset The first step in using Replay Pro is to download records to analyse from a P1, P2, or P3 handset. These handsets are connected to a PC via a serial or USB port with the cables provided. 3.1 Downloading records from a P1 or P2 First connect the handset to your computer using the serial cable provided. The first time the software is run, the user may need to select the COM port for Profile P2 or P1 as shown (Figure 5) screen shots. Figure 5 - Selecting COMS Ports To identify the USB COM Port that the serial cable is connected to, select Device Manager within the Control Panel and click on the Ports option. Once the USB COM Port is selected, the Profile P2 or P1 will default to this when it is next powered up. To download records, click on the handset icon as shown in Figure 6. Figure 6 - Connection to P1 or P2 4 The computer will then attempt to communicate with the handset and once the connection is established, the download screen (see Figure 7) will be displayed giving the details of records available for download. Figure 7 - Read Records from P1 or P2 There are 3 Download options: 1. Download all records – To choose this option select All from the Record Actions section (see Figure 8) and then click on Download to Replay Pro. 2. Download records that are not in database – To choose this option select Not in DB from the Record Actions section and then click on Download to ReplayPro. 3. Download selected records - To choose this option first highlight the required records, then choose Selected from the Record Actions section and then click on Download to Replay Pro. 5 Figure 8 - Download Records from P1 or P2 3.2 Amending P1 and P2 Records A record or multiple records can have their details amended before downloading to Replay Pro. This is carried out by clicking on the Amend button and then a pop up window as shown in Figure 9 will appear. A record can be amended in 3 ways – 1. Location – here the Substation, Breaker ID and Breaker Type fields can be individually edited by typing the changes in the adjacent boxes and clicking Next. These changes can be applied to multiple records by first highlighting and selecting the required records, editing the details, and then clicking the same check box. 2. Analysis – here all the record parameters can be amended, including adding the new record tag feature. Note these changes can only be applied to individual records and not multiple ones. 3. Notes – here notes can be applied to the record which is another new feature. Again this can only be applied to individual records and not multiple ones. Records that are amended can be exported to a P3 via Replay Pro and viewed by the user. 6 Location Analysis Notes Figure 9 - Amend Options It is possible to remove unwanted records from the handset before commencing the download, by highlighting the records and clicking the Delete button. 3.3 Importing records from a P3 To import records from the P3 handset to Replay Pro, first connect the handset to a PC using the USB cable provided and then click the icon highlighted in Figure 10. Figure 10 - Importing Records The P3 handset will then appear as a removable storage device as shown in Figure 11. Clicking on the PROFILE P3 icon will open a folder where records can be selected for importing to Replay Pro as shown in Figure 12. 7 Figure 11 - Importing P3 Records to Replay Pro Figure 12 - Importing P3 Records to Replay Pro 8 4. Replay Pro Database 4.1 Search and Retrieve Records To search and retrieve Records first click on the Search Records Database icon within the main menu as shown in Figure 13. This will open up the main screen where records can be selected and results displayed in both tabular and graphical format. Figure 13 - Search and retrieve Records To retrieve ALL records select any record field (Breaker ID, Breaker Type, Profile, Substation, Circuit ID) within the Select Search Constraints section and either type ALL in the Type in Field name box or ALL from the list as indicated in Figure 14 below. Records can also be retrieved within date ranges by selecting the Timestamp option. NOTE – Make sure the Timestamp check boxes are initially unchecked so that all records can be searched. Figure 14 - Retrieving All Records 9 Records can also be selected using multiple search criteria as indicated in figure 15. First decide what search criteria to apply within each field. Names can be selected non-sequentially by holding down the Ctrl key while clicking on the required name as shown below. Once the search criteria have been selected, click the Search database for Record matching search Criteria icon to display the records. The text box adjacent to this will display the record search criteria that have been applied. To remove the search criteria, click on the Reset selected search constraints icon. Figure 15 - Applying Multiple Search Criteria Once records are selected, they can then be transferred to the record pot where the Graph, Edit, Export, Remove, Remove All and Delete functions can be applied. The + button adds selected records to the pot whereas the down arrow button adds all records from the search results to the record pot. The screen shots in Figures 16 and 17 show how selected records have been transfered to the record pot. Figure 16 - Transferring Selected Records 10 Figure 17 - Selected Records Transferred to Record Pot 4.2 Editing Records Once records are added to the record pot they can be edited by clicking the Edit button to reveal a pop-up window with three editing tags as shown in Figure 18. Locations details such as substation name can be edited by selecting a name from a pull down menu and apply to one or multiple records. Analysis details can only be edited for one record at a time. A record can be amended in 3 ways – 1. Location – here the Substation, Breaker ID and Breaker Type fields can be individually edited by selecting from a pull-down list and then clicking Next. These can be applied to multiple records by first highlight and selecting the required records, editing the details, and clicking on the Same Substation,Breaker ID or Breaker Type check box. 2. Analysis – here all the record parameters can be amended, including the new record tag feature. Note these changes can only be applied to individual records and not multiple ones. Any changes to parameters with time values will be shown in red. 3. Notes – here notes can be edited or applied to a record. Again this can only be applied to individual records and not multiple ones. 11 Location Analysis Notes Figure 18 - Editing Records 4.3 Importing Records To import records from a PC file directory, click on the Import Records from Filesystem icon as shown in Figure 19. Once a record is selected from a folder, the record details are displayed on the right hand side of the window as shown in Figure 20. Click on the Import button to import individual or multiple records as required. Figure 19 - Import Record Icon 12 Figure 20 - Select Records for Import 13 5. Exporting Records from Replay Pro Records can be exported in the following formats (see Figure 22) • CSV This allows the test results to be exported to a spreadsheet as displayed in Figure 21 Figure 21 - Records Exported to Spreadsheet • V4 Profile Records Select this option when transferring records between J Replay Pro and Replay Pro basic. • V5 Profile Records Select this option when transferring records between J Replay Pro and the Profile P3 handset or for backup purposes. The user can choose the folder to export the records to, by selecting Select destination folder window as shown in Figure 22. 14 Figure 22 - Exporting Records from Replay Pro 15 6. Graphs 6.1 Displaying Graphs To view a graph, first select a record or multiple records (up to nine graphs can be simultaneously displayed) from the record pot (as indicated in Figure 23) and then click the Graph button to a view a graph or multiple graphs as shown in Figure 24. Figure 23 - Selecting Records to Graph Figure 24 - Graphs Displayed 16 Each graph has a unique colour and the record details are shown in tabular form by selecting the appropriate colour box as shown in Figure 25. Note the value for Mcon A is in red which indicates it was edited. Figure 25 - Selecting Record Details Along the top bar there are buttons which provide a range of toggle, zoom, print and save functions (as shown in Figure 26). An explanation of these can be obtained by hovering over the buttons with the cursor. The graph can be saved as a graphic image file and also printed in colour. The graph can also be scaled by dragging the cursor over the selected area. Figure 26 - Selecting Record Details 17 6.2 Analysing Graphs The various parameters that are detected and measured by the software algorithm are in shown in Figure 27. These parameters time values can also be checked and verified by moving the vertical cursor to the required point on the graph as indicated for buffer. Figure 28 shows how two graphs can be overlaid and the difference in buffer time measured using the cursor. Figure 27 - Profile Graph Indicating Key Parameters 6.3 Editing Graphs The record tags and record comments can be edited when viewing a graph. First select the Record Details, then click on Edit to make changes to record tags and record comments. Once changes have been made then click on Save. 18 Figure 28 - Overlaid Profile Graphs Showing Difference In Buffer Time 19 7.Database Connections 7.1 Introduction Replay Pro can be set to store records in a local embedded database or on a remote SQL compliant server. The local embedded database is initially set as the Home Database Connection for storing test results but the user can switch between database connections by marking the new one as Home Database. From that moment all operations (importing/exporting/removals/edits) are performed against the selected database. Only one active home connection is permitted. 7.2 Database Types The software supports two types of database connections: a) Local Connection (embedded mode) b) Remote Connection to a SQL Server (Note: a “remote” SQL server can also be installed on the same machine as the application; in this case the host URL will be localhost) Local Connection (embedded mode) In this mode all data will be stored locally on the PC in a database embedded within the application and stores results in a dedicated folder called Database (do not modify contents of this folder as it can corrupt the data). It is the default mode and is always available from the Connection Setup Dialog by setting the Home Database to the one named Local. Note: this connection can’t be removed from the list of available options, nor can it be modified. No additional configurations are required to use ReplayPro with the embedded database except that on Windows PC’s (Vista, 7) the application needs to be run as Administrator (Figure 29) because it needs write access to the folder where it is installed. Figure 29 - Running Replay Pro as administrator 20 Remote SQL Server connection ReplayPro can access a remote SQL compliant server for data storage. This connection type is recommended when more than one person needs access to the same data. The remote database can be installed on a network PC and access to it shared by all ReplayPro users from the company. Please note there is no authentication required from the user to access test results, therefore any connected user can add/remove/view/modify data from the connected database. Database connections can be configured as indicated in Figure 31. More than one remote SQL connection can be stored in the Database - Configure onnections List however, only one can be set as Home Database. The user is free to switch from one to another at any time. The database currently in use is displayed in the lower left corner of main menu screen as shown in Figure 30. Figure 30 - Alias for the Home Connection and Record Count Figure 31 - Database Connection Setup 21 7.3 Configuring a Connection to a remote MySQL database In order to configure a Connection to a Replay Pro database hosted on MySQL server, make sure that the appropriate database and user has been configured for remote access and that your PC has access to the machine which is running the MySQL server (instructions for configuring MySQL will be made available to IT administrators on request). a) Select the Database > Configure Connections > New Connection option to open up the Connection Setup Dialog (Ctrl + D) (see Figure 32) Figure 32 - Configure Connections Menu Option b) Fill in the connection details: (see Figure 33 for example) • Connection Type (only MySQL and MSSQL are supported at the moment), • Location – network path to the machine which is running the SQL server , • Port – port number for incoming connections on the SQL server (for MySQL default is 3306) • Database – the name used for the ReplayPro database schema inside SQL server • Alias - a common name for this connection (it will show up in the lower right corner of the home screen) 22 Figure 33 - New Connection Dialog with completed details c) Click Yes; the new connection should appear in the list next to existing ones as shown in Figure 34 Figure 34 - Configured Connections List 23 Product support For servicing and repairs please contact our customer service despartments below. Head Office Kelvatek Ltd 31 Ferguson Drive Knockmore Hill Industrial Park Lisburn BT28 2EX Northern Ireland Telephone +44 (0)28 9260 1133 Fax +44 (0)28 9267 3313 Customer Services Centre Kelvatek Ltd Bermuda Innovation Centre St David’s Way, Bermuda Park Nuneaton, CV10 7SD European Office Kelvatek Ltd Zum Brückenberg 31A 59872 Meschede Germany North America Kelvatek Inc 4706 N. Ravenswood Avenue Chicago, IL 60640 USA Telephone +44 (0)28 9260 1133 Fax +44 (0)28 9267 3313 Telephone +49 (0)2903 399 389 Fax +49 (0)2903 399 469 Telephone 773-598-4126 Fax 773-275-1289 http://www.kelvatek.com Power Centred