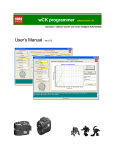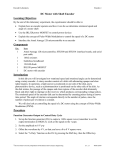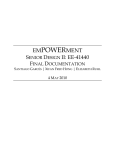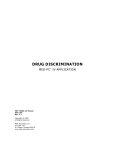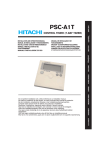Download AI Motor Evaluation Kit User`s Manual
Transcript
AIMeval.doc
Last rev: 3/4/05
AI Motor Evaluation Kit
User’s Manual
The AI Motor Evaluation Kit was designed to be a complete low-cost way to get handson experience with an AI Motor. Designed specifically for robotics, AI Motors (AIMs)
are building blocks combining mechanical connectors, servo-motor actuator, sensors, and
smarts. All motors communicate via a single serial port, but at logic rather than RS232
voltage levels. Unique features include programmable servo and full-rotation modes,
position feedback (position encoder and turns counter), and mechanical loading feedback.
This kit combines an AI-701 motor with an RS232 level converter board, wall-wart
power supply, serial PC cable, and example software. With the included software GUI
you can initialize and manually control motors and tune proportional-differential servo
control coefficients. We include example C code for controlling AI Motors (AIMs) from
an embedded microprocessor. In the coming months we’ll be developing example
VisualBasic and VisualC code, and making it available by free download. If you have at
least 2 motors, you can run the Pan-Tilt demo code and have the same functionality as the
MGR-1002 kit. The pan-tilt demo allows you to record mechanically moving the motors
by hand, and then play back the motion sequence. The RS232 level converter includes a
header of test-points, allowing you to use it in other serial testing and prototyping as well.
The included power supply supports up to 5 AIMs at typical loading.
This manual is divided into two sections. The first, Quick Start, lists the kit contents then
walks you through the examples using the AI Motors Tool and Pan-Tilt Demo PC
software. The second section summarizes specifications for AI Motors and provides
specifications for the converter board.
Rev. 1.0 – © Garage-Technologies, Inc. 2005
1
Part 1: Quick Start
This quick start walks you through initializing and controlling AI Motors through the AI
Motor Tool GUI and using the Pan-Tilt Demo. For additional information on AI Motors,
see the AI-701 manual. More information on the converter board is included later in this
document.
To use the software, you’ll need a personal computer running Windows. WinXP is
preferred; Win3.1/NT/95/98/2000 should be fine.
1.1 Kit Contents
•
•
•
•
•
1 AI-701 motor (7 kg*cm stall torque) with
o 11 mechanical attachment pieces plus screws and nuts
o 2 cables
o replacement gears
RS232 level-converter printed-circuit board
1 amp. 7.5 V unregulated DC power supply
Serial cable (DB9 F to RJ11-4 adapter and RJ11-4 cable)
CD-ROM containing
o AI Motor Tool
o Pan-Tilt GUI
o AI-701 manual
o This document
NOTE: Don’t substitute an unregulated supply rated at higher than 7.5 volts. Most DC
supplies are unregulated; when lightly loaded their actual output voltage may exceed the
AIM specified maximum. The 7.5 V 1 A supply with the light loading of a single motor
results in a roughly 10 V output. A 7.5 V 1 A supply is adequate for 1—5 AI Motors.
1.2 Using the AI Motor Tool
The AI Motor Tool, provided by the motor manufacturer, is a graphical user interface
used to initialize and manually control AI Motors. It isn’t fully implemented, so we’ll
walk you around the blind spots.
1.2.1 Installing the AI Motor Tool
The AI Motor Tool is included on the kit’s CD-ROM, and can be downloaded from
www.Garage-Technologies.com. There’s no installation process; just go to the CDROM and copy AI Motor Tool to wherever you’d like to keep it on your PC.
Rev. 1.0 – © Garage-Technologies, Inc. 2005
2
1.2.2 Example 1: Initializing the Motors
This example walks you step by step on how to use the GUI to initialize the motors.
Errata: silkscreen shows voltage regulator reversed from actual and proper installation.
Figure 1 – Connectors and Jumpers
1. Connect a the serial adapter cable between your PC’s serial port and the RS232
converter board J2. Click on the icon to run the AI Motor Tool. Be sure the
SingleSetting tab is selected.
2. The AI Motor Tool communicates via the PC’s serial port. For most PCs this is
Com 1, so select Com1 in the upper left of the GUI. AI Motors ship with a
default ID of 0 and a default baud rate of 57,600, so set the tool’s baud rate to
57600 (also in the upper left of the GUI).
3. Connect only one AI Motor to the converter board. Any of the 4 connectors J3—
J6 can be used – they’re all the same serial buss.
4. Plug the power adapter into a wall plug and then into the converter board J1. A
small green LED will turn on.
Rev. 1.0 – © Garage-Technologies, Inc. 2005
3
5. To establish communications, click on the Baud Scan button. 57600 should now
be displayed above it. Click on the ID Scan button. Scan ID should now show 0.
Both are fine for the first motor.
6. Assuming you haven’t changed the Act ID and Act Mode (on the left side of the
GUI) from 0, wiggling the slider under the Command Button will cause to motor
to move.
7. You can also set the ID of this motor to 1 (or any other ID up to 31). Select 1
from the Set ID menu, then click on the ID Set button.
8. After selecting 1 for the Act ID, you can now control the motor from the slider.
It’s important to have only one motor connected when first initializing a motor and giving
it an ID number. All motors are shipped with the a default ID of 0, and having more than
one motor with the same ID connected can disrupt communications in a very confusing
way. Once you’ve given each motor a unique ID number, you can connect up to 31
motors to a single serial buss and manually control them with the AI Motor Tool.
The SingleSetting panel also allows you to examine and change the various settings for
the AI Motors. To change a setting, the ID Scan must agree with the ID of the motor you
want to initialize. To change the baud rate, first use Baud Set and after that change the
GUI’s baud rate (upper left corner).
The following examples assume that the motor is set to ID 0, with other settings at the
factory default.
1.2.3 Example 2: Manual Control
The AI Motor Tool can be used to issue single commands from the leftmost part of the
GUI screen. These commands are as follows.
• Act ID – selects which motor ID to command.
• Act Mode
o 0-4 sets the speed. The numbering is reversed (0 is fastest, 4 is slowest)
o 5, PositionRead, issues a command for the motor to return its current
position (and load)
o 6, “MotorDown”, turns off the motor but leaves the motor’s
microprocessor active. This command should be issued when you want to
manually move the motor to a particular position (otherwise the motor will
fight to maintain the last instructed position).
o 7, PowerDown, removes torque from the motor (as in Command 6) and
puts the motor’s microprocessor in power-conserving standby. It comes
out of standby at the next command.
o 8, “WheelActCCW”, puts the motor in full rotation mode moving counterclockwise.
o 9, “WheelACTCW”, puts the motor in full rotation mode moving
clockwise.
NOTE: The Position Read mode also turns off motor torque. To get position and
loading feedback without affecting the motor, just re-issue the last command.
Rev. 1.0 – © Garage-Technologies, Inc. 2005
4
The following walks you step by step through commanding a motor to a specified
position, looking at motor current loading, reading the position of a motor, and
controlling full-rotation.
1. Connect a motor to the converter board. This can be either directly to any of the
connectors in Figure 1, or by daisy-chaining the motors.
2. At the far left of the AI Motor Tool GUI, use Act ID to that of the motor. Select
Act Mode of 0 to 4 for whatever speed you’d like.
3. Enter a value from 0 to 255 into Command Value. This is the position that will be
commanded.
4. Click the Command Send button to issue the command. You can also use the
slider to send out a rapid series of position commands. Experiment with a few
positions and speeds.
5. You’ll notice that each commands results in two additional values being displayed
in Return Value at the bottom of the GUI. These values are in hexadecimal. For
most commands, the first of each pair indicates motor current1 and the second is
the position. Both values are at the time the command was issued. So current
will be 0 or very low, since the motor isn’t doing any work while waiting for the
command, and the position will be the prior target position. Add one of the
mechanical attachments (like the geared wheel) to the side axel and apply some
resistance while giving another position command. You’ll see the current value
go up. And that 7 kg*cm is pretty strong.
6. Select Act Mode of 6 and click Command Send to remove torque from one of the
motors. Mechanically move the motor to a new position, then select Act Mode of
5 and click Command Send. The new position will be displayed in the Return
Value panel (the Command Value won’t be updated).
7. Select Act Mode of 7, select a WheelSpdLevel (here a higher number is faster),
then click Command Send. The motor will rotate counter-clockwise until it’s
given a new command. If that command is another CCW or CCW rotation, the
Return Values will be the number of rotations since the last command (rolling
over after 255 decimal) and the current position.
Just remove the power supply plug from the converter board jack to turn everything off.
1.2.4
Using the “ActionCon” Panel
The ActionCon and GraphView panels are more than a bit confusing – we’re still
figuring them out ourselves. But together, you can use them to visualize AI Motor
performance and fine-tune the proportional and differential coefficients.
Most closed-loop control such as servo motors uses the “PID Algorithm” (Proportional,
Integral, and Differential) to provide rapid and stable control. With the right coefficients
1
Multiplying the current value, converted to decimal, times 18.5 gives the approximate motor draw in
milliamps. Current draw is roughly proportional to the mechanical loading on the motor.
Rev. 1.0 – © Garage-Technologies, Inc. 2005
5
for each term, the motor will quickly go to the correct speed or position, without
overshoot or oscillation (hunting). Get the coefficients way-wrong and the motor goes
berserkers. AIMs come with default settings that provide good performance for nearly all
conditions. And their built-in microprocessor even tweaks the coefficients for different
supply voltages. But you can still adjust the proportional and differential terms yourself.
The integral term is primarily useful in maintaining a given speed, so many robotic
applications involving positioning drop this term.
The Action Control Panel allows you to set positions for all the motors at once. It does
not allow you to enter and sequence through a series of set positions. In the spread-sheet
like section you can enter target position for each motor, then send a command to all
those motors.
1
2
3
Clicking on the ScanID tab will automatically scan all the motors
connected, and list their ID and current position.
You can enter a target position for each motor by editing the table. If you
enter a number above 255 the position will roll-over past 256 (entering
300 is the same as entering 44). Pressing the TarPosALL tab will copy the
first target position into all the motors.
Clicking on “ActionRun” will send the appropriate commands, and collect
position and load information during and after motor operation.
We’re still trying to figure out the Period, SampleNum, and Increment columns. Entering
values in the Increment column will cause the motor to slowly change position during
“ActionRun.” Clicking the various “…All” buttons will copy the first row’s entry into all
the later rows. And “Synchronized Position Send” appears to send a position command
to all the motors, but without sampling the data needed for the GraphView panel. You
need to set the LastID if you have more than one motor to operate.
1.2.5 Using the “GraphView” Panel
After using the Action Control Panel, you can go to the Graph View Panel to display a
plot of motor performance.
1. Select the motor ID and data to plot from the drop-down boxes. You can select
up to 6 lines to be plotted, and each line can be the reference (target) position,
current position, current torque (motor load), or current speed for a given motor
ID. The defaults are fine for a motor set to ID 0.
2. Un-click the ScaleChecked box to see the raw data units.
3. Go back to the Action Control Panel, enter a new TarPosition, and click the
ActionRun button.
4. Go back to the Graph View Panel and click the ViewGraph button to plot the data.
Rev. 1.0 – © Garage-Technologies, Inc. 2005
6
1.3 Using the Pan-Tilt Demo
If you have 2 or more motors, you can also try out the pan-tilt demo. It’s pretty cool.
You must have 2 motors for this software to work – it waits for data to be returned from
motor IDs 0 and 1.
1.3.1
Assemble and Initialize the Motors
1
2
3
Use the AI Motor tool to set one motor to ID 0 and another to ID 1, as
described above. You’ll also need to change the baud rate from the
default 57,600 baud. Use SetBaud to set each motor to 115,200. Once the
motor has its new rate, you’ll need to change the command baud rate in
the upper left of the Command Setting Panel.
Place the motors into some useful or interesting geometry. For tilt-pan
action,
i. Place the motor ID 0 with the 4 mounting brackets on the bottom
and the shaft vertical. This is the pan motor. You may want to
attach it to a board with some very small wood screws.
ii. Use a shaft-to-housing connector piece to attach the second motor
(ID 1). The second motor is now the tilt motor, with a horizontal
shaft
iii. Attach some connector piece to the second motor’s shaft to make it
easier to move that motor by hand.
Plug both motors into the converter board… or plug one motor into the
converter board and the second motor into the first motor.
1.3.2 Install the Pan-Tilt Demo Software
The Pan-Tilt Demo software is included on the kit’s CD-ROM, and can be downloaded
from www.Garage-Technologies.com. There’s no installation process; just go to the
CD-ROM and copy Pan-Tilt Demo to wherever you’d like to keep it on your PC. Click
on the icon to run it.
1.3.3 The Demo
You’re now running the pan-tilt demo. The left and right buttons rotate the pan motor
counter clockwise and clockwise. The up and down buttons rotate the tilt motor up and
down. The other buttons take a bit more explaining.
This demo uses the PositionRead command described in the second part of this document
to periodically record the positions of both motors as you physically move them around
with your hands (not the up, down, left, and right buttons). This sequence of positions is
stored, and can be used to automatically repeat the motion sequence.
1. Click the REC button to start recording a movement sequence.
2. Physically move the motors around by hand.
Rev. 1.0 – © Garage-Technologies, Inc. 2005
7
3. Click anywhere else on the GUI to stop recording. If not, the program will fill its
buffer then stop running after a few seconds.
4. Now, pressing PLAY will playback the sequence.
The USER PROGRAM button links to a routine in the code. You’d need to edit the
source code and re-compile to use this feature.
Part 2: Specifications
This section summarizes specifications for the AI Motors, and provides the full
specifications for the converter board.
2.1 AI Motors
This evaluation kit comes with one AI-701 AI Motor. For the full specifications, features,
and description of use, see The AI Motor-701 Manual. The ‘701 and ‘1001 motors are
interchangeable, the primary difference being that the ‘1001 uses a higher gear ratio to
achieve higher torque at lower speed.
2.1.1 Summary of Specifications
•
•
•
•
•
•
•
•
•
•
Stall torque 7 kg*cm @ 9.5 V
Maximum speed 82 rpm @ 9.5 V
Weight 40 g
Size 51.6 x 34.3 x 37.1 mm
Power
o Maximum 650 mA @ 5 VDC, 1000 mA @ 10 VDC
o Typical 100—200 mA
o Minimum 12 mA
Positioning range and resolution
o Low resolution mode – 0 to 333.3 degrees, 1.31 degrees resolution
o High resolution mode – 0 to 166.6 degrees, 0.65 degrees resolution
Speed control
o Position mode – 16 speeds
o Full rotation mode – 5 speeds
Up to 31 motors on a single serial bus (asynchronous serial at TTL levels)
Baud rate 2,400 to 460,800 bps
Other settable parameters
o Movement bounds
o Over-current threshold
o P- and D-gain
Rev. 1.0 – © Garage-Technologies, Inc. 2005
8
2.1.2 Summary of Protocol
The following table summarizes the AI Motor protocol. The most used command
packets are 4 bytes long. Initialization commands are 6 bytes long. All command
packets except synchronous move are acknowledged by 2 bytes from the motor. Here we
use conventional C notation for packing data into the command bytes. For some
commands certain bit-fields in command bytes 3, 4, and 5 can have arbitrary values, but
that is ignored in this simplified table. A blank in the table indicates that no byte is sent
(4-byte commands).
There is a special command protocol to move several motors simultaneously. The motor
IDs must be sequential and start at 0.
• Cmd Byte1 – 0xFF
• Cmd Byte2 – (spd) << 5 | 0x1F
• Cmd Byte3 – last ID
• Cmd Byte4 – position for ID=0
• Cmd Byte5 – position for ID=1
• …
• Cmd ByteN – position for last ID
• Cmd ByteN+1 – checksum = exclusive-or of all positions anded with 0x7F
There are no acknowledgement bytes for the synchronous position send command.
Rev. 1.0 – © Garage-Technologies, Inc. 2005
9
Name
Position
Send
Position
Read
Act
Down4
Power
Down
Full
Rotation
Cmd
Byte1
Cmd
Byte2
Cmd
Byte3
Cmd
Byte4
Cmd
Byte5
Cmd
Byte6
Ack
Byte1
Ack
Byte2
Position
Chksum13
Current
Position
0xFF
(spd2)<<5
| ID
0xA0 | ID
0x00
Chksum1
Current
Position
0xFF
0xC0 | ID
0x10
Chksum1
Position
0xFF
0xDF
0x20
Chksum1
Cmd
Byte3
arbitrary
0xFF
0xC0 | ID
(dir5) << 4
| (spr6)
Chksum1
Net
rotation
count
None
Position
New
baud
New
Pgain
New ID
Pgain
New
baud
New
Dgain
New ID
Dgain
New
resol
0/1
(resol)
New
Thresh.
New
resol
0/1
(resol)
New
Thresh.
0xFF
arbitrary
Synchronous
Move
Set Baud
See text
See text
See text
See text
See text
See text
0xFF
0xE0 | ID
0x08
rate7
Chksum28
Set Gains
0xFF
0xE0 | ID
0x09
Pgain
Cmd
Byte4
Dgain
Chksum2
Set ID
Read
Gains
Set
Resolution
Read
Resolution
Set overcurrent
threshold
Read
overcurrent
threshold
Set
Bounds
Read
Bounds
0xFF
0xFF
0xE0 | ID
0xE0 | ID
0x0A
0x0C
New ID
0x00
New ID
0x00
Chksum2
Chksum2
0xFF
0xE0 | ID
0x0D
0xE0 | ID
0x0E
Cmd
Byte4
0x00
Chksum2
0xFF
Resol, 0
or 1
0x00
0xFF
0xE0 | ID
0x0F
Threshold
mA/18.5
Cmd
Byte4
Chksum2
0xFF
0xE0 | ID
0x10
0x00
0x00
Chksum2
Thresh.
Thresh.
0xFF
0xE0 | ID
0x11
Min pos
Max pos
Chksum2
0xFF
0xE0 | ID
0x12
0x00
0x00
Chksum2
New min
pos
Min pos
New
max pos
Max pos
Chksum2
None
Table 1 – AI Motor Commands
2.2 Converter Board
The AI Motor Evaluation kit includes an assembled printed circuit board combining
RS232—TTL level converter, power connector and regulator, and AIM connectors.
2
“spd” is 0 to 4 indicating speed; 0 is fastest
Checksum1 = Byte2 ^ Byte3 & 0x7F
4
Turn off motor torque.
5
“dir” is direction, 3=counter clockwise, 4=clockwise.
6
“spr” 0 to 15 indicating rotation speed; 0 is stop, 15 is fastest
7
See AI-701 User’s manual
8
Chksum2 = (Byte2 ^ Byte3 ^ Byte4 ^ Byte5) & 0x7F
3
Rev. 1.0 – © Garage-Technologies, Inc. 2005
10
2.2.1 Mechanical
Figure 1 shows the connectors, jumpers, and mounting hole locations. Outer dimensions
are 1.75 x 2.00 inches.
2.2.2 Power
External power is provided by battery or UL listed power converter. Input power must be
6.5 to 10 V DC. Input voltage is directly routed to the AI Motor connectors, and
regulated to 5 V DC for on-board circuitry. Current draw is approximately 10 mA,
excluding the motors. The power connector is a 2.1 mm jack, center positive (J1).
2.2.3 Other External Connections
The converter board provides the following additional external connectors.
• RJ11-6P4C female connector for true RS232 voltage levels (J2).
• 4 2mm headers for AI Motors (J3—J6).
• Pads for 2x12 pin .1” header (J9)
• Pads for raw power access (J11)
As shipped, the serial adapter cable provides the following connections:
DB9 (female)
1
2 RXD
3 TXD
4
5 GND
6
7
8
9
RJ11-6P4C (male)
2 (data from AIM to PC) (red)
3 (data from PC to AIM) (green)
1 (black)
Pin 4 (yellow) of the RJ11-6P4C connector is not connected. With the jumper changes
described later, it can be used to receive a handshaking signal from the host.
Pinout for the AIM connectors is as follows:
1 Ground
2 AIM RX (data from PC to AIM)
3 AIM TX (data from AIM to PC)
4 Supply voltage
All AIM connectors are the same serial buss. Multiple AIMs can be daisy chained from a
single connector; 4 connectors are provided for convenience.
Rev. 1.0 – © Garage-Technologies, Inc. 2005
11
The 2 x 12 array of .1” spaced pads can be used for a header connector or as a breadboarding area. Corresponding pairs of pins on the two rows are connected together (see
schematic in the Appendix). Pinout of the columns is as follows:
1 RJ11 (J2) pin 4 (normally grounded by J8)
2 RJ11 (J2) pin 3
3 RJ11 (J2) pin 2
4 +5 V regulated (low current; regulator is 78L05 in TO-92 package without heat
sink)
5 MAX232 pin 7 (RS232 output, corresponding to J9 pin 7 TTL input)
6 MAX232 pin 8 (RS232 input, may be jumpered to J2 Pin 4, or ground;
corresponds to J9 pin 8 RS232 output)
7 MAX232 pin 10 (TTL input, corresponding to J9 pin 5 RS232 output)
8 MAX232 pin 9 (RS232 output, corresponding to J9 pin 6 TTL input; may be
jumpered to LED)
9 Ground
10 AI Motor TX (TTL-level data from AIMs; goes to MAX232 pin 11)
11 AI Motor RX (TTL-level data to AIMs; goes to MAX232 pin 12)
12 Raw supply power
Maximum external +5 V usage (pad column 4) is about 50 milliamps under typical
conditions (office ambient temperature, 10 V unregulated input).
“J11” provides pads for accessing power.
• Ground
• Raw power (also direct to AI Motors)
• Raw power after LC filter
2.2.4 On-Board Jumpers
As shipped, the board has no jumpers, but there are pads that can be used for jumpering
(see schematic in the Appendix). They are:
• J10 – adding a jumper here will connect the MAX232 RS232 output #2 (and J9
pin 8) to an LED with current limiting resistor. Nice for testing.
• J7 – cutting the traces on the back side of the board, you can use jumpering to
swap pins 2 and 3 on the serial port connection. Though its probably easier to
substitute a swapped RJ11 cable.
• J8 – cutting the trace on the back side of the board, you can jumper pin 4 of the
serial connector to the MAX232 RS232 input #2. Modifying the DB9 adapter,
this gives you access to a handshaking line.
2.2.5 Software Included
•
•
•
Megarobotics’ AI Motor Tool
Megarobotics’ Pan-Tilt Demo
Open-source C example code (for AVR-GCC)
Rev. 1.0 – © Garage-Technologies, Inc. 2005
12
Appendix 1 – Example Code
The following code is a slightly reduced version of the demo code provided with another
kit, the AIM Introductory Kit. This version shows the AI Motor functions, with fewer
comments, and omits the fixed-path demo. Note that a “standard library” and
initialization for the AI Motor running commands is less than 2 pages of code and each
demo is less than 1 page.
//**********************************************************************
// File Name : AIMintrolite.c
//
// Shortented version of AIMintro.c as program listing example
// of using AIM motors and the AIM Intro Kit
// GPL
// 17-Jan-2005 Garage Technologies, Inc.
//**********************************************************************
//----- Include Files --------------------------------------------------------#include <avr/io.h>
// include I/O definitions (port names, pin names, etc)
#include <avr/signal.h>
// include "signal" names (interrupt names)
#include <avr/interrupt.h> // include interrupt support
#include "global.h"
#include "uart.h"
#include "rprintf.h"
#include "timer.h"
#include "a2d.h"
// include our global settings
// include uart function library
// include printf function library
// include timer function library (timing, PWM, etc)
// include A/D converter function library
#define abs(A) (((A)>0) ? (A) : (0-(A)))
//****************************AIM "Library"******************************
// should be enums...
#define aPOS
1
// AIM send position
#define aPOSr
2
// AIM read position
#define aDWN
3
// AIM act-down (remove torque)
#define aPDN
4
// AIM power-down
#define aROT
5
// AIM full-rotation
#define CCW
3
// AIM full-rotation direction
#define CW
4
// AIM full-rotation direction
#define LEFT
1
// left AIM
#define RIGHT
0
// right AIM
//transmit 4-byte AIM command
void aimcmd4(u08 b2, u08 b3)
{
rprintfChar(0xFF);
Rev. 1.0 – © Garage-Technologies, Inc. 2005
13
rprintfChar(b2);
rprintfChar(b3);
rprintfChar((b2^b3)&0x7F);
}
// get from AI motor
// NOT CHECKING FOR UART BUFFER EMPTY
u16 aimAck(void)
{
u08 b1=0,b2=0;
timerPause(1); // give motor time to respond
uartReceiveByte(&b1);
uartReceiveByte(&b2);
return((b1<<8) | b2);
}
u08 hiByte(u16 x)
{
return (x>>8);
}
u08 loByte(u16 x)
{
return (x&0x00FF);
}
// send a command to AI motor
u16 aimCmd(u08 cmd, u08 id, u08 pos, u08 spd)
{
u16 readback = 0x0000;
readback = 0x0000;
switch(cmd)
{
case aPOS: // send a positioning command
aimcmd4((spd<<5)|id,pos);
readback = aimAck();
break;
case aPOSr: // command read-position
aimcmd4(0xA0|id,0x00);
readback = aimAck();
break;
case aDWN: // act-down
aimcmd4(0xC0|id,0x10);
Rev. 1.0 – © Garage-Technologies, Inc. 2005
14
readback = aimAck();
break;
case aPDN: // power-down
aimcmd4(0xDF, 0x20);
readback = aimAck();
break;
case aROT: // full rotation modes
aimcmd4(0xC0|id, (pos<<4)|spd);
readback = aimAck();
break;
default:
break;
}
return readback;
}
//***** Begin Code *******************************************************
int main(void)
{
u08 i=0;
// unsigned 8 bit
u08 curr,pos;
u16 myack;
u08 leftLight, rightLight;
// ----- Initialization ------------------------------------------------// initialize our libraries
// initialize the UART (serial port)
uartInit();
// make all rprintf statements use uart for output until told otherwise
rprintfInit(uartSendByte);
uartSetBaudRate(57600);
// AI motor default
// initialize the timer system
timerInit();
// turn on and initialize A/D converter
a2dInit();
// Make the analog port input, be sure pull-ups are turned off
DDRA = 0x00;
PORTA = 0x00;
// set a2d prescaler (speed and accuracy) and select voltage reference
a2dSetPrescaler(ADC_PRESCALE_DIV32);
a2dSetReference(ADC_REFERENCE_AVCC);
Rev. 1.0 – © Garage-Technologies, Inc. 2005
15
// ------------------- position & force readout demo ------------------// move both motors to middle
aimCmd(aPOS,LEFT,128,1);
aimCmd(aPOS,RIGHT,128,1);
timerPause(1000);
// wait a second
// remove torque from left motor
aimCmd(aDWN,LEFT,0,0);
curr = 0;
// left motor as sensor
while(curr<3) // while right motor not loaded
{
// get position of left motor
myack = aimCmd(aPOSr,LEFT,0,0); // also removes torque
pos = loByte(myack);
//send position to right motor
aimCmd(aPOS,RIGHT,pos,1);
timerPause(150); // let left motor get to position (with reduced current)
// get current of right motor
myack = aimCmd(aPOS,RIGHT,pos,1);
curr = hiByte(myack);
}
// right motor as sensor
for(i=0;i<50;i++)
{
// get position of right motor
myack = aimCmd(aPOSr,RIGHT,0,0);
pos = loByte(myack);
// send position to left motor
aimCmd(aPOS,LEFT,pos,1);
timerPause(100);
}
// ------------------ shut-down motors ------------------aimCmd(aPDN,0,0,0);
return 0;
}
Rev. 1.0 – © Garage-Technologies, Inc. 2005
16
Appendix 2 – Schematic
Rev. 1.0 – © Garage-Technologies, Inc. 2005
17