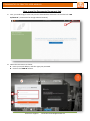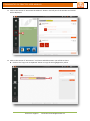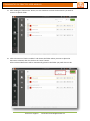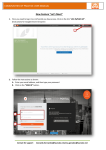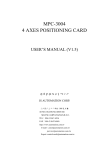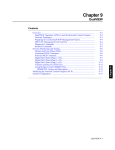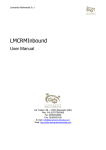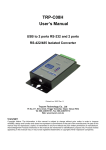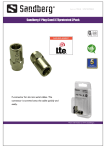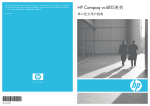Download COMMUNITIES OF PRACTICE USER MANUAL
Transcript
COMMUNITIES ComC OF PRACTICE USER MANUAL How to use the Documents Permanent Link 1. First, you need to log in to the CoP portal to download the document. Click on the link “LOG IN/SIGN UP”. (Instructions for Google Chrome browser) 2. Follow the instructions as shown: A. Enter your email address, and then type your password. B. Click on the “SIGN IN” button. Contact for support: [email protected] COMMUNITIES ComC OF PRACTICE USER MANUAL 3. Click on the section of “Documents & Galleries” shown in the left part of the window and a menu will be displayed. 4. Click on the section of “Documents” and choose which document you will like to share. A. Click on the “Copy Link to Clipboard” button or copy the link highlighted in yellow. Contact for support: [email protected] COMMUNITIES ComC OF PRACTICE USER MANUAL B. Paste the link in your search bar and then click on the“Enter” button of your keyboard. C. After clicking “Enter”, the following window will be shown, only if you have logged in to the CoP Portal, where you will see the document shared to you. With this option you will be able to share the permanent link with any member of the CoP. Contact for support: [email protected] COMMUNITIES ComC OF PRACTICE USER MANUAL How to Move Files in to Different Folders 1. First, you need to log in to the CoP portal to download the document. Click on the link “LOG IN/SIGN UP”. (Instructions for Google Chrome browser) 2. Follow the instructions as shown: C. Enter your email address, and then type your password. D. Click on the “SIGN IN” button. Contact for support: [email protected] COMMUNITIES ComC OF PRACTICE USER MANUAL 3. Click on the section of “Documents & Galleries” shown in the left part of the window and a menu will be displayed. 4. Click on the section “Documents” and choose which document you wish to download. A. Click on the “Move Files” button. Contact for support: [email protected] COMMUNITIES ComC OF PRACTICE USER MANUAL 5. After clicking the “Move Files” button, use the checkbox to select the documents you want to move to a specific folder. 6. Click in the menu of “Select a Folder” and choose the folder where you want to place the documents selected, after this click on the “Done” button. All the selected documents will be automatically placed in the folder you prefer them to be. Contact for support: [email protected]