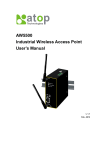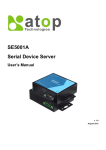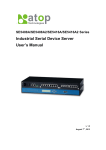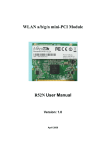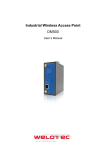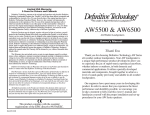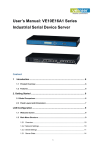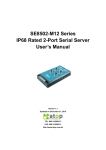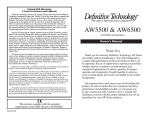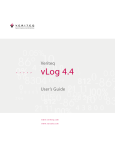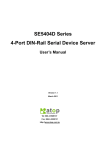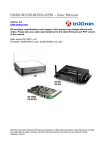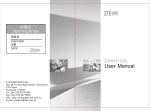Download SW550xC User`s Manual
Transcript
SW550xC Industrial Wireless Serial Device Server Series User’s Manual v. 1.0 March 2014 Industrial Wireless Serial Device Server Series SW550xC User Manual V 1.0 Important Announcement The information contained in this document is the sole property of Atop Technologies, Inc. and is supplied for the sole purpose of operation and maintenance of Atop Technologies, Inc. products. No part of this publication is to be used for any other purposes, and is not to be reproduced, copied, disclosed, transmitted, stored in a retrieval system, or translated into any human or computer language, in any form, by any means, in whole or in part, without the prior explicit written consent of Atop Technologies, Inc., offenders will be held liable for damages. All rights, including rights created by patent grant or registration of a utility model or design, are reserved. Disclaimer We have checked the contents of this manual for agreement with the hardware and software described. Since deviations cannot be precluded entirely, we cannot guarantee full agreement. However, the data in this manual is reviewed regularly and any necessary corrections included in subsequent editions. Suggestions for improvement are welcomed. All other product names referenced herein are registered trademarks of their respective companies. Published and Printed by Atop Technologies, Inc. 2F, No. 146, Sec. 1, Tung-Hsing Rd. Jubei, Hsinchu 30261 Taiwan, R.O.C. Tel: 886-3-5508137 Fax: 886-3-5508131 www.atop.com.tw Copyright © 2014 Atop Technologies, Inc. All rights reserved. Technical data is subject to change. ii Industrial Wireless Serial Device Server Series SW550xC User Manual V 1.0 Contents 1 Preface ..................................................................................................... 1 2 Introduction.............................................................................................. 4 3 4 2.1 Product Overview ......................................................................................................4 2.2 Features .....................................................................................................................5 Getting Started......................................................................................... 6 3.1 Inside the Package ....................................................................................................6 3.2 Front & Power Panels ...............................................................................................8 3.3 Serial Pin Assignments ......................................................................................... 10 3.3.1 DB9 ................................................................................................................ 10 3.3.2 Terminal Block ............................................................................................. 11 3.4 First Time Installation ............................................................................................. 11 3.5 User Interface Overview ........................................................................................ 12 3.7 Factory Default Settings ........................................................................................ 13 Configuration ......................................................................................... 15 4.1 Administrator Login ............................................................................................... 15 4.2 Operation Mode ...................................................................................................... 16 4.3 Overview ................................................................................................................. 17 4.3.1 Wireless Status .............................................................................................. 19 4.3.2 Site Monitor .................................................................................................... 20 4.4 Network Settings .................................................................................................... 22 4.5 Wireless ................................................................................................................... 24 4.6 4.5.1 Profiles ........................................................................................................... 24 4.5.2 Basic Settings ................................................................................................ 25 4.5.3 Advanced Settings ......................................................................................... 32 Serial ........................................................................................................................ 33 4.6.1 COM Port Overview ....................................................................................... 33 4.6.2 COM Configuration ........................................................................................ 34 4.6.3 COM Configuration: Advanced Settings ........................................................ 35 4.7 SNMP/ALERT Settings ........................................................................................... 38 4.8 E-mail Settings ....................................................................................................... 40 4.9 Log Settings............................................................................................................ 41 4.9.1 System Log Settings ...................................................................................... 41 iii Industrial Wireless Serial Device Server Series SW550xC User Manual V 1.0 4.9.2 COM Log Settings .......................................................................................... 42 4.9.3 Event Log ....................................................................................................... 43 4.9.4 COM Datalog ................................................................................................. 44 4.10 System Setup.......................................................................................................... 45 4.10.1 Date/Time Settings ........................................................................................ 45 4.10.2 Admin Settings ............................................................................................... 46 4.10.3 Firmware Upgrade ......................................................................................... 47 4.10.4 Backup/Restore Setting ................................................................................. 48 4.10.5 Management List ........................................................................................... 49 4.10.6 Ping ................................................................................................................ 50 4.11 Reboot and Restore Default Settings .................................................................. 51 5 Link Modes and Applications ............................................................... 52 5.1 5.2 Link Mode Configuration ....................................................................................... 52 5.1.1 Link Mode: Configure SW550xC as a TCP Server ........................................ 53 5.1.2 Link Mode: Configure SW550xC as a TCP Client ......................................... 56 5.1.3 Link Mode: Configure SW550xC in UDP ....................................................... 58 Link Mode Applications ......................................................................................... 61 5.2.1 TCP Server Application: Enable Virtual COM................................................ 61 5.2.2 TCP Server Application: Enable RFC 2217 ................................................... 62 5.2.3 TCP Client Application: Enable Virtual COM ................................................. 62 5.2.4 TCP Client Application: Enable RFC 2217 .................................................... 63 5.2.5 TCP Server Application: Configure SW550xC as a Pair Connection Master 64 5.2.6 TCP Client Application: Configure SW550xC as a Pair Connection Slave ... 65 5.2.7 TCP Server Application: Enable Reverse Telnet ........................................... 66 5.2.8 UDP Application: Multi-Point Pair Connection ............................................... 67 5.2.9 TCP Server Application: Multiple TCP Connections ...................................... 69 5.2.10 TCP Server Application: Multi-Point TCP Pair Connections .......................... 70 5.3 Wireless Topology.................................................................................................. 72 5.3.1 Configure SW550xC as a Wireless Ad-Hoc Peer .......................................... 72 5.3.2 Configure SW550xC as a Wireless Client in the Infrastructure mode (PSK) 74 5.3.3 Click -2-Go ..................................................................................................... 76 5.3.4 Wi-fi Direct Group Owner Mode ..................................................................... 82 5.3.5 Configure SW550xC as a Wireless Client in the Infrastructure mode (PEAP-MSCHAPv2) ................................................................................................... 83 5.4 P2P Button ( External Physical WPS button) ...................................................... 85 iv Industrial Wireless Serial Device Server Series SW550xC User Manual V 1.0 6 VCOM Installation & Troubleshooting ................................................. 88 6.1 6.2 Enabling VCOM ...................................................................................................... 88 6.1.1 VCOM driver setup ........................................................................................ 90 6.1.2 Limitation ........................................................................................................ 90 6.1.3 Installation ...................................................................................................... 91 6.1.4 Uninstalling .................................................................................................... 91 Enable VCOM Serial device servers and select VCOM in Windows ................. 92 6.2.1 Enable VCOM in Serial device servers .......................................................... 92 6.2.2 Running Serial/IP in Windows ....................................................................... 93 6.2.3 Configuring VCOM Ports ............................................................................... 95 6.3 Exceptions .............................................................................................................. 97 6.4 Using Serial/IP Port Monitor ................................................................................ 103 6.5 6.4.1 Opening the Port Monitor ............................................................................. 103 6.4.2 The Activity Panel ........................................................................................ 103 6.4.3 The Trace Panel .......................................................................................... 104 Serial/IP Advanced Settings ................................................................................ 105 6.5.1 7 Using Serial/IP with a Proxy Server ............................................................. 107 Specifications ...................................................................................... 108 7.1 Hardware ............................................................................................................... 108 7.2 Software Specifications ........................................................................................ 116 8 Emergency System Recovery ............................................................ 117 9 Warranty ............................................................................................... 119 v 1 Preface Purpose of the Manual This manual supports you during the installation and configuring of the SW550xC Series only, as well as it explains some technical options available with the mentioned product. As such, it contains some advanced network management knowledge, instructions, examples, guidelines and general theories designed to help users manage this device and its corresponding software; a background in general theory is a must when reading it. Please refer to the Glossary for technical terms and abbreviations. Who Should Use This User Manual This manual is to be used by qualified network personnel or support technicians who are familiar with network operations; it might be useful for system programmers or network planners as well. This manual also provides helpful and handy information for first time users. For any related problems please contact your local distributor, should they be unable to assist you, please redirect your inquiries to www.atop.com.tw Supported Platform This manual is designed for the SW550xC Series and that model only. Warranty Period We provide a 5 year limited warranty for SW550xC Series. Manufacturers Federal Communication Commission Declaration of Conformity Statement Model: SW550xC Series NOTE: This equipment has been tested and found to comply with the limits for a Class A digital device, pursuant to Part 15 of the FCC Rules. These limits are designed to provide reasonable protection against harmful interference when the equipment is operated in a commercial environment. This equipment generates, uses, and can radiate radio frequency energy and, if not installed and used in accordance with the instruction manual, may cause harmful interference to radio communications. Operation of this equipment in a residential area is likely to cause harmful interference in which case the user will be required to correct the interference at his expense. This device complies with Part 15 of the FCC Rules. Operation is two conditions: 1 subject to the following Industrial Wireless Serial Device Server Series SW550xC User Manual V 1.0 1 This device may not cause harmful interference, and 2 This device must accept any interference received, including interference that may cause undesired operation. This device and its antenna(s) must not be co-located or operating in conjunction with any other antenna or transmitter. FCC Caution: Any changes or modifications not expressly approved by the party responsible for compliance could void the user's authority to operate this equipment. For product available in the USA/Canada market, only channel 1~11 can be operated. Selection of other channels is not possible. FCC Radiation Exposure Statement: This equipment complies with FCC radiation exposure limits set forth for an uncontrolled environment. This equipment should be installed and operated with minimum distance 20cm between the radiator & your body. European Community, Switzerland, Norway, Iceland, and Liechtenstein Model: SW550xC Series Declaration of Conformity with regard to the R&TTE Directive 1999/5/EC This equipment is in compliance with the essential requirements and other relevant provisions of 1999/5/EC. The following standards were applied: EMC—EN 301.489-1 v1.4.1; EN 301.489-17 v1.2.1 Health & Safety—EN60950-1: 2001; EN 50385: 2002 Radio—EN 300 328 v 1.7.1; EN 301.893 v 1.5.1 The conformity assessment procedure referred to in Article 10.4 and Annex III of Directive 1999/5/EC has been followed. This device also conforms to the EMC requirements of the Medical Devices Directive 93/42/EEC. NOTE: This equipment is intended to be used in all EU and EFTA countries. Outdoor use may be restricted to certain frequencies and/or may require a license for operation. For more details, contact Cisco Corporate Compliance. 2 Industrial Wireless Serial Device Server Series SW550xC User Manual V 1.0 European Union This system has been evaluated for RF exposure for Humans in reference to the ICNIRP (International Commission on Non-Ionizing Radiation Protection) limits. The evaluation was based on the EN 50385 Product Standard to Demonstrate Compliance of Radio Base stations and Fixed Terminals for Wireless Telecommunications Systems with basic restrictions or reference levels related to Human Exposure to Radio Frequency Electromagnetic Fields from 300 MHz to 40 GHz. The minimum separation distance from the antenna to general bystander is 20cm (7.9 inches). UL Notice for Power supplier The SW550xC Series products are intended to be supplied by a Listed Power Unit marked with “LPS” (Limited Power Source), or “Class 2” and output rate of 9~48 VDC, 1.0 A minimum, or use the recommended power supply listed in “Optional Accessories” 3 Industrial Wireless Serial Device Server Series SW550xC User Manual V 1.0 2 Introduction 2.1 Product Overview The SW550xC Industrial Wireless Serial Device Server is the newest in our wireless series designed to provide connectivity to clients and serial devices creating a complete solution for your wireless networking. As an example, you can connect serial devices to our Wireless Serial Server and connect these two to a Wireless device; this example illustrates how to connect serial devices to a local area network or a backbone network, Figure 2.1. The SW550xC series provide several functionalities to support mobile and wireless networking. Figure 2.1 4 Industrial Wireless Serial Device Server Series SW550xC User Manual V 1.0 2.2 Features The SW550xC Series is our latest addition to our Industrial Wireless products; its small size but powerful architecture makes it a perfect choice for industrial/manufacturing needs in which size is a decisive factor. It rewards our customers with superb connectivity withstanding all the harshness in your environment of choice. Among its many characteristics, we could mention: 2.4 GHz with other wireless devices. The antenna design that offers better wireless coverage and reduces wireless blind spots. Caution Beginning from here there will be extreme caution exercised. Never install or work on electrical or cabling during periods of lighting activity. Never connect or disconnect power when hazardous gases are present. WARNING: Disconnect the power and allow to cool 5 minutes before touching. 5 Industrial Wireless Serial Device Server Series SW550xC User Manual V 1.0 3 Getting Started 3.1 Inside the Package Inside the product purchased you will find the following items: Table 3.1 SW5501C Item Qty Description SW5501C 1 Industrial Wireless Serial Device Server Antenna 1 3~5 dBi antenna DB9 1 9-pin plug of the D-Sub connector family TB5 1 5-pin 5.08mm lockable Terminal Block x 1 Installation Guide with Warranty Card Din-Rail Kit 1 1 Already mounted to the device Inside you will find: CD (Utilities) 1 User’s Manual Installation Guide Serial Manager© Utility Table 3.2 SW5502C Item Qty Description SW5502C 1 Industrial Wireless Serial Device Server Antenna 1 3~5 dBi antenna DB9 2 9-pin plug of the D-Sub connector family Installation Guide with Warranty Card Din-Rail Kit 1 1 Already mounted to the device Inside you will find: CD (Utilities) 1 User’s Manual Installation Guide Serial Manager© Utility 6 Industrial Wireless Serial Device Server Series SW550xC User Manual V 1.0 Table 3.3 SW5502C-TB Item Qty Description SW5502C-TB 1 Industrial Wireless Serial Device Server Antenna 1 3~5 dBi antenna TB5 2 5-pin 5.08mm lockable Terminal Block x 2 Installation Guide with Warranty Card Din-Rail Kit 1 1 Already mounted to the device Inside you will find: CD (Utilities) 1 User’s Manual Installation Guide Serial Manager© Utility NOTE: Please notify your sales representative if any of the above items is missing or damaged in any form upon delivery. If your sales representative is unable to satisfy your enquiries, please contact us directly. 7 Industrial Wireless Serial Device Server Series SW550xC User Manual V 1.0 3.2 Front & Power Panels The Front, and Power panels, are as follow: Figure 3.1 Figure 3.2 Figure 3.3 Figure 3.4 NOTE: the following front panel figures correspond to the following models. 8 Industrial Wireless Serial Device Server Series SW550xC User Manual V 1.0 Model Figure SW5501C Figure 3.1Figure 3.2 SW5502C Figure 3.2 SW5502C-TB Figure 3.3 The Rear panel (where you can mount the device on a rail or to the wall), looks as in Figure 3.5, a simple mounting instruction is given on Figure 3.6. Figure 3.5 Figure 3.6 9 Industrial Wireless Serial Device Server Series SW550xC User Manual V 1.0 3.3 Serial Pin Assignments 3.3.1 DB9 Table 3.4 RS-232 4-W RS-422/RS-485 2-W RS-485 Full Duplex Half Duplex Half Duplex 1 DCD N/A N/A 2 RXD TXD+ N/A (reserved) 3 TXD RXD+ DATA+ 4 DTR N/A N/A 5 SG (Signal Ground) SG (Signal Ground) SG (Signal Ground) 6 DSR N/A N/A 7 RTS RXD- DATA- 8 CTS TXD- N/A (reserved) 9 RI N/A N/A Pin# 10 Industrial Wireless Serial Device Server Series SW550xC User Manual V 1.0 3.3.2 Terminal Block Table 3.5 RS-232 4-W RS-422/RS-485 2-W RS-485 Full Duplex Half Duplex Half Duplex Pin# 1 SG SG SG 2 RTS R- DATA- 3 TxD R+ DATA+ 4 CTS T- N/A 5 RxD T+ N/A 3.4 First Time Installation Before installing the device, please adhere to all safety procedures described below, Atop will not be held liable for any damages to property or personal injuries resulting from the installation or overall use of the device. Do not attempt to manipulate the product in any 2 way if unsure of the steps described here , in such cases please contact your dealer immediately. 1 Prepare the necessary cables, DC adapter, power cord, LAN cable, serial cable, etc.; do not connect the unit yet. 2 Install the antennas to the SMA connectors. 3 Proceed then to plug the power source to the unit, starting from the ground and then the terminal block. 4 Place the device in the desired location and connect it to the LAN via an Ethernet cable with an RJ45 connector. 5 Connect your computer to the LAN network. Default configurations will be addressed later on Sec. 2.5. NOTE: remember to please consult your Hardware Installation Guide when attempting an installation. Also, please follow all safe procedures when doing so. 11 Industrial Wireless Serial Device Server Series SW550xC User Manual V 1.0 3.5 User Interface Overview The SW550xC Series is designed as a Wireless Client with the ability to choose between two different WLAN and LAN networks, its user interface is designed intuitively for ease of use to suit the customer needs. The web configuration appears as follows, Figure 3.7. Figure 3.7 On the left side, a menu-tree appears with all the modes and options available (Figure 3.8), while on the right side of your screen the contents of each mode/option will be displayed in a graphical state. For more information on each selection please refer to each option’s Section throughout the manual. Figure 3.8 12 Industrial Wireless Serial Device Server Series SW550xC User Manual V 1.0 It is also worth noting that as a first step to view your device’s overall settings, you should use Serial Manager© (the utility provided in the CD). There will be however, three buttons which will be present during almost each section, Table 3.6. Table 3.6 Button Function Saves and apply the current configuration input on the page. As the caption implies, it applies the current configuration until the device is restarted. Cancel the current configuration input and shows the original setting. 3.7 Factory Default Settings Upon arrival, the device will be set as follows, note that the SW550xC Series comes with two different IP address for LAN and WLAN, Table 3.7. Table 3.7 Interface Device IP Subnet mask Gateway IP LAN 10.0.50.100 255.255.0.0 10.0.0.254 WLAN 192.168.1.1 255.255.255.0 192.168.1.254 DNS1 168.95.1.1 Once the device is connected to the network, you can use your browser to configure the device. An authentication request will appear as in Figure 3.9. Figure 3.9 13 Industrial Wireless Serial Device Server Series SW550xC User Manual V 1.0 Other relevant default settings are as in Table 3.8. Table 3.8 Parameter Default Values Security User Name admin Password Null (blank) Serial COM1 COM2 (only SW5502C) RS-232 (RS-422 for Sis models), 9600 bps, 8 data bits, None Parity bit, 1 stop bit, None Flow Control Packet Delimiter timer: Auto SNMP SysContact of SNMP contact SysName of SNMP 0060E9XXXXXX SysLocation of SNMP location SNMP Disabled Read Community public Write Community private SNMP Trap Server 0.0.0.0 14 Industrial Wireless Serial Device Server Series SW550xC User Manual V 1.0 4 Configuration 4.1 Administrator Login As soon as the device is connected on the web, the user can proceed to navigate through its configuration using Serial Manager© , (utility that comes in the CD); as noted in Figure 4.1 ,below, important information such as the IP, MAC address, etc is going to be displayed. Figure 4.1 If the name of your device is selected and then double-clicked, a window will pop-out that will prompt you to enter username and password (see Factory Default Settings for more information), proceed then to click “Login”, Figure 4.2. Figure 4.2 .The device can then be accessed through the utility’s interface; another way of doing this is by selecting the device and then choosing the “Config by browser” option. 15 Industrial Wireless Serial Device Server Series SW550xC User Manual V 1.0 4.2 Operation Mode This is the welcome screen for the SW550xC Series. There are two operation modes to choose from: Wireless Client and AP Client. In Wireless Client mode, SW550xC will have two independent network interfaces, LAN and WLAN. Each interface would have its own IP address; hence traffics from the LAN interface would not be bypassed to the WLAN interface, and vice versa. In the AP Client mode, the LAN and WLAN interfaces would bridge together to create one single Bridge interface using one IP address. Traffic from either side of the network would be passed onto the other side of the network. Figure 4.3 16 Industrial Wireless Serial Device Server Series SW550xC User Manual V 1.0 4.3 Overview Here you will find overall as well as general information. Figure 4.4 17 Industrial Wireless Serial Device Server Series SW550xC User Manual V 1.0 Figure 4.5 *Only for SW5502C 18 Industrial Wireless Serial Device Server Series SW550xC User Manual V 1.0 4.3.1 Wireless Status Wireless Network values will be displayed in this section, the default and current information can be compared side by side. Please remember to always keep a copy of your own preferred settings. Figure 4.6 19 Industrial Wireless Serial Device Server Series SW550xC User Manual V 1.0 4.3.2 Site Monitor Site Monitor allows users to view other wireless networks in the neighborhood, it also provides information on other access points such as SSID, Channel used, the RSSI (Received Signal Strength Indicator), Security and other parameters used by other access points. It can be helpful when setting SSID and Channel for this device to avoid SSID name and Channel conflict and prevent unexpected errors or degraded performance. Bear in mind that it will take some time (approximately 10 seconds) for this option to gather information of the surrounding wireless networks, Figure 4.7. Figure 4.7 20 Industrial Wireless Serial Device Server Series SW550xC User Manual V 1.0 Figure 4.8 21 Industrial Wireless Serial Device Server Series SW550xC User Manual V 1.0 4.4 Network Settings The SW550xC series has the ability for dual connections, i.e., WLAN and LAN at the same time. It can also get IP information automatically from a DHCP server as well, just check “Obtain an IP Address Automatically” for it; or enter the values manually if known. Gratuitous ARP – Enable to periodically send out an ARP response automatically to announce that SW550xC is in the network. The frequency in minutes could be set in the nearby box. Note that under the Wireless Client mode, you will see two separate interfaces, LAN and WLAN. You need to configure them separately into different subnets and choose the interface that should be the Default Gateway, Figure 4.9. Figure 4.9 22 Industrial Wireless Serial Device Server Series SW550xC User Manual V 1.0 Default Gateway Selection specifies whether you are intending to use wireless or LAN interface as the default gateway. The selected interface is usually the one that is connected to a gateway or Internet. Settings from one of them will not be applicable to the other, i.e., if the WLAN is selected over the LAN then IP, Subnet mask, etc., on the LAN side will be OFF. You can still however be able to change the values of the one not in use and save those parameters. Under the AP Client mode, you will only see one bridged interface and the default gateway selection is unnecessary, Figure 4.10. Figure 4.10 23 Industrial Wireless Serial Device Server Series SW550xC User Manual V 1.0 4.5 Wireless 4.5.1 Profiles You are allowed to save up to ten wireless profiles inside SW550xC. SW550xC will retry each and every enabled profile for one minute before continuing to the next profile if the current profile failed to connect. Use the Sort column to adjust the precedence of the profiles. This function is disabled by default. Figure 4.11 24 Industrial Wireless Serial Device Server Series SW550xC User Manual V 1.0 4.5.2 Basic Settings To set up a wireless network, several parameters are needed as shown in Figure 4.12 (Wireless Profiles enabled) and Figure 4.13 (Wireless Profiles disabled). 25 Industrial Wireless Serial Device Server Series SW550xC User Manual V 1.0 Figure 4.12 26 Industrial Wireless Serial Device Server Series SW550xC User Manual V 1.0 Figure 4.13 Attention We recommend using LAN interface to setup Wireless Configurations to avoid disconnection issues. The Web UI might freeze or lock up if the setup is made using the wireless interface because the connection would be lost whenever wireless settings are changed. It might take some time for the device to attach to the Access Point with new settings. 27 Industrial Wireless Serial Device Server Series SW550xC User Manual V 1.0 Default Settings in Infrastructure Mode: Table 3. 1 Caption Default SSID Null BSSID (MAC Address) Any (unless enabled) Topology Infrastructure Band Mode Automatic Detection 1 Bandwidth Automatic Detection Channel Automatic Detection Authentication Mode OPEN Encryption Type NONE Default Settings in Ad-Hoc Mode: Table 3.2 Caption Default SSID Null BSSID (MAC Address) Any (unless enabled) Topology Ad-Hoc Band Mode 1 802.11b Bandwidth Automatic Detection Channel 1 Authentication Mode OPEN Encryption Type NONE Secondary Channel Disabled Authentication Mode OPEN Encryption Type NONE Number: This row only shows when the Wireless Profile function is enabled. Choose the profile that you want to configure by selecting its number. Enable: This row only shows when the Wireless Profile function is enabled. Only the enabled profiles will show in the Profiles page. SSID: specifies the SSID (network name) that SW550xC should connect to wirelessly. There is a “Scan Network” button to the right of the empty box, this button makes it 28 Industrial Wireless Serial Device Server Series SW550xC User Manual V 1.0 possible to look for available wireless networks to attach to. Once clicked, it will start scanning and prompt a window. BSSID: this refers to the Access Point MAC address on which the SW550xC should connect to. Enabling this option will lock SW550xC to that Access Point, so SW550xC would not roam to another Access Point with the same SSID. Wi-Fi Direct Group Owner Mode: the he Wi-Fi Direct function allows you to configure a secured wireless network between your devices without using access points. In a Wi-Fi Direct group, the group owner works as an access point in the Wi-Fi infrastructure mode and the other devices join the group as clients. SW550xC supported Wi-Fi Direct Group Owner(GO) mode using push button method of WPS with WPA2-PSK security and AES encryption. WPS BUTTON: the acronym stands for Wi-Fi Protected Setup, PBC stands for Push Button Configuration. To use this feature, first trigger the WPS process in the Access Point and click on the WPS PBC button on SW550xC’s UI. The AP and the SW550xC should connect automatically. Note that the topology set in this case should be infrastructure and the Wireless Mode should be Auto so the WPS can work. Note that this button is unavailable when the Wireless Profiles is enabled. Topology: Infrastructure (for connecting to an Access Point) or Adhoc (for connecting to a wireless client). Note that Ad-Hoc mode is unavailable when the Wireless Profiles is enabled. Band Mode: 802.11b, 802.11b/g, 802.11b/g/n are available. We suggest leaving this option to Auto for SW550xC to sense the best available mode. Tx Rate: different rates are available, it is suggested to leave this to Best (auto). This option is disabled when the band mode is set to Auto. Channel: the available channels would depend on the band mode and the regulatory domain selected in the Wireless Advanced Settings. This option is disabled when the band mode is set to Auto. Bandwidth: select between 20 MHz or 40 MHz; the latter fills a larger spectrum, hence it provides a better throughput if it Is allowed by the Access Point. It is not recommended to use 40 [email protected] GHz (802.11b/g/n). Secondary Channel: the second channel that SW550xC uses when the 40 MHz bandwidth is enabled. Authentication Mode: Select between OPEN, WPA-PSK, WPA2-PSK, WPA2 (PEAP), WPA2(EAP-TLS), and WPA2(EAP-TTLS). Encryption Type: Select between WEP, TKIP and AES. Please be aware that WEP and TKIP are not supported by the 802.11n standard, so the wireless link speed would be 29 Industrial Wireless Serial Device Server Series SW550xC User Manual V 1.0 limited to 54Mbps. WEP Key: Enable when Authentication is set to OPEN and Encryption is set to WEP. Up to 4 different hexadecimal or ASCII keys can be entered in this section. WPA-PSK/WPA2-PSK Passphrase: Enable when Authentication is set to WPA-PSK or WPA2-PSK. It can be between 8 and 63 characters long. WPA2 (with RADIUS): Depending on the Authentication Mode selected, different fields would be enabled. WPA2 (PEAP) would require you to provide the user, password, and the certificates. WPA2 (EAP-TLS) would require you to provide the certificates and private key password. WPA2 (EAP-TTLS) would require you to provide the user, password, and the certificates. Please note that only *.pem certificates are supported. Please remember that 2.4 GHz frequency is easily interfered by other devices that operate in the same region (namely, Bluetooth, Zigbee, Microwave, etc.). Steps to Connect to an Access Point Input the SSID of the connecting Access Point or you can use the “Scan network” to have SW550xC grab the necessary wireless information of surrounding access points in the device’s coverage area, please be patient as this process might take as long as 10 seconds. Once it has finished scanning, names and basic properties of available networks will be shown as in Figure 4.14. After this, you can now select an AP from the list and its settings would load automatically to the device’s UI. Figure 4.14 If no wireless networks have been found as shown in Figure 4.15. 30 Industrial Wireless Serial Device Server Series SW550xC User Manual V 1.0 Figure 4.15 31 Industrial Wireless Serial Device Server Series SW550xC User Manual V 1.0 4.5.3 Advanced Settings Provides details on wireless network parameters for performance tuning. Changes in this section may affect overall performance, so caution is recommended, if you are not clear of what you are doing please refrain from altering them, Figure 4.16. Figure 4.16 Radio Off – When enabled, this allows the user to turn off the wireless completely. Fast Handoff – Atop’s proprietary protocol to speed up roaming between AW5500s in addition to Fast Roaming. Enable to allow AW5500 to share its neighboring AW5500 information to SW550xC to further reduce its roaming time. Fast Roaming – Enable to allow SW550xC to scan for available Access Points in the background to speed up roaming when necessary. Roaming Threshold – Determine when SW550xC should try to connect to another Access Point when the wireless signal falls below the selected range. Tx Power – is the SW550xC’s Transmission Power; the transmission power can be reduced to prevent wireless interference to other wireless networks. STP – The Spanning Tree Protocol is only available in the AP Client mode. Enable this option if STP is enabled in your network to prevent network loops by setting up the Forward Delay time. 32 Industrial Wireless Serial Device Server Series SW550xC User Manual V 1.0 4.6 Serial 4.6.1 COM Port Overview Detail on connectivity protocols and its settings are given in Link Modes and Applications; this section will only focus on the serial settings. Figure 4.17 33 Industrial Wireless Serial Device Server Series SW550xC User Manual V 1.0 4.6.2 COM Configuration Figure 4.18 Configure serial settings in this page, Figure 4.18. Note that these settings need to match the ones in the serial device. Serial Interface: Select between RS-232, RS-422, and RS-485. Note that RS-485 refers to 2-Wire RS-485 and RS-422 is compatible with 4-Wire RS-485. Baud Rate: Select one of the baudrates from the dropdown box. Parity / Data Bits / Stop Bits: Configure them accordingly. Flow Control: Choose between No Flow Control, RTS/CTS (Hardware Flow Control), and Xon/Xoff (Software Flow Control). If Xon/Xoff is selected, Xon and Xoff characters are changeable. Defaults are 0x11 for Xon and 0x13 for Xoff. If the connecting program or serial device would like to receive the Xon/Xoff signals also, enable “Permit Xon/Xoff Character Pass Through” 34 Industrial Wireless Serial Device Server Series SW550xC User Manual V 1.0 4.6.3 COM Configuration: Advanced Settings Figure 4.19 TCP TCP Timeout: Specify the value in “TCP Timeout” to force SW550xC actively close a TCP connection after some specific inactivity time (no packets). The default value for it is 3600 seconds. Disabling this option means SW550xC would never actively close an established connection. Delimiters Serial to Network Packet Delimiter: Packet delimiter is a way of packing data in the serial communication. It is designed to keep packets in track. SW550xC provides three types of delimiter: Time Delimiter, Maximum Bytes and Character Delimiter. Note that the following delimiters (Interval, Max Byte and Character) are programmed in the OR logic. Meaning that if any of the three conditions were met, SW550xC would transmit the serial data in its buffer over the network. 35 Industrial Wireless Serial Device Server Series SW550xC User Manual V 1.0 Interval timeout: SW550xC will transmit the serial data in its buffer when the specified time interval has reached and no more serial data comes in. The default value is calculated automatically based on the baud rate. If the automatic value results in chopped data, the timeout could be increased manually by switching to “Manual setting” and specifying a larger value. Attention Interval Timeout Manual Calculation The optimal “Interval timeout” depends on the application, but it must be at least larger than one character interval within the specified baud rate. For example, assuming that the serial port is set to 1200 bps, 8 data bits, 1 stop bit, and no parity. In this case, the total number of bits needed to send a character is 10 bits, and the time required to transfer one character is (10 (bits)/1200 (bits/s))*1000 (ms/s) = 8.3 ms. Therefore, you should set the “Interval timeout” to be larger than 8.3 ms. Rounding 8.3 ms to the next integer would get you 9 ms. Max Byte: SW550xC will transmit the serial data in its buffer when the specified length has reached. Enable this option if you would like SW550xC to queue the data until it reaches a specific length. This option is disabled by default. Character: SW550xC will transmit the serial data in its buffer when it sees the incoming data include the specified character (in HEX format). This field allows one or two characters. If character delimiter is set to 0x0d, SW550xC will push out its serial buffer when it sees 0x0d (carriage return) in the serial data. This option is disabled by default. Network to Serial Packet Delimiter: Same as the delimiters above, but controls data flow in the opposite direction. It will store data from the network interface in the queue and send it to over to the serial interface until one of the delimiter conditions is met. Character Send Interval: This option specifies the time gap between each character. When set to two second, SW550xC would split the data in the queue and only transmit one character (byte) every two second. This option is disabled by default. Response Interval Timeout: This option only affects the Request & Response Mode and has no effect on the Transparent Mode. When TCP data is received (request) and passed to Serial side, the device will wait for the set time before transferring another TCP 36 Industrial Wireless Serial Device Server Series SW550xC User Manual V 1.0 data if the Serial side did not receive any data (response). Serial Serial FIFO: By default, SW550xC has its FIFO function enabled to optimize its serial performance. In some applications (particularly when the flow control is enabled), it may deem necessary to disable the FIFO function to minimize the amount of data that is transmitted through the serial interface after a flow off event is triggered to reduce the possibility of overloading the buffer inside the serial device. Please note that disabling this option on baud rates higher than 115200bps would reduce the data integrity noticeably. Serial Buffer: By default, SW550xC will empty its serial buffer when a new TCP connection is established. This means that the TCP application will not receive buffered serial data during a TCP link breakage. To keep the serial data when there is no TCP connection and send out the buffered serial data immediately after a TCP connection is established, disable this option. 37 Industrial Wireless Serial Device Server Series SW550xC User Manual V 1.0 4.7 SNMP/ALERT Settings The SNMP is used by network management software to monitor devices in a network to retrieve network status information and to configure network parameters. The SNMP Settings shows the configuration of this device so it can be viewed by third-party SNMP software as shown below, Figure 4.20. Figure 4.20 SW550xC provides three SNMP fields, which are “System Contact”, usually used to specify the device’s contact information in case of emergency; “System Name”, usually used to identify this device; and “System Location”, usually used to specify the device location. 38 Industrial Wireless Serial Device Server Series SW550xC User Manual V 1.0 If you wish to make the device information available for public viewing/editing, Enable the SNMP function. Fill in the passphrase for the “Read Community”, the group that is allowed to read the device information and fill in the passphrase for the “Write Community”, the group that is allowed to read/modify the device information. By default SW550xC comes in public for Read Community and private for Write Community. In case the device raises an alert due to any unexpected incident, a message will be dispatched to a SNMP trap server. Specify the IP Address of the SNMP Trap Server designed to collect all alert messages; any changes made will take effect after the device is restarted. There are five events that will trigger the alarm; these alerts are useful for security control or security monitoring: Cold Start, when there is a power interruption. Warm Start, when the device resets. Authentication Failure, when an incorrect username or password is entered. IP Address Changed, when the device’s IP is changed. Password Changed, when the administrator password is changed. Any of the five events would trigger an alert. When enabled, an email alert would be sent to the designated address in the E-Mail Settings. A Trap alert would be sent to the designated Trap server in the SNMP Settings. See E-mail Settings, to specify the email addresses to which the alert message is sent. 39 Industrial Wireless Serial Device Server Series SW550xC User Manual V 1.0 4.8 E-mail Settings In case the device raises an alert and/or warning message, it will send an email to the administrator’s mailbox. Email Settings allows you to set up the device to be able to send an email. To set up the email sending, you need to put a “Sender” email address which will be the “From” on the email. Then, you fill in “Receiver” email address to which the email is sent. You can send the email to several recipients using Semicolon (;) to separate each email address. Next step is to set the Email Server. First, you fill in the IP address of a Mail Server in your local network. If the Mail Server needs a user authentication, you need to enable “SMTP server authentication required”, and fill in Username and Password. Please contact your network administrator for Mail Server IP address and the Username and Password, Figure 4.21. You can click on “Send Test Mail” to verify your mail settings. Figure 4.21 Attention It is also important to setup Default Gateway and DNS Servers in the Network Settings properly, so your SW550xC can lookup DNS names and route the mails to the proper default gateway. 40 Industrial Wireless Serial Device Server Series SW550xC User Manual V 1.0 4.9 Log Settings 4.9.1 System Log Settings The Syslog function is turned on by default and cannot be turned off. It is used to log system events and report to an external Syslog server if necessary. Figure 4.22 Enable Log Event to Flash: this would write log events to the local flash, otherwise the logs would be cleared when the device restarts because they are stored in the RAM by default. Log Level: 3 (we only allow logging at this level). Enable Syslog Server: enabling this option would allow you to send Syslog events to a remote Syslog server. Syslog Server IP: please specify the remote Syslog Server IP. Syslog Server Service Port: please specify the remote Syslog Server Port. 41 Industrial Wireless Serial Device Server Series SW550xC User Manual V 1.0 4.9.2 COM Log Settings Transmitted data could be logged for recording or debugging purposes. The logs could be reported to an external Syslog server as well. Figure 4.23 Log Data Contents: if enabled, the COM logging function will log the content’s data that is being transmitted and received (raw bytes). If disabled, COM logging function will only log data length to reduce system load. Note: SW550xC can store up to 1500 lines internally. A request or a response will consist of one line, data longer than 512 bytes will go into another line. You can retrieve the logs by using a FTP Client, FTP login is the same as the WebUI. They are located in /var/log/logcomxx (xx is the port number). When the reserved space is full, new logs will replace old logs. We strongly recommend sending COM logs to a remote Syslog server. Data types: select the logged data’s format (HEX or ASCII). COMx: Select the ports to log. Enable Syslog Server: enabling this option would allow you to send COM logs to a remote Syslog server. You can send COM logs to the same Syslog server used previously for event logging. Syslog Server IP: please specify the remote Syslog server IP. Syslog Server Service Port: please specify the remote Syslog server Port. 42 Industrial Wireless Serial Device Server Series SW550xC User Manual V 1.0 4.9.3 Event Log Display the current event log stored in the device. Figure 4.24 Click on “Last Page” to go to the last page. Click on “Show All Events” to show all events in one page. Click on “Clear All Events” to clear the events stored in the device. Click on “Save To File” to save all the events to a file locally. 43 Industrial Wireless Serial Device Server Series SW550xC User Manual V 1.0 4.9.4 COM Datalog Display the current COM log stored in the device. Figure 4.25 You can select from the COMx dropdown box to display logs from different COM ports. The first three lines were set to log data length and the last four lines were set to log data content. Click on “Last Page” to go to the last page. Click on “Show All Events” to show all events in one page. Click on “Clear All Events” to clear the events stored in the device. Click on “Save To File” to save all the events to a file locally. 44 Industrial Wireless Serial Device Server Series SW550xC User Manual V 1.0 4.10 System Setup 4.10.1 Date/Time Settings Date and time can be set manually, or using Network Time Protocol (NTP) to automatically synchronizes with a Time Server. For auto-synching check the box below NTP Server Settings “Obtain date/time automatically” proceeding then to fill the IP address or host name for it. If a hostname is entered, the DNS server must be configured properly; a Time Zone can be selected as well, Figure 4.26. Figure 4.26 Attention It is also important to setup Default Gateway and DNS Servers in the Network Settings properly, so your SW550xC can lookup DNS names and route the mails to the proper default gateway. 45 Industrial Wireless Serial Device Server Series SW550xC User Manual V 1.0 4.10.2 Admin Settings The SW550xC Series allows User and password management, the user’s default is as “admin” and the password will be in blank as default; to set/change their value just follow the steps filling in the corresponding blanks and choose Save & Apply in the end, Figure 4.27. Figure 4.27 There are two ways to access SW550xC’s Web UI. The first one being Hypertext Transfer Protocol (HTTP) and the other is Hypertext Transfer Protocol Secure (HTTPS). For enhanced security, it is recommended to use the encrypted HTTPS protocol. Note that HTTP uses port 80 while HTTPS uses the 443 port. 46 Industrial Wireless Serial Device Server Series SW550xC User Manual V 1.0 4.10.3 Firmware Upgrade Updated firmware is provided by our company from time to time (for more information visit our News & Events webpage), to fix bugs and optimize performance. It is very important that the device must NOT be turned off or powered off during the firmware upgrading, (please be patient as this whole process might take up to 7 minutes). Before upgrading the firmware, please make sure that the device has a reliable power source that will not be powered off or restarted during the upgrading process. To upgrade a new firmware, once downloaded, copy the new firmware file to your computer, and then click “Browse” to find the new firmware file as shown in Figure 4.28, then click “Upload”. The program will show the upload status, please wait until the uploading process is finished (the amount of time varies depending on the equipment used); the device will then proceed to restart itself. Figure 4.28 Note: if the firmware upgrade process fails and the device becomes unreachable, follow the TFTP Recovery procedure on the Appendix. 47 Industrial Wireless Serial Device Server Series SW550xC User Manual V 1.0 4.10.4 Backup/Restore Setting Once all the configurations are set and the device is working properly, you may want to back up your configuration. Backup can be used when the new firmware is uploaded and it is reset to a factory default settings, it is done to prevent accidental loading of incompatible old settings. The backup file could also be used to efficiently deploy multiple SW550xC Series devices of similar settings by uploading these settings to the devices. To backup your configuration, click “Backup”, and a pop-up dialog is prompted for saving the backup file on your computer. It is important NOT to modify the saved configuration file by any editor. Any modification to the file may corrupt the file, and it may not be used for restore. Please contact our authorized distributors for more information on this subject. To restore the configuration backup, click “Browse” to locate the backup file, and then click “Upload” to upload the configuration backup file to the device. Once, the backup file is successfully uploaded; the device will restart, the time needed for this process may vary on the equipment used, Figure 4.29. Figure 4.29 48 Industrial Wireless Serial Device Server Series SW550xC User Manual V 1.0 4.10.5 Management List The Management List is used to filter the MAC address that has access to the Web management interface. When enabled, only the MAC addresses entered in the Access Control List below has access to the Web UI. Figure 4.30 49 Industrial Wireless Serial Device Server Series SW550xC User Manual V 1.0 4.10.6 Ping Use the Ping function to determine whether SW550xC can reach the gateway or other devices in the network or not. This process takes around 20 seconds. Figure 4.31 represents a successful ping while Figure 4.32 means that the connecting device is not reachable. Figure 4.31 Figure 4.32 50 Industrial Wireless Serial Device Server Series SW550xC User Manual V 1.0 4.11 Reboot and Restore Default Settings To manually reboot the device, you may click “Reboot”, after the click the device will restart. If a factory default setting is needed, the “Reset” checking box can be chosen, and then click on Reboot, Figure 4.33. Figure 4.33 51 Industrial Wireless Serial Device Server Series SW550xC User Manual V 1.0 5 Link Modes and Applications 5.1 Link Mode Configuration SW550xC Series supports different Link Modes, which are TCP Server, TCP Client, and UDP. Under the three Link Modes, TCP Server can support RAW, Virtual COM, or Reverse Telnet applications. TCP Client can support Virtual COM application. In the upcoming sections, we will discuss how to setup different Link Modes properly. Figure 5.1 52 Industrial Wireless Serial Device Server Series SW550xC User Manual V 1.0 5.1.1 Link Mode: Configure SW550xC as a TCP Server SW550xC Series can be configured as a TCP server in a TCP/IP Network to listen for an incoming TCP client connection to a serial device. After the connection is established between the serial device server and the host computer, data can be transmitted in both directions; this also applies whenever the VCOM is running on server mode. Please be reminded that this is the device’s default link mode. Figure 5.2 Figure 5.3 SW550xC defaults in TCP Server mode, there are additional connection settings that can be configured, Figure 5.3. By selecting the TCP Server mode, a TCP Client program should be prepared to connect to SW550xC. 53 Industrial Wireless Serial Device Server Series SW550xC User Manual V 1.0 Click on the “COM1” link on the left hand side. Figure 5.4 Select TCP Server in the Link Modes; TCP Server is the default link mode. Also in this section you will find the following options. Application, there are 3 different communication applications here: RAW, there is no protocol on this mode, meaning the data is passed transparently. 54 Industrial Wireless Serial Device Server Series SW550xC User Manual V 1.0 Virtual COM, the Virtual COM protocol is enabled on the device to communicate with a virtualized port from the client. It is possible to create a Virtual COM port on Windows/Linux in order to communicate with the device as a Client. Reverse Telnet, used to connect the device and another serial device (usually a Terminal Server) with a Telnet program. Telnet programs in Windows / Linux usually require special handshaking to get the outputs and formatting show properly. The SW550xC series will interact with those special commands (CR/LF commands) once Reverse Telnet is enabled. Enter the Local Port, this option specifies the port number that the server should listen to; it is used by the client to connect to the server. Default local port is 4660. Go to Response Behavior for more information on this setting. For serial settings, go to Sec. 4.6.2. For Advanced settings, go to Sec.4.6.3. Scroll to the bottom of the page and click on “Save & Apply” button to save the changes. Other important variables to consider are: IP Filter, enables the Source IP option below to block an IP address from accessing the COM port. Source IP, specifies the device’s Source IP which will be transmitting data to our Server. In other words, our Server will only allow data from this IP to flow (hence its own name implies Source IP); only one source is allowed. Maximum Connection, the number of devices/clients (max. of 4 clients), to be served is set in this section. Response Behavior, in which we will have as options: Request & Response Mode, it determines how the device will proceed when it receives requests from connected hosts. Under this mode, the port will hold requests from all other connected hosts until the serial device replies or the Response Interval timeout takes into effect to discard it; however, unrequested data sent from the serial device would be forwarded to all connected hosts. Reply to requester only, the port will reply to the connected host who requested the data only. Reply to all, a reply is sent to all connected hosts. Transparent mode, the port will forward requests from all connected hosts to the serial device immediately and reply to all connected hosts once it receives data from the serial device. Note: LINK1 is associated with COM1; LINK2 is associated with COM2, and so on. 55 Industrial Wireless Serial Device Server Series SW550xC User Manual V 1.0 5.1.2 Link Mode: Configure SW550xC as a TCP Client SW550xC Series can be configured as a TCP client in TCP/IP Network to establish a connection with a TCP server in the host computer. After the connection is established, data can be transmitted between a serial device and a host computer in both directions; this also applies to Virtual COM running in the client mode. Figure 5.5 Figure 5.6 By selecting the TCP Client mode, it means that a TCP Server program should be prepared to connect to SW550xC. Figure 5.6 shows all the settings provided for the TCP Client. Click on the “COM1” link on the left hand side. 56 Industrial Wireless Serial Device Server Series SW550xC User Manual V 1.0 Figure 5.7 Select TCP Client in the Link modes. Only two communication modes are available here: RAW and Virtual COM which definitions are the same as above in Sec. 5.1.1 Enter the preferred Destination IP and Port. This should match the IP settings of the TCP Server program. Enable and enter Destination IP 2 and Port 2 if necessary. Two different servers can be set here (for redundancy), the second server has to be enabled by ticking the box. Go to Response Behavior for more information on this setting. For serial settings, go to Sec. 4.6.2. For Advanced settings, go to Sec. 4.6.3 Scroll to the bottom of the page and click on “Save & Apply” button to save the changes. 57 Industrial Wireless Serial Device Server Series SW550xC User Manual V 1.0 5.1.3 Link Mode: Configure SW550xC in UDP UDP is a faster but connectionless network protocol; it does not guarantee the delivery of network datagram. The SW550xC Series can be configured to transfer data using unicast or multicast UDP from the serial device to one or multiple host computers, data can be transmitted between serial device and host computer in both directions. There is no server or client concept on this protocol, they are called peers or nodes. So here you only need to specify the Local Port that we should listen to and specify the Destination IPs of the remote UDP nodes. Figure 5.8 Figure 5.9 58 Industrial Wireless Serial Device Server Series SW550xC User Manual V 1.0 SW550xC also supports connectionless UDP protocol compared to the connection-oriented TCP protocol. Please be aware that even though UDP provides better efficiency in terms of response time and resource usage, it does not guarantee data delivery. It is recommended to utilize UDP only with cyclic polling protocols where each request is repeated and independent, such as Modbus Protocol. Figure 5.10 shows the UDP settings. Click on the “COM1” link on the left hand side. Figure 5.10 59 Industrial Wireless Serial Device Server Series SW550xC User Manual V 1.0 Select UDP in the Link Modes. Destination IP and Port: Specify the Begin and End IP here. Four groups of range IPs are allowed. This is the IP address of the UDP program and the Port it is listening to. Note that the maximum number of UDP nodes that SW550xC can handle would highly depend on the traffic load. We have tested that SW550xC can handle up to 200 UDP nodes (baud rate 9600 bps, request interval 100ms, and data length 30bytes). Enter the Local Listening Port. This is the port that SW550xC should listen to. Match this setting in the UDP program (usually called destination port in the UDP program). For serial settings, go to Sec. 4.6.2. For Advanced settings, go to Sec. 4.6.3. Scroll to the bottom of the page and click on “Save & Apply” button to save the changes. 60 Industrial Wireless Serial Device Server Series SW550xC User Manual V 1.0 5.2 Link Mode Applications 5.2.1 TCP Server Application: Enable Virtual COM SW550xC will encapsulate control packets on top of the real data when Virtual COM is enabled. This will allow the Virtual COM port in the Windows/Linux system to access SW550xC’s COM ports. The benefit of using Virtual COM is that rewriting an existing COM program to read IP packets is unnecessary. In other words, it is possible to use an ordinary serial (COM) program. The conversion/virtualization of IP to COM is all done in the system driver transparently. Figure 5.11. shows SW550xC in TCP Server mode with Virtual COM enabled. Figure 5.11 Follow Sec. 5.1.1 to configure SW550xC in TCP Server mode properly. Click on the dropdown box of the Application option and switch to “Virtual COM” to enabled Virtual COM application in SW550xC. Scroll to the bottom of the page and click on “Save & Apply” button to save the changes. Configure Virtual COM in the Operating System. For Windows, refer to Chapter 6. Remember SW550xC’s IP address and the Local Port here in order to enter this information in Serial/IP Virtual COM’s Control Panel later. 61 Industrial Wireless Serial Device Server Series SW550xC User Manual V 1.0 5.2.2 TCP Server Application: Enable RFC 2217 The underlying protocol of Virtual COM is based on RFC 2217, the Telnet COM Control Option. Therefore, it is possible to use RFC 2217 with SW550xC in the TCP Server mode. To do so, refer to Sec. 5.2.1 to enable Virtual COM, so that SW550xC becomes aware of the commands. Note that there is no need to configure Virtual COM on the Operating System because Virtual COM ports would not be used. 5.2.3 TCP Client Application: Enable Virtual COM It is also possible to run VCOM in TCP Client mode, Figure 5.12. It is usually easier to use Virtual COM in the Client mode if SW550xC uses dynamic IP (DHCP) because setting a static IP address in Virtual COM’s Control Panel in the Operating System is not possible. Figure 5.12 Follow Sec. 5.1.2 to configure SW550xC in TCP Client mode properly. Click on the dropdown box of the Application option and switch to “Virtual COM” to enabled Virtual COM application in SW550xC. Scroll to the bottom of the page and click on “Save & Apply” button to save the changes. 62 Industrial Wireless Serial Device Server Series SW550xC User Manual V 1.0 Configure Virtual COM in the Operating System. For Windows, refer to Chapter 6. Remember the Destination Port here in order to enter this information in Serial/IP Virtual COM’s Control Panel later. 5.2.4 TCP Client Application: Enable RFC 2217 The underlying protocol of Virtual COM is based on RFC 2217, the Telnet COM Control Option. Therefore, it is possible to use RFC 2217 with SW550xC in the TCP Client mode. To do so, refer to Sec. 5.2.3 to enable Virtual COM, so that SW550xC becomes aware of the commands. Note that there is no need to configure Virtual COM on the Operation System because Virtual COM ports would not be used. 63 Industrial Wireless Serial Device Server Series SW550xC User Manual V 1.0 5.2.5 TCP Server Application: Configure SW550xC as a Pair Connection Master Pair Connection is useful when pairing up two serial devices over the Ethernet or when it is impossible to install Virtual COM in the serial device. Pair connection does require two SW550xC to work in pair, one would be the Pair Connection Master and the other would be the Pair Connection Slave. Figure 5.13 Follow Sec.5.1.1 to configure SW550xC in TCP Server mode properly. Click on the dropdown box of the Application option and switch to “Pair Connection Master” to enabled Pair Connection application in SW550xC. Scroll to the bottom of the page and click on “Save & Apply” button to save the changes. Remember Pair Connection Master’s IP address here in order to enter this information in the Slave later. Proceed to the section below to configure a Slave to connect to this Master. 64 Industrial Wireless Serial Device Server Series SW550xC User Manual V 1.0 5.2.6 TCP Client Application: Configure SW550xC as a Pair Connection Slave A Pair Connection Slave, is shown in Figure 5.14; it is necessary to pair up with a Pair Connection Master. Please setup a Pair Connection Master first before proceeding. Figure 5.14 Follow Sec. 5.1.2 to configure SW550xC in TCP Client mode properly. Click on the dropdown box of the Application option and switch to “Pair Connection Slave” to enabled Pair Connection application in SW550xC. Match the Destination IP with the settings of Pair Connection Master’s IP that was setup previously. Scroll to the bottom of the page and click on “Save & Apply” button to save the changes. 65 Industrial Wireless Serial Device Server Series SW550xC User Manual V 1.0 5.2.7 TCP Server Application: Enable Reverse Telnet Reverse Telnet is useful if a telnet program is used to connect to SW550xC and the serial interface of the SW550xC is connected to a Terminal Server. Telnet programs in Windows/Linux require special handshaking to get the outputs and formatting show properly. SW550xC will interact with those special commands (CR/LF commands) if Reverse Telnet is enabled. Figure 5.15 Follow Sec 5.1.1 to configure SW550xC in TCP Server mode properly. Click on the dropdown box of the Application option and switch to “Reverse Telnet” to enabled telnet application in SW550xC. Scroll to the bottom of the page and click on “Save & Apply” button to save the changes. 66 Industrial Wireless Serial Device Server Series SW550xC User Manual V 1.0 5.2.8 UDP Application: Multi-Point Pair Connection It is also possible to setup pair connection in UDP mode to have more than one Pair Connection Master or Slave to communicate to each other. For example, it is possible to setup one Modbus Master and six Modbus Slaves in UDP, Figure 5.16. Note again that UDP does not guarantee data delivery and only data would be transmitted over Ethernet; other serial pings are not transmited. If RS-232 along with flow control, it is recommended to use Multi-Point Pair Connection in TCP, see Sec.TCP Server Application: Multi-Point TCP Pair Connections. Note: the destination IP and Port of the Slaves need to be equal to the Master’s IP and Port. Local Listening Port of the Slaves need to be equal to the Master’s Destination Port, see Table for an example. Table 5.1 Local Listening IP Address Link Mode Destination Destination IP Port Port SW5501C Master 10.0.50.100 UDP 5000 10.0.50.200~10.0.50.203 5000 10.0.50.100 UDP 5001 10.0.50.200~10.0.50.201 5001 10.0.50.200 UDP 5000 10.0.50.100 5000 10.0.50.200 UDP 5001 10.0.50.100 5001 10.0.50.201 UDP 5000 10.0.50.100 5000 10.0.50.201 UDP 5001 10.0.50.100 5001 10.0.50.202 UDP 5000 10.0.50.100 5000 10.0.50.203 UDP 5000 10.0.50.100 5000 COM1 SW5501C Master COM1 SW5502C Slave 1 COM1 SW5502C Slave 1 COM2 SW5502C Slave 2 COM1 SW5502C Slave 2 COM2 SW5501C Slave 3 COM1 SW5501C Slave 4 COM1 67 Industrial Wireless Serial Device Server Series SW550xC User Manual V 1.0 Figure 5.16 68 Industrial Wireless Serial Device Server Series SW550xC User Manual V 1.0 5.2.9 TCP Server Application: Multiple TCP Connections The Multi-Connection option will allow up to a maximum of four TCP Client connections. Note that it is also possible to use this multi-connection feature in conjunction with other TCP Server applications, such as Virtual COM, Pair Connection, and Reverse Telnet. For example, enabling multi-connection along with Pair Connection will result in Multi-Point Pair Connection in TCP mode (Sec. 5.2.10). For more information on Response behavior please go to Sec. 5.1.1. Figure 5.17 69 Industrial Wireless Serial Device Server Series SW550xC User Manual V 1.0 5.2.10 TCP Server Application: Multi-Point TCP Pair Connections The difference between Multi-Point TCP Pair Connection and Multi-Point UDP Pair Connection is that the TCP implementation would also exchange flow control pins for RS-232. However, the TCP Server is limited to a maximum of four connections. If there are four serial devices and they don’t use flow control pins with RS-232 or RS-485, it is possible to setup pair connection in UDP mode, Sec. 5.2.8 .After multi-connection is enabled in the WebUI, refer to the following table to setup Pair Connection as in Figure 5.18 Table 5.2 IP Address Link Mode Local Listening Destinatio Destination Port IP Port Application SW5501C Pair Connection Master 10.0.50.100 TCP Server 4660 - - 10.0.50.100 4660 - 10.0.50.100 4660 - 10.0.50.100 4660 - 10.0.50.100 4660 Master COM1 SW5502C Pair Connection Slave 1 10.0.50.200 TCP Client Slave COM1 SW5502C Pair Connection Slave 1 10.0.50.200 TCP Client Slave COM2 SW5501C Pair Connection Slave 2 10.0.50.201 TCP Client Slave COM1 SW5501C Pair Connection Slave 3 10.0.50.202 TCP Client Slave COM1 70 Industrial Wireless Serial Device Server Series SW550xC User Manual V 1.0 Figure 5.18 71 Industrial Wireless Serial Device Server Series SW550xC User Manual V 1.0 5.3 Wireless Topology 5.3.1 Configure SW550xC as a Wireless Ad-Hoc Peer Figure 5.19 72 Industrial Wireless Serial Device Server Series SW550xC User Manual V 1.0 Configure your device as explained below. Table 5.3 Topology Adhoc 802.11b (alternatively you could use 802.11a which is less affected by Band Mode interference), it provides better wireless sensitivity with lower maximum rate at 11Mbps. Tx Rate Auto Channel 1; we recommend using 1, 6, or 11 (for 2.4 GHz). Authentication Open Encryption WEP For 64-bit encryption, enter 5 ASCII value or 13 Hexadecimal digits. For WEP Key 128-bit encryption, enter 13 ASCII value or 26 Hexadecimal digits. Use 128-bit when possible. 73 Industrial Wireless Serial Device Server Series SW550xC User Manual V 1.0 5.3.2 Configure SW550xC as a Wireless Client in the Infrastructure mode (PSK) Figure 5.20 74 Industrial Wireless Serial Device Server Series SW550xC User Manual V 1.0 Configure your device as explained below. Table 5.4 Topology Infrastructure Band Mode Auto Tx Rate Auto Channel Disabled (auto sensing) Authentication As defined by the Access Point Encryption As defined by the Access Point WPA2-PSK passphrase 8~63 characters Attention We recommend using WPA2-PSK authentication with AES encryption as it is the most secure password-type security option without utilizing 802.1x. 75 Industrial Wireless Serial Device Server Series SW550xC User Manual V 1.0 5.3.3 Click -2-Go This option allows you to configure pair up two Atop wireless devices (the AW5500/AW5500C and the SW550X/SW550XC family) fast and easy. You might also want to change the IPs first since the default might tend to duplicate. Select the two devices (pressing “Ctrl”on your keyboard, and assuming both devices are in default settings), then go to Configuration → Click-2-Go, Figure 5.21 Figure 5.21 Figure 5.22 76 Industrial Wireless Serial Device Server Series SW550xC User Manual V 1.0 This option can be accessed from the following toolbar icon as well, Figure 5.23 Figure 5.23 A pop-out window will prompt you to enter the device’s password (the default password being a blank space),Figure 5.24. Figure 5.24 Depending on the combination of the two devices that has been chosen, the following wireless settings will be assign to them automatically so they can pair up. Keep in mind that the A device would be the first selected device in Serial Manager’s list and the B device would be the second selected device. 77 Industrial Wireless Serial Device Server Series SW550xC User Manual V 1.0 Combination 1: AW5500/AW5500C(A) + AW5500/AW5500C(B): Overview of the settings that will be applied automatically: AW5500/AW5500C(A) Table 5.5 Operation Mode Basic Settings WDS Settings WDS Bridge WDS Mode Root AP SSID aabbccWDS* SSID Broadcast Disabled Wireless Mode 802.11a/n Click-2-Go Mode Enabled Authentication WPA2-PSK Encryption AES Passphrase aabbccWDSxxxx** WDS MAC - AW5500/AW5500C(B) Table 5.6 Operation Mode Basic Settings WDS Settings WDS Bridge WDS Mode Station SSID aabbccWDS* SSID Broadcast - Wireless Mode 802.11a/n Authentication WPA2-PSK Encryption AES Passphrase aabbccWDSxxxx** WDS MAC MAC address of AW5500(A) * the aabbcc part will consist the last three bytes of the MAC address of the A device. ** the xxxx part will be generated by random. 78 Industrial Wireless Serial Device Server Series SW550xC User Manual V 1.0 A pop-out window will prompt you to choose the regulatory domain that the device should comply to. Figure 5.25 A pop-out window will prompt you the new SSID and the randomly generated passphrase. Figure 5.26 Note: To break the wireless bridge created by Click-2-Go, go into Root AP’s Web UI and disable the Click-2-Go option in the Wireless Basic Settings. 79 Industrial Wireless Serial Device Server Series SW550xC User Manual V 1.0 Combination 2: AW5500/AW5500C + SW550X/SW550XC: When an AW5500 is selected with a SW550X, Serial Manager will instruct them to pair up using the WPS (Wi-Fi Protected Setup) standard using the WPS PBC (Push-Button Connection). However, since AW5500 only supports the “Configured” mode of WPS, the following wireless settings need to set manually before you can proceed: AW5500/AW5500C: Table 5.7 Operation Mode Basic Settings WDS Settings Regular AP SSID User Define Wireless Mode User Define Authentication WPA-PSK or WPA2-PSK Encryption TKIP or AES* Passphrase User Define *Note that TKIP is not covered in the 802.11n standard and the wireless rate would be limited to 54Mbps. SW550X/SW550XC Be aware if the SW550X has been configured previously. It needs to have the default settings below in order for WPS to work. You can configure manually or reset SW550X back to default using the Web UI or the physical reset to default button. Overview of the settings that will be applied automatically: Table 5.8 Basic Settings Topology Infrastructure Wireless Mode Auto SSID Matches AW550 Wireless Mode Matches AW550 Authentication Matches AW550 Encryption Matches AW550 Passphrase Matches AW550 80 Industrial Wireless Serial Device Server Series SW550xC User Manual V 1.0 Combination 3: SW550X + SW550X: Table 5.9 Basic Settings Topology Ad-Hoc SSID aabbccWDS* Wireless Mode 802.11b/g Authentication OPEN Encryption WEP WEP Key aabbccWDSxxxx** * the aabbcc part will consist the last three bytes of the MAC address of the A device. ** the xxxx part will be generated by random. 81 Industrial Wireless Serial Device Server Series SW550xC User Manual V 1.0 5.3.4 Wi-fi Direct Group Owner Mode For SW550xC quick steps to work as in Wi-Fi Direct Group Owner mode, the procedure is as follows: 1. Enable Wi-Fi Direct on your SW550xC. There are two ways to switch your SW550xC to Wi-Fi Direct Group Owner. Press and hold the button(on the side of the housing) four seconds to trigger SW550xC switch to Wi-Fi Direct Group Owner mode. Enable Wi-Fi Direct Group Owner from Web. Figure 5.27 2. Active Wi-Fi Direct or WPS PBC on your wireless client, your station will try to connect to Wi-Fi Direct GO automatically. When another station want to join the Wi-Fi group. Original: Press and hold Wi-Fi Direct Group Onwer's WPS button one second to trigger WPS PBC or click the Start WPS PBC software button on Web. Modified: Press and hold P2P Button(on the side of the housing) one second to trigger WPS PBC or click the Start WPS PBC software button on Web. Note: Reboot or apply settings on Web GUI will break Wi-Fi Direct Group. Profiles will disable if Wi-Fi Direct enabled. Press and hold the button eight seconds can destroy Wi-Fi Direct Group Owner mode, SW550xC will switch to AP Client mode when you use the P2P button. 82 Industrial Wireless Serial Device Server Series SW550xC User Manual V 1.0 5.3.5 Configure SW550xC as a Wireless Client in the Infrastructure mode (PEAP-MSCHAPv2) Figure 5.28 83 Industrial Wireless Serial Device Server Series SW550xC User Manual V 1.0 Configure your device as explained below. Table 5.10 Topology Infrastructure Band Mode Auto Tx Rate Auto Channel Disabled (auto sensing) Authentication WPA2 (PEAP) Encryption As defined by the Access Point Username Defined by the RADIUS Server Password Defined by the RADIUS Server 84 Industrial Wireless Serial Device Server Series SW550xC User Manual V 1.0 5.4 P2P Button ( External Physical WPS button) SW550XC has an external physical WPS button – P2P Button, which can build “WI-FI direct” and “serial auto link” Function so that user’s manual setting steps can be decreased. 1. You have to tick this option to enable P2P button working. This option can be found in webpage, under Wireless, Advanced Settings label. The default setting is enabled. Figure 5.29 2. To establish connection succeeds, all device IP address and subnet mask setting should be correct. Users can use serial manager to setup. Figure 5.30 85 Industrial Wireless Serial Device Server Series SW550xC User Manual V 1.0 3. SW550XC can be assigned to different mode by pressing P2P button; the following table shows the timing relationship. Table 5.11 Pressing seconds Working mode 1~3(s) 4~7(s) 8~(s) Restart connection AP(Wi-fi direct) AP client 4. SW550XC can make WIFI connection just by pressing P2P button. To set AP mode, press P2P button for 4~7 seconds. To set as AP client, press over 8 seconds. If user wants the AP connect to other clients, just press 1~3 seconds to restart connection. 5. Before building serial auto link, please make sure SW550XC COM port has connected to RTU. The rest connection steps are the same as WIFI direct, please refer to steps “4”. 6. Software will establish a new SSID for WIFI Direct and Serial Auto Link. For SW550XC, SSID would be “DIRECT - Xx” Xx is two random alphabet. Figure 5.31 86 Industrial Wireless Serial Device Server Series SW550xC User Manual V 1.0 7. Users can check connection situation by LED status. The follow table represents the meaning of LED color. Table 5.12 LED State Color Orange Green Off P2P is not enabled. P2P is not enabled. Blinking On P2P is connecting at Device’s P2P mode is Soft AP mode enabled in Soft AP mode. P2P is connection at Device’s P2P mode is Client mode enabled in AP client mode. ※ Limitation After pressing WDS button, the whole pairing sequence time is 120 seconds, which means user has to set both device in 120 seconds or pairing will be failed. WDS protocol doesn’t support making multi AP to AP client link in the same time, pairing two or more devices in the same time might cause pairing failed. For two pairing SW550XC COM port, device A COM1 will only reflect to device B COM1. Same rule as COM2 to COM2. SW550XC AP mode is simulated by software, so if the device is restarted, the setting will not be recovered. The pairing time might be influenced by environmental complexity. 87 Industrial Wireless Serial Device Server Series SW550xC User Manual V 1.0 6 VCOM Installation & Troubleshooting 6.1 Enabling VCOM SW550xC will encapsulate control packets on top of the real data when Virtual COM is enabled. This will allow the Virtual COM port in the Windows/Linux system to access SW550xC’s COM ports. Remember that VCOM can only be enabled on TCP Server Mode (Figure 6.1) or TCP Client (Figure 6.2). Figure 6.1 88 Industrial Wireless Serial Device Server Series SW550xC User Manual V 1.0 Figure 6.2 Virtual COM allows remote access of serial devices over TCP/IP networks through Serial/IP Virtual COM ports that work like local native COM ports. Figure 6.3 is a Virtual COM connection diagram. Figure 6.3 89 Industrial Wireless Serial Device Server Series SW550xC User Manual V 1.0 6.1.1 VCOM driver setup System Requirements Windows Platform (32/64 bits) Win7 2008 Vista XP 2003 (also Microsoft 2003 Terminal Server) 2000 (also Microsoft 2000 Terminal Server) NT (also Microsoft NT Terminal Server) 4.0 9x Citrix MetaFrame Access Suite Linux, also available but first you might need to download a separate package called Virtual COM driver for Linux (TTYredirector) available for download on Atop website or in the product CD. The zipped package includes a binary file for installation and a manual for Linux systems. 6.1.2 Limitation The Virtual COM driver allows up to 256 Virtual COM ports in a single PC. Selecting in the range from COM1 to COM4096 is allowed. Note that COM ports already occupied by the system or other devices will not be available. 90 Industrial Wireless Serial Device Server Series SW550xC User Manual V 1.0 6.1.3 Installation Run the Virtual COM setup file included in the CD or download a copy from our website to install the Virtual COM driver for the operating system. Turn off your anti-virus software and try again if installation fails. At the end of the installation, please select at least one Virtual COM port from the Serial/IP Control Panel. 6.1.4 Uninstalling From Windows Start Menu select Control Panel, Add/Remove Programs. Select Serial/IP Version x.x.x in the list of installed software. Click the Remove button to remove the program. 91 Industrial Wireless Serial Device Server Series SW550xC User Manual V 1.0 6.2 Enable VCOM Serial device servers and select VCOM in Windows 6.2.1 Enable VCOM in Serial device servers Enable Virtual COM in our serial device servers by logging into our WebUI. It is located under COM configuration. The following figures show how to enable Virtual COM in SW550xC. For a detailed Link Mode configuration with Virtual COM, please refer to the previous chapter starting from Sec. 5.1 on Link Mode configurations. Figure 6.4 92 Industrial Wireless Serial Device Server Series SW550xC User Manual V 1.0 6.2.2 Running Serial/IP in Windows Find Serial/IP Control Panel from: Start → All Programs → Serial/IP → Control Panel In the Windows Control Panel, open the Serial/IP applet. In the Windows notification area, Figure 6.5; right click in the Serial/IP tray icon and click on Configure to open the Control Panel. Figure 6.5 If no Virtual COM port is selected, a dialog will pop up and asks to select at least one port as the Virtual COM port before proceeding, Figure 6.6. Figure 6.6 93 Industrial Wireless Serial Device Server Series SW550xC User Manual V 1.0 After at least one Virtual COM port is selected, the Control Panel will show, Figure 6.7 Figure 6.7 The left hand side of the Control Panel shows the list of selected Virtual COM ports. Click on Select Ports to add or remove Virtual COM ports from the list. The right hand side of the Control Panel shows the configurations of the selected Virtual COM port marked in blue. Each Virtual COM port can have its own settings. Note: The changes to Virtual COM ports apply immediately, so there is no need to save the settings manually. However, if the Virtual COM port is already in use, it is necessary to close the Virtual COM port and open it after the TCP connection closes completely in order for the changes to take effect. 94 Industrial Wireless Serial Device Server Series SW550xC User Manual V 1.0 6.2.3 Configuring VCOM Ports If the serial device server is running in TCP Server mode (recommended), a Serial/IP should be the TCP Client connecting to the serial device server. Enable Connect to Server and enter the IP Address of the serial device server with the Port Number specified. The Port Number here is the Local Listening Port for the serial device server. If the serial device server is running in TCP Client mode, Serial/IP should be the TCP Server waiting for a serial device server to connect it. Enable Accept Connections and enter the Port Number. The Port Number here is the Destination Port of the serial device server. Do not enable Connect to Server and Accept Connections together. Figure 6.8 95 Industrial Wireless Serial Device Server Series SW550xC User Manual V 1.0 Enable Restore Failed Connections to force Virtual COM to automatically restore failed connections with the serial device server in the case of unstable network connections. To test the Virtual COM connection, click the Configuration Wizard button and then click Start button in the pop up window (Figure 6.9). If the test passes, all checks should be in green. To apply the changes in the Configuration Wizard window to the Control Panel, click on Use Settings. Click on Copy to copy the results to the system clipboard. To transfer the settings between Virtual COM ports, click on the Copy Settings To button. Figure 6.9 96 Industrial Wireless Serial Device Server Series SW550xC User Manual V 1.0 6.3 Exceptions Figure 6.10 If the exclamation mark begins with Warning: timeout trying x.x.x.x as in Figure 6.10, recheck the VCOM IP and Port configuration or the PC’s network configuration. 97 Industrial Wireless Serial Device Server Series SW550xC User Manual V 1.0 Figure 6.11 If there is a check with Raw Connection Detected and an exclamation mark with Client not licensed for this server, Figure 6.11, enable VCOM in the serial device server. 98 Industrial Wireless Serial Device Server Series SW550xC User Manual V 1.0 Figure 6.12 If there is a check with Telnet Protocol Detected and an exclamation mark with Client not licensed for this server as in Figure 6.12, this means that there is a licensing issue between the serial device server and Serial/IP. Please contact Atop technical support to obtain the correct VCOM software. 99 Industrial Wireless Serial Device Server Series SW550xC User Manual V 1.0 Figure 6.13 If the exclamation mark begins with Server requires username/password login Figure 6.13, it means VCOM Authentication in the serial device server is enabled, but credentials in the Serial/IP is not enabled. 100 Industrial Wireless Serial Device Server Series SW550xC User Manual V 1.0 Figure 6.14 If the exclamation mark begins with a “Username and/or password incorrect”, Figure 6.14, this means the wrong username and/or password were entered and the authentication process failed. 101 Industrial Wireless Serial Device Server Series SW550xC User Manual V 1.0 Figure 6.15 If the exclamation mark begins with No login/password prompts received from server Figure 6.15, it means credentials in the Serial/IP is enabled, but VCOM Authentication in the serial device server is not enabled. 102 Industrial Wireless Serial Device Server Series SW550xC User Manual V 1.0 6.4 Using Serial/IP Port Monitor 6.4.1 Opening the Port Monitor The Serial/IP Port Monitor can be opened by: Start → All Programs → Serial/IP → Port Monitor Double click the Serial/IP tray icon in the Windows notification area. In the Windows notification area, right click in the Serial/IP tray icon and click on Port Monitor to open the Port Monitor. Click on the Port Monitor button in the Serial/IP Control Panel 6.4.2 The Activity Panel Figure 6.16 The Activity panel provides a real-time display of the status of all Serial/IP COM ports, Figure 6.16. If the Virtual COM Port is open and is properly configured to connect to a serial device server, the status would be Connected. If Serial/IP cannot find the specified serial device server, the status would be Offline. 103 Industrial Wireless Serial Device Server Series SW550xC User Manual V 1.0 6.4.3 The Trace Panel Figure 6.17 The Trace panel provides a detailed, time-stamped, real-time display of all Serial/IP COM ports operations, Figure 6.17. Click on Enable Trace to start logging Virtual COM communication. Click on File → Save As and send the log to Atop for analysis if problems arise with Virtual COM. 104 Industrial Wireless Serial Device Server Series SW550xC User Manual V 1.0 6.5 Serial/IP Advanced Settings In the Serial/IP Control Panel, Click on the Advanced button to open Advanced Settings window (Figure 6.18). Click on Use Default Settings to load the default settings. Extend Server Connection Maintains the TCP connection for specified amount of time after COM port is closed Attempt Server Connection Terminates pending connection attempts if they do not succeed in the specified time Synchronize with Server Upon COM Port Open Required by NT Systems (2000, XP, Vista, 7) Update Routing Table Upon COM Port Open Maintains IP route to a server in a different subnet by modifying the IP routing table Enable Nagle Algorithm Provides better network efficiency by imposing a minor latency on the data stream while it waits to fill network packets Always Limit Data Rate to COM Port Baud Rate Limits the data rate to the baud rate that is in effect for the virtual COM port Attempt Server Connection If credential is set to Windows Credentials, VCOM automatically adds the current Windows domain to the username COM Port Control Keep-Alive Controls the interval at which VCOM will issue the keep-alive message, if no there is no activity Maximum Connection Recovery Interval Controls the maximum time for “Restore Failed Connection” Enable SETXON/SETXOFF COM Port Commands This option enables additional negotiation on SETXON and SETXOFF commands and is only available for the “V” series serial device servers. If the application requires SETXON/SETXOFF feature, please contact Atop Tech Support. 105 Industrial Wireless Serial Device Server Series SW550xC User Manual V 1.0 Figure 6.18 106 Industrial Wireless Serial Device Server Series SW550xC User Manual V 1.0 6.5.1 Using Serial/IP with a Proxy Server The Serial/IP Redirector supports TCP network connections made through a proxy server, which may be controlling access to external networks (such as the Internet) from a private network that lacks transparent IP-based routing, such as NAT. Find Proxy Server settings from the Advanced Settings windows and switch to the Proxy Server tab, Figure 6.19 Figure 6.19 107 Industrial Wireless Serial Device Server Series SW550xC User Manual V 1.0 7 Specifications 7.1 Hardware Models Table 7.1 Name Serial Port Ethernet DB9 TB5 TB5(ISO) RJ45 SW5501C 1 1 -- 1 SW5502C 2 -- -- 1 SW5502C-TB -- 2 1 1 Physical Characteristics Table 7.2 Housing Front-Panel Weight IP50 protection, Common ID 500g metal case design (approx.) Dimensions Installation DIN-Rail 47 mm x 110 mm x 90mm Wall mount (optional kit) LED Indicators Table 7.3 Name Color Status Blinking COM Green Off Blinking Orange Green Data transmitting on the serial port Data is not transmitting on the serial port Data is transmitting on Ethernet On Ethernet is connected on 100Mbps Off Ethernet is disconnected on 100Mbps Blinking LAN Description Data is transmitting on Ethernet On Ethernet is connected on 10Mbps Off Ethernet is disconnected on 10Mbps 108 Industrial Wireless Serial Device Server Series SW550xC User Manual V 1.0 On Wireless Radio is enabled Wireless Radio is enabled and data is Blinking WLAN Green transmitting Off Wireless Radio is disabled Off System is not powered on Blinking Steadily AP firmware is running normally AP firmware is not running RUN Green Orange Blinking Rapidly On Blinking P2P Green On Blinking WPS connected WPS is connecting at Wi-Fi Direct Go mode WPS connected WPS is connecting at client mode Signal LEDs Table 7.4 Operations Connecting Poor Fair Good Searching for an AP ☼ ☼ ☼ Cannot connected to the AP ☼ No IP provided by the DHCP ☼ Server Connected ○ Off Poor Signal Strength 30% ☼ ● Fair Signal Strength (31-60%) ● ● Good Signal Strength (61-100%) ● ● ● On ☼ blinking 109 ● Industrial Wireless Serial Device Server Series SW550xC User Manual V 1.0 Dip Switch (SW5501C) Table 7.5 COM COM1 Dip Function 3 Pull High 2 SW Ω On 1K Off 100K On 1K Off 100K On 120 Off N/A SW Ω On 1K Off 100K On 1K Off 100K On 120 Off N/A On 1K Off 100K On 1K Off 100K On 120 Off N/A Pull Low 1 Termination Dip Switch (SW5502C) Table 7.6 COM COM1 Dip Function 6 Pull High 5 Pull Low 4 Termination 3 COM2 Pull High 2 Pull Low 1 Termination 110 Industrial Wireless Serial Device Server Series SW550xC User Manual V 1.0 Wireless Specifications Table 7.7 Wireless Standard PCI-e Module Tx/Rx Atheros 1T1R MIMO AR9382 (1x1 with MCS 0-7) Antenna Conformance 802.11b 802.11g 802.11n 3/5 dBi antenna design SMA(R) Female connector Frequency Range: Table 7.8 2.4Ghz 2412-2462(20Mhz) United States (FCC) 2422-2452(40Mhz) 2412-2472(20Mhz) Europe (ETSI) 2422-2462(40Mhz) Data Rate: Table 7.9 802.11b 1, 2, 5.5 and 11Mbps 802.11g 6, 9, 12, 18, 24, 36, 48, 54Mbps 802.11n 20 MHz 1Nss: 65Mbps @ 800GI, 72.2Mbps @ 400GI (Max.) 40MHz 1Nss: 135Mbps @ 800GI, 150Mbps @ 400GI (Max.) Output Power Table 7.10 802.11b +14dBm +17dBm @ 6, 9, 12,18,24Mbps +16dBm @ 48Mbps +17dBm @ 36Mbps +16dBm @ 54Mbps +16dBm @ MCS 0/8 +16dBm @ MCS 4/12 802.11n +16dBm @ MCS 1/9 +16dBm @ MCS 5/13 2.4GHz/HT20 +16dBm @ MCS 2/10 +16dBm @ MCS 6/14 +16dBm @ MCS 3/11 +15dBm @ MCS 7/15 802.11g 111 Industrial Wireless Serial Device Server Series SW550xC User Manual V 1.0 +15dBm @ MCS 0/8 +15dBm @ MCS 4/12 802.11n +15dBm @ MCS 1/9 +15dBm @ MCS 5/13 2.4GHz/HT40 +15dBm @ MCS 2/10 +15dBm @ MCS 6/14 +15dBm @ MCS 3/11 +14dBm @ MCS 7/15 +15dBm @ MCS 0/8 +15dBm @ MCS 4/12 802.11n +15dBm @ MCS 1/9 +11 - 14dBm @ MCS 5/13 5GHz/HT20 +15dBm @ MCS 2/10 +9 - 12dBm @ MCS 6/14 +15dBm @ MCS 3/11 +7 - 10dBm @ MCS 7/15 +14dBm @ MCS 0/8 +14dBm @ MCS 4/12 802.11n +14dBm @ MCS 1/9 +10– 13dBm @ MCS 5/13 5GHz/HT40 +14dBm @ MCS 2/10 +8 – 11dBm @ MCS 6/14 +14dBm @ MCS 3/11 +6 – 9dBm @ MCS 7/15 112 Industrial Wireless Serial Device Server Series SW550xC User Manual V 1.0 Receiver Sensitivity Table 7.11 802.11b Data Rate IEEE Spec (1 Rx dBm) 1M not specified 5.5M not specified 11M not specified 6M -82 9M -81 12M -79 18M -77 24M -74 36M -70 48M -66 54M -65 MCS0 -82 MCS1 -79 MCS2 -77 MCS3 -74 MCS4 -70 MCS5 -66 MCS6 -65 MCS7 -64 MCS0 -79 MCS1 -76 MCS2 -74 MCS3 -71 MCS4 -67 802.11g 802.11a/n HT20 802.11a/n HT40 113 Industrial Wireless Serial Device Server Series SW550xC User Manual V 1.0 MCS5 -63 MCS6 -62 MCS7 -61 MCS0 -82 MCS1 -79 MCS2 -77 MCS3 -74 MCS4 -70 MCS5 -66 MCS6 -65 MCS7 -64 MCS0 -79 MCS1 -76 MCS2 -74 MCS3 -71 MCS4 -67 MCS5 -63 MCS6 -62 MCS7 -61 802.11b/g/n HT20 802.11b/g/n HT40 Security 64-bit and 128-bit WEP encryption 802.1x authentication AES and TKIP, WPA/WPA2 114 Industrial Wireless Serial Device Server Series SW550xC User Manual V 1.0 Regulatory Requirements: Table 7.12 EMC EN 301489-1 V1.8.1 EN301489-17 V2.1.1 (Class A) Radio EMF FCC 15B (Class A) FCC 15C 15.247 FCC 15E 15.407 EN 301893 V1.5.1 EN 300328 V1.7.1 EN 62311: 2008 EN 50385: 2002 Table 7.13 Test IEC61000-4-2 IEC61000-4-3 IEC61000-4-4 Item Value Level Contact Discharge ± 4KV 2 Air Discharge ± 8KV 3 Radiated(Enclosure) 3(V/m) 2 AC Power Port ± 2.0 KV 3 DC Power Port ± 0.5 KV / ± 1.0 KV 1/2 ± 0.5 KV 2 ESD RS EFT Signal Port Line-to-Line ± 1.0 KV AC Power Port 3 Line-to-Earth ± 2.0 KV IEC61000-4-5 Surge DC Power Port Line-to-Earth ± 0.5KV / ± 1.0 KV 1/2 Line-to-Line±1.0 KV Signal Port 2 Line-to-Earth±1.0 KV IEC61000-4-6 CS IEC61000-4-8 PFMF IEC61000-4-11 DIP Conducted(Enclosure) 3 V rms 2 (Enclosure) 3(A/m) 2 - - AC Power Port * AC Ports are tested through an power adaptor available in the accessory. 115 Industrial Wireless Serial Device Server Series SW550xC User Manual V 1.0 Environmental Limits Operating Temperature: -10°C ~60°C (14°F ~140°F) Storage Temperature: -40°C ~85°C (-40°F ~ 185°F) Ambient Relative Humidity: 5~95%RH, (non-condensing) Other Safety: UL60950-1/CB, EN60950-1 Shock: IEC 60068-2-27 Freefall: IEC 60068-2-32 Vibration: IEC 60068-2-64 MTBF: TBD RoHS II: Yes 7.2 Software Specifications Table 7.14 Configuration Protocol Alert Events Radio OFF option Other Serial Manager© (Windows utility) Web UI ICMP DNS HTTP RADIUS TCP SNMP Telnet Syslog UDP NTP IPv4 RFC2217 DHCP SMTP 802.1x WPS E-mail SNMP Trap Yes Config Import / Export from Web with Wireless settings Firmware upgrade through Web or Serial Manager© Site Monitor / Site Survey LAN / WLAN Bridge (AP Client) Management List 116 Industrial Wireless Serial Device Server Series SW550xC User Manual V 1.0 8 Emergency System Recovery If your device becomes inaccessible and the management utility cannot find your device, please use the following procedure to recover your device over TFTP. System Recovery Procedures System recovery is based on the TFTP Client embedded in the device. It can recover the device from a bad firmware or other unknown reasons that corrupted the firmware image inside the flash. Follow the procedures below to force SW550xC to download a valid firmware from the TFTP Server to recover its Operating System. Table 8.1 Default Settings TFTP Server 10.0.50.201 TFTP Server Subnet Mask 255.255.0.0 Name of firmware Image* firmware.dld *This firmware image can be obtained from Atop’s website. If the device is beeping continuously after power up, the bootloader is damaged and there is no way to recover it; please contact directly Atop RMA for further solutions. Obtain and setup a TFTP server on your PC. Make sure that the PC’s network settings are set properly according to the default above. Rename the firmware image that you obtained from our website to firmware.dld and place it in the TFTP Server’s root directory. For Solarwinds TFTP Server, it is usually C:\TFTP-Root. Make sure that the device is powered OFF and the Ethernet cable is plugged in. Press and hold the reset to default pin next to the Antenna 2 then power ON the device. If the bootloader is still functioning, you will hear one long beep followed by two shorter beeps. Release the reset pin after you hear seven consecutive short beeps. You should see that the device requested files from your TFTP Server. Please wait until the device shows up on the management utility. This process could take five more minutes or more. 117 Industrial Wireless Serial Device Server Series SW550xC User Manual V 1.0 Important Note You can download free TFTP Servers from the following locations: Solarwinds TFTP Server http://www.solarwinds.com/products/freetools/free_tftp_server.aspx Note: for Solarwinds, please remember to Start the TFTP Server Service, the default is Stop. TFTPD32 TFTP Server http://tftpd32.jounin.net/tftpd32.html 118 Industrial Wireless Serial Device Server Series SW550xC User Manual V 1.0 9 Warranty Limited Warranty Conditions Products supplied by us are covered in this warranty for undesired performance or defects resulting from shipping, or any other event deemed to be the result of Atop Technologies’ mishandling. The warranty does not cover however, equipment which has been damaged due to accident, misuse, abuse, such as: Use of incorrect power supply, connectors, or maintenance procedures Use of accessories not sanctioned by us Improper or insufficient ventilation Improper or unauthorized repair Replacement with unauthorized parts Failure to follow Our operating Instructions Fire, flood, “Act of God”, or any other contingencies beyond our control. RMA and Shipping Reimbursement Customers must always obtain an authorized “RMA” number from us before shipping the goods to be repaired. When in normal use, a sold product shall be replaced with a new one within 3 months upon purchase. The shipping cost from the customer to us will be reimbursed. After 3 months and still within the warranty period, it is up to us whether to replace the unit with a new one; normally, as long as a product is under warranty, all parts and labor are free of charge to the customers. After the warranty period, the customer shall cover the cost for parts and labor. Three months after purchase, the shipping cost from you to us will not be reimbursed, but the shipping costs from us to the customer will be paid by us. Limited Liability Atop Technologies Inc., shall not be held responsible for any consequential losses from using our products. Warranty Atop Technologies Inc., gives a 5 years max for Wireless Access Point products. 119