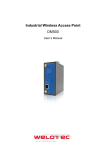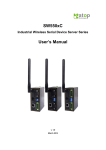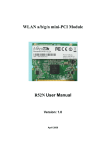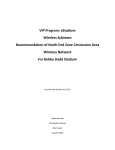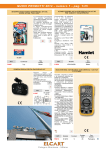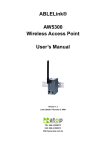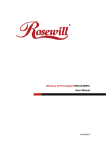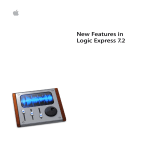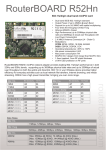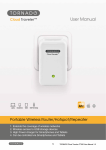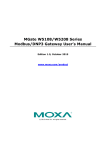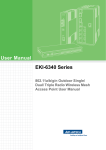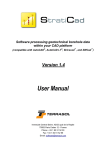Download AW5500 Industrial Wireless Access Point User's Manual
Transcript
AW5500 Industrial Wireless Access Point User’s Manual v. 1.1 Feb., 2012 Atop Industrial Wireless Access Point AW5500 User Manual V 1.1 Important Announcement The information contained in this document is the property of Atop Technologies, Inc. and is supplied for the sole purpose of operation and maintenance of Atop Technologies, Inc. products. No part of this publication is to be used for any other purposes, and it is not to be reproduced, copied, disclosed, transmitted, stored in a retrieval system, or translated into any human or computer language, in any form, by any means, in whole or in part, without the prior explicit written consent of Atop Technologies, Inc., offenders will be liable for damages. All rights, including rights created by patent grant or registration of a utility model or design, are reserved. Disclaimer We have checked the contents of this manual for agreement with the hardware and software described. Since deviations cannot be precluded entirely, we cannot guarantee full agreement. However, the data in this manual is reviewed regularly and any necessary corrections included in subsequent editions. Suggestions for improvement are welcome. All other product names referenced herein are registered trademarks of their respective companies. Published and Printed by Atop Technologies, Inc. 2F, No. 146, Sec. 1, Tung-Hsing Rd. Jubei, Hsinchu 30261 Taiwan, R.O.C. Tel: 886-3-5508137 Fax: 886-3-5508131 www.atop-tech.com www.atop.com.tw Copyright © 2011 Atop Technologies, Inc. All rights reserved. Technical data is subject to change. All other product names referenced herein are registered trademarks of their respective companies. ii Atop Industrial Wireless Access Point AW5500 User Manual V 1.1 Table of Contents Preface ............................................................................................................... 2 1 Introduction ................................................................................................ 5 1.1 Product Overview ........................................................................... 5 1.2 Features ........................................................................................... 5 2 Getting Started........................................................................................... 7 2.1 Inside the Package ......................................................................... 7 Front & Power Panels .................................................................... 8 First Time Installation .................................................................... 9 2.3.1 Web Configuration Overview............................................10 2.4 Factory Default Settings ...............................................................12 Web Console Configuration ....................................................................15 3.1 Administrator Login ......................................................................15 2.2 2.3 3 3.2 Overview Information ...................................................................16 3.2.1 Secure Wireless Network ..................................................17 Wireless Settings ..........................................................................17 3.3.1 Basic Settings.....................................................................18 3.3.2 Security Settings ................................................................25 3.3.3 WDS Settings ......................................................................29 3.3.4 Advanced Settings .............................................................29 3.4 Network Settings ...........................................................................31 3.4.1 LAN Interface ......................................................................31 3.5 SNMP Settings ...............................................................................32 3.6 Email Settings ................................................................................34 3.3 DHCP Server ..................................................................................35 Firewall & Filtering ........................................................................37 3.8.1 Wired MAC Filtering ...........................................................37 3.8.2 Wireless MAC Filtering ......................................................39 3.8.3 Ethernet Type Filtering ......................................................41 3.8.4 IP Filtering ...........................................................................43 3.8.5 Wireless Client Isolation ...................................................44 3.9 System Setup .................................................................................45 3.7 3.8 3.9.1 3.9.2 3.9.3 3.9.4 3.9.5 Admin Settings ...................................................................45 Date/Time Settings .............................................................46 Alert Event...........................................................................47 Firmware Upgrade..............................................................48 Backup & Restore Configuration .....................................52 iii Atop Industrial Wireless Access Point AW5500 User Manual V 1.1 System Status ............................................................................53 3.10.1 System Information............................................................53 3.10.2 Site Monitor .........................................................................54 3.10.3 Wireless Client Table .........................................................55 3.10.4 Traffic Log &Statistics .......................................................56 3.10.5 DHCP Status .......................................................................57 3.11 Reboot and Restore Default Settings .....................................58 3.10 4 5 Operation Modes ......................................................................................59 4.1 Regular AP Mode ...........................................................................59 4.2 WDS Bridge Mode .........................................................................62 4.3 AP Client Mode ..............................................................................65 Applications ..............................................................................................67 5.1 Basic Access Point Setup ............................................................67 5.2 5.3 Basic WDS Setup ........................................................................... 1 Coverage Range Extender Setup ................................................. 1 5.4 AP Client Setup............................................................................... 2 6 Specifications ............................................................................................ 3 6.1 Hardware Specification ................................................................. 3 6.2 Software Specifications ...............................................................10 6.3 LED Indicators ...............................................................................11 Warranty ............................................................................................................13 iv Atop Industrial Wireless Access Point AW5500 User Manual V 1.1 Preface Purpose of the Manual This manual supports you during the installation and configuring of the AW5500 Industrial Wireless Access Point only, as well as it explains some technical options available with the mentioned product. As such, it contains some advanced network management knowledge, instructions, examples, guidelines and general theories designed to help users manage this device and its corresponding software; a background in general theory is a must when reading it. Please refer to the Glossary for technical terms and abbreviations (if any). Who Should Use This User Manual This manual is to be used by qualified network personnel or support technicians who are familiar with network operations; it might be useful for system programmers or network planners as well. This manual also provides helpful and handy information for first time users. For any related problems please contact your local distributor, should they be unable to assist you, please redirect your inquiries to www.atop.com.tw or www.atop-tech.com . Supported Platform This manual is designed for the AW5500 Industrial Wireless Access Point and that model only. Warranty Period We provide a 5 year limited warranty for AW5500 industrial wireless access point. Manufacturers Federal Communication Commission Declaration of Conformity Statement Model: AW5500 NOTE: This equipment has been tested and found to comply with the limits for a Class A digital device, pursuant to Part 15 of the FCC Rules. These limits are designed to provide reasonable protection against harmful interference when the equipment is operated in a commercial environment. This equipment generates, uses, and can radiate radio frequency energy and, if not installed and used in accordance with the instruction manual, may cause harmful interference to radio communications. 2 Operation of this equipment in a Atop Industrial Wireless Access Point AW5500 User Manual V 1.1 residential area is likely to cause harmful interference in which case the user will be required to correct the interference at his own expense. This device complies with Part 15 of the FCC Rules. Operation is two conditions: (1) this device may not cause accept any interference subject to the following harmful interference, and (2) this device must received, including interference that may cause undesired operation. This device and its antenna(s) must not be co-located or operating in conjunction with any other antenna or transmitter. FCC Caution: Any changes or modifications not expressly approved by the party responsible for compliance could void the user's authority to operate this equipment. For product available in the USA/Canada market, only channel 1~11 can be operated. Selection of other channels is not possible. This device is restricted to indoor use when operated in the 5.15 to 5.25 GHz frequency range. ※ FCC requires this product to be used indoors for the frequency range 5.15 to 5.25 GHz to reduce the potential for harmful interference to co-channel Mobile Satellite systems. FCC Radiation Exposure Statement: This equipment complies with FCC radiation exposure limits set forth for an uncontrolled environment. This equipment should be installed and operated with minimum distance 20cm between the radiator & your body. European Community, Switzerland, Norway, Iceland, and Liechtenstein Model: AW5500 Declaration of Conformity with regard to the R&TTE Directive 1999/5/EC This equipment is in compliance with the essential requirements and other relevant provisions of 1999/5/EC. The following standards were applied: EMC—EN 301.489-1 v1.4.1; EN 301.489-17 v1.2.1 Health & Safety—EN60950-1: 2001; EN 50385: 2002 Radio—EN 300 328 v 1.7.1; EN 301.893 v 1.5.1 The conformity assessment procedure referred to in Article 10.4 and Annex III of Directive 3 Atop Industrial Wireless Access Point AW5500 User Manual V 1.1 1999/5/EC has been followed. This device also conforms to the EMC requirements of the Medical Devices Directive 93/42/EEC. Note This equipment is intended to be used in all EU and EFTA countries. Outdoor use may be restricted to certain frequencies and/or may require a license for operation. For more details, contact Atop Technical Support. European Union This system has been evaluated for RF exposure for Humans in reference to the ICNIRP (International Commission on Non-Ionizing Radiation Protection) limits. The evaluation was based on the EN 50385 Product Standard to Demonstrate Compliance of Radio Base stations and Fixed Terminals for Wireless Telecommunications Systems with basic restrictions or reference levels related to Human Exposure to Radio Frequency Electromagnetic Fields from 300 MHz to 40 GHz. The minimum separation distance from the antenna to general bystander is 20cm (7.9 inches). UL Notice for Power supplier The series AW5500 products are intended to be supplied by a Listed Power Unit marked with “LPS” (Limited Power Source), or “Class 2” and output rate of 9~48 VDC, 1.0 A minimum, or use the recommended power supply listed in “Optional Accessories”. 4 Atop Industrial Wireless Access Point AW5500 User Manual V 1.1 1 Introduction 1.1 Product Overview The AW5500 Wireless Access Point series is our new line of wireless products designed to provide a wireless connectivity to clients or mobile stations creating a complete solution for your industrial wireless networking. As an example, you can connect serial devices to our Wireless Serial Server and connect these two to a Wireless Access Point device; this example illustrates how to connect serial devices to a local area network or a backbone network, Figure 1.1. The AW5500 series provide several functionalities to support mobile and wireless networking. Fig. 1. 1 1.2 Features AW5500 is our latest addition to our Industrial Wireless products; its small size but powerful architecture makes it a perfect choice for industrial/manufacturing needs in which size is a decisive factor. It rewards our customers with superb connectivity. Among its many characteristics, we could mention: Stream input/output with maximum link speed of 300Mps and throughput of 100Mps (environment dependent). 5 GHz frequency support to reduce interference on 2.4 GHz with other wireless devices. Client isolation to enhance security between wireless clients. Different modes of operation: Regular AP WDS Bridge AP Client 5 Atop Industrial Wireless Access Point AW5500 User Manual V 1.1 Caution Beginning from here there will be extreme caution exercised. Never install or work on electrical or cabling during periods of lighting activity. Never connect or disconnect power when hazardous gases are present. WARNING: Disconnect the power and allow to cool 5 minutes before touching. 6 Atop Industrial Wireless Access Point AW5500 User Manual V 1.1 2 Getting Started 2.1 Inside the Package 1 Inside the product purchased you will find the following items : Table 2. 1 Item Quantity Description AW5500 1 Industrial Wireless Access Point Antenna 2 3~5dBi antenna Terminal Block 1 3-pin terminal block Mounting kit 1 DIN-Rail kit, already mounted on the device’s back plate. Inside the CD you will find: Documentation + CD (Utilities) 1 User’s Manual Installation Guide Device View © Utility Note1: Please notify your sales representative if any of the above items is missing or damaged in any form upon delivery. If your sales representative is unable to satisfy your enquiries, please contact us directly. 7 Atop Industrial Wireless Access Point AW5500 User Manual V 1.1 2.2 Front & Power Panels The Front (Fig. 2.1), and Power panels (Fig. 2.2), are as follow: Fig. 2. 1 Fig. 2. 2 8 Atop Industrial Wireless Access Point AW5500 User Manual V 1.1 The Rear panel (where you can mount the device on a rail or to the wall), looks as in Fig. 2.3, a simple mounting instruction is given on Fig. 2.4. Fig. 2. 4 Note: this unit comes with a mount kit, for more information on this and how to install the AW5500 please refer to the Hardware Installation Guide Fig. 2. 3 2.3 First Time Installation Before installing the device, please adhere to all safety procedures described below, Atop will not be held liable for any damages to property or personal injuries resulting from the installation or overall use of the device. Do not attempt to manipulate the product in any 2 way if unsure of the steps described here , in such cases please contact your dealer immediately. 1. Prepare the necessary cables, DC adapter, power cord, LAN cable, etc.; do not connect the unit yet. 2. Install both antennas to the SMA connectors. 9 Atop Industrial Wireless Access Point AW5500 User Manual V 1.1 3. Proceed then to plug the power source to the unit, starting from the ground and then the terminal block. 4. Place the device in the desired location and connect it to the LAN via an Ethernet cable with an RJ45 connector. 5. Connect your computer to the LAN network. Default configurations will be addressed later on Section 2.4. Note2: remember to please consult your Hardware Installation Guide when attempting an installation. Also, please follow all safe procedures when doing so. 2.3.1 Web Configuration Overview AW5500 series’ Web Configuration is designed into three different modes for ease of use to suit customer needs. The Web Configuration appears as follows, Fig. 2.5. Fig. 2. 5 On the left side, a menu-tree appears with all the modes and options available, while on the right side of your screen the contents of each mode/option will be displayed in a graphical state. Since each Mode of operation is different, the content will differ each, for more information on each selection please refer to each option’s Section throughout the manual. 10 Atop Industrial Wireless Access Point AW5500 User Manual V 1.1 Fig. 2. 6 It is worth noting that as a first step to view your device’s overall settings, you should use Device View © (the utility provided in the CD); please refer to Sec. 3.1 for more details. There will be however, three buttons which will be present during almost each selection: Table 2. 2 Button Functionality Saves the current configuration input on the page only. The configuration itself will not be applied to the device. We recommend users to use this button before the configuration process is completed and then press “Apply” at the last step Save and apply the current configuration input on the page. On some pages, the device may need to reboot, we strongly advice to save the device’s settings before reboot. Cancel the current configuration input and shows the original setting. 11 Atop Industrial Wireless Access Point AW5500 User Manual V 1.1 2.4 Factory Default Settings Upon arrival, the device will be set as Regular AP, the rest of the settings are as follow: Table 2. 3 Mode Regular AP WDS Bridge AP Client Wireless Basic Settings Radio Off Disabled Network Name AW55XX SSID Broadcast Enabled Wireless Mode 802.11b/g/n Channel 1 (Automatic Channel Selection enabled) Bandwidth N.A. 40 MHz Secondary Channel None (disabled) Transmit Rate Best (auto) WDS Mode Root AP Security Settings Security Mode Disabled N.A. N.A. WDS Settings Encryption Type None N.A. N.A. Root AP blank Advanced Settings Country Code US (United States) Short GI Enabled STP STP WMM Enabled Mobile Station Radio On/Off Disabled SSID AW5500 Default according to device’s BSSID (MAC Address) Topology settings N.A. Infrastructure Band mode TxRate None Channel 12 Atop Industrial Wireless Access Point AW5500 User Manual V 1.1 Bandwidth Secondary Channel Authentication Mode OPEN Encryption Type WEP Key None WPA-PSK/WPA2-PSK (Passphrase) WPA-PSK/WPA2-PSK (with RADIUS) AW55XX User Password None Network Settings DHCP Manual (box unchecked) IP Address 10.0.50.200 Subnet Mask 255.255.0.0 Default Gateway 10.0.50.1 Preferred DNS 168.95.1.1 Alternate DNS None SNMP Settings System Contact Contact System Location Location Read Community None (SNMP disabled) Write Community SNMP Trap Server 0.0.0.0 E-mail Settings Sender Receiver blank SMTP Server Authentication unchecked User name None (if above unchecked) Password DHCP Server DHCP Disabled (unchecked) From IP Address To IP Address None (if above unchecked) Netmask 13 Atop Industrial Wireless Access Point AW5500 User Manual V 1.1 Lease Time (Minutes) Static Connection Firewall & Filtering (a total of 64 entries available per option) Wired MAC Filtering Access Control List Disabled MAC Filtering None (if above checked) Wireless MAC Filtering Access Control List Disabled None (if above checked) Ether Type Filtering Ethernet Type Filtering List Disabled None (if above checked) IP Filtering IP Filtering List Wireless Client Isolation N.A. Disabled None (if above checked) No blocking N.A. System Setup Username admin Old Password New Password NULL (Blank) Repeat new password Device name Value according to device’s settings NTP Unchecked NTP Server None (if above unchecked) Time Zone Manual Time Settings 2006/1/1 00:00 Alert Event All unchecked Firmware Upgrade Path directed to Desktop Backup & Restore Configuration System Status System Information Default table according to device’s settings Site Monitor Wireless client table Default table according to connection Traffic Log & Statistics Refresh Rate No refresh DHCP Status No DHCP entry 14 N.A. Atop Industrial Wireless Access Point AW5500 User Manual V 1.1 3 Web Console Configuration 3.1 Administrator Login As soon as the device is connected on the web, the user can proceed to navigate through its configuration using Device View ©, (utility that comes in the CD); as noted in Fig. 3.1 below, important information such as the IP, MAC address, etc is going to be displayed. Fig.3. 1 If the name of your device is double-clicked, a window will pop-out that will prompt you to enter username and password (see Factory Default Settings for more information), proceed then to click “OK”, Fig. 3.2. 15 Atop Industrial Wireless Access Point AW5500 User Manual V 1.1 Fig.3. 2 The settings will then be accessed, Fig. 3.3 by introducing first the username and password; as mentioned before, it will be in Regular AP as its default. Fig.3. 3 3.2 Overview Information AW5500 is an Industrial Wireless solution for applications in harsh environments. The AW5500 is tough enough, expected to operate at temperatures ranging from -10°C~60°C. The ease of installation makes it attractive as it uses a DIN-Rail for fixing itself to virtually any surface in your workplace. Reliability is a key factor when wireless solutions are needed, that is why 16 Atop Industrial Wireless Access Point AW5500 User Manual V 1.1 AW5500’s size makes it ideal for small places when considering its positioning without affecting real-time, control and overall performance. 3.2.1 Secure Wireless Network AW5500 is designed to provide you security support when building a network. We recommend using WPA2-PSK with AES as a minimum when securing your network; also remember to set it at 802.11n for a full speed performance. For more information on this and more please read Chapter 3, Sec. 3.3.2 3.3 Wireless Settings Wireless Settings includes the basic Wi-Fi settings and wireless security. There are however, some concepts to be mentioned before going one step forward on the wireless settings. As you know, 802.11 is a set of standards for WLAN communication at the 2.4, 3.6 and 5 GHz frequencies. The AW5500 works only with the 2.4 and 5 GHz range, it follows the below mentioned standards: 802.11a: (also known as 802.11a-1999), is a 54 Mbps (around 20 Mbps net throughput), 5 GHz signaling standard; since 2.4 GHz is used by a big number of different devices interference here is less than in 802.11b. However, signals will not penetrate as much as 802.11b because they are absorbed more readily by walls and other solid objects (when on a single path), but not when use in multi-path environments i.e., indoors, office. 802.11b: the first of the standards to be created; an 11 Mbps (4-5 Mbps net throughput), 2.4 GHz signaling standard. Although it performs much better than traditional dial-up networking, the performance of 802.11b is still significantly less than 802.11a and other, newer standards. 802.11g: very similar to 802.11b, the main difference being that it is done in a maximum raw data rate of 54 Mbps (20 Mbps net throughput), at the same 2.4 GHz bandwidth. 802.11n: more resistant to signal interference from outside sources. Improves the amount of bandwidth supported by using multiple wireless signals and antennas (MIMO technology) instead of one. Net throughput on a 2x2 solution is about 100Mbps on our models. 17 Atop Industrial Wireless Access Point AW5500 User Manual V 1.1 3.3.1 Basic Settings To set up a wireless network, several parameters are needed as shown in. Input the SSID or Network Name of your network, and the channel number of your access point. The SSID and the Channel number should be unique to prevent degraded performance from radio interference and SSID conflict. You can use the “Scan network” to know about the SSID and channel number of surrounding access points in the device’s coverage area, please be patient as this process might take as long as 10 seconds. Select “Automatic Channel Select” to let the device automatically assign the best available channel number. Usually when setting the channels automatically, (and depending on the environment), channels 1, 6, 11, are non overlapping channels for 2.4 GHz Fig. 3.4; bear in mind that this frequency is still prone to interference from a wide variety of sources. Please take a look at the picture below for a graphical illustration of the concept. Fig.3. 4 18 Atop Industrial Wireless Access Point AW5500 User Manual V 1.1 Fig.3. 5 The SSID Broadcast is the function to allow any wireless client to search for this access point presence, it is enabled by default. When the SSID Broadcast is disabled, wireless clients need to manually input the SSID in their wireless client configuration, increasing network security to prevent an access from unsolicited clients. You can also specify “Wireless Mode” of this access point according to your needs. The 802.11b/g/n mode is set by default and it will be compatible with all wireless clients. Our device can be used together with other standard wireless AP when configured to AP Client mode. Link Speed can be optimized up to 300 Mbps by choosing 802.11 b/g/n or 802.11a/n; again, remember that 2.4 GHz frequency is easily interfered by other devices that operate in the same region (namely, Bluetooth, Zigbee, Microwave, etc.) so it is better to choose the 802.11a/n which operates in the 5 GHz when your network allows it. Below there is a table which shows Basic Settings for the device, default Radio Off is Disabled, and SSID Broadcast is enabled (as factory defaults); other settings on Table 3.1 Table 3. 1 Caption Default Radio Off Disabled (box not checked) SSID AW55XX SSID Broadcast Enabled Wireless Mode 802.11b/g 19 Atop Industrial Wireless Access Point AW5500 User Manual V 1.1 Channel 1 (Automatic Channel Selection box checked) 1 Bandwidth 40 MHz Secondary Channel 5 Transmit Rate Best (auto) Note1: when 40 MHz is used, AW5500 will be using two non-overlapping channels to transmit its data; this is not recommended for 802.11b/g/n since it will create a non-overlapping channel for other APs. HT40 (40 MHz), is recommended for 802.11a/n because it offers a wider frequency range and it is easier for AW5500 to find empty channels as well. Radio Off: when enabled, this allows the user to turn off the wireless completely, when Radio Off is disabled (meaning there is), the user should be able to see AW5500’s SSID in its Wireless client list. Fig.3. 6 SSID: specifies the device network’s name to other devices. Whenever the Network Name is changed, it will be visible on your wireless device. There is a “Scan Network” button to the right of the empty box, this button makes it possible to look for another networks on the vicinity. Once clicked, it will start scanning and prompt a window as in Fig. 3.7. 20 Atop Industrial Wireless Access Point AW5500 User Manual V 1.1 Fig.3. 7 Once it has finished scanning, names and basic properties of neighboring networks will be shown as in Fig. 3.8 Fig.3. 8 21 Atop Industrial Wireless Access Point AW5500 User Manual V 1.1 When no neighbors have been found the answer is as follows, Fig. 3.9. Fig.3. 9 22 Atop Industrial Wireless Access Point AW5500 User Manual V 1.1 Secondary Channel: the second channel that AW5500 uses when the 40 MHz bandwidth is enabled a better description is given on Table 3.2. Table 3. 2 20 MHz 40 MHz above 40 MHz below Primary channel Blocks 2nd ch. Center Blocks 2nd ch. Center Blocks 1 1-3 5 3 1-7 Not Available 2 1-4 6 4 1-8 Not Available 3 1-5 7 5 1-9 Not Available 4 2-6 8 6 2-10 Not Available 5 3-7 9 7 3-11 1 3 1-7 6 4-8 10 8 4-12 2 4 1-8 7 5-9 11 9 5-13 3 5 1-9 8 6-10 12 10 6-13 4 6 2-10 9 7-11 13 11 7-13 5 7 3-11 10 8-12 Not Available 6 8 4-12 11 9-13 Not Available 7 9 5-13 12 10-13 Not Available 8 10 6-13 13 11-13 Not Available 9 11 7-13 23 Atop Industrial Wireless Access Point AW5500 User Manual V 1.1 Transmit Rate: a maximum data transmission of 300 Mbps is supported, however, data transmission is to be made on a different amount in exchange for a more stable connection (refer to Table 3.3). Table 3. 3 Data rate (Mbit/s) MCS index Spatial streams Modulation type 20 MHz channel 40 MHz channel 800 ns GI 400 ns GI 800 ns GI 400 ns GI 0 1 BPSK 6.50 7.20 13.50 15.00 1 1 QPSK 13.00 14.40 27.00 30.00 2 1 QPSK 19.50 21.70 40.50 45.00 3 1 16-QAM 26.00 28.90 54.00 60.00 4 1 16-QAM 39.00 43.30 81.00 90.00 5 1 64-QAM 52.00 57.80 108.00 120.00 6 1 64-QAM 58.50 65.00 121.50 135.00 7 1 64-QAM 65.00 72.20 135.00 150.00 8 2 BPSK 13.00 14.40 27.00 30.00 9 2 QPSK 26.00 28.90 54.00 60.00 10 2 QPSK 39.00 43.30 81.00 90.00 11 2 16-QAM 52.00 57.80 108.00 120.00 12 2 16-QAM 78.00 86.70 162.00 180.00 13 2 64-QAM 104.00 115.60 216.00 240.00 14 2 64-QAM 117.00 130.00 243.00 270.00 15 2 64-QAM 130.00 144.40 270.00 300.00 24 Atop Industrial Wireless Access Point AW5500 User Manual V 1.1 Fig.3. 10 3.3.2 Security Settings These settings provide an overall network security (according to the user’s needs), by default Wireless Security is set as Disabled, Fig. 3.11. Fig.3. 11 25 Atop Industrial Wireless Access Point AW5500 User Manual V 1.1 A number of Security Settings are available for you: WEP 64/128-bit Hex: stands for Wired Equivalent Privacy. Which is a moderately weak security algorithm, and although it implies security in a wired connection, it is weaker than WPA protocols. It is not recommended unless a really large network is being administered. Up to 4 different hexadecimal or ASCII keys can be entered in this section, Fig. 3.12. Fig.3. 12 WPA-PSK: stands for Wi-Fi Protected Access. Uses a passphrase generated and entered by the user; this passphrase can be between 8 and 63 characters long. We strongly recommend not to take a passphrase already in use within the network (nor use a variation of personal information publicly available), since this can compromise network’s security, Fig. 3.13. Fig.3. 13 26 Atop Industrial Wireless Access Point AW5500 User Manual V 1.1 WPA2-PSK: stands for Wi-Fi Protected Access II. This is a highly recommended setting for the average user. You can select the encryption mode tone of the following: TKIP (Temporal Key Integrity Protocol), or AES (Advanced Encryption Standard). Less prone to be hacked than the above one, Fig. 3.14 Fig.3. 14 WPA2(RADIUS): designed for enterprise networks, it requires a RADIUS (Remote Authentication Dial In User Service), authentication server. Although possessing a more complicated setup, security is optimized since passwords are not transmitted between the NAS (Network Authentication Server) and RADIUS (PEAP is supported over MSCHAP V2), Fig. 3.15. Fig.3. 15 27 Atop Industrial Wireless Access Point AW5500 User Manual V 1.1 Disabled: no security settings are being used in the current device (comes as factory default), Fig. 3.16. This option is highly discouraged since authentication as well as encryption is not performed in this mode. Fig.3. 16 28 Atop Industrial Wireless Access Point AW5500 User Manual V 1.1 3.3.3 WDS Settings Fig.3. 17 This option is enabled only when WDS Bridge is enabled and AW5500 is running in Hybrid or Station mode, three different encryption types are available, WEP/TKIP/AES The configuration is relatively simple and straightforward; enter the WLAN MAC of the adjacent AW5500, the adjacent AW5500 could be a Root AP or a Hybrid, 3.17. 3.3.4 Advanced Settings Provide details on wireless network parameters for performance tuning. Changes in this section may affect overall performance, so caution is recommended, if you are not clear of what you are doing please refrain from altering them, Fig. 3.18. Fig.3. 18 29 Atop Industrial Wireless Access Point AW5500 User Manual V 1.1 Tx Power is the Transmission Power of AW5500. The transmission power can be reduced to prevent wireless interference to other wireless networks. Short GI is recommended to leave it as enabled to maximize the throughput. WMM or Wireless Multimedia Extension, which is recommended to leave as enabled in order to comply with 802.11n standards and achieve link speeds higher than 54 Mbps. STP or Spanning Tree Protocol which is recommended to leave as enabled to prevent network loop. Forward Delay time in which the interface takes to converge from blocking state to forwarding state. 30 Atop Industrial Wireless Access Point AW5500 User Manual V 1.1 3.4 Network Settings 3.4.1 LAN Interface AW5500 will get an IP address from a DHCP server connected on the LAN interface, just check “Obtain an IP Address Automatically” for it; or enter the values manually if known. Fig.3. 19 Fig.3. 20 31 Atop Industrial Wireless Access Point AW5500 User Manual V 1.1 3.5 SNMP Settings The SNMP is used by network management software to monitor devices in a network to retrieve network status information and to configure network parameters. The SNMP Settings shows the configuration of this device so it can be viewed by third-party SNMP software as shown below, Fig. 3.21. Fig.3. 21 32 Atop Industrial Wireless Access Point AW5500 User Manual V 1.1 “System Location” refers to the physical location of the device, whereas “System Contact” is the name of the person in charge of administering the device, usually the device’s administrator name, Fig. 3.22. If you wish to make the device status information available for public viewing/reading by a “Read Community”, you simply check the SNMP “Enable”. Fill in “public” in “Read Community”. If you wish to allow a group to change the device parameters, enter “private” in “Write Community”; in this last case, the community is granted access for reading and writing. By default AW5500 comes in public for Read Community and private for Write Community; you can change these values anytime you wish. In case the device raises an alert due to any unexpected incident, a message will be sent by the SNMP Agent to the SNMP trap server. To set up a “SNMP Trap Server”, fill in the IP Address of the trap server designed to collect all alert messages; any changes made will take effect after the device is restarted. Fig.3. 22 33 Atop Industrial Wireless Access Point AW5500 User Manual V 1.1 3.6 Email Settings In case the device raises an alert and/or warning message, it will send an email to the administrator’s mailbox. Email Settings allows you to set up the device to be able to send an email. To set up the email sending, you need to put a “Sender” email address which will be the “From” on the email. Then, you fill in “Receiver” email address to which the email is sent. You can send the email to several recipients using Semicolon (;) to separate each email address. Next step is to set the Email Server. First, you fill in the IP address of a Mail Server in your local network. If the Mail Server needs a user authentication, you need to enable “SMTP server authentication required”, and fill in Username and Password. Please contact your network administrator for Mail Server IP address and the Username and Password, Fig. 3.23. Fig.3. 23 Fig.3. 24 34 Atop Industrial Wireless Access Point AW5500 User Manual V 1.1 3.7 DHCP Server DHCP configurations are here, Fig. 3. In local networks, if there is no workstation or server to act as the DHCP Server and assign an IP address to each client automatically. AW5500 can serve as the DHCP Server to statically or dynamically assign an IP address to mobile clients or any computer. To enable such functionality, you check “DHCP Enabled”; proceed then to fill in the IP Address Range including the “From IP Address” and “To IP Address”, fill in the IP address’ Netmask (or Subnet Mask). “Lease Time” is the duration in minutes that the assigned IP Address to a device will belong to the device; once expired, the IP address may be assigned to any other device in the vicinity (with connection of course). A maximum of 21600 minutes is set by default. You can also assign a static IP address to a mobile client, meaning that this Static IP Address will never expire. To statically assign an IP address, check on the small box in front of each line, and then fill in the “Host Name”, the IP Address that you want to assign, and the device’s corresponding MAC address. Fig.3.25a 35 Atop Industrial Wireless Access Point AW5500 User Manual V 1.1 Fig.3. 25b Fig.3. 26 When DHCP is enabled, up to 32 different static IP/MAC can be set, Fig. 3.25a~3.25b; for a look at the current DHCP client table, just click where it says “View the DHCP client table”, if no clients are present there would be a message specifying so, Fig.3.26. 36 Atop Industrial Wireless Access Point AW5500 User Manual V 1.1 3.8 Firewall & Filtering The following section deals with configuration for the network’s firewall as well as its packet filtering. Available criteria for packet filtering are based on MAC address (Wired or Wireless), Ethernet packet, and IP address. These filtering methods provide security, preventing unauthorized or malicious packets an entrance to your network. Data packets will be filtered (classified) as either “allowed packets” or “denied packets”; we highly encourage you to be extremely careful on this section as data that doesn’t fit into any of those criteria will be discarded with the potential outcome of letting the AW5500 as inaccessible if not configured properly. If the latter happens, you will need to reset the device back to its default by any of the methods described on Sec. 3.11. 3.8.1 Wired MAC Filtering When connected to the LAN/Ethernet interface, filtering can be done using this option. The setting is simple, intuitive and straight-forward; just choose whether to Allow or Deny packets and proceed to fill in the blanks with the corresponding MAC addresses. Up to 64 different MAC addresses can be set for allowing as well as for denying packets, Fig. 3.27; as a default, Wired MAC Filtering is disabled. For changes to take effect, press Apply, for saving those changes just press Save Settings. Fig.3. 27 37 Atop Industrial Wireless Access Point AW5500 User Manual V 1.1 Fig.3. 28 Fig.3. 29 38 Atop Industrial Wireless Access Point AW5500 User Manual V 1.1 3.8.2 Wireless MAC Filtering Packet filtering in a Wireless environment can be done in an analogous way as the Wired MAC Filtering. In the same way, connection is ensured by allowing or denying packets according to their respective MAC addresses; again, a maximum of 64 different MAC addresses are available as an option, Fig. 3.30. Fig.3. 30 39 Atop Industrial Wireless Access Point AW5500 User Manual V 1.1 Fig.3. 31 Fig.3. 32 40 Atop Industrial Wireless Access Point AW5500 User Manual V 1.1 3.8.3 Ethernet Type Filtering Ethernet Type Filtering is done according to the packets’ type; as in the two previous sections, there is a maximum of 64 entries for packets’ specification. Enabling is simple (packets are set as disabled by default, Fig. 3.33), checking the packet’s Ethertype box (located to the left of it, first column). Ethertype numbering usually starts with 0x, in which corresponds to a hexadecimal number, e.g., 0xF0F0 which is to filter NETBUI type messages or 0x8035 for RARP type messages; Fig. 3.33. Fig.3. 33 41 Atop Industrial Wireless Access Point AW5500 User Manual V 1.1 Fig.3. 34 Fig.3. 35 42 Atop Industrial Wireless Access Point AW5500 User Manual V 1.1 3.8.4 IP Filtering IP Filtering, as its name implies, is for filtering on the IP protocol, source address and the destination address. Continuing its simple design, IP address is added on the Source and Destination Address fields. Each filter only provides a one-way filtering, to create a 2-way filtering you need to add another entry that has the source and destination address reversed. The filters would be active once the checkbox in the first column is checked. A total of 64 different entries can be added to the list, Fig. 3.36. Fig.3. 36 Fig.3. 37 Fig.3. 38 43 Atop Industrial Wireless Access Point AW5500 User Manual V 1.1 3.8.5 Wireless Client Isolation Wireless Client Isolation feature uses an advanced filtering technique to create a firewall for wireless interfaces between wireless clients. The isolation is enabled to prevent data traffic flowing between clients to increase client security and to prevent unnecessary traffic between clients. This feature allows operators to integrate wireless field devices and wireless-enabled computer using the same wireless network where our AW5500 acts as the wireless access point; it offers the operator two modes for operation according to his needs. No blocking: which does not isolate wireless clients; hence, it allows communications between all wireless clients and the device, Fig. 3.39. Block same AP: although wireless clients from other APs are still able to connect to connect with wireless clients from this AP, wireless clients from this AP will not be able to communicate with one another, Fig. 3.40. Fig.3. 39 Fig.3. 40 44 Atop Industrial Wireless Access Point AW5500 User Manual V 1.1 3.9 System Setup The following section describes some critical settings for the AW5500; take care when changing the values here as they will greatly influence your network performance. 3.9.1 Admin Settings The AW5500 allows User and password management, the user’s default is as “admin” and the password will be in blank as default. The Device name entry can be changed as well; to set/change their value just follow the steps filling in the corresponding blanks and choose Apply in the end, Fig. 3.41. Fig.3. 41 45 Atop Industrial Wireless Access Point AW5500 User Manual V 1.1 3.9.2 Date/Time Settings Date and time can be set manually, or using Network Time Protocol (NTP) to automatically synchronizes with a Time Server. For auto-synching check the box below NTP Server Settings “Obtain date/time automatically” proceeding then to fill the IP address or hostname for it. If a hostname is entered, the DNS server must be configured properly; a Time Zone can be selected as well, Fig. 3.42. Fig.3. 42 Fig.3. 43 46 Atop Industrial Wireless Access Point AW5500 User Manual V 1.1 3.9.3 Alert Event There are five events that will trigger the alarm; these alerts are useful for security control or security monitoring, Fig. 3.44. Cold Start when there is a power interruption. Warm Start when the device resets. Authentication Failure when an incorrect username or password is entered. IP Address Changed when the device’s IP is changed. Password Changed when the administrator password is changed. Any of the five events would trigger an alert. When enabled, an E-mail alert would be sent to the designated E-mail address in the E-Mail Settings. A Trap alert would be sent to the designated Trap server in the SNMP Settings. See “Email Settings” section, to set up the email addresses to which the alert message is sent. See “SNMP Settings” section to set up a SNMP trap server. Fig.3. 44 47 Atop Industrial Wireless Access Point AW5500 User Manual V 1.1 3.9.4 Firmware Upgrade Firmware is provided by our company from time to time (for more information visit our News & Events webpage), to fix bugs and optimize performance. It is very important that the device must NOT be turned off or powered off during the firmware upgrading, (please be patient as this whole process might take up to 7 minutes). Before upgrading the firmware, please make sure that the device has a reliable power source that will not be powered off or restarted during the upgrading process. To upgrade a new firmware, once downloaded, copy the new firmware file to your computer, and then click “Browse” to find the new firmware file as shown in Fig. 3.45, then click “Upload”. The program will show the upload status, please wait until the uploading process is finished (the amount of time varies depending on the equipment used); the device will then proceed to restart itself, (captions are provided on Fig. 3.45~3.53). Fig.3. 45 Fig.3. 46 48 Atop Industrial Wireless Access Point AW5500 User Manual V 1.1 Fig.3. 47 Fig.3. 48 Fig.3. 49 49 Atop Industrial Wireless Access Point AW5500 User Manual V 1.1 Fig.3. 50 Fig.3. 51 50 Atop Industrial Wireless Access Point AW5500 User Manual V 1.1 Fig.3. 52 Fig.3. 53 51 Atop Industrial Wireless Access Point AW5500 User Manual V 1.1 3.9.5 Backup & Restore Configuration Once all the configurations are set and the device is working properly, you may want to back up your configuration. Backup can be used when the new firmware is uploaded and it is reset to a factory default settings, it is done to prevent accidental loading of incompatible old settings. The backup file could also be used to efficiently deploy multiple AW5500s of similar settings by restoring the settings to the devices. To backup your configuration, click “Backup”, and a pop-up dialog is prompted for saving the backup file on your computer. It is important NOT to modify the saved configuration file by any editor. Any modification to the file may corrupt the file, and it may not be used for restore. Please contact our authorized distributors for more information on this subject. To restore the configuration backup, click “Browse” to locate the backup file, and then click “Upload” to upload the configuration backup file to the device. Once, the backup file is successfully uploaded; the device will restart, the time needed for this process may vary on the equipment used, Fig. 3.55. Fig.3. 54 52 Atop Industrial Wireless Access Point AW5500 User Manual V 1.1 3.10 System Status Overall AW5500’s info as well as network (and very possibly neighbors’) information will be available when browsing this section. There will be some parameters available to modify as well, as before stated, exercise precaution when doing so. 3.10.1 System Information This section illustrates AW5500’s overall information Fig. 3.56. Fig.3. 55 53 Atop Industrial Wireless Access Point AW5500 User Manual V 1.1 3.10.2 Site Monitor Site Monitor allows users to view the other wireless networks in the neighborhood, it also provides information on other access points such as SSID, Channel used, the RSSI (Received Signal Strength Indicator), Security and other parameters used by other access points. It can be helpful when setting SSID and Channel for this device to avoid SSID name and Channel conflict and prevent unexpected errors or degraded performance. Bear in mind that it will take some time (approximately 10 seconds), for this option to gather information of the surrounding wireless networks, Fig. 3.57~3.58. Fig.3. 56 Fig.3. 57 54 Atop Industrial Wireless Access Point AW5500 User Manual V 1.1 3.10.3 Wireless Client Table On this table you may be able to see all the Wireless and WDS devices on the vicinity of your AW5500, Fig. 3.59. Fig.3. 58 55 Atop Industrial Wireless Access Point AW5500 User Manual V 1.1 3.10.4 Traffic Log &Statistics Traffic Log & Statistics shows wireless network and status information; “Refresh Rate” can be changed for traffic log viewing, the default being a “no refresh” option, but it can be done manually by pressing Refresh. Be careful when setting this value because it will increase CPU load on the device, Fig. 3.60. Fig.3. 59 56 Atop Industrial Wireless Access Point AW5500 User Manual V 1.1 3.10.5 DHCP Status AW5500 distributes IP addresses using the DHCP protocol; a list of clients currently receiving an IP can be accessed by choosing the DHCP Status option. DHCP Client MAC as well as IP addresses, Type and Status will be shown in this list 3.61. Fig.3. 60 57 Atop Industrial Wireless Access Point AW5500 User Manual V 1.1 3.11 Reboot and Restore Default Settings To manually reboot the device, you may click “Reboot”, after the click the device will restart. If a factory default setting is needed, the “Reset” checking box can be chosen, and then click on Reboot, Fig. 3.62. Fig.3. 61 58 Atop Industrial Wireless Access Point AW5500 User Manual V 1.1 4 Operation Modes 4.1 Regular AP Mode Regular AP mode’s welcoming screen is as shown below, Fig. 4.1. Fig. 4. 1 59 Atop Industrial Wireless Access Point AW5500 User Manual V 1.1 It is the factory default as well as the first option in the screen, works as your average industrial device that allows wireless clients to connect to a net, relaying data between the devices in the network. It allows multiple wireless clients to access the network through AW5500’s Ethernet interface (physical/wired connection). Its corresponding complete tree-menu is as follows in Fig. 4.2. Fig. 4. 2 Steps for a quick setting for the AW5500 as a Regular AP are: 1. On operation mode choose “Regular AP” (if the device is not in factory default). 2. Go to Wireless → Basic Settings; here you can change the Network Name (SSID) to your preferred name, you might want to first click on “Scan network” to find whether there are neighbors with a name matching yours (this is done for preventing any conflict over networks). 3. At this point you may decide to change other settings as the Wireless Mode, whether to have an Automatic Channel Selection, the Bandwidth, Transmission Rate and the Secondary Channel (only available when on 802.11a/n and 802.11b/g/n modes). 60 Atop Industrial Wireless Access Point AW5500 User Manual V 1.1 4. Next go to Security Settings, and on Security Mode choose which security protocol will be used in the network. We strongly recommend not leaving this section as disabled. 5. On LAN & WLAN Interfaces, enter the IP Address, Subnet Mask, Default Gateway, and DNS servers used (if any), according to your network configuration. 6. Click “Apply”, and wait for the changes to take effect. You may also want to Save Settings afterwards just in case you need these configurations in the future. 61 Atop Industrial Wireless Access Point AW5500 User Manual V 1.1 4.2 WDS Bridge Mode On this mode multiple AW5500 can bridge together to create a wireless network. The following details WDS structure; there are three roles that AW5500 can play in a WDS network: Root AP (or Root) Hybrid (or Parent) Station (or Child) Please keep in mind that there should be one and only one Root AP in the WDS network. Hybrids can connect to a Root AP or connect with each other and Stations can connect either with Root AP or a Hybrid. Connecting multiple WDS nodes to a Root AP or a Hybrid is allowed as well. Please take a look at the following tree structure, Fig. 4.3. Fig. 4. 3 Note: it is possible to setup a Hybrid (Parent) without a Station (Child). The difference between a Hybrid and a Station is that the Station does not allow wireless clients to associate to it. 62 Atop Industrial Wireless Access Point AW5500 User Manual V 1.1 For AW5500 quick steps to work as in WDS Mode, the procedure is as follows: 1 On operation mode choose “WDS Bridge”. 2 Go to Wireless → Basic Settings; on WDS Mode you can choose whether to use the AW5500 as a Root AP, Hybrid, or Station. Also as before, you can change the Network Name (SSID) to your preferred name; you might want to first click on “Scan network” to find whether there are neighbors with a name matching yours (this is done for preventing any conflict over networks). From here three different configurations are therefore possible: 2.1 When on Root mode: 2.1.1 SSID Broadcast can be disabled here for an additional level of security. 2.1.2 On Wireless Mode, we recommend using 802.11a/n since it is not as crowded as 802.11b/g/n; however this is only possible if it is supported by your device. Channel, Transmit rate can be left to be chosen automatically by AW5500, however feel free to change them to the setting that works for you. 2.1.3 On WDS Settings → Encryption Type, do not let this option as NONE, non-existent encryption will result in an easy target for undesired access to your network 2.1.4 On Root AP, the MAC address is to be left empty; again the Local Area Network fields should be entered with their corresponding values for the network being configured. 2.1.5 Repeat step 6 on the above section (Regular AP Mode section). 2.2 When on Hybrid mode: 2.2.1 Please remember that the SSID here should be the same as the Root AP. This also means roaming is possible between APs. 2.2.2 On WDS Settings → Root AP, the MAC address entered should be the Root/Hybrid’s (Parent’s) MAC address that is directly above this Hybrid AP. It might not be the Root AP’s MAC address if the WDS setup has a multi-layer. 2.2.3 Repeat step 6 on the above section (Regular AP Mode section). 63 Atop Industrial Wireless Access Point AW5500 User Manual V 1.1 2.3 When on Station mode 2.3.1 SSID is not present here as there is no AP function. 2.3.2 On WDS Settings → Root AP, the MAC address entered should be the Root/Hybrid’s (Parent’s) MAC address that is directly above the Station AP. It might not be the Root AP’s MAC address if the WDS setup has a multi-layer. 2.3.3 Repeat step 6 on the above section (Regular AP Mode section). Fig. 4. 4 Its corresponding tree-menu has slight differences compared to Regular AP, Fig. 4.5. Fig. 4. 5 64 Atop Industrial Wireless Access Point AW5500 User Manual V 1.1 4.3 AP Client Mode This mode allows your AW5500 to connect to an AP, Ethernet clients connected to AW5500 over the Ethernet interface are allowed to access the network through AW5500’s wireless interface. Remembering that your AW5500 can function as both a Regular AP and as an AP Client (the latter connected to the first one). Supposing we already have the network physically installed, the steps for configuring your AW5500 as an AP Client are as follows: 1. On Operation Mode choose AP Client. 2. Press “Save Settings”, and click on “scan network” 3. A window/tab will pop out; in that new window/tab, there will be the names of the surrounding Wireless Networks. Choose the one that has you already designated as your Regular AP by selecting its corresponding SSID. 4. Press “Connect”, this will make you close the pop out window/tab, and leave you with the settings selected on the previous page. 5. Scroll to the end of the page and press “Apply”, please wait for some time for the changes to apply. 6. You can then proceed to go to System Information, on the AP Client Information you can confirm your AW5500 as connected to the Network selected. On the Regular AP side, you can confirm the AW5500 is connected to its Network as an AP Client in Regular AP’s wireless client table. Fig. 4. 6 65 Atop Industrial Wireless Access Point AW5500 User Manual V 1.1 Fig. 4. 7 66 Atop Industrial Wireless Access Point AW5500 User Manual V 1.1 5 Applications 5.1 Basic Access Point Setup The following figure illustrates a standard Access Point serving multiple wireless clients within its signal coverage. Fig. 5. 1 For more information on how to configure your AW5500 as an Access Point please refer to Sec. 4.1. Note: wireless coverage is dependent on the environment. 67 Atop Industrial Wireless Access Point AW5500 User Manual V 1.1 5.2 Basic WDS Setup Two sites with at some considerable distance apart. Ethernet cabling is impossible to the adjacent site. The adjacent site has both wireless clients and Ethernet clients. Note that if the Access Point function is not required at the adjacent site (no wireless clients), WDS Hybrid can be changed to WDS Station. Fig. 5. 2 For more information on how to configure your AW5500 for this topology, please refer to Sec. 4.2. Note: wireless coverage is dependent on the environment. 1 Atop Industrial Wireless Access Point AW5500 User Manual V 1.1 5.3 Coverage Range Extender Setup Extending from the above scenario, if the distance needs to be further extended, it is always possible to add more AW5500 (in WDS Hybrid mode) in between the existing one. The WDS MAC address of the newly added AW5500 (in WDS Hybrid mode) should be MAC address of the AW5500 that it is directly connecting to, not the MAC address of the AW5500 in WDS Root mode. Note that AW5500 in WDS Station mode does not allow both wireless client and AW5500 (in WDS Hybrid mode) to connect in. Normally it should be the last AW5500 in the wireless topology if utilized. Fig. 5. 3 For more information on how to configure your AW5500 for this topology, please refer to Sec. 4.2. Note: wireless coverage is dependent on the environment. 1 Atop Industrial Wireless Access Point AW5500 User Manual V 1.1 5.4 AP Client Setup AW5500 is being added to a wireless network where Access Points (AP1) from other vendors already existed. AW5500 could be set to AP Client mode to connect to that AP1 and bridge the Ethernet clients to AP1. This setup is similar to Scenario #2, except that WDS is not used. This is because WDS from different vendors might not be compatible. Fig. 5. 4 For more information on how to configure your AW5500 for this topology, please refer to Sec. 4.3. Note: wireless coverage is dependent on the environment. 2 Atop Industrial Wireless Access Point AW5500 User Manual V 1.1 6 Specifications 6.1 Hardware Specification The device’s appearance is as follows, Fig. 5.1 Fig. 6. 1 Flash: 32 MB DRAM: DDR2-266 MHz, 128 MB SDRAM EEPROM: 8k bytes Watchdog: Hardware built-in Ethernet Switch & PHY:: IEEE802.3ab 1000 Base-T Antenna: 3/5 dBi Dual antenna design, SMA(R) Female connector 3 Atop Industrial Wireless Access Point AW5500 User Manual V 1.1 Power Requirements Input Voltage: 9VDC~48VDC Input Current(12VDC): 0.35A→(TBD) Power Consumption: Approx. 4.5W (standby) Reverse Polarity Protection : Yes Connection: 3-pin Lockable, Terminal Block on Top 1 Note1: We strongly advice against this practice. Physical Characteristics: Housing: IP50 protection, metal case Front-panel: Common ID design Weight: 500 g (estimate) Dimensions: 47*110*90 mm Installation: DIN-Rail, wall mount (optional kit) Environmental Limits Operating Temperature: -10°C~60°C (14°F~140°F) Storage Temperature: -40°C~85°C (-40°F~185°F) Ambient Relative Humidity: 5~95% RH, (non-condensing) Wireless Specifications PCI-e Module: Atheros AR9382 Tx/Rx: 2T2RMIMO (2x2 with MCS 0-15) Wireless Standard Conformance: 802.11a, 802.11b, 802.11g, and 802.11n Antenna: 3/5 dBi Dual antenna design, SMA(R) Female connector 4 Atop Industrial Wireless Access Point AW5500 User Manual V 1.1 Frequency Range Table 6. 1 Country/Region United States (FCC) Europe (ETSI) Taiwan (NCC) 2.4 GHz 5GHz 2412-2462 (20 MHz 5180-5240, 5745-5825 (20 MHz) 2422-2452 (40 MHz) 5190-5230, 5755-5795 (40 MHz) 2412-2472 (20 MHz 5180-5240 (20 MHz) 2422-2462 (40 MHz) 5190-5230 (40 MHz) 2412-2462 (20 MHz 5280-5320, 5745-5825 (20 MHz) 2422-2452 (40 MHz) 5310, 5755-5795 (40 MHz) Data Rate Table 6. 2 802.11a 6, 9, 12, 18, 24, 36, 48, 54 Mbps 802.11b 1, 2, 5.5 and 11 Mbps 802.11g 6, 9, 12, 18, 24, 36, 48, 54 Mbps 1Nss: 65Mbps @ 800GI, 72.2Mbps @ 400GI (Max.) 20 MHz 2Nss: 130Mbps @ 800GI, 144.4Mbps @ 400GI (Max.) 802.11n 1Nss: 135Mbps @ 800GI, 150Mbps @ 400GI (Max.) 40 MHz 2Nss: 270Mbps @ 800GI, 300Mbps @ 400GI (Max.) 5 Atop Industrial Wireless Access Point AW5500 User Manual V 1.1 Output Power Table 6. 3 +15dBm @ 6, 9, 12, 18, 24Mbps +15dBm @ 36Mbps 802.11a +12dBm @54Mbps +14dBm @ 48Mbps 802.11b +14dBm +17dBm @ 6, 9, 12,18, 24Mbps +17dBm @ 36Mbps 802.11g +16dBm @ 48Mbps +16dBm @ 54Mbps +16dBm @ MCS 0/8 +16dBm @ MCS 1/9 +16dBm @ MCS 2/10 +16dBm @ MCS 3/11 2.4GHz/HT20 +16dBm @ MCS 4/12 +16dBm @ MCS 5/13 +16dBm @ MCS 6/14 +15dBm @ MCS 7/15 +15dBm @ MCS 0/8 +15dBm @ MCS 1/9 +15dBm @ MCS 2/10 802.11n +15dBm @ MCS 3/11 2.4GHz/HT40 +15dBm @ MCS 4/12 +15dBm @ MCS 5/13 +15dBm @ MCS 6/14 +14dBm @ MCS 7/15 +15dBm @ MCS 0/8, +15dBm @ MCS 1/9 +15dBm @ MCS 2/10 5GHz/HT20 +15dBm @ MCS 3/11 +15dBm @ MCS 4/12 +11 - 14dBm @ MCS 5/13 +9 - 12dBm @ MCS 6/14 6 Atop Industrial Wireless Access Point AW5500 User Manual V 1.1 +7 - 10dBm @ MCS 7/15 +14dBm @ MCS 0/8, +14dBm @ MCS 1/9 +14dBm @ MCS 2/10 +14dBm @ MCS 3/11 5GHz/HT40 +14dBm @ MCS 4/12 +10– 13dBm @ MCS 5/13 +8 – 11dBm @ MCS 6/14 +6 – 9dBm @ MCS 7/15 *Note: please bear in mind that this is the raw output power for the RF module; note that the device has been tested with two 3dbi @2.4 GHz and 5dbi @ 5GHz antenna. Receiver Sensitivity Table 6. 4 802.11a 802.11b 802.11g Data Rate IEEE Spec (1Rx dBm) Typical/Maximum (2Rx dBm) 6M -82 -95/-85 9M -81 -94/-84 12M -79 -93/+82 18M -77 -90/-80 24M -74 -88/-77 36M -70 -84/-73 48M -66 -82/-69 54M -65 -81/-68 1M Not specified -98/-85 5.5M Not specified -98/-85 11M Not specified -94/-85 6M -82 -96/-85 9M -81 -96/-84 12M -79 -95/-82 18M -77 -93/-80 24M -74 -90/-77 7 Atop Industrial Wireless Access Point AW5500 User Manual V 1.1 36M -70 -87/-73 48M -66 -83/-69 54M s-65 -82/-68 MCS0 -82 -94/-85 MCS1 -79 -92/-82 MCS2 -77 -90/-80 802.11a/n MCS3 -74 -87/-77 HT20 MCS4 -70 -84/-73 MCS5 -66 -79/-69 MCS6 -65 -78/-68 MCS7 -64 -76/-67 MCS0 -79 -92/-82 MCS1 -76 -90/-79 MCS2 -74 -87/-77 802.11a/n MCS3 -71 -84/-74 HT40 MCS4 -67 -80/-70 MCS5 -63 -76/-66 MCS6 -62 -74/-65 MCS7 -61 -72/-64 MCS0 -82 -95/-85 MCS1 -79 -94/-82 MCS2 -77 -92/-80 802.11b/g/n MCS3 -74 -89/-77 HT20 MCS4 -70 -86/-73 MCS5 -66 -82/-69 MCS6 -65 -80/-68 MCS7 -64 -78/-67 MCS0 -79 -92/-82 MCS1 -76 -92/-79 MCS2 -74 -89/-77 802.11b/g/n MCS3 -71 -86/-74 HT40 MCS4 -67 -83/-70 MCS5 -63 -77/-66 MCS6 -62 -76/-65 MCS7 -61 -75/-64 8 Atop Industrial Wireless Access Point AW5500 User Manual V 1.1 Operation Distance Table 6. 5 Standard Outdoor Indoor 50m @ 54Mbps 30m @ 54Mbps 300m @ 6Mbps 100m @ 6Mbps 150m @ 11Mbps 30m @ 11Mbps 300m @ 1Mbps 100m @ 1Mbps 50m @ 54Mbps 30m @ 54Mbps 300m @ 6Mbps 100m @ 6Mbps 30m @ 300Mbps 20m @ 300Mbps 30m @ 130Mbps 20m @ 130Mbps 250m @ 6.5Mbps 100m @ 6.5Mbps 802.11a 802.11b 802.11g 802.11n Security 64-bit and 128-bit WEP encryption 802.1x authentication AES and TKIP, WPA/WPA2 Others Standards: IEEE 802.3 for 1000Base T Reset Button: Yes 10/100/1000M Auto-detection Regulatory requirements EMC: EN 301489-1/17 (Class A), FCC 15 Subpart B (Class A), CNS 13438 Radio: FCC 15 Subpart C, FCC 15 Subpart E, EN 301893, EN 300328, NCC LP00002 EMS: EN55024 EN55022 Safety: UL60950-1, EN60950-1, CNS 14336 Shock: IEC 60068-2-27 Freefall: IEC 60068-2-32 Vibration: IEC 60068-2-6 9 Atop Industrial Wireless Access Point AW5500 User Manual V 1.1 MTB*F: 20 years RoHS: Yes Maritime: N/A Hazardous location: IEC 62368-1 Table 6. 6 Test IEC 61000-4-2 Item RS IEC 61000-4-4 EFT IEC 61000-4-6 IEC 61000-4-8 Enclosure Contact 6 kV Enclosure Air 8 kV Enclosure Ports 10 V/m Signal Ports 1 kV DC Ports * 2 kV DC Ports * 2 kV line-to-earth, 1 kV line-line Earth Ground Ports 2 kV line-to-earth, 1 kV line-line Signal Ports 10 V DC Ports * 10 V Earth Ground Ports 10 V Enclosure Ports 10 A/m continuous ESD IEC 61000-4-3 IEC 61000-4-5 Value 3 PFMF 3 3 Surge CS Level 3 3 3 Note: Above certifications are subject to change depending on product’s final destination. DC Ports are tested through a power adaptor available in the accessories kit. 6.2 Software Specifications Configuration: Webpage/Telnet/Device View© (Windows utility) Browser Compatibility: IE8+, Firefox6+, Chrome13+ Supported Protocols: ICMP, TCP, UDP, DHCP Server/Client, DNS, SNMP, NTP, SMTP, HTTP, Telnet, IPv4, 802.1x, RADIUS, STP/RSTP Client Isolation Radio Off Option: Yes Firewall/Filtering: A. Wireless MAC Filtering B. Wired MAC Filtering C. Ethernet Type Filtering D. IP Filtering 10 Atop Industrial Wireless Access Point AW5500 User Manual V 1.1 Config Import/Export from Web with Wireless settings Update: Online Firmware (or from Device View©) Site Monitor/Site Survey Alert Events (E-mail/SNMP Trap) 6.3 LED Indicators Table 6. 7 Name Color AP Mode Green Wireless Bridge Mode AP Client Mode 5GHz Status Description On Access Point (AP) function enabled Off Access Point (AP) function disabled On Wireless Bridge function enabled Off Wireless Bridge function disabled On AP running on Client Mode Off AP not running on Client Mode On AP running on 5GHz band if WLAN LED On Off AP running on 2.4GHz band if WLAN LED On Green Green Green If: Blinking Locate Green Orange LAN Green WLAN AP Mode: more than one wireless client is associated Wireless Bridge Mode: All WDS nodes are connected AP Client: Successful connection to a remote AP Off No wireless connection/association On Ethernet is connected Off Ethernet is disconnected Blinking Data transmitting on Ethernet Off Wireless Radio disabled On Wireless Radio enabled Green 11 Atop Industrial Wireless Access Point AW5500 User Manual V 1.1 Off RUN System is not ready or Halt Green Blinking AP firmware running normally Note: In Wireless + AP Mode, AP LED and Wireless Bridge LED will go on together. If WLAN (radio) is turned off, mode LEDs (AP, Wireless Bridge, and AP Client) should all go off. 12 Atop Industrial Wireless Access Point AW5500 User Manual V 1.1 Warranty Limited Warranty Conditions Products supplied by us are covered in this warranty for undesired performance or defects resulting from shipping, or any other event deemed to be the result of Atop Technologies’ mishandling. The warranty does not cover however, equipment which has been damaged due to accident, misuse, abuse, such as: Use of incorrect power supply, connectors, or maintenance procedures Use of accessories not sanctioned by us Improper or insufficient ventilation Improper or unauthorized repair Replacement with unauthorized parts Failure to follow Our operating Instructions Fire, flood, “Act of God”, or any other contingencies beyond our control. RMA and Shipping Reimbursement Customers must always obtain an authorized “RMA” number from us before shipping the goods to be repaired. When in normal use, a sold product shall be replaced with a new one within 3 months upon purchase. The shipping cost from the customer to us will be reimbursed. After 3 months and still within the warranty period, it is up to us whether to replace the unit with a new one; normally, as long as a product is under warranty, all parts and labor are free of charge to the customers. After the warranty period, the customer shall cover the cost for parts and labor. Three months after purchase, the shipping cost from you to us will not be reimbursed, but the shipping costs from us to the customer will be paid by us. Limited Liability Atop Technologies Inc., shall not be held responsible for any consequential losses from using our products. 13 Atop Industrial Wireless Access Point AW5500 User Manual V 1.1 Warranty Atop Technologies Inc., gives a 5 years max for Wireless Access Point products. 14