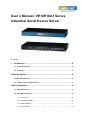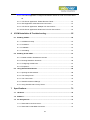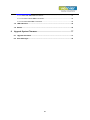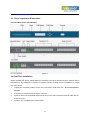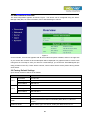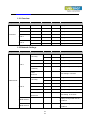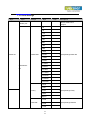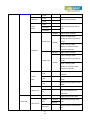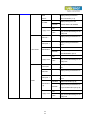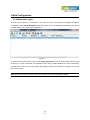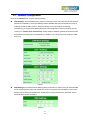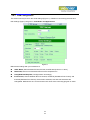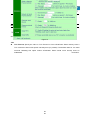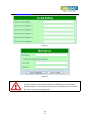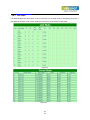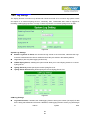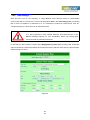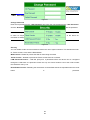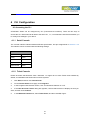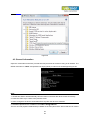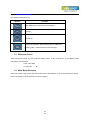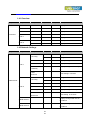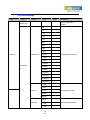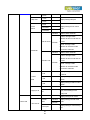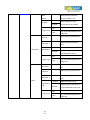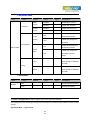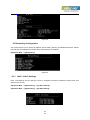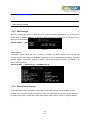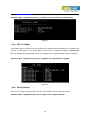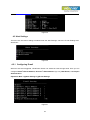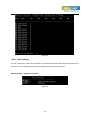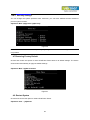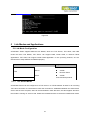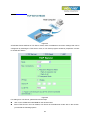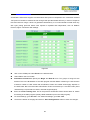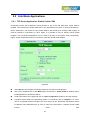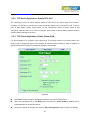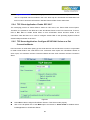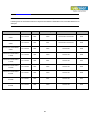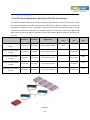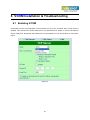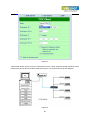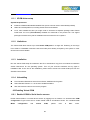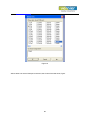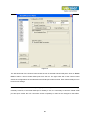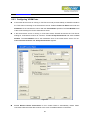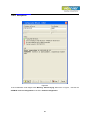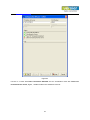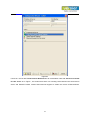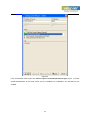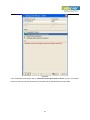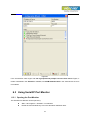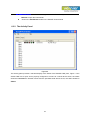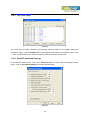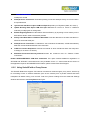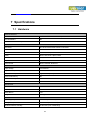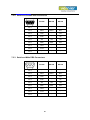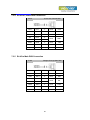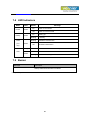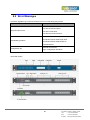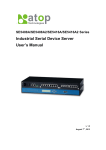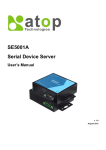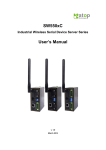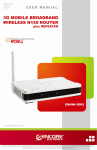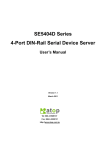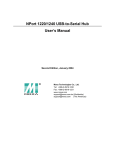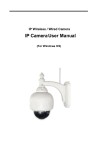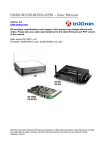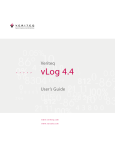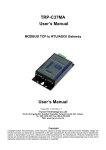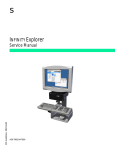Download User`s Manual - Vernier Technical Services LLC
Transcript
User’s Manual: VE10E16A1 Series Industrial Serial Device Server Content 1 Introduction ............................................................................................. 6 1.1 Product Overview ..................................................................................................... 6 1.2 Features ..................................................................................................................... 6 2. Getting Started .......................................................................................... 6 2.1 Model Comparison...................................................................................................... 6 2.3 Panel Layout and Dimensions ................................................................................ 7 LCM Configuration ........................................................................................ 9 1.1 Welcome Screen ....................................................................................................... 9 1.2 Main Menu Structure ................................................................................................ 9 1.2.1 Overview......................................................................................................... 10 1.2.2 Network Settings ............................................................................................ 10 1.2.3 Serial Settings ................................................................................................ 11 1.2.1 Server State.................................................................................................... 14 1 1.2.2 Restart ............................................................................................................ 14 3.Web Configuration ................................................................................... 15 3.1 Administrator Login ............................................................................................... 15 3.2 Overview .................................................................................................................. 16 3.3 Network Configuration ........................................................................................... 17 3.4 Serial ........................................................................................................................ 18 3.4.1 COM Configuration ......................................................................................... 19 3.4.2 COM Configuration: Advanced Settings ........................................................ 20 3.5 Alert Settings .......................................................................................................... 22 3.5.1 Email Settings................................................................................................. 22 3.5.2 Alert Event ...................................................................................................... 24 3.6 System Configuration ............................................................................................ 24 3.6.1 Link State........................................................................................................ 25 3.6.2 Log Settings.................................................................................................... 26 3.6.3 System Log..................................................................................................... 27 3.6.4 COM Log ........................................................................................................ 27 3.6.5 Time Settings.................................................................................................. 28 3.6.6 Security Configuration .................................................................................... 29 3.6.7 Import/Export .................................................................................................. 30 3.6.8 Set to Default .................................................................................................. 30 3.6.9 Restart ............................................................................................................ 30 4 CLI Configuration.................................................................................. 31 4.1 Accessing the CLI................................................................................................... 31 4.1.1 Serial Console ................................................................................................ 31 4.1.2 Telnet Console ............................................................................................... 31 4.2 General Information................................................................................................ 32 4.3 Networking Configuration...................................................................................... 33 4.3.1 LAN1 / LAN 2 Settings ................................................................................... 33 22 4.3.2 DNS Settings .................................................................................................. 34 4.3.3 SNMP Settings ............................................................................................... 34 4.3.4 Redundancy Settings ..................................................................................... 35 4.4 COM Port Configuration......................................................................................... 35 4.4.1 TCP Server for Link Mode .............................................................................. 35 4.4.2 TCP Client for Link Mode ............................................................................... 36 4.4.3 UDP Link Mode .............................................................................................. 36 4.4.4 Serial Settings ................................................................................................ 36 4.5 Alert Settings .......................................................................................................... 37 4.5.1 Configuring E-mail .......................................................................................... 37 4.5.2 Configuring Alert Event .................................................................................. 38 4.6 System Configuration ............................................................................................ 38 4.6.1 Link State........................................................................................................ 38 4.6.2 Time Settings.................................................................................................. 39 4.6.3 Security Settings............................................................................................. 40 4.7 Restoring Factory Default ...................................................................................... 40 4.8 Restart System ........................................................................................................ 40 5 Link Modes and Applications .............................................................. 41 5.1 Link Mode Configuration ....................................................................................... 41 5.1.1 TCP Server Mode ........................................................................................... 41 5.1.2 TCP Client Mode ............................................................................................ 44 5.1.3 UDP Mode ...................................................................................................... 45 5.2 Link Mode Applications ......................................................................................... 47 5.2.1 TCP Server Application: Enable Virtual COM ................................................ 47 5.2.2 TCP Server Application: Enable RFC 2217 ................................................... 48 5.2.3 TCP Client Application: Enable Virtual COM ................................................. 48 5.2.4 TCP Client Application: Enable RFC 2217..................................................... 49 5.2.5 TCP Server Application: Configure VE10E16A1 Series as a Pair Connection Master 49 33 5.2.6 TCP Client Application: Configure VE10E16A1 Series as a Pair Connection Slave 50 5.2.7 TCP Server Application: Enable Reverse Telnet ........................................... 51 5.2.8 UDP Application: Multi-Point Pair Connection ............................................... 51 5.2.9 TCP Server Application: Multiple TCP Connections ...................................... 53 5.2.10TCP Server Application: Multi-Point TCP Pair Connections .......................... 54 6 VCOM Installation & Troubleshooting ................................................. 55 6.1 Enabling VCOM ....................................................................................................... 55 6.1.1 VCOM driver setup ......................................................................................... 57 6.1.2 Limitations ...................................................................................................... 57 6.1.3 Installation ...................................................................................................... 57 6.1.4 Uninstalling ..................................................................................................... 57 6.2 Enabling Virtual COM ............................................................................................. 57 6.2.1 Enable VCOM in Serial device servers .......................................................... 57 6.2.2 Running Serial/IP in Windows ........................................................................ 58 6.2.3 Configuring VCOM Ports ................................................................................ 61 6.2.4 Exceptions ...................................................................................................... 63 6.3 Using Serial/IP Port Monitor .................................................................................. 68 6.3.1 Opening the Port Monitor ............................................................................... 68 6.3.2 The Activity Panel ........................................................................................... 69 6.3.3 The Trace Panel ............................................................................................. 70 6.3.4 Serial/IP Advanced Settings ........................................................................... 70 6.3.5 Using Serial/IP with a Proxy Server ............................................................... 71 7 Specifications........................................................................................ 72 7.1 Hardware ................................................................................................................. 72 7.2 Software ................................................................................................................... 73 7.3 Pin Assignments ..................................................................................................... 73 7.3.1 Serial and RJ-45 Connectors ......................................................................... 73 7.3.2 Serial and Female DB9 Connectors ............................................................... 74 44 7.3.3 Serial and Male DB9 Connectors ................................................................... 74 7.3.4 RJ-45 to Female DB9 Connection.................................................................. 75 7.3.5 RJ-45 to Male DB9 Connection ...................................................................... 75 7.4 LED Indicators ........................................................................................................ 76 7.5 Buzzer ...................................................................................................................... 76 8 Upgrade System Firmware................................................................... 77 8.1 Upgrade Procedure ................................................................................................ 77 8.2 Error Messages ....................................................................................................... 78 55 1 Introduction 1.1 Product Overview VE10E16A1 Series is designed to transmit data between one-or-more serial devices and one-or-more TCP/IP devices through Ethernet 1.2 Features Dual 10/100Mbps Fast Ethernet for redundancy with full duplex auto negotiation Support RAW TCP Server/ TCP Client / UDP / Virtual COM / Tunneling Modes Configuration: Built-in Web Server /Serial Console/ Telnet / Windows-based Utility Monitor, manage and control industrial field devices remotely 2. Getting Started 2.1 Model Comparison Model Description VE10E16A1 AC 16-Port Serial Device Servers, RJ-45, AC 100~240V, US plug VE10E16A1 DC 16-Port Serial Device Servers, RJ-45, DC 24V 2.2 Inside the Package Inside the product purchased you will find the following items: Item Quantity Description VE10E16A1 Series 1 Industrial Serial Device Server Cable 1 Rack Mount Kit 1 CD (Utilities) RJ-45 to Male DB9 cable AC Power cord (US Plug or EU Plug) Mounting kit to mount the device on the 19” Rack 1 66 User‟s Manual Installation Guide Serial Manager Utility 2.3 Panel Layout and Dimensions Front and Rear Panels (VE10E16A1): Figure 1 2.4 First Time Installation Before installing the device, please adhere to all safety procedures described below, SAN will not be held liable for any damages to property or personal injuries resulting from the installation or overall use of the device. 1. Prepare the necessary cables, power cord, LAN cable, serial cable, etc.; do not connect the unit yet. 2. Proceed then to plug the power source to the unit. 3. Place the device in the desired location and connect it to the LAN via an Ethernet cable with an RJ45 connector. 4. Connect your computer to the LAN network. 77 2.5 User Interface Overview The web configuration appears as follows, Figure . The device can be configured using our Serial Manager utility also, for more information, refer to Serial Manager‟s manual. Figure 2 On the left side, a menu-tree appears with all the modes and options available; while on the right side of your screen the contents of each mode/option will be displayed in a graphical state. It is also worth noting that as a first step to view your device‟s overall settings, you should use Serial Manager© (the utility provided in the CD). There will be however, some buttons which will be present during almost each section. 2.6 Factory Default Settings Upon arrival, the device will be set as follows: Parameters LAN 1 LAN 2 Default Values IP Address 10.0.50.100 Gateway 10.0.0.254 Subnet Mask 255.255.0.0 IP Address 192.168.1.1 Gateway 192.168.1.254 Subnet Mask 255.255.255.0 User Name Admin Password null (leave it blank) COM COM Link Mode RS-232 (RS-422 if RS-232 is unavailable),9600, None, 8,1,No Flow Control Mode: RAW, Type: TCP Server, Listen port 4660, Filter=0.0.0.0 88 LCM Configuration There is an LCM (Liquid Crustal Monitor) installed on the front panel of the device that can be used to display device information and perform basic configurations. The table below illustrates its buttons and corresponding functions. Buttons Function Open Main Menu or go back one level higher Scroll up Scroll down Confirm the selection. When working with IP addresses, pressing <SEL> means moving to the next digit 1.1 Welcome Screen When the device boots up, the LCM will display LAN1. If you scroll down, it will display LAN2 information. The format is: LAN1: Link down 10.0.50.100 ▼ 1.2 Main Menu Structure Press the <Menu> Key to enter the main menu. Press <Scroll Down> to go to the next layer or option. Press <Scroll Up> to go to the back one layer or option. 99 1.2.1 Overview st nd 1 layer 2 layer 3rd layer th 4 layer th 5 layer Descriptions 1.Model name Display Model name 2.Kernel ver. Display kernel version 3. AP ver. Display AP version 1.Overview 1.Lan status Display LAN1 status 2.MAC Display MAC address of LAN1 1.Lan status Display LAN2 status 2.MAC Display MAC address of LAN2 4.Lan 1 5.Lan 2 1.2.2 Network Settings st 1 layer nd 2 layer 3rd layer th 4 layer th 5 layer Descriptions 1.Static IP Change to Static IP mode 2.DHCP Chang to DHCP mode 1.IP config 1.Lan 1 2.IP address Display/Change LAN1 IP 3.Net mask Display/Change Net mask Display/Change the Gateway 4.Gateway IP 5.ARP Time Setting in seconds Announce 1.Static IP Change to Static IP mode 2.DHCP Chang to DHCP mode 1.IP config 2.Network set 2.Lan 2 2.IP address Display/Change LAN2 IP 3.Net mask Display/Change Net mask 4.Gateway Display/Change Gateway IP 5.ARP Time Setting in seconds Announce Display/ Change DNS Server 1 3.DNS server1 IP address Display/ Change DNS Server 2 4.DNS server2 IP address 10 10 1.2.3 Serial Settings st 1 layer nd 2 layer 3rd layer th 4 layer th 5 layer Descriptions Select a COM Port to 1.Select port configure 1. 50 2. 75 3. 110 4.134 5.150 6.200 7. 300 8. 600 9. 1200 1.Baud Rate 3.Serial set 10. 2400 Display/Change baud rate 11. 4800 12. 9600 13. 19200 2.Parameter 14. 38400 set 15. 57600 16. 115200 17. 230400 18. 460800 19. 921600 1. None 2. Odd 2.Parity 3. Even Display/Change Parity 4. Mark 5.Space 1. 5 bits 3.Data bits 2. 6 bits 3. 7 bits 11 11 Display/Change Data bit 4. 8 bits 1. 1 bits 4.Stop bits Display/Change Stop bit 2. 2 bits 1. None 5.Flow Display/Change Flow control 2. Xon/Xoff control mode 3. Hardware 1.Disable Disable UART Delimiter 1.Timer: Change UART delimiter to timer mode and set 1.Net to serial its time 2.Enable 2.Char: Change UART delimiter to character mode and set the character 6.Delimiter 1.Disable Disable UART Delimiter 1.Timer: Change UART delimiter to timer mode and set its time 2.Serial to net 2.Enable 2.Char: Change UART delimiter to character mode and set the character Display/Change UART mode 1. 232 to RS232 7.UART mode Display/Change UART mode to 2. 422 RS422 Display/Change UART mode to 3. 485 RS485 8.Apply to all Apply serial settings to all Yes serial ports Display/Change Link mode 3.Link mode 1.Virtual 1.Disable Display/Change Virtual COM COM 2.Enable mode 1.TCP server 2.Local port 12 12 Display/Change Local listening port 3.Max Display/Change maximum connect client connection (1~4) 1.Disable 4.IP Filter 2.Enable Display/Change IP Filter function and the IP address 1.No 5. Apply to all 2.Yes serial ports Display/Change Destination IP 1.Dest IP 1 1 Display/Change Destination 2.Dest port 1 port 1 1.Disable 2.TCP client Apply Link mode Settings to all Disable destination 2 3.Destination 2 2.Enable Display/Change Destination IP 2 and Destination port 2 1.No 4. Apply to all 2.Yes Apply Link mode Settings to all serial ports Display/Change Local listening 1.Local port port Display/Change Destination IP 2.Dest IP1 1 Display/Change Destination 3.Dest port 1 3.UDP Port 1 1.Disable Disable Destination [2-8] 4.Destination [2-8] 2.Enable Display/Change Destination IP [2-8] and Destination port [2-8] 1.No b. Apply to all 2.Yes 13 13 Apply Link mode Settings to all serial ports 1.2.1 Server State st nd 1 layer 2 layer th th 3rd layer 4 layer 5 layer 1.Web 1.Disable Disable Web console console 2.Enable Enable Web console 2.Telnet 1.Disable Disable Telnet console console 2.Enable Enable Telnet console Descriptions 1.Console Disable LCM console 1.No password protection 1.LCM console Enable and change the 2.Yes password 2.Pwd protect Disable the Reset button 1.No 4.Server state password protection 2.Reset Enable and change the button 2.Yes password on Reset button Use "ping" command to 1.Lan 1 check specific IP address for LAN1 3.Ping Use "ping" command to check specific IP address 2.Lan 2 for LAN2 1.2.2 Restart st 1 layer nd 2 layer 3rd layer th 4 layer th 5 layer Descriptions 1.No Cancel Restart command 2.Yes Restart immediately 5.Restart 14 14 3.Web Configuration 3.1 Administrator Login As soon as the device is connected on the LAN, the user can proceed to navigate through its configuration using Serial Manager© utility that comes in the CD Important information such as the IP, MAC address, etc. is going to be displayed. Figure 3 To access the device‟s Web UI click on the Config by browser icon, the web browser will open and prompt you to enter username and password (see Factory Default Settings for more information), proceed then to click “OK” or press Enter. Alternatively, enter the IP address of the device in the URL bar of the browser. Note: Be sure your PC Is located in the same network sub-net as VE10E16A1 Series. 15 15 3.2 Overview This section gives a general status information on Device, network, ERPS and STP. Figure 4 Device Information, displays system Kernel and AP versions. Figure 5 Networking Information, displays both „LAN1 and LAN 2‟sinformation on the overview page. The information provided with networking settings. The serial server is equipped with two LAN ports and provides two modes of settings, 1. Dual Subnet Mode Subnet is a logically visible subdivision of an IP network. The LAN 1 and LAN2 can be assigned to different subnets. This feature gives the user flexible network manageability. 2. Redundancy Mode A goal of redundant topologies is to eliminate network downtime caused by a single point of failure. The LAN1 and LAN2 can be assigned to the same IP network. It will enable the network to recover rapidly from failure and fault, so that the failures and faults will be bypassed. Figure 6 16 16 3.3 Network Configuration Click on the “Network” link to open network settings. LAN Settings, when the Redundancy function is enabled, LAN1 and LAN2 will use the same IP address for redundancy, and LAN2 Settings will be disabled. When the Dual Subnet function is enabled, LAN1and LAN2 can be in different subnets. Fill in LAN settings accordingly. Alternatively, you may activate DHCP (Dynamic Host Configuration Protocol) client function by checking on “Obtain an IP automatically” field to obtain IP address, gateway and subnet mask, and DNS from a DHCP server automatically. In addition, You can fill in the time setting for ARP announce. Figure 7 DNS Settings Fill in DNS (Domain Name System) information in order to have an external DNS server resolve domain name into IP address. This is crucial if the NTP and SMTP services use domain names instead of IP addresses. A DNS server will be retrieved from the DHCP server automatically if DHCP is enabled. Figure 8 17 17 SNMP Settings, The SNMP function is disabled by default. To enable this function check on “Enable SNMP” option. Basic SNMP configurations such as Read/Write Community, SysName (System Name), SysLocation (System Location), and SysContact (System Contact) are supported. In addition, you can send SNMP Trap events to a SNMP Trap server by entering its IP address. The changes will become effective immediately after a successful save. Figure 9 3.4 Serial Click on the “Serial” link to open its submenu and COM1 settings. Figure 9 18 18 3.4.1 COM Configuration This section will only focus on the serial settings (Figure 11). Details on connectivity protocols and their settings (Figure ) are given in Link Modes and Applications. Figure 10 Figure11 Match these settings with your serial device: UART Mode, Select between RS-232, RS-422, and RS-485.(2-W ire or 4 –Wire) Baud Rate, Select one of the baud rates from the dropdown box. Parity/Data Bits/Stop Bits, Configure them accordingly. Flow Control, Choose between No Flow Control, RTS/CTS (Hardware Flow Control), and Xon/Xoff (Software Flow Control). If Xon/Xoff is selected, Xon and Xoff characters are changeable. Defaults are 0x11 for Xon and 0x13 for Xoff. If the connecting program or serial 19 19 device would like to receive the Xon/Xoff signals also, enable “Permit Xon/Xoff Character Pass Through”. Enable “Xon/Xoff Special Control” to allow synchronization between Xon/Xoff states and DSR/DTR signals. Note: Check “Apply to all serial ports” to execute these settings through all serial ports. 3.4.2 COM Configuration: Advanced Settings Click on the “Advanced Settings” button to open the dialog (Figure 12). Figure 12 TCP TCP Timeout, Specify the value in “TCP Timeout” to force VE10E16A1 Series actively close a TCP connection after some specific inactivity time (no packets). The default value for it is 3600 seconds. Disabling this option means VE10E16A1 Series would never actively close an established connection. 20 20 Delimiters Serial to Network Packet Delimiter, Packet delimiter is a way of packing data in the serial communication. It is designed to keep packets in track. VE10E16A1 Series provides three types of delimiter: Time Delimiter, Maximum Bytes and Character Delimiter. Note that the following delimiters (Interval, Max Byte and Character) are programmed in the OR logic. Meaning that if any of the three conditions were met, VE10E16A1 Series would transmit the serial data in its buffer over the network. Interval timeout, VE10E16A1 Series will transmit the serial data in its buffer when the specified time interval has reached and no more serial data comes in. The default value is calculated automatically based on the baud rate. If the automatic value results in chopped data, the timeout could be increased manually by switching to “Manual setting” and specifying a larger value. If the bytes do not reach certain length condition, the bytes could be discard to avoid devices connect on the TCP side running into issues. To do this, enable “Discard Byte”, then select the condition (>, <, =, !=) you want and the length desired. Attention Interval Timeout Manual Calculation The optimal “Interval timeout” depends on the application, but it must be at least larger than one character interval within the specified baud rate. For example, assuming that the serial port is set to 1200 bps, 8 data bits, 1 stop bit, and no parity. In this case, the total number of bits needed to send a character is 10 bits, and the time required to transfer one character is (10 (bits)/1200 (bits/s))*1000 (ms/s) = 8.3 ms. Therefore, you should set the “Interval timeout” to be larger than 8.3 ms. Rounding 8.3 ms to the next integer would get you 9 ms. Max Byte, VE10E16A1 Series will transmit the serial data in its buffer when the specified length has reached. Enable this option if you would like VE10E16A1 Series to queue the data until it reaches a specific length. This option is disabled by default. Character, VE10E16A1 Series will transmit the serial data in its buffer when it sees the incoming data include the specified character (in HEX format). This field allows one or two characters. If character delimiter is set to 0x0d, VE10E16A1 Series will push out its serial buffer when it sees 0x0d (carriage return) in the serial data. This option is disabled by default. Network to Serial Packet Delimiter, Same as the delimiters above, but controls data flow in the opposite direction. It will store data from the network interface in the queue and send it over to the serial interface until one of the delimiter conditions is met. 21 21 Character Send Interval, This option specifies the time gap between each character. W hen set to two seconds, VE10E16A1 Series will split the data in the queue and only transmit one character (byte) every two seconds; this option is disabled by default. Response Interval Timeout, This option only affects the Request & Response Mode and has no effect on the Transparent Mode. When TCP data is received (request) and passed to Serial side, the device will wait for the set time before transferring another TCP data if the Serial side did not receive any data (response). Serial FIFO, By default, VE10E16A1 Series has its FIFO function enabled to optimize its serial performance. In some applications (particularly when the flow control is enabled), it may deem necessary to disable the FIFO function to minimize the amount of data that is transmitted through the serial interface after a flow off event is triggered to reduce the possibility of overloading the buffer inside the serial device. Please note that disabling this option on baud rates higher than 115200bps would reduce the data integrity noticeably. Serial Buffer, By default, VE10E16A1 Series will empty its serial buffer when a new TCP connection is established. This means that the TCP application will not receive buffered serial data during a TCP link breakage. To keep the serial data when there is no TCP connection and send out the buffered serial data immediately after a TCP connection is established, disable this option. 3.5 Alert Settings Click on the “Alert” link to open its submenu and E-mail settings. Figure 13 3.5.1 Email Settings In case the device raises an alert and/or warning message, it will send an email to the administrator‟s mailbox. Email Settings allows you to set up the device to be able to send an email. To set up the email sending, you need to put a “Sender” email address which will be the “From” on the email. Then, you fill in “Receiver” email address to which the email is sent. You can send the email to several recipients using Semicolon (;) to separate each email address. Next step is to set the Email Server. First, you fill in the IP address of a Mail Server in your local network. If the Mail Server needs a user authentication, you need to enable “SMTP server authentication required”, and fill in Username and Password. Please contact your network administrator for Mail Server IP address and the Username and Password, Note: You can click on the “Send test Mail” button to verify your mail settings. 22 22 Figure 14 Figure 15 Attention It is also important to setup Default Gateway and DNS Servers in the Network Settings properly, so your VE10E16A1 Series can lookup DNS names and route the mails to the proper default gateway. 23 23 3.5.2 Alert Event Events could be triggered in different ways. Including Cold Star, Warm Start, Authentication Failure, IP Change, Password Change, and Link Down. VE10E16A1 Series supports three different types of event alerts, which are E-mail, SNMP Trap, and Relay. Figure 16 3.6 System Configuration Click on the “System” link to open its submenu and this will lead you to the Link State. Figure 17 24 24 3.6.1 Link State Link State displays the information of each connection for all serial ports for debugging purposes. It also displays the byte count of each serial port‟s Transmit (Tx) and Receive (Rx) data. Figure 24 Figure 25 25 25 3.6.2 Log Settings The Syslog function is turned on by default and cannot be turned off. It is used to log system events and report to an external Syslog server if necessary. Also, Transmitted data could be logged for recording or debugging purposes. The logs could be reported to an external Syslog server as well. Figure 26 System Log Settings Enable Log Event to Flash, this would write log events to the local flash, otherwise the logs would be cleared when the device restarts because they are stored in the RAM by default. Log Level, 3 (We only allow logging at this level). Enable Syslog Server, enabling this option would allow you to send Syslog events to a remote Syslog server. Syslog Server IP, please specify the remote Syslog Serve IP. Syslog Server Service Port, please specify the remote Syslog Server Port. Figure 27 COM Log Settings Log Data Contents, if enabled, the COM logging function will log the content (raw bytes) of data that is being transmitted and received. If disabled, COM logging function will only log data length to reduce system 26 26 load. Note:VE10E16A1 Series can store up to 1500 lines internally. A request or a response will consist of one line, data longer than 512 bytes will go into another line. You can retrieve the logs by using a FTP Client. FTP login is the same as the WebUI. They are locates in /var/log/logcomxx (xx is the port number).When the reserved space is full, new logs will replace old logs. We strongly recommend sending COM logs to a remote Syslog server. Data Log Types, Hex or ASCII. COM x, choose which port to log. Enable Syslog Server, enabling this option will allow you to send COM logs to a remote Syslog server. You can send COM logs to the same Syslog server used previously for logging events. Syslog Server IP, please specify the remote Syslog Server IP. Syslog Server Service Port, please specify the remote Syslog Server Port. 3.6.3 System Log Display the current syslog stored in the device. Figure 28 Click on “Last Page” to go to the last page. Click on “Show All Event” to show all events in one page. Click on “Clear All Event” to clear the events stored in the device. 3.6.4 COM Log You can select from the COMx dropdown box to display logs from different COM ports. The first three lines were set to show the logging of data length and the last two lines were set to show data content in Hexadecimal. Figure 29 Click on “Last Page” to go to the last page. Click on “Show All Event” to show all events in one page. Click on “Clear All Event” to clear the events stored in the device. 27 27 3.6.5 Time Settings Date and time can be set manually, or using Network Time Protocol (NTP) to automatically synchronizes with a Time Server. For auto-synching select NTP in the Time Setting field, proceeding then to fill the IP address or hostname for it. If a hostname is entered, the DNS server must be configured properly; a Time Zone can be selected as well. Attention It is also important to setup Default Gateway and DNS Servers in the Network Settings properly, so your VE10E16A1 Series can lookup DNS names and find the external NTP Server. In case that you are located in a region where Daylight Saving Time (DST) is being used, enable this option and setup the start and end date when DST will become effective. Also enter the time that DST offsets (usually one hour). Figure 30 28 28 3.6.6 Security Configuration Figure 31 Change Password Enter the old password in the “Old Password” field; enter the new password in the “New Password” and the “Verified Password” fields, and then click on “Save Configuration” to update the password. Note: You can press the reset button on the device to reset the password to its default value (blank), in case it is forgotten. This will however, erase all the data/settings previously in the device so remember to always save it. Figure 32 Security You can disable certain access methods to reduce the risk of system intrusion. This includes the Web UI, Telnet console, LCM, and the Reset Button. Web Console– Disable to prevent the Web UI from being accessed. Telnet Console – Disable to prevent the Telnet console from be accessed. LCM Password Protect – LCM will prompt for a password before the device can be configured through the LCM when it is protected. Press the “Up” and “Down” buttons next to the LCM to select the characters one by one. Reset Button Protect –Resetting the device back to the defaults becomes impossible when the reset button is 29 29 protected. 3.6.7 Import/Export Once all the configurations are set and the device is working properly, you may want to back up your configuration. Backup can be used when the new firmware is uploaded and it is reset to a factory default settings, it is done to prevent accidental loading of incompatible old settings. The backup file could also be used to efficiently deploy multiple VE10E16A1 Series of similar settings by uploading these settings to the devices. To backup your configuration, click “Export Configuration”, and a pop-up dialog is prompted for saving the backup file on your computer. It is important NOT to modify the saved configuration file by any editor. Any modification to the file may corrupt the file, it may not be used for restore. To restore the configuration backup, click “Browse” to locate the backup file, and then click “Import Configuration” to upload the configuration backup file to the device. Once, the backup file is successfully uploaded; the device will restart, the time needed for this process may vary on the equipment used. Figure 33 3.6.8 Set to Default Click on “Set to Default & Restart” button to restore the device‟s settings to Factory Default Settings. Figure 34 3.6.9 Restart Click on the “Restart” button to restart the device. The web page will refresh after the device complete the reboot. Figure 35 30 30 4 CLI Configuration 4.1 Accessing the CLI VE10E16A1 Series can be configured by CLI (Command-Line Interface). There are two ways to access the CLI. Both methods will lead to the same CLI, i.e., a command line interface that allows you to modify most settings in your device. 4.1.1 Serial Console The console interface follows standard RS-232 specification, find pin assignments in Section 7.3.2. The interface can be accessed with the following settings: Baud rate 115200bps Parity None Data bits 8 bits Stop bit 1 bit Flow Control None 4.1.2 Telnet Console Please be aware that W indows Vista / Windows 7 or higher do not have Telnet client installed by default, to install Microsoft Telnet client on these systems: 1. Click Start, and then click Control Panel. 2. On the Control Panel Home page, click Programs. 3. In the Programs and Features section, click Turn Windows features on or off. 4. If the User Account Control dialog box appears, confirm that the action it displays is what you want, and then click Continue. 5. In the Windows Features list, select Telnet Client, and then click OK, Figure . 31 31 Figure 36 4.2 General Information Open the command line interface (console terminal) and telnet to the device using its IP address. The default username is “admin” and password is empty (blank). A main menu should appear,Figure 36. Figure 37 Note: 1. VE10E16A1 Series will automatically close the telnet connection after three minute of inactivity. 2. Press the “ESC” key to return to the previous menu. 3. Some changes to the device would take effect only after the device is restarted. 4. Detailed explanations are available in the LCM Configuration There is an LCM (Liquid Crustal Monitor) installed on the front panel of the device that can be used to 32 32 display device information and perform basic configurations. The table below illustrates its buttons and corresponding functions. Buttons Function Open Main Menu or go back one level higher Scroll up Scroll down Confirm the selection. When working with IP addresses, pressing <SEL> means moving to the next digit 1.3 Welcome Screen When the device boots up, the LCM will display LAN1. If you scroll down, it will display LAN2 information. The format is: LAN1: Link down 10.0.50.100 ▼ 1.4 Main Menu Structure Press the <Menu> Key to enter the main menu. Press <Scroll Down> to go to the next layer or option. Press <Scroll Up> to go to the back one layer or option. 33 33 1.4.1 Overview st nd 1 layer 2 layer 3rd layer th 4 layer th 5 layer Descriptions 1.Model name Display Model name 2.Kernel ver. Display kernel version 3. AP ver. Display AP version 1.Overview 1.Lan status Display LAN1 status 2.MAC Display MAC address of LAN1 1.Lan status Display LAN2 status 2.MAC Display MAC address of LAN2 4.Lan 1 5.Lan 2 1.4.2 Network Settings st 1 layer nd 2 layer 3rd layer th 4 layer th 5 layer Descriptions 1.Static IP Change to Static IP mode 2.DHCP Chang to DHCP mode 1.IP config 1.Lan 1 2.IP address Display/Change LAN1 IP 3.Net mask Display/Change Net mask Display/Change the Gateway 4.Gateway IP 5.ARP Time Setting in seconds Announce 1.Static IP Change to Static IP mode 2.DHCP Chang to DHCP mode 1.IP config 2.Network set 2.Lan 2 2.IP address Display/Change LAN2 IP 3.Net mask Display/Change Net mask 4.Gateway Display/Change Gateway IP 5.ARP Time Setting in seconds Announce Display/ Change DNS Server 1 3.DNS server1 IP address Display/ Change DNS Server 2 4.DNS server2 IP address 34 34 1.4.3 Serial Settings st 1 layer nd 2 layer 3rd layer th 4 layer th 5 layer Descriptions Select a COM Port to 1.Select port configure 1. 50 2. 75 3. 110 4.134 5.150 6.200 7. 300 8. 600 9. 1200 1.Baud Rate 3.Serial set 10. 2400 Display/Change baud rate 11. 4800 12. 9600 13. 19200 2.Parameter 14. 38400 set 15. 57600 16. 115200 17. 230400 18. 460800 19. 921600 1. None 2. Odd 2.Parity 3. Even Display/Change Parity 4. Mark 5.Space 1. 5 bits 3.Data bits 2. 6 bits 3. 7 bits 35 35 Display/Change Data bit 4. 8 bits 1. 1 bits 4.Stop bits Display/Change Stop bit 2. 2 bits 1. None 5.Flow Display/Change Flow control 2. Xon/Xoff control mode 3. Hardware 1.Disable Disable UART Delimiter 1.Timer: Change UART delimiter to timer mode and set 1.Net to serial its time 2.Enable 2.Char: Change UART delimiter to character mode and set the character 6.Delimiter 1.Disable Disable UART Delimiter 1.Timer: Change UART delimiter to timer mode and set its time 2.Serial to net 2.Enable 2.Char: Change UART delimiter to character mode and set the character Display/Change UART mode 1. 232 to RS232 7.UART mode Display/Change UART mode to 2. 422 RS422 Display/Change UART mode to 3. 485 RS485 8.Apply to all Apply serial settings to all Yes serial ports Display/Change Link mode 3.Link mode 1.Virtual 1.Disable Display/Change Virtual COM COM 2.Enable mode 1.TCP server 2.Local port 36 36 Display/Change Local listening port 3.Max Display/Change maximum connect client connection (1~4) 1.Disable 4.IP Filter 2.Enable Display/Change IP Filter function and the IP address 1.No 5. Apply to all 2.Yes serial ports Display/Change Destination IP 1.Dest IP 1 1 Display/Change Destination 2.Dest port 1 port 1 1.Disable 2.TCP client Apply Link mode Settings to all Disable destination 2 3.Destination 2 2.Enable Display/Change Destination IP 2 and Destination port 2 1.No 4. Apply to all 2.Yes Apply Link mode Settings to all serial ports Display/Change Local listening 1.Local port port Display/Change Destination IP 2.Dest IP1 1 Display/Change Destination 3.Dest port 1 3.UDP Port 1 1.Disable Disable Destination [2-8] 4.Destination [2-8] 2.Enable Display/Change Destination IP [2-8] and Destination port [2-8] 1.No b. Apply to all 2.Yes 37 37 Apply Link mode Settings to all serial ports 1.4.4 Server State st nd 1 layer 2 layer th th 3rd layer 4 layer 5 layer 1.Web 1.Disable Disable Web console console 2.Enable Enable Web console 2.Telnet 1.Disable Disable Telnet console console 2.Enable Enable Telnet console Descriptions 1.Console Disable LCM console 1.No password protection 1.LCM console Enable and change the 2.Yes password 2.Pwd protect Disable the Reset button 1.No 4.Server state password protection 2.Reset Enable and change the button 2.Yes password on Reset button Use "ping" command to 1.Lan 1 check specific IP address for LAN1 3.Ping Use "ping" command to check specific IP address 2.Lan 2 for LAN2 1.4.5 Restart st 1 layer nd 2 layer 3rd layer th 4 layer th 5 layer Descriptions 1.No Cancel Restart command 2.Yes Restart immediately 5.Restart 3.Web Configuration chapter; please refer to the respective sections. This system overview window gives the general information on Ethernet, MAC address, kernel and AP version. Operation: Main → [1]Overview 38 38 Figure 38 4.3 Networking Configuration This section allows you to change IP address, subnet mask, gateway, and SNMP information. Please note that the new settings will not take effect until the device is restarted. Operation: Main → [2]Networking Figure 39 4.3.1 LAN1 / LAN 2 Settings Enter “LAN settings” and you will see a menu to configure the DHCP, IP address, subnet mask, and gateway of that LAN. Operation: Main → [2]Networking → [1]LAN 1 Settings; Operation: Main → [2]Networking → [2]LAN 2 Settings 39 39 Figure 40 Note: It is not possible to configure LAN1 or LAN2 when bridge mode is enabled. Please go to the Bridge Settings instead. 4.3.2 DNS Settings You can configure the DNS1 or DNS2 Server IP Address manually. Alternatively, if you enable the DHCP option in “LAN 1 Settings”, VE10E16A1 Series will retrieve the DNS server address from the DHCP server automatically. Operation: Main → [2]Networking → [3]DNS Settings Figure 41 SNMP Settings VE10E16A1 Series allows the user to Enable or Disable the SNMP function. The changes will become effective immediately. Basic SNMP configurations such as Read/Write Community, SysName (System Name), SysLocation (System Location), SysContact (System Contact), and SNMP Trap Server IP are supported. Operation: Main → [2]Networking → [4]SNMP Settings Figure 42 4.3.3 Redundancy Settings VE10E16A1Series has a Redundancy mode that can be enabled. W hen the Redundancy mode is enabled, LAN1 and LAN2 would be merged to create one single Ethernet interfaces. When one of the physical LAN port fails, VE10E16A1 would automatically use the other LAN port. Configure network 40 40 settings of the bridge here. Operation: Main → [2]Networking → [6]Redundancy Settings Figure 43 4.4 COM Port Configuration VE10E16A1 Series allows you to configure the parameters of the COM port including COM Link mode and COM port parameters. First enter the number of the COM port that you want to configure. Figure 44 4.4.1 TCP Server for Link Mode TCP Server mode is the default Link Mode for VE10E16A1 Series. A TCP Client is required to connect to this TCP Server. You will need to configure Virtual COM, Max Connections, IP Filter, and Local Port settings. Operation: Main [3]COMPort Setting[1-16]Select Port[1]Link Mode[1]TCP Server Figure 45 4.4.2 TCP Client for Link Mode VE10E16A1 Series‟ Link Mode can be configured as a TCP Client. In this case, VE10E16A1 Series will connect to a TCP Server. You will need to configure the settings for Destination IP 1 and 2 (if enabled). 41 Operation: Main [3]COM Port Setting[1-16]Select Port[1]Link Mode[2]TCP Client Figure 47 4.4.3 UDP Link Mode VE10E16A1 Series‟ Link Mode can be configured to utilize UDP. Note that UDP is a connection-less protocol, so data delivery is not guaranteed. You will need to configure the settings of Destination IPs. The Destination IP field supports input of IP range and up to eight Destination IPs are supported. Operation: Main [3]COM Port Setting[1-16]Select Port[1]Link Mode[3]UDP Figure 48 4.4.4 Serial Settings Here you can configure UART mode, baud rate, parity, data bit, stop bit, and flow control. Operation: Main [3]COM Port Setting[1-16]Select Port[2]Com Settings 42 Figure 49 4.5 Alert Settings There are two sub-menu settings included inside the Alert Settings, which are E-mail Settings and Alert Event. Figure 50 4.5.1 Configuring E-mail When an alert event triggered, VE10E16A1 Series can send that event through email. Here you can configure Sender’s Email Address, Receiver’s Email Address (up to 5), Mail Server, and Require Authentication. Operation: Main [4]Alert Settings[1]E-mail Settings Figure 51 43 4.5.2 Configuring Alert Event Choose the Alert events that VE10E16A1 Series should trigger and the method it should use to notify that event (Email, Trap, or Relay). Available events are Cold Start, Warm Start, Authentication Failure, IP Address Change, Password Change, and Link Down. Operation: Main [4]Alert Settings[2]Alert Event Figure 52 4.6 System Configuration There are three sub-menus included inside the System Settings, which are Link State, Time, and Security. Operation: Main [5]System Figure 53 4.6.1 Link State Link State information of each COM port will be displayed. Operation: Main [5]System[1]Link State 44 Figure 54 4.6.2 Time Settings You can configure the system time manually or let VE10E16A1 Series retrieve time information from a NTP server. The changed will take effect immediately after the settings are saved. Operation: Main [5]System[2]Time Figure 55 45 4.6.3 Security Settings You can change the system password here. Moreover, you can block different access method to prevent system intrusion. Operation: Main[5]System[3]Security Figure 56 Note: Please be aware not to disable options [2-3] all together because further configuration would be not possible. 4.7 Restoring Factory Default Choose and confirm this option to reset VE10E16A1 Series back to its default settings. The device would restart automatically to apply the default settings. Operation: Main [8]Set to Default Figure 57 4.8 Restart System Choose and confirm this option to restart VE10E16A1 Series. Operation: main → [9]Restart 46 Figure 58 5 Link Modes and Applications 5.1 Link Mode Configuration VE10E16A1 Series supports different Link Modes, which are TCP Server, TCP Client, and UDP. Under the three Link Modes, TCP Server can support RAW, Virtual COM, or Reverse Telnet applications. TCP Client can support Virtual COM application. In the upcoming sections, we will discuss how to setup different Link Modes properly. Modes TCP Supports Server Client UDP RAW VCOM Reverse Telnet VCOM Connectionless protocol 5.1.1 TCP Server Mode VE10E16A1 Series can be configured as a TCP server in a TCP/IP Network to listen for an incoming TCP client connection to a serial device. After the connection is established between the serial device server and the host computer, data can be transmitted in both directions; this also applies whenever the VCOM is running on server mode. Please be reminded that this is the device‟s default link mode. 47 Figure 59 VE10E16A1 Series defaults in TCP Server mode, there are additional connection settings that can be configured. By selecting the TCP Server mode, a TCP Client program should be prepared to connect to VE10E16A1 Series. Figure 60 For setting as a TCP Server, please follow these steps. Click on the COMX link under Serial on the left hand side. Select TCP Server in the Link Modes; TCP Server is the default link mode. Also in this section you will find the following options. 48 Mode, there are 3 different communication modes here: RAW, there is no protocol on this mode, meaning the data is passed transparently. Virtual COM, the Virtual COM protocol is enabled on the device to communicate with a virtualized port from the client. It is possible to create a Virtual COM port on Windows/Linux in order to communicate with the device as a Client. Reverse Telnet, used to connect the device and another serial device (usually a Terminal Server) with a Telnet program. Telnet programs in Windows / Linux usually require special handshaking to get the outputs and formatting show properly. The VE10E16A1 Series will interact with those special commands (CR/LF commands) once Reverse Telnet is enabled. Enter the Local Port, this option specifies the port number that the server should listen to; it is used by the client to connect to the server. Default local port is 4660. Go to Response Behavior for more information on this setting. For serial settings, go to Sec.3.4.1. For Advanced settings, go to Sec.3.4.2. Scroll to the bottom of the page and click on “Save Configuration” button to save the changes. Other important variables to consider are: IP Filter, enables the Source IP option below to block an IP address from accessing the COM port. Source IP, specifies the device‟s Source IP which will be transmitting data to our Server. In other words, our Server will only allow data from this IP to flow (hence its own name implies Source IP); only one source is allowed. Maximum Connection, the number of devices/clients (max. of 4 clients), to be served is set in this section. Response Behavior, in which we will have as options: Request & Response Mode, it determines how the device will proceed when it receives requests from connected hosts. Under this mode, the port will hold requests from all other connected hosts until the serial device replies or the Response Interval timeout takes into effect to discard it; however, unrequested data sent from the serial device would be forwarded to all connected hosts. Reply to requester only, the port will reply to the connected host who requested the data only. Reply to all, a reply is sent to all connected hosts. Transparent mode, the port will forward requests from all connected hosts to the serial device immediately and reply to all connected hosts once it receives data from the serial device. Note: LINK1 is associated with COM1; LINK2 is associated with COM2, and so on. 49 5.1.2 TCP Client Mode VE10E16A1 Series can be configured as a TCP client in TCP/IP Network to establish a connection with a TCP server in the host computer. After the connection is established, data can be transmitted between a serial device and a host computer in both directions; this also applies to Virtual COM running in the client mode. Figure 61 By selecting the TCP Client mode, it means that a TCP Server program should be prepared to connect to VE10E16A1 Series; Figure shows all the settings provided for the TCP Client. Figure 62 50 For setting as a TCP Client, please follow these steps. Click on the COMX port under Serial on the left hand side. Select TCP Client in the Link modes. Only two communication modes are available here: RAW and Virtual COM which definitions are the same as above in Mode. Enter the preferred Destination IP and Port. This should match the IP settings of the TCP Server program. Enable and enter Destination IP 2 and Port 2 if necessary. Two different servers can be set here (for redundancy), the second server has to be enabled by ticking the box. Go to Response Behavior for more information on this setting. For serial settings, go to Sec.3.4.1. For Advanced settings, go to Sec.3.4.2. Scroll to the bottom and click on “Save Configuration” button to save the changes. 5.1.3 UDP Mode UDP is a faster but connectionless network protocol; it does not guarantee the delivery of network datagram. The VE10E16A1 Series can be configured to transfer data using unicast or multicast UDP from the serial device to one or multiple host computers, data can be transmitted between serial device and host computer in both directions. There is no server or client concept on this protocol, they are called peers or nodes. So here you only need to specify the Local Port that we should listen to and specify the Destination IPs of the remote UDP nodes. Figure 63 51 VE10E16A1 Series also supports connectionless UDP protocol compared to the connection-oriented TCP protocol. Please be aware that even though UDP provides better efficiency in terms of response time and resource usage, it does not guarantee data delivery. It is recommended to utilize UDP only with cyclic polling protocols where each request is repeated and independent, such as Modbus Protocol; Figure shows the UDP settings. Figure 64 Click on the COMX port under Serial on the left hand side. Select UDP in the Link modes. Destination IP and Port: Specify the Begin and End IP here. Four groups of range IPs are allowed. This is the IP address of the UDP program and the Port it is listening to. Note that the maximum number of UDP nodes that VE10E16A1 Series can handle would highly depend on the traffic load. We have tested that VE10E16A1 Series can handle up to 100 UDP nodes (baud rate 9600 bps, request interval 100ms, and data length 30bytes). Enter the Local Listening Port. This is the port that VE10E16A1 Series should listen to. Match this setting in the UDP program (usually called destination port in the UDP program). For serial settings, go to Sec.3.4.1. For Advanced settings, go to Sec.3.4.2. Scroll to the bottom of the page and click on “Save Configuration” button to save the changes. 52 5.2 Link Mode Applications 5.2.1 TCP Server Application: Enable Virtual COM VE10E16A1 Series will encapsulate control packets on top of the real data when Virtual COM is enabled. This will allow the Virtual COM port in the Windows/Linux system to access VE10E16A1 Series‟ COM ports. The benefit of using Virtual COM is that rewriting an existing COM program to read IP packets is unnecessary. In other words, it is possible to use an ordinary serial (COM) program. The conversion/virtualization of IP to COM is all done in the system driver transparently. Figure shows VE10E16A1 Series in TCP Server mode with Virtual COM enabled. Figure 65 Follow Sec 5.1.1to configure VE10E16A1 Series in TCP Server mode properly. Click on the dropdown box of the Mode option and switch to “Virtual COM” to enabled Virtual COM application in VE10E16A1 Series. Scroll to the bottom of the page and click on “Save Configuration” button to save the changes. Configure Virtual COM in the Operating System. For Windows, refer to Chapter 6. For Linux, refer to a separate manual included in the Linux driver zip file. Remember VE10E16A1 Series‟ IP address and Local Port here in order to enter this information in Serial/IP Virtual COM‟s Control Panel 53 later. 5.2.2 TCP Server Application: Enable RFC 2217 The underlying protocol of Virtual COM is based on RFC 2217, the Telnet COM Control Option. Therefore, it is possible to use RFC 2217 with VE10E16A1 Series in the TCP Server mode. To do so, refer to Sec 5.2.1to enable Virtual COM, so that VE10E16A1 Series becomes aware of the commands. Note that there is no need to configure Virtual COM on the Operating System because Virtual COM ports would not be used. 5.2.3 TCP Client Application: Enable Virtual COM It is also possible to run VCOM in TCP Client mode. It is usually easier to use Virtual COM in the Client mode if VE10E16A1 Series uses dynamic IP (DHCP) because setting a static IP address in Virtual COM‟s Control Panel in the Operating System is not possible. Figure 66 Follow Sec. 5.1.2 to configure VE10E16A1 Series in TCP Client mode properly. Click on the dropdown box of the Mode option and switch to “Virtual COM” to enabled Virtual COM application in VE10E16A1 Series. Scroll to the bottom of the page and click on “Save Configuration” button to save the changes. 54 Configure Virtual COM in the Operating System. For Windows, refer to Chapter 6. For Linux, refer to a separate manual included in the Linux driver zip file. Remember the Destination Port here in order to enter this information in Serial/IP Virtual COM‟s Control Panel later. 5.2.4 TCP Client Application: Enable RFC 2217 The underlying protocol of Virtual COM is based on RFC 2217, the Telnet COM Control Option. Therefore, it is possible to use RFC 2217 with VE10E16A1 Series in the TCP Client mode. To do so, refer to Sec. 5.2.3 to enable Virtual COM, so that VE10E16A1 Series becomes aware of the commands. Note that there is no need to configure Virtual COM on the Operating System because Virtual COM ports would not be used. 5.2.5 TCP Server Application: Configure VE10E16A1 Series as a Pair Connection Master Pair Connection is useful when pairing up two serial devices over the Ethernet or when it is impossible to install Virtual COM in the serial device. Pair connection does require two VE10E16A1 Series to work in pair, one would be the Pair Connection Master and the other would be the Pair Connection Slave. Figure 67 Follow Sec. 5.2.1to configure VE10E16A1 Series in TCP Server mode properly. Click on the dropdown box of the Mode option and switch to “Virtual COM” to enabled Virtual COM application in VE10E16A1 Series. 55 Scroll to the bottom of the page and click on “Save Configuration” button to save the changes. Remember Pair Connection Master‟s IP address here in order to enter this information in the Slave later. Proceed to the Sec. 5.2.6 to configure a Slave to connect to this Master. 5.2.6 TCP Client Application: Configure VE10E16A1 Series as a Pair Connection Slave A Pair Connection Slave, is shown in Figure ; it is necessary to pair up with a Pair Connection Master. Please setup a Pair Connection Master first before proceeding. Figure 68 Follow Sec. 5.1.2 to configure VE10E16A1 Series in TCP Client mode properly. Click on the dropdown box of the Mode option and switch to “Virtual COM” to enabled Virtual COM application in VE10E16A1 Series. Match the Destination IP with the settings of Pair Connection Master‟s IP that was setup previously. Scroll to the bottom of the page and click on “Save Configuration” button to save the changes. 56 5.2.7 TCP Server Application: Enable Reverse Telnet Reverse Telnet is useful if a telnet program is used to connect to VE10E16A1 Series and the serial interface of the VE10E16A1 Series is connected to a Terminal Server. Telnet programs in Windows/Linux require special handshaking to get the outputs and formatting show properly. VE10E16A1 Series will interact with those special commands (CR/LF commands) if Reverse Telnet is enabled. Figure 69 Follow Sec. 5.2.1to configure VE10E16A1 Series in TCP Server mode properly. Click on the dropdown box of the Mode option and switch to “Reverse Telnet” to enabled Reverse Telnet application in VE10E16A1 Series. Scroll to the bottom of the page and click on “Save Configuration” button to save the changes. 5.2.8 UDP Application: Multi-Point Pair Connection It is also possible to setup pair connection in UDP mode to have more than one Pair Connection Master or Slave to communicate to each other. For example, it is possible to setup one Modbus Master and six Modbus Slaves in UDP, Figure . Note again that UDP does not guarantee data delivery and only data would be transmitted over Ethernet; other serial pings are not transmitted. If RS-232 along with flow control, it is recommended to use Multi-Point Pair Connection in TCP, see Sec. 5.2.10. 57 Note: the destination IP and Port of the Slaves need to be equal to the Master ‟s IP and Port. Local Listening Port for the Slaves need to be equal to the Master ‟s Destination Port, see table below for an example. IP Address Link Mode Local Listening Port Destination IP Destination Port 10.0.50.100 UDP 5000 10.0.50.200~10.0.50.202 5000 10.0.50.100 UDP 5001 10.0.50.200~10.0.50.201 5000 10.0.50.100 UDP 5002 10.0.50.200 5000 10.0.50.200 UDP 5000 10.0.50.100 5000 10.0.50.200 UDP 5001 10.0.50.100 5001 10.0.50.200 UDP 5002 10.0.50.100 5002 10.0.50.201 UDP 5000 10.0.50.100 5000 10.0.50.201 UDP 5001 10.0.50.100 5001 10.0.50.202 UDP 5000 10.0.50.100 5000 VE10E16A1 Series Master COM1 VE10E16A1 Series Master COM1 VE10E16A1 Series Master COM1 VE10E16A1 Series Slave 1 COM1 VE10E16A1 Series Slave 1 COM2 VE10E16A1 Series Slave 1 COM3 VE10E16A1 Series Slave 2 COM1 VE10E16A1 Series Slave 2 COM2 VE10E16A1 Series Slave 3 COM1 58 Figure 70 5.2.9 TCP Server Application: Multiple TCP Connections The Multi-Connection option will allow up to a maximum of four TCP Client connections. Note that it is also possible to use this multi-connection feature in conjunction with other TCP Server applications, such as Virtual COM, Pair Connection, and Reverse Telnet. For example, enabling multi-connection along with Pair Connection will result in Multi-Point Pair Connection in TCP mode (Sec. 5.2.10). For more information on Response behaviors please Figure 71 59 go to (Response Behavior). 5.2.10 TCP Server Application: Multi-Point TCP Pair Connections The difference between Multi-Point TCP Pair Connection and Multi-Point UDP Pair Connection is that the TCP implementation would also exchange flow control pins for RS-232. However, the TCP Server is limited to a maximum of four connections. If there are four serial devices and they don‟t use flow control pins with RS-232 or RS-485, it is possible to setup pair connection in UDP mode, Sec. 5.2.8. After multi-connection is enabled in the WebUI, refer to the following table to setup Pair Connection as in Figure. IP Address Link Mode Application Local Listening Destination Destination Port IP Port SC10E16A1 Series Master 10.0.50.100 TCP Server Pair Connection Master 4660 - 10.0.50.200 TCP Client Pair Connection Slave - 10.0.50.100 10.0.50.200 TCP Client Pair Connection Slave - 10.0.50.100 10.0.50.200 TCP Client Pair Connection Slave - 10.0.50.100 10.0.50.201 TCP Client Pair Connection Slave - 10.0.50.100 COM1 SC10E16A1 Series Slave 4660 1 COM1 SC10E16A1 Series Slave 4660 1 COM2 SC10E16A1 Series Slave 4660 2 COM3 SC10E16A1 Series Slave 4660 3 COM1 Figure72 60 6 VCOM Installation & Troubleshooting 6.1 Enabling VCOM VE10E16A1 Series will encapsulate control packets on top of the real data when Virtual COM is enabled. This will allow the Virtual COM port in the Windows/Linux system to access VE10E16A1 Series‟ COM ports. Remember that VCOM can only be enabled on TCP Server Mode or TCP Client, Figure . Figure 73 61 Figure 74 Virtual COM allows remote access of serial devices over TCP/IP networks through Serial/IP Virtual COM ports that work like local native COM ports; Figure is a Virtual COM connection diagram. Figure 75 62 6.1.1 VCOM driver setup System Requirements Windows 7/2008/Vista/2003/XP/2000/NT4/9x (32-bit or 64-bit version automatically installs) Native and virtual platforms, including Virtual Server and VMware Linux, also available but first you might need to download a separate package called Virtual COM driver for Linux (TTYredirector) available for download in the product CD. The zipped package includes a binary file for installation and a manual for Linux systems. 6.1.2 Limitations The Virtual COM driver allows up to 256 Virtual COM ports in a single PC. Selecting in the range from COM1 to COM4096 is allowed. Note that COM ports already occupied by the system or other devices will not be available. 6.1.3 Installation Run the Virtual COM setup file included in the CD or download a copy from our website to install the Virtual COM driver for the operating system. Turn off your anti-virus software and try again if installation fails. At the end of the installation, please select at least one Virtual COM port from the Serial/IP Control Panel. 6.1.4 Uninstalling From Windows Start Menu select Control Panel, Add/Remove Programs. Select Serial/IP Version x.x.x in the list of installed software. Click the Remove button to remove the program. 6.2 Enabling Virtual COM 6.2.1 Enable VCOM in Serial device servers Enable Virtual COM in our serial device servers by logging into our WebUI. It is located under COM configuration. Figure show how to enable Virtual COM in VE10E16A1 Series. For a detailed Link Mode configuration with Virtual COM, 63 please refer to Sec. 5.2.1. Figure 76 6.2.2 Running Serial/IP in Windows Find Serial/IP Control Panel from: Start→ All Programs→ Serial/IP→ Control Panel In the W indows Control Panel, open the Serial/IP applet. In the W indows notification area, Figure ; right click in the Serial/IP tray icon and click on Configure to open the Control Panel. Figure 77 If no Virtual COM port is selected, a dialog will pop up and asks to select at least one port as the Virtual COM port before proceeding, Figure . 64 Figure 78 After at least one Virtual COM port is selected, the Control Panel will show, Figure . 65 Figure 79 The left hand side of the Control Panel shows the list of selected Virtual COM ports. Click on Select Ports to add or remove Virtual COM ports from the list. The right hand side of the Control Panel shows the configurations of the selected Virtual COM port marked in blue. Each Virtual COM port can have its own settings. Note: The changes to Virtual COM ports apply immediately, so there is no need to save the settings manually. However, if the Virtual COM port is already in use, it is necessary to close the Virtual COM port and open it after the TCP connection closes completely in order for the changes to take effect. 66 6.2.3 Configuring VCOM Ports If the serial device server is running in TCP Server mode (recommended), a Serial/IP should be the TCP Client connecting to the serial device server. Enable Connect to Server and enter the IP Address of the serial device server with the Port Number specified. The Port Number here is the Local Listening Port for the serial device server. If the serial device server is running in TCP Client mode, Serial/IP should be the TCP Server waiting for a serial device server to connect it. Enable Accept Connections and enter the Port Number. The Port Number here is the Destination Port of the serial device server. Do not enable Connect to Server and Accept Connections together. Figure 80 Enable Restore Failed Connections to force Virtual COM to automatically restore failed connections with the serial device server in the case of unstable network connections. 67 To test the Virtual COM connection, click the Configuration Wizard button and then click Start button in the pop up window, Figure . If the test passes, all checks should be in green. To apply the changes in the Configuration Wizard window to the Control Panel, click on Use Settings. Click on Copy to copy the results to the system clipboard. To transfer the settings between Virtual COM ports, click on the Copy Settings To button. Figure 81 68 6.2.4 Exceptions Figure 82 If the exclamation mark begins with Warning: timeout trying x.x.x.x as in Figure , recheck the VCOM IP and Port configuration or the PC‟s network configuration. 69 Figure 83 If there is a check with Raw Connection Detected and an exclamation mark with Client not licensed for this server, Figure , enable VCOM in the serial device server. 70 Figure 84 If there is a check with Telnet Protocol Detected and an exclamation mark with Client not licensed for this server as in Figure , this means that there is a licensing issue between the serial device server and Serial/IP. Please contact SAN technical support to obtain the correct VCOM software. 71 Figure 85 If the exclamation mark begins with Server requires username/password login Figure It means VCOM Authentication in the serial device server is enabled, but credentials in the Serial/IP are not enabled. 72 Figure 86 If the exclamation mark begins with a “Username and/or password incorrect”, Figure ; this means the wrong username and/or password were entered and the authentication process failed. 73 Figure 87 If the exclamation mark begins with No login/password prompts received from server Figure, it means credentials in the Serial/IP is enabled, but VCOM Authentication in the serial device server is not enabled. 6.3 Using Serial/IP Port Monitor 6.3.1 Opening the Port Monitor The Serial/IP Port Monitor can be opened by: Start→ All Programs→ Serial/IP→ Port Monitor Double click the Serial/IP tray icon in the Windows notification area. 74 In the Windows notification area, right click in the Serial/IP tray icon and click on Port Monitor to open the Port Monitor. Click on the Port Monitor button in the Serial/IP Control Panel 6.3.2 The Activity Panel Figure 88 The Activity panel provides a real-time display of the status of all Serial/IP COM ports, Figure . If the Virtual COM Port is open and is properly configured to connect to a serial device server, the status would be Connected. If Serial/IP cannot find the specified serial device server, the status would be Offline. 75 6.3.3 The Trace Panel Figure 89 The Trace panel provides a detailed, time-stamped, real-time display of all Serial/IP COM ports operations, Figure . Click on Enable Trace to start logging Virtual COM communication. Click on File → Save As and send the log to SAN for analysis if problems arise with Virtual COM. 6.3.4 Serial/IP Advanced Settings In the Serial/IP Control Panel, Click on the Advanced button to open Advanced Settings window, Figure . Click on Use Default Settings to load the default settings. Figure 90 76 Extend Server Connection Maintains the TCP connection for specified amount of time after COM port is closed Attempt Server Connection Terminates pending connection attempts if they do not succeed in the specified time Synchronize with Server Upon COM Port Open Required by NT Systems (2000, XP, Vista, 7) Update Routing Table Upon COM Port Open Maintains IP route to a server in a different subnet by modifying the IP routing table Enable Nagle Algorithm Provides better network efficiency by imposing a minor latency on the data stream while it waits to fill network packets Always Limit Data Rate to COM Port Baud Rate Limits the data rate to the baud rate that is in effect for the virtual COM port Attempt Server Connection If credential is set to Windows Credentials, VCOM automatically adds the current W indows domain to the username COM Port Control Keep-Alive Controls the interval at which VCOM will issue the keep-alive message, if no there is no activity Maximum Connection Recovery Interval Controls the maximum time for “Restore Failed Connection” Enable SETXON/SETXOFF COM Port Commands This option enables additional negotiation on SETXON and SETXOFF commands and is only available for the “V” series serial device servers. If the application requires SETXON/SETXOFF feature, please contact SAN Tech Support. 6.3.5 Using Serial/IP with a Proxy Server The Serial/IP Redirector supports TCP network connections made through a proxy server, which may be controlling access to external networks (such as the Internet) from a private network that lacks transparent IP-based routing, such as NAT. Find Proxy Server settings from the Advanced Settings windows and switch to the Proxy Server tab,Figure . Figure 91 77 7 Specifications 7.1 Hardware Network Interface Ethernet 2x RJ‟45 IEEE802.3u 10/100 Mbps Auto MDI/MID-X No Ethernet Port redundancy Switch over time 100 ms Serial Interface Connector RJ-45 RS-232/422/485 software selectable Ports 8/16 Ports Baud Rate 300~921600Kbps Parity None, Odd, Even, Space, Mark Data Bits 5,6,7,8 Stop Bits 1,2 Flow Control None, Xon/Xoff, RTS/CTS Power Characteristics Input Voltage 100-240VAC Input Current (100VAC) 0.09A Power Consumption Approx. 8.5W (max) Power Redundancy No Reverse Polarity Protection Yes Connector AC Inlet Mechanicals Dimensions 436 mm x 43.5 mm x 200 mm Installation Rack Mount Reset Button Yes Weight 3000 g Environmental Limits Operating Temperature 0°C~60°C (32°F~140°F) Storage Temperature -40°C~85°C (-40°F~185°F) Ambient Relative Humidity 5~95% RH, (non-condensing) 78 7.2 Software DHCP Client, DNS, ERPS, HTTP, ICMP, IPv4, NTP, RFC2217, SMTP, SNMP, STP, Protocols Syslog, TCP, Telnet, UDP Configuration Serial Manager, Web UI, Serial console, Telnet Virtual COM Windows / Linux redirection software Link Modes TCP Server 4 connections, Virtual COM, or Reverse Telnet TCP Client Dual destinations or Virtual COM UDP Up to 8 ranges of IPs 7.3 Pin Assignments 7.3.1 Serial and RJ-45 Connectors Ethernet RS- RS- RS- 232 422 485 Pin 1 Tx+ RTS - - Pin 2 Tx- DTR TX- - Pin 3 Rx+ TXD TX+ - Pin 4 SG SG SG Pin 5 SG SG SG RXD RX+ Data+ Pin 7 DSR RX- Data- Pin 8 CTS - - Pin 6 Rx- 79 7.3.2 Serial and Female DB9 Connectors RS-232 RS-485 RS-422 Pin 1 - - - Pin 2 RXD Data+ RX+ Pin 3 TXD - TX+ Pin 4 DTR - TX- Pin 5 SG SG SG Pin 6 DSR Data- RX- Pin 7 RTS - - Pin 8 CTS - - Pin 9 - - - RS-232 RS-485 RS-422 Pin 1 - - - Pin 2 RXD Data+ RX+ Pin 3 TXD - TX+ Pin 4 DTR - TX- Pin 5 SG SG SG Pin 6 DSR Data- RX- Pin 7 RTS - - Pin 8 CTS - - Pin 9 - - - 7.3.3 Serial and Male DB9 Connectors 80 7.3.4 RJ-45 to Female DB9 Connection RJ45 Cross Over Female DB9 RTS Pin 1 Pin 8 CTS DTR Pin 2 Pin 6 DSR TXD Pin 3 Pin 2 RXD SG Pin 4 GND Pin 5 Pin 5 SG RXD Pin 6 Pin 3 TXD DSR Pin 7 Pin 4 DTR CTS Pin 8 Pin 7 RTS 7.3.5 RJ-45 to Male DB9 Connection RJ45 Straight Through Male DB9 RTS Pin 1 Pin7 RTS DTR Pin 2 Pin4 DTR TXD Pin 3 Pin3 TXD SG Pin 4 SG Pin 5 Pin 5 SG RXD Pin 6 Pin2 RXD DSR Pin 7 Pin6 DSR CTS Pin 8 Pin 8 CTS 81 7.4 LED Indicators Name Color Power Green Ready Status Message On Power is connected Off Power is not connected On Booting up Blinking In Activity Blinking SerialPort Transmission Green COM Green (Tx / Rx) Orange LAN Off No Data Transmission On Ethernet is connected at 100Mbps Off Ethernet is Disconnected Green Blinking Data is transmitting on Ethernet 7.5 Buzzer Message ===^^======== Description Startup OK and AP firmware is enabled “^”Beep“=”Beep off 82 8 Upgrade System Firmware 8.1 Upgrade Procedure Make sure the PC and the VE10E16A1 Series are on the same network; use the ping command or Serial Manager© utility for it. Edit “dll.bat” to fit the system requirements, be sure to save your settings before. Run linux_dl, for example: linux_dl_v2_zImage.bin 10.0.50.100 VE10E16A1 Series will automatically restart each time after the firmware is successfully downloaded. The upgrade process should take around one minute. Note:Note: “linux_dl_v2” is the executable upgrade and zImage.bin is the firmware file name; xxx.xxx.xxx.xxx is the VE10E16A1 Series‟ IP address. 83 8.2 Error Messages Firmware upgrade may not be successful if errors occurred during the process. Error Cause Message Hex File Text Error Hex File Check-Sum Error Illegal Hex file format Hex File Format Error Hex File End of Record Error VE10E16A1 Series ACK Start Address Error Handshaking problem VE10E16A1 Series ACK length Error VE10E16A1 Series ACK Response Command Error Configuration file Remote IP not found Open configuration file failure Rack With Clamp 84 P.O Box: 234911, Dubai, UAE Tel : +971-4-2955966 Fax : +971-4-2955977 E-mail : [email protected]