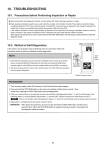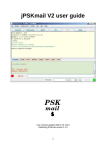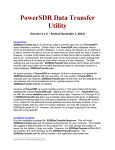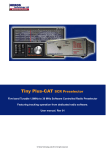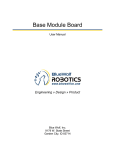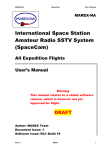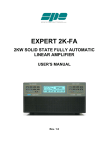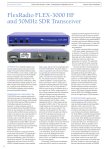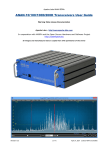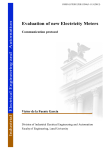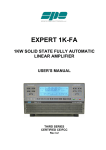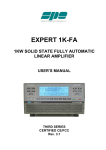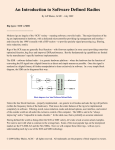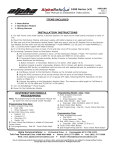Download User Manual
Transcript
VoiceKeyer (Version 5.2.1 -- Revised September 16, 2013) Introduction VoiceKeyer was written for use with the PowerSDR™ software used with the software-defined radios manufactured by FlexRadio Systems, Inc. However, its use is definitely not restricted to use with PowerSDR. By selecting the built-in PC sound card and using a hardware sound card interface, this software can be used with any transceiver. Most of the already existing digital voice keyer programs are restricted to using the default sound card. Since with PowerSDR all of the radio functionality resides in software, there should be no need to use a piece of hardware, such as the PC sound card, to communicate with it. There is a 3rd party piece of software called Virtual Audio Cable (VAC) which would allow a voice keyer program to communicate with PowerSDR entirely in software, but you must be able to select a sound card other than the one built into the PC hardware. VoiceKeyer lists all of the sound cards installed in the PC, including VAC, and allows you to specify which sound card to use. VoiceKeyer allows you to set up as many different “profiles” or sets of pre-defined messages as you want. Each profile can have up to 10 different messages which are played back by clicking on a button on the program screen. You can set up a different profile for general operation and for each contest you normally operate. This way, you do not have to re-program the messages between contests. VoiceKeyer controls the radio PTT by toggling the DTR and/or RTS pins on a PC serial port. Most commercially-available sound card interfaces sold for digital mode operation support this method of PTT control. PowerSDR also supports this method using a virtual serial port created with VSPmgr, com0com, or similar program. VoiceKeyer also allows up to two messages in each profile to be triggered by pulsing one of the modem control lines (CTS, DSR) on either the serial port used for PTT control or on another serial port. Installation Run the installation package file, VoiceKeyerSetup.exe. This will install VoiceKeyer.exe and all required supporting files on your computer. The installer will suggest a default location for the program file. You may change the location or leave it at the default, it does not matter. Copyright 2013 by RNA Consulting Services, LLC However, the VoiceKeyer.rtf file MUST be located in the same directory as the VoiceKeyer.exe file. You must create at least one profile as described below. The setup data and all of the profile data is stored in XML files which are located in the application data (%APPDATA%) directory. Startup Message When the program first starts, the message shown in Figure 1 is displayed. Go to the section at the end of this document titled "Creating .WAV Files" for further information. Checking the check box will prevent this message from being displayed when the program starts. Click on the "Close Window" button to close the message and proceed to the main screen. Figure 1 -- Start-Up Message Initial Setup Before using the program you must perform some initial hardware setup and you must create at least one profile containing one or more messages. When you first start the program, the main window will not display all of the buttons & controls, but will appear as shown in Figure 2. Figure 2 -- Main Window at Initial Start-Up The text in the middle of the toolbar tells you what settings still need to be made. When all of the necessary setup has been completed, the main window will appear as shown in Figure 2. See the sections on Hardware Setup and Creating/Editing Profiles for information on how to complete the required initial setup. Copyright 2013 by RNA Consulting Services, LLC Program Operation The main program window during normal operation is shown in Figure 3. Figure 3 -- Main Program Window Sending a Message You can send a message by any of the following actions: Left-click on the button for the message you wish to transmit. Press one of the function keys (F1-F10). Pressing the F1 key will send Message #1; pressing F2 will send Message #2, etc. A check box on the Setup Hardware screen allows you to turn the use of the keyboard on or off. Pulse a serial port modem control line (hardware trigger). Send a serial port command (software trigger). While a message is being sent, the color of the button will turn red during the time that PTT is active. NOTE: In order for VoiceKeyer to respond to keyboard events, VoiceKeyer must be the program that has the focus in Windows. Repeating a Message You can send a message repetitively by any of the following actions: Right-click on the button for the message you wish to transmit repeatedly. Hold down the Alt key and press one of the function keys (F1-F10). Pressing Alt-F1 key will cause Message #1 to repeat; pressing Alt-F2 will cause Message #2 to repeat, etc. A check box on the Setup Hardware screen allows you to turn the use of the keyboard on or off. Send a serial command (software trigger). While a message is being sent, the color of the button will turn red during the time that PTT is active. Note that you cannot use a hardware trigger to repeat a message. Aborting a Message You can stop sending any message before it is finished by clicking on the message button again. If the keyboard is enabled, you can also stop the message by pressing the appropriate function key, by pressing the Esc key, or by sending a serial command. Copyright 2013 by RNA Consulting Services, LLC Toolbar The toolbar contains the following buttons & controls (left-to-right): This drop-down list allows you to select the profile to be used. Clicking on this button will open a window where you can create & edit profiles. See the section on creating/editing profiles below. Clicking on this button will turn the repeat message feature on & off. Use the up/down box to set the repeat delay in seconds. Clicking on this button will turn message monitoring on & off. Clicking on this button will open a window where you can change the hardware setup settings. See the section on setting up the hardware below. Clicking on this button will open a window to display this document. Clicking on this button will open a window that displays basic information about the program. Clicking on this button will minimize the main window. Clicking on this button will close the program. Hardware Setup To set up the hardware, click on the Setup Hardware button on the toolbar. The window shown in Figure 4 will be displayed. Figure 4 -- Setup Hardware Window Copyright 2013 by RNA Consulting Services, LLC The window is divided into the following 6 areas: Sound Card Used to Send Messages to Radio Use the drop-down list to select the sound card you wish to use to send the messages to the radio. For example, to use VAC with PowerSDR, select whatever you have the VAC Input set to in PowerSDR, e.g. - Line 1 (Virtual Audio Cable)”. Use the slider to adjust the level of the audio sent to the radio. Sound Card Used to Monitor Messages Use the drop-down list to select the sound card you wish to use to monitor the messages. This should be set to either “Primary Sound Device”, "Speakers" or whatever sound card drives your PC speakers. Use the slider to adjust the volume of the monitored messages. PTT Control Use the drop-down list to select the serial port you wish to use for PTT control. The list will show all of the serial ports that are installed on your PC, including any virtual serial ports created with a virtual serial port program. You may also select “None” from the list to prevent VoiceKeyer from activating the radio PTT. Check one or both of the boxes labeled DTR and RTS. If a box is checked, then that signal on the selected serial port will be turned on while a message is being transmitted. Keyboard If the checkbox is checked, the function keys F1 to F10 can be used to send messages, Alt-F1 to Alt-F10 can be used to repeat messages and any other keystroke can be used to abort a currently playing message. NOTE: In order for VoiceKeyer to respond to keyboard events, VoiceKeyer must be the program that has the focus in Windows. Hardware/Serial Trigger Use the drop-down list to select the serial port you wish to use for a hardware or serial trigger. The list will show all of the serial ports that are installed on your PC, including any virtual serial ports created with a virtual serial port program. You may also select “None” from the list to disable the hardware/serial trigger capability or you may select “PTT Port” to use the same serial port used for PTT control. NOTE: You cannot leave this setting blank. You must select either an existing COM port, the PTT port, or “None. Display If this box is checked, then the VoiceKeyer window will be on top of all other windows unless they also are set to be always on top. Copyright 2013 by RNA Consulting Services, LLC Save/Discard Changes The remaining controls on the window are 2 command buttons which allow you to save any changes you have made to the hardware setup or return to the main window without saving your changes. PowerSDR Setup If you are using VoiceKeyer with PowerSDR, there are a couple of settings to change in PowerSDR. 1. On the Setup-->Audio-->VAC tab, set the "VAC Input" cable to the same cable selected in VoiceKeyer. 2. On the Setup-->Audio-->VAC tab, check the "Allow PTT to override/bypass VAC for Phone" box. This allows you make live transmissions using the microphone. 3. On the Setup-->CAT Control tab, enable PTT Control & select the proper serial port. This will be the port at the other end of the virtual serial port pair from the port selected for PTT control in VoiceKeyer. For example: If you have a serial port pair defined using COM9 & COM19, and you have selected COM9 for PTT control in VoiceKeyer, then you would select COM19 for PTT control in PowerSDR. Serial Trigger Commands Messages can be sent by sending a command to a serial port. Each command is terminated with a semi-colon (;). Commands are not case-sensitive. Below are lists of the available serial commands and their functions: Send Message Commands S01; – Send Message #1 S02; – Send Message #2 S03; – Send Message #3 S04; – Send Message #4 S05; – Send Message #5 S06; – Send Message #6 S07; – Send Message #7 S08; – Send Message #8 S09; – Send Message #9 S10; – Send Message #10 Stop Message Command STOP; – Stop Sending Current Message Copyright 2013 by RNA Consulting Services, LLC Repeat Message Commands R01; – Repeat Message #1 R02; – Repeat Message #2 R03; – Repeat Message #3 R04; – Repeat Message #4 R05; – Repeat Message #5 R06; – Repeat Message #6 R07; – Repeat Message #7 R08; – Repeat Message #8 R09; – Repeat Message #9 R10; – Repeat Message #10 Creating/Editing Profiles Before using the program you must create at least one profile containing at least one message. Click on the Edit Profiles button in the tool bat to display the window shown in Figure 5. Figure 5 -- Edit Profiles Window First, use the drop-down list to select the profile you want to edit. If you are creating a new profile, select “<new profile>”. Type a name for the profile in the Profile Name box. This can be anything you wish, such as “General Operation”, “ARRL Sweepstakes”, “Field Day”, etc. This will be the name shown in the drop-down list on this window, on the list of profiles on the toolbar, and on the title bar of the main window. Click on the button for the message you wish to edit and enter the Button Label, Description, Hardware Trigger, & Message WAV file for that message. The Button Label is a short description that will be used to label the button for that message on the main window. Keep the label short so it will fit properly on the button. For example, “My Call”, “CQ”, “QRZ”, “3x3 CQ”, “Exchange”, etc. The Description is optional text which further describes the message. This text is displayed in a small pop-up box when you hover over the message button with the mouse. The Hardware Trigger is a modem control line on the RS-232 serial port that can be used to trigger the message. Available lines are Clear-To-Send (CTS) and Data-Set-Ready (DSR). A given control line can only be assigned to one message in the profile. Therefore, only two messages in each profile can be triggered via hardware. To trigger a message using the CTS line, wire a switch between the CTS & RTS pins on the serial port. Closing the switch will trigger the message. Similarly, to trigger a message using the DSR line, connect a switch between the DSR & DTR pins. Copyright 2013 by RNA Consulting Services, LLC The Message WAV File is the full path and file name of the .wav file containing the recorded message. You can browse to the file by clicking on the Browse button. Clicking on the arrow to the right of the Browse button will play the message through the sound card used for monitoring the messages. When you are finished setting up all of the messages for the profile, be sure to click on Save Changes before selecting a different profile to edit. You may discard any changes you have made to the profile you are currently editing by clicking on Discard Profile Changes. You may completely delete the profile you are currently editing by clicking on Delete Profile. When you are finished adding, editing, or deleting profiles, click on Exit to return to the main program. Creating .WAV Files You can use any sound editing program to create the .wav files for the messages you want to send. A simple internet search will yield a list of inexpensive, easy-to-use programs for recording & editing .wav files. Personally, I use Audacity, which is free and can be downloaded from http://audacity.sourceforge.net. Another good choice is Any Sound Recorder which can be downloaded from http://www.any-sound-recorder.com and has a registration fee of $24.95. By transmitting into a dummy load and activating on-the-air recording in PowerSDR, you can create a .wav file using the same microphone that you use for normal operating. This file can then be “trimmed” to the desired length using the sound editing program. The resulting file can be used with VoiceKeyer to transmit the recorded message. Of course, any other method of creating the .WAV files may be used. This is only one example. NOTE: If you create a .wav file using the recording feature in PowerSDR, you MUST edit the file before you can use it with VoiceKeyer. Simply open the file, trim off any dead space at the beginning and end of the file, & save it. Copyright 2013 by RNA Consulting Services, LLC About the Author VoiceKeyer.exe was written by Ray Andrews, K9DUR. Ray holds an Amateur Extra class license and was first licensed in April 1960. He currently resides in West Terre Haute, IN, and is a retired electronic design engineer and software developer. He operates a small custom software consulting business just to keep him out of mischief between camping trips. For more information, visit Ray's web pages: http://k9dur.info http://www.rnaconsultingservices.com Copyright 2013 by RNA Consulting Services, LLC ------------------------------------------------------- Revision History v5.2.1 – September 16, 2013 – Added code to correct screen size when users sets Windows magnification to something other than default of 100%. v5.2.0 – September 6, 2013 – Added startup message warning about editing .WAV files created with PowerSDR. v5.1.2 – July 3, 2013 – Fixed bug causing program crash if user attempted to turn on Monitor before selecting monitor device. v5.1.1 – January 16, 2013 – Fixed bug causing volume sliders to be reset to “0”. Added error trap to reset sound device selection if either sound device is not found on start-up. v5.1.0 – January 1, 2013 – Added Minimize” button to toolbar. Fixed bug preventing “None” from being a valid selection for PTT control. v5.0.4 – December 10, 2012 – Fixed bug in message repeat function. v5.0.3 – October 21, 2012 – Eliminated endless loop condition if “PTTport” setting not set. v5.0.2 – October 11, 2012 – Changed default value of “TriggerPort” setting to "None". v5.0.1 – October 10, 2012 – Eliminated endless loop condition if “TriggerPort” setting not set. v5.0.0 – October 8, 2012 – Major rewrite using Visual Studio Express 2012. Replaced menu strip with tool strip. Moved setup data from "Settings" to XML file. v4.0.0 – January 4, 2012 – Edited User Manual to list settings required in PowerSDR. v4.0.0 – March 31, 2011 – Complete rewrite in Visual Basic 2010 Express under Windows 7 (32-bit). Added software (serial port) triggers. v3.1.4 – January 8, 2010 – Changed compiler setting to force VoiceKeyer to run in 32-bit mode on 64-bit systems. Added code to trap for .wav file not found when sending a message. v3.1.3 – January 6, 2010 – Added “Always on Top” option. Changed number of available hardware trigger lines from 4 to 2. Fixed minor window positioning bug. v3.1.2 – January 5, 2010 – Fixed bug where clicking on a different application aborted message. v3.1.1 – December 26, 2009 – Added donation screen on startup. v3.1.0 – December 23, 2009 – Moved setup & profile data to user’s %APPDATA% folder. v3.0.1 – September 24, 2009 – Minor internal changes to copyright & program release date handling. v3.0.0 – September 22, 2009 – Rewrote in VB Express 2008. Added separate serial port for hardware trigger. v2.5 – March 31, 2009 – Added hardware trigger capability. v2.4 – September 28, 2008 – Added message repeat capability. v2.3 – September 17, 2008 – Added message preview button to “Edit Profiles” window. v2.2 – August 16, 2008 – Fixed bug where COM port used for PTT control was not always open. v2.1 – July 30, 2008 – Added capability of aborting a message by pressing the “Esc” key. v2.0 – July 30, 2008 – Major rewrite. Added capability of aborting a message before it has been completely sent and added capability of monitoring messages using a second sound card. v1.2 – July 20, 2008 – Added “None” to list of serial port choices & revised user instructions. v1.1 – June 30, 2008 – Moved setup data from Windows registry to .XML file plus various bug fixes. v1.0 – June 26, 2008 -- Initial Release. Copyright 2013 by RNA Consulting Services, LLC Copyright 2013 by RNA Consulting Services, LLC