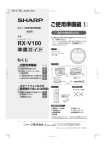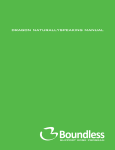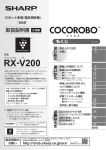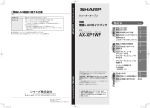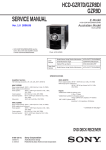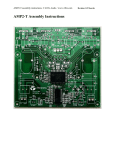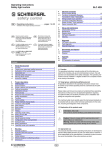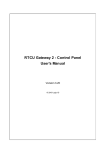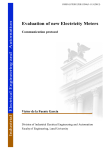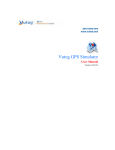Download RTCU Emulator - User`s manual
Transcript
RTCU Emulator - User's manual Version 1.02 © 2015 Logic IO, www.logicio.com ® 2 Table of Contents 1. RTCU Emulator 3 1.1 Limitations ........................................................................................................................... 5 1.2 Command line arguments .................................................................................................. 6 1.3 Control Panel ....................................................................................................................... 7 1.3.1 Menu Items ................................................................................................................. 10 1.3.2 Devices ........................................................................................................................ 10 1.4 Modules ............................................................................................................................. 12 1.4.1 Core ............................................................................................................................. 12 1.4.1.1 1.4.1.2 1.4.1.3 1.4.1.4 1.4.2 Debug Messages ............................................................................................................................................ 13 IO ...................................................................................................................................................................... 13 Memory ........................................................................................................................................................... 15 Power Management ...................................................................................................................................... 16 Data ............................................................................................................................. 17 1.4.2.1 1.4.2.2 1.4.2.3 1.4.3 Datalogger ...................................................................................................................................................... 18 File System ...................................................................................................................................................... 19 Persistent Data .............................................................................................................................................. 21 Communication ........................................................................................................... 22 1.4.3.1 1.4.3.2 1.4.3.3 1.4.3.4 1.4.3.5 1.4.3.6 1.4.3.7 1.4.3.7.1 1.4.3.7.2 1.4.3.7.3 1.4.4 1.4.4.1 1.4.4.2 1.4.4.3 1.4.4.4 1.4.4.5 2. 1-Wire ............................................................................................................................................................. 23 CAN ................................................................................................................................................................... 24 Display ............................................................................................................................................................ 26 GSM .................................................................................................................................................................. 26 Network ........................................................................................................................................................... 31 RF ...................................................................................................................................................................... 33 Serial Ports ..................................................................................................................................................... 35 Physical Serial Ports .............................................................................................................................. 35 Virtual Serial Ports ................................................................................................................................. 36 Virtual MDT .............................................................................................................................................. 37 Sensors ........................................................................................................................ 38 Accelerometer/Vibration ............................................................................................................................. 38 GPS ................................................................................................................................................................... 40 Intrusion ......................................................................................................................................................... 42 Real Time Clock ............................................................................................................................................. 42 Temperature ................................................................................................................................................... 43 Using the RTCU Emulator from the RTCU IDE RTCU Emulator - User's manual 44 © 2015 Logic IO, www.logicio.com RTCU Emulator 4 RTCU Emulator 1 RTCU Emulator Welcome to the RTCU Emulator! The RTCU Emulator allow a program to be tested in detail on a PC with a high confidence that it will behave exactly the same way in a physical RTCU device. As each RTCU variant is emulated and almost all hardware features are available there is very few cases where a physical device is required in the complete development phase of an application. The RTCU Emulator is based on the same source code as the actual firmware, so even possible bugs in the firmware will also be present in the RTCU Emulator. The RTCU Emulator can be used stand-alone or it can be started directly from within the RTCU IDE. The Emulator starts up with the main window, the Control Panel. From the Control Panel, the rest of the windows can be opened, e.g. the GSM and IO windows, as shown above. RTCU Emulator - User's manual © 2015 Logic IO, www.logicio.com 5 RTCU Emulator 1.1 Limitations The RTCU Emulator offers a very precise and comprehensive emulation of the physical RTCU devices, but still there are some limitations implied: · · · · · · · · · · · · · · · The timing of the individual operation may vary compared to the physical device. The buzzer does not support different frequencies. Generic 1-wire is not supported. RFBC packets must be manually created, using the sender and receiver fields as raw data. The batConsumption functions are not supported. gsmModemMode is not supported and will return 2. gsmNetworkTime is not supported. gsmHeadset is not supported and will return FALSE when called. gsmHandsfree is not supported and will return 5, on devices normally supporting this. Bluetooth is not supported. Adding options are not supported, the devices are already fully upgraded. xVoice is not supported. The GPRS monitor can be configured but does not perform recovery on the connection. Direct cable connection to the RTCU IDE can only be established using the alternative service port. Device fault-mode is not supported. A fault will show a message with the corresponding fault and the emulator will stop. Some of the above limitations are scheduled to be eliminated in future releases. RTCU Emulator - User's manual © 2015 Logic IO, www.logicio.com 6 RTCU Emulator 1.2 Command line arguments The emulator cam be started from the command line like this: RTCUEmulator.exe [options] <Project file> <Project file> is the path to the project or the application files(.prj, .rpc or .vsx) to open from the start. The available options are as follows: -p <port The TCP/IP port to start listening on for commands. Used by the IDE to load the number> current project. -d <serial The serial number of the device to load. number> -m Start minimized RTCU Emulator - User's manual © 2015 Logic IO, www.logicio.com 7 RTCU Emulator 1.3 Control Panel The control panel is the main window of the emulator. It controls which project to run, which device to run it on and controls which other windows to show. On the initial start and when no device is loaded, it looks like this: To load a device, click on the Devices... menu item. When a device is loaded, the control panel looks like this: RTCU Emulator - User's manual © 2015 Logic IO, www.logicio.com RTCU Emulator 8 Menu items Used to configure the emulator. RTCU Emulator - User's manual © 2015 Logic IO, www.logicio.com 9 RTCU Emulator Device information The device information panel shows the type, serial number and type of the emulated device, as well as the possible name of a loaded application. Supported modules This lists the available modules, sorted by area. Clicking the button will show the window for the module. When a button is disabled, no window is needed for this module. When the gear symbol is available, it can be clicked to bring up the configuration dialog for the module. Some modules have multiple implementations such as the serial ports. By right clicking on the button, a menu pops up to select what implementation to use. Configuration and selection of implementations can only be done while the emulator is stopped. LEDs and DIP switches All the LEDs and DIP switches of the physical devices are available. Execution buttons The reset button resets the device, as on a physical device. The halt button halts the execution in the device. Emulation buttons The Load & Run button loads the selected project(shown in tooltip) into the device and starts the emulation. The Start button is used to start the emulation, without loading the project. The Stop button is used to stop the emulation. Only available on Windows 7 and newer: Hovering over the icon on the task bar shows information about the device in the Emulator. RTCU Emulator - User's manual © 2015 Logic IO, www.logicio.com 10 RTCU Emulator 1.3.1 Menu Items The menu items are used to configure the emulator. Project o o o o Open Load & Run Stop execution Exit Opens an application. Loads the application into the device and starts it. Stops the emulation of the device. The same as pressing the Stop button. Exits the emulator. Devices... Shows the Devices dialog Window · o Reset Layout 1.3.2 Places all the windows next to the control panel. Devices This dialog is used to manage the devices. The list shows the available devices with type, serial number and name. The active device is marked with italic. RTCU Emulator - User's manual © 2015 Logic IO, www.logicio.com 11 RTCU Emulator The dialog has the following buttons: New Create a new device: The first 3 digits of the serial-number specifies the device type in question and are similar to the corresponding physical device. The middle 3 digits "999" indicates that this is an emulator, it will never occur on a physical device. Finally, the last 3 digits of the serial number can be changed to allow for multiple devices of the same type. The name field allows for assigning a descriptive name to the device, to make it easier to recognize. Load Closes the active device and loads the selected device. Can also be done by double-clicking on a device. Edit The edit dialog allows for changing the serial number and name of the selected device. Clone Creates a new device, using the configuration of the selected device. Provide the name and serial number of the new device. Delete Delete the selected device. Close Closes the dialog. RTCU Emulator - User's manual © 2015 Logic IO, www.logicio.com 12 RTCU Emulator 1.4 Modules The different modules have their own windows for managing the emulated hardware. The modules are sorted by area for a better overview. · Core o Debug Messages o IO o Memory o Power Management · Data o Data Logger o File System o Persistent Data · Communication o 1-Wire o CAN o Display o GSM o Network o RF o Serial Ports · Sensors o Accelerometer/Vibration o GPS o Intrusion o Real Time Clock o Temperature 1.4.1 Core The Core area contains the functionality that is common for all RTCU devices, which does not belong in other areas. Modules: · Debug Messages · IO · Memory · Power Management RTCU Emulator - User's manual © 2015 Logic IO, www.logicio.com 13 RTCU Emulator 1.4.1.1 Debug Messages The Debug Messages window is used to show the debug output from the application. Clear List Clears the output. Save to file... Saves all the lines to a file. Copy to clipboard Copies all the lines to the clipboard. Use Ctrl+C to copy the selected lines to the clipboard. 1.4.1.2 IO The IO window allows for controlling the inputs and viewing the outputs of the device and any configured IO extensions. RTCU Emulator - User's manual © 2015 Logic IO, www.logicio.com 14 RTCU Emulator The list on the left is used to select between the onboard IO and any configured IO extensions. If a project(.prj file) has been loaded, the configured names from it will be used as names for the IOs, otherwise the default names will be used. The red arrows shows the status of the digital inputs. Click on an input to change the state of it. The green arrows shows the status of the digital outputs. The value of the analog inputs can be changed on the slider or by entering a number directly. The analog outputs are shown as a bar, as well as numerically. For the onboard IOs, additional information is available: RTCU Emulator - User's manual © 2015 Logic IO, www.logicio.com 15 RTCU Emulator The switches show the state of the user switches. Click them to toggle the switch. The switches can also be controlled from the control panel along with any extra system switches. The User LEDs show the status of the individual user LEDs. The LEDs are also available on the control panel along with the system LEDs. The status of the S0 interface and of the DC-Out external power supplies are shown on supporting devices. 1.4.1.3 Memory The "Memory" window is a way of changing or viewing the contents of each memory location. RTCU Emulator - User's manual © 2015 Logic IO, www.logicio.com 16 RTCU Emulator Each page shows 16 memory locations. To change the shown location, change the First index to the wanted starting location. To add additional pages, click the "+" symbol, or right-click on a tab and click Add tab. To remove a page, click on the tab with the middle mouse button, or right-click it and select Close tab. To change the value at a location, change the value and leave the field or press enter. While the number is being edited, it will be red. When it has been changed in the device, the text turns black again. If a memory location is used as a VAR_OUTPUT item, it is not possible to change the value as the program is overwriting the contents of the memory location with every scan. 1.4.1.4 Power Management The Power Management window provides access to the power management functions of the device. RTCU Emulator - User's manual © 2015 Logic IO, www.logicio.com 17 RTCU Emulator The label at the top shows the current power state. Supply Allows for connecting and removing the external power supplies and adjusting the voltage on the DC supply. AC is only available on devices with AC. Battery If Battery backup is selected(restart required), the device will use the battery to continue running if no external power supply is available. Charger enabled shows if the charger is enabled in the device and Charging shows if the battery is currently being charged. The battery level can be seen and adjusted on the slider. Wake sources A list of all the available wake sources on the device. When in a power save mode, the active wake sources are highlighted. Time The timeout wake source, with the option to manually wake the device before the interval has elapsed, especially useful if using a long timeout. For pmWaitEvent it shows the time until it wakes, for pmPowerDown and zpPowerDown it shows the time it will wake at. 1.4.2 Data The Data area contains the functionality that is used to access data in the RTCU device. Modules: · Datalogger · File System · Persistent Data RTCU Emulator - User's manual © 2015 Logic IO, www.logicio.com 18 RTCU Emulator 1.4.2.1 Datalogger The Datalogger window is used for manipulating the contents of the Datalogger storage in the device. The "Fetch range" section allows filtering the records fetched. · "From/To" limits the records to a range determined by a "Start" and "Stop" time. · "Tag" limits the records to a particular Tag. The "Clear Log" button empties the Datalogger. The "Destroy Log" button will completely clear the Datalogger memory, as if the logDestroy function was called. The "Save as file" button saves the data in a .CSV file for easy viewing in various spreadsheet programs etc. RTCU Emulator - User's manual © 2015 Logic IO, www.logicio.com 19 RTCU Emulator 1.4.2.2 File System The file system windows is used to manage the file system. Media selection The drop down list allows for selecting the media to show. Folder tree The folder tree shows the folders available on the selected media. Selecting a folder will show its contents in the file list. Right-clicking on a folder allows for creating and deleting folders, and for formatting the media. File list The file list shows the files in the current folder, that matches the active filter. Right-clicking a file shows a menu allowing for importing, exporting, renaming and removing the selected file. Double-clicking on a file opens a dialog to show the contents of the file. File filter The file filter allows for filtering files by name. Only files containing the given text are shown. Use *.* or * to show all files. Refresh Click the refresh button to refresh the current folder. If Recursive is checked, any sub folders will also be refreshed. SD Card The SD Card area is used to manage the SD Card images, used for drive A. To change the active SD card, simply click the radio button next to the wanted image, or select None to no have any SD Card mounted. Clicking the "..." button to the right of the name of an SD Card image, shows a dialog to control this slot. The currently selected image can not be modified while the device is running. RTCU Emulator - User's manual © 2015 Logic IO, www.logicio.com 20 RTCU Emulator Modify SD Card Image Pressing the "..." button will show a dialog to select the name of the SD Card image. Both new files and existing files can be used. If a new file is used, the size and the write protection must be chosen, and OK pressed to begin the creation of the image. This make take some time, depending on the size of the image. For existing images, only the write protection can be chosen. SD Card images Th SD card images are fixed VHD (Virtual Hard Disk) files. The VHD files can be mounted as disk drives in Windows using the Disk Management tool in Windows. The exact steps may change depending on the Windows version. For Windows 7 the following steps work: 1. Open the Start menu. 2. Right-click on Computer and click Manage. 3. Expand Storage and Select Disk Management. RTCU Emulator - User's manual © 2015 Logic IO, www.logicio.com 21 RTCU Emulator 4. Click on the Action menu and select Attach VHD. 5. Find the wanted SD Card image and click OK. 6. The image is now mounted and will appear as a new disk drive. To detach the image, right-click on the disk entry for the image in Disk Management and select Detach VHD. 1.4.2.3 Persistent Data Using the Persistent Data window, it is possible to manipulate the persistent FLASH, FRAM and external FLASH memory storage of the device. Right clicking on the list shows the following menu: Modify Modifies the selected entry Delete Deletes the selected entry Create Text Entry Shows the Create New Persistent String dialog: RTCU Emulator - User's manual © 2015 Logic IO, www.logicio.com 22 RTCU Emulator Create Binary Entry Shows the New Binary entry dialog: 1.4.3 Communication The Communication area contains functionality that is used to communicate with peripheral things. Modules: · 1-Wire (only available on supported devices) · CAN (only available on supported devices) · Display (only available on supported devices) · GSM · Network · RF (only available on supported devices) RTCU Emulator - User's manual © 2015 Logic IO, www.logicio.com 23 RTCU Emulator · Serial Ports 1.4.3.1 1-Wire The 1-wire window manages the basic 1-wire sensors; iButton and temperature sensors. iButton The "Contact with Reader" check box controls if the the iButton is connected to the device. The ID box controls the 1-Wire ID for the iButton. The 1-Wire LED is shown next to the reader, when available. Note: Reading and writing data to the iButton is not supported. Temperature 8 temperature sensors are available with different IDs, which can be seen as tool tips. Check the check box next to the sensor to connect it to the device. Note that the temperature is rounded to fit internal data types, and may not show the exact same value in the GUI and in the application. RTCU Emulator - User's manual © 2015 Logic IO, www.logicio.com 24 RTCU Emulator 1.4.3.2 CAN The CAN window is used to simulate a CAN network. Simulating the CAN network can be broken down into two tasks - that is receiving CAN messages from the emulated device and transmitting CAN messages to the device. Incoming messages The "Incoming messages" list shows the CAN messages received from the device. The messages are listed in the order they are received - with the oldest at the top and the newest at the bottom. When the simulated CAN network is in "Monitor" mode, the received messages are listed with a light grey background, no acknowledge is sent for the messages, and the canSendMessage function will fail with a timeout. Columns · ID This column contains the identifier of the received message. The identifier is displayed as a hexadecimal number. · Data This column contains the data bytes of the received message. The bytes are displayed as hexadecimal numbers. Monitor This check box is used to select Monitor mode for the CAN network. Monitor mode is a way for the simulated CAN network to listen and receive messages without interacting with the device. This is the same as Monitor mode in the VPL application. Clear This button will remove all the received messages from the list. Outgoing messages The "Outgoing messages" group is used to manage the CAN messages that are available for being transmitted to the device. An existing CAN message can be edited by double-clicking on it. RTCU Emulator - User's manual © 2015 Logic IO, www.logicio.com 25 RTCU Emulator Columns: · Name This column contains the name of the message. Naming the messages is not required but can make it easier to recognize what it represents. · Occurrence This column contains the frequency with which the message will be sent to the device once it has been enabled. · ID This column contains the identifier of the message. The identifier is displayed as a hexadecimal number. · Data This column contains the data bytes of the message. The bytes are displayed as hexadecimal numbers. New This button will create a new message. The CAN message dialog (see below) is used to configure the new message. Delete This button will remove the selected message. Send / Enable / Disable This button will show a different title dependent on the occurrence of the selected message. When the selected message has an occurrence of one, the button will show "Send", and the message will be sent to the device when pressed. When the selected message is disabled (black text), the button will show "Enable", and the message will be enabled when pressed. An enabled message will be sent to the device repeatedly with the configured interval. When the selected message is enabled (green text), the button will show "Disable", and the message will be disabled when pressed. A disabled message will no longer be sent to the device. Import This button will import a previously exported collection of messages and add it to the list. Export This button will export the messages from the group as a collection of messages. The CAN message collection is stored in a human readable XML file. Modify CAN message The modify CAN message dialog is used to create and modify CAN messages. RTCU Emulator - User's manual © 2015 Logic IO, www.logicio.com 26 RTCU Emulator ID This is the message identifier. If XTD is selected, it is an extended identifier. Name The name of the message. It is not required, but can be helpful to keep track of the messages. Occurrence The occurrence determines if the message must be manually sent or if it automatically is sent at the specified interval, e.g. setting the occurrence to 120 seconds will send the message every two minutes. 1.4.3.3 Display The display provides the LCD and buttons as found on the DX4 devices. LCD display power This option sets the behaviour of the LCD displays when the device starts (either by reset or if external power is applied). The device must be restarted for this setting to be applied. 1.4.3.4 GSM The GSM window provides access to the SMS features, the SIM card and some of the GSM parameters. On supported devices, the Voice features are also available. RTCU Emulator - User's manual © 2015 Logic IO, www.logicio.com 27 RTCU Emulator The left panel provides access to sending and receiving SMS messages. Outgoing messages To send a simple SMS message, simply enter it into the text field in the middle and click the Send button to the right of the field. To save messages for later or to create binary messages, use the New button to create a new message, and then send it by selecting it and clicking the Send button to the right of the list. To modify an existing message, double-click on the message. When a message is sent, it goes onto a pending queue, waiting for the device to receive it. When more than 50 messages are pending, the automatic sending of messages are disabled until the number of pending messages drops again. New To create a new message, click the "New" button. Delete The delete button deletes the selected message. Send The send button sends the selected message to the device. Enable/Disable Enables or disables the automatic sending of the selected message. Export RTCU Emulator - User's manual © 2015 Logic IO, www.logicio.com 28 RTCU Emulator The export button can be used to save the messages for use later on a different device. The messages are stored in a human readable XML file. Import The import button can be used to add previously saved messages to the list. Clear pending The Clear pending button is used to clear the pending messages, e.g. if they are no longer relevant. Modify messages dialog The following dialog is used to create and modify messages. Here the message can be entered, either as text or as binary and a name for the message can be set. If the message is binary, it will be sent a a PDU, otherwise it is sent as an SMS. The occurrence determines if the message must be manually sent or if it automatically is sent at the specified interval, e.g. setting the occurrence to 120 seconds will send the message every two minutes. Incoming messages Incoming messages are shown in the list at the bottom. Binary messages can be double-clicked to open them in a hex viewer. RTCU Emulator - User's manual © 2015 Logic IO, www.logicio.com 29 RTCU Emulator Tab panel The button between the left panel and the tab panel on the right can be used to hide the right tab panel. Phone tab The phone tab is only available on device with voice support. It is used to create and answer voice calls and for sending DTMF tones. The status field at the top shows the current status of the connection. The name of the buttons change depending on the status of the connection. Hang Up Ends an ongoing call. Make Call Initiates a call to the device Reject Rejects an incoming call from the device. Answer Accepts an incoming call from the device. Caller ID Sets the phone number used as sender on outgoing messages and as caller ID when initiating a call. Key pad Keys to press to send the corresponding DTMF tones. Network tab The network tab is used to set the network parameters. RTCU Emulator - User's manual © 2015 Logic IO, www.logicio.com 30 RTCU Emulator Status This is the status of the connection of the device to the GSM network. · Disconnected o The device is not connected to the GSM network. · Connected o The device is connected to the GSM network. · Searching o The device is searching for a provider. · Access denied o The device cannot connect to the GSM network. Signal level This number will be presented to the RTCU when calling gsmSignalLevel. For devices that can switch between internal and external antenna, the selected antenna is shown. LAC This number will be presented to the RTCU when calling gsmGetLAC. Cell ID This number will be presented to the RTCU when calling gsmGetCellID. Current provider This sets the GSM PLMN (Public Land Mobile Network Number) of the provider the device is currently connected to. RTCU Emulator - User's manual © 2015 Logic IO, www.logicio.com 31 RTCU Emulator SIM Card tab The SIM Card tab is used to control the SIM card. For devices with dual SIM card readers, both SIM cards are available. SIM card present This determines whether the SIM card is present in the RTCU device. ICCID This sets the ICCID, the "serial number" of the SIM card. On devices with multiple SIM Cards, the active SIM card reader is shown. 1.4.3.5 Network This dialog allows one to set all relevant parameters for making a connection to RTCU Gateway using TCP/IP. Please consult the technical documentation for the RTCU Gateway. On supported devices, it is also used to control the ethernet connection. RTCU Emulator - User's manual © 2015 Logic IO, www.logicio.com 32 RTCU Emulator By using the "Fetch" button, it is possible to read the current configuration of the device, and the "Apply" button will store the current configuration in the device. Cable connected On devices with built in ethernet, this is used to control if a network cable is plugged in and connected to the network. Enable Gateway Determines if the gateway should be enabled. IP The IP address or symbolic name of the RTCU Gateway. Port The port number that is to be used for communicating with the RTCU Gateway (this is set in the RTCU Gateway). Key The key value that is to be used when communicating with the RTCU Gateway (this is set in the RTCU Gateway). Advanced parameters Maximum connect attempts This is the maximum number of connection attempts to the RTCU Gateway before the reconnecting the RTCU Emulator - User's manual © 2015 Logic IO, www.logicio.com 33 RTCU Emulator mobile network to the GSM network. Maximum send attempts This is the maximum number of send request attempts before the send fails. Response timeout This is the time spent waiting for a response, and it is specified in seconds. Keep alive frequency Frequency for sending self-transactions through the RTCU Gateway (number of seconds between selftransactions). The purpose of the self-transaction is to ensure a healthy two-way communication channel through the RTCU Gateway. For applications that are only sending data from the device to the server, this frequency can safely be increased. Setting the value to zero will disable the self-transactions completely. Encryption key The 128 bit long key used for encryption of data sent to and received from the RTCU Gateway. 1.4.3.6 RF The RF window is used to send and receive RF packages. Outgoing packages The outgoing messages panel contains a list of packages that can be sent, and buttons to manage them. To modify an existing packet, double-click on the package. New To create a new package, click the "New" button. Delete The delete button deletes the selected package. Send The send button sends the selected package to the device. RTCU Emulator - User's manual © 2015 Logic IO, www.logicio.com 34 RTCU Emulator Enable/Disable Enables or disables the automatic sending of the selected package. Export The export button can be used to save the packages for use later on a different device. The packages are stored in a human readable XML file. Import The import button can be used to add previously saved packages to the list. Modify packages dialog The following dialog is used to create and modify packages. This dialog can both be used to send rf packages and for sending raw packets, e.g. to be able to send RFBC packets. For raw messages, the receiver is used as the first byte and the sender is used as the second byte. Here the data can be entered, either as text or as binary and a name for the package can be set. The occurrence determines if the package must be manually sent or if it automatically is sent at the specified interval, e.g. setting the occurrence to 5 seconds will send the package every 5 seconds. Incoming packages The incoming packages list shows all the packages received from the device. Double-clicking a package will show the package in a separate dialog: RTCU Emulator - User's manual © 2015 Logic IO, www.logicio.com 35 RTCU Emulator Show package dialog The dialog shows the contents of the package, along with the sender and receiver. 1.4.3.7 Serial Ports Multiple serial port implementations are available. · Virtual Serial Port · Physical Serial Port · Virtual MDT A window to communicate with the serial port. Use a real serial port on the computer. A virtual MDT device to emulate connecting an MDT to the device. 1.4.3.7.1 Physical Serial Ports The physical serial ports use a real serial port on the PC to communicate through, allowing the connection of many different kinds of peripherals( special cable may be needed). As it uses the PC serial ports, no GUI is needed, instead a configuration dialog is used to select the port to use. Click Refresh to refresh the list of serial ports. Connection to the IDE It is possible to connect the emulated device to the IDE by calling boardSetServicePortAlt(port:=1) on the device, and then connecting the serial port used by the IDE with the serial port used by the Physical Serial Port on the emulator. The connected serial ports can either be real serial ports that are connected using a null modem cable, or virtual serial port pairs, such as created by e.g. com0com (make sure that "use Ports class" and "enable buffer overrun" are enabled). RTCU Emulator - User's manual © 2015 Logic IO, www.logicio.com 36 RTCU Emulator 1.4.3.7.2 Virtual Serial Ports The virtual serial ports window makes it possible to send and receive data from the serial port. The left panel contains a list of packets that can be sent, and buttons to manage them. To modify an existing packet, double-click on the packet. New To create a new packet, click the "New" button. Delete The delete button deletes the selected packet. Send The send button sends the selected packet to the serial port. Enable/Disable Enables or disables the automatic sending of the selected packet. Export The export button can be used to save the packets for use later on a different device. The packets are stored in a human readable XML file. Import The import button can be used to add previously saved packets to the list. Modify packets dialog The following dialog is used to create and modify packets. RTCU Emulator - User's manual © 2015 Logic IO, www.logicio.com 37 RTCU Emulator Here the data can be entered, either as text or as binary and a name for the packet can be set. The occurrence determines if the packet must be manually sent or if it automatically is sent at the specified interval, e.g. setting the occurrence to 5 seconds will send the packet every 5 seconds. 1.4.3.7.3 Virtual MDT The virtual MDT has all the features of the real MDT, allowing for easy testing of programs using the MDT. Use the mouse to click on the buttons. RTCU Emulator - User's manual © 2015 Logic IO, www.logicio.com 38 RTCU Emulator 1.4.4 Sensors The Sensors area contains modules used to monitor the environment. Modules: · Accelerometer/Vibration (only available on supported devices) · GPS (only available on supported devices) · Intrusion (only available on supported devices) · Real Time Clock · Temperature 1.4.4.1 Accelerometer/Vibration The accelerometer/vibration window provides access to the accelerometer and the vibration sensor on supported devices. RTCU Emulator - User's manual © 2015 Logic IO, www.logicio.com 39 RTCU Emulator The vibration sensor is disabled while the accelerometer is open. Acceleration To change the current acceleration, select the wanted acceleration on the sliders and click the Set acceleration button. This acceleration will then be used until it is changed again. Acceleration event To create an acceleration event, set the sliders to the size of the acceleration and click the Send event button. If the acceleration does not match the conditions for the event, no event will be created. Shock event To create a shock event, select the axes that the shock must happen on and click the Send event button. Vibration If vibration is available, a vibration can be created by clicking the Make vibration button. RTCU Emulator - User's manual © 2015 Logic IO, www.logicio.com 40 RTCU Emulator 1.4.4.2 GPS The "GPS" window allows sending virtual GPS positions to the device. Power The Power LED shows it the GPS receiver is powered on. Restore default Restores all the fields to their default values. PDOP, VDOP and HDOP Sets the DOP values for the fix. The DOP values describe the dilution of precision in the different directions. In view and Used Shows the total number of satellites in view and in use, depending on the current fix mode and the satellite configuration. Latitude, Longitude and Altitude Sets the position in space. Speed and Course Sets the speed and course of the position. Note that the position does not automatically update to move with the speed. RTCU Emulator - User's manual © 2015 Logic IO, www.logicio.com 41 RTCU Emulator Mode Sets the fix mode: · No fix · 2D fix · 3D fix · 3D fix + SBAS Antenna Allows for setting the status of the antenna. Satellite configuration For each kind of supported satellites, it is possible to control the status of the satellites For each satellite, a number of parameters can be changed. SVID The number of the satellite. The range of the numbers depends on the satellite system. This field have no effect on the position. Elevation The elevation angle for the satellite. This field have no effect on the position. RTCU Emulator - User's manual © 2015 Logic IO, www.logicio.com 42 RTCU Emulator Azimuth The azimuth angle for the satellite. This field have no effect on the position. SNR Signal-to-Noise Ratio for the satellite. This field have no effect on the position. In view The satellites is visible to the receiver, but not necessarily being tracked. Tracked The satellite is has been found by the receiver and is being tracked. Used The satellite is used to calculate the position. 1.4.4.3 Intrusion Check the check box to report an intrusion. 1.4.4.4 Real Time Clock Used to control the Real Time Clock (RTC) in the device. Apply PC time This button sets the RTC to the current time in the PC. Adjust Date And Time This panel can be used to the the RTC to a specific time. Clock speedup factor Increasing the speedup factor allows for quickly reaching a future time. Note that the real time clock is only used for date functions and does not effect the execution speed or the different delays. RTCU Emulator - User's manual © 2015 Logic IO, www.logicio.com RTCU Emulator 1.4.4.5 43 Temperature Used to control the internal temperature of the device. RTCU Emulator - User's manual © 2015 Logic IO, www.logicio.com 44 Using the RTCU Emulator from the RTCU IDE 2 Using the RTCU Emulator from the RTCU IDE To use the RTCU Emulator from the RTCU IDE, the Virtual RTCU Engine must be set to 'RTCU NX32 Emulator', in the Settings dialog: Settings dialog in RTCU IDE version 8.10 When the emulator has been started from the RTCU IDE, the current working project will be bound to the 'Load & Run' button allowing for fast loading and easy debugging of projects during application development. RTCU Emulator - User's manual © 2015 Logic IO, www.logicio.com