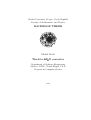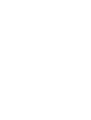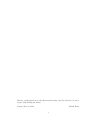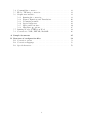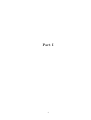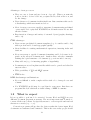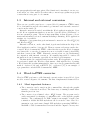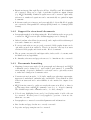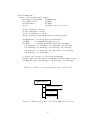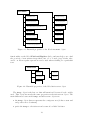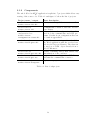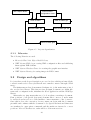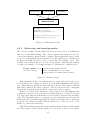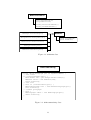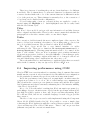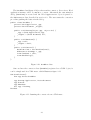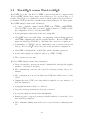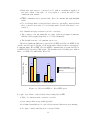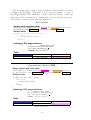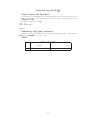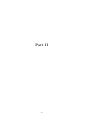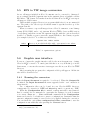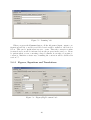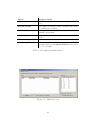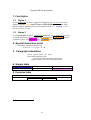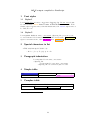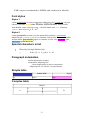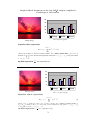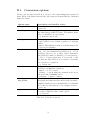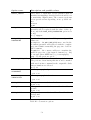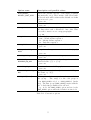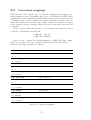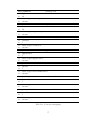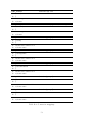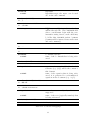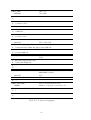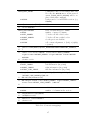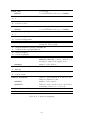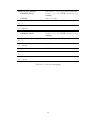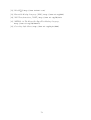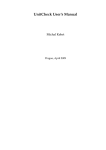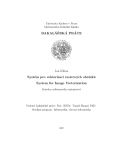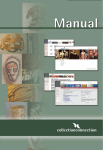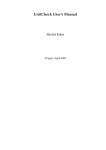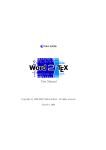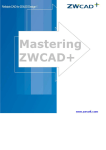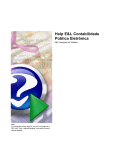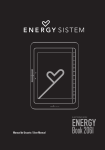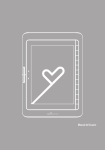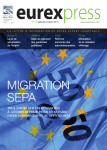Download BACHELOR THESIS Michal Kebrt Word-to
Transcript
Charles University, Prague, Czech Republic Faculty of Mathematics and Physics BACHELOR THESIS Michal Kebrt Word-to-LATEX convertor Department of Software Engineering Advisor: RNDr. Tomáš Skopal, Ph.D. Program in Computer Science 2006 I hereby certify that I wrote the thesis myself, using only the referenced sources. I agree with lending the thesis. Prague, May 20, 2006 Michal Kebrt 3 4 Contents I 9 1 Word to LATEX conversion 1.1 Word versus LATEX . . . . . . . . . . . . . 1.2 What to expect . . . . . . . . . . . . . . . 1.3 Internal and external conversion . . . . . . 1.4 Word-to-LATEX convertor . . . . . . . . . . 1.4.1 Most important features . . . . . . 1.4.2 Support for structured documents . 1.4.3 Documents formatting . . . . . . . 1.4.4 Miscellaneous options and features . . . . . . . . . . . . . . . . . . . . . . . . . . . . . . . . . . . . . . . . . . . . . . . . . . . . . . . . . . . . . . . . . . . . . . . . . . . . . . . . . . . . . . . . . . . . . . . . . . . . . . . . 10 10 12 13 13 13 14 14 15 2 Implementation 2.1 Basic overview . . . . . . . . . . . . . . 2.1.1 Word object model . . . . . . . 2.1.2 Components . . . . . . . . . . . 2.1.3 Libraries . . . . . . . . . . . . . 2.2 Design and algorithms . . . . . . . . . 2.2.1 Retrieving and inserting marks 2.2.2 Text content conversion . . . . 2.2.3 Special characters conversion . 2.2.4 Images conversion . . . . . . . . 2.2.5 Equations conversion . . . . . . 2.2.6 Some nice features . . . . . . . 2.3 Problems . . . . . . . . . . . . . . . . . 2.4 Improving performance using COM . . . . . . . . . . . . . . . . . . . . . . . . . . . . . . . . . . . . . . . . . . . . . . . . . . . . . . . . . . . . . . . . . . . . . . . . . . . . . . . . . . . . . . . . . . . . . . . . . . . . . . . . . . . . . . . . . . . . . . . . . . . . . . . . . . . . . . . . . . . . . . . . . . . . . . . . . . . . . . . . . . . . . . . . . . . 16 16 16 19 20 20 21 22 22 24 24 25 26 27 3 Related projects 3.1 Summary . . . . . . . . . . . . . . . . . . . . . . . . . . . . . . . 3.2 Word2TEX versus Word-to-LATEX . . . . . . . . . . . . . . . . . . 29 29 30 4 Conclusion 34 II 36 5 User’s manual 5.1 Requirements and installation . . . . . . . . . . . . . . . . . . . . 5.2 Uninstallation . . . . . . . . . . . . . . . . . . . . . . . . . . . . . 5.3 Configuration . . . . . . . . . . . . . . . . . . . . . . . . . . . . . 37 37 38 38 5 . . . . . . . . . . . . . . . . . . . . . . . . . . 5.4 5.5 5.6 5.7 5.8 Command-line convertor . . . . . . . . . . . EPS to TIF image conversion . . . . . . . . Graphic user interface . . . . . . . . . . . . 5.6.1 Running the conversion . . . . . . . . 5.6.2 Figures, Equations and Translations . 5.6.3 Document preamble . . . . . . . . . 5.6.4 Special characters . . . . . . . . . . . 5.6.5 Styles and Font sizes . . . . . . . . . 5.6.6 Miscellaneous options . . . . . . . . . Running Word-to-LATEX from Word . . . . . Conversion to XML, XHTML, MathML . . . . . . . . . . . . . . . . . . . . . . . . . . . . . . . . . . . . . . . . . . . . . . . . . . . . . . . . . . . . . . . . . . . . . . . . . . . . . . . . . . . . . . . . . . . . . . . . . . . . . . . . . . . . . . . . . . . . . . . . . . . . . . . . . . . . . . 38 39 39 39 40 42 42 44 45 46 46 A Sample documents 47 B Structure of configuration files B.1 Conversion options . . . . . . . . . . . . . . . . . . . . . . . . . . B.2 Conversion mappings . . . . . . . . . . . . . . . . . . . . . . . . . B.3 Special characters . . . . . . . . . . . . . . . . . . . . . . . . . . . 52 53 56 70 6 Název práce: Konvertor Word-to-LATEX Autor: Michal Kebrt Katedra: Katedra softwarového inženýrstvı́ Vedoucı́ bakalářské práce: RNDr. Tomáš Skopal, Ph.D. E-mail vedoucı́ho: [email protected] Abstrakt: V předložené práci popisuji program Word-to-LATEX – konvertor převádějı́cı́ dokumenty ve formátu Microsoft Word do formátu LATEX, který je vhodný pro sazbu knih, skript, vědeckých článků, atp. Program je však konfigurovatelný do té mı́ry, že umožňuje převádět dokumenty i do zcela odlišných formátů (např. XML). Součástı́ práce je srovnánı́ textových procesorů a formátu LATEX, vyzdviženı́ jejich výhod a nevýhod. Stručně jsou popsány základy objektového modelu programu Microsoft Word, možnosti jeho použitı́, několik jeho problémů a omezenı́ a způsob jak urychlit aplikace, které jej využı́vajı́. Klı́čová slova: LaTeX, Word, XML, konverze Title: Word-to-LATEX convertor Author: Michal Kebrt Department: Department of Software Engineering Supervisor: RNDr. Tomáš Skopal, Ph.D. Supervisor’s e-mail address: [email protected] Abstract: This work is devoted to Word-to-LATEX program that converts documents written in Microsoft Word into LATEX format which is suitable for typesetting books, manuscripts, scientific articles, etc. The program can be customized so much that it enables to produce completely different output formats (e.g. XML). In this work I also tried to compare text processors and LATEX format and emphasise their pros and cons. The Microsoft Word object model is briefly described, its problems and limitations are also covered. Finally, the way of improving performance of applications that automate Word is suggested. Keywords: LaTeX, Word, XML, conversion 7 Preface Word-to-LATEX is a program that converts Microsoft Word documents into EX format which is suitable for typesetting books, manuscripts and other kinds of documents, or contributing papers to a lot of conferences. Although the conversion to LATEX was the only goal of the project, I tried to make the program as much customizable as possible which resulted in the convertor that supports two output format families – LATEX and XML. Other markup formats can be easily added through the configuration. The program is divided into a couple of components which allowed to create a separate command-line convertor, a graphic user interface that’s running the command-line convertor, and also a COM object that enables to use the convertor directly from the Word application. The work has two main parts, the first one contains three important chapters. Chapter 1 compares text processors and LATEX as two different approaches to making documents. It also summarizes Word-to-LATEX features and the possibilities of conversion between Word documents and LATEX format. Chapter 2 describes the implementation. It covers the concept of the convertor and its components, the most important algorithms, and the way of communication between the convertor and the Word application. A short overview of the Word object model, its problems and limitations is also included. Word-to-LATEX program is compared with all existing Word to LATEX convertors in Chapter 3. The second part is user related, it comprises of the user’s manual and appendices that show sample documents converted with Word-to-LATEX and describe the structure of configuration files. LAT 8 Part I 9 Chapter 1 Word to LATEX conversion 1.1 Word versus LATEX At the beginning it wouldn’t make sense to compare two particular software products as examples of two very different approaches to making documents. At first it’s important to realize how documents are usually created and how they should be created correctly. Alan Cottrel, in his flammy article [1], very strictly separates two tasks while creating documents. The composition of the text itself. By this I mean the actual choice of words to express one’s ideas, and the logical structuring of the text. It includes matters such as the division of the text into paragraphs, sections or chapters, adding of special emphasis to certain portions of the text, and so on. The typesetting of the document. This refers to matters such as the choice of the font family in which the text is to be printed, and the way in which structural elements will be visually represented. Should section headings be in bold face or small capitals? Should the text be justified or not? And so on. Apart from the fact that in these days the author and the typesetter is often the same person, the author should always mainly concentrate on the first of these tasks. At the beginning there shouldn’t be a reason for the typesetting to be an important job. These two tasks have been put together in widely used WYSIWIG1 text processors. Microsoft Word, WordPerfect, OpenOffice.org Writer and many more are examples of these programs. They allow to create documents, their design, and layout interactively selecting from a great variety of commands in the program menu. A user always sees a document in its final form because all the document formatting is displayed on the screen (for example, a heading appears in a bold and bigger font). At first sight this feature looks nice, but the “on the fly typesetting” brings a couple of problems which will be summarized below. LATEX [3], on the other hand, is a document preparation system which is used for typesetting science and mathematical documents in a high typographic quality. 1 what you see is what you get 10 The system is suitable for creating many different kinds of documents, from plain letters to large books. LATEX is also a standard for contributing manuscripts to a lot of (scientific) conferences. LATEX uses TEX [2] – “typesetting system for creating beautiful books”, which was developed by professor Donald E. Knuth. LATEX is actually only a package of macros that make the work with TEX easier. Other sets of macros, which can be used instead of LATEX, are AMS-TeX and AMS-LATEX. What is the main difference between LATEX and Word ? When you make a document in LATEX, you write all the text and commands directly into a plain text file, and you cannot see the final document until you run a program which generates a PostScript or PDF file. Documents can be structured using a lot of special commands (for example \section{My example section} command makes a section). Most of modern text editors highlight LATEX commands so it’s never difficult to write and maintain LATEX documents. \documentclass[11pt]{article} \begin{document} \title{Simple \LaTeX{} Document} \author{Michal Kebrt} \date{3rd Apr 2006} \maketitle \section{Introduction} This is a simple document created using \LaTeX. \end{document} Figure 1.1: Simple LATEX document Disadvantages and limitations of text processors: • When writing a large document like a book, text processors often become very slow and documents hardly maintainable due to the real-time typesetting which requires a great amount of memory. • Authors usually tend to use various kinds of fonts, emphasis, indentation, alignment of paragraphs, and so on. Of course, they do it with an intention to make documents “nicer”, but this inconsistence always causes worse readability of documents. • Authors often forget to concentrate on the content and logical structuring of documents. • Documents are usually stored in binary files which sometimes cannot be opened without the text processor installed on your machine. There may be also problems with exchanging files between different versions of the same text processor. 11 Advantages of text processors: • They are easy to learn and use for most of people. When you want the portion of text to be in a bold font, you just select it, click on the icon, and see the change. • Users always see documents in their final form. But sometimes this can be a disadvantage which was mentioned above. • Most of text processors are capable to structure documents using predefined or user styles. It’s a pity that WYSIWYG model makes users not use this effective feature. • Easy insertion of images and variety of external objects (graphs, drawings, and so on). LATEX advantages: • Users can use predefined document templates (e.g. for articles and books) with a professional look and typographic quality. • Great facilities for writing mathematical expressions, inserting index and citations. • It’s not necessary to specify documents formatting and look because it depends on the selected document style. Authors write only the commands defining the logical structure of documents (e.g. sections and footnotes). • Many add-ons (e.g. for inserting graphics or hyperlinks). • Documents are stored in plain text files which can be opened and edited in any text editor. • Wide portability of TEX and LATEX system. • LATEX is free. LATEX disadvantages and limitations: • It’s very difficult to make complex tables with a lot of merged rows and columns. • Not WYSIWYG model may be a problem for some users. But there are programs like LyX which allow visual editing of LATEX documents. 1.2 What to expect It’s not possible to perform “1:1 conversion” because Word and LATEX are very different document preparation systems. The most important task is surely to convert all the text content. It especially means to convert special and national characters correctly (e.g. →, σ). Conversion programs will produce the better results the better input Word documents are structured and formatted. This is the reason why people should 12 use paragraph styles and appropriate Word functions for inserting footnotes, sections, index, etc. Once users follow these rules, conversion programs can properly convert almost every part of a document. 1.3 Internal and external conversion There are two possible ways how to convert Word documents to LATEX format. A lot of information and also the terminology “internal” and “external conversion” come from the article [4]. Internal conversion is carried out within the Word application using its object model. It’s not significant whether you use the object model in a VBA macro or in some external program. The most important thing is that all parts of documents and information about documents including formatting, Word application settings, etc. is available. Examples of programs that perform internal conversion are Word2TEX [18] and Word-to-LATEX. External conversion, on the other hand, is performed without the help of the Word application and its object model. Then we can use at least two methods to convert a Word document into LATEX – either directly access the Word document as a binary file or save the document in a more accessible format (often RTF), and then convert it into LATEX. External conversion has one big disadvantage in comparison with internal conversion. It’s usually impossible to retrieve all information about documents, especially about their logical structure. The first method is completely independent on the Word application, so it can be performed outside the Windows environment. Although the idea of parsing a Word binary file is rather unimaginable, there are a few programs that use this method: Antiword [14] and wsW2LTX [13]. rtf2latex2e [17] is an example of a program that converts RTF documents into LATEX. . 1.4 Word-to-LATEX convertor Word-to-LATEX performs so-called internal conversion since it uses Word object model to retrieve all parts of documents. The lists of implemented features follow. 1.4.1 Most important features • The conversion can be run from the command-line, through the graphic interface, or directly from Word. The latter way of running is much faster than the previous ones. • The convertor is not limited only to LATEX format. The program can be easily customized by changing a configuration file or through the graphic interface. The configuration for XML output is an example of such a customization. Additional XSL stylesheets can be created to have Word documents in your own format. Sample XSL stylesheet generating XHTML + MathML + CSS documents has been tested and the output looks very nice. 13 • Equations inserted through Equation Editor, MathType and Word EQ fields are converted. There are a couple of predefined equations output formats (e.g. LATEX, MathML). Numbered equations are also converted. Optionally, references to numbered equations can be automatically recognized in input documents. • Both raster and vector images, and even embedded objects like Excel graphs are converted to Encapsulated PostScript (EPS) format or to bitmaps (PNG format). 1.4.2 Support for structured documents • Paragraphs marked as headings using the Word built-in styles are properly converted to LATEX sections (the default mappings can be changed). • Ordered and unordered lists (even nested), and complex tables with merged rows and columns are converted. • Footnotes and endnotes are properly converted. Bibliography items can be optionally created from endnotes. They’re in fact the only way how users can insert bibliography and citations into Word documents. • The program converts table and figure titles, index, table of contents, multicolumn sections, hyperlinks. • Bookmarks, references and page references to bookmarks are also converted. 1.4.3 Documents formatting • Mappings between user styles (both paragraph and character) and LATEX commands can be defined (e.g. style named “preformated” to verbatim environment). A special command for each style can be optionally created to make later changes in documents easier. • Converts various font styles – bold, italic, small caps, subscript, superscript, uppercased, underlined, strikethrough, and hidden. Text written in basic fonts from sans-serif and courier families is also marked in output documents. • LATEX font size cannot be easily set exactly the same as in Word, so there is a point range that each LATEX command covers (e.g. 8 – 10 pt for \small). The default ranges and commands can be, of course, changed. • Colored text, highlighted text, and colored backgrounds of table cells can be converted. Borders (even colored) applied to portions of text are also taken into account. • Paragraphs are converted even with alignments and indentations. • Line breaks and page breaks are correctly converted. • Page size and page margins can be converted. 14 1.4.4 Miscellaneous options and features • Special and national characters (e.g. Greek, Russian or Hebrew) are converted, even those from the Symbol font. • Editable document preamble; macros like @WL-DOC_AUTHOR used in the preamble are replaced with the respective information from Word documents. • LATEX commands can be inserted into Word documents through PRIVATE fields. Word ignores them, but they are correctly converted. • Newline separator can be selected from the following separators – CRLF, CR, LF. Lines in output files can be wrapped after each x characters (x is defined in the configuration). 15 Chapter 2 Implementation 2.1 Basic overview Word-to-LATEX performs so called internal conversion since it uses the Word object model [7, 8] to retrieve all parts of documents. Basic information about this model will be given in section 2.1.1. Microsoft Visual Studio 2003 and C# language [5, 6] were chosen as a development environment. The whole project is divided into a couple of subprojects described in section 2.1.2. The program design, interesting algorithms, and limitations of the Word object model will be depicted in section 2.2. 2.1.1 Word object model The object model enables you to control the whole Word application and manipulate the documents. Each document can be traversed in a couple of ways and a lot of information can be retrieved using tens of various objects’ properties. You have to add a reference to Microsoft Word Object Model Library to be able to use the Word object model in your program. Such a program should correctly work with all higher Word versions in future, but not with the older versions that don’t have all the functionality you may use when developing with a newer object model library. As you can see in figure 2.1, Application and Document are the essential objects that every program which automates Word needs. The entire Word application is represented by the Application object. Although the Application object makes a lot of other objects available, only a few of them are so important that you will find them in almost every application that uses the Word object model. Figure 2.2 shows three of these essential objects. Only one document can be active within the Word application (ActiveDocument). All opened documents are grouped in the Documents collection. Each Document object (figure 2.3) represents a single Word document. It comprises of a couple of collections containing footnotes, endnotes, fields, paragraphs, styles, shapes, and so on. The Selection object represents the currently selected area. This object offers almost the same properties as the Document object and a couple of additional properties which are illustrated in figure 2.4. The Find property is used very often throughout the whole Word-to-LATEX program. It provides the same 16 class WordSketch { static void Main(string[] args) { Word.ApplicationClass wordAppClass; Word.Application wordApp; Word.Document document; object fileName = @"d:\file.doc"; object object object object readOnly = false; isVisible = false; saveChanges = false; missing = System.Reflection.Missing.Value; wordAppClass = wordApp = document = ref missing, ref missing, ref missing, ref missing, new Word.ApplicationClass(); wordAppClass.Application; wordApp.Documents.Open(ref fileName, ref readOnly, ref missing, ref missing, ref missing, ref missing, ref missing, ref missing, ref isVisible, ref missing, ref missing); // print the content of the first paragraph Console.WriteLine(document.Paragraphs.Item(1).Range.Text); wordApp.Quit(ref saveChanges, ref missing, ref missing); } Figure 2.1: Sketch of a program that uses Word object model Application ActiveDocument Documents Selection Figure 2.2: Essential properties of the Word Application object 17 Document Bookmarks PageSetup Characters Paragraphs DocumentProperties Sections Fields Shapes Footnotes Styles InlineShapes Tables ListParagraphs Figure 2.3: Essential properties of the Word Document object functionality as the Word Find and Replace dialog and may help you to find the portions of text written in specified font, color or style, page breaks, tabs, and so on. Even regular expressions can be used when searching for a particular text. Selection Cells Find Columns Rows Font Figure 2.4: Essential properties of the Word Selection object The Range object is the last one that will mentioned because it’s also widely used. This object has nearly the same properties as the Selection object. The main differences between the Range and Selection objects are: • the Range object always represents the contiguous area (it has a start and end position in a document) • prefer the Range to the Selection because it’s a little bit faster 18 2.1.2 Components The whole Word-to-LATEX application is split into 7 projects which allows easy reusing of the source code. Table 2.1 and figure 2.5 show the list of projects. Project name / output word-to-latex word-to-latex-lib.dll word-to-latex-bin word-to-latex.exe word-to-latexconfiguration-class word-to-latexconfiguration-class.dll word-to-latex-glue word-to-latex-glue.dll word-to-latex-gui word-to-latex-gui-lib.dll word-to-latex-gui-bin word-to-latex-gui.exe word-to-latex-setup word-to-latex-setup.msi Short description Library containing all the conversion stuff. Command-line convertor, uses the word-tolatex library. Library that reads configuration files. It’s used in both command-line and GUI programs. Details about configuration files can be found in appendix B. Simple library containing a class that links the Word application with the word-to-latex and word-to-latex-gui libraries. The class can be used as a COM object directly from a Word VBA macro. Library containing dialogs that enable easy customization of the convertor. Program that uses the previous GUI library and runs the command-line convertor. Deployment project. Table 2.1: List of subprojects 19 word−to−latex− configuration−class Word Object Model word−to−latex word−to−latex−gui word−to−latex−bin word−to−latex−gui−bin word−to−latex−glue Figure 2.5: Projects dependencies 2.1.3 Libraries The following libraries are used: • Microsoft Word 10.0 Object Model Library • .NET System.XML for processing XML configuration files and validating them against XML Schema • .NET System.Windows.Forms for creating the graphic user interface • .NET System.Drawing for saving images in PNG format 2.2 Design and algorithms Projects that worth deeper description are word-to-latex which performs all the conversion and word-to-latex-glue that allows to run the convertor through a VBA macro. The WLConvertor class, demonstrated in figure 2.6, is the main entry point of the word-to-latex library. This class receives an input document, an output filename and a configuration file, initializes the Word application and the MathType library. Afterwards, two important tasks are to be done when converting a document. First positions of all special (non-text) elements like footnotes or styles must be retrieved and stored as so-called marks to inner structures of the convertor. Once this is done, the conversion of text content can begin with the document preamble and continue with the document body. Special and national characters are translated to appropriate commands and the marks are inserted to correct positions. More about these two tasks will be told in next sections. 20 input document output filename configuration WLConvertor WordApp.Init(); MathType.Init(); WLMarks.GetAllMarks(); documentPreamble.Convert(); documentBody.Convert(); Figure 2.6: WLConvertor class 2.2.1 Retrieving and inserting marks The concept of marks, shortly mentioned in the previous section, is actually the same as so-called XML markup. The convertor retrieves information about a lot of non-text elements contained in the document. Each element like a page break, footnote or text highlight has its start and end position that can be obtained from the Start and End properties of the corresponding Word Range object. Like in XML some marks don’t need to have end positions. Although this markup concept is very simple, one example in figure 2.7 will make it completely clear. Lorem ipsum dolor <bold>Lorem ipsum</bold> sit amer consectuer. dolor <linebreak /> sit amet <font size="3">consectuer</font>. Figure 2.7: Markup concept Each element from Word documents has its corresponding class in the wordto-latex library. All of them are derived from the WLDocumentMark class (figure 2.8). Their instances must have start and end positions, and return commands that will be inserted into these positions. Table 2.2 shows the list of mappings between the document elements, Word objects and convertor classes. Figure 2.8 shows how the marks are collected and stored. The WLMarks class contains two queues for the start and end marks (instances of classes from table 2.2). The queue with the start marks is sorted by start positions in the ascending order. The end marks in the second queue are sorted ascending by end positions. Each queue has special rules applied in the situation when the start or (and) end positions of two marks are equal. This prevents from so called “crossover” of the marks (e.g. <b><i>foo</b></i>). Each class like WLFootnote has a static member function that loads the marks into these queues. When all the marks are loaded, the convertor can sequen21 footnote endnote image bookmark TOC index index entry hyperlink cross-reference equation colored text colored bg. style instance font style paragraph table table cell Word object or property Footnote Endnote Shape, InlineShape Bookmark Field; type=TOC Field; type=Index Field; type=IndexEntry Field; type=Hyperlink Field; type=Ref/PageRef Field; type=Formula/Embed Font.Color Font.Shading Range.Style Font.Bold/Font.Italic/... Paragraph Table Cell → → → → → → → → → → → → → → → → → convertor class WLFootnote WLEndnote WLImage WLBookmark WLTOC WLIndex WLIndexEntry WLHyperlink WLCrossReference WLEquation WLColorText WLColoredBackground WLStyleInstance WLFontStyle WLParagraph WLTable WLTableCell Table 2.2: Mappings between Word objects and Word-to-LATEX classes tially pick them up from the sorted queues and insert the commands returned by GetStartCommand() and GetEndCommand() member functions into the output file. 2.2.2 Text content conversion The conversion of text content follows the marks retrieval task described in the previous section. The WLDocumentBody class (figure 2.9) works as a manager – it traverses the document paragraph by paragraph and calls functions for the conversion of tables, list paragraphs, and common paragraphs. The WLParagraph class takes the paragraph text, translates special characters and inserts marks (if any) to appropriate positions in the paragraph. Finally, the converted paragraph can be written to the output file. 2.2.3 Special characters conversion We must differ between two groups of special characters. The first one contains the characters that have a special meaning in the output format (e.g. “\” in LATEX). The second group comprises of all national characters and special symbols (e.g. π, →). The characters from the first group must be always converted earlier because they are often used to translate the ones from the second group. The way how the characters will be converted completely depends on the configuration described in section B.3. Since Word uses Unicode [11] which is also used in configuration files, there is no problem with the conversion of most of characters. Moreover, when the translation is not defined for some character, it can be kept “as is” because the encoding of output files is UTF-8. 22 WLDocumentMark long StartPosition; long EndPosition; String GetStartCommand(); String GetEndCommand(); WLMarks WLImage.ProcessImages() WLPageBreak.GetPageBreaks() Queue StartMarks; Queue EndMarks; WLFootnote.GetFootnotes() WLStyle.GetStyles() WLFonts.GetFontStyles() Figure 2.8: WLMarks class WLDocumentBody foreach (Word.Paragraph par in inputDocument) { // new table if (isFirstInTable(par)) { Word.Table tab = par.Range.Tables.Item(1); WLTable table = new WLTable(tab); table.Convert(); // new list } else if (isFirstInList(par)) { WLListParagraph list = new WLListParagraph(par); list.Convert(); // common paragraph } else { WLParagraph wlPar = new WLParagraph(par); wlPar.Convert(); } } Figure 2.9: WLDocumentBody class 23 Nevertheless the situation is not so clear due to the fonts like Symbol or Wingdings that have only 0–255 (ASCII) range. Characters from these fonts are internally stored in the part of the Unicode table which is reserved for the application use (0xF020-0xF0FF). Currently Word-to-LATEX program has a builtin support for the Symbol font. The program defines mappings between most of characters from this font and Unicode. However, it’s very difficult to find these characters in documents because Word overlaps the real Font property with the surrounding font like Arial or Times. Find and Replace and Insert | Symbol dialogs have to be invoked to find these symbols and detect their real codes (0-255). Afterwards they can be converted to Unicode following the predefined mappings. 2.2.4 Images conversion Word-to-LATEX exports images including embedded objects in two different formats – as bitmaps in PNG format or as vector images in Encapsulated PostScript (EPS) format. The conversion to EPS format is performed by an external PostScript printer driver (e.g. Generic Color PS ) which can be easily installed in Windows. The conversion procedure is rather complicated – first the image is copied into the clipboard, then pasted in a temporary Word document which is printed to an EPS file using the PostScript printer. Once this is done, the Bounding Box property specifying the EPS image size must be edited to match the original image size in the Word document. This property is edited without any external program which is quite an easy task. It means to change four numbers in the head of each EPS file (plain ASCII text file). Example: %%BoundingBox: 110 687 219 714 The Word object model has no capability to export images. That is why the .NET System.Drawing library is used for saving images in PNG format. However, this procedure has one limitation, not all the images can be saved as PNG bitmaps. The eps2tif program described in section 5.5 solves this problem. There’s one more way of exporting images as bitmaps. When a Word document is saved as a web page, all the images (including embedded objects etc.) are exported as JPEG, PNG and GIF files. As this technique is very laboured, Word-to-LATEX doesn’t use it now. 2.2.5 Equations conversion There are three ways how to insert mathematical expressions into a Word document. The first one are EQ fields (Insert | Field) which can be used even for quite complicated expressions containing sums, brackets, matrices, fractions, etc. EQ expressions are written in a source code similar to LATEX (e.g. \f(5;3) makes a fraction). But they have a couple of limitations – for example, you cannot create a triple integral. As there is no API for EQ fields, their source code must be parsed to be able to convert them into another format. Equation Editor (mostly in version 3) is a part of Microsoft Office package. It’s a visual editor without any mode for writing expressions in a source code similar 24 to EQ fields. In spite of this fact, Equation Editor can convert EQ expressions into its own format, but not back. The parsing of Equation Editor expressions’ binary format is the only way of converting them to LATEX. Although this format is public [9], it’s a hard imaginable method for me. MathType 1 is a professional (and commercial) version of Equation Editor with a couple of great improvements – support for numbered equations, automatic recognition of variables, functions and constants, capability to export equations in GIF, EPS, MathML, LATEX and other formats. MathType has an API for basic work with expressions and as it can handle Equation Editor and EQ expressions too, it’s a solution for converting all the expressions within Word documents to LATEX. Finally we decided to use the MathType API for the conversion of equations although it has one big disadvantage – Word-to-LATEX users must have a legal version of this product if they want to convert equations to LATEX. The possibility of parsing the expressions’ binary format was eliminated from our consideration because it would have been a very troublesome task and moreover, the format of Equation Editor and MathType equations even differs a bit. WordToLatex.MathType namespace contains a few functions wrapping the MathType API. MathType uses so-called translator files, written in Translator Definition Language (TDL) [9], to export expressions in other formats. It has a couple of predefined translators enabling conversion to MathML, LATEX and a few other formats. Word-to-LATEX tries to recognize simple math expressions written in italics. The following table shows some of the Word regular expressions that are currently used. Regular expression [a-zA-Z] [0-9]+ [a-zA-Z]+\(([a-zA-Z]|[0-9]+)\) 2.2.6 Sample matching string i 120 sin(x) Some nice features While Word-to-LATEX is converting a document, the user is being informed about the progress of the conversion. It is done through an object that implements simple ILog interface. Therefore the console in the command-line convertor and a text box in the graphic interface can be used for printing the log information. public interface ILog { // writes a line to the log. void WriteLine(string line); } It is very easy to add new font styles that will be recognized by the convertor. The function FindFontStyle(ProcessFunction f) searches for the specified font style in the input document and calls the given handler that has the same arguments as the following delegate. 1 http://www.dessci.com 25 // range - range in the document that has the given font style // style - style (character or paragraph) of this range private delegate void ProcessFunction(Word.Range range, Word.Style style); // example of usage // set the font style and pass the ProcessFontStyleBold handler WLConvertor.WordApp.Selection.Find.Font.Bold = -1; // true FindFontStyle(new ProcessFunction(ProcessFontStyleBold)); Although the convertor is highly customizable and has a built-in support for two different output format families (LATEX and XML), there are only a few places in the source code where the convertor handles these output formats differently. Appendix B describes the configuration in details. 2.3 Problems The problems and limitations of the Word object model and Word itself will be described in this section. Sometimes funny The Word object model sometimes behaves funny in a couple of things. Exceptions are ever and again thrown although there is no reason for Word to do it. Word sometimes gives you completely bad information about the measures of tables and pages. The most funny thing is to get a different output from a VBA macro and identical C# code. Citations Word has no tool for inserting citations (e.g. “[1]”, “[Ka78]”) into documents. Somebody uses endnotes (Insert | Reference | Footnote | Endnote) to insert citations and therefore Word-to-LATEX can properly convert them to the bibliography environment. The program may also convert the portions of text that match the citation pattern (\[[A-Za-z0-9_-]+\]) to the commands specified in the configuration (e.g. “[1]” to \cite{bib1}). Cross-references Word-to-LATEX converts cross-references (inserted through Insert | Reference | Cross-reference) only to bookmarks (inserted through Insert | Bookmark). Other cross-references (to sections, tables, etc.) use Word internal codes (e.g. PAGEREF _Ref133683482) and cannot be converted. Colors The Word object model uses two data types for representing colors. Word.WdColor type is a standard RGB representation stored in one long number, Word.WdColorIndex type contains a couple of internal codes. The mapping between Word.WdColorIndex and Word.WdColor had to be made to be able to convert all the colors to RGB. Colors are written in HTML notation to output files (e.g “FF0000” is a red color). 26 There is no fast way of searching the portions of text that have color different from black. The document has to be traversed character by character and the convertor checks whether the color of the current character is different from the color of the previous one. This technique is extremely slow, so the conversion of colored text can be disabled in the configuration. Colored backgrounds of text are converted if they are applied to a style or inserted using the Highlight tool. Such highlighted text can be easily found with the Word Find object. Titles The Word object model doesn’t provide any information about links between tables or figures and their titles. Therefore the convertor must check whether the paragraph before the title contains a table or some kind of figure. Tables The conversion of tables is surely the most complicated part of the convertor. Its source code has been rewritten a few times, so it’s working quite good now, but the code is a little bit messy. The problem is both in Word and LATEX. The Word object model has a very limited interface for tables with merged cells. There are no functions like GetMergedColumnsCount() or GetMergedRowsCount(). This important information has to be counted on the basis of cells’ widths. Moreover Word sometimes gives pointless information about various properties of tables, so its really difficult to convert them properly. LATEX capabilities for making complex tables with a lot of merged cells are not very nice which brings other complications into the source code. The work with tables becomes much more complicated when there are nested tables in the document, so they are ignored by Word-to-LATEX now. 2.4 Improving performance using COM Word-to-LATEX is not very fast when it’s converting a large document. Since users usually run the conversion only a few times before they find the best configuration for the particular document, the speed is not the most important feature. Before the performance can be improved, we must figure out what causes the conversion procedure to be so slow. It’s so-called interprocess communication (IPC) between the convertor process (word-to-latex.exe) and the Word application (winword.exe) that is extremely exhausting due to the intensive utilizing of the Word object model. It’s good to follow the rules for writing fast Word automation programs (e.g. prefer Range objects to the Selection object), but the speed improvement is not very high. It would be perfect to have only one process when automating Word. We could use VBA, but it’s not a suitable language for such a big project like this convertor. The idea of only one process can be easily implemented using the Component Object Model (COM) described in [10]. It’s possible to create a simple class connecting the Word application with the convertor library, register it as a COM object and then use it in a Word VBA macro. There’s only one process then (winword.exe) and the conversion is much faster. 27 The WordGlue class (figure 2.10) works as such a connector. It receives a Word application instance and a document to convert. Afterwards the customization dialog (MainForm) is created and the Word Application object is passed to the WLConvertor class described in section 2.2. The user starts the conversion procedure pushing the button in the dialog. public class WordGlue { private Word.Application _app; private Word.Document _origDoc; public void Startup(object app, object doc) { _app = (Word.Application) app; _origDoc = (Word.Document) doc; } public void Shutdown() { _app = null; _origDoc = null; } public void Convert() { MainForm form = new MainForm(true); WLConvertor.WordApp = _app; form.FromWord = true; form.ShowDialog(); } } Figure 2.10: WordGlue class Once we have the connector class (WordGlue) registered as a COM object, it can be simply used in a VBA macro which illustrates figure 2.11. Sub WordToLatex() Dim app As New WordGlue app.Startup Application, ActiveDocument app.Convert app.Shutdown Set app = Nothing End Sub Figure 2.11: Running the convertor from a VBA macro 28 Chapter 3 Related projects 3.1 Summary There are a couple of programs that convert Word documents to LATEX. Only one of them (Word2TEX ) is so good that it will be described in details and compared with Word-to-LATEX in section 3.2. The other convertors are listed only in a brief, more details can be found in [12]. Word independent convertors • wsW2LTX [13] – based on cross-platform wv 1 library that allows to access Word binary files. The convertor has no customization options, doesn’t convert font sizes, user styles, headings, paragraph aligning, etc. • Antiword [14] – wide portable, converts only to plain text or PostScript. Font styles and sizes, footnotes, lists, tables, etc. are converted. Problems with figures sometimes occur. Convertors that need Word installed • GrindEQ [15] – works as a Word add-in. Cannot be customized, doesn’t handle lists, headings, font sizes, paragraph indentation, special characters, graphics, etc. • A couple of very old convertors (e.g. Word TEX ) can be found at CTAN sites [16]. RTF to LATEX convertors RTF is a document file format that can be read and exported in most of text processors (including Microsoft Word ). • rtf2latex2e [17] – produces quite nice LATEX output. It converts font styles, footnotes, tables, paragraph styles, Equation Editor equations and some figures. • Other RTF to LATEX convertors can be found at CTAN sites [16], but they cannot usually handle the new version of RTF format. 1 http://wvware.sourceforge.net/ 29 3.2 Word2TEX versus Word-to-LATEX Word2TEX [18] is the only Word to LATEX convertor that will be compared with Word-to-LATEX. All the other convertors are either very old or don’t produce good results. Word2TEX is a commercial convertor which requires Microsoft Word to be installed. Here are the lists of useful features and advantages of both programs. Word2TEX unique features and advantages: • A couple of built-in output formats (LATEX 2.09, LATEX 2ε , AMS-LATEX). Word-to-LATEX can produce even more output formats (e.g. XML) because its configuration is not so tied up with LATEX. • It can put figures and tables at the end output files. • Word2TEX users can easily define own mappings between math equations and LATEX commands through the graphic interface. Word-to-LATEX users must edit MathType TDL files to customize the conversion of equations. • Commands for PDFTEX and for \maketitle can be inserted in special dialogs. Word-to-LATEX can do the same in the preamble configuration. • Word2TEX is independent on MathType when converting equations. • It can extract figures in original format (e.g. WMF or BMP) • The conversion is very fast. Word-to-LATEX unique features and advantages: • Users can run the conversion from the command-line, through the graphic interface or directly from Word. • The command-line convertor can be used for batch processing of more documents. • The configuration is stored in plain text XML files which can be easily edited. • Output files have UTF-8 encoding which is suitable for easy insertion of national characters. • Paragraph indentation may be converted. • Page size and page margins are properly converted. • It converts equations inserted through EQ fields. • Equations can be exported as images which is suitable for users who don’t have MathType installed. • The commands defining user styles can be created in the document preamble. 30 • Each user style may be converted “as is” with no translation applied on the text content of the style. So it’s possible to convert the style to the verbatim environment. • LATEX commands can be inserted into Word documents through PRIVATE fields. • Colored backgrounds of text and text borders are optionally converted when they occur in a user style. Colored backgrounds of table cells may be converted, too. • Bookmarks and page references are also converted. • The convertor can automatically recognize citations in input documents. Still the bibliography items have to be added manually. • The default font size of documents can be set. The most significant difference between Word2TEX and Word-to-LATEX is the overall conversion speed. Figure 3.1 shows the times achieved when converting two documents using Word2TEX, Word-to-LATEX command-line program and Wordto-LATEX COM object in a VBA script. The machine used for testing was: Athlon 2200+, 1.8 GHz, 512 MB RAM, Word XP. 903 Time in seconds (log) 1000 118 97 100 Word-to-LaTeX (COM) Word-to-LaTeX (command-line) Word2TeX 10 9 6 2 1 book (700 pages) article (12 pages) Figure 3.1: Word-to-LATEX vs. Word2TEX speed A couple of problems occurred when I was testing Word2TEX. • Table of contents wasn’t converted correctly. • Some images had wrong width specified. • Predefined translations for a few Czech national characters were missing. • A couple of tables and lists were converted badly. 31 The following pages contain a Word document converted with both WordEX and Word2TEX. Although it’s very a short document, a couple of Word2TEX limitations are illustrated – badly converted font sizes, courier and sans-serif fonts, no indentations, no background colors, wrong table, page reference is hard-coded (not inserted through \pageref). to-LAT Word original Some colors and font sizes Ied id risus. Donec enenatis viverra, velit nisl mattis urna, non luctus sapien ante et leo. Integer pharetra congue tempus metus sem eu lorem dio vitae nibh. Donec porta Source code int main (int argc, char * argv[]) { if (0 < 1) { printf("Hello World"); } return 0; } Indenting, EQ, page reference Aliquam egestas, quam in imperdiet imperdiet, nulla nulla lacinia nunc, congue tempus. EQ field: x , PAGEREF: colors are on page 1. Table Blue ee Center Right Pink Italics Table 1 Sample table Converted with Word-to-LATEX Some colors and font sizes Ied id risus. Donec enenatis viverra, velit nisl mattis urna, non luctus sapien ante et leo. Integer pharetra congue tempus metus sem eu lorem dio vitae nibh. Donec porta Source code int main (int argc, char * argv[]) { if (0 < 1) { printf("Hello World"); } return 0; } Indenting, EQ, page reference Table Blue ee Aliquam egestas, quam in imperdiet imperdiet, nulla nulla√lacinia nunc, congue tempus. EQ field: x, PAGEREF: colors are on page 1. Right Center Pink Italics Table 1: Sample table 32 Converted with Word2TEX Some colors and font sizes Ied id risus. Donec enenatis viverra, velit nisl mattis urna, non luctus sapien ante et leo. Integer pharetra congue tempus metus sem eu lorem dio vitae nibh. Donec porta Source code int main (int argc, char * argv[]) { if (0 < 1) { printf(”Hello World”); } return 0; } Indenting, EQ, page reference Aliquam egestas, quam in imperdiet imperdiet, nulla nulla lacinia nunc, congue tempus. EQ field: (), PAGEREF: colors are on page 1. Table Table 1: Sample table Blue Center ee Right Pink Italics 33 Chapter 4 Conclusion Word-to-LATEX convertor has almost all the features from the specification1 that was given in April 2005. A short list of features that were not implemented or could not be implemented due to the Word limitations follows. • Cross-references only to bookmarks are properly converted. The other crossreferences use Word internal codes and therefore cannot be converted. • Word has no tool for inserting citations, so there is nothing to convert. Nevertheless the convertor may recognize hard-coded citations. • The character set of output files cannot be changed as was promised in the specification. UTF-8 encoding has been chosen because it covers all national and special characters. • Images are not exported in original format, PNG and EPS are the only output formats. A lot of additional improvements have been done, the most important are: • The convertor is not tied up with LATEX, so the configuration for XML output could be easily created. Such output files may be transformed to other formats (e.g. XHTML + CSS). • The convertor can be executed through the COM object. The total performance was increased more than 10 times when this COM object was used in a VBA macro. • Paragraph and character user styles are translated to appropriate commands. • Colored and highlighted portions of text can be optionally converted. • Parts of text written in basic sans-serif and typewriter fonts are properly marked in output files. 1 http://www.ms.mff.cuni.cz/˜kebrm3am/word-to-latex/spec.pdf 34 Although the convertor has a lot of features, a few other improvements could be done in future: • The conversion of equations without MathType installed. It means to parse the equations’ binary format. • Convert the spaces between paragraphs. • XSL stylesheets for other output formats (e.g. tBook or Simplified Docbook ) could be created. • The conversion of nested tables. 35 Part II 36 Chapter 5 User’s manual 5.1 Requirements and installation • Microsoft Windows 2000 or XP is required. • Microsoft .NET Framework Version 1.1 or higher is required. The installation file can be found in the setup directory. • Microsoft Word XP (2002) or higher is required to be installed on your system. • If you want to export mathematical equations not only as images, but also to LATEX or MathML formats, you will have to install Design Science MathType 1 (it’s a commercial product). • You must have a PostScript printer driver installed on your system to be able to export images to EPS format. You can follow instructions here2 to add very good Generic Color PS Printer. After you have installed all the required software, close Word (if it’s running), execute setup.exe in the setup\Word-to-LaTeX directory, and follow the instructions. You must have administrator privileges to install the whole application properly. Once the installation is finished, you will find a couple of files in your Word-to-LATEX directory. Some of them are listed here: • word-to-latex.exe – Word-to-LATEX command-line convertor • word-to-latex-gui.exe – Word-to-LATEX graphic user interface • config.xml, XMLconfig.xml – convertor configuration for LATEX and XML output • html.xsl – XSL file which transforms XML output to HTML • manual.pdf – user’s manual • eps2tif – directory containing a batch file for converting EPS images to TIF format 1 2 http://www.dessci.com/en/products/mathtype/ http://www.princeton.edu/˜cavalab/tutorials/computers/postscriptPrinter.html 37 5.2 Uninstallation If you want to uninstall Word-to-LATEX from your system, go to Control Panel | Add or Remove programs and select Word-to-LATEX. Please close Word (if it’s running) before uninstalling. 5.3 Configuration All the program configuration is stored in an XML file with a public format which is defined using XML Schema in the config.xsd file. Before the conversion procedure starts, the configuration is validated against the schema, so you must be very careful when editing the file manually. There are two predefined configuration files in your Word-to-LATEX directory, config.xml for conversion to LATEX and XMLConfig.xml for conversion to XML format. Don’t be afraid if XML is an unknown abbreviation for you. There is no need to know anything about XML technologies because you can customize the convertor also through the graphic interface which will be described in section 5.6. Appendix B describes the XML structure of configuration files and possible values in each element and attribute. 5.4 Command-line convertor When the command-line convertor (word-to-latex.exe) is executed without any parameters, the list of all possible options from table 5.1 will be printed. word-to-latex.exe -i inputFile [-o outputFile] [-opt confFile] -i input file name -o output file name -opt configuration file name Table 5.1: word-to-latex.exe options The only required option is “-i”. When the output file is omitted, the input file name appended with “.tex” extension is taken instead. If the configuration file is not specified, the default configuration stored in the config.xml file is used for the conversion. After you run the program with correct options, it prints all the file names (input, output, configuration) and also your Microsoft Word version which can be useful when an error occurs. Then the conversion routine is started and you will be informed about the progress. Please be patient when you are converting a large document, it can take a long time to convert it. Much more faster way of running the conversion will be described in section 5.7. 38 5.5 EPS to TIF image conversion As not all images included in Word documents can be converted to bitmaps, I wrote a simple batch file (eps2tif.bat in the eps2tif directory) which converts EPS files to TIF format. It benefits from the fact that Word-to-LATEX can export all images to EPS format. This batch file requires Ghostscript 3 program which is free for non-commercial use. The path to the Ghostscript executable must be specified at the top of the eps2tif.bat file. When you want to export all images from a Word document to some bitmap format (PNG, JPEG, and so on), just run Word-to-LATEX to have an EPS version of each image and then execute the eps2tif.bat file with the options described in table 5.2. Finally you can convert the output TIF files to the format you prefer (for example Irfanview 4 does this very effectively). eps2tif.bat inDir outDir inDir directory from which the files with .eps extension are taken outDir directory where the .tif files will be saved Table 5.2: eps2tif.bat options 5.6 Graphic user interface For most of users the graphic interface will be the most frequent way of using Word-to-LATEX convertor. To run it, just click the icon on your Desktop or in the Start menu, or execute the word-to-latex-gui.exe file in your Word-to-LATEX directory. After executing the program, the configuration dialog will appear. All the six tabs will be described now. 5.6.1 Running the conversion Only the Input document is required to be selected. When the Output file is omitted, the Input document file name appended with “.tex” extension is taken instead. Two configuration files can be found in your Word-to-LATEX directory, config.xml for conversion to LATEX and XMLConfig.xml for conversion to XML. When the Configuration file is omitted, config.xml will be used instead. But be careful, it’s recommended to customize the settings for each document you convert. Save as . . . , Save and Load commands in the Configuration menu can be used to load and save convertor configurations. Remember that the current configuration must be saved before it is applied during the conversion. You can check the option Save configuration before conversion to save the configuration automatically after pressing the Convert button. 3 4 http://www.cs.wisc.edu/ ghost/ http://www.irfanview.com/ 39 Figure 5.1: “Running” tab When you press the Convert button, all the file names (input, output, configuration) and also your Microsoft Word version will be written to the text box below. This can be useful when an error occurs. Then the conversion routine is started and you will be informed about the progress in the text box. Please be patient when you are converting a large document, it can take a long time to convert it. Much more faster way of running the conversion will be described in section 5.7. 5.6.2 Figures, Equations and Translations Figure 5.2: “Figures/Eq/Document” tab 40 Figures Check Only figures to convert only figures and ignore the text content of the input document. Word-to-LATEX exports images (including embedded objects like Excel graphs) in two formats – vector Encapsulated PostScript (EPS) or bitmap PNG. If you want to export images to EPS format, you must specify the PostScript printer. This topic was mentioned in section 5.1. EPS format is recommended because EPS images can be easily integrated into A L TEX documents and moreover some images included in Word documents (e.g. Word drawings) cannot be exported as bitmaps. If this occurs, the convertor will give you a notice and after it finishes, you can export all images to EPS format and use eps2tif program described in section 5.5 to have a bitmap version of each image. Equations If you have MathType installed on your system, you can check convert and all equations inserted through Equation Editor, MathType and Word EQ fields will be converted. Otherwise you have to select ignore to ignore all equations or to images for exporting equations to images. When the convert option is selected, the output format of converted equations depends on the translation file defined in the TDL filename box. See the Translators subdirectory of your MathType directory for possible values. You can edit or add new files to this directory if you want to customize the conversion of equations. Document settings As the convertor performs a few special actions depending on the Output format, you must select LATEX or XML. But remember that it doesn’t change any Translations. The @WL-DOC_CLASS macro used in the document preamble will be replaced with the value of the Document class option. The @WL-PAGE_SIZE macro will be replaced with a value depending on the Page size processing option as shows table 5.3. Option name complete @WL-PAGE_SIZE will be replaced with the complete definition of the page size matching the page size of the input document symbolic the convertor will try to translate the symbolic page size (e.g. A4) of the input document to an appropriate LATEX size (e.g. letterpaper) use “Page size” the value of the Page size option Table 5.3: Page size processing options Translations The translation mappings between input document elements and LATEX commands are defined here. It comprises of headings, font styles, footnotes, tables, 41 alignments, colors, and so on. Each element has a Start command which is inserted before the element itself and an End command inserted after the element. One example: Let “some text” appear in the document and the FONT_ITALIC mapping is “\textit{” for the start command and “}” for the end command. Then “\textit{Some text}” will be written to the output file. The complete overview of translated elements with the default mappings for A L TEX and XML output can be found in section B.2. 5.6.3 Document preamble Figure 5.3: “Preamble” tab Document preamble, inserted at the top of output files, can be easily edited in this dialog. Table 5.4 shows the list of macros that can be used in the preamble. The translations of Output format special characters (e.g. “\” in LATEX or “<” in XML) are defined in the right part of this dialog. Don’t forget to fill in these characters in the right order because some special characters can be used for the translation of other special characters (e.g. “\” must be at the top for LATEX output). New characters can be added double-clicking the pink row. 5.6.4 Special characters Special characters are divided into groups according to their Unicode [11] positions. Each character can have a translation used in regular text context and a math translation used in math context. Currently when a character has both translations defined, the text translation is always used. If it has only a math translation, the character is inserted as a simple inline equation. If no translation is defined, the character is inserted “as is” (in UTF-8 encoding). The math translation does not influence the conversion of equations. which is completely defined in a TDL file (see section 5.6.2 for details). 42 Macro @WL-DOC_CLASS @WL-DOC_AUTHOR @WL-DOC_TITLE @WL-PAGE_SIZE @WL-DEFAULT_FONT_SIZE @WL-STYLE_COMMANDS Replaced with the Document class option from the previous dialog the input document’s author (retrieved from the document’s properties) the input document’s title (retrieved from the document’s properties) see the Document settings in the previous section the default font size; details in section 5.6.5 the commands created from paragraph and character user styles, see the Styles/Fonts tab in section 5.6.5 for details. Table 5.4: Document preamble macros Figure 5.4: “Characters” tab 43 Default translations can be changed double-clicking the field you want to edit. The encoding of output files is UTF-8 which covers all national characters, so there is no need to define translations for Latin extended characters (e.g. “á”) or Cyrillic ones. Just make sure that you have appropriate commands in the document preamble, for example: \usepackage[T2A]{fontenc} \usepackage[utf8]{inputenc} 5.6.5 Styles and Font sizes Figure 5.5: “Styles/Fonts” tab The translations of paragraph and character user styles can be defined in this dialog. Press Add new . . . and fill in the name of a style, the start command inserted before the text content of the style and the end command inserted after the text content. When you omit the definition of some style, appropriate commands will be created automatically on the basis of the style properties. Word built-in styles are skipped. You can edit the list of styles double-clicking any of the fields. Write Y (or N) to the leave as is field if you don’t want to make any changes (character translations, wrapping) in the text content of the style. It’s suitable for styles that are translated to the verbatim environment. Check Create commands in the preamble to make a special command for each style in the document preamble. It’s recommended to enable this option because it makes output files much more maintainable. For example, if you have a style named “code”, \stylecode command will be created and when you decide to change the definition of the style, you will do it only in one place. Font sizes are split into 10 groups which are converted to the commands defined in Translations (see 5.6.2 for details). Each group has a point range of sizes that it covers – from the start size (exclusively) to the end size (inclusively). You can edit the default settings double-clicking the end size field of a group you want to change. Start sizes are counted automatically. 44 The portions of text that have the Default font size won’t be marked with any command defining the font size. Therefore it’s very important to have a correct value in this field to avoid a lot of unnecessary font size commands in the output file. Check Auto detect default font size to retrieve the default size from the Word built-in Normal style. 5.6.6 Miscellaneous options Figure 5.6: “Misc” tab Output Check Wrap paragraphs and insert an integer number to wrap the paragraphs in the output text file. The following line separators can be used in output files: CRLF (Windows), LF (Unix), CR (Macintosh). Paragraphs Check Process paragraph alignments and Process paragraph indentations to take them into account. Sometimes it’s better to ignore Word alignments and indentations because LATEX can make them automatically and better. Colors Check Convert colored text to convert colored portions of text using xcolor package. But be very careful when checking this option because it takes a lot of time to find and convert the colored text. The same package is used when you check Convert highlighted text (marked with the Word Highlight tool) and Convert colored table cells. When any option is unchecked, it only means that commands defining colors won’t be inserted into the output file. The whole text content will be, of course, converted. Misc Check Convert multicolumns to convert multicolumn sections inserted through Format | Columns. Sans-serif fonts like Arial or Verdana are converted to appropriate commands only when Convert sans-serif fonts is checked. 45 Check the option Automatically recognize math in italicized text and simple math expressions like i or k < 30 will be inserted as math text instead of text in italics. The convertor can Recognize references to numbered equations if they match the pattern ([1-9]+) or ([1-9]+.[1-9]+) (e.g. (3.15)). A numbered equation must be inserted on a separate line and its label must be written at the right part of the same line. Any number of white space characters between the equation and its label is allowed. Paragraphs not containing any text won’t be converted when Ignore empty paragraphs is checked. Word-to-LATEX can Convert endnotes into bibliography items and Recognize bibliography references (citations) if they match the pattern \[[A-Za-z0-9]+\] (e.g. [4] or [Ka76]). But if you don’t use endnotes for bibliography items, you will still have to edit the bibliography section manually. 5.7 Running Word-to-LATEX from Word The conversion will be at least 10 times faster if you press the button on the Wordto-LATEX toolbar installed directly into your Word application. The convertor interface is completely the same as the one described in the previous section. If you have problems with running the convertor from Word, please verify that you have Medium or Low option checked in the Word Tools | Macro | Security menu. Figure 5.7: Word-to-LATEX toolbar in Word 5.8 Conversion to XML, XHTML, MathML The output of the convertor completely depends on the configuration. There is no need to convert documents only to LATEX. The XMLConfig.xml configuration file, stored in the Word-to-LATEX directory, is used for conversion to XML [19] which is a nice intermediate format that can be easily transformed to whatever format you need. You should be familiar with XML and related technologies to understand a short overview. The best way to insert mathematical equations into XML documents is MathML language. Word-to-LATEX uses MathType built-in capability to export equations to MathML format. XML format is very strict – XML files must be so-called “well-formed”. Sometimes the convertor produces a file that is not well-formed, but it’s never difficult to correct such a file manually. Once we have a well-formed XML file, an XSLT style [20] can be used to transform the file into the format we need. The html.xsl style, located in the Word-to-LATEX directory, transforms the input file to XHTML format [21] combined with CSS [22]. This style was tested with saxon XSLT processor. 46 Appendix A Sample documents The following pages show two documents converted with Word-to-LATEX. 47 Original Word document 1. Font styles 1.1. Styles 1 Lorem ipsum dolor sit amet, consectetuer adipiscing elit. UT SED NISI vel justo lobortis venenatis. Sed id risus. Donec sollicitudin. Aenean nulla. Nam blandit, sapien a venenatis viverra, velit nisl mattis urna, non luctus sapien ante et leo. H2O, E = mc2 1.2. Styles 2 Lorem ipsum dolor sit amet1, consectetuer adipiscing elit. Ut sed nisi vel justo lobortis venenatis. Sed id risus. Donec sollicitudin. Aenean nulla. Nam blandit, sapien a venenatis viverra, velit nisl mattis urna, non luctus sapien ante et leo. 2. Special characters in list • Žluťoučký kůň úpěl ďábelské ódy. o Ψ Ω α ζ δ; i ∈ T; (a,b) ∉ A × B. 3. Paragraph indentation Lorem ipsum dolor sit amet, consectetuer adipiscing elit. Lorem ipsum dolor sit amet, consectetuer adipiscing elit. Ut sed nisi vel justo lobortis. 4. Simple table Blue 2-1 Right Center bold Pink Italics 5. Complex table A 1 a c Header b d Lorem ipsum dolor sit amet 48 B LATEX output compiled to PostScript Font styles 1 Styles 1 1.1 Lorem ipsum dolor sit amet, consectetuer adipiscing elit. Ut sed nisi vel justo lobortis venenatis. Sed id risus. Donec sollicitudin. Aenean nulla. Nam blandit, sapien a venenatis viverra, velit nisl mattis urna, non luctus sapien ante et leo. H2 O, E = mc2 Styles 2 1.2 Lorem ipsum dolor sit amet1 , consectetuer adipiscing elit. Ut sed nisi vel justo lobortis venenatis. Sed id risus. Donec sollicitudin. Aenean nulla. Nam blandit , sapien a venenatis viverra, velit nisl mattis urna, non luctus sapien ante et leo. Special characters in list 2 • Žlut’oučký kůň úpěl d’ábelské ódy. – Ψ Ω α ζ δ; i ∈ T; (a,b) 6∈ A × B. Paragraph indentation 3 Lorem ipsum dolor sit amet, consectetuer adipiscing elit. Lorem ipsum dolor sit amet, consectetuer adipiscing elit. Ut sed nisi vel justo lobortis. Simple table 4 Blue 2-1 Center bold Italics Right Pink Complex table 5 A 1 a c Header b d Lorem ipsum dolor sit amet 49 B XML output transformed to HTML and rendered in Mozilla Font styles Styles 1 Lorem ipsum dolor sit amet, consectetuer adipiscing elit. UT SED NISI vel justo lobortis venenatis. Sed id risus. Donec sollicitudin. Aenean nulla. Nam blandit, sapien a venenatis viverra , velit nisl mattis urna, non luctus sapien ante et leo. H2O, E = mc2 Styles 2 Lorem ipsum dolor sit amet ( Lorem ipsum dolor sit amet) , consectetuer adipiscing elit. Ut sed nisi vel justo lobortis venenatis. Sed id risus. Donec sollicitudin. Aenean nulla. Nam blandit, sapien a venenatis viverra, velit nisl mattis urna, non luctus sapien ante et leo. Special characters in list Žluťoučký kůň úpěl ďábelské ódy. Ψ Ω α ζ δ; i T; (a,b) A × B. Paragraph indentation Lorem ipsum dolor sit amet, consectetuer adipiscing elit. Lorem ipsum dolor sit amet, consectetuer adipiscing elit. Ut sed nisi vel justo lobortis. Simple table Blue Right Center bold 2-1 Italics Pink Complex table Header a b c d A B 50 Original Word document at the top, LATEX output compiled to PostScript at the bottom 40 30 20 10 0 I II Energy III Water Wood Microsoft Excel graph Bitmap image Equation editor expressions max(li ,l j ) D (o i , o j ) = ∑ d (o k i ,o jk ) (1) k =1 Given a set of paths X P and a set of path contents X PC , binary relation PPC ⊆ X P × X PC is defined. An e, s ∈ PPC denotes the assignment of the path e = e1 / e 2 / … / e k to the path content s = s1 / s 2 / … / s k . 3 EQ field expression - 5 . See expression (1). 40 30 20 10 0 I II Energy Bitmap image Water III Wood Microsoft Excel graph Equation editor expressions X max(li ,lj ) D(oi , oj ) = d(oki , okj ) (1) k=1 Given a set of paths XP and a set of path contents XP C , binary relation PPC ⊆ XP ×XP C is defined. An he, si ∈ P P C denotes the assignment of the path e = e1 /e2 / . . . /ek to the path content s = s1 /s2 / . . . /sk . EQ field expression - 53 . See expression (1) . 51 Appendix B Structure of configuration files <?xml version="1.0" encoding="utf-8" ?> <configuration xmlns=’http://kebrt.cz/word-to-latex’ xmlns:xsi=’http://www.w3.org/2001/XMLSchema-instance’> <variousOptions> <option name="OUTPUT_FORMAT" value="latex" /> <option name="EQUATIONS" value="toimages" /> ... </variousOptions> <translationTable> <docElement name=’FONT_BOLD’ start=’\textbf{’ end=’}’ /> <docElement name=’HEADING1’ start=’\part{’ end=’}’ /> ... </translationTable> <specialChars> <latexChar char=’\’ convertTo=’\textbackslash ’ /> ... </specialChars> </configuration> Figure B.1: Fragment of the config.xml configuration file All the configuration is stored in an XML file with the <configuration> root element which contains three subelements: <variousOptions> various options applied during the conversion (output format, PostScript printer name, . . . ) <translationTable> table containing mappings between input document elements (sections, paragraphs, footnotes, and so on) and LATEX commands <specialChars> translation mappings between special (and national) characters and LATEX commands 52 B.1 Conversion options All the options, listed in table B.1, belong to the <variousOptions> parent element. Each of the them is inserted into the <option> element with two attributes, name and value. Option name ONLY_IMAGES PRINTER_NAME IMAGE_FORMAT TDL_FILENAME EQUATIONS CREATE_COMMANDS_ FOR_STYLES DOC_CLASS Description and possible values Convert only images and ignore text content. • yes × no The name of a PostScript printer which is used for exporting images in EPS format. The printer driver has to be installed on your system. • e.g. Generic Color PS The output format of images. • eps for EPS vector format; requires a PostScript printer • png for PNG bitmap format; not all the images can be exported as bitmaps The translation file used for the conversion of equations. See the Translators subdirectory of your MathType directory for possible values (remember that MathType must be installed on your system to be able to convert equations). You can edit or add new files into this directory if you want to customize the conversion of equations. • e.g. LaTeX.tdl The conversion of equations, covers Equation Editor, MathType and EQ fields equations. • ignore – do not convert • convert – convert using the translation file specified in the TDL_FILENAME option • toimages – convert to images The convertor will create (or not) new commands for paragraph and characters user styles in the preamble. Output text files are more maintainable if commands like \code are used instead of for example \texttt. • yes × no The @WL-DOC_CLASS macro used in the preamble will be replaced with the value of this option. • e.g. article Table B.1: Conversion options 53 Option name OUTPUT_FORMAT PAGE_SIZE PAGE_SIZE_ PROCESSING DEFAULT_FONT_SIZE PARAGRAPH_ ALIGNMENTS PARAGRAPH_ INDENTATION COLOR_TEXT COLOR_BG COLOR_TABLE Description and possible values The format of output files. Please remember that all translations mappings described in B.2 should be set to match this output format. The convertor performs a few special actions depending on two possible values: • latex • xml The @WL-PAGE_SIZE macro used in the document preamble will be replaced with the value of this option (only if the PAGE_SIZE_PROCESSING option is set to my). • e.g. a4paper Specifies how the page size will be processed, possible values are: • complete – the @WL-PAGE_SIZE macro used in the document preamble will replaced with the complete page size definition matching the page size of the input document • symbolic – the convertor will try to translate the symbolic page size of the input document (e.g. A4) to an appropriate LATEX size (e.g. letterpaper) • my – see the previous option Defines the default font size of the input document. The portions of text having this size won’t be marked with any font size command in the output file. Only integer numbers are allowed. • e.g. 12 Convert paragraph alignments. – yes × no Convert paragraph indentations. – yes × no Use special commands for colored text. • yes × no Use special commands for text with colored background. • yes × no Use special commands for table cells with colored background. • yes × no Table B.1: Conversion options 54 Option name AUTO_DETECT_ DEFAULT_FONT_SIZE MULTICOLUMN WRAP_PARAGRAPHS NEW_LINE SANS_SERIF AUTO_RECOGNIZE_ MATH IGNORE_EMPTY_PAR RECOGNIZE_ NUMBERED_EQ_REF ENDNOTES_TO_BIBLIO RECOGNIZE_BIBLIO_ REF FONT_SIZE[1-10] Description and possible values Detect the default font size of the input document automatically or not. The font size of the Word builtin Normal style will be taken as the default one if this option is set to yes. • yes × no Convert multicolumn sections. • yes × no A positive value causes paragraphs to be wrapped into lines after each x characters. Any other value forces the convertor not to wrap paragraphs. • e.g. 80 Defines the line separator, possible values are: • crlf – Windows line separator • cr – Macintosh line separator • lf – Unix line separator Use special commands for sans-serif fonts. • yes × no Recognize math expressions written in italics (e.g. i). • yes × no Ignore paragraphs not containing any text. • yes × no Recognize references to numbered equations marked with labels like “(5)” or “(5.2)”. • yes × no Convert endnotes to bibliography items. • yes × no Recognize in-text citations (references to bibliography items, e.g. “[4]”). – yes × no These options define ranges for each converted font size group. The range for the i-th group is from FONT_SIZE(i-1)+1 to FONT_SIZE(i) (inclusive). The first group (FONT_SIZE1) starts with the size 1. Only integer numbers are allowed. • e.g. 11 for the FONT_SIZE4 option and 12 for the FONT_SIZE5 option when the default font size is 12 Table B.1: Conversion options 55 B.2 Conversion mappings Table B.2 shows the complete list of conversion mappings between input document elements (sections, paragraphs, lists, and so on) and Word-to-LATEX. Each mapping has a start command (S:) which is inserted before the element and most of them have also an end command (E:) inserted after the element. Some elements like tabulators doesn’t have any content, others hold some kind of content (text, equation, another element) which is inserted between the start and end command. Names of macros that are specific to each element begin with “#”, macros common to all elements begin with “@”. • @WL-NL new line • @WL-TAB tabulator Table B.2 also contains the default mappings for LATEX and XML output. When E: is omitted, the end command is always ignored by the convertor, “—” stands for the empty translation command. FONT_BOLD S: E: S: E: bold font \textbf{ } <font type="bold"> </font> FONT_ITALIC S: E: S: E: italic font \textit{ } <font type="italic"> </font> FONT_SMALLCAPS S: E: S: E: small caps font \textsc{ } <font type="smallcaps"> </font> FONT_HIDDEN S: E: S: E: hidden font @WL-NL% @WL-NL <font type="hidden"> </font> Table B.2: Conversion mappings 56 FONT_SUBSCRIPT S: E: S: E: subscript font $_{ }$ <font type="subscript"> </font> FONT_SUPERSCRIPT S: E: S: E: superscript font $^{ }$ <font type="superscript"> </font> FONT_COURIER S: E: S: E: courier font (e.g. Courier, Courier New) \texttt{ } <font type="courier"> </font> FONT_UPPERCASE S: E: S: E: uppercase font \uppercase{ } <font type="uppercase"> </font> FONT_UNDERLINE S: E: S: E: underlined font \uline{ } <font type="wave-underline"> </font> FONT_DOUBLE_UNDERLINE S: E: S: E: \uuline{ } <font type="double-underline"> </font> FONT_WAVE_UNDERLINE S: E: S: E: double-underlined font wavy-underlined font \uwave{ } <font type="wave-underline"> </font> Table B.2: Conversion mappings 57 FONT_STRIKE S: E: S: E: strikethrough font \sout{ } <font type="strike"> </font> FONT_SANS_SERIF S: E: S: E: sans-serif font (e.g. Arial, Verdana) \textsf{ } <font type="sans-serif"> </font> FONT_SIZE1 S: E: S: E: font size (group 1) {\tiny } <font-size value="1"> </font-size> FONT_SIZE2 S: E: S: E: font size (group 2) {\scriptsize } <font-size value="2"> </font-size> FONT_SIZE3 S: E: S: E: font size (group 3) {\footnotesize } <font-size value="3"> </font-size> FONT_SIZE4 S: E: S: E: font size (group 4) {\small } <font-size value="4"> </font-size> FONT_SIZE5 S: E: S: E: font size (group 5) {\normalsize } <font-size value="5"> </font-size> Table B.2: Conversion mappings 58 FONT_SIZE6 S: E: S: E: font size (group 6) {\large } <font-size value="6"> </font-size> FONT_SIZE7 S: E: S: E: font size (group 7) {\Large } <font-size value="7"> </font-size> FONT_SIZE8 S: E: S: E: font size (group 8) {\LARGE } <font-size value="8"> </font-size> FONT_SIZE9 S: E: S: E: font size (group 9) {\huge } <font-size value="9"> </font-size> FONT_SIZE10 S: E: S: E: font size (group 10) {\Huge } <font-size value="10"> </font-size> HEADING1 S: E: S: E: heading (level 1); headings have to be marked with the Word built-in styles; they can be defined up to level 9 \section{ } <heading level="1"> </heading> HEADING2 S: E: S: E: heading (level 2) \subsection{ } <heading level="2"> </heading> Table B.2: Conversion mappings 59 HEADING3 S: E: S: E: heading (level 3) \subsubsection{ } <heading level="3"> </heading> ALIGN_CENTER S: E: S: E: paragraph alignment – centered \begin{center}@WL-NL @WL-NL\end{center} <align type="center" /> — ALIGN_LEFT S: E: S: E: paragraph alignment – left {\raggedright@WL-NL @WL-NL} <align type="left" /> — ALIGN_RIGHT S: E: S: E: {\raggedleft@WL-NL @WL-NL} <align type="right" /> — TABLE_ALIGN_CENTER • #WIDTH S: E: S: E: table paragraph alignment – centered table cell width (in points) \parbox{#WIDTHpt}{\centering } <align type="center" /> — TABLE_ALIGN_LEFT • #WIDTH S: E: S: E: paragraph alignment – right table paragraph alignment – left table cell width (in points) \parbox{#WIDTHpt}{\raggedright } <align type="left" /> — Table B.2: Conversion mappings 60 TABLE_ALIGN_RIGHT • #WIDTH S: E: S: E: table paragraph alignment – right table cell width (in points) \parbox{#WIDTHpt}{\raggedleft } <align type="right" /> — FOOTNOTE S: E: S: E: footnote \footnote{ } <footnote> </footnote> PAGE_BREAK page break S: \pagebreak{}@WL-NL@WL-NL S: <pagebreak /> EQUATION_INLINE S: E: S: E: inline equation \begin{math} \end{math} <equation type="inline"> </equation> EQUATION_NUMBERED • #ORIG_LABEL S: E: S: E: numbered equation original equation label retrieved from the input document \begin{equation} @WL-NL%#ORIG_LABEL@WL-NL\end{equation} <equation type="numbered" origlabel="#ORIG_LABEL"> </equation> EQUATION_LABEL equation label inserted into the EQUATION_NUMEBERED element auto-generated label (auto-incrementing counter is used) • #NAME S: \label{#NAME} S: <label name="#NAME"/> Table B.2: Conversion mappings 61 EQUATION_OUTLINE S: E: S: E: equation displayed on a separate line \begin{displaymath} \end{displaymath} <equation type="outline"> </equation> INDEX_ENTRY S: E: S: E: index entry (Word XE field) \index{ } <index-entry> </index-entry> INDEX index (Word INDEX field), LATEX generates the whole index automatically S: \printindex S: <printindex /> IMAGE_COMMAND • #WIDTH • #FILENAME image image width (in points) auto-generated image (e.g. img1.eps) image title (if present) • #TITLE filename S: \includegraphics[width=#WIDTHpt]{#FILENAME}@WL-NL S: <image width="#WIDTH" src="#FILENAME" title="#TITLE" /> IMAGE_CONTAINER S: E: S: E: image container (used when the image has a title) \begin{figure}[h]@WL-NL \end{figure} — — IMAGE_TITLE image title inserted into the IMAGE_ CONTAINER element title • #TITLE S: \caption{#TITLE} S: — TOC table of contents (Word TOC field), LATEX generates the table of contents automatically as well as Word S: \tableofcontents S: <table-of-contents /> Table B.2: Conversion mappings 62 HYPERLINK • #HREF S: E: S: E: \href{#HREF}{ } <link href="#HREF"> </link> SPECIAL_COMMAND S: E: S: E: hyperlink hyperlink target; the macro can be used also in the end command LATEX command(s) inserted into the document through the Word PRIVATE field whose content must begin with the caseinsensitive string latex:, such a field may look like this: PRIVATE LaTeX: \indent (\indent will be inserted between the start and end command) — — — — REFERENCE • #NAME bookmark reference name of the bookmark that is being referenced S: \ref{#NAME} S: <reference name="#NAME" /> MATH_REFERENCE • #NAME S: E: S: E: equation reference; the Word hard-coded reference (e.g. “(3)”) will be the content of this element name of the equation that is being referenced, it is generated for each numbered equation in the document (e.g. “eq3”). (\ref{#NAME})@WL-NL% @WL-NL <math-reference name="#NAME"> </math-reference> NOTE_REFERENCE • #NAME note reference; currently only endnotes are supported name of the note (typically number) that is being referenced S: \cite{ref#NAME} S: <note-reference name="#NAME" /> Table B.2: Conversion mappings 63 BIBLIO_REFERENCE reference to a bibliography item (“citation”); the Word hard-coded citation (e.g. “[Ka75]”) will be the content of this element name of the bibitem (e.g. “Ka75”) • #NAME S: E: S: E: \cite{ref#NAME}@WL-NL% @WL-NL <biblio-reference name="#NAME"> </biblio-reference> PAGE_REFERENCE • #NAME page reference name of the bookmark that is being referenced S: \pageref{#NAME} BOOKMARK_LABEL • #NAME bookmark name of the bookmark S: \label{#NAME} S: <bookmark name="#NAME" /> STYLE • #NAME S: E: S: E: paragraph or character user style name of the style; all numbers in the name are replaced with words (e.g. “1” → “One”) \#NAME{ } <style name="#NAME"> </style> STYLE_DEFINITION container for a single user style definition; commands describing the style will be inserted into name of the user style • #NAME S: E: S: E: \newcommand{\#NAME}[1]{ } <style-definition name="#NAME"> </style-definition> DOCUMENT_BODY S: E: S: E: document body \begin{document}@WL-NL \end{document} <body> </body></document> Table B.2: Conversion mappings 64 LIST_ENUMERATE S: E: S: E: enumerated list \begin{enumerate}@WL-NL \end{enumerate}@WL-NL@WL-NL @WL-NL<list type="enumerate"> </list>@WL-NL LIST_ITEMIZE S: E: S: E: itemized list \begin{itemize}@WL-NL \end{itemize}@WL-NL@WL-NL @WL-NL<list type="itemize"> </list>@WL-NL LIST_ITEM S: E: S: E: list item @WL-TAB\item — <list-item> </list-item>@WL-NL PARAGRAPH S: E: S: E: common paragraph — @WL-NL@WL-NL @WL-NL<para> </para>@WL-NL TABLE_PARAGRAPH S: E: S: E: @WL-NL @WL-NL @WL-NL<table-para> </table-para>@WL-NL LIST_PARAGRAPH S: E: S: E: paragraph in a table paragraph in a list — @WL-NL <list-para> </list-para> LINE_BREAK line break S: @WL-NL\\@WL-NL S: <linebreak /> TAB tabulator S: \hspace{15pt} S: <tab /> Table B.2: Conversion mappings 65 TABLE_CELL • #WIDTH table cell cell width S: & E: — S: <table-cell width="#WIDTH"> E: </table-cell> TABLE_ROW S: E: S: E: table row — \\@WL-NL <table-row> </table-row> TABLE • #TITLE S: E: S: E: table title of the table @WL-NL\vspace{3pt} \noindent@WL-NL\begin{tabular} \end{tabular}\\@WL-NL\vspace{2pt}@WL-NL @WL-NL<table title="#TITLE"> </table>@WL-NL TABLE_CONTAINER S: E: S: E: table container (used when the table has a title) @WL-NL\begin{table}[h] \end{table}@WL-NL — — TABLE_TITLE table title inserted into the TABLE_ CONTAINER element title • #TITLE S: \caption{#TITLE} S: — TABLE_MULTIROW • #ROWS S: E: S: E: table cell with merged rows number of merged rows in the cell \multirow{#ROWS}{*}{ } <table-multirow-cell multi="#ROWS" /> — Table B.2: Conversion mappings 66 TABLE_CELL_COLOR command for the colored background of table cells; the #COLOR macro in the next element (TABLE_MULTI_COLUMN) will be replaced with this command background color in HTML notation (e.g. FF0000) • #COLOR S: >{\columncolor[HTML]{#COLOR}} S: color="#COLOR" TABLE_MULTICOLUMN • #COLS • #LEFT_BORDER • #RIGHT_BORDER • #COLOR • #ALIGN table cell with merged columns number of merged columns “|” if the cell has a left border “|” if the cell has a right border see the previous element cell content alignment; l (left), r (right), c (center) S: \multicolumn{#COLS}{#LEFT_BORDER#COLOR#ALIGN#RIGHT_BORDER}{ E: } S: <table-cell multi="#COLS" left-border="#LEFT_BORDER" right-border="#RIGHT_BORDER" align="#ALIGN" width="#WIDTH" #COLOR> E: </table-cell> PAR_INDENT • #LEFT_INDENT • #RIGHT_INDENT • #FIRST_LINE_INDENT paragraph indentation left indentation (in points) right indentation (in points) first line indentation (in points) S: \begin{indentation}{#LEFT_INDENTpt}{#RIGHT_INDENTpt} {#FIRST_LINE_INDENTpt}@WL-NL E: @WL-NL\end{indentation} S: @WL-NL<par-indent left="#LEFT_INDENT" right="#RIGHT_INDENT" first-line="#FIRST_LINE_INDENT" />@WL-NL E: — MULTICOLUMN • #COLS S: E: S: E: multicolumn section number of columns in the section \begin{multicols}{#COLS} \end{multicols} <multicol count="#COLS"> </multicol> Table B.2: Conversion mappings 67 COLOR_TEXT • #COLOR S: E: S: E: \textcolor[HTML]{#COLOR}{ } <font-color color="#COLOR"> </font-color> COLOR_BG • #COLOR S: E: S: E: container for endnotes, can be used for inserting the bibliography \begin{thebibliography}{99}@WL-NL \end{thebibliography}@WL-NL <bibliography> </bibliography> ENDNOTE • #NUMBER S: E: S: E: text with colored background color in HTML notation (e.g. FF0000) \colorbox[HTML]{#COLOR}{ } <font-background color="#COLOR"> </font-background> ENDNOTES_SECTION S: E: S: E: colored text color in HTML notation (e.g. FF0000) endnote, this translation is used in the ENDNOTES_SECTION context, suitable for inserting a single bibliography item number of the endnote @WL-TAB\bibitem[#NUMBER]{ref#NUMBER} @WL-NL @WL-TAB<bib-item name="#NUMBER"> </bib-item> ENDNOTE_REFERENCE • #NUMBER • #CONTENT endnote, this translation is used at the endnote’s insertion point number of the endnote endnote’s text content (can be used when translating endnotes to footnotes) S: \cite{ref#NAME} S: <endnote-reference name="#NUMBER" /> Table B.2: Conversion mappings 68 COLOR_BG_AND_BORDER • #BORDER_COLOR • #COLOR S: E: S: E: \fcolorbox[HTML]{#BORDER_COLOR}[HTML]{#COLOR}{ } <box border-color="#BORDER_COLOR" background-color="#COLOR"> </box> COLOR_BORDER • #BORDER_COLOR S: E: S: E: colored border around text border color, in HTML notation (e.g. FF0000) \fcolorbox[HTML]{#BORDER_COLOR}[HTML]{FFFFFF}{ } <box border-color="#BORDER_COLOR"> </box> BORDER S: E: S: E: text with colored border and background border color, in HTML notation (e.g. FF0000) text color, dtto black border around text \fbox{ } <box> </box> Table B.2: Conversion mappings 69 B.3 Special characters The configuration of special characters is enclosed in the <specialChars> element. <latexChar> elements are used for defining characters that have a special meaning in the output format. They must be written in a correct order because one special character can be used for translating another special character which is illustrated in the following example. <latexChar char=’\’ convertTo=’\textbackslash ’ /> <latexChar char=’{’ convertTo=’\{’ /> All the other special and national characters are defined in <char> elements. The code attribute contains the Unicode [11] number of each character. The details about the common context translation (convertTo attribute) and the math context translation (mathConvertTo attribute) can be found in section 5.6.4. A short example follows. <char code="010C" convertTo="\v{C}" mathConvertTo="\check{C}" /> <char code="010D" convertTo="\v{c}" mathConvertTo="\check{c}" /> 70 Bibliography [1] Allin Cottrell. Word Processors: Stupid and Inefficient, http://www.ecn.wfu.edu/~cottrell/wp.html [2] Donald E. Knuth. The TEXbook, Volume A of Computers and Typesetting, Addison-Wesley Publishing Company (1984), ISBN: 0-201-13448-9. [3] Tobias Oetiker. The Not So Short Introduction to LATEX 2ε , http://people.ee.ethz.ch/~oetiker/ [4] Marion Neubauer. Conversion from WORD/WordPerfect to LATEX, MAPS 14, 1995, 120-124, http://www.ntg.nl/maps/maps14.html [5] Jesse Liberty. Programming C#, Second Edition, O’Reilly (2002), ISBN: 0596-00309-9. [6] Ben Albahari, Peter Drayton, Brad Merrill. C# Essentials, Second Edition, O’Reilly (2001), ISBN: 0-596-00315-3. [7] MSDN Library. Word Object Model Overview, http://msdn2.microsoft.com/en-US/library/kw65a0we(VS.80).aspx [8] Julianne Sharer, Arthur Einhorn. Word Object Model: The Definitive Reference, O’Reilly (2001), ISBN 1-56592-430-4. [9] MathType Software Development Kit, http://www.dessci.com/en/reference/sdk/ [10] Dale Rogersion. Inside COM, Microsoft Press (1997), ISBN: 1572313498. [11] Unicode Home Page, http://www.unicode.org/ [12] Wilfried Hennings. Convertors from PC Textprocessors to LATEX, http://www.tug.org/utilities/texconv/pctotex.html [13] wsW2LTX convertor, http://www.winshell.de/ [14] Antiword, http://www.winfield.demon.nl/ [15] GrindEQ, http://www.grindeq.com/ [16] the Comprehensive TEX Archive Network, http://www.ctan.org/ [17] rtf2latex2e, http://sourceforge.net/projects/rtf2latex2e/ 71 [18] Word2TEX, http://www.chikrii.com/ [19] Extensible Markup Language (XML), http://www.w3.org/XML/ [20] XSL Transformations (XSLT), http://www.w3.org/TR/xslt [21] XHTML 1.0 The Extensible HyperText Markup Language, http://www.w3.org/TR/xhtml1/ [22] Cascading Style Sheets, http://www.w3.org/Style/CSS/ 72