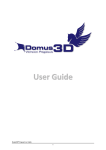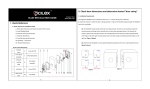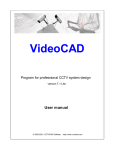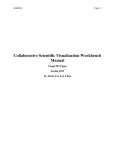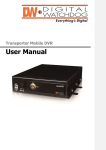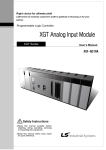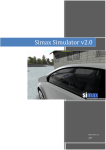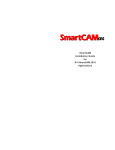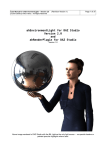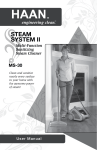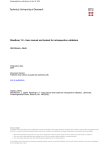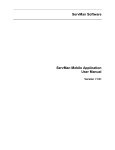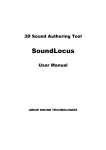Download DomuS3D® VENUS User Manual
Transcript
DomuS3D® VENUS User Manual Published by Maticad s.r.l. Copyright 2015 by Maticad s.r.l. Copyright © 2015 by Maticad s.r.l. All rights reserved. No part of this book may be reproduced or transmitted in any form or by any means, electronic or mechanical, including photocopying, recording, or by any information storage-and-retrieval system without written permission from the author. Maticad s.r.l. reserves the right to make any modification or improvement to its products whenever necessary. This publication describes the state of the product at the time of publishing. Any information contained in this manual can be subject to modification without prior warning or communication. Maticad s.r.l. cannot be held responsible in any way towards third parties for exceptional damages, side-effects, accidental, direct or indirect damages or resulting from and relating to the purchase or use of this product. DomuS3D® , Maticad, mental ray®, V-Ray, MicrosoftTM, Apple, Adobe, Adobe Acrobat, Adobe PhotoShop, iPAD, SQL Server, 3DConnexion, SafeNET, Google, SketchUp, 3ds Max, Trimble, 3D Warehouse are trademarks or registered trademarks of their respective companies. v. 15.8 - Last revision: July, 2015 build 15.0.568 Congrats, you and your DomuS3D® VENUS were made for each other. Thank you for joining us, and welcome on board! Dear Customer, Let me warmly thank you for choosing DomuS3D®. As you already know, DomuS3D® is the leading interior design technology for the Ceramic Tiles, Covering materials, Sanitary ware and furnishing industries, with fairly 25 years experience shared with the most important Manufacturers and Points of Sale in the world. It is for this reason that, together with the software, you have the opportunity of taking advantage of the widest collection of libraries. Our Catalogues Department works day by day in order to share new and trendy items with you, so that you can speed up your design process for your customer: in Maticad we know that the wider elements and tiles catalogues you have, the quicker and more successful you’ll be while planning. Moreover, DomuS3D® Development Department is always on in order to let the software evolve benefitting of new technologies for the interior design for the foresaid markets. All this should make you feel that you’ve done the right choice for your business. Our goal, now, is to start siding you while training on the application, so that you will soon be ready to use all the power DomuS3D® is able to grant you. Thank you again for your choice: enjoy your DomuS3D® VENUS! Massimo Rossini Board of Directors, MATICAD s.r.l. Table of Contents ABOUT THIS MANUAL ...................................................................................................................... 9 PURPOSE ......................................................................................................................................... 9 ORGANIZATION OF THE MANUAL ..................................................................................................... 9 HOW TO USE THIS MANUAL ............................................................................................................ 10 ASSUMPTIONS AND METHODS ........................................................................................................ 10 Drag&Drop............................................................................................................ 10 THE SAMPLE PROJECT .................................................................................................................... 11 PART 1......................................................................................................................... 13 INTRODUCTION ....................................................................................................... 13 WHAT’S NEW IN DOMUS3D® VENUS .......................................................................................... 13 BUG FIXING AVAILABLE IN DOMUS3D® VENUS .......................................................................... 14 NEWS AVAILABLE IN VENUS R2 .................................................................................................... 14 WHAT’S NEW IN DOMUS3D® PEGASUS ......................................................................................... 16 HARDWARE AND SOFTWARE REQUIREMENTS ................................................................................. 17 INSTALLATION PROCEDURE ........................................................................................................... 18 CLIENT/SERVER VERSION ......................................................................................................... 20 AVAILABLE LANGUAGES ............................................................................................................... 21 TRIAL VERSION ........................................................................................................................... 21 INITIAL OPERATIONS AND CONFIGURATION SETTINGS........................... 23 UP-TO-DATE IMAGES AND CHAPTERS IN THIS MANUAL.................................................................... 24 STARTING THE PROGRAM ............................................................................................................... 24 LIVE! PAGE ................................................................................................................................... 24 RIBBON ......................................................................................................................................... 25 DEFAULT SHORTCUTS.................................................................................................................... 26 PROPERTIES PANEL ........................................................................................................................ 28 COMPONENTS WINDOW ................................................................................................................. 34 CATALOGUES DOWNLOAD .................................................................................. 39 THE CATALOGUES DOWNLOAD SERVICE ........................................................................................ 40 TERMS OF USE ............................................................................................................................... 40 HOW TO USE THE CATALOGUES DOWNLOAD MODULE .................................................................... 40 Step 1/5: register .................................................................................................... 40 Step 2/5: connect .................................................................................................... 41 Step 3/5: open catalogues....................................................................................... 41 Step 4/5: download catalogues ............................................................................... 42 Step 5/5: install catalogues .................................................................................... 42 Download of single objects .................................................................................... 44 PART 2......................................................................................................................... 45 QUICK STEP GUIDE ................................................................................................ 45 WHY A QUICK STEP GUIDE? .......................................................................................................... 45 (Create a new project) By using existing room templates....................................... 45 Move walls ............................................................................................................. 45 Placing doors and windows.................................................................................... 46 Placing objects in layout ........................................................................................ 47 How to open Navigation ......................................................................................... 47 (Navigate the scene in 3D) With your mouse .......................................................... 47 (Tile the floor) With a single tile (solid pattern) ..................................................... 49 Tile all walls with a single tile (solid pattern, strip by strip) .................................. 49 Launch the rendering process ................................................................................ 50 The Sample Project ................................................................................................ 51 PART 3......................................................................................................................... 53 CHAPTER 1: LAYOUT ............................................................................................. 53 DomuS3D® VENUS User Guide 1 CREATION ..................................................................................................................................... 53 By using existing templates .................................................................................... 53 Rectangular Room .................................................................................................. 53 Free hand drawing ................................................................................................. 53 By using CAD 2D tools .......................................................................................... 54 Save room in components ....................................................................................... 55 Save point of view and automatically re-open it ..................................................... 55 HOW TO MOVE .............................................................................................................................. 56 With your mouse..................................................................................................... 56 With your keyboard ................................................................................................ 56 MODIFICATION .............................................................................................................................. 57 Move walls ............................................................................................................. 57 Walls height and width ........................................................................................... 57 Columns ................................................................................................................. 57 Holes/Niches .......................................................................................................... 58 Sloping roofs .......................................................................................................... 59 Moving corners ...................................................................................................... 59 Splitting existing walls............................................................................................ 59 Subdividing the room ............................................................................................. 60 UNDO.......................................................................................................................................... 60 SHORTCUTS AVAILABLE IN LAYOUT WINDOW ................................................................................ 60 AVAILABLE SNAPS IN LAYOUT ....................................................................................................... 61 CHAPTER 2: NAVIGATION .................................................................................... 63 THE NAVIGATION WINDOW ........................................................................................................... 63 Introduction............................................................................................................ 63 How to open Navigation ......................................................................................... 63 Refresh ................................................................................................................... 63 HOW TO MOVE .............................................................................................................................. 64 With your mouse..................................................................................................... 64 With your keyboard ................................................................................................ 64 With your SpaceNavigator ..................................................................................... 65 Use standard view points ....................................................................................... 65 NAVIGATION USEFUL FEATURES .................................................................................................... 66 Save current point of view ...................................................................................... 66 Change Field of View ............................................................................................. 66 Set background ....................................................................................................... 66 Advanced effects in Navigation window ................................................................. 66 Navigation parameters ........................................................................................... 68 CHAPTER 3: ELEMENTS ........................................................................................ 69 ADD OBJECTS TO PROJECT ............................................................................................................. 69 Choosing from components window ....................................................................... 69 Placing doors and windows.................................................................................... 69 Doors and windows properties ............................................................................... 70 Placing objects in layout ........................................................................................ 71 Avoid automatic rotation ........................................................................................ 71 Align the object to angled walls ............................................................................. 71 Objects snap: hook mode ....................................................................................... 71 Detailed position in the layout................................................................................ 72 Placing objects in navigation window .................................................................... 72 From external file (DXF/3DS)................................................................................ 73 From external file (DAE) ....................................................................................... 73 From external file (SKP) ........................................................................................ 74 From Trimble - 3D Warehouse(SKP) ..................................................................... 74 Drawing with CAD 2D tools .................................................................................. 75 MODIFICATION .............................................................................................................................. 76 Move....................................................................................................................... 76 Move using tooltip button ....................................................................................... 76 Move 3D objects in Navigation with Gizmo ........................................................... 76 Rotate ..................................................................................................................... 77 DomuS3D® VENUS User Guide 2 Rotate using tooltip button ..................................................................................... 77 Rotate 3D objects in Navigation with Gizmo .......................................................... 77 Copy (Duplicate) .................................................................................................... 77 Delete ..................................................................................................................... 78 Delete using tooltip button ..................................................................................... 78 Hide........................................................................................................................ 78 Order...................................................................................................................... 78 Change object size (Resize) .................................................................................... 79 Stretch the object (Extend) ..................................................................................... 79 Mirror .................................................................................................................... 80 Modify items details ............................................................................................... 80 MATERIALS................................................................................................................................... 80 Check existing ........................................................................................................ 80 Assign new from components window .................................................................... 81 Assign material to all walls and ceiling.................................................................. 81 Check where a material has been assigned in the project ...................................... 81 CHAPTER 4: LAYING COVERING MATERIALS ............................................... 83 COVER THE FLOOR ........................................................................................................................ 83 With a single tile (solid pattern) ............................................................................. 83 Using dynamic patterns .......................................................................................... 84 Change the grout of existing patterns ..................................................................... 86 Change the origin (starting point) of the pattern .................................................... 86 Delete the floor coverings ...................................................................................... 87 Change all floor tiles .............................................................................................. 87 Change some tiles only ........................................................................................... 87 COVER THE WALLS ........................................................................................................................ 88 Tile all walls with a single tile (solid pattern, strip by strip) .................................. 88 Roll-back the last strip ........................................................................................... 89 Change strips height, manually .............................................................................. 89 Change strips height with tiles number .................................................................. 89 Save dynamic panel ................................................................................................ 89 Move strips up/down .............................................................................................. 90 Single wall with a single tile (solid pattern) ........................................................... 91 Change strip origin and alignment ......................................................................... 92 Using dynamic patterns .......................................................................................... 92 Tile a shower-box corner ....................................................................................... 92 Vertical tiling ......................................................................................................... 93 Tile an insert .......................................................................................................... 94 ADVANCED FEATURES ................................................................................................................... 95 Tile a countertop .................................................................................................... 95 Change the existing grout colour ........................................................................... 95 Rotate existing tiling............................................................................................... 96 Switch view from Floor to Walls in 2D................................................................... 96 Automatic dimensions in 2D Walls view ................................................................. 97 Draw dimensions in 2D windows ........................................................................... 97 Hide elements in 2D Walls view ............................................................................. 99 Tile niches and objects ........................................................................................... 99 CHAPTER 5: RENDERING .................................................................................... 101 INTRODUCTION ........................................................................................................................... 101 Choose the engine ................................................................................................ 101 Comparison between mental ray® and V-Ray...................................................... 102 Mapping items to a RGB coloured image ............................................................. 103 LIGHTS ....................................................................................................................................... 104 Introduction.......................................................................................................... 104 Insert a new light.................................................................................................. 104 Lights properties .................................................................................................. 104 Modify lights position ........................................................................................... 104 Lights multiple modification ................................................................................. 106 RENDERING BY USING V-RAY...................................................................................................... 107 DomuS3D® VENUS User Guide 3 Launch the rendering process .............................................................................. 107 V-Ray RT .............................................................................................................. 113 How to manage lights ........................................................................................... 117 Sun light (sun and sky) ......................................................................................... 117 Sun light section ................................................................................................... 117 Artificial lights ..................................................................................................... 122 Light made by holes and windows (Portal light) .................................................. 125 Clamp output ........................................................................................................ 127 Materials and the rendering in V-Ray .................................................................. 128 Materials for objects and furnishing elements ...................................................... 128 Bump Maps .......................................................................................................... 140 Stones: the Displacement map .............................................................................. 140 Materials Advanced parameters ........................................................................... 143 Materials in projects ............................................................................................ 145 RENDERING BY USING MENTAL RAY® ........................................................................................... 146 Launch the rendering process .............................................................................. 146 Lights management .............................................................................................. 149 Natural light (sun light)........................................................................................ 149 Artificial lights ..................................................................................................... 152 Light diffused by doors and windows (Portal light) .............................................. 155 Managing materials, textures and effects ............................................................. 156 Materials for objects and furnishing elements ...................................................... 156 Managing materials while inside a project .......................................................... 156 Managing materials from application database ................................................... 163 Materials for tiles ................................................................................................. 164 RENDER MANAGER ..................................................................................................................... 165 License ................................................................................................................. 165 The rendering job ................................................................................................. 165 How to use Render Manager ................................................................................ 166 The rendering results ........................................................................................... 168 BIBLIOGRAPHY ........................................................................................................................... 169 mental ray®, English books ................................................................................. 169 mental ray®, Italian books ................................................................................... 169 V-Ray, English books ........................................................................................... 169 V-Ray, Italian books ............................................................................................. 169 CHAPTER 6: ESTIMATE, PRINT, SHARE ......................................................... 171 ESTIMATE ................................................................................................................................... 171 Calculate the project estimate .............................................................................. 171 Optimized or exact calculation ............................................................................. 172 Change item’s waste factor .................................................................................. 173 Export the estimate ............................................................................................... 173 Print the estimate ................................................................................................. 174 PRINT PROJECT DETAILS .............................................................................................................. 177 New blueprint templates ....................................................................................... 177 Blueprint examples ............................................................................................... 179 New print template for the wall patterns .............................................................. 185 PROJECT VARIANTS..................................................................................................................... 186 Create a new Variant ........................................................................................... 186 Show Variants ...................................................................................................... 187 Include the 3D scene to be navigated by the App ................................................. 187 Include external documents .................................................................................. 188 SHARE PROJECTS WITH DOMUS3D 360 ........................................................................................ 189 DomuS3D 360: share documents and projects on the Cloud................................ 189 Quick share procedure to DomuS3D 360 visualizer ............................................. 189 Standard share procedure to publish projects to the Cloud.................................. 191 Set sharing status to: PUBLIC ............................................................................. 193 Set sharing status to: PRIVATE / CONFIDENTIAL ............................................. 193 Share projects on your iPad, without using the Cloud ......................................... 195 How to use DomuS3D 360 ................................................................................... 196 SHARE 360° PANORAMAS IN DOMUS3D.BOX .............................................................................. 198 DomuS3D® VENUS User Guide 4 DomuS3D.Box: Share your first Panorama ......................................................... 198 Advanced Panoramas ........................................................................................... 200 TouchFly module .................................................................................................. 200 CHAPTER 7: DATABASE ...................................................................................... 201 MAINTENANCE ............................................................................................................................ 201 Backup procedure for the Standalone version ...................................................... 201 Backup procedure for the Client/Server version ................................................... 201 TILES .......................................................................................................................................... 202 Create your own single tile................................................................................... 202 Load multiple tiles with 1 click ............................................................................. 202 FURNISHING ELEMENTS (3D OBJECTS)......................................................................................... 203 Load a new object in the library ........................................................................... 203 Group existing objects in a single item in library ................................................. 204 Load complete pricelist in the Application database ............................................ 205 CHAPTER 8: TOUCHFLY MODULE ................................................................... 209 TOUCHFLY: AVAILABLE IN ULTIMATE VERSION ........................................................................... 209 WHAT CAN I DO WITH TOUCHFLY? .............................................................................................. 209 Complete (extend) the Application libraries ......................................................... 209 Share and Visualize the extended libraries on the iPAD ...................................... 209 Share and Visualize the extended libraries on Touch Screens in my Showroom... 209 Create multi-room panoramas ............................................................................. 210 USING THE EDITOR...................................................................................................................... 210 How to customize (extend) an existing catalogue ................................................. 210 Extended 360° Panoramas ................................................................................... 211 Connect Panoramas each other ........................................................................... 211 SHARE THE EXTENDED CATALOGUES ........................................................................................... 213 Create a playlist ................................................................................................... 213 Synchronize a Playlist on your iPad ..................................................................... 213 Browsing the catalogue in TouchFly for iPad ...................................................... 215 Basket: the way you save needed items ................................................................ 217 CHAPTER 9: MODULAR FURNISHING MODULE .......................................... 219 THE WAY IT WORKS ..................................................................................................................... 219 INSTALL AND REGISTER THE ADDITIONAL MODULE ....................................................................... 220 Download the setup DVD ..................................................................................... 220 HOW TO USE THE INTEGRATED MODULE IN DOMUS3D® ............................................................... 220 Launch the integrated module .............................................................................. 220 Import modular composition in project ................................................................ 221 Change the composition ....................................................................................... 221 TRAINING, CONTACTS AND SUPPORT ............................................................................................ 221 Learning how to use Arredocad ........................................................................... 221 Company details ................................................................................................... 221 Support ................................................................................................................. 221 PART 4....................................................................................................................... 223 THE SAMPLE PROJECT ....................................................................................... 223 Layout .................................................................................................................. 224 Doors and windows .............................................................................................. 225 Placing objects ..................................................................................................... 226 Tile the floor ......................................................................................................... 229 Tile walls .............................................................................................................. 230 Changing walls material ...................................................................................... 233 Rendering the scene with V-Ray ........................................................................... 235 Download Sample Project .................................................................................... 237 PART 5....................................................................................................................... 239 APPENDIX ................................................................................................................ 239 FREQUENTLY ASKED QUESTIONS (FAQ) ..................................................................................... 239 DomuS3D® VENUS User Guide 5 Introduction.......................................................................................................... 239 Installation/Upgrade ............................................................................................ 239 Starting application .............................................................................................. 240 Database .............................................................................................................. 240 Live Page ............................................................................................................. 241 Project .................................................................................................................. 241 Tiling and Navigation........................................................................................... 242 Rendering ............................................................................................................. 242 Unexpected shutdown ........................................................................................... 243 WHAT’S NEW IN VENUS COMPARING TO PEGASUS: DETAILED LIST ............................................. 244 Move walls ........................................................................................................... 244 Load 3D objects from external file (SKP)............................................................. 244 Load 3D objects from Trimble - 3D Warehouse(SKP) ......................................... 245 Move 3D objects using tooltip button ................................................................... 245 Move 3D objects in Navigation with Gizmo ......................................................... 245 Rotate 3D objects using tooltip button ................................................................. 246 Rotate 3D objects in Navigation with Gizmo ........................................................ 246 Delete 3D objects using tooltip button ................................................................. 246 Hide...................................................................................................................... 247 Order.................................................................................................................... 247 Objects snap: hook mode ..................................................................................... 247 Navigation: new engine ........................................................................................ 247 Modify lights position with Gizmo ........................................................................ 247 Automatic dimensions in 2D Walls view ............................................................... 249 Draw dimensions in 2D windows ......................................................................... 249 Hide elements in 2D Walls view ........................................................................... 251 Tile niches and objects ......................................................................................... 251 Project Variants ................................................................................................... 253 Create a new Variant ........................................................................................... 253 Show Variants ...................................................................................................... 254 Include the 3D scene to be navigated by the App ................................................. 254 Include external documents .................................................................................. 255 New blueprint templates ....................................................................................... 255 Blueprint examples ............................................................................................... 257 New print template for the wall patterns .............................................................. 263 Share projects with DomuS3D 360....................................................................... 263 DomuS3D 360: share documents and projects on the Cloud................................ 263 How to share projects on the Cloud ..................................................................... 264 Set sharing status to: PUBLIC ............................................................................. 266 Set sharing status to: PRIVATE / CONFIDENTIAL ............................................. 266 Share projects on your iPad, without using the Cloud ......................................... 268 How to use DomuS3D 360 ................................................................................... 269 WHAT’S NEW IN PEGASUS COMPARING TO ANTARES: DETAILED LIST ............................................ 271 Application interface: Ribbon and shortcuts ........................................................ 271 Live! page............................................................................................................. 271 Dividing a room ................................................................................................... 271 Navigation window............................................................................................... 272 Change strips height, manually ............................................................................ 272 Change strips height with tiles number ................................................................ 273 Shower box corner ............................................................................................... 273 Tiles layer............................................................................................................. 273 Tiles layer and vertical tiling ............................................................................... 273 Estimate................................................................................................................ 274 V-Ray: new rendering engine ............................................................................... 274 Dynamic rendering with V-Ray RT....................................................................... 275 Distributed rendering with V-Ray ........................................................................ 276 Render Manager................................................................................................... 276 Multi-room ........................................................................................................... 276 Technical blueprints ............................................................................................. 277 Windows on horizontal ceiling ............................................................................. 277 Change tile ........................................................................................................... 277 DomuS3D® VENUS User Guide 6 Components window ............................................................................................ 278 Import TilePlanner projects ................................................................................. 278 Modular furnishing module .................................................................................. 279 CONTACTS .................................................................................................................................. 281 Support Team ....................................................................................................... 281 Catalogues Department........................................................................................ 281 Marketing and Sales Department ......................................................................... 281 Account Department............................................................................................. 281 Suggestions and improvements: Wish List ............................................................ 282 EPILOGUE ................................................................................................................................... 283 INDEX........................................................................................................................ 285 DomuS3D® VENUS User Guide 7 DomuS3D® VENUS User Guide 8 About this manual The Reference Manual is a general guide that contains all the necessary information that enables the users to work with the program. The manual is structured in order to provide you the most important information regarding the different sections of the application. This manual refers to DomuS3D® VENUS application, compatible with Windows™ Vista (with SP2), Windows™ 7 (with SP1), Windows™ 8.1 operating systems, and available in 2 different versions: Single license (also called Standalone license): it is the normal single user licence that requires a USB hardware key (also called dongle) in order to operate. The program can be installed on multiple computers but the program will start and run only if the dongle is plugged-in Client/Server Licence: usually used for multiple workstations/designers sharing the same database/catalogues installed on a server machine. This installation requires a connection to multiple computers either through a local area network (LAN) or through a geographic network on Internet support (VPN), provided it is high performing in terms of efficiency and speed of data transfer. In this case, the protection dongle will be plugged-in just in the server machine (or any other PC of the network, provided that it’ll be always switched on). The designer will be able to connect from any computer of the network, profiling with his username and password. The System Administrator will take care of creating backups just on the server (and we encourage to plan daily or weekly backups), and statistics will be available checking designers efficiency and productivity. Purpose This Manual was written to: Teach new DomuS3D® users about the process of setting up a project architecture, fill it with 3D Objects, tile floors, walls and objects. New users will also learn all aspects related to rendering the scene in the best and most effective way, in order to be more successful while in the marketing side. In the technical side, users will be guided through project estimate and blueprints, so that the installer will be able to understand how the job has to be done. Finally, knowing how to manage the internal catalogues (database) is crucial in order to have available the items needed while designing and planning, right when you need them; Teach those who already are customers from the previous versions about the new features available in the latest version (VENUS); the manual will give them the opportunity of concentrating just on the pieces of news; Give experienced DomuS3D® users some advanced information in order to keep on improving their knowledge on the software. Even if you are an advanced user, there’s always something more and new to know, and here we are to share with you all details about the application. We encourage you to keep your Manual up to date, connecting to the Live Page time to time and checking if any new version is available; Organization of the manual This Manual is organized into five different parts: 1. 2. 3. 4. 5. Part 1: The Software Setup and Configuration explains the hardware configuration we suggest you to process before installing, as well as the procedure to follow up in order to install and configure the Application. Part 2: Quick Step Guide is a very quick summary, listing the most relevant features (available in Part 3) you need to learn to create a project. Read this section only if at this stage you don’t have time to read the all manual. Part 3: The Software User Manual explains the state-of-the-art of the Application. It is the real User Guide as it covers everything from room architecture to 3D Objects management, to coverings materials layout, to rendering techniques, to technical blueprints, etc… Read this part carefully to learn how to push the Application max of the power. Part 4: The Sample Project is a complete step-by-step example of creating a standard project. Part 5: Appendices contains sections like FAQ and Troubleshooting guide, that may be helpful in case of some difficulties while in the creation process, and details on new features available in the latest version, compared with the previous ones. DomuS3D® VENUS User Guide 9 How to use this manual As an author who put a lot of work into this book, we’d love it if everyone who picks up this book reads every word, from the first to the last page. But realistically, we know that very few people read technical books that way. Everyone reads and absorbs information in their own way, so you’re going to use this book any way you please. But - just as a suggestion – if you’re starting to use DomuS3D® right now, we’d recommend that you have at least a quick look at Part1 (The Software Setup and Configuration), you carefully read through Part 3 (The Software User Manual) and finally to practice using the Sample Project you can find in Part 4. If you’re in a hurry to get started or you already have practiced a bit on DomuS3D®, focus on the single paragraphs related to the features you want to get deeper in; for this purpose the Table of Contents lists all the features described in this version of the Manual, so it will help you finding the feature you want to learn about. Finally, an extremely valuable extension of this Manual can be found in the Video Learning structure you can find inside the Live Page of the Application. Maticad Support Team always work on new movies, so we encourage you having a look at that section time to time. Assumptions and methods In the Manual we will talk about DomuS3D® and the Application. They refer to the same concept, which is the Program you have just purchased and installed. The Standalone version is also called SA in this Manual. The Client/Server version is also called CS in this Manual. When talking about DomuS3D® (or the Application) we refer to features that are available in the same way in the SA and CS version; in case of any difference, we’ll specify what’s different in the Standalone compared to the Client/Server version. The Application is available on your market with different modules; not all of them are included in the standard packages, as they can be ordered separately, even at a later time. The additional (optional) modules will be identified in the manual with the following symbol. If you have just upgraded from Pegasus version (that is the VENUS previous version) it may be useful for you to notice just what’s new in VENUS version. For this purpose check around for the sections banned with the following image, as they refer to novelties in the latest version. Also, if you want to have a quicker list of the news, refer to the dedicated Paragraph, later on this section. This image means that you have to select the object/entity with 1 click using the left mouse button This image means that you have to double click the left mouse button over the object/entity This image means that you have to select the object/entity with 1 click using the right mouse button This image means that you have to rotate the wheel mouse button (if any) in order to achieve the suggested action This image means that you have to keep pressed the wheel mouse button (if any) in order to achieve the suggested action Drag&Drop We will often talk about Drag&Drop. This is a way of working that allows you to pick objects from the Components windows and place them in the project. The Drag step consists in clicking the left mouse button over the object, keep that button pressed DomuS3D® VENUS User Guide 10 and move the cursor over the project. The Drop step consists in releasing the object on the project window (sometimes this means clicking again the left mouse button in order to decide the object position) The sample project The sample project (available in Part 4) will step-by-step guide you while creating your first DomuS3D® project. It is important that, right after installation and catalogues download, you spend some time practicing with this project (together with the QuickStepGuide), as it shows the most important and useful features you will refer to in your daily use. DomuS3D® VENUS User Guide 11 DomuS3D® VENUS User Guide 12 Introduction Part 1 Introduction What’s new in DomuS3D® VENUS If you are a former DomuS3D® Pegasus (or earlier) user, you may like to find VENUS news just in one place. Here you can find a quick list of what’s new in VENUS compared with Pegasus version, together with the chapter where to find information. Refer to the Appendix in order to find a detailed and documented list of the news available in VENUS. Miscellaneous Project variants (options) Cloud services Hook mood: taps can be automatically connected to vanities (only for 3D Objects created from 01/2015) Automatic dimensions in modify tiling view Customizable dimensions in modify tiling view View/tile niche and objects in modify tiling view Blueprints New printout schemas, features and algorithms Navigation Navigation quality has been improved 3D objects: rotate and move in 3D with Gizmo (interactive control) Lights: rotate, move and size in 3D with Gizmo New command to hide the element within the right mouse button context menu Tiling New window’s niche view in modify tiling Better off-shaded effect with tiles containing multiple images for the same item code Database SKP (SketchUp files) importing procedure Direct connection to 3D Wharehouse web site, in order to import tons of 3D objects Catalogues download (transfer) window has been changed, and moved in Components window Projects Share New DomuS3D 360 App to share projects and documents on the iPad with Architects, customers and colleagues New DomuS3D 360 web site to share projects and documents on the iPad with Architects, customers and colleagues TilePlanner Share the project and load it from Live! page DomuS3D® VENUS User Guide 13 Chapt. 6 Chapt. 6 Chapt. 3 Chapt. 4 Chapt. 4 Chapt. 4 Chapt. 6 Chapt. 2 Chapt. 3 Chapt. 5 Chapt. 2 Chapt. 4 Chapt. 4 Chapt. 3 Chapt. 3 Part 1 Chapt. 6 Chapt. 6 -- Introduction Bug fixing available in DomuS3D® VENUS If you are a former DomuS3D® Pegasus (or earlier) user, here you can find VENUS bug fixing and minor issues. Navigation Navigation quality has been improved New shader for Neon lights Hemisferic ambient light (customizable with Registry: NavAmbientPercRange, <-100,100> default 20) Fixed crash in opening Navigation once Modify Tiling has already been opened Fix shader ambient light (objects faces sometimes were white at level 4) Groups can now be dragged&dropped in Navigation window Layout Move wall feature has been improved, so that now you can specify the adjacent walls lengths (if orthogonal) Bring to Front – Send to Back commands for furnishing elements, objects and groups Tiling Fixes wrong illumination in Modify Tiling window Better off-shaded effect with tiles containing multiple images for the same item code Automatic off shaded alignment in doors area with Drag&Drop with “current room” enabled (New command Extend floor tiling) Niches, doors and windows are now visible in Modify Tiling window, as well as in printouts Doors, windows and holes can now be seen in Modify Tiling window and 3D Floor Option in order to print just the tiled faces of the 3D objects Database Bug fix in the Project Search by Date criteria TilePlanner Bug fix in importing project in DomuS3D® containing rotated tiles Miscellaneous Last point of view is saved in the project, and automatically opened when opening again the project Export project in Pegasus format is available for sharing project with previous version Fix stereoscopic rendering with mental ray Fixed in drawing doors shape in 3D Plan printout Fixed crash when deleting corner in project with horizontal roof and Velux in it In technical blueprints objects can be printed in semi-transparency instead of full color (registry "PrintMetaWithImage" default=0, transp. Level registry "PrintMetaWithImageAlpha" default=50) Lights will be saved when saving the current room in Components Fixed materials management working with Groups ----------- -------------- News available in Venus R2 DomuS3D® Venus R2 is the second release planned for the Application. Releases coming after the first one are commonly called Patches, as they are meant to solve issues found in the previous release. Indeed, we will see that Venus-R2 also contains small new features rather than just bug fixes. DomuS3D® Venus R2 has been released on July 2015, with build n .15.0.568. We you read the word Fix in the document, we mean that development team has solved a problem formerly found within a feature. Miscellaneous Translations have been improved and completed Fix permissions issues while running Maticad Application Manager from the Application Fix disabled download window after language switch Fix off-shaded with non-rectangular formats Off-shaded effect is now available also when changing dimension of a tiled area, modify tiling origin, modify tiling direction, modify strip origin, vertical tiling … In Client-Server version you can now check the connected user name in the Application title bar In Client-Server version there are no more issues related to unlockable panels; moreover there is no more the opportunity to save the project locally, in order to always keep a synchronized version of the project on the Server In Client-Server version issue related to the project preview image has been fixed In Client-Server version, we have fixed issue related to the delete project variations operations, which was possible also when the project was in read only state DomuS3D® VENUS User Guide 14 Introduction In Client-Server version we have fixed issue related to the import project package feature when project has been exported by a different Client-Server license In Client-Server version we have fixed issue related to the project synchronize operation (system did not copy all project files correctly) Fix: issue related to external .docx files load operation Layout window Multiple lights modification (switch on/off, delete, change elevation, modify multiplier and intensity, move and duplicate Automatic hooks module has been disabled as a default. You can enable it again setting "FurnHooksEnabled" registry to 1 Fix: issue related to DXF importation and management in layout window, such as: "CAD Layout " selection with items different from lines (poylines, arches, circles), arch scale, scale issues Technical blueprints Fix: image link Fix warning while opening Word plugin Navigation and Rendering V-Ray: new "clamp output" control in "color mapping" group (exposition preview) in order to fix issues related to small white dots with certain lights and in certain points of view V-Ray: fix issue related to a wrong behaviour of ISO value (image should be brighter when you increase ISO) New DomuS3D 360 icon and new procedure in order to share project on the iPad; procedure now is quicker and easier New feature: items mapping image creation Fix: Application crash while navigating the scene and selecting UNDO command when moving or rotating with the Gizmo (3D move, 3D rotate) Fix: scene export to be navigated in Domus3D 360. Even if there is no pre-defined view in the project, you can now export and navigate the scene in the iPad visualizer Fixed bugs while rendering the scene while having images attached to 3D objects Tiled surfaces Off-shaded effect does not rotate any more images (but still keeps on using random images) if they are named containing word "_nro" at the end of the file, just before "@1", "@2", … @n (e.g.. [email protected]) Fixed bug related to grout material loss when chnging strip height, strip order, grout modification Database Time-out for xadb catalogue loading procedure has been modified (increased) Components window appearance has been improved for 120 dpi computer displays Fixed issue related to Collada (.DAE format) elements load procedure TilePlanner Application now is able to automatically download form the Live! Server items available in TP project, but still not available in Application internal DB DomuS3D® VENUS User Guide 15 -- Introduction What’s new in DomuS3D® Pegasus In this page you can find a quick list of what’s new in Pegasus compared with Antares version, together with the chapter where to find information. Refer to the Appendix in order to find a detailed and documented list of the news available in Pegasus. Database Pegasus SA version can now rely on SQL Runtime Local DB Application interface New Interface, Ribbon and Shortcuts now available Live Page What’s new in Components Window Single item download Automatic update when news on catalogs E-Learning: video section Support: tools for connecting Layout Subdivide room feature allows to draw internal walls and split existing room in 2 rooms Tiling Strips on the wall can be moved up/down for a better customization Strip height can be changed both manually and/or by specifying number of tiles New patterns available from Ceramic Tiles Manufacturers Generic improvements on features (ref. detailed list in appendix) Miscellaneous Controls order in Tile Shower Box Corner mask Quick switch between standard and accurate estimate calculation in Estimate Window Modular Furnishing Integration with IMOS-Net and ArredoCAD (optional) Navigation New engine for the new Navigation Module Oculus Rift Rendering V-Ray rendering engine (optional) Distributed rendering (optional) New Render Manager (optional) TilePlanner Integration with TilePlanner: the project made by the end-user on the Web can be imported in DomuS3D® DomuS3D® VENUS User Guide 16 Chapt. 7 Intro Intro Intro Intro Intro Intro Chapt. 1 Chapt. 4 Chapt. 4 -Appendix Chapt. 4 Chapt. 6 Chapt. 9 Chapt. 2 Prototype Chapt. 5 Chapt. 5 Chapt. 5 -- Introduction Hardware and Software requirements The hardware and software requirements needed for the correct operation of the program may vary depending on the modules used while operating: rendering procedures and designing multi rooms scenes need more powerful systems. In the next table we list the suggested hardware configuration; those details marked as recommended are important if you plan to use the Advanced features for the Application, such as the Rendering. Components Requisites Operating System Windows™ Vista with SP2, Windows™ 7 with SP1, Windows™ 8.1 or later (x86/32 bit as well as x64/64 bit version) Application is a 32 bit software, while the rendering module is available both in 32 and 64 bit CPU Intel Core i5, i7 (i7 recommended) or similar/later processors, better if quad core or more Hard Disk Better if 7.200 rpm (recommended 10.000 rpm) for desktop PC’s, even better if SSD (especially for laptops). Application needs 3-8 GB free for installation (depending on installed modules), but we suggest having at least 30 GB free disk space available for the Application, for projects and new tiles, sanitary ware and 3D objects catalogues you will download RAM 4 GB for 32-bit systems; 8 or 16 GB for 64-bit systems For a smooth and efficient navigation, a highperformance graphics card is recommended, supporting DirectX 11.0 or later, with at least 1 GB dedicated RAM (2 GB recommended). Graphic Adapter We also suggest you to refer to the following link, where you can find graphic cards we have specifically tested: http://www.domus3d.com/en/Public_Area/Info_Ar ea/requisiti.html This page will be kept up-do-date when new versions of the program will be published Strongly discouraged cards integrated in processor DVD drive To install the Application, unless download from the Internet Internet connection In order to download new catalogues and libraries, application patches, access the e-learning section and use web based services 3D Joystick SpaceMouse SpaceNavigator We recommend siding the standard mouse with the new technologies for 3D navigation, such as SpaceNavigator or SpaceMouse (ref. www.3dconnexion.com): this way you can use both hands in navigation window. The first in order to move with the SpaceNavigator, the second to manage items in the scene with the standard mouse We always suggest you to have a look at the web page dedicated to hardware requirements: http://www.domus3d.com/en/Public_Area/Info_Area/requisiti.html Maticad, in fact, keeps that page up-do-date depending on the new technologies available and features of new DomuS3D® versions. DomuS3D® VENUS User Guide 17 Introduction Installation procedure The program is provided with a protection hardware USB key (also called dongle) that must be plugged-in on one of the available USB ports. The installation procedure will install following components: - Microsoft .NET Framework 4.5.1 Full Microsoft SQL Server 2012 Express SP1 Native Client Microsoft Solver Foundation Bonjour Service Hardware key drivers DomuS3D® Application Here is the step by step guide in order to install the program: 1. Check if you have administrator privileges on the computer; differently, some parts of the installation may be not allowed, faulty or even partially installed. If no username and password is required when logging in WindowsTM, this would usually mean that the only configured user is also administrator of the computer. 2. Insert the installation DVD in the driver, and wait for the start-up window to appear. It will show something similar to next image: In case of a new installation in case of an upgrade from a previous version Click the blue/square button called Install DomuS3D® if: - You never installed DomuS3D® and want to install a new version on the computer - You have a previous version of the software and you want to upgrade to VENUS version The next screen will be similar to the following one: The installation procedure should automatically check the language of the operating system, but you can change the installation language among the ones available for your operating system and DVD. If needed language is not available in the list, contact the Manufacturer in order to investigate language availability for this version. Finally, always remember DomuS3D® VENUS User Guide 18 Introduction that even if you selected the wrong language for installation, you will be able to change application language even later on, while using it. 3. The installation procedure takes place in 2 different sections: In the first one setup will check if the operating system has all needed frameworks (.NET, Bonjour, database engine, key drivers, etc..). Frameworks are modules of the operating system needed by the Application in order to correctly operate. With the second step you will: A. read and accept license agreement B. decide which unit measure to use (in the English setup only. In any case, unit measure can also be changed later on inside the program) C. decide the folder on the disk where to save the program folder D. start the installation of the program files If upgrading from recent previous versions, you can also decide whether or not to import catalogues/projects from previous DomuS3D® versions available on the computer 4. At the end of the setup procedure, plug the hardware key in one of the available USB ports. BE CAREFUL: hardware key is the program license itself. Keep it with extreme care, as if you will lose it NO replacement key will be given. In that, unpleasant, case you will need to buy a secondary key from the Manufacturer DomuS3D® VENUS User Guide 19 Introduction CLIENT/SERVER version Client-Server (also called CS) version is different than Standalone in database and files storage management: In CS you have a centralized Sql Server database installed on the Server machine. On the server all users will automatically store projects, panels and catalogues. Moreover, they will be able to connect to the Client-Application from wherever PC within the Company. System administrator can centralize and optimize backup operations. Even for multiple designers (Clients) protection key for a CS is unique for all of them; generically located on the Server, you can also place it on another (physical) PC, that has to be always switched on. We encourage you doing that in case you want to install the Server on a Virtual Machine. Protection key, in fact, cannot be installed on a Virtual Machine. You can also order a software key, instead of a USB key, but software keys cannot be installed on Virtual Machines. Server is the workstation where you will install the “server” Application. On Server you can find: Application database (MicrosoftTM Sql Server, ODBC compliant) All data and files related to projects, tiles, panels, 3d objects and elements, materials, etc. USB protection key (optionally located also on any other PC in LAN, to be always switched on) All services who run the Server and Clients negotiations Server has to comply with following requirements: has to always be switched on and accessible in LAN/VPN by all Clients computers Server does not have to be a powerful computer, as it is meant just to collect and serve projects, catalogues and data to all Clients. We recommend a quick hard-disk so that access to stored data will not delay operations. We suggest to install MicrosoftTM Windows Server Operating System Client is the Application installed on a computer of the network (LAN, Intranet, VPN) where the designer can draw and render 3D projects. Configured on a MicrosoftTM WindowsTM 8.1, 8, 7 or Vista operating system (ref. Hardware and Software requirements paragraph), designer can connect to the Server repository where to load or save projects, provided that he has been given a username and password to login. Last but not least, some information about the network: a Client-Server installation can work on a local network (LAN Local Area Network), where usually speed can be in between 10 Mbps and 100 Mbps, but also on wider networks, usually called VPN, based on Internet connection between PoS: in this case CS can link several Showrooms located in different geographic areas (VPN Virtual Private Network). VPN networks have to grant Client PC’s to reach the Server PC, and to share each other the folders used for the data files, as if they are in a LAN. Dedicated band-width for DomuS3D® has to be at least 2 Mbps; differently the designers could face a pretty long waiting time in order to load and save projects, and to collect tiles and 3D objects from the available catalogues. DomuS3D® VENUS User Guide 20 Introduction Available languages Available languages for installation are: English, French, German, Italian, Russian, Czech, Romanian, Portuguese, Hungarian, Hebrew, Persian, Greek, Serbian, Croatian, Arabic. TRIAL version You can use and test the Application even before buying it, downloading the TRIAL version. TRIAL version is available connecting to DomuS3D® official web site: http://www.domus3d.com; click on the TRIAL button, as you can see in the following image: You’ll open the page where you can see details of the TRIAL. Click the Download button highlighted in the following image: You will have access to a registration form, prior starting downloading the TRIAL version. TRIAL version requires an Internet connection in order to operate, and can be converted to a full version after TRIAL period. DomuS3D® VENUS User Guide 21 Introduction DomuS3D® VENUS User Guide 22 Initial operations and configurations settings INITIAL OPERATIONS AND CONFIGURATION SETTINGS DomuS3D® VENUS User Guide 23 Initial operations and configurations settings Up-to-date images and chapters in this manual Please, consider that your version of the program may slightly differ from the one used while writing this version of the manual. Especially regarding program interface (toolbar, dialog boxes, …) there might be some light differences in buttons, texts and translations, etc… If available a new version of the manual please download it from the Live! page, as it will probably contain those differences you’re still missing. If you’re running an older version of DomuS3D®, please consider that some features you can find on the manual may not be available in your version. Starting the program In order to start the program double click the icon available on your desktop. Live! Page When the application opens, at first you can see the so called Live! page. You will soon see that DomuS3D® lets you working in separate contests, called Windows or Tabs. Live! is the start-up window: it may vary depending on the Internet connection availability. When connected to the Internet you can access: - online training, where you can play movies related to the most important features of the application. Along with this manual you will find some references to those movies, so that you can play the movie related to the feature you are evaluating - furnishing elements news on 3D objects libraries: in this way you can see what’s new coming from Maticad Catalogues Department - catalogues: if you have joined the Catalogues Download Service, you can start downloading tiles, objects, materials… catalogues in order to use them while designing and planning. Later on in this chapter you will see how to register for catalogues download - projects: in this section you can open one of the latest projects you have worked on, rather than searching a previous one, or creating a new one - sample projects section (available starting from 2nd release) allows you to download sample projects that Maticad shares with you: Those projects will allow you to deepen certain features and tricks of the Application, as there will be available also a brief description of what’s interesting in the project - and many more features: as this is a web page, consider that its appearance may vary as Maticad could change its format and/or add/delete web services and features You can customize the Live! page sections by dragging and dropping them in a different position in the window. Pick the box you want to move in the title with the left mouse button; keeping it pressed move it in the new position. DomuS3D® VENUS User Guide 24 Initial operations and configurations settings Ribbon If you have closed the Live! page, and want to open it again, click the Home button in the Live! Section of the Ribbon, as you can see in the following image. The Ribbon is a toolbar, that’s to say a list of buttons at the top of the screen. Each button refers to a single command you can run) One of the features of the Ribbon is that it is organized in multi-level structure (command cards) and it groups the largest number of correlated commands for each level. Each time you need to find a command, open the Tab of the Ribbon the command refers to. You can launch a command in 2 different ways: by clicking the button in the Ribbon with your mouse, or by launching the related shortcut. A shortcut is a combination of keyboard buttons that allows you to quickly launch the most commons and used commands (it is a standard in any WindowsTM based application). At the end of this paragraph you can find a table containing the default shortcuts you can use right after installation. Starting from version Pegasus you can customize your own shortcuts, so that you can align DomuS3D® combinations to those you already use on other systems. You can do that selecting the command “More commands …” available in the small arrow related to Ribbon on top of page, as you can see in this image. As you access the Ribbon customization mask, go the second tab, Keyboard, and find the command you want to refer to. If the command already has an assigned shortcut, you will see it in the Key assignments field (in this image you can see Ctrl+N, which is the default shortcut in order to create a new project). You can remove it and create a new one: click the left mouse button in the “Press new shortcut key” field in order to enable it, then use the keyboard to specify new combination, finally click the Assign button. The shortcut is now ready to operate for you. If you specified a shortcut already used by another command, the new one will overwrite the former one. We suggest you practising with shortcuts, as they can dramatically increase your speed while planning: there are, in fact, many commands you always use in your daily activity. They’re always the same, so for those commands it is very useful to use keyboard combinations rather than searching them with your mouse: this will let you save some more time. (The most important of them is Ctrl+S, as it allows you to save the current project in a fragment of a second. As you now, it is important to save the project time to time, in order to avoid any project leak in case of PC malfunctions). Please, notice that the Language button allows you to change the language of the program. If you have a Client/Server version, it is important that ALL CLIENTS will refer to the same language and unit measure. Different setup may cause program malfunctions. DomuS3D® VENUS User Guide 25 Initial operations and configurations settings As soon as you install the software, it is worth to have a look at the commands available in the FILE group: As you can see, you have several options available in this mask: - creating new projects - opening and saving existing ones - share your project over the Internet and your iPAD/Android tablet deleting projects from the internal database adding documents to the projects (it is possible to include emails, PDF, images and whatsoever file to the project, so that you can find pieces of information later on when you’ll need to recall any detail) Import and export projects … Open the Properties (Options) section It is important to spend some time on the Properties panel of the application, because it is the place where you can configure your application behaviour. We will see it very soon in the next section. Default shortcuts This is the list of default shortcuts available with installation. As you already know, you can customize them as you need. The red cells refer to shortcuts it is better to leave unchanged, as they are used by the Application. Shortcut Ctrl+Z Ctrl+Y Ctrl+N Ctrl+O Ctrl+S Ctrl+Shift+S Ctrl+D Ctrl+F4 Ctrl+W Ctrl+I Alt+F4 Shift+F6 F3 Ctrl+P Del Ctrl+Del Command Undo last operation Repeat last operation New project Open project Save project Save project as (allows you to duplicate current project) Open project details Close current project Close current window (close project if window is Layout) Open image Close Application Navigate project (switch to or open navigation window) Views management (manage saved views or save current one) Get the estimate of the project Delete selected entity Delete tiles from the project (you can specify which tiles to remove: Floor, Walls, Objects) DomuS3D® VENUS User Guide 26 Usable in window All All All All All All All All All All All Layout Layout/Navigation All Layout All Initial operations and configurations settings Ctrl+T Shift+F7 Shift+M Ctrl+U Alt+H Alt+O Alt+M Alt+T Ctrl+C Ctrl+V F5 Ctrl+Shift+Z Ctrl+F2 F2 Ctrl+H Ctrl+Alt+O Ctrl+E Ctrl+F3 Alt+L Alt+R Alt+A Alt+C Alt+P Shift+L Ctrl+L Alt+L Ctrl+M Ctrl+1 Ctrl+2 Ctrl+3 Ctrl+4 Ctrl+5 Ctrl+6 Ctrl+Left arrow Ctrl+Right arr. O S P Spacebar H Tab +/R L A Arrow Ctrl+F9 TAB Open wall window (2D) Open FULL SCREEN navigation window (select and) Move objects Create a 3D Cube box Change wall height Create a hole/niche in the wall Move wall Draw text Copy tiled areas Paste copied (tiled) areas Zoom window Zoom max Print project folder Print Layout Share project (by e-mail, publish on web, publish on Android/iOS Tablet) Open program preferences (Options) Open application logs (do not use this shortcut) Print technical details for the installer Draw line (CAD 2D Tools) Draw rectangle (CAD 2D Tools) Draw arch (by point-point-radius, in CAD 2D Tools) Draw circle (by centre + radius, in CAD 2D Tools) Draw polyline (CAD 2D Tools) Open the sun (natural) light properties mask New light Delete light Open the project materials control panel Move the observer in the centre of the room Move the observer on the left side of the room Move the observer on the right side of the room Move the observer to the top of the room Move the observer to the bottom of the room Move the observer in order to see the room from above Move the observer to the previous saved view (if any) Move the observer to the next saved view (if any) While drawing entities, enable/disable the orthogonal mode Enable/disable the snap to the desktop grid While moving rooms/objects/tiles/… click again and again to switch the dragging point between every corner While dropping 3D objects enable/disable the automatic orientation of objects on walls While dropping 3D objects set the elevation of the current object with the reference you can click on When drawing/moving entities, you can switch between the fields for typing exact values While moving an object, rotate 45° clockw./couterclockw. While moving an object, rotate the object depending on the degree you will type, and also allows you to set a new elevation. While moving a single tile in modify tiling window, allows you rotating the tile by a generic angle. While moving a single tile in modify tiling window, you can rotate it by 45° While moving an object, aligns it to a reference line you will be asked to pick Move (shift) the desktop left/right/up/down In a multi-room project, allows you to hide/show the blue lines indicating the active room In a multi-room project, allows you to switch the active room DomuS3D® VENUS User Guide 27 Layout Layout Layout Layout Layout Layout Layout Layout/2D Wall 2D Wall 2D Wall Layout/2D Wall/Panel Layout/2D Wall/Panel Layout Layout All All All Layout Layout Layout Layout Layout Layout Layout Layout Layout Layout Navigation Navigation Navigation Navigation Navigation Navigation Navigation Navigation Layout Layout Layout Layout Layout Layout Layout Layout/2D Wall 2D Wall Layout Layout Navigation Navigation Initial operations and configurations settings Properties panel The Application Properties mask can be opened by clicking on FileOptions. We suggest you to have a look at it before starting planning, so that you can customize your Application behaviour. The Options (also called Preferences mask later on in this manual) contains various sections: let’s have a look at them one by one. General Show tiles in wireframe mode Allows a quick and general view of the tiles that are laid: enabling this box allows viewing each tile in a different single colour assigned automatically by the program and calculated on an average of the colour of the real tile. This mode can be useful in the case of projects with large tiled surfaces (eg. Shopping centres, airports, etc.) where a simplified rendering of the tiles speeds up and makes elaboration easier especially in a “real-time” graphic representation, also called virtual navigation. Display (show) elements in Modify Tiling Shows/hides 3D objects against the wall, when you are viewing that wall in a 2D window Advanced items selection Offers the user a more direct and detailed choice in the search for tiles in the database, specifying various fields like series, manufacturer, size, code, etc... Consequently, a different selection interface is used, dedicated to more experienced users. Load/save project on file The program usually stores all projects within the internal database: this means that the user does not need to take care of the project file location on the disk, as the Application will manage the projects file system. You have, indeed, the opportunity of changing this way of working, being you to decide where to save the project file; enabling this choice you will work the same way you do with programs like Excel, Word and many others, where you load and save files where you DomuS3D® VENUS User Guide 28 Initial operations and configurations settings want. In this configuration, a double-click on a project file (its extension is: .pjp) automatically opens the program loading the selected project. BE CAREFUL: it is strongly recommended to decide the way you want to work with project files right after program installation. We discourage switching this check on and off later on, as it would be difficult to remember whether the project you are interested in is located in the internal database, or in the computer/network file system. View dynamic tips (Tooltips) Enables/disables the display of short messages when the mouse cursor touches sensitive areas such as commands and design elements (e.g. walls). Text buttons You can customize the text and dimensions font, their size and colour Perimeter Tiling continuous When this option is enabled, the application tries to keep on using the remaining part of tile cut in the previous corner, instead of starting the new wall with a complete tile (image on the left). This gives continuity to the covering procedure (you can see it on the right image). WordML Editor The application lets you having a preview of many technical printouts in a dedicated window. If you have Microsoft TM Word installed on your computer, you can decide to use it within the program in order to preview the printout. If you don’t have such a software, check the Internal option, so that the application will use an internal editor for previewing the printouts. In both cases, indeed, you will be able to customize the final printout, the same way you do with documents in Word: changing texts, images and logos (for example placing your logo), columns and tables, and everything is needed in order to have the format you need. Company detailed data You can customize the information used by the program when creating printouts: they are company’s logo images and texts. After the program installation, the program uses DomuS3D® and Maticad logo and texts. You can customize them in order to have your own logo, Company name and details (address, etc…). Moreover, you can load multiple Company details, in order to print your projects for different brands, in case you are working for a Company who delivers items with different brand names. These pieces of information will also be used when sharing the 360° Panoramas in DomuS3D.Box. Locate application on disk Sometimes it is useful to get to the computer folder where the program has been installed (for technical support requests, in order to save your own tile images prior loading them in the internal database, etc…). By clicking this button the application opens the folder containing the root of the program. BE CAREFUL: do not change, alter or remove the program files, in order to avoid program malfunctions. Blueprint for the installer This section allows you to customize the technical printouts, by specifying if you want to have the tiles numbers references, as you can see in this image. . DomuS3D® VENUS User Guide 29 Initial operations and configurations settings Measures Unit measure Here you can change the unit measure you want to work with. The default is cm. (centimetres), but you can work also in millimetres, meters, inches and feet. BE CAREFUL: in Client/Server installations all the Client users have to work with the same language and the same unit measure, as this choice affects the database setup (which, in case of a Client/Server, is unique and the same for all the users) Grid Used for the layout window only. If enabled, the application draws small dots on the desktop. Those dots create a ‘grid’, as a visual reference for the designer. Such Grid is just a visual tool, and does not affect any snap or interaction with the mouse. This field allows you to setup the grid size (horizontal and vertical) Step Used for the layout window only. Enabling this option, you will ‘snap’ the objects you drag in the desktop to the steps you are setting up. It is useful to use, for the step, the same values used for the grid, so that you can see where the snaps are. (if you want to temporarily disable the step/snap option while you are dragging the objects, you can press the keyboard S button. The spacebar button, in fact, enables/disables the step/snap even without opening again the Option mask) Axes Used for the layout window only. It is a visual tool only. Axis are the small segments on the sides of the layout window. With these fields you can specify the distance between them, a visual reference. Curves splitting string It is the length of the segment you will create while converting an arch, spline or circle to a polyline. In order to tile those lines, in fact, the application needs to convert any non linear entity in a polyline. We suggest you to use the same size of the tile you will apply on the segments, if any. Rotation step While dragging a 3D object inside the layout window, you can rotate it clockwise or anticlockwise with + and - buttons of the keyboard. This field allows you to decide what’s the default rotation increment each time you will click them. DomuS3D® VENUS User Guide 30 Initial operations and configurations settings Layout This section of the Options console allows you to decide the way you want to trace the walls of the blueprint: colors, internal walls filler, standard width and height of the walls (it will be possible to change them later on). In the Lights group it is possible to choose whether or not to view the lights in the layout (through a graphic representation) and set the standard height to use any time you create a new light (it will be possible to change it later on). Navigation and Rendering Navigation This is the panel where to configure the appearance and quality of the 3D window (also called navigation window). Among the most important component is the Quality slider. Moving it to High will mean a better image of the project to be seen while in 3D view. We suggest you to check the different levels comparing the related images you can see in 3D, considering that the higher the quality you will use, the slower the computer will be in order to display the scene, depending on the computer’s power. BE CAREFUL: we suggest you to use the better (higher) quality possible only if your Processor and graphic card are very powerful (typically Quad Core processors and fast GPU, with at least 1 GB on board RAM: for further information connect to the http://www.domus3d.com/en/Public_Area/Info_Area/requisiti.html page in the Application web site). Refer to the Navigation section (Chapter 2) for learning about the Advanced button. Interactive elements is intended to enable/disable dynamic elements in navigation window. Those elements can move some parts/layers (i.e. dynamic doors and windows can be opened by clicking their handle, dynamic furniture can open their door in the same way, tiles displayers slots can be pulled out in order to see different panels, or to assign tiles to each slot…). This check is enabled by default, and does affect the navigation speed; we suggest you to disable it just in case you do not want to rise such effect while pressing the left mouse button near dynamic layers. Antialiasing option allows you to improve the sharpness of the image and reduce the aliasing effect (segmentation of oblique/diagonal lines). This option forces the computer using more hardware resources, hence it could make the 3D window a bit slower. Wireframe navigation allows you to navigate the scene in wireframe mode, that’s to say just with the structure of the 3D objects, without seeing their colors and tile/covering material. It can be enabled/disabled from directly the navigation window selecting the F7 keyboard button, hence this is a very useful mode when moving in very complex projects, without having powerful computers. DomuS3D® VENUS User Guide 31 Initial operations and configurations settings Transparency allows you seeing the transparent materials in the navigation window (Glasses, windows, shower boxes, bottles, ...). This option forces the computer using more hardware resources, hence it could make the 3D window a bit slower. Predefined views animation will let the application moving smoothly between the saved points of view (those, predefined, available in the Ribbon but also the ones you will save by yourself in the scene). This effect allows you simulating a path you walk in when you are moving in the scene together with your customer, with a higher impact effect. Reflections allows you to enable reflective effects if available materials are in the scene. The reflection effect is nothing more than a simulation, and is not accurate as the one you will see in the render of the scene. This option forces the computer using more hardware resources, hence it could make the 3D window a bit slower. Show lights allows you to decide whether or not to see the lights references in navigation, so that you can move them with the Gizmo 3D controller. Open navigation window when loading a project: when you open the project again, this control allows you to automatically open navigation window starting from the position you were when you closed and save the project. Rendering In this section you can decide whether to use Advanced graphic engines like mental ray® or V-Ray, rather than using the navigation quality for getting the scenes images. Please notice that mental ray® and V-Ray options may be disabled in case you have not purchased a license containing those professional rendering engines. For deeper information regarding how to use mental ray and V-Ray, we suggest you to read the related section (Chapter 5). Grouts The ‘underline grouts’ check allows you to enhance the lines in between the tiles, in order to better see the grout. Sometimes this effect may be useful in case of bright colours of the tiles, or in case of small grout values Panorama size With this field you can setup the default size (in pixel) for 360° Panoramas Hardware key This section lists you (on the left pane of the mask) the modules that currently are enabled in your key (license). On the right side you can see (starting from top): Key code: This is the code of your key (license). That code will be needed by the Support Team in case you need to receive information about the use of the program: you can select it with your mouse, and copy it (Ctrl+C) Buy an upgrade: you can access the Maticad Store where to buy an additional module among those available for your program, or the license upgrade (in case you are using a trial version, you can also buy the full application) Apply update: updates are the application by using a .v2c file (Vendor to Customer) received from MATICAD, usually after the purchase of a functional extension. Collect info: this button allows you to generate a .c2v file (Customer to Vendor) containing all the information found in your hardware key (thus, your licence). Such file can be sent to MATICAD by email for any key verification, renewal or upgrade. DomuS3D® VENUS User Guide 32 Initial operations and configurations settings System Variables This section allows you to modify the application variables stored in WindowsTM Registry system. As these are fundamental settings for the operation of the program, it is strongly recommended to make any modification only if you are sure about it, or in case you are being guided by the support team (for those who have joined technical support service). Remember that non-coherent modifications of System variables may lead the software to unstable situations. If you want to modify an existing value, click over the name of the variable, change the value in the right field and click Apply. If you want to delete a registry variable, select it in the list and click Delete button. Events This section lists the most relevant events registered by the application, there including also errors encountered while working in DomuS3D®. Such information will be important for the technical support team in order to assist you in case of troubleshooting. The Send file button automatically attaches and forwards the file to the technical support department (when there is an active Internet connection and a mail client available on the computer). DomuS3D® VENUS User Guide 33 Initial operations and configurations settings Components window Let’s now have a look at the Components window (which is located on the left of the application desktop); the Components window shows you the content of the internal library (database) of the Application. In this section of the manual, you will learn how to customize their appearance; in the next chapters of this guide you will learn how to use the available commands while in the design process. Projects It is the first tab starting from the top. After Application setup it contains sample projects you can learn from. Later on this section will let you see the latest projects you saved, together with their layout preview. If the project you want to load is listed in this window, you can simply double click its image in order to open it again. The search field located at the top of the window, allows you to search a specific customer name, or project description: this opportunity is very useful when you have hundreds of projects and you need to quickly access one of them. We encourage you using search fields in order to speed up your selection process. The Options Button (at the bottom of the projects thumbnails) allows you to decide the way you want to list the projects in this window: it is not so important to customize this section of the panel, as the search field usually gives you so much flexibility in pointing out the project you want to work with. Rooms This section of the Components window lists project Templates you can use while planning. If you don’t have any opened project, by double clicking one of the templates allows you to create a new project, using such template. That’s a very useful and quick way, for example, in order to create square rooms (and you will be able to modify rooms size later on in the layout window), or to create similar projects for the same (or different) customers using the same room and avoiding designing it from scratch again. If you double click a template while you already have an opened project, you’ll be able to add this room to the existing one; this is one of the options you can use in order to create multi-rooms environments. Remember that if you select a room and click the ‘CANC’ button of the keyboard, you will delete that template from the collection. And now your last question is: “How can I customize the templates collection?” When you draw a room (next sections will let your learn how to do it) and you want to save it in the Rooms templates, you just have to right click inside the room, and select command ‘Add to components’; the application will ask you to name the template, and this is it! We strongly encourage you using the templates as they will speed your process when engaging a new customer in the showroom. DomuS3D® VENUS User Guide 34 Initial operations and configurations settings Tiles This is one of the most used Components, hence we encourage you setting the visualization options you prefer. In this panel you can browse the tiles (and any other covering material) available in your internal library (also called database). In this section we take care about the visualization on the Tiles Component, as the other controls will be described in the next chapters. If you click the Options button (at the bottom of the tiles), you can decide which way to scroll the tiles content (in the Filters section): this is an important decision in order to quickly find the tiles you want to work with. Probably the most used setup is the one you can see in the image on the right: By selecting this option, you will see the Manufacturers list first, once you select a Manufacturer you will see its Collections list, finally the formats available within the selected collection. Always remember that you can still use the Search field in order, for example, to search an item using its description, or even typing the format you want to work with, or the Manufacturer name in order to temporarily hide the other catalogues. Click CANCEL to reset Search criteria and see the full library content again. By double clicking a tile image, you access the modification mood, where you can change ANY property of the tile (such as item code, description, collection name, or also price/material … in the advanced section). You will learn later on in the guide how to create new tiles on your own. We suggest you to practice with the search criteria, in order to empower your ability of finding the needed items in just a second. The way the Search field works is very similar to Google Search field. These are some examples of tiles search: Text typed in the Search field Manufacturer name, or part of it (eg.: Maticad, Mati ) Collection name, or part if (eg.: Naturae, Natu). If there are available similar collection names, such as Naturae Glossy, Naturae outdoor, Naturae Slim…, by writing just ‘Naturae’ you will list all of them 30x30 (Format) Results given in the Components window You will see just the tiles available in the given Manufacturer catalogue You will see just the tiles available in the given Collection (sometimes it may happen that the same collection name, or a part of it, is available also in other catalogues. In this case you will see both) You can specify that you want to focus just on a format, such as 30x30, 30x60,…. This format is compatible for cm. unit measure. Always provide the format compatible with the chosen unit measure in the Options window If you type + before the word, you are asking to select all names/descriptions that DO contain such word If you type – before the word, you are asking to select all names/descriptions that DO NOT contain such word + - As soon as catalogues in the Cloud are updated by the Maticad Catalogues Department, the Tiles Components window will let you realize that there is a piece of news for those catalogues: very near the manufacturer or collection name you will see a cloud image (also called notification icon, see below), indicating there are news to be downloaded. If you click over the icon, you can jump to the catalogue you need to update in the Live! page, and immediately start downloading it (available only for those who have purchased Catalogues Download Service). Notifications icons can be as follows: This icon indicates that there are pieces of news for the related manufacturer/collection. This icon indicates that there are pieces of news for the related manufacturer/collection that have been published very recently. DomuS3D® VENUS User Guide 35 Initial operations and configurations settings Patterns This section allows you to select the dynamic pattern to apply in the project. The patterns are divided depending on the different formats they have inside. You will learn, later on in this guide, how to drag&drop dynamic patterns in order to apply them to the floor, walls or any surface in the project, and how to fill them with real tiles. Furnishing Elements This section allows you to see all available 3D Objects (also called Furnishing Elements by the application) in the application catalogue. The visualization options and search criteria are very similar to the ones already specified for the tiles component (apart for the format). By double clicking an element thumbnail you access the window that allows you to view/modify the item properties (in that window, the Modify button allows you to change the default materials for the object’s layers). You will learn later on in the guide how to create (import) new objects on your own. As soon as catalogues in the Cloud are updated by the Maticad Catalogues Department, the Tiles Components window will let you realize that there is a piece of news for those catalogues. This will let you jumping to the catalogue you need to update, and immediately start downloading it (available only for those who have purchased Catalogues Download Service). Materials This section contains all materials (textures) that can be assigned to 3D Objects within the project. By double clicking the material thumbnail you open the window that allows you to edit the material properties and effects. You will learn later on in the guide how to drag&drop materials over the objects’ layer you want to assign them to. Materials selection may vary depending on the rendering engine you have chosen to work with. Mental ray and V-Ray materials, in fact, may differ each other, hence it is possible that material collections for them are not identical. You will learn later on in the guide how to create new materials on your own. DomuS3D® VENUS User Guide 36 Initial operations and configurations settings Lights This section allows you to drag&drop a light in the project. Double click is not enabled in this panel, as you cannot change the light properties: lights, in fact, are listed depending their own and specific properties. Images This section lists the images that you can Drag&Drop in your project. The images will be applied in the layer (surface) you will drop them into, adapting their size depending on the container size. You can add your own images to this section, by just simply manually pasting the JPG or PNG file you want to add, in the …\DomuS3D\Bitmap\Image folder. If you do not remember where you installed the program, you can ask the application to open the setup folder for you by clicking the ‘Locate application on Disk’ button you can find in the Program Options window (FileOptions), or the application log window (you can open it by clicking at the same time the Ctrl + E ). DomuS3D® VENUS User Guide 37 Initial operations and configurations settings DomuS3D® VENUS User Guide 38 Catalogues download CATALOGUES DOWNLOAD DomuS3D® VENUS User Guide 39 Catalogues download The Catalogues Download service DomuS3D® VENUS allows you to download tiles, panels, furnishing elements, materials, patterns and projects over the Internet, from the Live! page. This module is not included in the standard version of the program and, as an optional, has to be processed separately paying an annual fee. In order to evaluate the module before buying it, anyway, you can refer to MATICAD manufacturer, which is free and not linked to any subscription. In the next sections you can learn how to register and download content from the Cloud. Terms of use Some of the catalogues can be downloaded ONLY if acknowledged by the Manufacturer himself. This means that we cannot grant you access to all catalogues you see available on DomuS3D® web site, as for those that are locked the Company itself will confirm your download request. For those catalogues, Manufacturer is the ONLY responsible of download authorization, and MATICAD cannot be held responsible (for any reason) in case you will not be entitled to download. As you process the module, you agree about sharing your details and information (license, address,…) with manufacturers involved in the download module. MATICAD is not responsible in case of delays while waiting for access to the catalogue, and/or in case the catalogues itself is not complete at the time of download (as MATICAD depends on the Manufacturers’ material availability). Downloaded catalogues can be used ONLY inside DomuS3D®. Any other improper use is forbidden, included selling or providing it to any other third party, in any format. How to use the Catalogues Download module Step 1/5: register Unless you want to download the free material (tiles and furnishing elements flagged as MATICAD), you need to register before getting to the download module. In the image on the left, you see the link you need to click in order to access the registration form: Click here to become member. It is in the home section, on the left of the Live! Page. You need, of course, to have available an Internet connection: we suggest to use this module only if you have a fast connection, as catalogues may be sized also hundreds MB, depending on what you select before downloading. While in the registration process, provide the correct license details related to your hardware key: wrong or malicious information on the Company, may result in permanently denying any download for the hardware key you are using. When you submit the registration form, an e-mail will be sent to the email address you have specified; that e-mail is crucial to complete registration process. In the next image you can see the e-mail that you will receive: remember to finalize the registration process by clicking the link click here that you find in the e-mail. Save username and password in a safe place and do not share them with anybody, as they are your credentials in order to access the catalogues. DomuS3D® VENUS User Guide 40 Catalogues download Step 2/5: connect Open again the Application, go to the Live! Page, fill in your username and password, and click Login. Now the Live! page will let you access your customized Cloud area. Step 3/5: open catalogues By clicking the Catalogues link on top of the Live! page, you access the section where to decide which catalogue typology to get to. Note that in this page you can learn how to understand whether or not a catalogue is alredy installed on your computer, is freely downloadable, locked by the Manufacturer, etc… The following image reports the possible catalogue status: Move the mouse on Furnishing elements, and select MATICAD (or any other Manufacturer). You will see a list of the available typologies in this catalogue. You can select one (or more) of them by checking the little square on the left, and click the ADD TO CART button. In this moment you are not downloading this catalogue: you are just selecting the items you’re interested in (the cart is a container of selected items/collections). The real download procedure will start later on, in step 4. DomuS3D® VENUS User Guide 41 Catalogues download Step 4/5: download catalogues As soon as you add items to the cart, the section you can see in this image will be available in the left column of the Live! page. If you want to proceed downloading, click the View button in order to access the final step. As you can see in the next image, in fact, the cart view lists all the items you have selected while browsing the catalogues, providing also information regarding the size of the download (in MB). Accept the terms of use of the catalogue download service (click on yes), finally click che IMPORT SELECTED ELEMENTS button in order to start downloading the items on your computer. As the download procedure could take a few minutes/hours (depending on the size of the download and/or the speed of your Internet connection), while downloading you can keep on worlking with the Application. Don’t be afraid if your download has not been completed and you need to shut down the compter, as the Application will automatically pause it (keepng the status) and start it again next time it runs. Step 5/5: install catalogues You can check all the time the progress of catalogues download. During the download procedure you can open che Cloud icon you see at the bottom of the Components window., as you can see in the image on the right. This is the transfer manager window while you are downaloading the catalogue . This is the way it looks like when the download has been completed (a green cloud appears to confirm you that downoad has been completed). In this moment the catalogue is on your disk, but has not been definitvely loaded in the Application’s database. If you click over the green cloud, and open the transfer manager window, you can complete the loading procedure by clicking the button Complete. At the end of download, also the Live! page will tell you about the availability of the new catalogue, so that you can perform the last step: final loading procedure in internal database. You just have to click over Install elements in order to definitively load those items in your library. You are now ready to use them in your design activity. DomuS3D® VENUS User Guide 42 Catalogues download Note: the Application may ask you a confirmation in order to overwrite new materials over existing ones in your library. They are the new materials download from the Cloud. We always suggest you to overwrite all materials with new ones, as the new ones could be better optimized for the rendering process. The only disadvantage in this choice is that if you have formerly modified a material in your library, you could loose your customization. DomuS3D® VENUS User Guide 43 Catalogues download Download of single objects This option is available just with the Furnishing elements. If you click over a typology, you access the following page. Here you can immediately check which items are already installed in your Application (marked by ). But, also, you can move the mouse over one of the, and as soon as you see the Download Arrow, click the left mouse button in order to confirm immediate download. In this way the element will be immediately downloaded and installed in your library. This is a useful option in case you urgently need to download just a few items, and you do not want to get complete typologies or collections. DomuS3D® VENUS User Guide 44 Quick Step Guide Part 2 Quick Step Guide Why a Quick Step Guide? This part of the User guide is meant for those who do not have time to immediately read the all manual, but would like to create their first project by now. Quick Step Guide combines the most important paragraphs you will find in the next Chapters (you may also read Sample Project, in Part 4, which is a step by step guide to create a project). Even if you start reading this part, we strongly encourage you to keep on reading the rest of the guide too, as you will find detailed and extended information that are essential in the Application daily use. (Create a new project) By using existing room templates (From Chapter 1) If you need to create a project and you already have a similar layout shape available in the room templates, you can use it and create a project in just 1 click. (Why do we say: a similar layout? Because if you need - let’s say - a rectangular room, you can use the square template, and modify the room size very easily right after. So don’t be afraid if the templates dimensions are not the ones you really need: if the shape is the one that you need, it is far better to use it and change the walls dimensions in the layout window, rather than designing it from scratch) As you see in this image, the components window has a section called rooms: this section contains room templates that you can use in order to easily create new projects or new rooms with that shape. If you do not have any opened project, and you double click on the template you need, the Application will let you creating a new project based on that template. You just need to assign the customer name info (in order to better search and find that project later on) and you’ll be in, ready to start tiling or placing objects. If you already have an opened project, and you double click a template, you will be able to add a second room in the current project (that now becomes a multi-room project: we’ll concentrate on multi-rooms projects later on in this Manual) Move walls You can move any wall from within the layout window. First of all move the mouse cursor on the internal side of the wall (you understand about the right position as the wall color changes to blue, and a small tooltip tells you the wall size). On the internal side of the wall click the right mouse button, as you can see in the image, and select command Move. DomuS3D® VENUS User Guide 45 Quick Step Guide In case walls are not orthogonal: the Application now asks you to specify the first (starting) point of the movement: using the left mouse button, you can specify ANY point in the screen, as the starting and ending point are just references for the Application in order to understand how far you want to move that wall. Secondly, you will select the destination point. Notice that you can do it both using the mouse (clicking with the left mouse button where you want the destination point to be set) or even typing the distance of the movement in the available fields (one is for the length of the movement, the second one is related to the movement orientation: you can switch from one to the other with the TAB keyboard button). In case walls are orthogonal: in this case you can immediately either start moving the wall and placing it using the left mouse button, or type the length of the adjacent wall with the keyboard. Press enter when done; remember that you can switch from the left to the right adjacent wall length field with the TAB keyboard button. In case you make any mistake, use the shortcut Ctrl + Z or the UNDO button in the upper-left corner of the Application window, as you can see in the image. The opposite of UNDO is REDO (the specular button) whose shortcut is Ctrl + Y . Placing doors and windows (From Chapter 3) Architectural elements such as doors and windows usually are the first items to be placed in the project. When you install the software you already have some doors and windows in the Application library. First of all open the layout window of the project, as doors and windows can be placed just in this window. Next step is to search for the door you want to place in the project: in the components section (the vertical panel on the left, unless you have moved it somewhere else in the Application desktop) click the FURNISHING ELEMENTS panel. You can browse the library by selecting the related Macro Typology (Architectural) the Typology (Doors or Dynamic Doors), finally the Manufacturer you want to refer to. Now you should have a list of doors available in the preview section of the component. Keep pressed the left mouse button on the preview image, and drag the door in the layout window; now that you are over the project you can release the left button. You can see that while moving the mouse you’ll move the door too (it is the red rectangle linked to the mouse cursor). You cannot leave the door in the middle of the room, so try placing the mouse cursor over the internal walls of the project: you’ll notice that the door automatically rotates and aligns to the wall, and becomes green (this is the confirmation that you can now locate it)). Now that the door knows the destination wall, it becomes green and a double measure control shows up, giving you the distance between the door and the left/right corner of the wall. In order to definitively release the door you can click again the left button if the position is correct, but if you want to be even more accurate leave the mouse where it is in order to specify the destination wall, and start typing the distance you want to refer to. In the image above you can see that the selected distance to refer to is the one between the door and the left corner. In case you want to refer to the right one, click the TAB keyboard button to switch to the right distance, and type again that distance. If you want to place a window, go back to the components section, search windows by browsing typologies or by writing “window” in the search field; then follow up the same steps as before, as windows have the same behavior as doors. Note that doors and windows can be dragged only on the internal side of the wall. They can be dropped only when you start seeing the double measure system; if you don’t see it, it means that the mouse cursor is not over the internal side of the wall. If you wan to exit the procedure, click the ESC keyboard button, or even the right mouse button. DomuS3D® VENUS User Guide 46 Quick Step Guide Finally, let’s talk about the difference between Doors and Dynamic Doors typology. A dynamic door (window) is not a static object, and can be opened/closed by the designer while in navigation, by clicking the left mouse button over the door/window handle. Keep in mind that usually windows are transparent, hence sun light always passes through; doors will not let it get in the scene if they are closed. By opening them (if they are dynamic) will allow some sun light enter the room. Placing objects in layout (From Chapter 3) Placing a 3D object in the project layout is as easy as placing a door. These are the steps to follow in order to add an object to the project: 1. Search the object in the components window 2. When you see it, click the left mouse button on the object image; keep the mouse pressed 3. Move the mouse over the layout, and release the mouse button 4. Move the object to the place you want to drop it 5. Click the left mouse button in order to drop it As already seen with doors, the object will automatically rotate and align itself to the wall as soon as you move the mouse over the internal side of a wall. When aligned to the wall, the double measure system will appear, in order to let you see the distance between the object and the left/right corner of the wall it is aligned to. You can click the left mouse button in order to definitively place it in the position where the mouse is, or you can start typing the exact measure using the left/right distance (you can switch between the two by clicking the TAB keyboard button). While dragging the object in the layout, you can use the + / - +/- keyboard buttons in order to rotate the object by 45° (+ for anticlockwise, - for clockwise). While dragging the object in the layout, you can use the R keyboard button in order to rotate the object by an angle different than 45°, and also in order to quickly change its elevation from the floor. How to open Navigation (From Chapter 2) If you just created your first project, the only opened window (apart the LivePage) of the project is the Layout. So you need to open the Navigation window once you want to start seeing the project in 3D. You can do this in 3 different ways: 1. Select the Navigate button available in the Ribbon (refer to Virtual Navigation group) 2. Use keyboard shortcut Shift + F6 (unless you have customized it in a different way) 3. Click the right mouse button wherever (apart on the existing entities) in the layout desktop, and select command Virtual navigation, as you can see in this image. If the Navigation window is already opened, by selecting one of the aforementioned commands will not open a second navigation, but will make the existing one visible top of windows. Please, note that you do not have to close the Navigation window once you go back to the layout; you can leave it opened and keep on working in the layout or the tiling window. While hidden, in fact, the Navigation window will not use any resource of your computer, and will automatically update itself with the project news once you will make it visible again. Finally, Ctrl+Tab is a very useful shortcut that allows you to switch between the opened windows in the Application. (Navigate the scene in 3D) With your mouse (From Chapter 2) It is important to learn how to move in the Navigation window, as the more expert you’ll be in reaching the needed point of view, the quicker you will design while in 3D. Everyone has a mouse connected to the PC, so let’s start understanding how to move using the standard mouse buttons. When you open the Navigation window, the Application will move the observer in: - the middle of the room, by default - the first point of view in case you formerly saved in the project one or more points of view From that position you can move by using the mouse buttons this way: DomuS3D® VENUS User Guide 47 Quick Step Guide If you keep the left mouse button pressed, the observer remains in the same position in the layout, but the eyes/head will move depending on the direction you are moving the mouse in. If you move it forward the observer will look at the ceiling. If you move backward the observer will look at the floor. If you move left/right the observer will rotate left/right. If you get lost (and can happen the very first time you practice, don’t worry) click the ‘N’ keyboard button in order to Normalize the view, which is to say restore the view at the original inclination. The right mouse button allows you to move (walk) inside the room (change the position in the layout). If you keep the right mouse button pressed and start moving the mouse, you will proceed inside the room. If you move it forward, the observer will go ahead; if you move backward, the observer will step back. If you move it right/left, observer will move laterally Central wheel button is used in order to move the observer higher/lower. In this way you can easily change the elevation of the eyes. Try to practice a bit with the mouse and become expert in moving: a good exercise is to get from one corner to the opposite one. Of course you will need to use both left and right button: the left one will set the direction, while the right one will really let the observer walking in the scene. Gamers are used to move with the mouse in addition with the keyboard buttons, especially W, A, S, D. DomuS3D® VENUS User Guide 48 Quick Step Guide (Tile the floor) With a single tile (solid pattern) (From Chapter 4) Open the Navigation window, and select the Tiles section in the Components window. Search the tile you want to apply on the floor. Before dragging the tile to the floor, check the tiles control panel in order to: 1. 2. 3. Set the operation mood on the floor button Set the grout value and color you need for the floor Set the destination to Current room Now the Application knows where you want to apply the tile, so you can click the left mouse button over the tile image, drag&drop it over the floor. You should now see the tile applied on the floor. If you made any mistake, you can change some pattern parameter (such as rotation, or grout), and apply it again. The Application will take care of automatically deleting the old floor, and change it with the new one. If the tile has been loaded in the library with more than one image, the Application will take care of using all the available images (off shaded effect). You can check if there are available multiple images for the same item by double clicking over the tile image: if there are multiple images the off-shaded control will be checked, and you will see those images looping in the preview section of the mask. Tile all walls with a single tile (solid pattern, strip by strip) (From Chapter 4) Note that when you work on walls, each time you drag&drop a tile over a wall you create a new strip on it. Basically you create a sort of dynamic panel by adding, strip by strip, sections to the panel. Of course you have all the control you need in order to change the panel configuration anytime. We will see how in the next few paragraphs. Open the Navigation window, and select the Tiles section in the Components window. Search the tile you want to apply on the walls. Before dragging the tile, check the tiles control panel in order to: 1. 2. 3. 4. 5. Set the operation mood on the walls button (A) Set the grout value and color you need for the walls Specify the number of tile-lines you want in the strip (B) In (C) you are telling the Application that you want to create a new strip (rather than applying the tile to an existing one) Set the destination to Current room (D) Now the Application knows the way you want to apply the tile, so you can click the left mouse button over the tile image, drag&drop it over the wall (doesn’t matter which wall, as you are covering Current room, that’s to say all walls). DomuS3D® VENUS User Guide 49 Quick Step Guide You should now see the tile applied on the first strip of the wall. Note that we have rotated the tile by 90° (as its image is vertical, and we want it laid horizontally), and we have applied 3 lines (tile) in the new strip (which is the first one). Now you can try to select a listello: in the next image you see that we have selected a new size (34x2,5) changed the rotation to 0 (as the listello image is horizontal) and number of rows = 1: Launch the rendering process (From Chapter 5) If you want to start the rendering process, open the navigation window, move the point of view in the needed position, and select the command Full image available in the Navigation section of the Ribbon. Even if V-Ray can find an automatic setup of the scene exposure, sometimes it may be necessary to try some (small size) samples before launching the final process. For sample image we suggest not to use a high resolution and quality setup, as you could face long time rendering. If you have a look at the section named Image Quality, you see that there are 3 different quality levels (Low, Medium, High). The greater quality you ask the Application, the longer it will take to render the image; so, at the beginning (if you are not sure about illumination and materials setup) it is better to try some samples using medium or low quality. Illumination and exposure can be automatically adjusted by the Application: click the button Automatic. DomuS3D® VENUS User Guide 50 Quick Step Guide You will open the rendering preview mask, where you can choose the exposure typology. Before proceeding, note that in this mask you decide whether to create a rendered image (click OK), a Job (for Render Manager application) or a 360° Panorama. Leave the Exposure control to Automatic, and click Generate Preview: Application will start calculating optimized parameters and will give you a preview. In order to create an automatic setup the Application needs to try some samples and calculate the illumination: for this reason you will need to wait some time, depending on the complexity of the project and the power of your computer (it is the similar approach used by digital cameras when you set the automatic exposure). The Sample Project Now that you have seen the most relevant steps to follow up in order to create your first project (and if you still don’t have time to read the following chapters), you could jump to Part 4, where you’ll find a step by step process to follow up in order to create a standard, medium complexity, project. DomuS3D® VENUS User Guide 51 Quick Step Guide DomuS3D® VENUS User Guide 52 Chapter 1: Layout Part 3 Chapter 1: Layout Creation By using existing templates If you need to create a project and you already have a similar layout shape available in the room templates, you can use it and create a project in just 1 click. (Why do we say: a similar layout? Because if you need - let’s say - a rectangular room, you can use the square template, and modify the room size very easily right after. So don’t be afraid if the templates dimensions are not the ones you really need: if the shape is the one that you need, it is far better to use it and change the walls dimensions in the layout window, rather than designing it from scratch) As you see in this image, the components window has a section called rooms: this section contains room templates that you can use in order to easily create new projects or new rooms with that shape. If you do not have any opened project, and you double click on the template you need, the Application will let you creating a new project based on that template. You just need to assign the customer name info (in order to better search and find that project later on) and you’ll be in, ready to start tiling or placing objects. If you already have an opened project, and you double click a template, you will be able to add a second room in the current project (that now becomes a multi-room project: we’ll concentrate on multi-rooms projects later on in this Manual) Rectangular Room Another quick way in order to create a project is to use the Rectangle template in the Ribbon, as you can see in this image: it is in the HOME section - Projects group – but it is not available if you have already an opened project. You can launch the same feature by selecting the command FileNewRectangle. This command leads you to the standard project window, where you can fill in the project generic information; therefore you have the opportunity of specifying the size of the rectangle, as well as the height of the walls. In case you type in the wrong dimension, don’t worry, as you will always be able to change the project size later on while planning (refer to modification section, later on in this chapter). Free hand drawing The free hand drawing usually is the most used feature to draw a customized project, as it allows you to draw any shape you need. You can start this command in several ways: - by clicking the Create Room button in the Ribbon (in the HOME section - Projects group, disabled if a project is already opened) - by clicking the shortcut Ctrl+N, that can be used also if a project is already opened - by selecting the command FileNewManual Drawing DomuS3D® VENUS User Guide 53 Chapter 1: Layout Once specified the project generic information, the desktop will let you placing the corners of the room: you can click the left mouse button in any position in order to start with the origin of the room. Then move the mouse to the next corner’s location, and click again in order to create the wall. Do it again and again ‘till the first corner you created. The Application will recognize that the room is complete, and will close it for you. If you made any mistake with any of the corners you created, you can roll back by clicking the right mouse button, and selecting the command Undo point; this choice will let you delete the last corner, so that you can fix it again. Drawing corners with the left mouse button is a very quick way to draw corners, thanks to the snap to the grid of the desktop, but sometimes it is not as accurate as you need. For this reason, if the walls of the rooms are orthogonal (all horizontal and vertical) you can use a trick in order to get as fast as accurate: once specified the first corner thanks to the left mouse button (as any point you choose for the first corner is correct), press the O keyboard button to switch to orthogonal mode. Once you click the O button, you can see that despite the position of the mouse, the wall you’re going to draw will always be vertical or horizontal. In this mode, you can specify the direction you want to the wall to be designed into, and start typing the length of the wall (consider the unit measure you currently have selected, which is visible at the right-bottom corner of the status bar of the application). Click the Enter button when the you finish typing, and you will see that the wall is there in the layout. Proceed by moving the mouse in a different direction, then type again Enter to confirm. For the last wall, you can still click the first corner of the room with the left mouse button, or even right click with the mouse and select Close. By using CAD 2D tools With the CAD 2D tools you can create more complex shapes, and use them to create new rooms (and objects too, as you will later on in this guide). You will now learn how to create a new room starting from an empty project (but it is evident that you can use these tools any time in your project, in order to create more rooms or 3D Objects). First of all close the existing project, if any, and get back to the LivePage. In the Home tab of the Ribbon, select command Empty project. As always, the Application will ask you the generic information about the project. After filling in the project details, you will get to the desktop; of course, it will be empty and the Application will now wait for you. Before starting always remember that, in order to create a room, you have to create a closed shape (That’s why when we learned about the free hand drawing, we started and closed the layout in the same point). So let’s start! Open the Ribbon tab dedicated to CAD 2D tools. Here you have available several entities in order to draw a layout. Line: as you enter the command, you can set the first point with the left mouse button or typing point coordinates + Enter keyboard button; for the second one you can use the mouse again, or typing the length of the line and the angle you want to have between the line and the X axis. The Application still remains in the line draw mood, so that you can draw a second line starting from the final point of the former one. If you want to stop drawing lines, press ESC keyboard button, or right click and select menu Cancel. If you want to modify the line later on, select it with the left mouse button, click over the node (the blue ball) and drag it somewhere else. If you pick the line in the middle, you can move it along the desktop. Rectangle: same as for the line, you can draw a rectangle using the left mouse button, or typing the first point coordinates and its horizontal and vertical extension (press Enter in order to confirm the typed values). Look at the negative values in the fields: once you have placed the first point of the rectangle, try moving the mouse all around: you will see the negative values changing depending on the sector you are moving the mouse over. That’s a very useful way to understand which direction the negative values will draw in. You can modify the rectangle (and every other CAD 2D entity) pretty the same way you did with the line just before, that’s to say by picking the lines in order to move it, or the nodes to change it. Circle: there are several ways to draw a circle. The most common one is to specify a center and a radius. You can set the circle center by using the left mouse button or typing the center coordinates, then type the value of the radius (or set it using the mouse again, also using the available snaps in the layout desktop). Try out yourself the other command for drawing a circle, as they are pretty self-explicable. Arch: - Point-point-radius: specify the points you want the arch to start and end with, finally the radius of the arch. As always, you can use the left mouse button in order to set the needed points, rather than type the coordinates of the first point, the distance and radius for the second one, the value of the radius. DomuS3D® VENUS User Guide 54 Chapter 1: Layout - 3 points: the Application asks you to set (one after the other) the first, second and third point of the arch Tangent-point-radius: you need to select one of the existing lines to specify the tangent, the point you want the arch to start from, the radius of the arch, finally the extension (magnitude) of the arch. Curves: this command allows you to draw the so called splines. Splines are curved lines, where the shape and the angles are made of consecutive points. As you can see in this image, the curve follows up the tangent line made up by the last point you are drawing. You can stop drawing the spline by right clicking the mouse button and selecting the command Stop, while Close will close the shape, Continue will allow you to keep on drawing and Cancel will delete all the spline you are drawing. Once designed the spline, if you left click on it, you can modify it later on just by picking the nodes of the spline (the blue balls) and dragging them up to the new position. If you right click on the spline and select add, you can create a new node in the section of the curve where the mouse is. Polyline: this is the same behavior of the Free hand drawing command you already saw while creating a new project; in CAD 2D, by right clicking the mouse you can anytime decide to stop drawing (for open polylines) or close it. If you decide to close it, the Application will ask you if you want to use such shape to create a room or an object. This is the most common (and used) CAD 2D feature in order to draw objects and new rooms Polyline from selection: this command allows you to group different entities in a single polyline. Remember that all entities have to be connected each other; that shape can be a closed or open one. In order to create a polyline from selection, select all the entities (by picking them one by one with the left mouse button or dragging it in order to include all of them) and click right button once selection is complete. Room by selection: this command allows you to convert a group of entities to a room. There are conditions in order to be able to run this command: the entities you are going to select have to be one connected to the other, describing a closed shape. Moreover all those entities have not to be inside an existing room. Any new room, in fact, has to be designed outside the existing ones. Text: this command allows you to draw text and descriptions wherever in the desktop. Select the point where to start drawing the text, the height of the letters (by using the left mouse button or typing its value), the orientation of the text (horizontal, diagonal, …) and finally you will access the mask where to type the text you need and choose the text color. Remember that by right clicking the text once saved in the project, you can move, rotate, change it again, or delete it. Dimension: once you have completed your room layout, it may be useful to draw its dimension for printing purposes. The Application can automatically create a dimension for each wall of the room, by selecting the command DimensionAutomatic Dimension, and deciding if you want the lines to be placed inside or outside the room. Indeed, if you want to manually measure any detail of the layout, you need to select the command DimensionDimension: select the needed configuration, finally proceed picking up the starting and ending point of the dimension, together with the position you want the dimension to be placed in the layout. It is very easy to follow up the Application’s instructions while drawing it: remember that you can use any existing snap, such as the grid snap, existing objects, or CAD entities (sometimes it is useful to draw constructional entities in order to have available snaps in the project. Remember that CAD 2D entities won’t be seen in the graphic output of the project, as they are just construction entities) . Save room in components If you think that the room you have just designed can be useful in the next future, you can save it in the Room Components (also called Rooms Templates) and use it again as a room shape for a new project. You can proceed saving the room template by clicking the right mouse button inside the room, and selecting the command Add to components. The application will ask you to name the template, so that you will be able to search it later on (within the Room component window) using the search field at the top. As you already know, you can double click over it in order to create a new project starting from that shape template. Note that a room template contains the room floor and walls only; it will not include the covering materials and/or 3D Objects (Furnishing elements) eventually available inside the original project. Save point of view and automatically re-open it If the Navigation window is open at the time of saving the project, the Application will store the last point of view in the Project, and automatically re-open it when you will open again the project. DomuS3D® VENUS User Guide 55 Chapter 1: Layout How to move With your mouse You can move the room layout in the desktop of your application using the mouse controls: By rotating the wheel mouse button you can change the zoom of the project When you Zoom In, you will notice that you can miss the part of project you are interested in. With the next mouse movement you can learn how to move the desktop again in order to see what you want. By keeping the wheel mouse button pressed and moving the mouse you can pan. Pan your project means to move the desktop sheet in order to see the part of the project you need to focus on. Pan is usually useful when you have zoomed in the project and you’re missing the right area of the project. If you double click the left mouse button inside the room layout, you will Zoom MAX the project (that’s to say that you will see all the project extension). This is a very useful opportunity when you have Zoomed In/Out and Panned your project, and you quickly need to restore the full view of it. If you right click in the layout window, a context menu will appear. A context menu is a list of commands dedicated to the object/entity you have just selected. This image shows a context menu related to a corner (notice the title: any title’s context menu tells you what it refers to). Try to practice a bit, in order to notice that the position where you right click the mouse is very important: - if you right click inside the room, you will see all generic commands and the ones related to rooms - if you right click over the internal side of the wall, you will see all commands related to walls; - if you right click over one of the lines of an object, you will see all commands related to objects - if you right click over a light or one if its lines, you will see all commands related to lights -… So this is a very useful shortcut in order to get to the most useful commands you need to use for a certain item. With your keyboard If you want to Zoom In/Out without the mouse, you can also use the + and - keyboard buttons. + means Zoom In - means Zoom Out DomuS3D® VENUS User Guide 56 Chapter 1: Layout Modification Move walls You can move any wall from within the layout window. First of all move the mouse cursor on the internal side of the wall (you understand about the right position as the wall color changes to blue, and a small tooltip tells you the wall size). On the internal side of the wall click the right mouse button, as you can see in the image, and select command Move. In case walls are not orthogonal: the Application now asks you to specify the first (starting) point of the movement: using the left mouse button, you can specify ANY point in the screen, as the starting and ending point are just references for the Application in order to understand how far you want to move that wall. Secondly, you will select the destination point. Notice that you can do it both using the mouse (clicking with the left mouse button where you want the destination point to be set) or even typing the distance of the movement in the available fields (one is for the length of the movement, the second one is related to the movement orientation: you can switch from one to the other with the TAB keyboard button). In case walls are orthogonal: in this case you can immediately either start moving the wall and placing it using the left mouse button, or type the length of the adjacent wall with the keyboard. Press enter when done; remember that you can switch from the left to the right adjacent wall length field with the TAB keyboard button. In case you make any mistake, use the shortcut Ctrl + Z or the UNDO button in the upper-left corner of the Application window, as you can see in the image. The opposite of UNDO is REDO (the specular button) whose shortcut is Ctrl + Y . Walls height and width Move the mouse cursor on the internal side of the wall (as you have seen in the section above). On the internal side of the wall click the right mouse button, and select command Width: you have now the opportunity of seeing the current wall’s width, and modify it. You can also ask the Application to set that width to all walls of the project, by enabling the related check button. If you want to change walls’ height, right click again on the internal side of the wall you want to change, and select command Height. In this case if the check called “Apply to all walls of the room” is enabled you can specify one height only, which will be the new height of all walls in the project. If you disable that check, you are now referring just to the selected wall, where you can specify different height values for the right and left corner. Differently from previous versions, starting from Pegasus version, DomuS3D® does not delete anymore the tiles you already placed on the walls prior the height modification. Columns With this command you can create an external/internal column inside an existing wall. DomuS3D® VENUS User Guide 57 Chapter 1: Layout Move the cursor on the internal side of the wall you want to create the niche in, then right click the cursor over it and select command Create column. Still keeping the mouse over the internal part of the wall, specify where you want the niche to start: you can use left mouse button to rapidly set the starting point, or type the distance of the niche from the left/right corner of the wall (you can switch from one to the other typing fields with the TAB keyboard button) and press Enter . Then specify the size of the niche: again you can quickly do it with the left mouse button, or typing the exact and accurate size you want for the niche. Finally, tell the Application if you want the niche to be inside or outside the room: the mouse direction will be the reference in order to understand if it is in or out. Same as before: left click the mouse button if you want to be quick, or type the internal/external extension you want to refer to. Holes/Niches With this command you can create holes in any position of the wall. ATTENTION: you do not have to do create holes prior placing a window, as windows already make an automatic hole in the wall, even when you move them later on. So use this command only if you want the wall to have a real ‘architectural’ hole in it, or if you want to create a niche, as we’ll see in a few moments. Move the cursor on the internal side of the wall you want to create the niche in, then right click the cursor over it and select command Create hole/niche. The Hole/niche properties mask will appear, so that you can specify any details of the hole/niche such as size and elevation. Not all the mask controls are enabled: those who are not, refer to windows and doors properties. You will find them enabled when you will open doors/windows properties. Note the Niche group of commands in the next image on the left: if ‘Activate’ check button is unchecked, this means that you’re going to create a hole in the wall: you will really see outside the room, and sun light will enter the room while in Navigation and/or Rendering process. If you check the ‘Activate’ check button, you can decide the depth of the niche; it usually will be less than the width of the wall, so that you will be able to locate the niche in the wall. Once you click OK, the Application will ask you to displace the hole/niche in the project: you can see it’s shape and drag it all around the room. Keep the mouse over the internal side of the wall, and click the left mouse button where you want to drop it. Alternatively, you can specify with the mouse the wall to refer to, and type the distance between the hole/niche and the left/right corner; you already know that you can switch between left and right field using the TAB button of the keyboard. In the image on the right you can realize the difference between a hole (left) and a niche (right/bottom) DomuS3D® VENUS User Guide 58 Chapter 1: Layout Sloping roofs When you create a new project, the Application create a ceiling for you. The standard elevation of the ceiling (and the height of the walls) can be modified in the preferences (options) of the Application , as you have seen in the Introduction chapter. Such a ceiling is horizontal. If you need to create sloping roofs you can move the cursor on the internal side of the wall you want the sloping roof to start from, then right click the cursor over it and select command Sloping roofsAdd. You will open the Sloping Roof properties, where you can set the roof dimensions. If you made any mistake, you can change that roof again by clicking the right mouse button on the sloping roof line and select command: Sloping roofsProperties (or double click it with the left mouse button). Sloping roofsDelete allows you to remove the sloping roof and get back to the horizontal (standard) ceiling. If you search for Velux windows in the Components panel, you can see that those windows can be applied to sloping roofs only: starting from Pegasus, indeed, you can place them on horizontal ceilings too. That is a very useful feature also in order to allow natural light entering the scene from the top. As you will see in the chapter related to Rendering techniques, sun and natural light are very important for a realistic illumination of the scene. Note that if you add a sloping roof the consecutives walls, the Application will automatically merge them around the corner. Moving corners Moving corners is important when you want to change the room dimensions/shape. Move the cursor on the corner you want to move, then right click the cursor over it and select command Move (always have a look at the title of the context menu you get each time you right click the mouse button, as it reveals the object/entity the Application is referring to: if you don’t find the command you are searching for, probably you have right-clicked over the wrong object. So close the context menu by clicking outside it, and try again on the correct entity, selecting one of its construction lines). When you enter the Corner move mood, you can drag&drop that corner somewhere else. As usual, you can use the left mouse button for the new position, or you can be more accurate by typing the distance from the first position in the dedicated fields and click Enter Keyboard button. When moving the corner, you can press the O keyboard button in order to enable the orthogonal mode, being sure to move the corner just horizontally or vertically. Splitting existing walls It can be useful to divide existing walls of the project; sometimes you need to really create more walls and modify the shape of the room, sometimes you need to split the walls just in order to easily tile them in different ways. Move the cursor on the internal side of the wall you want to divide, then right click the cursor over it and select command Split (you can also select the button Split available in the Layout section of the Ribbon, in the Inside Walls group). Now the Application asks you to define where to split the wall: as usual, you can use the left mouse button in order to quickly split the wall, even if you know that the mouse is hooked to the grid snap (unless you press the S keyboard button, as you will see in the last section of this Chapter). Indeed, if you want to be more accurate when splitting the wall, instead of using the left mouse button use the mouse just to refer to the wall to be divided, than type the distance between the new corner and the existing ones. You already know that by clicking the TAB keyboard button you switch between the left/right distance: the highlighted filed is the active one. Don’t forget to look at the Application status bar if you do not remember the unit measure you are currently working in. Finally, it is important to notice that if the wall has already been tiled, by splitting it the Application will remove existing tiles and the wall will become empty again. For this reason it is important to decide how to manage the room walls before starting laying down materials. DomuS3D® VENUS User Guide 59 Chapter 1: Layout Subdividing the room Sometimes you need to place inner walls (and doors) inside a room you have already created. An option you have is to draw an object (the inner wall/s) and place it inside the room, but you will not be able to place doors on them: so we discourage you working that way. For this purpose you can use a new feature (available starting from DomuS3D® Pegasus) that allows you to divide a room. Say your current room is like the one you see in the left image: you want to divide it as you can see on the right image. In order to do that click the right mouse button inside the room, and select command Subdivide room. You will have the opportunity of drawing internal walls: the former room will be divided in 2 rooms, and the project will become a multi-room project. You can do the same command by clicking the button Subdivide, available in the LAYOUT section of the Ribbon. If you click the right mouse button while drawing the new (internal) wall and select command Walls width, you can specify the width of the divider wall. The Application will try to keep the original tiling on place (if any on the old walls), and you will be able to locate doors and dynamic doors in the new walls in between rooms. UNDO It is very important to notice that in case you have made any mistake, you can roll back to the previous state of the project by clicking the shortcut Ctrl + Z , as usual in every WindowsTM application. You can do the same also selecting the UNDO command in the upper-left corner of the Application window, as you can see in this image. The opposite of UNDO is REDO (the specular button) whose shortcut is Ctrl + Y . Shortcuts available in Layout window ‘TAB’ ‘S’ ‘O’ ‘+/-’ ‘P’ When you are moving objects or drawing new entities, sometimes you have fields where you can start typing in order to be more accurate in your process. In case there are more than one field, you can click the Tab Keyboard button in order to switch between one and the other. Click it as many times you want, and remember not to move the mouse while tabbing or typing the measure/distance, so that you’ll keep on focusing on the wall/object you formerly pointed to. This button allows you to enable/disable the desktop grid. When the grid is enabled the mouse will be snapped to the grid (depending on the grid size, that can be customized in the Options/Preferences of the program); this is useful in order to quickly draw/move if the grid step is compatible with the needed dimension. When grid is disabled the mouse can move everywhere in the desktop; very flexible, but be careful as it will be very difficult to reach the needed dimension, unless you will use the typing fields. If you want to disable the grid click S , even while drawing or moving objects; click it again in order to enable the grid again. When you draw rooms or CAD 2D entities, it allows you to enable/disable the orthogonal mood. You can click it even while drawing. Allows you to Zoom In/Out the desktop When dragging an object along the desktop, allows you to change the dragging point. You will switch as many corners of the shape you are dragging as many times you click the P button. DomuS3D® VENUS User Guide 60 Chapter 1: Layout Available snaps in Layout In the following table you can find available snaps together with their graphic reference and description. The snaps are available in the Layout window, when drawing entities or moving objects. Symbol Description Vertex Snaps to the endpoints of lines, arches, polylines. Close point Snaps on any closest point you can find on lines, arches, circles, polylines. Mid point Snaps to medium referenced entity. point of Perpendicular Snaps to perpendicular point given by drawing line and target line. Center Snaps to the center of a circle or radius. Tangent Snaps to the tangent point referenced by drawing line and a given circle or arch. Intersection Snaps to the crossing point given by entities intersection. You can enable/disable snaps (even while drawing entities) clicking the S keyboard button, or the button in the status bar. If you click the right mouse button on the snaps button, and select command Settings, you open the snaps configuration (see image below) where to set the snaps you want to be available. DomuS3D® VENUS User Guide 61 Chapter 1: Layout DomuS3D® VENUS User Guide 62 Chapter 2: Navigation Chapter 2: Navigation The Navigation window Introduction The Navigation window is the place where you can see the project in 3D, moving all around in order to change the needed point of view. Also, Navigation window allows you to interact with the project, modifying some parts of it: for example you can place new objects and furnishing or move/delete the existing ones. Or even tile floor/walls/countertops/objects in many ways, change materials , …; we encourage you to plan as much as possible in Navigation window if you’re operating together with your customer, so that he/she will have the opportunity of keeping concentrated on the 3D of the scene. From within this window, deciding the best point of view to refer to, you will launch the rendering process so that you can create a photograph of the scene. The graphic quality you see in the Navigation window, in fact, is not the best you can achieve with the Application; the best one can be reached by using one of the available (optional) Rendering Engines. Even if the Navigation window graphic quality will never be as good as the rendering one, you can tune it up by getting to the Preferences (Options) mask, as you saw in the Introduction chapter. Remember, indeed, that the maximum Navigation quality can be used just with high performance graphic cards and computers. How to open Navigation If you just created your first project, the only opened window (apart the LivePage) of the project is the Layout. So you need to open the Navigation window once you want to start seeing the project in 3D. You can do this in 3 different ways: 1. Select the Navigate button available in the Ribbon (refer to Virtual Navigation group) 2. Use keyboard shortcut Shift + F6 (unless you have customized it in a different way) 3. Click the right mouse button wherever (apart on the existing entities) in the layout desktop, and select command Virtual navigation, as you can see in this image. If the Navigation window is already opened, by selecting one of the aforementioned commands will not open a second navigation, but will make the existing one visible top of windows. Please, note that you do not have to close the Navigation window once you go back to the layout; you can leave it opened and keep on working in the layout or the tiling window. While hidden, in fact, the Navigation window will not use any resource of your computer, and will automatically update itself with the project news once you will make it visible again. Finally, Ctrl+Tab is a very useful shortcut that allows you to switch between the opened windows in the Application. Refresh In case you cannot find the expected news when switching from the layout/wall window to the Navigation one, try to force the update by selecting the button Update view available in the Navigation group of the Ribbon (see image on the left). DomuS3D® VENUS User Guide 63 Chapter 2: Navigation How to move With your mouse It is important to learn how to move in the Navigation window, as the more expert you’ll be in reaching the needed point of view, the quicker you will design while in 3D. Everyone has a mouse connected to the PC, so let’s start understanding how to move using the standard mouse buttons. When you open the Navigation window, the Application will move the observer in: - the middle of the room, by default - the first point of view in case you formerly saved in the project one or more points of view From that position you can move by using the mouse buttons this way: If you keep the left mouse button pressed, the observer remains in the same position in the layout, but the eyes/head will move depending on the direction you are moving the mouse in. If you move it forward the observer will look at the ceiling. If you move backward the observer will look at the floor. If you move left/right the observer will rotate left/right. If you get lost (and can happen the very first time you practice, don’t worry) click the ‘N’ keyboard button in order to Normalize the view, which is to say restore the view at the original inclination. The right mouse button allows you to move (walk) inside the room (change the position in the layout). If you keep the right mouse button pressed and start moving the mouse, you will proceed inside the room. If you move it forward, the observer will go ahead; if you move backward, the observer will step back. If you move it right/left, observer will move laterally Central wheel button is used in order to move the observer higher/lower. In this way you can easily change the elevation of the eyes. Try to practice a bit with the mouse and become expert in moving: a good exercise is to get from one corner to the opposite one. Of course you will need to use both left and right button: the left one will set the direction, while the right one will really let the observer walking in the scene. Gamers are used to move with the mouse in addition with the keyboard buttons, especially W, A, S, D. With your keyboard The same movements you’ve seen in the previous paragraph can be achieved by using the keyboard buttons. There are predefined buttons that allow you to navigate the scene, and you can customize them as you prefer. If you click Configuration button in the Ribbon (Navigation group) you open a mask where to see the current setup, change it as you need and even adjust the mouse rotation and speed. The current setup is the standard one in PC gaming. In the next image you can see the Navigation customization mask. DomuS3D® VENUS User Guide 64 Chapter 2: Navigation Note that you can use both keyboard and mouse movements in order to walk quicker in the room: why don’t you try to keep the left mouse button pressed in order to set direction, and W (keep it pressed too and release when reaching destination) keyboard button in order to go forward. With your SpaceNavigator Space Navigator is a 3D joystick made by 3DConnexion (http://www.3dconnexion.com). It’s made for gaming as well as for technical design and graphic environments, as it is easy to move in the space thanks to the flexible controller it is made of, as you can see in this image. With Space Navigator moving in the scene becomes fluent and natural; using keyboard and mouse moving is not continuous, while with SN you can walk along the scene without stopping anytime. When used together with the mouse it allows you to work with two hands while in Navigation window: with the Space Navigator you move in the scene, with the mouse you drag&drop tiles, objects and make modifications. You can dramatically save time while planning and, especially, let your customers say WOW when you let them moving in the room in so a natural way. In the following image you can see Space Navigator flexibility and movements allowed. Space Navigator is not included in the Application, and can be ordered separately while purchasing the software or online with third party vendors. Refer to 3dconnexion web site for further information about this optional hardware. Use standard view points Standard views do not allow to walk in the scene, but they are a quick way to get to predefined locations in the room. In the Ribbon (in the Navigation group) you can find 7 buttons (that can even be customized with their related keyboard shortcuts). The bigger one allows you to get to the default point of view when opening the Navigation window (standard shortcut is Ctrl + 1 ). The remaining six allow you to move at the edge of the room, or at the top of it; the top is very a useful one as it allows you to have a look at the room from above, as you can see in this image (standard shortcut is Ctrl + 6 ). DomuS3D® VENUS User Guide 65 Chapter 2: Navigation Navigation useful features Save current point of view If you want to save a 3D point of view in order to find it again when re-opening the project, you can click My Views button in the Navigation group of the Ribbon. You get the same result even by clicking the shortcut button F3. You will access the Views management mask, where you can save current or even load different point of view available in the saved list. F3 shortcut works both in layout and navigation window, but just in the latter you can save a point of view. Saved views are usually important if you want to: - create a movie or a walk around in the scene (as we will see in the next paragraphs) - create renderings with the same perspective (maybe using different tiles/colors/objects) in order to let your customer focusing on the variations by looking at the scene from the same point of view. The trash button in the mask allows you to delete the selected view. Also notice that if you have saved some views, when opening the navigation window the Application will use the first view point in the list as default position for navigation. Change Field of View While navigating the project it might be useful to change the field of view. It is the same effect that you get in a camera by opening/closing the camera lens. It might be useful to change the FOV especially when you have very small rooms. You can change the FOV clicking the Field of View button in the Navigation group of the Ribbon. Set background If your project contains windows or holes (always important when rendering the scene, as the sun light is a crucial component for a wonderful rendering image) it may be useful to let customers seeing a real image of the outside. For this purpose you can open the navigation window, move the point of view so that you can see the window and the outside, click the Background button available in the Navigation group of the Ribbon and choose a background panoramic image. Once you click one of the available backgrounds you can immediately see the image outside the window: move the slider in order to rotate the background as you need. Backgrounds, in fact, usually are panoramic images that allow you seeing 360° views. You can find some backgrounds right after installation, or download new ones from the Catalogue section in the Live! page. Backgrounds are .dds files (stored in the …\DomuS3D\Bitmap\Backgrounds folder), and you can add your own backgrounds by copying .dds, .png or .jpg files in such folder, or by selecting a new working folder for backgrounds using the … button highlighted in this image. In case you use .jpg or .png format, you will not be able to rotate the background, and it will be fixed in the scene. Advanced effects in Navigation window The Navigation window available starting from Pegasus version allows you to improve the graphic quality if your PC is equipped with powerful graphic card. Close the Navigation window (if open) and open the Application Properties mask by selecting the command FILEOptions. As you see in the next image, try to enable all effects in the navigation, open the advanced section and check the sun light control. DomuS3D® VENUS User Guide 66 Chapter 2: Navigation Open again the Navigation window and check the difference. You should now see more detailed materials and tiles finishes, and the graphic quality of the scene should be better. On the contrary, navigation should be a bit slower (depending on the project complexity and computer power). By enabling the Sun light control you are now able to open the natural light mask directly in Navigation, clicking the Natural light button in the Navigation group of the Ribbon. Change the Sun position and intensity, and check the result in real time inside the navigation window. As you can see in the image, Ambient Occlusion effect (together with some tiles finishes) is now available in Navigation too, so that you can have shadows effects where surfaces get in contact. DomuS3D® VENUS User Guide 67 Chapter 2: Navigation Navigation parameters You can have a look at the 3D window parameters while in Navigation view; in this way you can check the speed and power of your graphic card, related to the complexity of the project. You can hide/show navigation parameters panels by clicking F12 keyboard button while navigating the project. Two panels will appear, as you can see in this image, where the most important information are: Device: this is the graphic card type you currently have on-board Camera: Dimensions (in pixel) of the scene view (window) on screen FOV: current set for the Field of View parameter Spaceball: on if Application supports SpaceNavigator, off otherwise Average FPS: FPS average while navigating (FPS: Frames per second. This parameter is an indicator of how fluid the movements are while navigating) Triangles: Number of 3D faces available in project. It is an index of the project complexity, as the higher is this number, the bigger/slower will be the project (also rendering process is affected by this indicator, increasing rendering time as the 3D faces increase in the project. Rendering is also affected by lights) In case you are using 3D objects containing too many faces, we encourage you considering their replacement with smaller and more optimized objects. You can have a look at each object’s number of faces with the following command: In the Layout window open the TOOL section of the Ribbon, hence select Stats command, available in the Project Group. You will open a mask where all 3D objects are listed, and for each one the column name #Tri reports the number of Triangles (3D Faces) DomuS3D® VENUS User Guide 68 Chapter 3: Elements Chapter 3: Elements Add objects to project Choosing from components window As you need to browse the internal library in order to find the needed objects, it is important to learn the way of using the components window. The quickest way to find an item is to use the SEARCH field, by typing the item code, or the description, the collection name, etc… (For example, if you type in a Manufacturer name, you will filter the library just with the items coming from that Company). The most accurate is the text you’re typing in, the better will be the search criteria and the items selection to refer to. If you want to rollback your selection, click CANCEL or delete the text and press Enter keyboard button. Alternatively, you can browse the component window depending on the structure it is based on. After Application setup, the first level is Macro-typology: it is a list of main sections the objects refer to. If you click one of them, you will see all typologies related to that Macro-typology. Indeed, if you wan to avoid Macro-typology selection (which means to see ALL available typologies), click FORWARD. Once you select a typology, you can see a list of all Manufacturers available in this selection. Once you see the needed object, click it over the preview image, drag and drop it in the scene. If you want to customize the order for browsing, open the Options section you find at the bottom of the panel (Note: it is not the Application Options command. Look at the Components Options button in the image on the left). Here in, you can find several controls that allow you to customize the components section dedicated to Furnishing Elements. Slide down to the Filters section, and here proceed enabling/disabling the categories you want to see/hide, or move them up or down depending the order you want to see while browsing. We encourage you spending a few seconds in order to optimize at least Furnishing Elements and Tiles components, as they are crucial while designing: a good organization for these groups will allow you finding the items you need in just a few clicks. Placing doors and windows Architectural elements such as doors and windows usually are the first items to be placed in the project. When you install the software you already have some doors and windows in the Application library. First of all open the layout window of the project, as doors and windows can be placed just in this window. Next step is to search for the door you want to place in the project: in the components section (the vertical panel on the left, unless you have moved it somewhere else in the Application desktop) click the FURNISHING ELEMENTS panel. You can browse the library by selecting the related Macro Typology (Architectural) the Typology (Doors or Dynamic Doors), finally the Manufacturer you want to refer to. Now you should have a list of doors available in the preview section of the component. DomuS3D® VENUS User Guide 69 Chapter 3: Elements Keep pressed the left mouse button on the preview image, and drag the door in the layout window; now that you are over the project you can release the left button. You can see that while moving the mouse you’ll move the door too (it is the red rectangle linked to the mouse cursor). You cannot leave the door in the middle of the room, so try placing the mouse cursor over the internal walls of the project: you’ll notice that the door automatically rotates and aligns to the wall, and becomes green (this is the confirmation that you can now locate it)). Now that the door knows the destination wall, it becomes green and a double measure control shows up, giving you the distance between the door and the left/right corner of the wall. In order to definitively release the door you can click again the left button if the position is correct, but if you want to be even more accurate leave the mouse where it is in order to specify the destination wall, and start typing the distance you want to refer to. In the image above you can see that the selected distance to refer to is the one between the door and the left corner. In case you want to refer to the right one, click the TAB keyboard button to switch to the right distance, and type again that distance. If you want to place a window, go back to the components section, search windows by browsing typologies or by writing “window” in the search field; then follow up the same steps as before, as windows have the same behavior as doors. Note that doors and windows can be dragged only on the internal side of the wall. They can be dropped only when you start seeing the double measure system; if you don’t see it, it means that the mouse cursor is not over the internal side of the wall. If you wan to exit the procedure, click the ESC keyboard button, or even the right mouse button. Finally, let’s talk about the difference between Doors and Dynamic Doors typology. A dynamic door (window) is not a static object, and can be opened/closed by the designer while in navigation, by clicking the left mouse button over the door/window handle. Keep in mind that usually windows are transparent, hence sun light always passes through; doors will not let it get in the scene if they are closed. By opening them (if they are dynamic) will allow some sun light enter the room. Doors and windows properties You can change the doors or windows properties anytime during your design process. You will now learn how to access a door property panel: double click with the left mouse button over one of the lines of the door in the layout window. The image on the left shows you an example of a possible line where to double click. A second method in order to access the properties mask is to click once the right mouse button over one of the lines of the door in the layout window; the image on the right shows you that the mouse has been clicked over the opened door line. As soon as you click the right mouse button, a context menu appears with the commands related to the door. Select the last command in the list: Properties. SUGGESTION: When you open a context menu, always have a look at the title. The title tells you about the item the menu is referring to. If you’re not finding the desired command, probably you have right clicked the wrong entity. That might be possible when you have overlaid objects. Here we are in the Door properties mask: you can see it in the image on the left. With the red squares you can see the most used controls when dealing with a door: opening side and door position. The opening side (controlled by the Right opening check) is given by the handle position. By default, the handle is on the left, and if you enable this control, you’ll put it on the right. The Position group allows you to decide the position of the door referred to the room. Especially used with multi-rooms projects, Internal means that the door belongs to the current room, while External means that it belongs to the adjacent room: in this case the floor available in the sill will be the same as the one of the room. Remember to disable the Show door opening check in case you’re dealing with sliding doors, as the Application does not automatically recognize them. DomuS3D® VENUS User Guide 70 Chapter 3: Elements Placing objects in layout Placing a 3D object in the project layout is as easy as placing a door. These are the steps to follow in order to add an object to the project: A. Search the object in the components window B. When you see it, click the left mouse button on the object image; keep the mouse pressed C. Move the mouse over the layout, and release the mouse button D. Move the object to the place you want to drop it E. Click the left mouse button in order to drop it As already seen with doors, the object will automatically rotate and align itself to the wall as soon as you move the mouse over the internal side of a wall. When aligned to the wall, the double measure system will appear, in order to let you see the distance between the object and the left/right corner of the wall it is aligned to. You can click the left mouse button in order to definitively place it in the position where the mouse is, or you can start typing the exact measure using the left/right distance (you can switch between the two by clicking the TAB keyboard button). While dragging the object in the layout, you can use the + / - keyboard buttons in order to rotate the object by 45° (+ for anticlockwise, - for clockwise). While dragging the object in the layout, you can use the R keyboard button in order to rotate the object by an angle different than 45°, and also in order to quickly change its elevation from the floor. Avoid automatic rotation Sometimes you do not want the object to automatically rotate on the wall you are aligning it to (this is the case of shower trays, as you want to decide where to place the drain): in this case you can use the SPACEBAR keyboard button in order to disable/enable the automatic rotation of the object. Align the object to angled walls Sometimes you do not know the correct rotation of the object, and you need to use the same orientation of existing objects/walls: while dragging the object in the layout, you can use the A keyboard button in order to align the object to existing lines; once you have clicked A button, the object freezes and the mouse cursor changes as the Application asks you to select the line you want to align the object to. It can be a wall, or one of the lines of existing objects. Once you have selected the align reference entity, you can keep on dragging the object in order to release it with the correct orientation. Objects snap: hook mode Starting from VENUS release, washbasins and taps can interact each other while moving them in the project (both layout and Navigation window). If you download in the Live! page washbasins and taps created starting from January 2015, you will see that as soon as you move the taps very near the center of the washbasin, the position and elevation of the tap will be automatically fixed by the Application. In this way you will no more get bored with elevation troubles as everything will be done by the Application. If the tap (or washbasin) you are using does not behave this way, it means it is an old one, hence does not inherit the new property. DomuS3D® VENUS User Guide 71 Chapter 3: Elements Detailed position in the layout We mention, finally, a method that allows you to place the object in detailed positions when you need to refer to existing objects or to maintain specific measurements: when you drag the object in the layout, if you click the right mouse button, you have the opportunity of selecting detailed position algorithms. 1 Point, for example, allows you to specify an existing point (… such as wall or objects corners) as the destination point of the object. Probably the most used is the Point + delta, as it allows you to select a reference point, and specify the offset you want to locate the object to. We suggest you practicing with these options: note that the status bar usually tells you what the Application is waiting for. That’s a good suggestion for you in order to understand what to do next. Placing objects in navigation window Placing objects in the layout window allows you to be as accurate as you need. But if accuracy is not your target and you take care more of speed and show (especially when designing together with your customer) it is amazing to place 3D objects in the scene within the Navigation window. Pick up the object from the component window, and drag it in the Navigation window: release the left mouse button when you are in the scene. You can now move the object all around the room, and you can notice the as soon as you approach a wall, the object automatically rotates and aligns itself to that wall. If you click again the left mouse button, the object will drop in the position the mouse currently is; if the object is aligned to the wall, you will see the double measure controls that allow you specifying the exact distance between the object and the left/right corner (Same concept as in the layout: as usual, use TAB keyboard button in order to enable left or right distance). SUGGESTION: we warmly encourage you working in the Navigation window, as the Application already provides several useful features for objects and tiling. Also, Maticad will keep on enforcing the Navigation window in the next versions, in order to let you find as many options as possible). If you are working just with the mouse, it is important that you first move the observer so that the location is visible in the scene prior dragging the object. If, indeed, you are using the Space Navigator as well (see Introduction) you can get rid of the location you’re looking at, as the Space navigator will allow you moving the observer also while dragging the object. That’s a real amazing way of working with 2 hands in 3D, and it improves speed to your work and fascinates the customer in case he/she is looking at the project. DomuS3D® VENUS User Guide 72 Chapter 3: Elements From external file (DXF/3DS) You have seen how to place objects in the scene picking them up from the Components window, that contains the Application internal library. But it may happen that you need to use external files, downloaded from the Internet or loaded from DVD’s. In this case the Application allows you to load DXF, COLLADA and 3ds files, provided that they are 3D objects. You can load those files into the project operating in the Layout window. Open the Layout section of the Ribbon and, as you can see in the image, select the command: Furnishing ElementsFrom external files. The Application will ask you to locate the file on disk. Select it and confirm importation. You will be asked to confirm object scale prior importing it in the layout, where you can position it the same way you do with standard objects from the library. Remember that this object will live just inside the project it’s been placed into, as it has not been imported in the library too. If you want to import it in the library you can choose one of following options: in the Ribbon, open the Database group, and in the Furnishing elements section select Elements managementNew. Here you can specify item code, description etc.. and load the external file by using the Import button. Alternatively (and this command may be useful also in order to group more elements as a single item in the library) you can select the command FileMenùDatabaseFurnishing elementsNewSelect items group, as you can see in the next image. You will be asked to select the items you want to group, using the left mouse button. Confirm and stop selection by using the right mouse button, and finally provide item information. Usually external files are simple 3D files and do not have any material associated to their layers. Later on in this chapter you will see how to assign new materials to the available sections of any object. From external file (DAE) COLLADA files are 3D objects usually created or converted with Google SketchUp; they are available in the Internet and can be downloaded for personal use following the license terms available in the web site. In order to find them you can open a search engine and type Google Wharehouse. At the time of writing this manual the current address is: http://sketchup.google.com/3dwarehouse/. DomuS3D® VENUS User Guide 73 Chapter 3: Elements As you can see there are many thousands of items available for any room type. Search the one you need, download and save the COLLADA file (.DAE file extension). Once saved the file in your computer, follow up the instructions you have seen in the previous paragraph, locate and load the .dae file in your project. Usually external files are simple 3D files and do not have any material associated to their layers. Later on in this chapter you will see how to assign new materials to the available sections of any object. Note that some .dae files may not appear properly in the Navigation and/or rendering image; this may be caused by the design technique used by the designer(3D Face normal orientation). In these cases, usually it is enough to open the file again with SketchUp, and properly change wrong normals. From external file (SKP) SketchUp files are 3D objects usually created or converted with Google SketchUp; they are available in the Internet and can be downloaded for personal use following the license terms available in the web site. In order to find them you can open a search engine and type Google Wharehouse. At the time of writing this manual the current address is: http://sketchup.google.com/3dwarehouse/. As you can see there are many thousands of items available for any room type. Search the one you need, download and save the SketchUp file (.skp file extension). Once saved the file in your computer, follow up the instructions you have seen in the previous paragraph, locate and load the .skp file in your project. Usually .skp files already have materials (textures) associated to the object layers. Later on in this chapter you will see how to change those materials picking them up from the Components window. Note that some .skp files may not appear properly in the Navigation and/or rendering image; this may be caused by the design technique used by the designer (3D Face normal orientation). In these cases, usually it is enough to open the file again with SketchUp, and properly change wrong normals. Finally, note that if the project is opened, you can connect to Google Wharehouse directly from the DomuS3D® Live! page: search what you need, than select the object and load it directly inside the project layout, saving time by avoiding any save/load procedure. From Trimble - 3D Warehouse(SKP) Are you searching for a cabinet? A sofa? Or whatever 3D item? You can now search for them in Trimble 3D Warehouse from inside the DomuS3D®; in Trimble 3D Warehouse you can find millions of models created in SketchUp. In the next image you can see the way 3D Warehouse looks like in the Application. If you want to use a 3D Warehouse object, open the project you want to import the object in, then go to the Live! page, click the 3D Warehouse link on top/right of the page. You will load the 3D Warehouse page, where to search for your item using the search bar you can see on top of the page. DomuS3D® VENUS User Guide 74 Chapter 3: Elements By clicking this icon you will start downloading the object directly in your project. Remember that in case you want to use this object again in new projects, it’s quicker to save it in the internal database of the Application (refer to Chapter 7, Furnishing elements. Look in the index for Database: Group single objects). 3D Warehouse library is subject availability from Trimble, and to terms and conditions set by Trimble. Drawing with CAD 2D tools In chapter 1 (Layout) you learned how to draw closed shapes by using the 2D CAD Tools (We saw it in order to draw a room). The same concept can be used in order to draw simple objects, such as a countertop, a step, a base… Once you have designed a closed shape with 2D CAD Tools, click the right mouse button over one of the shape lines, and select command Create object. Application will ask you to specify the height of the object, its elevation from the floor, the basic color (that, indeed, will be overlapped by textured materials, if you’ll apply them later on). As you click OK button, you’ll get back to the project layout, where you can move the object and place it in the final destination. DomuS3D® VENUS User Guide 75 Chapter 3: Elements Modification Move There are several ways to move an existing object, also depending on the window you are working in. Let’s start from the Layout window. Select the object by clicking the left mouse button inside it: you can see that the object is highlighted and marked with blue balls (see next image). If you click again inside it with the left mouse button you can start moving it all around the layout. Click again the left button to drop it in the new position. Note that, while moving you can type in the offset and the angle (and press return when finished) in case you want to get rid of the mouse and provide a more accurate information. Also, if you want to fix the movement of the object vertically or horizontally, press O keyboard button (as you may recall from the Layout chapter, while drawing or moving, O button allows you to enable/disable orthogonal mood). A second way of moving objects while in layout is by clicking the right mouse button over one of the object lines, and select the command Move. In this case you enter the same (Move) mood you already saw when dragging the object from the library. If you are in the Navigation window, you can move objects by clicking the right mouse button over the visible objects (any part of them) and select command Move. If you are not selecting the needed object, maybe the observer is currently out of the room. Step forward and enter the room (or change the point of view) and try again. Move using tooltip button If you click over an object with the left mouse button when you are in the layout window, a group of tooltip menu buttons (related to that object) will appear, as you can see in this image. The first button starting from the left ( ) allows you to start moving the pointed object. It is the same command you can find by clicking the right mouse button, and select the command: Move. Click ESC keyboard button if you want to exit this command. If you have done the wrong modification on the element, click Ctrl + Z (UNDO) keyboard buttons together in order to roll back the last operation. Move 3D objects in Navigation with Gizmo Starting from VENUS version, objects can be easily moved in all directions while navigating the scene. If you click the right mouse button over an object when you are in Navigation window, you can select the new Move 3D command in order to open the interactive 3D Move Control, also called Gizmo. In the next image you can see the interactive control for 3D Move. The interactive control is made of 3 axes (called Gizmo axes), one for each direction in space (X, Y, Z). If you click one of the axes with the left mouse button, and you start dragging, you can see that the object will move following the direction made by the axis. If you use just the mouse, you can move the object very quickly, but the destination position may be less accurate. Indeed, if you want to be more accurate you can refer to the Position window (available top-left of the screen while you are in the Gizmo mode), where you can specify the correct position in space of the element. Here you can specify the exact coordinate in space of the object, as X, Y and Z refer to the absolute coordinates in the project space. DomuS3D® VENUS User Guide 76 Chapter 3: Elements Instead of dragging the object through the Gizmo axes, you can also click the left mouse button over the Gizmo planes; doing so, you will lock the object to the plane you have selected. The active Gizmo plane is reference by the yellow color, as you can see in the images on the left. If you want to exit from Gizmo mode, you can click the right mouse button again, or press the ESC keyboard button. Rotate You can rotate the object in the Layout window, when you are moving it. Click the right mouse button on one of the object lines and select the command Move; start moving the object and rotate it with keyboard buttons + and - (steps by +/- 45°) or R (for customized rotation angles), as already seen in the paragraph: Placing objects in Layout. Rotate using tooltip button If you click over an object with the left mouse button when you are in the layout window, a group of tooltip menu buttons (related to that object) will appear, as you can see in this image. The button marked by ( ) allows you to start rotating the pointed object. Click ESC keyboard button if you want to exit this command. If you have done the wrong modification on the element, click Ctrl + Z (UNDO) keyboard buttons together in order to roll back the last operation. Rotate 3D objects in Navigation with Gizmo Starting from VENUS version, objects can be easily rotated in all directions while navigating the scene. If you click the right mouse button over an object when you are in Navigation window, you can select the new Rotate command in order to open the interactive 3D Rotate Control, also called Gizmo. In the next image you can see the interactive control for 3D Rotate. The interactive control is made of 3 polar axes (called Gizmo axes), one for each direction in space (X, Y, Z). If you click one of the axes with the left mouse button, and you start dragging, you can see that the object will rotate following the direction made by the axis. You will notice that there is a 45° snap that helps you finding the correct alignment. If you want to modify that snap, you can do it thanks to the ‘NavRotSnapAngle’ registry (no value means default: 45°. But you can insert your own value creating the registry by yourself. You can create/modify the registry variables opening the Settings/Options window, in the System Variables tab). For an accurate rotation you can also use the Rotation window fields (available top-left of the screen while you are in the Gizmo mode), where you can specify the polar angles for the rotation (specify angles in degrees). If you want to exit from Gizmo mode, you can click the right mouse button again, or press the ESC keyboard button. Copy (Duplicate) You can copy (duplicate) an object in the Layout window. Click the right mouse button over one of the object lines, and select command Duplicate. Finally, move the new object and place it in the correct position. You can also use a quicker way, just clicking the left mouse button over the object while keeping pressed the Ctrl keyboard button. DomuS3D® VENUS User Guide 77 Chapter 3: Elements Delete If you are in the Layout window you can delete an object by clicking it (anywhere in the object) with the left mouse button in order to select it, then pressing the CANC keyboard button. Alternatively click the right mouse button over one of the object lines, and select command Delete. If you are in Navigation window click the right mouse button over the object (anywhere in the object), and select command Delete. Delete using tooltip button If you click over an object with the left mouse button when you are in the layout window, a group of tooltip menu buttons (related to that object) will appear, as you can see in this image. The button marked by ( ) allows you to start rotating the pointed object. If you did delete the object making a mistake, and you want it back in the project, click Ctrl + Z (UNDO) keyboard buttons together in order to roll back the last operation. Hide If you are in the Navigation window, you can hide a 3D object by clicking the right mouse button over it and selecting the command Hide. From that moment on you will not see anymore that object in the Navigation window. It will still be available, indeed, in Layout window, where you can repeat the same command in order to Show it again. Order In the Layout window sometimes there are overlapping objects, and you want to specify the order you want the Application to draw them both in the Layout environment and, far more important, the blueprints environment. Click the right mouse button over the object and select command OrderBring to front/Send to back. DomuS3D® VENUS User Guide 78 Chapter 3: Elements Change object size (Resize) You can change the size of an object by getting to the Properties mask: click the right mouse button on one of the object lines (or anywhere in the object if in Navigation window), and select the command Properties. In the Properties mask (see next image) change the size/scale of the object and click OK. You will now see that the object dimension is changed, and optionally you may need to reposition it depending on those changes. This way of changing dimensions lengthen/shorten (resizes) the object, entirely. This command can be used if the resize operation does not affect the graphic appearance of the object. Stretch the object (Extend) There are situations where the resize operation is not technically correct. Let’s think of a washbasin, where you want to stretch the countertop only, leaving the basin as it is. In such a situation an extension may become useful. Click the right mouse button on one of the object lines, and select command Stretch. The Application asks you to specify the part of the object you want to extend. In the next image you can see the way we have operated: a first click (left one of the green area, with the left mouse button) allows Application to understand where to start extending from. Then, with the mouse you can tell the Application the direction you want to extend to (in this case, right from the first point). Finally, we typed 50 (centimeters) in order to tell the Application the extensions entity, and pressed Enter keyboard button. We did not have enough space on the countertop, in fact, to use the left mouse button again and terminate extension, so the extension field has been useful in order to specify the correct extension we need. In the next images you can see the washbasin before and after the extension procedure. DomuS3D® VENUS User Guide 79 Chapter 3: Elements Mirror If you have asymmetric objects, and in the library there’s just the left (or right) version, you can obtain the specular copy by yourself. Once the object has been placed in the Layout, click the right mouse button on one of the object lines; select the command Mirror. The Application needs you to specify the line that will define the mirror: in the following image it is the vertical, red line in the middle. This line tells the Application how to mirror the objects. Provide 2 points and you will obtain a new object, specular to the first one by that mirror line (you can click the first one where you want; then it might be important that for the second one you remain horizontal or vertical. For this purpose remember that you can enable Orthogonal mood, by pressing O keyboard button) Modify items details If you want to change some elements details just once and save it again in the library (catalogues), you can double click the element preview image that you see in the components window. By double clicking the preview image with the left mouse button the Application will show you the element details mask, where to change item code, description, price, standard elevation from the floor, etc.. Click the Modify button if you want to scale or resize the object, or even if you want to assign some materials to the available layers. Remember that those modifications affect the item available in the Application library, not the one(s) already present in the project. Materials Check existing If you need to remember which materials have been assigned to an object, you can do as follows. Open the Layout window, click the right mouse button on one of the object lines, and select command Properties. As you access the properties mask of the object, go the Materials section, as you can see in the next image. Material names are language independent, and usually are the names given by the designer of the 3D object. If you can’t understand which is which, click the Show button and select Selected class option: in this way the Application will show you just the layer (called Class in the Application) you are currently selecting. Try selecting a different class and see how the object preview changes consequently. The list on the right side of the mask tells you which material has been assigned to the selected DomuS3D® VENUS User Guide 80 Chapter 3: Elements layer. By clicking the Material button, you can modify this material (the effects, for example) or load a new one and assign it to the layer. Indeed, this is not the easiest way to assign a material: in the next paragraph you will see a quicker way of assigning materials to object classes. Assign new from components window The quickest way to assign a new material to an existing object is to drag and drop it from the Components window. Open the Navigation window and move the point of view so that you can see the object you’re going to modify. Then, open the Materials section in the Components window, find out the material you want to apply, select it, drag and drop it over the object. Do not release the mouse for a while when you’re on the object: try moving the mouse over the object. If the object has more layers the Application highlights the layer you’re over. As you can see in the next images, a yellow color tells you about the currently selected layer. When you are on the desired layer, release the left mouse button to definitively drop the material. Do it as many times as you want, even on the same layers. Note: this is a graphic change you’re making to the object. None of these graphic modifications will be revealed by the project estimate, so keep this in mind if you need to modify the cabinet’s price or material information. Assign material to all walls and ceiling You can assign a material to the walls or the ceiling using the same concept you saw in the previous paragraph. Nevertheless, as you may have a lot of walls in the project, that way of working might be time consuming. That’s why the Application gives you a way of assigning the same material to all the classes available in the project: get to the Layout window, and select the needed material from the Materials Group in the Components window (for example: MasonryCement). Drag and drop it in an empty area of the layout (without interfering with any object line). A mask will popup, containing all the available generic classes of the project. If you select INSIDEWALLS you will apply those material to all the internal walls of the project with 1 click. The classes you see in this image refer to the generic architecture of the project, but if you enable Show all classes control, you can see also the classes available in standard objects. Check where a material has been assigned in the project How can you remember where did you assign a specific material? There’s a useful feature n the Layout window, that helps you for that: Go to the VIRTUAL 3D section of the Ribbon, and select command Materials; you will open a mask listing all materials currently assigned somewhere in the project. Just select one of DomuS3D® VENUS User Guide 81 Chapter 3: Elements them, and you will notice that the Application will mark the objects that contain such material. You will see, in fact, a red trace all around those objects, as you can see in this image. You can even make modifications to some materials in this mask: remember that such modifications will be limited just to that material located in the project, which is a local copy of the one in the Application database. The original one in the database will not be affected by the modification. DomuS3D® VENUS User Guide 82 Chapter 4: Laying Covering Materials Chapter 4: Laying Covering Materials Note: most of the covering features are concentrated in the Navigation window, in order to let you plan your schemes in 3D. There, you can locate and operate on the surfaces you need to apply the materials to. This means that, if not specified, we refer to commands and features available within the Navigation window. Cover the floor With a single tile (solid pattern) Open the Navigation window, and select the Tiles section in the Components window. Search the tile you want to apply on the floor. Before dragging the tile to the floor, check the tiles control panel in order to: 4. 5. 6. Set the operation mood on the floor button Set the grout value and color you need for the floor Set the destination to Current room Now the Application knows where you want to apply the tile, so you can click the left mouse button over the tile image, drag&drop it over the floor. You should now see the tile applied on the floor. If you made any mistake, you can change some pattern parameter (such as rotation, or grout), and apply it again. The Application will take care of automatically deleting the old floor, and change it with the new one. If the tile has been loaded in the library with more than one image, the Application will take care of using all the available images (off shaded effect). You can check if there are available multiple images for the same item by double clicking over the tile image: if there are multiple images the off-shaded control will be checked, and you will see those images looping in the preview section of the mask. DomuS3D® VENUS User Guide 83 Chapter 4: Laying Covering Materials Using dynamic patterns The previous feature is very quick and useful when you need to tile the floor with just one tile. If you need to cope with more than one format, or with more complex patterns, Dynamic patterns are your solution. Open the Navigation window, and select the Patterns section in the Components window. Search the pattern you want to work with, and check the control panel in order to: 1. 2. 3. Set the operation mood on the floor button (A) Set the grout value and color you need for the floor (B) Set the destination to Current room (C) Finally, drag&drop the pattern on the floor, as you can see in the following image. Now select Tiles section in Components window, search for the tile you want to apply, enable the button tool-tipped Change similar tiles (A), finally drag&drop the tile inside the red slot (this pattern is divided in red and green slots: those colors help you understanding which parts of the pattern still have to be covered by a real tile). You will see that the dynamic pattern resizes depending on the tile size. Drag&drop the second tile on the remaining slot (green) in order to complete the pattern. With more complicated patterns (different tile formats) it may happen that the formats you select are not compatible each other. In this case the Application will notify you about the incompatibility, and the list of formats in the Components window will let you see the compatible formats (in green color), and those that are not (red color). If you made any mistake, click UNDO button (or Ctrl + Z ), and drag&drop again the pattern. The Application will automatically take care of removing the old floor. DomuS3D® VENUS User Guide 84 Chapter 4: Laying Covering Materials Among the most used dynamic patterns on the floor (apart for classical ones such as solid, staggered, herringbone…) nowadays you can find the Staggered ones, that provide you a random position (offset) for the tiles available in the scheme. Anytime you will lay down those schemes, you will see a different alignment of the tiles, thanks to a random algorithm. Don’t you like the alignment? Lay down again a tile, and you will have a different one! DomuS3D® VENUS User Guide 85 Chapter 4: Laying Covering Materials Change the grout of existing patterns In case you need to change the grout of an existing pattern (without applying it again), you can click the right mouse button over the pattern, and select the command Change grout. Remember to specify the new grout value in coherence with the unit measure you formerly selected in the Application preferences. If you do not remember it, look at the status bar, bottom right side of the Application window. Change the origin (starting point) of the pattern In case the standard alignment of the tiles is not the one you want (the Application starts tiling from the first corner of the layout you designed), you can change it. In the Navigation window, click the right mouse button on the floor, and select command: Modify tiling position. As you can see in the image below, the Application gives you a graphic representation of the current origin: it is the yellow sphere, and the red arrow starting from it gives you the idea of the direction the tiling procedure goes through. You can move the mouse in order to re-place the origin. The new origin is represented by the green sphere: you can snap it to current tiling (for example the tiles on the wall), objects and walls. When you have found the new origin, click the left mouse button in order to set it; you will see that the floor coverings will move starting from the new origin. DomuS3D® VENUS User Guide 86 Chapter 4: Laying Covering Materials Delete the floor coverings You already know that if you lay down a new floor over an existing one, the Application takes care of removing the former one for you. What about if you need to definitively remove the current floor coverings, without applying a new one? When you are in the Navigation window, click the right mouse button on the floor, and select the command Delete tiling. In case you have a multi-room project, you can delete the entire project’s floor by selecting the Delete button you find in the Navigation-Wall section of the Ribbon (see image). Check the Floor and Furnishing elements controls, and click OK. Note that Furnishing elements has to be checked in order to delete the doors sill coverings; this procedure, indeed, will also delete the coverings on objects such as countertops, steps, etc… So, be careful not to check Furnishing elements control if you have some coverings on objects too, and you want to keep them: better to manually remove the sills coverings by clicking the right mouse button over them and select: Delete. Change all floor tiles Suppose you laid some tiles on the floor (e.g., a Chequered like the one you can see in the image on the far left). In case you need to change just one of the tiles and you do not want to apply again the pattern, you can get to the Navigation window, click the right mouse button over the tile you want to change, and select command Change tileSingle. Select the new tile you want to replace this one with, finally tell the Application if you want to make the change on the floor only (Total wall tiles) or in the project (Total room tiles). Change some tiles only If you want to change some tiles only, from the Navigation window click the right mouse button over one of the tiles you want to change, and select command Change tileMultiple selection. Proceed selecting one by one the tiles you want to change (left image), with the left mouse button; click the right mouse button when you want to stop selection. Choose the new tile to replace the old one with, and finally leave the check on Single tile when you’ll approach the Replacement type mask. In fact, you want the Application to replace just the tiles you have manually selected one by one. In the left image you can see the result of the Multiple selection replacement procedure. DomuS3D® VENUS User Guide 87 Chapter 4: Laying Covering Materials Cover the walls Tile all walls with a single tile (solid pattern, strip by strip) Note that when you work on walls, each time you drag&drop a tile over a wall you create a new strip on it. Basically you create a sort of dynamic panel by adding, strip by strip, sections to the panel. Of course you have all the control you need in order to change the panel configuration anytime. We will see how in the next few paragraphs. Open the Navigation window, and select the Tiles section in the Components window. Search the tile you want to apply on the walls. Before dragging the tile, check the tiles control panel in order to: 6. 7. 8. 9. Set the operation mood on the walls button (A) Set the grout value and color you need for the walls Specify the number of tile-lines you want in the strip (B) In (C) you are telling the Application that you want to create a new strip (rather than applying the tile to an existing one) 10. Set the destination to Current room (D) Now the Application knows the way you want to apply the tile, so you can click the left mouse button over the tile image, drag&drop it over the wall (doesn’t matter which wall, as you are covering Current room, that’s to say all walls). You should now see the tile applied on the first strip of the wall. Note that we have rotated the tile by 90° (as its image is vertical, and we want it laid horizontally), and we have applied 3 lines (tile) in the new strip (which is the first one). Now you can try to select a listello: in the next image you see that we have selected a new size (34x2,5) changed the rotation to 0 (as the listello image is horizontal) and number of rows = 1: DomuS3D® VENUS User Guide 88 Chapter 4: Laying Covering Materials Roll-back the last strip If you made an error in the last procedure, and you want to get rid of the last strip, do not UNDO ( Ctrl + Z ), because just in this case the correct operation is to click the button you see in the right image (the one with the red square around it, tool tipped with Delete last strip in the Application). As you learnt in the previous paragraph, in fact, you are creating a dynamic panel on that wall; by using this button you can remove the last strip you placed on that panel/wall Change strips height, manually If you need to change the strip height, you can click the button you see in the left image (the one with the red square around it, tool tipped with View strips in the Application). You will open a mask where to control the dynamic panel. For example, you can change the height of any strip currently available in the panel, you can delete a strip, or you can even leave it empty (sometimes this is useful when you need to tile just a section of the wall). Have a look at the Panel strips mask and play around with it. A second (and quicker) way to change strip height is to use the context menu: in Navigation window, click the right mouse button on the strip you want to modify, and select command Strip heightManual. Pick a graphic reference (in case you have one) for the new height, or type the new value. In the same menu, you find the command that allows you to delete a strip, create an empty (new) one, or even change strip grout. Change strips height with tiles number You can change the height of an available strip of a wall, by specifying the number of tiles you want to find in that strip. In Navigation window, click the right mouse button on the strip you want to modify, and select command Strip heightTiles number. The Application will let you specify the number of tiles you want to have in that strip, and as soon as you change the value you’ll see the result in the wall in the background. Save dynamic panel In case you want to save the dynamic panel in the internal library, you can click the button you see in this image (the one with the red square around it, tool tipped with Save as panel in the Application). By doing this you will find the panel in the Components window, so that next time you need to tile the same way you just need to get to the panels section, and drag&drop it to the walls. This will lead you to the same laying situation, saving a lot of clicks/time. Be careful of typing the correct information while saving the panel, as they will be important when searching the panel you want/need in the Components window. DomuS3D® VENUS User Guide 89 Chapter 4: Laying Covering Materials Move strips up/down In case you mislaid the strips on the wall, you can change their order directly from within the Navigation window. Click the right mouse button on the strip you want to move, and select command Move strip up(down). This is a useful option in order to change strips order once the wall has been completed. In the next image you can see that we have easily switched the decors by using these commands several times since we’ve found the correct solution. DomuS3D® VENUS User Guide 90 Chapter 4: Laying Covering Materials Single wall with a single tile (solid pattern) The same tiling concept you saw in paragraph Tile all walls with a single tile (Solid pattern) can be used with one wall only. In case you want to tile 1 wall only, click the right mouse button on that wall, and select command Activate laying. Note: if you do not see Activate laying command, probably you did not select TILES section in the Components window. Once the wall has been activated, any drag&drop and strip operation will be related to that wall only. Moreover, by enabling the single wall, Application will let you see the strips height directly on the screen, as you can see in the next image. Click right mouse or + Esc keyboard button in order to stop working on that wall. You can do something similar working in the Wall (also called ModifyTiling) window. It is a 2D window where you can see any surface in front (see next image). You can open the Wall window by: - If you are in Layout window: double clicking the left mouse button on the internal line of a wall If you are in Navigation window: click the right mouse button over the wall and select command Modify tiling. If you right click on the wall while in the Wall window, you can find the same commands you already saw in order to customize layout. DomuS3D® VENUS User Guide 91 Chapter 4: Laying Covering Materials Change strip origin and alignment You can modify the alignment of each strip anytime you want. Click the right mouse on the strip you want to change, and select command Modify strip origin. You can change the origin with the mouse (by aligning the new origin to existing snaps, such as tiles, objects, corners, …) or typing the exact offset with the numeric fields (remember that you can switch between them using Tab keyboard button). When typing it is recommended not to move the mouse, as moving it will cause the fields values to change. Press Enter keyboard button when finished typing. Using dynamic patterns You saw, in the paragraph related to floor tiling, the power of dynamic patterns. Consider that you can use dynamic patterns also while designing wall tiling (see next image). Refer to Cover the floor-Using dynamic patterns paragraph, earlier in this chapter, in order to learn how to tile using dynamic patterns. Tile a shower-box corner When you are in the Navigation window, you can click the right mouse button over an angle in between adjacent walls. In the context menu you will find the command Corner-Tile shower-box corner (if you can’t see it, it means that you did not click over the corner). This will lead you to the mask you can see in the next page. DomuS3D® VENUS User Guide 92 Chapter 4: Laying Covering Materials Here you can decide which tile to apply to the tiled corner. Left and right areas (layer) can be identical or different: it’s up to you and generally it depends on the shower-tray size. Once you confirm this choice you will get back to the Navigation window and see the result. If something’s wrong, you can easily UNDO ( Ctrl + Z ) and repeat the operation. Vertical tiling Vertical tiles can be placed in the project when you are in the Navigation window. Click the right mouse button on the wall you want to refer to, and select command Vertical tiling. You will access the mask where to specify the size of the vertical area: you can do it typing the area dimension, or specifying the number of tiles you want the area to include. Finally select the tile to be placed in the vertical tiling (remember to check rotation if the tiles images are not oriented the right way) DomuS3D® VENUS User Guide 93 Chapter 4: Laying Covering Materials Tile an insert You can draw square areas on the tiled floor or walls of the project, when you are in the Navigation window (or in Wall window as well). Click the right mouse button on the wall you want to refer to, and select command Tiles layer. You will access the mask where to specify the size of the square you want to add to the wall: Finally you will locate the area on the wall, as you can see in the next image (the insert is the grey square rundd with a red line, under the mirror). DomuS3D® VENUS User Guide 94 Chapter 4: Laying Covering Materials Advanced features Tile a countertop Sometimes you need to tile a step, a countertop, a small wall, or whichever 3D object in the scene has a surface. You can do that proceeding this way: open the Navigation window, and move the point of view so that you can see the face you want to tile. Open the Tiles section in the components window, and search for the tile you want to apply to that surface. Click, in the Options panel, the Floor button (as you can see in red square pointed out by letter A). In the destination field, select Surface (as you can see in red square pointed out by letter B). Check, also, the grout size and color before applying the tile. Now you are ready to drag the tile over the surface. Keep the left mouse button pressed while you are moving the in scene. You will see that the Application will highlight (in a light and pale yellow) the surface you are moving the mouse over. Drop the tile just when you are over the needed surface. You’ll see that face covered with the tile you selected. The same process can be done with dynamic patterns too, in case you want to apply multiple formats patterns. Change the existing grout colour What about if you have not been paying attention to the grout color when you tiled floor and walls? You can change the grout color even later on, in 2 different ways. First option is to open the Materials section of the Components window while navigating the room; select the Color typology, and choose the color you want to assign to the grout. As seen in the previous paragraph, drag&drop the colored material to the surface the tiling refers to: it will highlight in order to let you realize the destination before releasing (dropping). The Application will then ask you if you want to apply that color just to the section you have selected (Wall strip tiles), to all the similar strips in the other walls of the room (Room strip tiles), to the entire wall (Total wall tiles), or wherever in the room (Total room tiles). Notice that this procedure can be used just when the grout size is greater than zero. Moreover, you can also apply textured materials to the grout, such as Masonry, Generic, Putty, ….. Try out and see the result zooming the Navigation view very near the grout, and you’ll see the details of the material. You have, also, the opportunity of changing the grout color using a free color from the WindowsTM palette. From the Navigation window, click the right mouse button over the wall (surface) where you want to change the grout color: select the command Modify tiling. You will open a window where you can see the wall (surface) in 2D. Open the WALL section of the Ribbon, and in the Wall group of commands click the Modify button. Finally select Grout color command. The Application will ask you to specify the section of the wall (surface) you want to change: click the left mouse over it, and decide the color you want to use. Last option is to specify if you want to change the grout color of the tiled area you pointed out only, or the grout color of the all room. Note: this way of working will let you see the difference also if grout size is equal to 0; in this case, in fact, the Application draws a thin line in the 2D (Modify tiling) window, so that blueprints for installers let them better understanding the way of laying tiles. DomuS3D® VENUS User Guide 95 Chapter 4: Laying Covering Materials Rotate existing tiling If you need to change the rotation of an existing tiling, you have to operate in the 2D (Modify tiling) window. From the Navigation window, click the right mouse button over the wall (surface) where you want to rotate the tiling: select the command Modify tiling. You will open a window where you can see the wall (surface) in 2D. Click the right mouse button on the tiling you want to orientate, and select command Change tiling direction. You’ll be able to align the existing tiles in a different direction both using the left mouse button (quick but less accurate), or writing the angle you want to rotate with and press the Enter keyboard button. Note: don’t be mislead by the command available in the Ribbon, WALL section, Wall group, ModifyRotate tiling. That command allows you to rotate areas that can be tiled (Refer to Tile an insert paragraph, earlier in this Chapter). Switch view from Floor to Walls in 2D When you are in the 2D (Modify tiling) window, you can easily change your view by moving the mouse on the border of the current area. In the next image, in fact, you can see that if you move the mouse over a wall, a yellow area will appear; if you click that area, the window will upgrade showing you the wall you have just selected. Same option can be used when you are working on a wall, in order to move to the left or right one, or back to the floor. In this way you can change the operating area very quickly while remaining in the 2D window. DomuS3D® VENUS User Guide 96 Chapter 4: Laying Covering Materials Automatic dimensions in 2D Walls view Starting from VENUS version, there is a very useful feature available in order to create automatic dimensions on wall tiles Open a wall in 2D (in the Navigation window, click the right mouse button over a wall, and select command Modify Tiling). Then get to the CAD section of the Ribbon, and select command DimensionAutomatic dimensions. You will approach the mask you can see on the left, where the Application will ask you what do you want to measure, and which way. The Dimension group allows you to select the items that you want to measure. The Main and secondary dimension distance allow you to decide how far from the wall you want to draw the dimensions. Apply to all walls allows you to automatically draw dimensions in all walls without replicating the command. The result you’ll get is available in the next image: Consider that, from this moment on, every printout (or technical printout) you will print will automatically contain those dimensions. If you do not see dimensions over the furnishing elements, this means that you downloaded those elements prior installing the VENUS. If you want to see measures for them, search for the elements in the Components window, double click on them in order to open Properties window, and enable the flag called: Automatic floor dimension and Automatic front dimension. Close and save the element, then draw the dimension again. Draw dimensions in 2D windows You have new features available in order to draw dimensions in 2D windows (Modify Tiling and floor windows) of the Application. Together with the former drawing methods you can now add your own text to the dimension string, and also add a left/right direction arrow in case you want to specify an orientation (useful when you need to share with the installer the direction where to proceed tiling). Remember that you need to select command DimensionDimension in the CAD section of the Ribbon. Let’s see some examples: In this case we are applying a right direction arrow and a customized text This is the result DomuS3D® VENUS User Guide 97 Chapter 4: Laying Covering Materials In this case we are applying a customized text This is the result when the customized text is larger than the dimension itself In this case we have decided not to specify the dimension quotation, but just to replace it with the customized text DomuS3D® VENUS User Guide 98 Chapter 4: Laying Covering Materials Hide elements in 2D Walls view Sometimes it is useful to hide furnishing elements from the 2D Wall window. If you click the right mouse button outside the wall area (that’s to say in the gray area of the window’s desktop), yuou can enable/disable Show elements control. In these images you can see (left) the wall tracing the elements, and (right) hiding them. In the same context menu you have seen just before, there is a control called Select walls: you can use it in order to enable/disable the opportunity of jumping to the adjacent walls just moving the mouse near the wall side, and clicking the yellow area. (see paragraph called Switch view from Floor to Walls in 2D before in this chapter) Tile niches and objects There is a useful feature in order to tile niches and objects very quickly. Let’s suppose you have a niche in the wall like the one you can see in the next image: If you click the right mouse button inside the niche, you can select the command Modify tiling. You will approach a new view ( look at the left image), where you can see the exploded schema of the niche: the internal area, together with the side, top and bottom faces. All in one view. At this stage tiling the niche is just a game: 1. Double click the area you want to tile, in order to make it active; 2. Select the tile you want to apply, set the floor tiling mode, drag&drop the tile in the selected area; 3. Double click a new area, and tile again That simple! If you want you even can drog&drop the tile without double clicking the area: the Application automatically recognizes the destination area and makes it active. DomuS3D® VENUS User Guide 99 Chapter 4: Laying Covering Materials You can do the same also for objects: click over them with the right mouse button in the Modify floor/wall tiling window, as you can see in the next image, and select command Modify tiling. The first view allows you to see the object from top. Tile the top surface, if you want. Then click the right mouse button outside the object in the grey area, and select command Sides. You will now see the exploded object, and you can tile face by face. Just remember to double click the surface before dragging and dropping the desired tile from the Components window. DomuS3D® VENUS User Guide 100 Chapter 5: Rendering Chapter 5: Rendering Introduction Choose the engine The Application allows you to choose which rendering engine to use among mental ray® or V-Ray. They are the most used and professional engines in the world, and give you all the power to create stunning and totally realistic images. If you are upgrading from a previous PRO version (Antares or earlier), you have mental ray® installed; in fact, V-Ray is available just starting from Pegasus version. If you have bought DomuS3D® VENUS PRO, you have V-Ray installed as the default rendering engine. In both situations you can optionally order and activate the second engine. But in this case remember that you need to decide which engine to use when you create a new project, as choosing the engine makes the Application setting up a different set of materials and effects that will be assigned to tiles and objects. We warmly discourage you switching from an engine to the other, once you have already created and settled up the project: graphic results you will achieve may be unpleasant. As you have already seen in the introduction, in order to decide which engine to use go to the Application Properties mask, select the command FileOptions, get to the Navigation and Rendering Tab and choose the needed engine. If the navigation window is currently opened, some of the controls available in the Navigation and Rendering Tab may be disabled. Get to the Navigation and Rendering Tab and choose the needed engine. DomuS3D® VENUS User Guide 101 Chapter 5: Rendering If the navigation window is currently opened, some of the controls available in the Navigation and Rendering Tab may be disabled. Comparison between mental ray® and V-Ray This comparison refers only to the engines included in DomuS3D®; it is not a generic comparison. Feature description Bump mapping Reflection maps Refraction maps Displacement maps Uses CPU Uses GPU Available in render manager Automatic exposure algorithm Real Time rendering Distributed rendering mental ray® √ √ √ √ √ - DomuS3D® VENUS User Guide 102 V-Ray √ √ √ √ √ √ √ √ √ √ Chapter 5: Rendering Mapping items to a RGB coloured image This is a new feature available in order to create an image with RGB colours focusing to the items available in the 3D scene. Depending on the point of view you are in the Navigation window, the image will contain a different RGB colour for each item code (tiles/objects) which is currently visible in the navigation scene. This feature is very useful for those who make modifications to the rendered images by using programs such as Adobe PhotoShop or Corel PhotoPaint. With the mapped items image, it is very easy to create objects masks, provided that you run the mapped image command from the same point of view of the rendered scene. Mapped image can also be used while setting up the 3DVision project, where you can configure the scene with different colours; 3DVision projects can be seen with the free visualizer App called DomuS3D 360. This is the rendered image of the scene. We suggest you to save this point of view using My Views command, or clicking F3 accelerator, in order to be able to load it again This is the image you will get running the Items mapping command with the same point of view and resolution choosen for the rendering: images match if overlapped Command is available while in Navigation window, in the Tools section of the Ribbon, and is called Items mapping (Output group). DomuS3D® VENUS User Guide 103 Chapter 5: Rendering Lights Introduction One of the most important procedures prior rendering the project is to setup the correct lights in the scene. A good balance for illumination, in fact, is of paramount importance if you want to reach the best graphic with mental ray and V-Ray. Later on in this chapter you will learn how to maximize the power of those rendering engines: in this section you will learn the basics for placing lights in the scene. Insert a new light In order to place a new light in the scene, get to the Layout window, right click the mouse anyway in the desktop and select command New light (or open the VIRTUAL 3D group of the Ribbon, and select New light in Lights group). You will be asked which kind of light you want to create: - Electric bulb (circular and omnidirectional light) needs you to specify position and beam amplitude) - Spot light, where to specify the position, the focus (target) and the beam width, - Finally the Neon, which is a linear light, so you need to define the line where to lay down the light. A different way of placing lights is to go to the Components window, in the lights section, then Drag&Drop a light to the layout. Here you can select already prepared lights mostly including IES files (refer to Artificial lights in the mental ray and V-Ray paragraphs in order to deepen your knowledge about lights). Lights properties If you double click one of the light’s construction lines (or if you click the right mouse button over them and select command Properties) you will access the light properties mask; in there, you can customize all parameters of the light, including position, colour, advanced parameters for the light, and you can switch it on/off. Refer to the Artificial lights paragraphs later on in this chapter in order to better know how to arrange these lights. Modify lights position If you want you can change the light intensity, position and direction remaining in the Navigation window. First of all check in the Application’s Options (Properties) mask, if lights are visible in 3D. Open it, go the Navigation and Rendering section, and enable Show lights control. Then, open Navigation and you will see rounds/conic/linear lights depending on what you already placed in the project. If you click the right mouse button over the light, you can select Properties command and Position. The latter will open the Gizmo interactive controller that allows you to dynamically change the light position and intensity directly in 3D. DomuS3D® VENUS User Guide 104 Chapter 5: Rendering In this image you can see the Gizmo interactive controller snapped to the focus of a Spot light (spot lights can be dragged from the light source, focus and barycentre). The interactive control is made of 3 axes (called Gizmo axes), one for each direction in space (X, Y, Z). If you click one of the axes with the left mouse button, and you start dragging, you can see that the light will move following the direction made by the axis. If you use just the mouse, you can move the light very quickly, but the destination position may be less accurate. Indeed, if you want to be more accurate you can refer to the Position window (available top-left of the screen while you are in the Gizmo mode), where you can specify the correct position in space of the light. Here you can specify the exact coordinate in space of the light, as X, Y and Z refer to the absolute coordinates in the project space. Instead of dragging the light through the Gizmo axes, you can also click the left mouse button over the Gizmo planes; doing so, you will lock the light to the plane you have selected. The active Gizmo plane is reference by the yellow color, as you can see in the images on the left. If you want to exit from Gizmo mode, you can click the right mouse button again, or press the ESC keyboard button. Notice that as soon as you start moving the Gizmo, the light effect in the scene changes and you can immediately notice while in Navigation: this is a wonderful option to speed up the light setup procedure, as you now can see immediately if the direction and the intensity are the right one for your scene. If you want to change the snap for the Gizmo, double click with the left mouse button over the grey cubes you can see in the light. In the next image you can see that the Gizmo is now locked to the barycentre of the light, so that you can easily move it all around the scene. Bulb lights can be dragged in the light source (centre) and radius DomuS3D® VENUS User Guide 105 Chapter 5: Rendering Neon lights can be dragged in the barycentre, and the extreme points of the light. In this image you can see the (project) lights properties mask available if you select Properties when you right click over a light in Navigation window. In the left side of this panel you have a list of available lights in the project, and for each one you can decide the colour, beam size, penumbra % and it’s status: switched ON/OFF. Lights multiple modification Sometimes you need to make the same property modification for many of the lights of the project. You can do it thanks to the Multiple Modification command specifically dedicated to lights. Command name is LightsMultiple edit; it is available in Layout window, in the Virtual 3D section of the Ribbon, Lights group. Once you have selected the command, select all the lights you want to modify by drawing a region that contains them with the left mouse button. You will notice that selected lights will be highlighted with a blue based colour; a property mask will appear, where you can start modifying lights common properties (see following image). As you can see, common properties you can edit within this mask are: - Switch light on and off Change light elevation. You can modify light source elevation, as well as target in case of a spot light Rendering effects: you can set a different value for light multiplier and photometric light intensity Move/copy: in this section you can move selected lights specifying the Delta (which is the distance from the old and the new position) for the movement. Delta X is the horizontal offset (if positive light moves to the right side of the screen, if negative to the left); Delta Y is the vertical one (if positive light moves to the top, if negative to the bottom side of the screen). You also can duplicate selected lights (copy), specifyin the offset between the source and the copy Note that properties will be applied to all selected lights DomuS3D® VENUS User Guide 106 Chapter 5: Rendering Rendering by using V-Ray Launch the rendering process If you want to start the rendering process, open the navigation window, move the point of view in the needed position, and select the command Full image available in the Navigation section of the Ribbon. Even if V-Ray can find an automatic setup of the scene exposure, sometimes it may be necessary to try some (small size) samples before launching the final process. For sample image we suggest not to use a high resolution and quality setup, as you could face long time rendering. If you have a look at the section named Image Quality, you see that there are 3 different quality levels (Low, Medium, High). The greater quality you ask the Application, the longer it will take to render the image; so, at the beginning (if you are not sure about illumination and materials setup) it is better to try some samples using medium or low quality. Illumination and exposure can be automatically adjusted by the Application: click the button Automatic. You will open the rendering preview mask, where you can choose the exposure typology. Before proceeding, note that in this mask you decide whether to create a rendered image (click OK), a Job (for Render Manager application) or a 360° Panorama. Leave the Exposure control to Automatic, and click Generate Preview: Application will start calculating optimized parameters and will give you a preview. In order to create an automatic setup the Application needs to try some samples and calculate the illumination: for this reason you will need to wait some time, depending on the complexity of the project and the power of your computer (it is the similar approach used by digital cameras when you set the automatic exposure). In the next images you can see that Application tries different illumination setups in order to find the appropriate one. DomuS3D® VENUS User Guide 107 Chapter 5: Rendering Even if the Application tries to find out the best Exposure value, you have the control on it and can adjust later on as you need. Switch type selector to Photographic if you are not expert in digital cameras; you can control the rendering result by changing the parameters involved in the light passing through the lens: aperture of the lens (f-number), exposure time (shutter speed) and ISO sensibility (film speed). If you check the control Quick preview, render engine makes just 1 calculation for the illumination, taking the less time possible, also in consideration of the size for the rendering. The preset is very important in order to quickly find correct setup for the standard parameters in case of interiors/exteriors daylight/night-time. Vignetting simulates the effect you have in real life related to luminosity leak ‘cause of the lens, especially in the perimetric area and with maximum aperture of the camera. A 0 value disables the effect. DomuS3D® VENUS User Guide 108 Chapter 5: Rendering If you set Saturation to 0, you get rid of the Color Bleeding effect, made by indirect illumination. In fact, in case of covering materials with strong colors (such as red, blue, green, etc…) the objects in the scene usually suffers a color variation by the light rebounding those coloured surfaces. If you want to have warmer images, you can increase this parameter. DomuS3D® VENUS User Guide 109 Chapter 5: Rendering The White parameter allows you to specify which colour of the preview you want to be white. This is sometimes useful in case, for example, you have sanitary-ware which is no more white (‘cause of indirect light, reflections, etc…) You can pick their colour in order to let the engine consider them as white in the next rendering procedure. Color mapping group allows you to adjust parts of the image that are dark (or bright) too much. You can choose among 2 different colour correction algorithms. Linear algorithm multiplies the colours of the final image referring to luminosity, creating high contrast rendering where it is possible to find burnt areas. Exponential is more sophisticated and precise, and applies different colour saturations depending on the available colours and their intensity. It is useful, as an example, to prevent burnt areas near artificial lights. Dark and bright areas can be adjusted changing dark multiplier and bright multiplier parameters. DomuS3D® VENUS User Guide 110 Chapter 5: Rendering Next images refer to color (chromatic) adjustment examples, using both Color Mapping typologies. Image is dark in order to enhance differences you have by changing Dark and Bright multipliers. Linear Exponential DomuS3D® VENUS User Guide 111 Chapter 5: Rendering Close button allows you to close this preview mask saving the setup you have just found. As you’ll be back in the Rendering Parameters mask you can start the rendering process (OK button) or get to the Advanced options. DomuS3D® VENUS User Guide 112 Chapter 5: Rendering If you want to deepen your knowledge on the parameters available in the Advanced Options section, we suggest you to read V-Ray official documentation. Refer to online official documentation from ChaosGroup http://help.chaosgroup.com/vray/help/200R1/ V-Ray RT V-Ray rendering engine allows you to render in different ways: using CPU (Central Processing Unit, that is to say the standard processor available in any PC), GPU (Graphics processing unit, the processor of the graphic card(s) available in the PC). Consider that GPUs are dramatically faster than CPUs. Moreover, modern hardware can even host more than 1 single graphic card inside. V-Ray RT (Real Time) allows you to decide whether to use the CPU or the GPU in order to create the rendering. Consider that, as per today, the RT process is still under development and refinement; this means that we cannot guarantee that the RT image quality will be the same as the standard engine. But it’s worth to try RT out in order to understand if the quality is good enough for you; if it is, for sure you’ll wait less than with the standard engine (RT is not available in Render Manager, VENUS version) In order to use V-Ray RT, open the navigation window, move the point of view to the needed position, then get to the Navigation section of the Ribbon, and click the Dynamic image button. You will get to the RT mask, where to adjust parameters and launch the process. First of all let’s have a look at the Engine type: we discourage you to use CPU with RT (CPU is better used in the standard rendering process). The best choice is CUDA (if you have a NVIDIA graphic card) or Open (for any other graphic card). Always remember to keep the graphic drivers up-to-date when you use GPU rendering. Choose the image resolution, and click OK; the Application will open the RT window and you will see the rendering process inside. What’s nice in this way of working is that the rendering engine does not stop your design process: you can keep on working within the project as you need. As soon as a modification takes place in the project (or if you change your point of view), RT automatically starts again the rendering process. As the RT-rendering takes place in the GPU, your design speed is not affected (as it relies on the CPU). Note: at the time of writing tests have been made with NVIDIA graphic cards only. Contact Maticad if you need further information on the V-Ray RT prototype. In the next image you can see the V-Ray RT window while defining the rendered image. DomuS3D® VENUS User Guide 113 Chapter 5: Rendering If you do not want RT to start again while moving in the scene, you can click this button . Differently, every time you move or change project , V-RayRT automatically starts again rendering the new point of view. RT rendering image at the beginning is not well defined, but you will see that if you wait some time, image starts getting more and more detailed. Of course the more you wait, the better the image will be. After 10 secons After 50 seconds After 5 minutes After 10 minutes In order to make a comparison, here are the images you get on the same project/computer by using the classic V-Ray engine. As you can see, using V-RayRT you can get a quicker idea of the rendering. DomuS3D® VENUS User Guide 114 Chapter 5: Rendering After 10 seconds After 50 seconds After 5 minutes After 10 minutes If not stopped, RT rendering process could be infinite, as the engine keep on trying to get a better image. When you are satisfied with the image (the image will be clean enough for you) you can click save the rendered image by clicking this button . Click this button in order to pause/start the rendering process (e.g. if you want to make more modifications and it is useless to force your GPU). Click this button in order to stop the RT rendering process. Click this button to zoom the rendered image depending on the size of the container window . The slider allows you to dynamically adjust exposition without starting again the rendering process. Next images show a rendering example using V-Ray (left) and V-RayRT (right) after about 15 minutes processing: DomuS3D® VENUS User Guide 115 Chapter 5: Rendering V-RayRT image can be edit with a software such as Photoshop in order to reduce/remove noise. DomuS3D® VENUS User Guide 116 Chapter 5: Rendering How to manage lights Scene illumination is one of the most important activities while setting up the project in order to achieve stunning images. A rendering engine, in fact, is similar to a camera where you need to setup illumination information prior getting a photo. In this paragraph you will learn how to manage lights and the related effects in order to increase V-Ray results. V-Ray gives you four different kind of lights: natural light, (Sun and Environment), photometric light, IES lights. Sun light (sun and sky) V-Ray simulates sun and sky light thanks to the VRaySun and VRaySky parameters, which are strictly connected. For a deeper knowledge of VRaySun and VRaySky, you can connect to the official reference from V-Ray manufacturer: http://help.chaosgroup.com/vray/help/150SP1/vraysun_sky_param.htm If you want to open the sun light mask, click on the Ribbon command Natural Light available in the Virtual Navigation group. You can find it both in the Layout window and in the Navigation window (Navigation group). In the next image you can see this mask. Sun light section Activate: this flag allows you to enable/disable the sun light. If disabled, the rendered image will be illuminated by the sky only, which is an indirect illumination coming from the outside. We suggest you to disable the sun light only in case of an indoor room without any hole/window; in this situation, in fact, sun light will never enter the room and affect the image, but it will keep slowing down the rendering process as the engine will have to consider it too, even if useless. For this purpose, select the button Night time pre-set, that sets up the needed effects for you. Indeed, we warmly encourage you using the sun light as it enhances tiles and objects materials and surfaces so that the final image will be better rather than if illuminated by artificial lights only. Sometimes, well … very often for medium and small rooms, it is also possible not to place any artificial light, as the sun light will be enough. Keep in mind that expert designers are used to create temporary hole(s) in some walls, which are not visible in the rendering, just in order to let the sun light entering the scene and make the illumination. Indeed, if the room already contains a window or an opened door, you do not have to create any additional hole as the sun light will enter the room and overcome the sky light. Multiplier (0.1 - 10): this parameter gives you the idea of the light intensity. Default value is 1. You can change this parameter in case you want to reduce/increase the sun light power. Try to change it slightly, and launch a small render sample in order to understand if you have found the correct setup. (Do not change too many parameters at a time, otherwise it will be difficult to understand which one is changing your rendering). Scale (0.1 - 10): it is the dimension, the diameter that will represent to sun circle. The default value is 1. If you increase the value, shadows will fade away more softly. Invisible: if checked, sun is not visible in the scene as well as in reflections, even if its illumination effect remains. DomuS3D® VENUS User Guide 117 Chapter 5: Rendering Soft shadows quality (0 - 50): this parameter affects the quality of the shadow’s blur. Upper values mean a higher quality, even if rendering time will increase accordingly. Turbidity: this parameter affects the atmospheric dust quantity. Turbidity affects the sky colour too, especially when sun light has been disabled so that the global illumination is lighter; e.g., if value is more than 10, shadows made by the sun nearly disappear. Low values will let you see a very clear and clean sky with a typical blue colour, and sun is sharped and well-defined like the one you see in the mountains. High values turn the sky colour on yellow/orange, which is typical of metropolitan environments, so rich of dust and pollution. Turbidity can vary in between 2,0 and 20,0. DomuS3D® VENUS User Guide 118 Chapter 5: Rendering Ozone: this parameter affects the colour of the light made by the VRaySun. If value is nearly 0, sun light is warmer and colour gets more yellow, while if you move around 1, light is ‘colder’ and colour gets more blue (sky-blue). This parameter does not affect the scene in a very evident way. Elevation (0 - 90): this value is given in degrees, and tells you about the vertical height of the sun. In this image you can see the sun when at 45°: the project is always placed in the centre of the simulation. If you move the sun down to 0° you have a less intense illumination, which is typical of dawn and sunset. 90° will give you strong light coming from the top (ceiling) of the room, which is typical of noon. DomuS3D® VENUS User Guide 119 Chapter 5: Rendering You can move the sun in the simulation pane by clicking over it (the yellow circle) with the left mouse button; keep it pressed and move the sun where you need to get the illumination you’re searching for. Such a movement affects both Elevation as well as Azimuth (see next). Azimuth (-180, 180): this value is specified in degrees, and reveals the sun’s position in the horizon. Again, use left mouse button as seen before, in order to change Elevation and Azimuth. Environment Environment section affects the indirect light coming from the sky. Let’s see it in detail: Type: in this field you can choose whether to use sky colour rather than a custom colour for the environment illumination. A sky colour (as seen before) will create a blue light. A custom one will make the scene being illuminated from all directions by a light defined in the next 2 fields: colour and multiplier. The next images can give a clear idea of the result you’ll get by changing those parameters. DomuS3D® VENUS User Guide 120 Chapter 5: Rendering In the next images, you can see how in these circumstances the custom colour will be seen in the background too, unless you decide to use a background image (refer to the Navigation chapter in order to learn how to apply background flat and spherical images). In such a situation, custom colour affects the indirect light of the scene just in case Saturation is different than zero (in the next images it’s been set to 0,7). Day time and Night time pre-set buttons automatically setup parameters value in order to obtain a nice rendering in night time (without any natural light), and daylight (with active sun and sky). DomuS3D® VENUS User Guide 121 Chapter 5: Rendering Artificial lights V-Ray uses photometric light. Lights can be placed in the scene by clicking the right mouse button wherever in the layout window, and selecting the command New light. In this way you can choose among 3 different types of light: bulb, spot, neon. Moreover, there are objects in the components library that already integrate a light inside them. The typology name to search for is Furniture – Spot lighting, in Maticad manufacturer. They are not available in the standard installation DVD, but you can download them inside the Live! page, even if you have not processed the (optional) download service. They are modern and classic lights containing photometric spots and neon. With such objects you just need to drag and drop them in the scene, without taking care of the light setup. Let’s try working with lights: open/create a project, place a light and open its properties section (double click the light over the image or one of the lines, or click the right mouse button and choose the command Properties). Advanced button allows you to open a detailed section, where to find all parameters involved in the rendering process. Let’s have a look at them. Photometric light: this light simulates the behaviour of real lights, also affected by or affecting other objects/effects. Photometric lights are based on some basic parameters: luminous flux, luminance and light intensity. This set of variables allows you to place more detailed and real lights, for a better result and rendered image. You can use one of the Preset values in order to change light intensity; they are real light available on the market, and their power is expressed in Watts. Note that different lights will generate different illumination effects, even with the same Watt power, Candela (cd) or Lumen (lm). The preview image will help you better understanding what’s the selected light behaviour and shape. Physical light: this type of light can be used only with mental ray®. In physical lights you can use preset as seen in the paragraph above, but also IES light: IES lights are prepared and shared by the manufacturer with the real features of the light. Manufacturer makes available a file with .ies extension, where the rendering engine can find all details for the rendering process. If the standard lights irradiate merely wherever in the space (360°), IES lights can provide the engine detailed information about the direction, intensity and decay in all directions. For this reason, using the correct IES allows you to avoid any problem related to wrong light effects. As an example, the next images let you see the same scene rendered with different IES lights. If you look at the shape of the light in the technical diagram, you can see the result in the rendered image (also note that this is a closed room, hence no sun or sky light is entering the room). DomuS3D® VENUS User Guide 122 Chapter 5: Rendering You can download new IES files from the manufacturers’ web site: save them in the …\DomuS3D2010\Lights folder in order to see them in the Advanced mask of the light; in the next sections we’ll have a look at the controls available in this mask. Multiplier (1 - 1000): this value will be multiplied with the intensity of the light; for this reason, we suggest you to change the intensity of the light, rather than the multiplier. % spot penumbra: this parameter is available just for spot lights. It gives you the option of customizing the amplitude of the shading area. The percentage value is referred to the angle defined by the spot. If you want objects illuminated by this light to create a soft shadow effect, light does not have to be punctual, but has to be represented by an area (area lights). For this reason No effect is related to a punctual light, while rectangular, circular, spherical or cylindrical refer to area lights and will create soft shadows. The behaviour of area lights can be easily understood by looking the next images: the left one represents a punctual light, the right one an area light. A punctual light generates defined shadows only without any penumbra An area light generates a shadow with a customizable penumbra DomuS3D® VENUS User Guide 123 Chapter 5: Rendering If you decide to use IES files, Multiplier and % spot penumbra are automatically disabled. If you want to increase or decrease the IES light intensity you need to enable the check named Custom intensity and change the intensity value by typing the needed Lumen or Candela. Soft Shadows (area lights): if No effect is enabled, light is punctual and creates just delimited shadows. If you enable a different option, light becomes larger and starts creating soft shadows. If Visible is checked you will see the light in the rendered scene; if it is not, you will see just the light effects. If the light you’re dealing with is a bulb, we suggest you to choose the spherical shape: by changing Radius and Soft Shadow Quality you can reach the needed result. Default value for Soft Shadow Quality is 8: if you increase this value (e.g. 16 or 32) the quality of the shadow will be better, even if the engine will take more time in order to complete the process. Punctual light - Delimited shadow Area light - Soft shadow If the light is a Spot Light, the area can be rectangular or circular (see next images). With the former, you will specify the height and width, with the latter you will specify the radius. In this case too, you will physically see the light In the rendered image if Visible is checked. DomuS3D® VENUS User Guide 124 Chapter 5: Rendering Placing a neon in the scene means specifying 2 delimitation points as it is a linear light: those points define the orientation and the length of the neon in space. Neon has to be configured as physical, visible light, with a cylindrical shape, where you can decide intensity and radius of the cylinder. In case of IES lights, information about the light, including the way to generate soft shadows, are included in the .ies file; you can, indeed, adjust quality as the related parameter still remains enabled. It is important to try out the lights and light effects you have seen in this chapter, as lights and illumination are of paramount importance while setting up a stunning rendered image; for example and as an exercise, you can use a very simple project (in order to reduce rendering time) and one light at a time in order to try out the effect that light gives to the scene. Light made by holes and windows (Portal light) Holes (and windows) you create in the walls usually produce light themselves: this is called Portal Light and allows you to simulate the light coming from outside the room. Holes and windows are settled in order to be Portal light as a default; this means that if you do not want the light to be generated, you need to disable this behaviour. By double clicking the left mouse button on the hole/window (or by clicking the right mouse button on it and selecting the command Properties) open the Properties window for that light. DomuS3D® VENUS User Guide 125 Chapter 5: Rendering The rendering parameters for the light coming from a hole/aperture are not available in the hole/niche’s properties mask; you can customize them in the Portal lights section of the general rendering parameters window (seen before), where you can enable Portal lights by checking the On control. Before closing this mask, indeed, it’s important to check the Emit diffuse lighting control, so that the Portal light will be available from this hole. What follows is the description of the variables available in the Portal lights section of the Rendering parameters pane. Intensity allows you to set the intensity of the light. Subdivs allows you to set the quality of the light: low values, such as 4 or 8, produce some grain on surfaces but rendering will be quicker. Higher values, such as 16, 24 or 32, solve this unpleasant effect but you’ll need to wait a bit longer. Remember to disable Portal Light in case you are rendering a room by night. DomuS3D® VENUS User Guide 126 Chapter 5: Rendering Clamp output Sometimes rendered image using V-Ray 2.0 may contain unwanted effects, as you can see in the following images; there are small white dots with certain lights setup and points of view; it is not possible to predict which lights setup and which points of view do generate such effect, as this depends on the project you have created. Usually dots are very near the objects basis, as well as the floor/walls side. Image with defects Image using clamp output effect Starting from Venus R2 release you can now apply (in those cases only) the new clamp output effect; this effect, in fact, is disabled by default, so that you can activate it just in case you will get the effect. Clamp output is available in the rendering preview mask, in the Color Mapping section, as you can see in this image. Note that in some cases, and depending on the lights you have in the project, by enabling clamp output effect the rendered image could be a bit darker than before; in this case, we suggest you to modify lights intensity in order to balance again the luminosity and contrast of the scene. DomuS3D® VENUS User Guide 127 Chapter 5: Rendering Materials and the rendering in V-Ray Materials for objects and furnishing elements The correct choice of materials (wood, metal, marble, etc…) to be assigned to 3D objects, together with the correct light setup, are the basis in order to create a stunning image. If you are using objects downloaded through DomuS3D® Live! page with the catalogues download service, materials and layers are already set up in the best way so that you do not have to take care of anything more than placing them in the object. Standard users normally do not manage materials, as they use objects from the standard library, or they assign new materials choosing them among a predefined and well-formatted library in the components window; if you are one of them, you can avoid reading this paragraph. But if you want to create new materials and textiles, or if you are loading your own 3D objects and you need to ‘dress’ them, it is important to know how to modify the way colors and textures affect the rendering. Even if V-Ray can render using mental ray® materials, the best quality can be reached by using V-Ray compatible materials, which are slightly different; this is the appropriate way of working in order to use all the power and features of the engine, as well as to maximize lights effects and control reflection and refraction. And, last but not least, even speed up the rendering process. When you choose V-Ray engine in the DomuS3D® Preferences (Options) prior creating a project, you are switching materials section to use VRayMtl materials; in a few moments you will see that thanks to VRayMtl materials you can simulate and control most of the natural effects that you want to reproduce in your scene. Before proceeding, have a look at the materials already available in the library (components window on the left pane), and especially the difference between wood, marble, glass, metal, etc. … Let’s try to create your first material for V-Ray: in the Ribbon, click the Database section, go to the Element materials section, and select the command New. You can also double click an existing material in the Components window in order to modify an existing one: do this just in case you know what you want to do, as modification will be permanent in the database library. You are now entering the mask where to decide the features of the new material; once completed the setup, by clicking OK you will save the material in the internal database, and you will find it in the Materials component section. For this reason, it is important to fill in the correct information in fields such as typology, manufacturer, name, description, etc. , as they will help you later on searching again your material. It is very important typing correct text rather than just non-sense characters. In case you will need to modify the material in the future, you can select the command RibbonDatabaseElement materialsModify, selecting the material you want to change, but you can also double click with the left mouse button the image of the material in the Components window. It is evident that we warmly encourage you using this second way, as it is dramatically quicker than the first one. DomuS3D® VENUS User Guide 128 Chapter 5: Rendering Type in the name of the new material, select the typology (Wood, Marble, Metal, etc..) it refers to. If you want to start from an existing material and duplicate it in a new one, you can select the type it refers to (Arch&Design and MetallicPaint for mental ray®, VRayMtl for V-Ray) and the typology; as you select one of the preset materials, the values in the right pane will be changed copying the ones of the selected preset. Start from them in order to modify the material as you need (for example duplicate a wood, keeping the same texture and changing the finish of the surface). First parameter, Diffused Color, is related to the color of the material; this color will be used by the engine in case you will not specify a texture for the material. Click with the left mouse button on the small coloured area if you want to change it. If, instead of the color, you want to assign a texture (image) to the material (such as for wood, marble, textile, masonry, etc…) check the Activate control available in the Diffuse Map section. Click the File field and you will see a … button, that allows you to browse your computer and select the image you want to use for the material. If you want to delete the texture from the material, uncheck the Activate control. In the next images you can see a material using a color (left) and a second one using a texture (right). Rughness allows you to simulate dusty surfaces. The next images allows you to see the difference of the shadow, with different Roughness values. Following parameters are related to reflection and refraction (transparency) effects. Reflection and refraction are physic reactions when a beam of light interacts with any material. When the energy of the light reaches the surface of the material, a part of it is retained by the material itself, a part of is reflected, and a part of it is transmitted. Reflection can be specular (that’s to say proceeding in one direction only), blurred (proceeds in a cone centred in the specular reflection), or diffused (proceeds in many directions). DomuS3D® VENUS User Guide 129 Chapter 5: Rendering Thanks to Reflection Color you can control reflection quantity: the brighter this color, the stronger the reflection. Black means that you do not have any reflection. In the following images you can see the difference you get in reflection quantity as well as the Diffuse color behaviour in case you change the Reflection Color. At the beginning (left) you see the real color of the sphere, but by increasing the RGB value the sphere color becomes less visible and the reflection of the material is the only visible effect. If you do not want the Reflection to be uniform on the material, you can control it by using a dedicated Map; enable the Active control in the Reflection Map group, click the File field, and again browse for the map to be used (We’ll take care of maps later on in this chapter). In the example we will use a reflection map made by a collection of black and white squares. You will quickly understand that white map means totally reflecting, black map means no reflection (Of course the map can contain grey scale levels in order to distribute reflection in a softer way). Look at the next image in order to see the result of such a map. DomuS3D® VENUS User Guide 130 Chapter 5: Rendering If you want to have blurred reflections you need to control the Reflection glossiness parameter. 100 means a strong reflection, typical of chrome materials, while getting to zero makes the material glossier and increase the time for rendering. The grain you see in the reflection can be reduced by changing the Glossiness quality parameter, with which you can decide the maximum number of samples used for the glossiness calculation. Higher values mean more calculations and slower rendering process. Low values mean a glossy and less defined reflection. For most of the materials the suggested value is 16. DomuS3D® VENUS User Guide 131 Chapter 5: Rendering If you check on the Fresnel reflections parameter, reflection of such a material will depend on the angle you are looking the object at. The real world out there tells you that all materials have Fresnel reflections: generally speaking, in fact, you have weak reflections if surface is perpendicular to the angle of view, and become more evident if the surface gets parallel to the field of view. By changing the Fresnel IOR parameter (Index of Reflection) you can control the intensity (quantity) of the reflection by that material. We suggest you to use a IOR value not lower than 1.01; lower values are not physically correct if you want to simulate real materials. Higher values will increase reflection made by the object. The Refraction parameters group allows you to customize the transparency of the material. Refraction color lets you control the refraction quantity. If it is white, material is totally transparent. If it gets to the black, transparency disappears. In the following images materials do not have any reflection, so that it is possible to better evaluate transparency. If you change Refraction color from black to white, material becomes more transparent and Diffuse color gradually vanish. If you use a real color (and not a grey-scale one) material will assume that color too together with transparency; in this case Refraction color is combined with Diffuse color. DomuS3D® VENUS User Guide 132 Chapter 5: Rendering Same as for reflection, refraction too allows you to use a map in order to define which part of the material has to be transparent. You already know that you need to check the Activate control of the Refraction Map group to be able to select the file for the map. Following image shows a material applied on a glass. The black flowers will not be transparent, while the white area lets the object behave like a glass. It is possible to use a coloured refection map, in order to simulate multi-coloured glasses, as you can see in the next image. By changing the Refraction Glossiness parameter you can control the transparency opacity. 100 means a total refraction, without any opacity. Lower values allow you to obtain opaque materials, typical of frosted glass (see next images). DomuS3D® VENUS User Guide 133 Chapter 5: Rendering Glossiness Quality allows you to reduce the noise generated by the opacity. Low values mean less defined glossiness. Suggested value for most of materials is 16, even if the Application default is 8 as a compromise between good quality and quick rendering processes. If you increase Glossiness Quality, in fact, rendering process takes longer time. DomuS3D® VENUS User Guide 134 Chapter 5: Rendering Every material in real life has a proper Index of refraction (IOR), which describes the way light bends when crossing the material surface. This index gets higher if material density is higher. A value of 1.0 means that light will not change direction (air’s IOR is little more than 1, water is about 1.33, glasses usually are in between 1.40 and 1.70 depending on their dispersion quantity). Following images let you see the way object deformation varies (orange line) depending on the IOR we’ve assigned to the glass. DomuS3D® VENUS User Guide 135 Chapter 5: Rendering Fog color parameter allows you to control the attenuation of light as it passes through the material, as you can see in the images. This option allows to simulate the fact that thick objects look less transparent than thin objects. Note that the effect of the fog color depends on the absolute size of the objects and is therefore scene-dependent. The fog color also determines the look of the object when using translucency. In real life, in fact, thin objects are more transparent than thick objects. As you can imagine, grey-scale color do not affect the color but just the transparency effect, while RGB colors change the color of the object too. In these images you can see the way Fog Color affects the material, provided that Diffuse Color and Reflection Color have not been modified (set to black). Fog Multiplier is related to the strength of the fog effect. Smaller values reduce the effect of the fog, making the material more transparent. Larger values increase the fog effect, making the material more opaque. In more precise terms, this is the inverse of the distance at which a ray inside the object is attenuated with an amount equal to the Fog color. In the previous examples Fog Multiplier was fixed and = 1.0. In the following ones you can see a different Multiplier (while Fog Color is fixed and set to blue). Values less than 1 reduce Fog color intensity, while more than 1 increase it. DomuS3D® VENUS User Guide 136 Chapter 5: Rendering In the next example you can realize that the best result in order to color a glass is achieved by using Fog color instead of Refraction color. By activating Affect Shadows, you will cause the material to cast transparent shadows, depending on the refraction color and the fog color. This only works with V-Ray shadows and lights. Refraction color affects shadow color as well as intensity. If you activate Translucency (also called sub-surface scattering) you can simulate those materials that diffuse light even inside themselves. Translucency calculation is directly related to refraction; in fact, refraction must be enabled for this effect to be visible. In the next images the object has been illuminated from the back side by a photometric light, which is also the only light in the scene. Here is the list of the material effects. DomuS3D® VENUS User Guide 137 Chapter 5: Rendering As you can see, by activating Translucency it is like if the object is illuminated from inside. In order to obtain good Translucency results, you also need to adjust Refraction Glossiness, as it helps the material being more or less polished. We suggest you to use values in between 10 and 50. One more variable involved in Translucency is Fog color, as it helps defining both the colors of the material and of translucency depending on the refraction intensity. Indeed, if material isn’t totally transparent, color is partially defined by the Diffuse Color. If you change Fog multiplier, translucency is less or more saturated so that you can make the color of the material clearer or darker. In the next images we have set the material a Reflection Glossiness = 30. DomuS3D® VENUS User Guide 138 Chapter 5: Rendering By changing Translucency multiplier it is possible to multiply the intensity of the light being diffused from within the object without any modification of the light itself. DomuS3D® VENUS User Guide 139 Chapter 5: Rendering Bump Maps Bump Maps group allows you to assign an image (called bump, usually grey-scale based), that gives the material some roughness (rugosity). Bright areas will emboss (emphasize) that part of the surface, dark areas will ‘dig’ the material, giving the impression of a cavity on the surface. As you already know, if you want to assign a bump, you have to activate the bump field, and browse for the file to be assigned to the material. Multiplier allows you to adjust the intensity of the map. Values greater than zero increase the high surfaces made by the white (bright) part of the map, less than zero increase the groove effect made by the black (dark). If you type 0, bump will not be applied. Note that the bump map involves also the reflection intensity, and if the material has some roughness the reflected light will have sum blur components. Stones: the Displacement map If you need more realism with materials whose surface is not regular, such as stone, sometimes it is useful to use Displacement Map (currently available in V-Ray only): Displacement Map allows you to bring a flat surface to life even without using a complex 3D model for that material. The following image has been rendered using the Displacement Map. By controlling Length and Shift you can adjust the effect: the former adjusts the extension of the displacement to be applied to the bright (white) areas of the map. The latter involves the dark (black) areas lowing down the surface. It is a similar behaviour of the Bump Map, with the great difference that Displacement Map really creates a 3D emboss in the scene. Such emboss will affect reflections and shadows too. DomuS3D® VENUS User Guide 140 Chapter 5: Rendering Next image has been calculated using a Displacement Map with Length = 10.0, and Shift = -5.0. In fact, displacement first moves in front the bright areas (+10), then engraves the dark ones (-5). The result is that the grey part is the real surface of the material, the white comes out, and the black in. All maps we have seen in the previous paragraphs can be assigned to tiles too (the black and white behave the same way), even including the off shaded images (files with @). Following examples show you the way Length of displacement maps affects an off shaded tile. Diffuse maps Related displacement maps DomuS3D® VENUS User Guide 141 Chapter 5: Rendering In the Advanced section, there is a Displacement group, containing parameters and effects which are the same as the VRayDisplacementMod available in 3ds max. DomuS3D® VENUS User Guide 142 Chapter 5: Rendering Following images show you the difference between Bump and Displacement Map. Materials Advanced parameters The reflective materials tend to generate specular highlights or rough spots. The more a material is reflective, the more you can see the reflections of the light on the object the material has been assigned to. By changing Reflection Color and Reflection Glossiness you can obtain all the real reflection effects you have in real life. As you have seen before, by lowing down Reflection Glossiness you can see wider extensions highlight. If you want to reduce the highlight from a reflective surface, you just need to disable Highlight Glossiness Lock and specify a value for Highlight Glossiness, considering that low values will generate glossy highlights. 1 will totally delete highlight effect. DomuS3D® VENUS User Guide 143 Chapter 5: Rendering BRDF (Bidirectional Reflectance Distribution Function) type (0 - Phong, 1 – Blinn, 2 - Ward) is a function that describes the way the light will be reflected by the object the material is assigned to. It is a way of deciding the algorithm you want to use for highlights and to decide the shape you want them to have on the object. Phong model simulates very well indirect illumination. With Blinn and Ward the points of specular lighting appear more blurred. By modifying Anisotropy it is possible to adjust the highlight dimension and shape (circular or elliptical). 1.0, 0.0 and -1.0 means having isotropic surfaces (isotropic = same and regular distribution of the reflection, while an anisotropic material reflects differently depending on the angle you are looking at it), while different values change the highlights simulating brushed surfaces. DomuS3D® VENUS User Guide 144 Chapter 5: Rendering Anisotropy rotation defines the rotation angle of the highlights. Materials in projects In the paragraphs above you saw how to create new materials and save them in the internal database. In this way the material will be stored and visible later on for further design by getting to the Components window; if you are working in a Client/Server, all designers will see the new material too. If you do not want this to happen, you can create a new material just located in the project. When the project is opened, in the layout window, select the command Materials available in the File section of the Ribbon: you will access the list of the materials currently available in the project. If you modify or create a new material starting from here, you are not affecting the materials in database, but just the ones in the project. In case you change your mind later on and want to add the new material to the Application library (database), you can do it by selecting the material and clicking the button Add to database. Note: if you click this button referring to a martial already existing in database, you will update the database version of the material with the new specifications made inside the project. DomuS3D® VENUS User Guide 145 Chapter 5: Rendering Rendering by using mental ray® Launch the rendering process If you want to start the rendering process, open the navigation window, move the point of view in the needed position, and select the command Full image available in the Navigation section of the Ribbon. Sometimes it may be necessary to try some (small size) samples before launching the final process. As a sample image we suggest not to use a high resolution and quality setup, as you could face long time rendering. If you have a look at the section named Image Quality, you see that there are 3 different quality levels (Low, Medium, High). The greater quality you ask the Application, the longer it will take to render the image; so, at the beginning (if you are not sure about illumination and materials setup) it is better to try some samples using medium or low quality. In the Rendering Parameters mask you can setup the rendering options you need. Multiplier field allows you to indicate the resolution of the rendered image depending on the current resolution of the scene: aspect ratio will remain the same, and you can easily increase (for print options) or decrease (for sample purposes) the final image. Pixel Resolution field on the right will show you the final resolution value for the rendered image. Low quality procedure allows you to render in just one step, with less accuracy regarding lights setup: this is because in this procedure the system does not use Indirect illumination, which is very important in order to get a real scene, something very like a photograph. While trying to setup the rendering, then, low quality is useful if you need to understand if objects and tiles have been correctly placed. It is NOT useful and correct while setting up lights, as the result would not be real. For lights, we suggest you to step at least to medium quality, which is the right compromise between time to render the sample, and result you get. Finally, you’ll launch high quality rendering once everything is correct in the scene, and you want to start creating the final, effective image. You know, at this stage, that time to render will take longer, depending on the computer’s hardware and the complexity of the project. Even if you select one of the preset quality settings you can modify, anyway, its properties: really this can be useful in order to change the setup just a bit, living the image the effects you want to get to. Here’s a list of available properties you can work with (available in the mask while selecting Photographic button). Exposure control section allows you to operate on typical values generally used by photographers: exposure, in fact, talks about the quantity of light arriving to the film through a camera, in a given time. If you know how to manually use a camera, you also will probably understand at a glance what we’re talking about; we will introduce, anyway, all this parameters in order to explain the way they affect the final rendering. It’ll be easy to understand what’s going on, also thanks to a dynamic preview button that allows you to immediately have a small preview of the scene even without render it all. We therefore recommend to use this setting which allows you to refine the correct "exposure" assessments. In this way the scene can be more or less illuminated, more or less contrasted, according to your needs. DomuS3D® VENUS User Guide 146 Chapter 5: Rendering When you click over Photographic button, you open the Rendering Preview mask, where you can interact with each photographic effect and see the scene preview clicking on button “Generate preview”. First preview generation will take a bit more time than the following ones: after first generation the button text changes, in fact, to “Update”: Updating preview is quite immediate, so it is very useful to use such method in order to change values available in the Exposure control section, and see how they affect the rendering of the scene. You can choose among 3 different preview resolutions, as you can see in this image. Here’s a list of the parameters you can work with, together with their explanation: Exposure value: in the photography exposure adjustment is aimed at obtaining an accurate representation, neither too light (overexposed) nor too dark (underexposed). The adjustment takes place on three interacting parameters such as the aperture, the time during which the camera shutter remains open to allow light to reach the film or the sensor, and finally the ISO sensitivity of the film. A proper calibration of these interrelated parameters lets the scene have an adequate representation. The value, the rendering engine provides the user, represents the synthesis of these three parameters. It is therefore the most important instrument to calibrate the image quality to be generated in a simple and effective way. By clicking on the numeric field some arrows will appear enabling you to increase or decrease the numeric value contained therein. At any induced variation the preview image is updated in real time, thus making easier to find the best . You can also type the numeric value in the field and in this way you could insert values with decimal precision. Overexposed areas: allows you to manage the contrast between overexposed areas (strong light) in the image. If it is less than 1 allows you to weak “burn” portions of the image, if any. Control is disabled if value is 1, differently if 0 you have maximum reduction.Shadows: controls darker areas level. If you decrease this value you will light darker portions of the image. Interval varies among 0.0 and 1.0. Vignetting: is the photographic effect in order to have less you’re disabling this effect. light at the borders of the image. If set to 0 Saturation: saturation is the intensity referred to a peculiar tough; lowing down saturation, color becomes weak and saturation, color becomes really grey. Default is 1. color. A saturated color is very bright and seems to get grey. If you use the minimum for White: white balancing value. Standard value is RGB 255;255;255, real white. If you use a different white you get a different chromatic image. Gamma: gamma correction is a non linear operation used in order to encode video luminescence. Default value is 1. Lowing down this value, image will become darker and more contrast-based. If you use Close button you confirm modifications (if any) and close this mask in order to get back to Rendering parameters mask. Options In Rendering parameters mask you can find Options area, where you can specify if and where you want to save the image you’ll render (Save option) as well as decide whether or not you want to switch off the computer at the end of the rendering process (useful while rendering at night). When the system saves image file as per your request, a. log file will be saved too in the same directory, containing all technical information regarding the foresaid procedure (parameters and options you used, time for rendering, etc.). It can be useful to save such log file together with your image, in order to recall the parameters you used if, in the next future, you’ll need to do again something similar. Advanced options If you click “Show advanced options” button you can see advanced parameters. Here’s a list of them. General Antialiasing: reduces aliasing effect (lines images, even if time to fragmentation) in order to create really better render will increase a lot. Contrast: together with generating the 0,02) you have a better value ONLY when antialiasing, regulates samples number while rendered image; if you decrease this value (i.e. image quality. We suggest you to change this antialiasing effect is not enough. Num. Riflections: maximum bounces on reflecting areas of the scene, used by ray tracing engine. DomuS3D® VENUS User Guide 147 Chapter 5: Rendering Num. Refractions: similar as before, in this case you define maximum transparent surfaces among which ray light can pass. You can increase this value (as well as the previous one) if you have more transparent surfaces, also considering glass geometry: If glass is made of a single layer, you need to use no more than 2 refractions If glass is made of 2 layers, you need to use 4 refractions Num. max bounces: maximum total bounces made by ray lights considering the previous 2 parameters. Indirect illumination Indirect illumination represents light diffused by existing objects in the scene. Activate: enables/disables diffused light in the scene (very similar to “Final Gather” feature in 3ds Max). When enabled rendering procedure is made of 2 steps: first one, application calculates indirect light, which will be applied in the second, final step. When you select low quality image in the rendering mask, this option is automatically disabled (enabled in medium/high quality). Point density: A multiplier for the density of final gather points. Increasing this value increases the density (and thus the quantity) of final gather points in the image. The points will therefore be closer together and more numerous. This parameter is useful for solving geometry problems; for example, near edges or corners. Rays per point: Sets how many rays are used to compute indirect illumination in a final gather. Increasing this value makes global illumination less noisy, but also increases rendering time. Interpolated points: by this parameter the rendering algorithm generation takes into account areas that the discretization points of the light map do not manage. In order to do this, an interpolation (i.e. averaging) within the range of a discrete set of known data points is performed. When it happens that not justified halos may be seen in the image, you can correct and improve these abnormalities by increasing the parameter value. It is a good method to intervene on this parameter in order to try to improve some image details without having to do that in processing time. Num. bounces: Sets the number of times rendering engine calculates diffuse light bounces for each diffuse ray. Like Maximum Reflections and Maximum Refractions, this value is subject to the restriction of Max Depth. If you set Diffuse Bounces higher than Max Depth, the latter setting is automatically raised to the Diffuse Bounces value. Photons: is the same as using “Global Illumination” in 3ds Max. If you choose this option you decide to use an additional indirect illumination method. Note: when photons check is enabled, Num. bounces will be ignored. Photon density: Sets how many photons are used to compute the intensity of the global illumination. Increasing this value makes global illumination less noisy but also more blurry. Decreasing this value makes global illumination more noisy but less blurry. The larger the Samples value, the greater the rendering time. Advanced Log: if it is enabled application will create a log file could be useful also in order to send Maticad will be able to understand the way you created file containing all details of the rendering. This support team the image + log, so that the team the image. FG map prerender: if enabled application will scene at a lower resolution, in order to get generate an indirect illumination map for the quicker renderings. FG map %: is the indirect light map quality (Final Gather), meant on the percentage of the image dimension. 25% probably is the best compromise between quality and time to render. This value affects the first rendering step: low values allow you to have a quicker first step, but getting less information regarding diffuse light in the points of the scene. DomuS3D® VENUS User Guide 148 Chapter 5: Rendering Portal lights: allows you to enable/disable diffused light generation property. Doors, windows, holes all around walls will become a sort of natural light emitters towards inside the room. This is a very good option in order to illuminate the scene with only natural light, and without any artificial light. The former light, in fact, is really better than the latter, as you have in real life too. Portal l. multiplier: allows you to manage diffuse light intensity, referred to portal lights. Portal l. samples: allows you to manage light quality, referred to portal light. Portal l. white: if enabled, portal lights will be emitting white light. Filter: this parameter allows you to choose between 3 different antialiasing filter typologies, to be applied to the image in order to reduce segmentation effects as well as Moire effects. Generally speaking, this filter allows you to apply a sort of blur where you have strong chromatic variations along curves or diagonal lines. 1: default value, referred to Box Blur: simplest filter, hence the quicker while rendering the scene; 1-Box 2-Gauss 3-Mitchell is 2: referred to Gaussian Blur: is a filter which video. optimizes the image for a better visualization on 3: referred to Mitchell-Netravali Blur: this filter paper printouts. optimizes image for a better visualization on Example of Moire effect Referring to Portal lights parameter, please remember that, once enabled, every aperture (door, window, hole…) can be enabled/disabled too. So you can decide whether or not all the apertures/openings of the scene will emit light or just a few of them. In order to decide about their behavior, double click on the aperture, or right click and select Properties. Once inside the properties mask, you can enable/disable the related control, which is called Emit diffuse lighting, as you can see in this image. Lights management Lights and illumination are so important when you record a movie in real life; the same importance have lights when you render images of your projects. In this section of the manual, we’ll see tips and tricks regarding the way of using lights, the features they have, how their properties reflect to the rendered image. Natural light (sun light) This light is available just within the advanced rendering engine. It allows you to simulate sun light, creating images shot in the morning, afternoon, evening, noon. This is possible thanks to a couple of photometric lights: Sun light, you really place the sun in the scene, somewhere; Sky light, indirect, diffused light you have tanks to the presence of the atmosphere. Even if you can enable those components one at a time, our suggestion is to combine them both, in order to have a more realistic light in the room. Inside the Virtual 3d ribbon group of Layout window select the command Lights Natural light. You will open the following mask, containing all effects regarding those lights. DomuS3D® VENUS User Guide 149 Chapter 5: Rendering Fields called “Activate” and “Active” allow you to enable/disable the photometric light they refer to. We suggest you to disable those lights only if you have really closed rooms (without any hole in the walls, any window or opened door); in this case, in fact, they would not affect the rendering (as there is no space where to get inside the room) but they’d still force the application to consider them while running the rendering engine, which makes you waiting a longer time. Anyway, 100% closed rooms are very unusual, hence we do strongly suggest you to use these lights: remember to enable them, and to provide them ‘ways’ to get inside: windows are ok, doors are ok if they are opened. Sometimes you can even ‘hole’ the wall just for rendering purposes, allowing the engine to use the sky/sun light effect: you’ll see how warmer it is instead of ‘artificial’ lights. Even items surfaces, combined with materials (we’ll see them later on this book) give more realistic results if twinned with photometric lights. That’s why it is very common for graphic designers to create a ‘hole’ in the room (place it in one of the walls you’ll not see in the rendering) and even if you already have doors and windows, so that you will enhance the effect made by the diffuse (photometric) light. In these images you can see different parameters setup using photometric lights. In some cases sky light (which is, of course, blue based) is very evident, as we’ve increased its typical values for demonstration purposes. Sun light Multiplier (0.1-10): it is the level (intensity) of the light: 1 by default. Increase/decrease it in order to have a brighter/darker scene. We suggest you to have some practice on it just having simple rooms and small renderings, in order to better understand how to use it. Shadow softness (0.1-10): refers to the dimension of the area where the shadows decreases to zero: 1 by default. Higher values make shadows more soft; lower values make shadows more tough. Soft shadow quality (0-50): refers to the softness quality. A higher value means a better quality of softness, even if the price to pay, then, is more time to render. Elevation (0-90): this value has to be provided in degrees, referring to the vertical position of the sun at noon. In this image you can see the sun placed at 45°. This simulation represents the sky on your head, where the project is placed right in the middle of given space. If you move the sun down (nearer 0°) you have a lower intensity, which is typical of the sunset/sunrise. Sun at 90° means you are at noon, when the intensity/illumination is the maximum possible. You can modify sun elevation by Left clicking the mouse over the yellow circle; keep the mouse pressed and move it in the new position. Cursor movement changes, at the same time, Elevation and Azimuth. DomuS3D® VENUS User Guide 150 Chapter 5: Rendering Azimuth (-180,180): this value has to be where the sun is referring to the horizontal the mouse over the yellow circle; keep the Cursor movement changes, at the same provided in degrees, and tells the application line. You can modify this value by Left clicking mouse pressed and move it in the new position. time, Azimuth and Elevation. Photons (1.000-1.000.000): this value tells the application how many light particles (so called, photons) will be emitted by the sun. The higher number for them, the more lightbounces between objects you will find inside the room (the higher will be the rendering time); this effect makes the image more ‘realistic’ considering the sun illumination in real life. This is, indeed, also the effect we suggest you to enhance (increasing photons number) in case you have dark sections in your image, cause of arches, niches, objects, corners... which hide the other light sources you have in the project. This sequence shows you how photons affect the final rendering: from left to right you can see that, increasing photons you discard the ugly dark-shadowed corners, and even if the shadow will still remain in the image (right) the way objects create shadows is more realistic, fluid, and gradual. Sky When it’s been enabled you will see a blue area in section in the sky (provided that the point of view the rendering scene, as well as a round, bright intersects the sun). Multiplier (0.1-10): this value allows you to specify the intensity of sky-light. Default value is 1. Horizon height (-10; 10): this value allows you to than zero) the height of the horizon light. If you set the grey/brown color which refers to the ground. move upper (greater than zero) or lower (less -10, you will see just the sky (blue) and no more Horizon blur (0-10): this is a reference in order to decide how to step from the brown (earth) area to the blue (sky) one. Low values mean tough change (strong division); high values mean a foggy horizon area, typical of hot days. Horizon blur: 0,10 Horizon blur: 0,50 Sun disk Intensity (0.1-10): it is the intensity of the light used to simulate the sun. 1 is the default value; if you increase the value you’ll see a brighter sun disk. Scale (0.1-10): it is the sun ‘dimension’, that’s to say the radius of the sun disk. Default value is 4. Glow (0.1-10): allows you to define the blur area all around the sun disk. Default value is 1. Blur area can be increased just increasing the value of this field. Default button, in the previous mask, allows you to restore ALL foresaid values to their standard. DomuS3D® VENUS User Guide 151 Chapter 5: Rendering Artificial lights Along with traditional artificial light sources consisting of an omni-directional light (bulb) and a spot lamp, a new set of light sources and parameters - designed specifically to provide truly realistic lighting effects - was introduced to the exclusive use of an advanced rendering engine. Physic lights and photometric lights are two different kinds of lights customized for an advanced rendering engine. Among the artificial lights we recommend you to use photometric lights for lamps and spot lamps (actually, this is the program standard setting when a new light is created/inserted); as to neon light, you should select the physic light type. In addition to the traditional method to insert a new light in the project, among the various pieces of furniture a new Furniture - Lamps with Light type has been prepared. It is available online to those possessing active download fees: it is a set of lamps and chandeliers incorporating the light source (bulb or neon). As to these elements, it is enough to focus on their environment position (just like all the other pieces of furniture). A properly configured light source has already been installed there. Advanced button available in the light properties window, allows you to access a new mask where you can find further (and new) details to work onto. (please, remember that such properties are referred just to lights used within the advanced rendering engine projects). Basic Light is the easiest type of light source commonly used with the standard rendering engine. We recommend to use it if an advanced engine is available. Physical Light: if compared with basic light, the physical light gives a high standard of realism, especially when the light faints and fades as you move away from the source. From a physics standpoint (optics), by activating this option, the fading occurs in proportion to the square of the distance, i.e. with a more realistic accelerated progression, whereas on basic light the fading takes a linear form, i.e. more gradual and steady. We recommend you to enable this option whenever you want to use a neon light. For other types of lighting, we recommend the use of photometric lighting which represents a qualitatively higher level and closer to reality. Base Light Physical Light DomuS3D® VENUS User Guide 152 Chapter 5: Rendering Photometric light: several are the theories describing the light behaviour. Photometry faces the issue by taking into account many different aspects, among them the psychophysical aspects of eyes and human brains while perceiving light. This type of lighting attempts to provide something similar to the perceived reality: simulation is based on four values: the light flux, lighting, luminance and light intensity. In general, you can say that the complexity of the photometric light is much more complex than the previous two mentioned above, where the level of details, accuracy and realism is higher. You can give the light the value you can find within the Preset menu: it contains a set of light bulbs commercially easy to find and whose intensity is expressed in Watts. On equal Watt power supplied you may notice that different types of light bulbs can generate different lighting effects: to substantiate this, we can say that on equal Watt power supplied, values may vary, by using other units such as candles or lumens. Actually, there is no match among these three units of measurement, as they are not homogeneous: Watt is the unit of measurement of power, Candle is the unit of measurement of luminous intensity, whereas the lumen is the unit of measurement of luminous flux. Actually, there is no match among these three units of measurement, as they are not homogeneous: Watt is the unit of measurement of power, Candle is the unit of measurement of luminous intensity, whereas the lumen is the unit of measurement of luminous flux. A further option is available. It is an alternative to the Preset choice, that is the IES lights: for these bulbs manufacturers release specific files (.ies) that describe widely the irradiation phenomena. Compared to other types of bulbs, which radiate spherically 360 degrees in every direction, these light bulbs are regulated as to their fluxes and intensities that may vary along each direction. By choosing the right light source, that is for example bulbs that do not radiate upward, you may solve the problem of halos on the ceiling. In the following examples you can see four types IES lights. DomuS3D® VENUS User Guide 153 Chapter 5: Rendering You can freely download IES files from the manufacturers’ sites. In order to use the file in the program, just paste the downloaded file in the folder ... \DomuS3D2010\Lights Multiplier (1 - 1000): It shows the intensity of the light emission. This is the only parameter on which you can operate in order to increase or decrease the brightness of a light source as to basic and physical light. As to photometric lights this parameter is still on but it is not the only one: the Intensity field may be also used Photons (0-1.000.000): you have already seen the meaning of photons while talking about the sun light (see also related paragraph). Here the same concept is applied to the artificial light you’re considering. Default value is 100.000. If you increase this value you’ll get a more consistent light beam, having a brighter scene together with homogeneous illumination: of course you’ll pay this quality waiting more time for the final rendering. The application, in fact, needs to calculate path (inside the project’s scene) and bounces for each of the photons of the light, in order to 100% simulate real light. % spot penumbra: this value is meant only for spot lights. Allows you to configure a soft faint zone placed at the border of the bright light. Percentage is meant referring to the angle you have specified for the spot light. If you want, indeed, a soft light effect (that’s to say a light creating a soft shadow while encountering objects), you do not have to specify No effect (as this would make the light as a single point); you have, indeed, to give a ‘shape’ (rectangular, spherical, cylinder…) to the light in the Soft Shadows section. DomuS3D® VENUS User Guide 154 Chapter 5: Rendering The following images will be able to show you the difference far more than the previous description: A ‘point’ light can generate just linear shadows Area lights can create a real shadow (penumbra) at the border of the light itself ‘Soft’ shadows (area lights): if No effect is enabled, you have a point light. Once you disable it, you’re creating an area light, which is able to create more realistic shadows. If you enable ‘Visible’ flag you will see the light emitter too, otherwise you will see just the light beam. If you are processing an electric bulb, we suggest you to choose the spherical shape, where you can specify its radius and the quality referred to the soft shadows (quality, in this case, means how detailed you want the shadows to be seen. More detailed = more time for the image to be rendered). Default value is 8: we suggest to switch from 16 to 32 if you want even more quality, always keeping in mind the time you will have to wait for it. Point light Linear shadow Area light Soft shadow If the light you are processing is a spot light, its shape can also be rectangular, specifying its width and depth, as well as circular, specifying its radius. In order to place neon lights in the layout, you need to specify a couple of points where the light starts from and ends to (basically the length of the neon). Neon light has to be configured as a physical light, visible, cylinder-shaped, and you need to specify its intensity and radius. We suggest you to try using all those lights: the experience you’ll get using them and changing their properties along your design activities, in order to test them and feel their behavior, will let you improving more and more your images realism. During the first steps in lights-learning, we also suggest you to use one single light at a time (if possible) so that it’ll be easier for you to see the difference while changing properties, and also in order to minimize the time you will need for the rendering. Light diffused by doors and windows (Portal light) Doors and windows of the project can be light emitters as well as physical lights: this is why they are called Portal light. In case you have placed external lights (sun and/or sky), those lights will be able to enter the room through doors and windows; and, really, such lights are far more ‘realistic’ than artificial lights. You can enable/disable such property (which is enabled by default) by double clicking the left mouse button over the door/window or right clicking and then selecting properties; in properties mask enable check called Emit diffuse lighting. DomuS3D® VENUS User Guide 155 Chapter 5: Rendering Managing materials, textures and effects Materials for objects and furnishing elements Materials and textures (hardwood, metal, marble, etc.) can be very effective when correctly applied over the objects and furnishing elements layers; they are as important as the lights we talked about in the previous section. DomuS3D® involves the use of materials such as ARCH&DESIGN, that is an advanced material that can provide realism to the scene. You can use predefined setups in order to be able to quickly create new materials such as wood, glass, metal, steel, etc… With such materials too you can use maps, if you need. “Maps” are not only images applied to a layer in order to represent the real material of the object, which is a global feature. They’re also able to enhance the different parts of the object, where you have different labor finishings, surfaces, etc (such as opacity, polished, levigated, reflective…). Available maps are: Diffuse map: image applied as a texture to the object. This is the main image, that is the one referring to the type of material. Roughness map (bump map): it is a grey-scale image, where you can find the areas of the material being rough. Where bump is brighter it means you have emboss sections, where the maximum will be given by a white pixel; darker areas are areas where you have a sort of low relief. Reflection map: it is a grey-scale image, where you can find areas of the material being reflective. Brighter areas are meant to be as reflective as you move towards white color: fully white means fully reflective. Darker areas are meant to be opaque. Managing materials while inside a project It is possible to manage the materials to use inside the project by executing the command Materials available in the Layout window inside the ribbon group Virtual 3D Materials. DomuS3D® VENUS User Guide 156 Chapter 5: Rendering Whenever you place a furnishing element in the project, in fact, the application automatically loads the materials needed by the object in the project structure. You can create a new material even from this mask (New button, but it would be available only within the current project), or you can create a new one in the application database (Database Materials New) and load it inside the project through Load button in the materials mask. When creating a new material, you can type the material name and typology, hence decide if the material will be a basic or an Arch&Design one. In this phase you can even load preset configurations from the database, and modify them as you need. ARCH&DESIGN Materials Before talking about standard properties of Arch&Design materials, we need to focus on the physics related to the light which is reflected by a surface: Diffused reflection is regular and homogeneous in all directions starting from a linear surface (spherical behavior). Blurred reflection creates a sort of ‘cone’, the axis of which is indicated by the specular reflection of the light. Specular reflection is the mirrored ray of the light, with the same angle between coming and leaving ray. Main properties Diffuse level: talks about the applied map intensity and color. This effect is linked to the reflection and transparency effects. DomuS3D® VENUS User Guide 157 Chapter 5: Rendering Diffuse level: 50 Diffuse level: 100 Diffuse color: is the main color of the object. Roughness: controls how quickly the diffuse component blends into the ambient component. The diffuse component uses the Oren-Nayar shading model. Typically, for a common rough material this parameter can be 20, while a polished one can be 0. Reflection level: is the parameter to be used in order to change the way object reflects light. Increasing it will make the object more reflecting. For example, mirrors could reach even 100 (maximum). Reflection color: is the color of the reflected and/or diffused light. Default is white. Reflection glossiness (blur): allows you to get blur reflections. 100 (maximum) means good, total, reflection; lower values will give you blur effects, depending on the value/material. As an example, let’s see how this effect is referred to mirrors: Refl. gloss. 100 Refl. gloss. 50 Refl. gloss. 10 Glossiness (blur) quality: scale of the quality you need to achieve for blur effects. If you increase this parameter, results are more accurate but time to render will increase too. Suggested value is around 32. Fast (interpolate): fast method to be used in order to get blur reflections. Not to be used in case you do not have plane sections on the objects. Fast (no ray): if you enable this check, reflected rays are not 100% real, as just the rays related to the light emitter will be seen; weakened rays will be, indeed, given by indirect illumination (FG). Metal material: if you enable this check you’re deciding that the color of specular reflections will be the same as the diffused color. Suggest to enable it only when facing metal materials. Refraction Transparency level: is the parameter to be used in order to change the way object will use refraction. If you increase so much this value, the object could become quite transparent. Refraction color: is the refraction color. This is a fast way in order to assign colors to transparent objects, like glasses. Refraction glossiness (blur): is an index of object transparency/refraction intensity. If you use 100, material will be completely transparent, if 0 transparency will be blur affected. Glossiness (blur) quality: scale of the quality you need to achieve for blur effects. If you increase this parameter, results are more accurate but time to render will increase too. Suggested value is something around 32. Index of refraction (IOR): this is a measure of the way a ray will be refracted when going through a transparent material. IOR equal 1 allows you to have full transparency without deviation; suggested when surface is thin (slim), and/or you want to accelerate rendering time. Differently these are commonly used values for this field: DomuS3D® VENUS User Guide 158 Chapter 5: Rendering Material Water IOR 1.33 Glass Cristal Diamond 1.5 2.00 2.42 Fast (interpolate): fast way in order to get blur transparencies. Not to be used in case you do not have plane sections on the objects. Maps Diffuse map (texture) Activate: if enabled, File field texture will be used, instead of object diffuse color. File: contains full path of the texture map file allows you to browse your disk in order to find to be used for the object. This button out the needed file. Scale: this value is a reference of the size of the it’ll be replicated over the object surface. enlarged, hence step will be bigger. If the scale distortion of the image; if it is too low, you’ll texture, like a ‘mosaic’. Which is the right scale, quality; if it is big and good quality, you can graphic quality and effect. Default value is: 250. foresaid texture, hence the step with which Increasing scale, texture image will be is too high, you will face the risk of seeing a face the risk of a tough repetition on the then? Well, it depends on the image size and even use a high scale, obtaining a good Reflection map Activate: if enabled, File field texture will be used, instead of object Reflection level. File: contains full path of the texture map file to be used for the object. This button allows you to browse your disk in order to find out the needed file. That file has to contain a grey-scale image. You can use reflection map when object face has NOT to reflect the same way all over the area, but you have more or less reflective zones over it (even different pixel by pixel). If you want, indeed, an area that reflects the same way all over, (i.e. a mirror) you d not need to use reflection map, as you can work around Reflection level in main properties. Scale: same as in Diffuse map scale. Default is: 250 Bump map Activate: if enabled, File field texture will be used for the mapping (other fields are enabled just if this one is checked). File: contains full path of the texture map file to be used for the material. This button disk in order to find out the needed file (grey-scale image) to be used for the bump. allows you to browse your Scale: same as in Diffuse map scale. Default is: 250. Multiplier: adjusts bump intensity and bump direction (emboss, positive or negative). The default value is -1. By setting this value to - 3 or – 10, the influence of roughness map on the same material is higher, and the result is better. Do not apply it to diffuse shading: By using this parameter the roughness map to the diffuse shading material will be not applied. DomuS3D® VENUS User Guide 159 Chapter 5: Rendering Advanced parameters Anisotropy: it is the ratio between width and height referred to the area where the light reflects. If this value is 1 you are disabling this parameter. Anisotropy Rotation: is the opportunity of setting up a rotation in the area where the light reflects: 0 means that you do not have any rotation, 1 means that rotation is 360°. Traslucency: translucency is a kind of peculiar effect linked to transparency. If you use translucency, the application automatically enables transparency too. Traslucency Weight: it is the % of transparency used within translucency. You can use translucency with thin objects, such as sheets of paper or tents. Translucency Color: is the color used for translucency. BRDF In real life, reflection you have on a surface always depends on the point of view where you are. BRDF (Bidirectional Reflectance Distribution Function) is referred to this effect, and allows you to define reflection behavior depending on the position you’re looking from. So many materials are linked to this effect, in real life: glass and water, for example, influence reflection angle (IOR, refraction index, which we talked about before in this chapter). In the same way, you can setup the reflection angle through BRDF. The most notable examples are composed of dielectric materials such as glass and water: in this case the angle of reflection is closely related to the refractive index (IOR). Materials such as lacquered wood, plastic, etc. show very similar characteristics. By IOR (fresnel): if this check is enabled, reflection mode is given only by material IOR; differently it is possible to manually setup reflection angle following up a diagram you can find in next page. 0 deg refl: about reflection made by surfaces which are perpendicular to point of view. 90 deg refl: about reflection made by surfaces which are parallel to point of view. Curve shape: is the way the curve goes down while following the angle. Reflection made by polished lacquered wood depending on view angle. Es. 0 deg refl = 10 e 90 deg refl = 100 For most of the materials correct 90 deg refl parameter is 1. 0 deg refl can be 0.8 for metals, while for floor and polished materials can step between 0.1 and 0.3. Ambient occlusion For most of the materials correct 90 deg refl parameter is 1. 0 deg refl can be 0.8 for metals, while for floor and polished materials can step between 0.1 and 0.3. Ambient occlusion: OFF Ambient occlusion: ON DomuS3D® VENUS User Guide 160 Chapter 5: Rendering Here follows a list of related parameters for such effect: On: enables/disables Ambient occlusion. Samples: number of rays used in order to get such effect. If you increase this value you have a much more faded, real and non dithered image, even if time to render will increase. We suggest you to use 16, as this is probably the best compromise between rendering speed and quality. Max Distance: is the distance (radius) from which you can start evaluating the shadow all around the object. Low values mean a smaller shadow and a quicker rendering. Do Details: allows you to get better Ambient occlusion effect when applied to objects with small contact surface. Shadow Color: allows you to setup the intensity of the Ambient occlusion shadow. Dark colors mean dark shadows, and vice versa. Ambient Color: is the color of the ambient light used by Ambient occlusion. This is a very useful parameter, as it allows you to enhance shadow portions if they are not strong enough, as well as reduce the intensity of the shadow if you need brighter areas. Fast Glossy Interpolation Interpolation grid Density: you can use this option in order to obtain blur reflection and refraction effects, reducing time to render. This parameter, hence, represents the resolution/density of the grid used in order to calculate reflection/refraction blur, in a way defining blur quality. Low resolutions mean less time to render, but also less quality and blur details. Refl. neigh. points to look up: this is the number of points of the scene, placed all around the position in which the application needs to calculate the blur effect. These points will make the grid which is the basis for the calculation procedure. Use high detail distance: this parameter allows you to use a higher number of rays in order to get more detailed effects. Single Sample from Environment: when you want to create render images containing blurred reflections, you usually use a lot of rays (samples) coming from outdoor. If you enable this check, you ask the application to use just one single ray. This tip can be useful in order to prevent environment, generic blur. Refr. neigh. points to look up: this is the number of points of the scene placed around the specific point where you want to calculate blur reflection. These points will make the grid which is the basis for the calculation procedure. Advanced Reflection options Use max distance: this parameter allows you to specify if material reflection will manifest up to a certain distance. Max Distance: from this distance on (referred to the current unit measure you selected in the application options) you’ll not see anymore the effect. Fade to End Color: if you enable this check, reflection will fade assuming a particular color; if disabled, reflection will manifest environment you have around. Color to Fade to: this is the color reflection will fade to, starting from Max Distance. Max Trace Depth: allows you to reduce interaction between reflection rays and the object. When you reach, for such interaction, maximum limit, material will behave as if you have enabled the options Highlights + Final Gather only. Visible area lights no highlights: this options is exclusively referred to area lights. Area lights are particular lights that are represented in the scene by a flash light, that can be even too strong if you empower the light source: enabling this check allows you to avoid tough flashes with these lights. Skip Reflection on inside: most of reflection effects generated inside objects are so weak that you even do not appreciate them. So you can save time on rendering just avoiding their calculation. In this case enable this check in order not to care about internal reflections (which is enabled, by default). Advanced Refraction Options Thin-Walled: it allows you to specify if the object the material has been assigned to is thin or not. Object thickness, in fact, can interfere with reflection as well as refraction effects. Use Max Distance: this parameter allows you to specify if material refraction will manifest up to a certain distance. DomuS3D® VENUS User Guide 161 Chapter 5: Rendering Max Distance: from this distance on (referred to the current unit measure you selected in the application options) you’ll not see anymore the effect. Fade to End Color: if you enable this check, refraction will fade assuming a particular color starting from Max Distance. Color to Fade to: this is the color refraction will fade to starting from Max Distance. This color has a linear increasing ratio: it doubles as you double the distance from the object. Max Trace Depth: allows you to reduce interaction between refraction rays and the object. Do Refractive Caustics: this option allows you to add to material standard refraction effect, “caustics” effect too. Generated shadow can be modified by this option. Advanced parameters (last group) Back Face Culling: when the parameter is enabled, the surface viewing is disabled and its "normal vectors" are faced inwards, thus making them invisible. While using this feature, the application that makes the outer wall of the room transparent (just as it happens automatically during navigation) without external light entering the room is very important. Actually, if you hide an inner wall facing the camera situated outside the room, you can render the interior of the room. Yet, the external light (sunlight) passes through the generated opening, modifying the room light balance To achieve the same result without the external light enters, proceed as follows: make sure that there are no tiles laid on the wall you need to hide (possibly eliminate installation); apply material to an interior wall with this parameter enabled; hide the outer wall (only the outer): click the Right Mouse button on the outer wall and then select the Hide command on the pop-up menu that appears. Transparency propagates Alpha: saves object transparence settings over the Alpha cannel of the image. FG-GI Multiplier: Allows tweaking of how strongly the material responds to indirect light. FG Quality: is a multiplier referred to the number of Final Gather rays emitted by the material. Additional color: with this option, you can decide that the material will be able to emit light by itself, specifying which color you want it to emit. Highlight Refl. Balance: 100 by default, allows you to balance the effect of light reflection over the surface. Sometimes, in fact, lights can be so strong to ‘burn’ objects, or create very bright areas: decreasing such parameter, will let you reduce such effect. Let’s go back, now, talking about the mask containing all materials available (and loaded) in the project. If you click on you’ll be able to load in the project, from the application database, one of the existing materials in order to assign them to objects and furnishings. In order to choose among available materials, you’ll step through the Materials selection mask. This is a sort of filter where you can specify the name of the material you’d like to load, and/or the specified typology in order to select one of the woods, or marbles, etc… DomuS3D® VENUS User Guide 162 Chapter 5: Rendering In case you want to modify one of the materials loaded in the project (this will NOT modify the original material available in the application database), you can click on (or double click over the material preview) in order to access Material parameters mask, where you can change one or more parameters among available set. If you modify such project-material, you do not have to assign it again to all objects, as they will change automatically providing you the new effects you’ve set up. button allows you to duplicate selected material in order to keep the original one in case you need it in the future. As the new/copied material is available, you can assign it to any object in the layout selecting it and clicking button: you will be asked to select the destination object, then one or more layers on which to apply the given material. button, of course, allows you to remove the material from the list of project-materials. This procedure will NOT delete also the material in the internal database (if any). Also notice that if the material is still assigned to one of the project objects, you’ll not be able to delete it. In this case you have, first, to remove material from the objects you formerly assigned it to. In order to quickly use most common materials-features, you can also right click the mouse button over their previews, to get the context menu containing these commands: Managing materials from application database In case you want to setup your own materials, we suggest you to do it inside the application database. If you work over a material while inside the project, in fact, this modification will not be available for further projects. Database Materials commands allow you to create, modify, delete … existing materials in database. Most of the features are really the same as described before, hence we’ll not repeat them again; what’s new in this menu, is the export/import procedure you can work with. They are useful in order to transfer a group of materials from one location to another, or to backup that portion of database in order to save your data. Database Materials Export allows you to select a group of materials (all of them if you leave empty all the fields of the first selection mask). At the end of the procedure, you’ll find exported materials in the \export directory of the application: several directories containing images and text files (materialimr.txt and parametri.txt) containing technical data and properties settings about materials. In order to import them in a second location, copy all the content referred to materials in the \Import directory of the destination computer; hence select command Database Materials Import. You’ll be asked to select the directory containing all files (txt files + additional directories containing materials). DomuS3D® VENUS User Guide 163 Chapter 5: Rendering Materials for tiles It is possible to assign materials (that’s to say finishings, surface materials) to tiles and whichever covering material you already have loaded in the application database. When you select command Database Tiles New/Modify, you get to this mask where you can modify all details about that tile. You can find Rendering Material section, where you can apply preset or custom materials. Preset materials button allows you to select (see image on the right) one of the available finishings and borders among those available in the application database: it is also possible to have a preview of the rendered material applied to such item. Text information on the left gives you a summary about the tile, its format … the format given to the border, which also depends on the original size, in pixels, of the tile itself. If such image is not large enough (talking about pixels) you could be alerted by the system about this problem, as the application could not be ready to smooth the original tile image in order to create the border. In this case increase dimension of the border (tile image too big) or change the image tile and make it bigger, if it’s too small. Custom materials button allows you to create a customized material to apply over the surface of the tile. You will get to the same mask you already saw regarding materials, previously in this manual, except for diffuse mapping, which is enabled as it refers to the tile image. Delete button allows, of course, deleting the material previously applied to the tile itself. Apply to entire collection button can be useful in case finishing material can be applied to the rest of the tiles in the same collection. This is the situation where you do not have a peculiar bump image, but you can provide an effect all over the surface of the tile. In this case it is useful to work on 1 tile only, then to replicate the same material to the remaining tiles in the collection. Once the tile has been saved with the new material, and used within a project, you can modify the project tile material working in the Modify tiling, by selecting command ModifyTileModify material …, which will lead you through the well known mask related to Material parameters. DomuS3D® VENUS User Guide 164 Chapter 5: Rendering Render Manager License Render Manager (also R.M. later on in this paragraph) is a DomuS3D® companion application that can be used in order to launch rendering process outside DomuS3D®. In this way your Application will remain ready and available in order to keep on working and designing projects, while the rendering effort will be directed to the Render Manager itself. Render Manager can be installed in 2 different ways: - - On the same computer where DomuS3D® is; in this case Render Manager license is free if you have a DomuS3D® Professional or Enterprise version, as it uses the same hardware protection key of the Application. Your Application, indeed, will be slower depending on the cores you assigne to the R.M., as part of the computer resources will be used by the R.M.. On a different computer (so called Render Server); in this case you need to purchase a dedicated license for the R.M., and you will receive a second hardware protection key, to be placed on the Render Server. The R.M. setup procedure is available on the same DVD of the Application, by clicking the Install Render Manager button. Render Manager application is available both for 32 and 64 bits. Install Render Slave allows you to install the atom for activating distributed rendering (available only with V-Ray). R.M. is able to render both with mental ray® and V-Ray, and can be used both with VENUS, Pegasus and Antares render jobs. The rendering job Before getting deeper with Render Manager, we need to understand what a Rendering Job is. A rendering job is a .zip file (so a group of files) containing all the information the Application (or R.M.) will need in order to launch the rendering process later on. In the paragraph called Launch the rendering process, earlier in this Chapter, you have seen that in the Rendering Parameters mask you can decide if starting the rendering immediately (in this case Application stops waiting for the rendering to be completed), or creating a 360° Panorama (6 renderings in order to build up the Panorama), or creating a Job (see red lined button in the image on the left). Even without using R.M., in fact, DomuS3D® can render many scenes in a loop by using the render jobs; this is a very useful feature, for example, in order to prepare the rendering jobs during the day, place them all in the same folder, and render them overnight, when typically the computer is free to operate. Once the rendering jobs are ready, close the project and select Start rendering job command from the Home section of the Ribbon. You will be asked to locate the folder where you saved the jobs files, and the Application will start the rendering process for all of them. At the end of the process, in the original folder you will find new folders (one for each rendering), each one containing the rendered image together with other files we’ll describe later on. DomuS3D® VENUS User Guide 165 Chapter 5: Rendering How to use Render Manager Once you have installed R.M., the first time you use it you will be asked to specify the folder where to pick up the rendering jobs. You can change the location even later on, so this is not a final choice. In the following image you can see the Render Manager application while it is working: A: this section contains the rendering jobs still to be processed (on queue) B: this section contains the rendered jobs (and the one currently being processed) C: this section allows you to change rendering priority (order) D: by clicking this button you can change the folder from where to pick up the rendering jobs E: this section provides you some information about the size of the image to be rendered, and the time of current rendering F: here you can see the image while being created by the engine The B section, as said before, contains the list of all the rendered jobs (and the one currently being processed). The red cross symbol (Bathroom job) relates to rendering jobs that have been interrupted by user, or encountered a technical problem and have not been completed. The green check symbol (Living job) relates to rendering jobs that have correctly been completed. If you double click over it you will open the folder containing the rendered image. The gray gear symbol (RenderKitchen job) relates to the job currently being processed. In the next page we will learn how to setup a rendering job session. DomuS3D® VENUS User Guide 166 Chapter 5: Rendering Before starting the rendering job, it is important to setup R.M. options. Click the Options button, which is pointed out in this image: You will access the R.M. Options mask: The CPU Cores section allows you to decide whether or not using all the power of the computer. If R.M. is running on a Rendering Server, you may like it to use all cores, but if you are using R.M. on the same computer where DomuS3D® and other applications are, maybe it is better to leave at least 2 CPU for other purposes. The rendering process, in fact, is very intensive and tends to use as many cores as possible. In case you have purchased V-Ray, you can use the distributed rendering option in order to speed up the rendering process also by using multiple computers. This is what the section marked by Distributed Rendering (V-Ray) refers to; here you can enable this option (you have to install the distributed rendering applications on the computers you want to use prior using them in the R.M.), add new computers to the rendering network (both providing their PC-name, or the IP the computer has in the LAN), or remove existing ones. You can use up to 10 computers for distributed rendering. The Log section allows you to specify the e-mail address that will receive a notification (and the rendered image as well, if you want) as soon as a rendering job has been completed. The email server field will be filled in with the reference of the mail server available in the Company’s LAN. Email server has to allow sending email without user profiling (for the LAN use only); moreover, you have to install an e-mail Client in the computer where Render Manager is running, associated to the user profile that you’re using in order to run Render Manager. Use this button if you have added new jobs to the queue, and you want to refresh the list in section A of the R.M.. Use this button in order to start the rendering process (if there are rendering jobs available in section A) Use these buttons in order to pause or stop a rendering. Pause allows you to operate on the computer in case you need to do something urgent. Play will start again the same rendering from where it was paused right before. Stop will definitively cancel the render process to the current rendering job. Click this button if you want the computer to shut down when the rendering process has been finished (and all the rendering jobs in the queue has been completed). Click this button if you want to open the rendering job folder DomuS3D® VENUS User Guide 167 Chapter 5: Rendering The rendering results If you double click one of the renderings that have been completed, marked by the green check (or you enter the related folder in the rendering jobs folder) you will find a group of files similar to the one you can see in the next image: In this folder you can see that there are sub-folders containing the images of the tiles and materials used by the renderer. You also see the file.zip you formerly used in order to start the rendering job (in this case Living.zip). The jpg and png files are related to the rendered image, and are the ones you need to pick from here. It is also important to notice that the .rpk file is the file related to the project (if you rename it in .pjp , you can import in the Application at any time. In a way, it is a backup pf the project at the time of the rendering) Finally, the .log file contains all information about the rendering process: image size, point of view, time to be rendered, as well as all the rendering parameters, etc… It’s worth to have a look at it even later on, and it is also useful to save this file together with the rendered image and the project file (.zip or .rpk). DomuS3D® VENUS User Guide 168 Chapter 5: Rendering Bibliography mental ray®, English books 1 mental ray for Maya, 3ds Max, and XSI A 3D Artist’s guide to Rendering Boaz Livny Published by SYBEX 2 Rendering with mental ray & 3ds Max Joep van der Steen Published by Focal Press 3 Realistic Architectural Visualization with 3ds Max and mental ray Roger Cusson and Jamie Cardoso Pubished by Focal Press mental ray®, Italian books 1 mental ray per Autodesk 3ds Max e Autodesk VOZ Matteo Magnazzi e Stefano Armeni Published by AM4 educational V-Ray, English books 1 http://viscorbel.com/ OnLine Documentation and Tutorial 2 Architectural Rendering with 3dsMax and V-Ray Photorealistic Visalization Markus Kuhlo and Enrico Eggert FocalPress (This book contains examples) 3 Online Official Documentation by ChaosGroup (V-Ray manufacturer) http://help.chaosgroup.com/vray/help/200R1/ V-Ray, Italian books 1 V-Ray Guida definitiva Raffele Vella Published by IMAGO Edizioni (http://www.vrayguidadefinitiva.com) 2 VRay 1.5: La Guida Completa (Terza edizione) Francesco Legrenzi 3 3ds Max 2011 & V-Ray Elisabetta Cenci Published by MCGraw-Hill This book is not specific on V-Ray only. It is dedicated to 3ds Max, but includes also sections on lights and materials for V-Ray. 4 http://www.wikicg.it/wiki/index.php?title=Vray150R1 V-Ray 1.5 manual Italian translation DomuS3D® VENUS User Guide 169 Chapter 5: Rendering DomuS3D® VENUS User Guide 170 Chapter 6: Estimate, Print, Share Chapter 6: Estimate, Print, Share This chapter is dedicated to technical features that will allow you to provide the installer details about the way to have the job done. Estimate Calculate the project estimate The Application can provide you the calculation of used materials. If you want to open the Estimate window, go to the Layout window, open the TOOLS section of the Ribbon, and click the button Calculate: This command is available in the Layout Ribbon only. A second way to open the Estimate window (from wherever you are in the project), is to use the related shortcut: Ctrl + P . This window contains a spreadsheet where you can find all details about the items available in the project. If you make any modification in the project, remember to click Update button in order to see the up-do-date information about material quantity. If you’re dealing with a multi-room project, you can group the materials room by room. If you click the title of any column, you can change the order of the estimate records; in this case you can order by quantity, price, typology, etc… If you click the column’s title, and you keep the mouse pressed, you can move the column so that the order in the table is the one you prefer to see (an example is available in the next page images). If you click the right mouse button over a record, you can see this list of commands. New record allows you to create a new item in the estimate (also called non-graphic item). Such item will not be graphic, as it does not come from the Components window (e.g., could be some hardware for the kitchen units, or electrical equipment, … that you do not see in the Navigation window, but still need to consider in the project estimate). Modify record: you can change some item details in the estimate. Such a modification does not affect the item in the Application library, but just the one available in the project. Note: you can also double click a record to access the modify record mask. DomuS3D® VENUS User Guide 171 Chapter 6: Estimate, Print, Share Delete record: allows you to temporary delete an item from the estimate. Consider that if you calculate the estimate again (e.g., by clicking the Update button) all graphic entities which are in the project will be calculated again and placed in the estimate, despite the fact that you formerly deleted from the spreadsheet. Recalculate: the application calculates again the estimate, considering all items that are in the project (graphic items). Initialize and recalculate: the application deletes all estimate (including non–graphic items) and calculates again the estimate. With this feature you will loose non-graphic items, formerly manually placed. Optimized or exact calculation The estimate can be calculated with 2 different algorithms: Automatic waste and No waste. As you can see in the next image, you can quickly switch between the two, directly from within the Estimate window. Automatic waste: this is the standard algorithm used by the Application. The Application knows that every time you cut a tile you have to consider a waste factor. For this reason if you are using more than 50% of a tile, the Application adds the complete tile to the Estimate, as the rest is considered waste (this is common for tiles). No waste: calculation refers to theoretical area covered by the tile, without any waste. The area of the surface (floor, wall) is mathematically divided by the area of the tile. This is common for hardwood, resins, … but also in order to know the exact square meters you need for each item. In the next images you can see the difference between Automatic/No waste. Look at the Waste (%) and Sold quantity fields: totals change depending on the choice you made. DomuS3D® VENUS User Guide 172 Chapter 6: Estimate, Print, Share Change item’s waste factor If you want to change a single item waste factor select the item, double click the left mouse button on it, and you’ll approach the item panel (see next image). Change the waste factor as you need, and that the estimate will update items quantity. In this mask you can also change standard details, such as description, price, … and even items code; just remember that once you update again the estimate, you’ll loose those changes, so make them just at the end of the designing phase, and prior printing/exporting. Red T in this image is related to the Price Type field. Export the estimate DomuS3D® allows you to export the project estimate to external systems. The basic export option is the Excel format. While you’re in the Estimate window, open the ESTIMATE section of the Ribbon, and click the Export button. You can see 3 different choices. The first one allows you to create an Excel file with the same content of the estimate you see in the Application (see image below). The second and third options allow you to send the estimate to the Account Software. Note: these options run only if DomuS3D® has formerly been connected to the Account software. This connection procedure cannot be done independently by the user, and needs Maticad to work together with your Account software provider. Contact Maticad in order to receive further information on this kind of integration. DomuS3D® VENUS User Guide 173 Chapter 6: Estimate, Print, Share Print the estimate The Application allows you to print the estimate in several ways, thanks to multiple templates you can choose from. In the estimate window, get to the ESTIMATE section of the Ribbon, and click Print for customers button, as you can see in this image. You’ll get to the mask where you can choose the template to use before printing. Choose the template you prefer: if you move the mouse over a thumbnail, you’ll see that the Application shows you a larger preview of that template, so that you can be sure of what you’re going to choose. The following are some estimate printout examples: Estimate with preview N.1 DomuS3D® VENUS User Guide 174 Chapter 6: Estimate, Print, Share Estimate with preview N.2 Estimate with preview N.3 DomuS3D® VENUS User Guide 175 Chapter 6: Estimate, Print, Share Once you confirm the template you want, Application will open the template editor, where you can edit the document before final printout, even changing the logo, placing new text, etc… If in your Computer you installed MicrosoftTM WordTM 2007 or later, Application will use this software in order to manage the templates; differently, it will be open a similar editor (choose the editor to use in the Option mask). In the next image you can see an example of the estimate template, opened in the MicrosoftTM WordTMeditor, totally integrated in DomuS3D®. Change whatever you want, then create a PDF, or print on paper, or even save it as a .docx file. Print templates are themselves .docx files (MicrosoftTM WordTM), and you can find them in …\DomuS3D\Stampe folder. So, if you want, you can customise those templates or create new ones: why don’t you change Maticad logo with your own logo, now? Note: DomuS3D® uses MicrosoftTM WordTM (version 2007 or later) as the templates editor just in case it has already been installed in your Computer. MicrosoftTM WordTM, in fact, is not licensed together with DomuS3D®. If you do not have a MicrosoftTM WordTM license, Application will use a default editor. The latter, indeed, is not as powerful as MicrosoftTM WordTM , so the best quality can be reached by using MicrosoftTM WordTM 2007 or later. DomuS3D® VENUS User Guide 176 Chapter 6: Estimate, Print, Share Print project details As any WindowsTM application, DomuS3D® allows you to print everything you see on the screen. In every window you can use the command FilePrint, as you can see in this image. There are useful printouts, indeed, that the Application can create for you. In this section you can find examples of some of them. New blueprint templates There are available several new templates that will let you printing any aspect and detail of your project. Wherever you are in the project, commands for printing are located in the TOOLS section of the Ribbon. There are two different groups of templates you can choose from: Print for Customer: allows you to choose among dedicated templates for the customers; they are less technicals, and let you show the project in a well formatted schema. Print for Installer: allows you to choose among dedicated templates for installers, where to particularise the patterns details and alignement, set dimensions and additional technical information, etc… As you can see in the next image, once selected the print command you have access to a mask that will let you choose the template. DomuS3D® VENUS User Guide 177 Chapter 6: Estimate, Print, Share In the left side of the mask you can choose the group of templates you want to refer to (Layout only, 3D Navigation only, etc…) as well as the paper size and orientation the template has to refer to. Try to select just one category, in order to better realise the content of that typology. If you move the mouse over a thumbnail, after a second you’ll see that the Application shows you a larger preview of that template, so that you can be sure of what you’re going to choose. This is not your project preview, but a similar one so that you can realise if the template you’re choosing is the right one for this customer/project. Note: down in the mask, on the left, you can set the ZOOM you want to use while previewving the templates, as well as the scale you will use in the printout (if needed by the templates). DomuS3D® VENUS User Guide 178 Chapter 6: Estimate, Print, Share Blueprint examples In this section you can see some blueprint examples among the templates you have available after Application installation. For the users of former versions of the Application, let’s start saying that VENUS prints a better formatted layout scheme, as you can see in the next image. Architectural elements reflect the rules usually architectes and designers want to respect: walls lines are in bold, and are truncated near doors and windows, doors show the radius of the opening gesture, etc... DomuS3D® VENUS User Guide 179 Chapter 6: Estimate, Print, Share Some templates allow you to obtain details for the installer, such as the scheme in order to understand where to start tiling. Here’s an example: … similarly for the walls (>> tells the installer which side to start tiling from). DomuS3D® VENUS User Guide 180 Chapter 6: Estimate, Print, Share This image shows that you can automatically print detailed information about the objects: in this case you have the exact distance between washbasin and the left/right corner of the wall. The same can be done also in case you have internal layers you tiled with different tiles. All these information are very useful for any installer while in charge of the project’s realisation. In the next images you will see most common and used templates available with the Application. A4, A3, letter format: project layout in vertical page Complete booklet made of 5 or more pages: DomuS3D® VENUS User Guide 181 Layout with dimensions Tiled layout with material details table Tiled walls with material details table 3D image of the scene (current Navigation point of view) Project estimate Chapter 6: Estimate, Print, Share Other templates with different schemes. Next images show some templates used for big paper format, such as A3; as they are wider than A4/letter, here you can place more details of the project on the same page. DomuS3D® VENUS User Guide 182 Chapter 6: Estimate, Print, Share DomuS3D® VENUS User Guide 183 Chapter 6: Estimate, Print, Share Finally, some templates dedicated to 3D point of view only. Take care of the position the observer is in Navigation window: DomuS3D® VENUS User Guide 184 Chapter 6: Estimate, Print, Share New print template for the wall patterns When you are operating in the Modify tiling window you have available a new command sharing a templated dedictaed to the wall’s printout, including any (manual/automatic) dimension you drew, together with a table containing tiles information. The command is called Print patterns, and you can find it in the TOOLS section of the Ribbon. Next image shows you an example of this template: DomuS3D® VENUS User Guide 185 Chapter 6: Estimate, Print, Share Project Variants Project Variants module allows you to show your customer different solutions of the same project, in the same desktop. Every variant physically is a separate copy of the project on disk; that’s to say that every time you create a new Variant, the Application duplicates the project in its current configuration. This means that we suggest you to fix the furnishings disposition before creating tiles variations, and vice versa. In the following paragraphs you will learn how to manage Variants (also called variations later on in this chapter). Create a new Variant Project Variants commands can be found in the TOOLS section of the Ribbon. The image on the left is a panorama of the Project variants features available for this module (visible just when the project is opened). If you want to create a variation of the current project, click the button called New Variant, and give a description for the new variation of the project. Don’t’ forget that the original project represents the first variant (it’s description is the project description itself): this means that when you create a new project, this is already Variant n.1. By creating a new Variant, the new one will be Variant n. 2 (and a second project, replica of the first one, will automatically be created on disk and in the Application’s database). This scheme shows you the way Application creates 3 project variants. New project Change proj. Change proj. Create variant Save proj. A Save proj. B V a ri a description, click the Properties button. If you want to change the variant’s n t e n Variant n.1 V a ri a n t e n Variant n.2 Create variant Change proj. Save proj. C V a ri a n t e n Variant n.3 . . . 1 1 1 DomuS3D® VENUS User Guide 186 Chapter 6: Estimate, Print, Share Show Variants If you click the button named Show variants you will open the window that contains the list of variants connected to this project, as you can see in the next image: This means that in order to share variants with your customer you need to open one of the projects that you linked together with the Variants feature. In this window: The round buttons allow you to change the graphic visualization of the preview image, deciding how many rows you want to have for preview images. Click this button to decide if you want to list all the variants, or just the flagged ones (the variants you like more) Click this button to enlarge the variants desktop full page. Click this button if you like this variant, and you want to flag it. With button you can decide whether to show/see all variants or just the flagged ones. Click this button if you want to load the project related to this variant. Click this button in order to see all the images connected to this variant; in the next paragraph, in fact, you will learn how to attach more images/rendering to project variations. Include the 3D scene to be navigated by the App If you want to attach the 3D scene in order to be navigated with the DomuS3D 360 App (see next section of the this chapter) you have to specifically include it with attachments. Do it by opening the Navigation window, and selecting DomuS3D 360 command available in the NAVIGATION section of the Ribbon. You do not need to place multiple 3D scenes to be navigated in the attachments. One is enough! DomuS3D® VENUS User Guide 187 Chapter 6: Estimate, Print, Share Include external documents If you click the button named Attachments, in the Project section of the TOOLS group of the Ribbon, you can customize the attachments to be saved with your project. DomuS3D®, in fact, allows you to include external documents (such as images, PDF catalogues, emails, Excel files, etc…) when you save the project. Those files will be exported together with the project package, and also shared in the Cloud and with DomuS3D 360 App for the iPad. The following image lets you see how to manage attachments for your project: Click the Import button in order to append new attachments in the project. Click the Export button if you want to save locally the selected attachment. Click the Delete button in order to remove the selected attachment from the current project. Note that additional images can be seen in the Variants gallery using the arrow button: . Those images can be rendering made with DomuS3D®, as well as photographs, etc… . DomuS3D® VENUS User Guide 188 Chapter 6: Estimate, Print, Share Share projects with DomuS3D 360 It is so important to be able to share the project with customers, architects, colleagues etc … in order to check and show it everywhere they are. For this reason Maticad sides VENUS with a new App that will let you using the Cloud in order to reveal your projects and let people notice your Company online. DomuS3D 360: share documents and projects on the Cloud Thanks to the free App DomuS3D 360 you can use DomuS3D® Cloud in order to share your projects with your customers/colleagues using their iPad/iPhone. Moreover you can include any document you want to distribute, such as photographic images, PDF, Excel or Word files, etc.. App is available for iOS systems (iPad, iPhone, iPod, 7.0 or later). Connect to your AppStore and search for Maticad Apps in order to locate DomuS3D 360; or, even, join Maticad Newsletter in order to receive news on our product and services (join us @ http://www.maticad.com) or get an updated release of this manual later on. With DomuS3D 360 you can access the public projects gallery, where designers from all over the world are sharing projects for free, and see what they are creating; you also can download your confidential projects, in case a DomuS3D® designer has shared a project with you only. In this case, you will be the only one to access that project. Usually this is a common way of working between the showroom and Architects or Builders, for example. Quick share procedure to DomuS3D 360 visualizer This is a quick share procedure you can use when you are in Navigation window. While you are in the Navigation window, in Ribbon Navigation section you will find the DomuS3D 360 button. If you click this command, Application starts creating the navigation package compatible with the iOS devices; this procedure will take a few seconds, depending on the complexity of the project. When done, you will see a mask (see following image) where you specify a name and a description for the navigable scene. (Note that you can include even more navigable scenes to the same project: just get to a different location in the Navigation window, and run command again). As you can see in the following image, this mask contains a control called Share project … enabled by default. If clicked the Share project … control, when you close the mask with OK button you will jump to the share panel, as you can see in the next image: DomuS3D® VENUS User Guide 189 Chapter 6: Estimate, Print, Share In this window there are new controls to let you quicker publish the project: - - A: project visibility. If you leave Make visible to all customers control enabled, project will be published on the DomuS3D 360 Cloud and immediately be visible and downloadable by all App users. Indeed, if you enable Make visible only to authorized users control, once the project will be published you have to access the Live! Page and manually set project download permissions, specifying user(s) that can download it B: project attachments. If you click this button you open the mask where you can load more attachments to be shared together with the project. You can attach images (rendered or photographs, so that you can create a project gallery), navigable scenes, PDF files (such as catalogues, technical blueprints or items details), 360° Panoramas, Word/Excel files, 3DVision projects, etc.. You can re-open this mask with command Share, available in the Tools section of the Ribbon. When the project is ready together with all attachments, click Upload to cloud button in order to start publishing the project to your private Cloud quota (each DomuS3D® license equipped with download catalogues service has 1 GB free space in the Cloud). DomuS3D® VENUS User Guide 190 Chapter 6: Estimate, Print, Share Standard share procedure to publish projects to the Cloud Once the project is ready, together with the attachments you want to include in it (don’t forget the 3D scene to be navigated, see paragraph Include the 3D scene to be navigated by the App, earlier in this chapter) you can choose command Share, in order to start publishing the project. The command is available in the TOOLS section of the Ribbon. You will open the mask where to choose what to share, and where: Select (among the 3 icons top of mask) the icon of the Cloud (very left one, as you can see in this image); then, specify the attachments you want to publish, finally click Upload to Cloud button. In this mask, you also can see the free space left available in your Cloud (just over the Cancel button). Each DomuS3D® customer has 1 GB free space available (alternatively 1 GB for each Client in case of a Client-Server license), provided that he/she has purchased catalogues download service. You can purchase additional space any time you want. DomuS3D® VENUS User Guide 191 Chapter 6: Estimate, Print, Share If you want to manage the projects you have currently published in the Cloud, go to Live! page, Login, and open the Cloud section, as you can see in this image: In the Cloud section the Application will list all your published projects, public or private/confidential. The next image shows you the Cloud projects management console: If you click the left mouse button over a project thumbnail, you will open a button toolbar at the basis of the preview image, as you can see here: Those buttons allow you to: change the description and typology for the selected project, and specify the e-mail address of the designer change the sharing options show (and delete, if needed) the attached documents published together with the project remove the project from the Cloud (this will not automatically remove the projects from the customer’s iPad, as DomuS3D® user has no direct control over those devices) DomuS3D® VENUS User Guide 192 Chapter 6: Estimate, Print, Share Set sharing status to: PUBLIC When you are in the Cloud projects management console, select a project preview, and the button related to the sharing options You will open the sharing control panel, where you can specify to “Make the project visible to all customers”, as you can see in this image. In this way, the project will be immediately visible in the DomuS3D 360 App public gallery. Set sharing status to: PRIVATE / CONFIDENTIAL If you want to limit the project download just to selected user(s), you can do as follows: when you are in the Cloud projects management console, select a project preview, and the button related to the sharing options. If the project currently is public, change its properties by clicking the link “Make visible only to authorized customers”, as you can see in this image. Now you have to specify how many customers (and who) are entitled downloading this project, so click Authorized customersAdd a customer. You will be asked to give some details of the customer you’re sharing the project with. The e-mail address is the only mandatory field in this mask. It is also the username the customer will have to use in order to Login later on in the App. Name and telephone number are meant just to provide the DomuS3D® designer a reminder of who’s who. In this image you can see an example of the authorized customer details mask. So be sure you have available the customer e-mail address if you want to share private projects with him/her, as a notification of the shared projects (together with the password to use for Login) will be sent to customers by e-mail only. Once you have filled in the information of all customers who will receive that private project, you will see a summary list in the project details area of the Live! page (see image). DomuS3D® VENUS User Guide 193 Chapter 6: Estimate, Print, Share At the same time you complete registration form for a customer’s private project, he/she will receive an e-mail message saying that a new project has been shared. If it is the first time he/she receives such a notification, he/she will be given also a password to access the private Cloud in DomuS3D 360 (username is the e-mail address itself). He/she will always be able to change the password whenever wanted, by accessing the private account area. Next image shows a notification e-mail the customer will receive once a private project has been shared with him/her by a designer. It may happen that you need to share more projects with a group of customers/users (that’s the case of a Manufacturer who wants to share projects with groups of Agents). In this case you still need to specify users one by one, but very soon Live! page will allow you to inherit private users from an existing project. DomuS3D® VENUS User Guide 194 Chapter 6: Estimate, Print, Share Share projects on your iPad, without using the Cloud Once the project is ready, also containing the attached documents you want to share with it (mages, 3D scene to be navigated with the App, PDF files etc …) select command Share, available in TOOLS section of the Ribbon. You will open the mask where to choose what to share, and where: Select (among the 3 icons top of mask) the icon of the local storage (very right one, as you can see in this image); then, specify you want to share the project with DomuS3D 360 App, finally, specify the File name and the folder where to save the project package. Click on Save in order to save the project file. Connect your iPad to the PC or MAC, open iTunes and copy the saved file (extension is .pjpws) in the shared files section dedicated to DomuS3D 360 App, as you can see in the next image. Synchronize the App using Sync button, and then start your DomuS3D 360 again: you should see now the project available in the App internal gallery. DomuS3D® VENUS User Guide 195 Chapter 6: Estimate, Print, Share How to use DomuS3D 360 Once you have downloaded and started the App, select C button in order to get to the online gallery, or fill in the project specific code the designer has given you for a direct download. In the next image, you can see the mask where to browse the online projects. In this moment the user is looking at the public projects; by clicking the My projects button (if already logged in with your username e password), you can browse your private online gallery. Download ( ) button allows you to start downloading the project from the Cloud storing it in your device. Even if this project will be deleted later on from the Cloud, it will remain (locally on the device) as long as the user will not manually delete it. Getting back to the first image of this page, A button allows you to access the Options of the App, where you can customize its behaviour (such as the navigation quality, the order the App will list the projects, etc…), but also Login the private area. Notice that Navigation quality is automatically managed by the DomuS3D 360 technology depending on the power of your device. If you want to have full control on this parameter, unlock it first by going the iPad Settings App, and the DomuS3D App section. B button allows you to open the project details panel, as you can see in the next image: DomuS3D® VENUS User Guide 196 Chapter 6: Estimate, Print, Share Select one of them in order to visualize it. Attention: when you share a 3D scene to be navigated, you never know the power of the device running DomuS3D 360. For your information, there are several iPads available in the market, such as the old iPad 2 and the new (at the time of writing this manual) iPad Air2: the latter has much more CPU power and RAM the former one. This means that the old ones could suffer big size projects, and could fail showing them in 3D. DomuS3D 360 technology has been sized in order to automatically optimize project size so that they can be loaded even on old devices; this shouldn’t be enough, try to decrease navigation quality on your iPad, or (as a last chance) decrease the size of the project. As already seen in Chapt. 2 (Navigation parameters paragraph) an index for project complexity is given by the number of 3D faces available in 3D objects. You can check them by clicking F12 keyboard button while you are navigating in 3D. As you can see in next image, Triangles value represents the number of 3D faces currently present in the project. You should never reach 400.000 faces if you want to guarantee a good navigation quality on any iPad. Statistically speaking, consider that the App will load a project containing 350.000 faces in about: 1’02” using iPad2 (available starting from early 2011) 32” using iPad 4 (available starting from early 2013) 15” using iPad Air2 (available starting from late 2014) This image shows you the 3D scene in navigation using an iPad; the round joystick controllers (one for rotating, the second for moving back and forth) allow you to move in the scene, the same way gamers do. So …. start gaming, and have fun! DomuS3D® VENUS User Guide 197 Chapter 6: Estimate, Print, Share Share 360° Panoramas in DomuS3D.Box Thanks to the free App called DomuS3D.Box, you can export the 360° Panorama to your device. Connect to the AppStore or GooglePlay, download the App and start sharing panoramas. The App runs on iOS systems (iPAD, iPhone, iPod, 6.0 or later), and Android systems (4.2 or later). DomuS3D.Box: Share your first Panorama In the Navigation window, open the Navigation section of the Ribbon, and select the command Save Panorama 360°. You will get to the following mask. Source: If you want to share the project with Navigation quality, in the Source group select Navigation. The Panorama is generated from the current point of view of the Navigation window. If you want to share the Rendering quality, select Folder, and locate the folder where you formerly saved the 360° Panorama in rendering mode (refer to rendering Chapter for saving panoramas). Destination: in this group select DomuS3D.Box by e-mail in order to send an email containing the attachment with the Panorama. Of course the computer you’re using has to have installed a mail Client, such as MicrosoftTM Outlook or similar. On the device you will receive this email: DomuS3D® VENUS User Guide 198 Chapter 6: Estimate, Print, Share As you tap over the project image called panorama.box, a popup appears asking your to specify the App to use for this attachment. Select Open in DomuS3D.Box, as you can see in the next image. The App will raise and load the project locally, so that you’ll have it inside your device even if working off-line. DomuS3D® VENUS User Guide 199 Chapter 6: Estimate, Print, Share Advanced Panoramas DomuS3D® allows you to connect multiple Panoramas in a single project, so that you can share a multi-room project, or even look the same scene from different points of view. Moreover, you can add technical details regarding the most important items available in the scene, such as tiles, or objects/furnishing. This opportunity is available for user who have purchased the TouchFly additional module. Refer to the chapter dedicated to TouchFly to learn more. TouchFly module TouchFly is an optional module that allows you to synchronize the Application library with an App made for the iOS. Refer to the chapter dedicated to TouchFly to learn more.. DomuS3D® VENUS User Guide 200 Chapter 7: Database Chapter 7: Database Maintenance Backup procedure for the Standalone version Starting from Pegasus version, DomuS3D® is equipped with SQL Server Local DB. This means that you can create a complete backup of your application by simply copying the DomuS3D® folder. Note: It is important to close the Application prior making the copy of the files. This procedure backs up all the Application and its content (data), so it is not incremental. If you need to proceed with a restore, make sure that the Application you’re going to restore is the same version you formerly backed up. We warmly suggest you to plan a daily or weekly backup of your data. Backup procedure for the Client/Server version As the Client/Server version uses a SQL Server (Express) database, you cannot backup the application the same way as the Standalone. For the Client/Server, backup can be done (on the server, where the Database has been installed) via the Maticad Application Manager software, which is equipped with the Setup DVD and should be installed on the Server together with DomuS3D®; in case it is missing, it can be separately installed from the Application DVD. Maticad Application Manager does not create an incremental backup, but a complete backup of the Application data. Server Administrator can also use standard WindowsTM applications and techniques for backing up not only the DomuS3D®, but also the Operating System. We warmly suggest you to plan a daily or weekly backup of your data. DomuS3D® VENUS User Guide 201 Chapter 7: Database Tiles Create your own single tile You can create your own tiles adding them to the internal library, provided that you have the tile image together with the item details. In the Ribbon, get to the DATABASE section, and in the Tiles group select the command Tiles managementNew. You will approach the mask that allows you to create a new tile (or even modify details of an existing one). Fill in the tile details, such as item code, description, collection name. Provide a manufacturer code by selecting button marked as A in the image: you will access the manufacturer codes mask, where you can select the manufacturer the item refers to. If it is the first time you use that manufacturer, create a reference for it (be careful at the manufacturer code: the Application will not let you use an existing manufacturer code while creating a new one). Next step is to select the image the item refers to; click the B button in order to locate the image file on disk. If you are modifying an existing tile, you can click the C-marked button in the image, in order to open the tile’s image folder. Finally, we need to specify the item format. Click the Simple button, and you will access the following mask: Here you can choose (in the left section of the mask) the format shape (note that depending on the format you choose, this mask will reveal 2 or 3 fields where to place the format dimensions: in this image you can see b and h, as the rectangular format is based on 2 dimensions). Once you have selected the format shape, specify the tile’s format filling in the b + h fields, or select values that are already existing in the list (the one on the left side of the mask) and click the arrow to copy and paste it. The left column of the list allows you to see the format in the unit measure you currently have selected for your Application (centimeters in the left image, inch in the right one). The right column of the list gives you the dimension in millimeters (that is the real unit measure used by the Application while in drawing procedures and calculations). Select the format and go back to the previous mask: if you want to set also the price of the tile, click the Advanced button to access price section. If you click OK you save the new tile in the Application library; from this moment on you should see it in the Components window. Note: if you double click a tile image in the components window, you will automatically open the tile properties mask, so that you can check or change the item details, as well as open the folder where the tile image is. Load multiple tiles with 1 click It is also possible to load in the Application thousands of tiles with just 1 click. This feature is usually dedicated to Manufacturers, who can speed up their process exporting all the data from the ERP system, and automatically import them in DomuS3D®; in fact this is an optional module, and your license may not include it (check if it is available by selecting command called Import-ExportAutomatic import, in the Tiles group of the DATABASE section of the Ribbon). You can load multiple tiles preparing a folder that contains all the tiles images (even divided in sub-folders, for example one for each collection, but remember to keep trace of this path in the Excel spreadsheet). Secondly, you have to fill in the Excel DomuS3D® VENUS User Guide 202 Chapter 7: Database spreadsheet you will receive from the Support Team, containing all the technical information of the tiles, such as item code, description, collection name, format, etc…; the Excel has to be saved as txt file so that the Application can read it and import all tiles with one click. Refer to Support Team (look at the last section of the manual in order to find contact details) in order to receive the Excel spreadsheet together with the information for importing multiple tiles. Furnishing elements (3D Objects) Load a new object in the library You can import your own 3D objects in the internal library, in order to customize it as you need. Note: if the elements you need are already available in the DomuS3D® Cloud, you can download them by connecting to the Live! Page (note: the download service may not be included in the version you bought/received). There are tons of element on the Internet (e.g., you can find many DAE files connecting to: https://3dwarehouse.sketchup.com. Search your typology and download object. If DAE is not available, proceed by downloading the SketchUp version, and use free SketchUp software to export the object in DAE format). You always have to refer to 3D objects (2D are not enough for DomuS3D®); in case they are in DXF format, check they have been designed using 3DFaces and not Blocks. At the moment of writing, the allowed formats are: DXF, 3ds, DAE. Once you have downloaded and saved locally the 3D file, go to the Ribbon, get to the DATABASE section, and in the Furnishing elements group select the command Elements managementNew. Fill in the item details such as item code, description, etc… Click the Import button in order to load the external 3D file and assign it to the new element. Once you confirm the creation procedure, you should see the new element in the Components window. If you need to modify it again, double click on it in order to open again the item properties mask. Note: click the Modify button if you want to see the objects in 3D. Such a visualization also allows you to check the layers of the object, and assign materials to each layer: select the layer you want to refer to, click Material button in order to choose the effect you want to assign to that layer, and confirm by clicking the Set … button. If layer names are in a different language than yours, click Show-Selected class button, so that the 3D representation of the object will let you see just the currently selected layer. DomuS3D® VENUS User Guide 203 Chapter 7: Database Group existing objects in a single item in library Sometimes it can be useful to group more items in a single one, so that next time you’ll save time dragging & dropping one object instead of many. You can create your own group (and code it in the library) if you have already placed all the items in the layout of the project. From the layout window, select the command FileDatabaseFurnishing elementsNewSelect items group, as you can see in the next image. You will be asked to select the items you want to group, using the left mouse button. Confirm and stop selection by using the right mouse button, and finally provide item information. Now go to the Components window: you should find the group you have just created. Next time you’ll drag&drop it in a project, the Application will ask you if you want it to remain a single item or if you want to explode it, separating the single items. In the first option you cannot change the position of the items available in the group, and the estimate will contain just one record. In the second, all the items can be moved or deleted separately, and the estimate will report one record for each one of them. DomuS3D® VENUS User Guide 204 Chapter 7: Database Load complete pricelist in the Application database You already learnt, in the previous paragraphs, that you can set the item price in the Advanced section of the item details mask; this means that you need to work item by item, manually. That’s an easy and quick procedure if you need to change just a few prices, while it’ll be useless if you need to change the full catalogue price. In order to set the price of multiple records, you can create a text file (naming it the way you want) containing all details and load it in the Application database with just one click; usually, such file can be generated by the account software that contains both codes and up-to-date prices. In this paragraph you will learn how to setup the text file for the pricelist automatic importation procedure. Once the text file is ready, you can import it in the Application’s database by selecting the command Supplier pricelistImport, available in the DATABASE section of the Ribbon, in the pricelist group. Here’s the list of the fields the text file has to contain (be careful of the order), and their explanation (as the fields have been reported with the internal name of the database); all fields are separated by a comma (,), and text qualifier is “: "codice","cod_articolo","var_colore",”codice_produttore”,"tipo_listino", "categoria","cod_valuta","descrizione","fornitore","collezione", "desc_serie","in_produzione","tipo_formato","formato","peso_unitario", "nrpz_confezione","unita_misura","data_genlist","data_declist0", "cod_listino0","esente_iva0","aliquota_iva0","prezzo_base00", "prezzo_base01","prezzo_base02" codice Internal (showroom) Item code, alphanumeric, maximum 24 characters. cod_articolo Item code (original by manufacturer), alphanumerical, maximum 24 characters. var_colore Color variant, alphanumeric, maximum 12 characters. Set to "0" if not used. codice_produttore Manufacturer’s code. Has to be the same as the Manufacturers table. tipo_listino * Price list type, alphanumeric, maximum 4 characters. Set to "STD" if not used. categoria Set to "PIAS" for tiles or "ARRE" for furnishing elements. cod_valuta * Currency code, alphanumeric, maximum 4 characters. Set to "Euro" if not used. descrizione Item’s description, alphanumeric, maximum 80 characters. fornitore Manufacturer’s description, alphanumeric, maximum 80 characters. collezione Collection the item belongs to, alphanumeric, maximum 40 characters. DomuS3D® VENUS User Guide 205 Chapter 7: Database desc_serie Series the item belongs to, alphanumeric, maximum 40 characters. in_produzione Set to "YES" if the item is still produced by the Manufacturer; "NO" differently (old items has to be left in the application database in case you want to re-open old project in the future). Alphanumeric, maximum 4 characters. tipo_formato Description of the geometry of the tile, alphanumeric, maximum 8 characters. ("RETT", "ESAG", "OTTA", "TRIA", "TRAP", "QTTO", ”ROMB”, "PENTDX", "PENTSX") FORMAT TYPE DESCRIPTION RETT Rectangle ESAG Hexagon OTTA Octagon TRIA Triangle TRAP Trapezium QTTO Quadrotto ROMB Rhombus (diamond) PENTDX Pentagon right PENTSX Pentagon left formato Item format expressed in millimeters, alphanumerical, maximum 32 characters. Ex.: "200x200" ; "400x400x100" In case of "ESAG","OTTA","TRIA","TRAP","QTTO" format types, the third dimension is the length of the oblique side peso_unitario Item weight per single unit, expressed in kilograms, numerical, maximum 2 decimals separated by dot (.). nrpz_confezione Number of pieces per pack, integer. unita_misura Sale unit measure for the item, alphanumerical, maximum 4 characters. ("NR","PZ","MQ","ML") MEASURE UNIT DESCRIPTION NR Number PZ PZ Piece NR MQ Square Meter ML Linear Meter data_genlist Price list generation date, format DD-MM-YYYY. Ex.: "24-02-2002". data_declist0 Date the price list is effective from, format DD-MM-YYYY. Ex.: "12-05-2002". cod_listino0 Price list code, alphanumeric, maximum 16 characters. (there can be multiple pricelists available in the Appliocation’s database) DomuS3D® VENUS User Guide 206 Chapter 7: Database esente_iva0 “SI” if VAT does not affect the item, “NO” if VAT has to be calculated, alphanumeric, maximum 2 characters. aliquota_iva0 VAT rate, numerical, 1 decimal place maximum, separated by a dot (.). prezzo_base00 primary price, double. prezzo_base01 secondary price, double. Set to "0" if not used. prezzo_base02 Third price, double. Set to "0" if not used. tab_sco_agg0 Discounts or surcharge table, alphanumeric, maximum 80 characters. This field contains a list of discounts (or price increase) the user can refer to at the project level and at the level of a single estimate record. The field can contain up to 10 values, each one separated by a semi-colon (;). Every value, even if it is integer, should be written as a real number, that is to say with its integer and decimal components (e.g. the whole number 15 should be written 15.0). The character separating the decimal portion from the integer in every number is the dot (.). Surcharge is different that discount as it is a negative number. See the following example: “0.0;5.0;10.0;15.0;20.0;-5.0;-10.0;” TIPO PREZZO SCONTO O AGGRAVIO 0.0 No discount 5.0 5% discount 10.0 10% discount 15.0 15% discount 20.0 20% discount -5.0 5% surcharge -10.0 10% surcharge If you do not want to use this table, set the value "0.0". (*): The fields marked with an asterisk have no effect on the program; it is necessary to enter them for compatibility with the structure of the record-tracing, but their contents are not used. DomuS3D® VENUS User Guide 207 Chapter 7: Database DomuS3D® VENUS User Guide 208 Chapter 8: TouchFly Chapter 8: TouchFly module TouchFly: available in Ultimate version TouchFly is an optional module, hence you could not have it available in your version. You can check if it is available by selecting the command TouchFly Editor, available in the Home section, Catalogue group of the Ribbon. If the editor opens, this means that you already purchased the module. If it does not, you need to purchase it as an additional module for your Application: you can do it at any time, as for any additional module. Contact Maticad in order to be given prices and conditions, and remember that you can try TouchFly for a limited time before deciding: ask your sales representative for this option. What can I do with TouchFly? Complete (extend) the Application libraries You can extend the catalogues you regularly downloaded in the Live! page, adding images (such as the photographs of the collections available in the catalogue), PDF files (the catalogues of the collections, pricelists, technical sheets, etc..) and 360° Panoramas. Especially PDF and images can really complete your catalogue in order to have available all information you need while in the sales as well as in the installation process. We will call those catalogues you have customized adding your own information extended catalogues, in order to distinguish them from the standard ones you downloaded from Maticad Cloud. Share and Visualize the extended libraries on the iPAD If you want to be able to browse the extended catalogues in your iPAD (e.g. while walking together with the customer in the Showroom, or even getting out to the customer’s premises), you can install the free iPAD App and synchronize the DomuS3D® extended catalogue on it. In this way you will always carry with you images, prices, items details and even the projects you made for him/her, as the 360° panoramas will allow you to let the customer seeing your projects. Share and Visualize the extended libraries on Touch Screens in my Showroom If you want to browse the extended catalogues on other PC’s of your showroom (even without DomuS3D® installed, even on touch screens) , you can install the TouchFly visualizer for PC (Windows 7 or later), and synchronize it with your Application. You will soon learn how to synchronize the TF visualizer. DomuS3D® VENUS User Guide 209 Chapter 8: TouchFly Create multi-room panoramas TouchFly editor also allows you to create interlaced panoramas, where you can link several 360° Panoramas each other. Moreover, you can add items information (as JPG images) by placing hotspots on the material, so that you can point and click the hotspot and open the material technical detail. Using the Editor How to customize (extend) an existing catalogue In the Home section of the Ribbon, select command TouchFly Editor available in the Catalogue group. You will open the Editor page, that allows you to control the libraries you have already installed. Section A of the editor allows you to specify the manufacturer and/or collection you want to assign the extended information for. If you specify the Manufacturer only, the information will be seen everywhere in the catalogue. If you specify Manufacturer + Collection, the information will be located in that collection only. As you can see in section A you have 4 different levels (for tiles) down to the single item: in case you select an item, the extended information will be see just when you open that item . Section B allows you to decide which kind of information you want to add to the extended catalogue: you can add images, PDF files, and 360° Panoramas. Those information will be see both on iPAD and PC visualizer. Videos and links will be available just on the PC visualizer. Once you select the extended information type in section B, you can start importing the new files: section C allows you to browse for the new file, locate and import it in the Application database. Section D allows you to provide a preview image for that information (D is not mandatory, and if missing the visualizer will use a default preview image). If you want to see the result of the extended information directly in DomuS3D® you can open the integrated visualizer. Select TouchFly command (very near the Editor command you formerly selected). Browse down to the collection/item you specified and you will see the image gallery and/or PDF you recently added (In the next image you can see the image gallery. Double click a preview in order to see the image full screen). DomuS3D® VENUS User Guide 210 Chapter 8: TouchFly Extended 360° Panoramas In the B section of the Editor, select the group called 3D Panorama. In the C section select the folder where you saved the 360° Panorama (use D section if you want to assign a small image preview to that panorama) Once the Panorama has been imported you’ll see it available in the panoramas list. You can use this button if you want to immediately share this panorama through DomuS3D.Box App (see also Chapter 6, Share section). You can use this button if you want to add item details images to specific items available in the panorama. You will then access a mask where you can rotate the scene, in order to focus on the item you want to refer to: Click the right mouse button on the item (in this case the floor tile), and select command Add hotspot. In this way you can select the hotspot color, and the image you want to merge to the 360° Panorama by clicking that point. Once defined the item details image (or whichever graphics you want), any time you click the hotspot in the panorama, you will pop-up the graphic details (as you can see in this image). Click over the image in order to close it and return to panorama. Connect Panoramas each other Sometimes it is useful to connect more scenes (panoramas) each other: this is the case when you want the user to see the project from different points of view, or when you want to merge more rooms in the same panorama. TouchFly editor allows you to do that. First of all, open the same mask you saw in the previous paragraph. Click the + button in order to load new panoramas. The next image refers to 2 panoramas to be linked together. DomuS3D® VENUS User Guide 211 Chapter 8: TouchFly The first icon (top-left) refers to the first panorama you imported: currently it is the starting panorama (and, still, the only one). The second one refers to the latest you have loaded, and it is still unlinked. In fact, the small icon you see on the topleft corner of the preview image, tells you that currently the panorama has not been connected with any other scene. In order to connect it, click and open the first panorama (the one you want to start from), then click the left mouse button on the preview image of the second one (the disconnected one) and drop it in the central scene; release the mouse pointer just in the position where you want to place the doorway to the second scene (Remember to do the vice versa too, in order to be able to come back to the first scene). The result will be similar to this one: Here you can see that this icon refers to hotspot that opens the item details image, while this icon point that allows you to enter the second scene you have loaded. Now you have a multi-room (2 scenes) panorama. DomuS3D® VENUS User Guide 212 refers to the entry Chapter 8: TouchFly Share the extended catalogues Create a playlist You can share every part of the catalogue you want: it can be the full catalogue, rather than just a part of it (e.g., some collections, the ones you want to show to a specific customer in his premises). The Playlist tool allows you to create multiple sets of data you can refer to while synchronizing your devices (nevertheless it is an iPad or a PC visualizer). You can create as many Playlists as you want/need, and decide which one to synchronize time by time. In order to create or modify your Playlist, select command Services, in the Catalogue group, Home section of the Ribbon. You will open the Playlist panel: Assign a name to the Playlist, select the part(s) of your catalogue you want to add to the playlist, and click the button. In a few seconds the Application will calculate the size of the Playlist (this is an important info to know, especially when sharing the catalogue with the iPad visualizer, as the iPad may have limited free space on disk). Create even more Playlists and save them: you will not loose disk space on the Application’s computer, as the Playlist is just a reference to existing catalogues. Finally, start the service from your computer, by clicking the play button. (also check that the given port is available and open for DomuS3D®. Ask your IT manager about it, in case of malfunctions). You’re now ready to open the visualizer and synchronize the extended catalogues on it. In the next paragraph we will see how to synchronize the iPad TouchFly visualizer. Synchronize a Playlist on your iPad Download the free App TouchFly from the Maticad area of the AppStore, and install it on your iPad; check that the iPad is connected in WiFi to the same Local Area Network (LAN) where the PC with the Playlist is available. Finally, check that the service on the PC is running (ref. previous paragraph). As you open the App you find the following welcome page: DomuS3D® VENUS User Guide 213 Chapter 8: TouchFly Click the icon on the left, named: Tap here to connect to a DomuS3D® server running on the local network. You will enter the login mask: leave the default username and password, and click Login button (see next image). Next step is to select the server (if more than one) to synchronize your iPad from. In the following image you can see that there are 2 available DomuS3D® servers in the LAN. You may have just 1 in case you have a single license, and it should be the name of your computer. DomuS3D® VENUS User Guide 214 Chapter 8: TouchFly Once selected the computer, you will access the Playlist panel, where you can see all the Playlists available on the selected PC. Select the one you want to synchronize with, and click Reload. Note: if you modify/update the content of a Playlist in the PC, and reload it in the iPad by synchronizing to the same Playlist, the iPad will be updated with the new content. Note: if you synchronize to a different Playlist, TouchFly will remove the old Playlist in the iPad, and install just the new one. So, this is to say that you can’t have more than one Playlist at the same time in the iPad. Browsing the catalogue in TouchFly for iPad Once the synchronization of the Playlist is complete, the home page opens on the synchronized catalogue; at the top-center of the screen, the 2 buttons allow you to switch from the tile to the 3d Elements view. In the next image you can see the Tiles view. DomuS3D® VENUS User Guide 215 Chapter 8: TouchFly In the next image you can see the 3D objects (also called Furnishing elements) view. Tap the purple filter button in order to select the Manufacturer you want to focus on; if you click the arrow on the right position of the cell, you can refine your selection also by collection and format. If you tap the home button, all filters will be cleared and you will see all the catalogue again. As soon as you tap an item in the list, a pop-up will appear showing you most relevant details, such as item code, description, collection name, format, price (if any in the DomuS3D® database), … together with the item image preview. At the bottom of the pop-up window, you have the opportunity of entering the image gallery section, rather that the PDF DomuS3D® VENUS User Guide 216 Chapter 8: TouchFly section or the 360° Panoramas section (if any). Basket: the way you save needed items TouchFly gives you the opportunity of making a note of the items your customers want to focus on. You can create many baskets, name them as you need, and fill them with the items from the synchronized catalogue you want to recall later on (could be the items your customer chose while walking with you in the Showroom, or the ones he/she wants you to use in the DomuS3D® design , calculation and rendering, …) In the next image you can see the Basket entry point, where you can choose the basket you want to work with; it is the one with the yellow star on the right side of the cell. Click on a different star in order to enable a different basket. Each item can be added to the currently enabled basket (or removed) by tapping the button that appears on the details tab of the item pop-up. The working basket (or all baskets if “Apply to all baskets” is selected) can be uploaded to the server (DomuS3D® Application) or emptied by tapping the corresponding operation button. If merge option is selected the application baskets content will be merged with the server baskets content, otherwise the server content will be overwritten after the upload operation; similarly the application content will be overwritten after a download operation. Each basket can be renamed by tapping its label. DomuS3D® VENUS User Guide 217 Chapter 8: TouchFly DomuS3D® VENUS User Guide 218 Chapter 9: Modular Furnishing Module Chapter 9: Modular Furnishing Module Note: at the moment of writing this manual, DomuS3D® is integrated with 2 different modular furnishing systems: IMOS-Net (by IMOS, Germany) and ArredoCAD (by Dinamica S.r.l., Italy). This chapter refers to ArredoCAD. Get in contact with Maticad if you need to use a different technology, among those available for integration. The way it works Starting from Pegasus version, DomuS3D® gives you the opportunity of creating modular furnishing elements. In order to do that, indeed, you need to process and install a third party technology (optional and not included in the standard DomuS3D® price). Once completed the installation, DomuS3D® Pegasus will allow you to use such software inside the DomuS3D® window, benefiting of the modular furnishing technology in order to create compositions to be immediately used inside DomuS3D®. So, in a way, you will still keep on using 2 different software, but the real advantage for you is that they are combined in a single design tool, DomuS3D®. Even if running within the same application, they are still 2 different software; for this reason for any technical support related to the modular furnishing system you need to refer to that software manufacturer instead of Maticad. DomuS3D® VENUS User Guide 219 Chapter 9: Modular Furnishing Module Install and register the additional module Download the setup DVD In order to obtain the ArredoCAD integrated module, connect to the following link: www.dinamicasoft.com/DomuS3D. When asked, profile yourself with following credentials: - Username: Password: DomuS3D ArredoCAD You will have access to the download area: Specify your Company name, and your e-mail address (this will help Dinamica in order to provide you a 30 days TRIAL access code). Then, download the following files, and save them in the same folder: DVD_ARREDOCAD_PEGASUS.part1.exe DVD_ARREDOCAD_PEGASUS.part2.rar Once completed both downloads, click the first one (DVD_ARREDOCAD_PEGASUS.part1.exe) in order to start installation procedure. When the installation procedure will be complete, the first time you open ArredoCAD in DomuS3D® you will be asked to register the license: type in the registration code if you already purchased the software, or contact Dinamica if you want to ask for a 30 days trial code. Note: prior starting software license registration process, you need to connect to the Internet in order to operate. How to use the integrated module in DomuS3D® Launch the integrated module In order to launch the ArredoCAD integrated module, first open or create a project. From the Layout window, open the TOOLS section of the Ribbon, and click the New composition button. Select Dinamica generic catalogue: ArredoCAD will start operating in a dedicated window, called Modular Furniture, and let you create your own composition, providing that you will find the same layout you already designed in DomuS3D®, including references to doors and windows that already have been placed in the layout. ArredoCAD is already equipped with generic catalogues allowing you to create kitchens, bathroom furnishing, living rooms, bedrooms, wardrobes, etc… Note: we suggest you to align the cabinets in the correct position, so that you will automatically find them in the right place when importing the furniture in the project. DomuS3D® VENUS User Guide 220 Chapter 9: Modular Furnishing Module Import modular composition in project Once you have completed the composition in the ArredoCAD environment, you can import it in the DomuS3D® project by clicking the button Insert composition, available in the Ribbon. You will automatically switch to the layout window, where you will see the group of cabinets in the same location you placed them in. Change the composition You cannot modify the composition while in the Layout or Navigation window. If you want to change back the composition, you need to reopen it in the integrated module. You can do that by clicking the right mouse button on the composition, and select command: Open. This procedure will not work if you share the project package on a DomuS3D® that’s not equipped with the same integration. Training, contacts and support Learning how to use Arredocad You can learn how to use the integrated modular furnishing module connecting to the following page: http://www.arredocad.com/arredocad_videos There you will find useful videos that will allow you composing your first kitchen using the generic catalogue. Company details ArredoCAD is produced by Dinamica S.r.l., located in: Via degli Olmi 16/4 61122 Pesaro (PU), Italy Web site: www.dinamicasoft.com Registered mail: [email protected] Support We remind you that the integrated module by Dinamica is not technically supported by Maticad. For this reason you need to contact Dinamica itself, using following references: Telephone (English and Italian languages supported): +39-0721-26465 Email (English and Italian languages supported): [email protected] DomuS3D® VENUS User Guide 221 Chapter 9: Modular Furnishing Module DomuS3D® VENUS User Guide 222 The Sample Project Part 4 The Sample Project In this pragraph we will guide you creating your first project in DomuS3D®. We will start from the very beginning of the project creation process, listing and detailing all steps to follow in order to achieve the result you find in the next image (advanced rendering quality): It is a standard bathroom, with a small wall as a separator between the shower box (next image, in navigation quality) + toilet area and the entrance, where a double washbasin has been placed. The unit measure we use is the default one coming with the European setup procedure, that’s to say centimeters. Before starting let us say that there are more ways to get to the same result while designing the project. DomuS3D® VENUS User Guide 223 The Sample Project Consider our walk-through just as a first reference for you, and expect that in the future you’ll achieve the same goal even in different (and sometimes quicker) ways. Layout 80 210 90 160 Here it is the layout of the project, where you can notice dimensions and objects’ position. 1. 2. Creating the project: a. Select command Create room, in the Home section of the Ribbon, or New from Live! page. b. Fill in the project details (in this mask the only mandatory field is the customer name; we suggest you to write something with sense here, in order to better identify the project later on). Click OK. We will design the room in free hand mode: a. Click the left mouse button everywhere in the desktop, in order to fix the first point. Let’s suppose we start from the lower-right corner; so we’ll click the mouse in the lower-right region of the desktop. b. Click (O) keyboard button in order to enable the orthogonal mode, that allows you to exactly draw horizontal and vertical walls (or select “Orthogonal” in the Application status bar). While in this mode, the mouse gives the direction where you want to draw the wall; so you just need to type in the wall’s length, and confirm it with Enter keyboard button. We’re going to draw the wall that will contain the door, so we’ll move the mouse on the left side of the desktop, and we’ll type 196,8; finally Enter keyboard button (note: once defined the direction with the mouse, leave it and don’t move it again while typing). While you are drawing you can Zoom the scene with the wheel mouse button, or you can Pan the desktop keeping the wheel mouse button pressed, and moving the mouse. You can also click the right mouse button and select command Undo point if you need to rollback last wall. DomuS3D® VENUS User Guide 224 The Sample Project c. d. e. f. g. Move the mouse towards the top, and type 160 in order to draw left-vertical wall. Press Enter keyboard button to confirm. Then, move the mouse towards the right, type 82 e press Enter: we’re drawing the small wall that will divide washbasins area from the shower-box area. Do the same for the missing walls, apart for the last one. You can close the layout, in fact, by clicking the left mouse button over the first corner you draw, or even by clicking the right mouse button anywhere in the desktop and selecting command Close. Save the project immediately, by clicking + keyboard buttons, or the Ribbon command Save . Say we want to modify the walls’ height: click the right mouse button over any one of the internal walls, and select command Height. Type 270 and click OK: project’s height is now 2 meters and 70 cm. Click the right mouse button over the upper wall (the one that wil contain the window) and select command Width. Type 30 and click OK. Doors and windows Let’s place the door and the window: h. Select the FURNISHING ELEMENTS section in the Components window; select ARCHITECTURAL level, DOORS or DYNAMIC DOORS level. You will see, now, a list of available doors to choose from. i. Use the cursor on the right side of the list in order to scroll down the doors list, and click on Other results if you want to see more doors. j. Drag the door you want with the left mouse button, move it on the project desktop, and release the mouse pointer. k. Move the mouse over the internal wall you want to place the door in, and you’ll see that the door automatically rotates aligning to that wall. l. Finally move the door over the bottom wall, type 18 in order to specify exact distance between the door and the corner. Click Enter keyboard button. If you want to switch the dimension field to type in, use Tab keyboard button while still moving the door. m. Double click on the door in order to open door properties window : here you can adjust door dimensions, as well as decide if having the right/left handle and many other properties. n. o. Do the same process in order to place a window: go back in the selection of the FURNISHING ELEMENTS section of the Components window; select ARCHITECTURAL level, WINDOWS or DYNAMIC WINDOWS level. You will see, now, a list of available windows to choose from. Place the window the same way you did for the door; finally double click the window and set following properties: DomuS3D® VENUS User Guide 225 The Sample Project Let’s save project by selecting the button on top of the Ribbon ( ) or clicking the keyboard buttons: + . Placing objects 3. Let’s place the furnishing elements: a. Again, in the FURNISHING ELEMENTS section of the Components window, search for BATHROOM level, WC level and choose an item of your choice. Note: as you’ll get deeper with the internal and downloaded libraries, you can also use the Search field in order to quicker find the item you want to work with. b. c. d. As soon as you have chosen the toilet you want to use, drag&drop it in the project the same way you did for the door and window. When you move the object in the layout, you can even release the mouse; note that the object automatically aligns to the wall you’re siding with the mouse as soon as the mouse pointer stands over the internal wall. If you drop the object clicking the left mouse button, the element’s position may not be so accurate: that’s why we prefer align the object to the wall with the mouse, then leave the mouse and type the distance between the object and the corner. Type 45 and click Enter (or press other distance). keyboard button to switch to the If you have misplaced the object: click the right mouse button over it and select command Move if you want to relocate it, Delete if you want to get rid of it, Properties if you want to access object properties mask, where you can change, for example, the elevation from the floor: e. f. g. Do the same steps in order to add the bidet and the radiator. When you add the shower tray, we suggest you to temporarily disable the automatic alignment mode. You can do that by clicking the keyboard Spacebar button once, while still moving the object on the desktop (clicking it again means to enable the mode again). Pick the shower tray object from the Components window and, while you are moving it over the layout, rotate it as you need using keyboard buttons or . If you click the keyboard button (P stands for Point; click it even many times, see images in next page) you can drag the object from a different snap: select the one that is easier to be used depending on the object you have selected. DomuS3D® VENUS User Guide 226 The Sample Project h. Complete the shower by placing the Shower head (download it from the Live! page if you don’t have one) or a Shower (in TAPS AND FITTINGS level). Let’s save again the project by selecting the button on top of the Ribbon ( + 4. ) or clicking the keyboard buttons: . Virtual navigation (in 3D): a. b. It is now time to see how the project looks like in 3D: that means to navigate the scene. Click the Ribbon button Navigate, or the right mouse button and select command Virtual Navigation. You can move just with your mouse, combining the use of the 3 buttons you have available. Here’s how to move: Use left mouse button in order to rotate and tilt the point of view in all directions. Use right mouse button in order to move forward and back, or to shift left/right. Use wheel mouse button to increase/decrease elevation of the point of view from the floor. Try navigating the scene and check if everything’s in the right place. 5. Automatically change object elevation: a. We now have to place a Tap over the bidet. Leave the Navigation window open, and switch back to the layout window. As usual we go, first, to the Components window in order to select the tap to use in our project. b. We’ll follow the same steps we already learnt, but before releasing the tap we need to specify that we want it at the correct elevation, so that it will lay exactly over the bidet. But what’s the exact height of the bidet? Of course we do not know it, so the Application will help us defining correct elevation. Let’s see how in next step. c. While you are still moving the object over the layout, select keyboard button (H stands for Height): you can see that the object temporarily is in a stand-by status, as the Application is now asking you to specify the object in the layout you want the tap to stand on: for this purpose, select one of the lines of the bidet with the left mouse button. Now the tap has the correct elevation from the flor, and you can drop it in the correct position. d. If the grid snap does not allow you to place the tap in the correct position, click e. Snap status bar button ( ) in order to temporarily enable/disable the grid snap (also remember that you can zoom in/out using the wheel mouse button, and Pan the desktop by keeping pressed the wheel mouse button) Go back in the Navigation window, and check if result is the correct one. DomuS3D® VENUS User Guide 227 keyboard button or The Sample Project f. If elevation is still not correct, you can click the right mouse button over the tap, select Properties and manually change elevation. Let’s save project by selecting the button on top of the Ribbon ( 6. ) or clicking the keyboard buttons: + . Recessed (self-drilling) washbasin: a. Look back at the image of the bathroom you have in the first page of this tutorial: we’ll now create the countertop for the washbasins. b. Let’s draw the countertop first. In the layout window, open the CAD section of the Ribbon. Select command Rectangle, so that you can draw a rectangular shape. Manually draw the first point of the rectangle with the mouse, pointing at the lower left corner of the room), and type the exact dimensions (50x160 centimetres). Then press Enter keyboard button. c. You can convert a CAD 2D shape into an object by clicking the right mouse button over it (on the line) and selecting command Create object. Specify following details: d. Point the washbasin you want to choose by searching (in the Search field of FURNISHING ELEMENT’s Components window) the text “recessed” or even “self-drilling”. Those items will automatically create the hole in the countertop. e. Drag the washbasin, and drop it over the countertop. Before releasing, indeed, remember to click the keyboard button in order set the correct elevation of the washbasin from the floor, by pointing the countertop. Go back to the Navigation window in order to see if everything is fine. It may be possible that you still do not see the washbasin: in this case you can ask the Application to update the view by clicking the Update view button in the Ribbon . If something’s wrong, it is possible that the washbasin’s elevation is not correct, or the washbasin you have chosen is not a self-frilling one. In order to add the second washbasin, click the right mouse button over the existing washbasin and select command Copy. Locate the second one in the correct position: Note: don’t worry about the elevation of the second one. As you copied the first one, elevation has been inherited with the correct value. Complete bathroom’s object by placing the mirror, taps and all other accessories you need in order to complete the scene. f. g. h. i. DomuS3D® VENUS User Guide 228 The Sample Project Always remember to save the project time to time by selecting the button on top of the Ribbon ( keyboard buttons: + ) or clicking the . Tile the floor 7. Floor: a. b. c. Go to Navigation window, and choose a point of view where you can see the room from inside, and floor is visible. Open PATTERNS section in the Components window, search for “Staggered”. Select scheme called Staggered 3 (this scheme randomly mixes 3 different formats. In the lower part of the d. Components window select the Floor icon ( ) and check that destination is set to “Current room”. Also check grout value and colour before proceeding. Drag the scheme and Drop it on the room Floor e. This scheme is just a neutral one (tiles are still missing), and we’ll soon replace neutral tiles (represented by those strong colours in the scheme as you can see in the next image) with the real ones. These schemes are parametric and dynamic, so their format will automatically adjust depending on the tiles format you’re going to choose. Now get to the TILES section of the Components window, search the tiles you want by browsing collections, manufacturers and/or formats (alternatively, if you already know the name or the code, keep on using the Search field in order to quicker find it). f. Enable “Change similar tiles” mode , then drag the tile image and drop it on one of the scheme slots. Release left mouse button in order to drop the tile. DomuS3D® VENUS User Guide 229 The Sample Project g. h. i. Do the same also for the missing tiles (second and third) being careful of dropping the tile on the remaining missing colours (slots). In the Sample Project we have applied the same tile to the 3 slots, in order to take advantage of random repetition, but you can select different tiles and different formats with this scheme (while other schemes may force you to select compatible formats). Change the grout on the floor by clicking the right mouse button over the floor, and selecting command Change grout. If you want to move the tiles starting position, move the point of view in order to focus the new starting point. Click the right mouse button over the floor and select command Modify tiling position. Finally, move the green ball over the new starting point, and confirm this choice by clicking the left mouse button over it. Let’s save project by selecting the button on top of the Ribbon ( ) or clicking the keyboard buttons: + . Tile walls a. In the Navigation window, move the point of view in order to see the part of the room with the countertop (remember to enter the room; if you were out of the room, you could tile the exterior walls…). b. Open the TILES section of the Components window, and search the tile you want to apply to the wall. c. d. Select the walls icon ( ), so that the Application knows that you want to tile walls. Check the grout value and colour. In H. rows field, say 4: this is the number of tiles that you want to place in the first section (also called strip) of the wall. In the Destination field select “Surface” (in this way Application will apply tiles just to this wall, and not to all the walls of the room). In the Align field select Centre. Now you are ready to drag the tile and drop it over the wall siding the countertop. If you’ve correctly followed these steps, you should see a first strip containing 4 tiles. Do the same in order to add 2 decorative tiles over the first one (Check that the Strip field is set to New), and another 4 tiles identical to the ones of the first strip. Any time you create a new strip, you should see on the wall the height the strip starts from and ends to, including grout. If you made a mistake, you can roll-back operation deleting last strip. Do this using this button The result you have achieved should be similar to the one available in next image. DomuS3D® VENUS User Guide 230 . The Sample Project Let’s save project by selecting the button on top of the Ribbon ( e. f. ) or clicking the keyboard buttons: + . Do the same in order to tile the intermediate walls between the countertop and the shower-box (we have used 10 tiles, so you have to type this value in the H.row field. Moreover you should move the point of view in order to see any wall before tiling it). For your information, in the small wall near the countertop we have right-aligned the tiles, so that cuts will be driven to the corner. Do the same for the door’s wall too Let’s save project by selecting the button on top of the Ribbon ( + . DomuS3D® VENUS User Guide 231 ) or clicking the keyboard buttons: The Sample Project g. Now move the point of view so that you can see the wall siding the toilet: repeat same steps as before, left-aligning the tiles (use a different tile colour in order to better distinguish walls while navigating). Let’s tile the shower-box corner: h. Move the point of view so that so that you can see the shower-box and the corner between the walls as you can see in next image. If the shower-box does not allow you to operate, go to the layout window, click the right mouse button over it and select Hide (remember to show it again when done). i. Go back in the Navigation window, click the right mouse button in the corner, and select command CornerTile shower-box corner. j. k. Select the tiles to be used in the left and right panel of the shower-box, set the grout value and colour. Finally check the left and right panel dimensions, depending on the size of the shower-box you have chosen (see image next page). If the right panel has the same size of the left one, you can check Same as left control. Differently set the correct panel size. DomuS3D® VENUS User Guide 232 The Sample Project Let’s save project by selecting the button on top of the Ribbon ( ) or clicking the keyboard buttons: + . Changing walls material 8. Walls have a specific material in the section that is not tiled (the upper one). Let’s proceed assigning it: a. Go to the Navigation window. Open MATERIALS section of the Components window, and select Masonry level, Cemento “Intonaco cappuccino” (or any other of your choice). Drag and drop it on the wall you are currently looking at; repeat this operation for all the highlighted walls that you can see in the next image. DomuS3D® VENUS User Guide 233 The Sample Project Note: if “Intonaco cappuccino” is not available in the Application library, you can download it in the Catalogues section of the Live! page Ref. to CataloguesMATERIALS ADVANCED RENDERINGMATICAD, add materials to cart and proceed with download (refer to Catalogues Download chapter at the beginning of this guide in order to learn how to download new libraries). b. c. Once finished with the Intonaco cappuccino, search for a new material called resina (resin). In the Navigation window move the point of view in order to see the countertop, select “Resina beige semilucida” material, drag&drop it on the countertop visible faces (top and front). Let’s save project by selecting the button on top of the Ribbon ( DomuS3D® VENUS User Guide 234 ) or clicking the keyboard buttons: + . The Sample Project Rendering the scene with V-Ray 9. Choosing the point of view for the rendering: in case of very small rooms, such as the one of the example, it is really difficult (sometimes impossible) to render the full scene while remaining inside the room. A first option you have, is to hide the wall so that you can remain outside the room and render it from there: open the Options window (see Paragraph titled Properties panel in Initial operations and configurations settings), get to the Navigation and Rendering section, and disable Show external walls control. As you find the correct point of view, save it by clicking F3 keyboard button, or My Views command in Navigation section of the Ribbon; click Save current. 10. Unfortunately the solution we gave you in point n. 9 does not work in our project: doors and windows, in fact, still remain in the rendered scene. And, also, you cannot hide them the way you already saw for the shower-box, as doors and windows are special objects. So in this case we’ll use the following trick: save the project and, JUST FOR THE TIME OF RENDERING THE SCENE, move the wall containing the door towards the bottom. In this way the room will be longer than in real life. This is just a trick you will use in order to be able to render the scene the best way. Once launched the rendering job, you’ll exit the project without saving it. In order to extend the room, click the right mouse button over the internal wall, and select command Move. Extend the room as you can see in the following image (the camera icon allows you to see where the point of view has been placed). DomuS3D® VENUS User Guide 235 The Sample Project 11. Setting up the scene illumination: let’s create a rendering sample, in order to see how the scene looks like. In the Navigation section of the Ribbon, select command Full image. Once opened the rendering mask, select the Exposure control button (should be set on Automatic), then Generate preview (it may be useful to increase preview resolution to 240x180). This procedure forces the Application to automatically calculate the exposure of the room considering the light sources; it is the same procedure you follow every time you take a photo with a digital camera (and the camera does it for you, automatically). If you think resolution is still not enough, click Generate preview again, or adjust Exposure value, available in the properties list on the right. In our situation, the area very near the washbasins may appear a bit dark, ‘cause of the small wall of the shower-box. So, as we need to adjust the scene a bit, click Cancel so that the Application will not start the rendering process. First, move the light a bit: click the right mouse button on the light and select Modify command. Pick the light clicking the left mouse button in the centre, and move it as you see in this image. Finally, double click the light with the left mouse button, and set the light properties as you can see in the next image (do not copy the position in plan, as your project may have different coordinates). Now open the Natural light properties mask: if you are in the Layout window, the button is in the Virtual Navigation section of the Ribbon, and it is called Natural light. If you are in Navigation window, the name of the button is the same, available in Navigation section of the Ribbon. Set the Natural light properties as you see in the following image: 12. Setting up rendering parameters: now you’re ready to launch the rendering process. While in the Navigation window (and in the correct point of view), select command Full image; click the Exposure control button (should still be set on Automatic), and in type section choose Photographic. In Color Mapping section set type to Linear and Bright multiplier to 0.80: this will reduce the over-bright effect you have near the window. The correct Exposure value for this scene is 8,3 (See next image). You’re done: click OK and start rendering the scene. DomuS3D® VENUS User Guide 236 The Sample Project Some benchmarks now: we have generated a Full HD image (1920x1080 pixels) with medium quality rendering parameters in 11 min. 31 secs.. Computer was equipped with Intel Core i7 3960X 3,3 GHz, 16 GB Ram on board (Graphic card is not involved in rendering, unless using V-Ray RT). You can see the rendering result in the next image. Note: if you want to switch-on the neon effect light, drag&drop over it the material called “Autoilluminante” (which means self-illuminated. By the way, you can rename the material name as you want: double click over it and change the name). Finally: you can see an image outside the window. It is called background. We have set it while in Navigation window, by clicking the Background button available in the Navigation section of the Ribbon. Download Sample Project Have you done the same? If you report some differences between the image you rendered and the one you can see in this page, why not comparing projects? Download our version with following link (or write it on a browser and click Enter). Then, extract the project file from the ZIP, and import it with command: FileImport/ExportImport project package. http://exchange.maticad.it/Pub/Sample_Project.zip Hope you enjoyed the Sample Project. Please report us if this has been useful for you, or ask more Sample Projects by writing your comments to: [email protected]. DomuS3D® VENUS User Guide 237 The Sample Project DomuS3D® VENUS User Guide 238 Appendix Part 5 Appendix Frequently Asked Questions (FAQ) Introduction In this section you can find solutions to the most frequently asked questions. In case you have a problem with your application, try checking this section before contacting the Support Team. FAQ have been divided in sections so that it’s easier for you to locate the correct group. Installation/Upgrade Issue Is it necessary to insert the key before installing DomuS3D®? ERROR during system component installation Hardware key update using V2C file How to save C2V key file Is DomuS3D® compatible with 64 bit operative system Can I install DomuS3D® on a Mac ? Backup/Restore database. How to save a backup from DomuS3D® How can I transfer data from my old PC to a new one I have updated an older version to Pegasus, but the installation is empty: there isn’t project, tiles, … Solution No, it is not. First install DomuS3D®, at the end of installation connect the USB Key, as DomuS3D® installs the up-to-date driver for the key Restart your PC and try again. Be sure to login the PC with Administrator privileges. If the problem is related to SQL-Server, and you're sure that no other software is using SQL-Server, you can uninstall it (in Control Panel), and try again to install the Application Be sure your Key is plugged into the USB Port. Run "MATICAD-Key management" from the "start" menu and select second tab "Apply License update". Browse the PC and locate the v2c file. The update by clicking the "Apply Update" button Be sure your Key is plugged into the USB Port. Run "MATICAD-Key management" from the "start" menu. Click the "Collect information" button to save the c2v file Yes: DomuS3D® is compatible with 32bit and 64 bit O.S. DomuS3D® is not available as a native MAC Application. Indeed, it’s possible to install DomuS3D® on MAC using a WindowsTM emulator, such as PARALLEL or FUSION, or using WindowsTM on a bootcamp partition Please ensure there is enough free space in your disk. Start the MAM (Maticad Application Manager) software from the start menu and click the "Backup" button. Select a folder where you want to save it and confirm to proceed. This backup is not incremental, hence the restore feature will overwrite the Application data with the one of the saved backup. With the new Pegasus Standalone version, if you close the Application you can also save the Application folder, as it contains all data you need to restore the program on a new PC Use Maticad Application Manager to save a complete Backup form the old PC, and use again MAM to Restore it in the new PC Try to import again the data from the old version: run "Maticad Application Manager" from the start menu and select the "advanced" tab. Switch on "from the previous old installation" setting and click the Import button. At the end of this DomuS3D® VENUS User Guide 239 Appendix How can I install the new version on a new PC saving my old data? procedure it is safe to import again the standard catalogue from installation DVD, by running DomuS3D® and clicking the "Load catalogue" button from the Database Group of the Ribbon. Select "Import.rar" from the <DVD>:\Import folder and proceed importing Install the new version on the old PC importing your database. As soon as finished you can save a backup from the new installation version. Install only the last new version into the new Pc and Restore the database. Starting application Issue Error starting program on a MAC ERROR: SQL Server does not exist or access denied ERROR: resource library mismatch Error: Current codepage is incompatible Error: DomuS3D® CS stops working starting client with following message in Components: Loading progress Your user seems to be already connected. It is impossible to open a new session for this user DomuS3D® suddenly stopped working Sentinel Hasp Error when starting software. Error: missing dll Solution Try to switch off Coherence option Try to check SQL Server services. Should be on and started Could be a registry setting. There is a "Lang" key in the WindowsTM Registry that contains the current language setting. Check the Registry by launching Regedit.exe. If you are running a 32 bit Operating System, open the node: Computer\HKEY_LOCAL_MACHINE\SOFTWARE\MATICAD\DOMUS3D\14.0\Lang. If you’re running a 64 bit Operating System, open node: Computer\HKEY_LOCAL_MACHINE\SOFTWARE\Wow6432Node\MATICAD\DOMUS3D\14.0\Lang. Lang value is ENG, ITA, FRA, ESP, DEU, CZE, RUS, ROM, HEB, POR, HUN, GRE, SER, CRO, POL, ARA Try to check your language settings. Your system language should match the language settings of the installed database There is a restriction network settings. Your window user cannot browse the shared folder for the projects and catalogues available on the server Maybe your DomuS3D® formerly wasn’t closed correctly. Try logging with the same username on the PC where DomuS3D® crashed This can be due to a lot of reasons. One of them can be the antivirus. Disconnect the network cable, try to disable your antivirus for a while and try using DomuS3D® again. If this is the reason, when enabling again the antivirus, exclude DomuS3D® folder from the antivirus operations Be sure your key is plugged in the USB Port, and red light is on. If necessary, you can download upto-date hardware key drivers from the DomuS3D® official website (http://www.domus3d.com/en/public_area/support_area/download.html) and update it. Try to check your antivirus software. We suggest to exclude DomuS3D® folder from the scan system Database Issue Solution DomuS3D® VENUS User Guide 240 Appendix I cannot find my own tile from the Components window I cannot find all the tiles from the component window ODBC Error creating new tile Backup/Restore database. How to save a backup from DomuS3D® I cannot find my item code from the component window Try to check format type. Components window shows rectangular tiles only. You should use RETT format type for both rectangular and square tiles. Try searching your tile with the advanced criteria available in command: FileMenuDatabaseTilesShow DomuS3D® automatically hide all the tiles out of production. You can change this setting from the Application preferences (Options) DomuS3D® does not allow to create tiles containing item codes that are already present in the library for the same manufacturer. Change the item code and try again Please ensure there is enough free space in your disk. Start the MAM (Maticad Application Manager) software from the start menu and click the "Backup" button. Select a folder where you want to save it and confirm to proceed. This backup is not incremental, hence the restore feature will overwrite the Application data with the one of the saved backup. With the new Pegasus Standalone version, if you close the Application you can also save the Application folder, as it contains all data you need to restore the program on a new PC Try to find it out with the "Show" command from the Database group in the Ribbon. (Tiles managementShow, Elements ManagementShow, …) Live Page Issue We didn't receive any answer regarding our catalogue requested Login error I lost my password Installing downloaded items seems not to work: green bar still appears after tried to load them Timeout error during downloading catalogue Solution Maticad is not involved in the authorization process: the Manufacturers directly manage your catalogue request. Contact directly the Company and ask for the person who manages DomuS3D® to speed-up the process Be sure you used the complete and correct email address and password. If you forgot the password you can click the link click here to obtain a new one. Indeed, if you need to change username you can make a new registration with a new email address Click the link Click here to obtain a new one Close your DomuS3D®, go in the …\DomuS3D®\Import folder, and delete all files. Open again the Application and try downloading again the catalogue May depend on your connection speed. Try again, in case selecting less catalogues so that your connection can afford the download size in MB Project Issue How can I transfer my project to a second installation? How to make a copy of my project How to create bathtub/washbasin a built-in Solution Close and save your project (s). Select command File-Import-Export –Export project packages from the Home menu. Select destination folder where to save it/them, finally select the project(s) you want to export. On the second installation, select command File-Import-Export –Import project package(s) and select the former files Open it and select command File-Save as. Note that it is better to change "customer name" and/or "description" in order to differentiate the projects Try using "self drilling" object (search them in the SEARCH field available in the Components window). When dropping the item, remember to use "H" key to automatically adjust the item elevation with the one of the container object DomuS3D® VENUS User Guide 241 Appendix I cannot insert a window on a wall How to set my company data and logo in the blueprints How to change color/finishing of an object’s layer Change tiling position to align floor and wall grout How to apply a background on a virtual navigation How to create a column wall How to share a project on the iPad. How to put an object in the plan with a detailed position How to draw a vertical or horizontal line in the layout window I cannot see my velux in the virtual navigation SQL Server Error when opening Estimate window How to hide furnishing elements from virtual navigation and/or rendering Try to check the destination wall: is it a single one or it is divided in two walls? In this case you can join them deleting the corner in the middle. Right click on it and select command Delete Click the Company detailed data button in the Application preferences mask (FileOptions). Customize your data replacing the standard ones, or create new Company with the New button Select Material group in the Components window: pick up your material, drag and drop it on the needed layer Right click on floor and select Modify tiling position. Move the mouse cursor on the walls tile corner, and click on it to align floor to this corner Click the Background button in the Navigation group of the Ribbon. Refer to the Navigation chapter to find more details Refer to Chapter 1 to find more details Select Save Panorama 360 button in the Navigation group of the Ribbon. Select DomuS3D Box to send it by mail. Install the free App called DomuS3D.Box on the tablet, then go the emails section, and click the Panorama image Switch off Snap settings from the status bar. When moving the object, click the right mouse button and choose Point+Delta option While drawing, press "O" keyboard button in order to enable/disable the Orthogonal snap settings (mood) Could be a problem on the angle or the windows length. Go to the window properties mask, try to change some values and check again in the Navigation Try to check your tiles data. This failure may be caused by a wrong Number of tiles in a box value. Has not to be 0 (1 is default, unless differently specified) Right click on the object and select Hide command. This works only in Layout window. Tiling and Navigation Issue How to tile wall thickness on the window I'm applying a panel on the floor but I see just a strip on the floor How to manually rotate a tile How to change starting point for the virtual navigation window Opening Virtual Navigation window DomuS3D® stops working Solution It will be automatic if window position is external. Differently, enable Surface setting before dropping the tile on the needed area The panel setting is for Walls. Open it again, change its use to FLOOR, save it and try tiling again You can manually insert a single tile in the modify tiling window. Use the Add a tile button in the Wall group of the Ribbon. Select the tile and press "P" keyboard button to change dragging point and "K" & "L" to rotate tile You can save your view using the button "My view" (or F3 shortcut) and "Save current" Check your graphic card driver and update it if necessary. If still is not enough, go to the Application Properties mask (FileOptions) and reduce some quality and/or effects in the Navigation pane (such as transparency, reflection, antialiasing …) Rendering Issue I receive an Out Of Memory error during rendering (usually in 32 bit systems) Solution There is no more memory (RAM) available for the computer, as the size of the project is too big for your computer. There are 2 possible solutions: try to launch the rendering without opening the Navigation window (in the layout window, press F3-Views Management, select view and click Rendering). This will save some memory. If still it is not enough, try reducing material images size. In the Layout DomuS3D® VENUS User Guide 242 Appendix Wrong tiles color in the rendered image: how to adjust it Grey color on the sanitary ware: how to adjust it Rendering image is completely dark How to create a stereoscopic rendering Dark image for a multi-room project How to remove light source reflection from the material reflection There is a black background outside the window. How to adjust it window, go to the Tools group of the Ribbon, select Stats button, and check the biggest images this project is using: try to reduce them a bit Try to check advanced material settings. Perhaps you forgot to apply advanced material on your tile. Try to check your artificial light too. They has to be photometric lights. Don't use physical/base light Try to check advanced material settings. Perhaps you forgot to apply advanced materials on your own tile, as it can reflect sanitary ware color too. This defect, anyway, has been solved in later versions of the program Try to change exposure value. Click the Photographic button in the advanced rendering settings and change exposure. Also check if there is any light coming from outside. Refer to Chapter 5 - Rendering Switch on stereoscopic rendering from the advanced rendering settings (available for mental ray® only) Check your openings: doors, windows, ... open their properties mask: Emit diffuse lighting should be on. You can increase light power with the multiplier control Reduce Highlight reflection value from the material settings. If necessary you can use "0" too Increase the Max. Bounce Number from the advanced rendering settings Unexpected shutdown Issue Application has stopped working while I'm creating a project. Did I loose my project? Application has stopped working opening Virtual navigation window Application has stopped working while opening Modify tiling window ODBC ERROR: SQL-Server driver Connection write send Solution If, very after project creation, you save it you’re safe. DomuS3D®, in fact, automatically saves a backup copy of the project while you draw, step by step. So next time you restart DomuS3D®, the Application will ask you if you want to restore previous project version. You shouldn’t loose any work Check your graphic card driver and update it if necessary. Also check the Application Preferences (FileOptions) and disable some Navigation effects or antialiasing, or low down the quality to intermediate levels Check your graphic card driver and update it if necessary The SQL-Server service may be entered a standby status. This is not due to DomuS3D®. Restart your computer and start again the Application DomuS3D® VENUS User Guide 243 What’s new in VENUS (ref.Pegasus) What’s new in VENUS comparing to Pegasus: detailed list Move walls You can move any wall from within the layout window. First of all move the mouse cursor on the internal side of the wall (you understand about the right position as the wall color changes to blue, and a small tooltip tells you the wall size). On the internal side of the wall click the right mouse button, as you can see in the image, and select command Move. In case walls are not orthogonal: the Application now asks you to specify the first (starting) point of the movement: using the left mouse button, you can specify ANY point in the screen, as the starting and ending point are just references for the Application in order to understand how far you want to move that wall. Secondly, you will select the destination point. Notice that you can do it both using the mouse (clicking with the left mouse button where you want the destination point to be set) or even typing the distance of the movement in the available fields (one is for the length of the movement, the second one is related to the movement orientation: you can switch from one to the other with the TAB keyboard button). In case walls are orthogonal: in this case you can immediately either start moving the wall and placing it using the left mouse button, or type the length of the adjacent wall with the keyboard. Press enter when done; remember that you can switch from the left to the right adjacent wall length field with the TAB keyboard button. In case you make any mistake, use the shortcut Ctrl + Z or the UNDO button in the upper-left corner of the Application window, as you can see in the image. The opposite of UNDO is REDO (the specular button) whose shortcut is Ctrl + Y . Load 3D objects from external file (SKP) SketchUp files are 3D objects usually created or converted with Google SketchUp; they are available in the Internet and can be downloaded for personal use following the license terms available in the web site. In order to find them you can open a search engine and type Google Wharehouse. At the time of writing this manual the current address is: http://sketchup.google.com/3dwarehouse/. As you can see there are many thousands of items available for any room type. Search the one you need, download and save the SketchUp file (.skp file extension). Once saved the file in your computer, follow up the instructions you have seen in the previous paragraph, locate and load the .skp file in your project. Usually .skp files already have materials (textures) associated to the object layers. Later on in this chapter you will see how to change those materials picking them up from the Components window. Note that some .skp files may not appear properly in the Navigation and/or rendering image; this may be caused by the design technique used by the designer (3D Face normal orientation). In these cases, usually it is enough to open the file again with SketchUp, and properly change wrong normals. DomuS3D® VENUS User Guide 244 What’s new in VENUS (ref.Pegasus) Finally, note that if the project is opened, you can connect to Google Wharehouse directly from the DomuS3D® Live! page: search what you need, than select the object and load it directly inside the project layout, saving time by avoiding any save/load procedure. Load 3D objects from Trimble - 3D Warehouse(SKP) Are you searching for a cabinet? A sofa? Or whatever 3D item? You can now search for them in Trimble 3D Warehouse from inside the DomuS3D®; in Trimble 3D Warehouse you can find millions of models created in SketchUp. In the next image you can see the way 3D Warehouse looks like in the Application. If you want to use a 3D Warehouse object, open the project you want to import the object in, then go to the Live! page, click the 3D Warehouse link on top/right of the page. You will load the 3D Warehouse page, where to search for your item using the search bar you can see on top of the page. By clicking this icon you will start downloading the object directly in your project. Remember that in case you want to use this object again in new projects, it’s quicker to save it in the internal database of the Application (refer to Chapter 7, Furnishing elements. Look in the index for Database: Group single objects). 3D Warehouse library is subject availability from Trimble, and to terms and conditions set by Trimble. Move 3D objects using tooltip button If you click over an object with the left mouse button when you are in the layout window, a group of tooltip menu buttons (related to that object) will appear, as you can see in this image. The first button starting from the left ( ) allows you to start moving the pointed object. It is the same command you can find by clicking the right mouse button, and select the command: Move. Click ESC keyboard button if you want to exit this command. If you have done the wrong modification on the element, click Ctrl + Z (UNDO) keyboard buttons together in order to roll back the last operation. Move 3D objects in Navigation with Gizmo Starting from VENUS version, objects can be easily moved in all directions while navigating the scene. If you click the right mouse button over an object when you are in Navigation window, you can select the new Move 3D command in order to open the interactive 3D Move Control, also called Gizmo. In the next image you can see the interactive control for 3D Move. DomuS3D® VENUS User Guide 245 What’s new in VENUS (ref.Pegasus) The interactive control is made of 3 axes (called Gizmo axes), one for each direction in space (X, Y, Z). If you click one of the axes with the left mouse button, and you start dragging, you can see that the object will move following the direction made by the axis. If you use just the mouse, you can move the object very quickly, but the destination position may be less accurate. Indeed, if you want to be more accurate you can refer to the Position window (available top-left of the screen while you are in the Gizmo mode), where you can specify the correct position in space of the element. Here you can specify the exact coordinate in space of the object, as X, Y and Z refer to the absolute coordinates in the project space. Instead of dragging the object through the Gizmo axes, you can also click the left mouse button over the Gizmo planes; doing so, you will lock the object to the plane you have selected. The active Gizmo plane is reference by the yellow color, as you can see in the images on the left. If you want to exit from Gizmo mode, you can click the right mouse button again, or press the ESC keyboard button. Rotate 3D objects using tooltip button If you click over an object with the left mouse button when you are in the layout window, a group of tooltip menu buttons (related to that object) will appear, as you can see in this image. The button marked by ( ) allows you to start rotating the pointed object. Click ESC keyboard button if you want to exit this command. If you have done the wrong modification on the element, click Ctrl + Z (UNDO) keyboard buttons together in order to roll back the last operation. Rotate 3D objects in Navigation with Gizmo Starting from VENUS version, objects can be easily rotated in all directions while navigating the scene. If you click the right mouse button over an object when you are in Navigation window, you can select the new Rotate command in order to open the interactive 3D Rotate Control, also called Gizmo. In the next image you can see the interactive control for 3D Rotate. The interactive control is made of 3 polar axes (called Gizmo axes), one for each direction in space (X, Y, Z). If you click one of the axes with the left mouse button, and you start dragging, you can see that the object will rotate following the direction made by the axis. You will notice that there is a 45° snap that helps you finding the correct alignment. If you want to modify that snap, you can do it thanks to the ‘NavRotSnapAngle’ registry (no value means default: 45°. But you can insert your own value creating the registry by yourself. You can create/modify the registry variables opening the Settings/Options window, in the System Variables tab). For an accurate rotation you can also use the Rotation window fields (available top-left of the screen while you are in the Gizmo mode), where you can specify the polar angles for the rotation (specify angles in degrees). If you want to exit from Gizmo mode, you can click the right mouse button again, or press the ESC keyboard button. Delete 3D objects using tooltip button DomuS3D® VENUS User Guide 246 What’s new in VENUS (ref.Pegasus) If you click over an object with the left mouse button when you are in the layout window, a group of tooltip menu buttons (related to that object) will appear, as you can see in this image. The button marked by ( ) allows you to start rotating the pointed object. If you did delete the object making a mistake, and you want it back in the project, click Ctrl + Z (UNDO) keyboard buttons together in order to roll back the last operation. Hide If you are in the Navigation window, you can hide a 3D object by clicking the right mouse button over it and selecting the command Hide. From that moment on you will not see anymore that object in the Navigation window. It will still be available, indeed, in Layout window, where you can repeat the same command in order to Show it again. Order In the Layout window sometimes there are overlapping objects, and you want to specify the order you want the Application to draw them both in the Layout environment and, far more important, the blueprints environment. Click the right mouse button over the object and select command OrderBring to front/Send to back. Objects snap: hook mode Starting from VENUS release, washbasins and taps can interact each other while moving them in the project (both layout and Navigation window). If you download in the Live! page washbasins and taps created starting from January 2015, you will see that as soon as you move the taps very near the center of the washbasin, the position and elevation of the tap will be automatically fixed by the Application. In this way you will no more get bored with elevation troubles as everything will be done by the Application. If the tap (or washbasin) you are using does not behave this way, it means it is an old one, hence does not inherit the new property. Navigation: new engine VENUS runs a new engine for 3D Navigation, so that the quality of the image has been improved. Specifically, new lights algorithms and shader have been implemented Modify lights position with Gizmo If you want you can change the light intensity, position and direction remaining in the Navigation window. First of all check in the Application’s Options (Properties) mask, if lights are visible in 3D. Open it, go the Navigation and Rendering section, and enable Show lights control. Then, open Navigation and you will see rounds/conic/linear lights depending on what you already placed in the project. If you click the right mouse button over the light, you can select Properties command and Position. The latter will open the Gizmo interactive controller that allows you to dynamically change the light position and intensity directly in 3D. DomuS3D® VENUS User Guide 247 What’s new in VENUS (ref.Pegasus) In this image you can see the Gizmo interactive controller snapped to the focus of a Spot light (spot lights can be dragged from the light source, focus and barycentre). The interactive control is made of 3 axes (called Gizmo axes), one for each direction in space (X, Y, Z). If you click one of the axes with the left mouse button, and you start dragging, you can see that the light will move following the direction made by the axis. If you use just the mouse, you can move the light very quickly, but the destination position may be less accurate. Indeed, if you want to be more accurate you can refer to the Position window (available top-left of the screen while you are in the Gizmo mode), where you can specify the correct position in space of the light. Here you can specify the exact coordinate in space of the light, as X, Y and Z refer to the absolute coordinates in the project space. Instead of dragging the light through the Gizmo axes, you can also click the left mouse button over the Gizmo planes; doing so, you will lock the light to the plane you have selected. The active Gizmo plane is reference by the yellow color, as you can see in the images on the left. If you want to exit from Gizmo mode, you can click the right mouse button again, or press the ESC keyboard button. Notice that as soon as you start moving the Gizmo, the light effect in the scene changes and you can immediately notice while in Navigation: this is a wonderful option to speed up the light setup procedure, as you now can see immediately if the direction and the intensity are the right one for your scene. If you want to change the snap for the Gizmo, double click with the left mouse button over the grey cubes you can see in the light. In the next image you can see that the Gizmo is now locked to the barycentre of the light, so that you can easily move it all around the scene. Bulb lights can be dragged in the light source (centre) and radius Neon lights can be dragged in the barycentre, and the extreme points of the light. DomuS3D® VENUS User Guide 248 What’s new in VENUS (ref.Pegasus) Automatic dimensions in 2D Walls view Starting from VENUS version, there is a very useful feature available in order to create automatic dimensions on wall tiles Open a wall in 2D (in the Navigation window, click the right mouse button over a wall, and select command Modify Tiling). Then get to the CAD section of the Ribbon, and select command DimensionAutomatic dimensions. You will approach the mask you can see on the left, where the Application will ask you what do you want to measure, and which way. The Dimension group allows you to select the items that you want to measure. The Main and secondary dimension distance allow you to decide how far from the wall you want to draw the dimensions. Apply to all walls allows you to automatically draw dimensions in all walls without replicating the command. The result you’ll get is available in the next image: Consider that, from this moment on, every printout (or technical printout) you will print will automatically contain those dimensions. If you do not see dimensions over the furnishing elements, this means that you downloaded those elements prior installing the VENUS. If you want to see measures for them, search for the elements in the Components window, double click on them in order to open Properties window, and enable the flag called: Automatic floor dimension and Automatic front dimension. Close and save the element, then draw the dimension again. Draw dimensions in 2D windows You have new features available in order to draw dimensions in 2D windows (Modify Tiling and floor windows) of the Application. Together with the former drawing methods you can now add your own text to the dimension string, and also add a left/right direction arrow in case you want to specify an orientation (useful when you need to share with the installer the direction where to proceed tiling). Remember that you need to select command DimensionDimension in the CAD section of the Ribbon. Let’s see some examples: In this case we are applying a right direction arrow and a customized text This is the result DomuS3D® VENUS User Guide 249 What’s new in VENUS (ref.Pegasus) In this case we are applying a customized text This is the result when the customized text is larger than the dimension itself In this case we have decided not to specify the dimension quotation, but just to replace it with the customized text DomuS3D® VENUS User Guide 250 What’s new in VENUS (ref.Pegasus) Hide elements in 2D Walls view Sometimes it is useful to hide furnishing elements from the 2D Wall window. If you click the right mouse button outside the wall area (that’s to say in the gray area of the window’s desktop), yuou can enable/disable Show elements control. In these images you can see (left) the wall tracing the elements, and (right) hiding them. In the same context menu you have seen just before, there is a control called Select walls: you can use it in order to enable/disable the opportunity of jumping to the adjacent walls just moving the mouse near the wall side, and clicking the yellow area. (see paragraph called Switch view from Floor to Walls in 2D before in this chapter) Tile niches and objects There is a useful feature in order to tile niches and objects very quickly. Let’s suppose you have a niche in the wall like the one you can see in the next image: If you click the right mouse button inside the niche, you can select the command Modify tiling. You will approach a new view ( look at the left image), where you can see the exploded schema of the niche: the internal area, together with the side, top and bottom faces. All in one view. At this stage tiling the niche is just a game: 1. Double click the area you want to tile, in order to make it active; 2. Select the tile you want to apply, set the floor tiling mode, drag&drop the tile in the selected area; 3. Double click a new area, and tile again That simple! If you want you even can drog&drop the tile without double clicking the area: the Application automatically recognizes the destination area and makes it active. DomuS3D® VENUS User Guide 251 What’s new in VENUS (ref.Pegasus) You can do the same also for objects: click over them with the right mouse button in the Modify floor/wall tiling window, as you can see in the next image, and select command Modify tiling. The first view allows you to see the object from top. Tile the top surface, if you want. Then click the right mouse button outside the object in the grey area, and select command Sides. You will now see the exploded object, and you can tile face by face. Just remember to double click the surface before dragging and dropping the desired tile from the Components window. DomuS3D® VENUS User Guide 252 What’s new in VENUS (ref.Pegasus) Project Variants Project Variants module allows you to show your customer different solutions of the same project, in the same desktop. Every variant physically is a separate copy of the project on disk; that’s to say that every time you create a new Variant, the Application duplicates the project in its current configuration. This means that we suggest you to fix the furnishings disposition before creating tiles variations, and vice versa. In the following paragraphs you will learn how to manage Variants (also called variations later on in this chapter). Create a new Variant Project Variants commands can be found in the TOOLS section of the Ribbon. The image on the left is a panorama of the Project variants features available for this module (visible just when the project is opened). If you want to create a variation of the current project, click the button called New Variant, and give a description for the new variation of the project. Don’t’ forget that the original project represents the first variant (it’s description is the project description itself): this means that when you create a new project, this is already Variant n.1. By creating a new Variant, the new one will be Variant n. 2 (and a second project, replica of the first one, will automatically be created on disk and in the Application’s database). This scheme shows you the way Application creates 3 project variants. New project Change proj. Change proj. Create variant Save proj. A Save proj. B V a ri a description, click the Properties button. If you want to change the variant’s n t e n Variant n.1 V a ri a n t e n Variant n.2 Create variant Change proj. Save proj. C V a ri a n t e n Variant n.3 . . . 1 1 1 DomuS3D® VENUS User Guide 253 What’s new in VENUS (ref.Pegasus) Show Variants If you click the button named Show variants you will open the window that contains the list of variants connected to this project, as you can see in the next image: This means that in order to share variants with your customer you need to open one of the projects that you linked together with the Variants feature. In this window: The round buttons allow you to change the graphic visualization of the preview image, deciding how many rows you want to have for preview images. Click this button to decide if you want to list all the variants, or just the flagged ones (the variants you like more) Click this button to enlarge the variants desktop full page. Click this button if you like this variant, and you want to flag it. With button you can decide whether to show/see all variants or just the flagged ones. Click this button if you want to load the project related to this variant. Click this button in order to see all the images connected to this variant; in the next paragraph, in fact, you will learn how to attach more images/rendering to project variations. Include the 3D scene to be navigated by the App If you want to attach the 3D scene in order to be navigated with the DomuS3D 360 App (see next section of the this chapter) you have to specifically include it with attachments. Do it by opening the Navigation window, and selecting DomuS3D 360 command available in the NAVIGATION section of the Ribbon. You do not need to place multiple 3D scenes to be navigated in the attachments. One is enough! DomuS3D® VENUS User Guide 254 What’s new in VENUS (ref.Pegasus) Include external documents If you click the button named Attachments, in the Project section of the TOOLS group of the Ribbon, you can customize the attachments to be saved with your project. DomuS3D®, in fact, allows you to include external documents (such as images, PDF catalogues, emails, Excel files, etc…) when you save the project. Those files will be exported together with the project package, and also shared in the Cloud and with DomuS3D 360 App for the iPad. The following image lets you see how to manage attachments for your project: Click the Import button in order to append new attachments in the project. Click the Export button if you want to save locally the selected attachment. Click the Delete button in order to remove the selected attachment from the current project. Note that additional images can be seen in the Variants gallery using the arrow button: . Those images can be rendering made with DomuS3D®, as well as photographs, etc… . New blueprint templates There are available several new templates that will let you printing any aspect and detail of your project. Wherever you are in the project, commands for printing are located in the TOOLS section of the Ribbon. There are two different groups of templates you can choose from: Print for Customer: allows you to choose among dedicated templates for the customers; they are less technicals, and let you show the project in a well formatted schema. Print for Installer: allows you to choose among dedicated templates for installers, where to particularise the patterns details and alignement, set dimensions and additional technical information, etc… As you can see in the next image, once selected the print command you have access to a mask that will let you choose the template. DomuS3D® VENUS User Guide 255 What’s new in VENUS (ref.Pegasus) In the left side of the mask you can choose the group of templates you want to refer to (Layout only, 3D Navigation only, etc…) as well as the paper size and orientation the template has to refer to. Try to select just one category, in order to better realise the content of that typology. If you move the mouse over a thumbnail, after a second you’ll see that the Application shows you a larger preview of that template, so that you can be sure of what you’re going to choose. This is not your project preview, but a similar one so that you can realise if the template you’re choosing is the right one for this customer/project. Note: down in the mask, on the left, you can set the ZOOM you want to use while previewving the templates, as well as the scale you will use in the printout (if needed by the templates). DomuS3D® VENUS User Guide 256 What’s new in VENUS (ref.Pegasus) Blueprint examples In this section you can see some blueprint examples among the templates you have available after Application installation. For the users of former versions of the Application, let’s start saying that VENUS prints a better formatted layout scheme, as you can see in the next image. Architectural elements reflect the rules usually architectes and designers want to respect: walls lines are in bold, and are truncated near doors and windows, doors show the radius of the opening gesture, etc... DomuS3D® VENUS User Guide 257 What’s new in VENUS (ref.Pegasus) Some templates allow you to obtain details for the installer, such as the scheme in order to understand where to start tiling. Here’s an example: … similarly for the walls (>> tells the installer which side to start tiling from). DomuS3D® VENUS User Guide 258 What’s new in VENUS (ref.Pegasus) This image shows that you can automatically print detailed information about the objects: in this case you have the exact distance between washbasin and the left/right corner of the wall. The same can be done also in case you have internal layers you tiled with different tiles. All these information are very useful for any installer while in charge of the project’s realisation. In the next images you will see most common and used templates available with the Application. A4, A3, letter format: project layout in vertical page Complete booklet made of 5 or more pages: DomuS3D® VENUS User Guide 259 Layout with dimensions Tiled layout with material details table Tiled walls with material details table 3D image of the scene (current Navigation point of view) Project estimate What’s new in VENUS (ref.Pegasus) Other templates with different schemes. Next images show some templates used for big paper format, such as A3; as they are wider than A4/letter, here you can place more details of the project on the same page. DomuS3D® VENUS User Guide 260 What’s new in VENUS (ref.Pegasus) DomuS3D® VENUS User Guide 261 What’s new in VENUS (ref.Pegasus) Finally, some templates dedicated to 3D point of view only. Take care of the position the observer is in Navigation window: DomuS3D® VENUS User Guide 262 What’s new in VENUS (ref.Pegasus) New print template for the wall patterns When you are operating in the Modify tiling window you have available a new command sharing a templated dedictaed to the wall’s printout, including any (manual/automatic) dimension you drew, together with a table containing tiles information. The command is called Print patterns, and you can find it in the TOOLS section of the Ribbon. Next image shows you an example of this template: Share projects with DomuS3D 360 It is so important to be able to share the project with customers, architects, colleagues etc … in order to check and show it everywhere they are. For this reason Maticad sides VENUS with a new App that will let you using the Cloud in order to reveal your projects and let people notice your Company online. DomuS3D 360: share documents and projects on the Cloud Thanks to the free App DomuS3D 360 you can use DomuS3D® Cloud in order to share your projects with your customers/colleagues using their iPad/iPhone. Moreover you can include any document you want to distribute, such as photographic images, PDF, Excel or Word files, etc.. App is available for iOS systems (iPad, iPhone, iPod, 7.0 or later). Connect to your AppStore and search for Maticad Apps in order to locate DomuS3D 360; or, even, join Maticad Newsletter in order to receive news on our product and services (join us @ http://www.maticad.com) or get an updated release of this manual later on. With DomuS3D 360 you can access the public projects gallery, where designers from all over the world are sharing projects for free, and see what they are creating; you also can download your confidential projects, in case a DomuS3D® designer has shared a project with you only. In this case, you will be the only one to access that project. Usually this is a common way of working between the showroom and Architects or Builders, for example. DomuS3D® VENUS User Guide 263 What’s new in VENUS (ref.Pegasus) How to share projects on the Cloud Once the project is ready, together with the attachments you want to include in it (don’t forget the 3D scene to be navigated, see paragraph Include the 3D scene to be navigated by the App, earlier in this chapter) you can choose command Share, in order to start publishing the project. The command is available in the TOOLS section of the Ribbon. You will open the mask where to choose what to share, and where: Select (among the 3 icons top of mask) the icon of the Cloud (very left one, as you can see in this image); then, specify the attachments you want to publish, finally click Upload to Cloud button. In this mask, you also can see the free space left available in your Cloud (just over the Cancel button). Each DomuS3D® customer has 1 GB free space available (alternatively 1 GB for each Client in case of a Client-Server license), provided that he/she has purchased catalogues download service. You can purchase additional space any time you want. DomuS3D® VENUS User Guide 264 What’s new in VENUS (ref.Pegasus) If you want to manage the projects you have currently published in the Cloud, go to Live! page, Login, and open the Cloud section, as you can see in this image: In the Cloud section the Application will list all your published projects, public or private/confidential. The next image shows you the Cloud projects management console: If you click the left mouse button over a project thumbnail, you will open a button toolbar at the basis of the preview image, as you can see here: Those buttons allow you to: change the description and typology for the selected project, and specify the e-mail address of the designer change the sharing options show (and delete, if needed) the attached documents published together with the project remove the project from the Cloud (this will not automatically remove the projects from the customer’s iPad, as DomuS3D® user has no direct control over those devices) DomuS3D® VENUS User Guide 265 What’s new in VENUS (ref.Pegasus) Set sharing status to: PUBLIC When you are in the Cloud projects management console, select a project preview, and the button related to the sharing options You will open the sharing control panel, where you can specify to “Make the project visible to all customers”, as you can see in this image. In this way, the project will be immediately visible in the DomuS3D 360 App public gallery. Set sharing status to: PRIVATE / CONFIDENTIAL If you want to limit the project download just to selected user(s), you can do as follows: when you are in the Cloud projects management console, select a project preview, and the button related to the sharing options. If the project currently is public, change its properties by clicking the link “Make visible only to authorized customers”, as you can see in this image. Now you have to specify how many customers (and who) are entitled downloading this project, so click Authorized customersAdd a customer. You will be asked to give some details of the customer you’re sharing the project with. The e-mail address is the only mandatory field in this mask. It is also the username the customer will have to use in order to Login later on in the App. Name and telephone number are meant just to provide the DomuS3D® designer a reminder of who’s who. In this image you can see an example of the authorized customer details mask. So be sure you have available the customer e-mail address if you want to share private projects with him/her, as a notification of the shared projects (together with the password to use for Login) will be sent to customers by e-mail only. Once you have filled in the information of all customers who will receive that private project, you will see a summary list in the project details area of the Live! page (see image). DomuS3D® VENUS User Guide 266 What’s new in VENUS (ref.Pegasus) At the same time you complete registration form for a customer’s private project, he/she will receive an e-mail message saying that a new project has been shared. If it is the first time he/she receives such a notification, he/she will be given also a password to access the private Cloud in DomuS3D 360 (username is the e-mail address itself). He/she will always be able to change the password whenever wanted, by accessing the private account area. Next image shows a notification e-mail the customer will receive once a private project has been shared with him/her by a designer. It may happen that you need to share more projects with a group of customers/users (that’s the case of a Manufacturer who wants to share projects with groups of Agents). In this case you still need to specify users one by one, but very soon Live! page will allow you to inherit private users from an existing project. DomuS3D® VENUS User Guide 267 What’s new in VENUS (ref.Pegasus) Share projects on your iPad, without using the Cloud Once the project is ready, also containing the attached documents you want to share with it (mages, 3D scene to be navigated with the App, PDF files etc …) select command Share, available in TOOLS section of the Ribbon. You will open the mask where to choose what to share, and where: Select (among the 3 icons top of mask) the icon of the local storage (very right one, as you can see in this image); then, specify you want to share the project with DomuS3D 360 App, finally, specify the File name and the folder where to save the project package. Click on Save in order to save the project file. Connect your iPad to the PC or MAC, open iTunes and copy the saved file (extension is .pjpws) in the shared files section dedicated to DomuS3D 360 App, as you can see in the next image. Synchronize the App using Sync button, and then start your DomuS3D 360 again: you should see now the project available in the App internal gallery. DomuS3D® VENUS User Guide 268 What’s new in VENUS (ref.Pegasus) How to use DomuS3D 360 Once you have downloaded and started the App, select C button in order to get to the online gallery, or fill in the project specific code the designer has given you for a direct download. In the next image, you can see the mask where to browse the online projects. In this moment the user is looking at the public projects; by clicking the My projects button (if already logged in with your username e password), you can browse your private online gallery. Download ( ) button allows you to start downloading the project from the Cloud storing it in your device. Even if this project will be deleted later on from the Cloud, it will remain (locally on the device) as long as the user will not manually delete it. Getting back to the first image of this page, A button allows you to access the Options of the App, where you can customize its behaviour (such as the navigation quality, the order the App will list the projects, etc…), but also Login the private area. Notice that Navigation quality is automatically managed by the DomuS3D 360 technology depending on the power of your device. If you want to have full control on this parameter, unlock it first by going the iPad Settings App, and the DomuS3D App section. B button allows you to open the project details panel, as you can see in the next image: DomuS3D® VENUS User Guide 269 What’s new in VENUS (ref.Pegasus) Select one of them in order to visualize it. Attention: when you share a 3D scene to be navigated, you never know the power of the device running DomuS3D 360. For your information, there are several iPads available in the market, such as the old iPad 2 and the new (at the time of writing this manual) iPad Air2: the latter has much more CPU power and RAM the former one. This means that the old ones could suffer big size projects, and could fail showing them in 3D. DomuS3D 360 technology has been sized in order to automatically optimize project size so that they can be loaded even on old devices; this shouldn’t be enough, try to decrease navigation quality on your iPad, or (as a last chance) decrease the size of the project. As already seen in Chapt. 2 (Navigation parameters paragraph) an index for project complexity is given by the number of 3D faces available in 3D objects. You can check them by clicking F12 keyboard button while you are navigating in 3D. As you can see in next image, Triangles value represents the number of 3D faces currently present in the project. You should never reach 400.000 faces if you want to guarantee a good navigation quality on any iPad. Statistically speaking, consider that the App will load a project containing 350.000 faces in about: 1’02” using iPad2 (available starting from early 2011) 32” using iPad 4 (available starting from early 2013) 15” using iPad Air2 (available starting from late 2014) This image shows you the 3D scene in navigation using an iPad; the round joystick controllers (one for rotating, the second for moving back and forth) allow you to move in the scene, the same way gamers do. So …. start gaming, and have fun! DomuS3D® VENUS User Guide 270 What’s new in Pegasus (ref.Antares) What’s new in Pegasus comparing to Antares: detailed list Application interface: Ribbon and shortcuts The Ribbon is new and Metro style compliant (Windows 8 and Office 2013). All icons have been redesigned for a better user experience. Here are some samples. Some buttons and commands have been moved in order to create a better organization of the command groups. Together with the look&feel, a great piece of news it the availability of Application shortcuts; such opportunity will speed up the efficiency while planning. Live! page The download engine has been empowered with a new module, that allows you to download single items; this opportunity will speed up your activity when you’re missing an item, and you do not want to download (and wait for) the entire collection/catalogue. In Release 2 (scheduled at March 2014) Pegasus will provide an engine that allows the user to automatically download what’s new for catalogues he/she wants to be kept up-to-date automatically. Dividing a room It is possible to divide an existing room in order to create inner walls. In this way you can place doors even in the inner walls. Of course the single room will be divided in two rooms, hence the project will become a multi-room project. The dividing procedure takes care of existing tiling on the former walls, trying to maintain them even in the new structure. You can find this command in the Layout window: click the right mouse button in the middle of the room, and select command Subdivide room. Refer to Chapter 1 (Layout), to learn more. DomuS3D® VENUS User Guide 271 What’s new in Pegasus (ref.Antares) Navigation window The engine of the Navigation Window has been strongly empowered, with shadows, reflections, and new effects for the tiles finishes; in this way the Navigation window is approaching a better quality, that starts becoming similar to the one given by the rendering engine. Ambient Occlusion effect is now available in Navigation too, so that you can have shadows effects where surfaces get in contact. Refer to the Navigation chapter to see this feature in more detail. You can now manage the sun light directly in the Navigation window, so that you can see in real-time the effect of the modified properties. If you click the right mouse button on the wall, you have now several commands in order to dynamically manage the tiles and strips on the wall: create a new strip under the one you have selected, change the strip height, delete selected strip, or move up/down the strip you are focusing on. This set of commands available with the mouse dramatically speeds up your productivity when planning tiles on the project walls. Copy&Paste of a tiled area from a surface to a different one. Copied tiling is kept in memory even if you close the project. This allows you to open/create a new project, and apply there the tiling you had in the previous one. Change strips height, manually If you need to change the strip height, you can click the button you see in the left image (the one with the red square around it, tool tipped with View strips in the Application). You will open a mask where to control the dynamic panel. For example, you can change the height of any strip currently available in the panel, you can delete a strip, or you can even leave it empty (sometimes this is useful when you need to tile just a section of the wall). Have a look at the Panel strips mask and play around with it. A second (and quicker) way to change strip height is to use the context menu: in Navigation window, click the right mouse button on the strip you want to modify, and select command Strip heightManual. Pick a graphic reference (in case you have one) for the new height, or type the new value. In the same menu, you find the command that allows you to delete a strip, create an empty (new) one, or even change strip grout. DomuS3D® VENUS User Guide 272 What’s new in Pegasus (ref.Antares) Change strips height with tiles number You can change the height of an available strip of a wall, by specifying the number of tiles you want to find in that strip. In Navigation window, click the right mouse button on the strip you want to modify, and select command Strip heightTiles number. The Application will let you specify the number of tiles you want to have in that strip, and as soon as you change the value you’ll see the result in the wall in the background. Shower box corner This mask has been modified so that now all the fields are ordered with the best concept for the user: you first select the tile, specify the grout, finally the number of lines/columns. Seems to be a little improvement, while you will feel it is a better way of working with this mask. Tiles layer For this mask too the order of the controls has been changed accordingly. Tiles layer and vertical tiling There’s a new feature when you create tiled areas or vertical tiling both in Navigation or Tiling (Wall) window: you can now change the origin (dragging) point of the area, setting it in the center of the area: click O keyboard button when you move the area, or click P to get back to the border of the area. DomuS3D® VENUS User Guide 273 What’s new in Pegasus (ref.Antares) Estimate Estimate window now gives you the opportunity of changing the algorithm for calculating quantities. As you can see in the image, you have 2 different options: Automatic waste: this is the standard algorithm used by the Application. The Application knows that every time you cut a tile you have to consider a waste factor. For this reason if you are using more than 50% of a tile, the Application adds the complete tile to the Estimate, as the rest is considered waste. No waste: calculation refers to theoretical area covered by the tile, without any waste. The area of the surface (floor, wall) is mathematically divided by the area of the tile. You can now change the algorithm method dynamically in the Estimate window, checking the difference with or without the waste factor. In any case you still have the control on the waste factor, as you can type the value you need in the dedicated column (Waste %). V-Ray: new rendering engine DomuS3D® VENUS allows you to choose between the most powerful and professional rendering engines in the world. Together with mental ray®, in fact, now it is possible to use V-Ray when rendering the scenes. When you purchase the Professional license, you can choose one of the engines (V-Ray is the default one, if not differently requested). If you want to add the second one, you have to order it separately. Compared with mental ray®, V-Ray differs in: Simplicity: even if the rendering process involves so many variables and parameters, V-Ray is equipped with automatic algorithms that allow users to easily get photographic images of the scene. Presets (low, medium and high quality) together with the automatic exposure system make easier for the user to engage the rendering process eve if he/she is not expert in rendering techniques. Same as with digital cameras, if you want to get a good result you have to avoid backlight and overexposed areas; usually it is enough to take care that the sun does not enter the scene in front of the observer. Here’s an example of a rendering made with the automatic exposure algorithm. DomuS3D® VENUS User Guide 274 What’s new in Pegasus (ref.Antares) After the first rendering image made with the automatic exposure algorithm, you can setup the scene parameters starting from the setup the Engine has found for you; as a result, you’ll save time in order to setup the scene’s parameters prior launching the rendering. Rendering speed: benchmarks made in the test period report that, with the same computers, projects and materials in the scene, V-Ray is quicker in generating the rendering images. Displacement: V-Ray offers the same bump mappings as mental ray®, plus the displacement option, which is typical for materials that have a thickness or relief, such as stone... With V-Ray, you can start creating 3D tiles still planning them with the simplicity of 2D images. Dynamic rendering with V-Ray RT The V-Ray standard engine uses the internal CPU for the rendering process. You can decide, indeed, to use V-Ray RT engine (RT means Real Time, and is equipped with the standard one) in order to be able to use GPU for rendering. AS you know, GPU is dramatically quicker than CPU, hence having fast NVIDIA graphic cards may result in smaller rendering times (for more information refer to chapter 5). As the Real Time engine lives in a dedicated window, you can: Keep on working on the project while V-Ray RT creates the rendering image Open the RT window on a second monitor, so that the customer keeps on looking at the rendering, while the designer concentrates on project variations DomuS3D® VENUS User Guide 275 What’s new in Pegasus (ref.Antares) Distributed rendering with V-Ray The third release (scheduled by May7th , 2014) contains the V-Ray module for Distributed Rendering. This module allows you to split the rendering process over multiple computers over the LAN, but can be used only through the Render Manager application. Refer to Chapter 5 in order to know how to use the distributed rendering. Render Manager Render Manager is the external application that can receive the rendering jobs from the DomuS3D®, and render them in remote. The new version of the application can process both V-Ray and mental ray® jobs. Moreover, it is possible to process VENUS as well as Antares rendering jobs, and if on the rendering server there is a mail client, it is possible to automatically send the rendered image back to the designer by e-mail. Multi-room In case of multi-rooms projects, it is now possible to extend the floor pattern from one room to the other, thanks to the command Extend floor tiling, available in the Navigation window. DomuS3D® VENUS User Guide 276 What’s new in Pegasus (ref.Antares) Technical blueprints You can decide if the technical blueprint for the installer will provide also details regarding the height of the strips you created in each wall. You can activate this option in the Application Preferences (Options) mask. Windows on horizontal ceiling You can now place Velux windows on horizontal ceilings (while Velux on sloping roofs was already available as a command in the previos versions). When placing the Velux, the Application links it (and refers its distance) to the default wall, but using P keyboard button you can change the reference wall. If you move the wall the Velux is linked to, the window will be moved as well. Change tile While in Navigation window, if you want to quicker change existing tiles, you can right click on the tile you want to change. As you can see in this image, you have 2 options for changing the tile. Single will change just the selected tile, Multiple will allow you to select more tiles prior changing them with the new one. In finestra Navigazione DomuS3D® VENUS User Guide 277 What’s new in Pegasus (ref.Antares) Components window It has been improved the SEARCH engine in order to quicker search and find items in the internal Library. In the Tiles section you have the opportunity of searching tiles by color. The internal search engine automatically ranks the tiles you have in the library with a color (16 or 256 base colors) scheme, so that it is easy and quick to work with specific colors. Import TilePlanner projects DomuS3D® users can import project made with TilePlanner, the online design tool available connecting to: www.tileplanner.com. In this way end-users creating their own projects online, can share them with the Point of Sale in order to let the designer preparing more solutions and better renderings when meeting the customer. DomuS3D® VENUS User Guide 278 What’s new in Pegasus (ref.Antares) Modular furnishing module DomuS3D® VENUS can integrate third party software in order to complete the Application potential. One of these integrations can be used in case you need to design more complex (parametric) furnishing elements such as kitchens, offices, etc…, as the Application contains static objects only. In these images you can see ArredoCAD integration; ArredoCAD is a software specialized in modular furnishing elements, and contains all features in order to create your own cabinet. Its contains already a generic library with thousands of cabinets from kitchens, bathrooms, offices, bedrooms, living rooms, wardrobes, etc… Contact Maticad if you want to receive further information on this optional module. DomuS3D® VENUS User Guide 279 What’s new in Pegasus (ref.Antares) DomuS3D® VENUS User Guide 280 Contacts Support Team We are ready to side you since the first day of your DomuS3D® experience, in order to help you quickly becoming productive, efficient, and winning in your marketing with DomuS3D®. With this aim the Support Team is available for users who have joined the technical support annual fee. You can contact Support Team by writing an e-mail to [email protected] or by phone, calling +39-0721-63.91.66. When contacting us over the phone for technical purposes, keep your customer code in front of you as the automatic access procedure will ask you to dial it before getting to the Support Team. Support Team is available for you from Monday to Friday (except for Italian standard vacation time), from 9.00 to 12.00 a.m., and from 3.00 to 6.00 p.m., Italian time. Catalogues Department Catalogues Department works every day in order to provide you the widest library collection possible. You can download catalogues from within the LivePage! if you have processed the Catalogues Download Annual Fee. If you feel some catalogues are missing or incomplete, write to [email protected] in order to report the Catalogues Department about those libraries; we’ll do our best in order to contact the Manufacturer, collect information and data, and share them with you as soon as possible. Marketing and Sales Department Contact Marketing Department ([email protected]) if you need to: - receive generic pre-sale information, offers and prices upgrade your current DomuS3D® to newer versions, or buy additional licenses join the Catalogues Download service join the Technical Support service book a Training session (on site or remote) order a Space Navigator ask for dedicated services Account Department Contact Account Department ([email protected]) if you need to: - check your invoice or payment status check the delivery status of your order DomuS3D® VENUS User Guide 281 Suggestions and improvements: Wish List Last but not least! As a valuable DomuS3D® customer, we take into great consideration your sensations, needs and dreams for the future versions of the Application, as well as for its documentation and siding technologies. As we know the paramount importance of this process in order to give you a win-win technology for your daily use, we’re already listening to you: share your feedback and help us shape our roadmap for the next versions, by writing comments and suggestions to: [email protected] DomuS3D® VENUS User Guide 282 Epilogue I’m confident that this guide has helped you in starting working with DomuS3D® in your very first approach: the guide in fact (at the current status) does not claim to be the ULTIMATE guide for DomuS3D®. For those users who are becoming experts and want more from the learning side, I’d suggest as follows: 1. 2. 3. Receive the up-to-date version of the guide. New versions of the manual will be available quarterly, and will be published in: a. the Application’s Live! Page (as PDF file) b. the Application’s web site (as PDF file) c. as an App on Maticad’s AppStore and GooglePlay d. as an e-book for Kindle Look at the videos available both in the Application’s Live! Page and on YouTube channel: http://www.youtube.com/channel/UCBZt49BrNW5EEH9a4vkepiQ. Get in touch with the Support team (for those who have subscribed technical support service) in order to share your design problems with the DomuS3D® experts. Thank you for being valuable part of our Team Massimo Rossini DomuS3D® VENUS User Guide 283 DomuS3D® VENUS User Guide 284 Index Client/Server, 9, 10, 25, 30, 145, 201 CLIENT/SERVER, 20 Cloud, 189, 263 COLLADA, 73, 74, 244 Color Bleeding, 109 Color mapping, 110 Color Mapping, 111 Columns, 57 Components Furnishing elements, 36 Images, 37 Lights, 37 Materials, 36 Patterns, 36 Projects, 34 Rooms, 34 Tiles, 35 components window, 69 Components window, 34 CONFIDENTIAL, 193, 266 Configuration, 9, 10, 64 Contacts, 281 Copy, 77 Corner, 59 countertop, 95 CS, 10 CUDA, 113 Curves, 55 3 3D Move, 76, 245 3D Object Copy-Duplicate, 77 3D Object-Delete, 78 3D Object-Hide, 78, 247 3D Object-Order, 78, 247 3D Rotate, 77, 246 3D Warehouse, 74, 245 3dconnexion, 65 3DS, 73 3dwarehouse, 203 A Affect Shadows, 137 Align, 71 alignment, 92 Anisotropy, 144 Apps DomuS3D 360, 189, 263 AppStore, 189, 263 Arch, 54 Arch&Design, 129 area light, 123 area lights, 124 ArredoCAD, 219 Assign material, 81 Attachments, 188, 255 Automatic dimensions, 97, 249 automatic rotation, 71 Available languages, 21 Azimuth, 120 D DAE, 73, 74, 203 Dark, 111 dark multiplier, 110 Database group objects together, 204 load multiple tiles, 202 load new object, 203 load pricelist from account. sw, 205 new tile, 202 Day time, 121 Delete, 87 using tooltip button, 78, 246 Detailed position, 72 Diffuse, 130 Diffuse Color, 136, 138 diffuse lighting, 126 Diffuse Map, 129 Diffused Color, 129 Dimension, 55 Dimensions, 97, 249 Displacement Map Comparison with Bump, 143 DomuS3D 360, 189, 263 how to use it, 196, 269 Download of single objects, 44 Duplicate, 77 DXF, 73, 203 B background, 66, 89, 121, 242, 243, 273 Backup Client/Server version, 201 Standalone version, 201 Blueprint examples, 179, 257 blueprint templates, 177, 255 BRDF, 144 Bright, 111 bright multiplier, 110 Bump, 143 Bump Maps, 140 C CAD 2D, 75 CAD 2D tools, 54 Catalogues Download, 40 Change, 87 ChaosGroup, 113 clamp output, 127 DomuS3D® VENUS User Guide 285 Dynamic image, 113 dynamic panel, 89 dynamic patterns, 84, 92 Creation, 53 How to move, 56 Modification, 57 shortcuts, 60 snaps, 61 Length, 140 Lights, 104 Change position in 3D, 104, 247 Create new, 104 Properties, 104 Lights multiple modification, 106 Linear, 111 Live!, 24, 25, 40, 41, 42, 66, 122, 128, 203, 209, 224, 227, 234, 283 E effects, 66 Elevation, 119, 120 Environment, 120 Estimate, 171 available algorithms, 172 export the XLS file, 173 print the e., 174 waste factor, 173 existing room templates, 45 Exponential, 111 Exposure, 107, 108 Extend, 79 M Mapping items, 103 Materials, 80 already available in projects, 145 mental ray, 32 Artificial lights, 152 bibliography, 169 choose the engine, 101 comparison with V-Ray, 102 Exposure control, 146 how to use it, 146 Lights, 149 Materials, 156 Natural light (sun light), 149 Portal light, 155 Tiles materials, 164 MetallicPaint, 129 Mirror, 80 Modify, 80 Modular Furnishing, 219 mouse, 56, 64 Move, 76 dynamic objects move, 77, 246 using tooltip button, 76, 245 with Gizmo, 76, 245 Move walls, 45, 57, 244 Multiplier, 117, 123, 124, 140 F FAQ, 239 Field of View, 66 floor, 83 Fog color, 136, 137, 138 Fog Multiplier, 136 Free hand drawing, 53, 55 Fresnel, 132 Fresnel IOR, 132 G Gizmo, 13, 76, 245 Lights, 104, 105, 247, 248 Glossiness, 131 GPU, 113 grout, 86, 95 H Hardware key, 32 height, 57, 89 Hide elements, 99, 251 Holes, 58 How to open Navigation, 47, 63 N I Navigate the scene, 47 Navigation, 31, 63 Navigation parameters, 68 neon, 125 News at a glance, 14 Niches, 58 Night time, 117, 121 NVIDIA, 113 IES, 122, 123, 124 insert, 94 Installation procedure, 18 Invisible, 117 ISO, 108 Items mapping, 103 K O keyboard, 56, 64 objects, 69 origin, 86, 92 Ozone, 119 L Layout, 31, 53 DomuS3D® VENUS User Guide 286 P Doors and windows, 225 layout, 224 Placing objects, 226 Rendering with V-Ray, 235 Tile the floor, 229 Tile walls, 230 Virtual navigation, 227 Saturation, 109, 121 Save room in components, 55 Scale, 117 Setup, 9, 10, 201 Share, 189 single panorama, 198 tiles catalogues on iPad, 213 sharing status, 193, 266 Shift, 140 shortcuts, 26 Shortcuts, 60 shower-box, 92, 225, 231, 232, 236 single tile, 91 SketchUp, 74, 203, 244, 245 skp, 74, 244 SKP, 74, 244 Sloping, 59 snaps, 61 Soft shadows, 118 Soft Shadows, 124 SpaceNavigator, 65 Split, 59 Spot Light, 124 Staggered, 85 Standard share procedure, 191 Stretch, 79 strip, 89, 92 strips, 89, 90 Subdividing, 60 Subdivs, 126 Sun light, 117 Switch view, 96, 99, 251 System Variables, 33 pattern, 86 patterns, 85 Pegasus news ref Antares, 271 penumbra, 123 Physical light, 122 Placing doors and windows, 46, 69 Placing objects in layout, 47, 71 point of view, 66 Polyline, 55 Polyline from selection, 55 Portal lights, 126 Print projects details, 177 Print for Customer, 177, 255 Print for Installer, 177, 255 print template for the wall patterns, 185, 263 PRIVATE, 193, 266 Project Attachments, 188, 255 properties, 70 Properties, 28 PUBLIC, 193, 266 punctual light, 123 Q Quick share procedure, 189 Quick Step Guide, 9, 45 R Rectangular Room, 53 Reflection, 130 Reflection Color, 136, 143 Reflection glossiness, 131 Reflection Glossiness, 138, 143 Reflection Map, 130 Refraction, 132 Refraction color, 132, 137 Refraction Glossiness, 138 Refraction Map, 133 Refresh, 63 Render Manager, 165 Rendering, 31, 101 using mental ray®, 146 Rendering Parameters, 112 rendering process in QuickStepGuide, 50 Resize, 79 roof, 59 Room by selection, 55 Rotate, 77, 96 using tooltip button, 77, 246 with Gizmo, 77, 246 Rughness, 129 T templates, 53 Text, 55 tile, 83 Tile new tile, 202 Tile all walls with a single tile, 49, 88, 91 Tile niches and objects, 99, 251 Tile the floor, 49 Tiles, 35, 83 TouchFly create multiple panoramas, 211 use the editor, 210 what does it need for?, 209 Translucency, 137, 138 Translucency multiplier, 139 TRIAL, 21 Trimble, 74, 245 Turbidity, 118 S Sample Project, 9, 10, 45, 51, 223, 230, 237 DomuS3D® VENUS User Guide 287 U launch process in, 50 launch the render process, 107 lights, 117 materials, 128 materials advanced parameters, 143 portal light, 125 redering using V-Ray, 107 Sunlight and sky, 117 what's new, 274 VRayDisplacementMod, 142 VRayMtl, 128, 129 V-RayRT, 113 VRaySun, 119 UNDO, 60 Unit measure, 30 up/down, 90 V Variants, 186, 253 Create new, 186, 253 Include 3D scene, 187, 254 Include external documents, 188, 255 Show, 187, 188, 254, 255 VENUS news ref Pegasus, 244 Vertical, 93 Vignetting, 108 V-Ray, 32, 117 artificial lights, 122 bibliography, 169 choose the engine, 101 comparison with mental ray, 102 displacement map, 140 distributed rendering, 165 W walls, 88 White parameter, 110 width, 57 WordTM, 176 Y youtube, 283 DomuS3D® VENUS User Guide 288 Copyright 2015 by Maticad s.r.l. Copyright © 2015 by Maticad s.r.l. All rights reserved. No part of this book may be reproduced or transmitted in any form or by any means, electronic or mechanical, including photocopying, recording, or by any information storage-and-retrieval system without written permission from the author. DomuS3D® VENUS User Guide 289