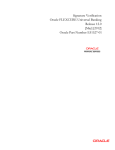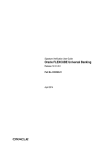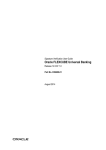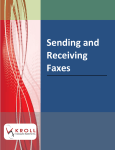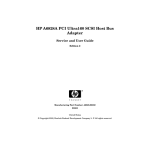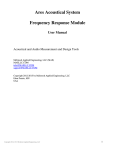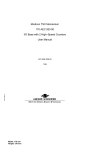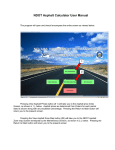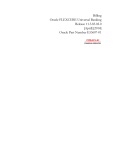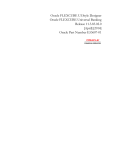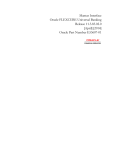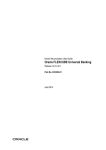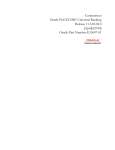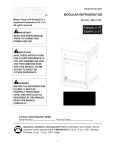Download Signature Verification User Manual
Transcript
Signature Verification Oracle FLEXCUBE Universal Banking Release 11.3.83.02.0 [April] [2014] Oracle Part Number E53607-01 Signature Verification Table of Contents 1. SIGNATURE VERIFICATION - AN OVERVIEW .................................................................................... 1-1 1.1 INTRODUCTION ........................................................................................................................................... 1-1 1.1.1 The Concept of Customer Signatories ............................................................................................... 1-1 1.1.2 The Concept of Account Signatories.................................................................................................. 1-1 1.1.3 Main Features of the System.............................................................................................................. 1-2 2. MAINTAINING CUSTOMER SIGNATORIES .......................................................................................... 2-1 2.1 INTRODUCTION ........................................................................................................................................... 2-1 2.2 MAINTAINING CIF SIGNATORY DETAILS.................................................................................................... 2-1 2.2.1 Features of the ‘CIF Signatory Details Input’ Screen ....................................................................... 2-2 2.3 OPERATIONS YOU CAN PERFORM ON A CIF SIGNATORY RECORD ............................................................. 2-4 2.3.1 Deleting a CIF Signatory Record ...................................................................................................... 2-4 2.3.2 Authorizing a CIF Signatory Record ................................................................................................. 2-4 2.3.3 Modifying a CIF Signatory Record.................................................................................................... 2-5 2.3.4 Detailed Viewing of a CIF Signatory Record .................................................................................... 2-5 3. MAINTAINING ACCOUNT SIGNATORIES ............................................................................................. 3-1 3.1 INTRODUCTION ........................................................................................................................................... 3-1 3.1.1 Features of the ‘Account Signatory Details’ Screen.......................................................................... 3-2 3.2 OPERATIONS - ACCOUNT SIGNATORY RECORD .......................................................................................... 3-5 3.2.1 Deleting an Account Signatory Record.............................................................................................. 3-5 3.2.2 Modifying an Account Signatory Record ........................................................................................... 3-5 3.2.3 Viewing Customer Signature ............................................................................................................. 3-6 3.2.4 Viewing Customer Image................................................................................................................... 3-8 4. VERIFICATION OF SIGNATURES ............................................................................................................ 4-1 4.1 INTRODUCTION ........................................................................................................................................... 4-1 4.1.1 Verifying Signatures On-Line ............................................................................................................ 4-1 4.1.2 Procedure for Verifying Signatures On- Line.................................................................................... 4-2 4.1.3 Displaying Signatures with the Necessary Approval Limit................................................................ 4-3 4.1.4 Displaying All the Account Signatories ............................................................................................. 4-3 4.2 OFF-LINE VERIFICATION OF SIGNATURES .................................................................................................. 4-4 4.2.1 Verifying Signatures Off-Line ............................................................................................................ 4-4 5. REPORTS ........................................................................................................................................................ 5-1 5.1 INTRODUCTION ........................................................................................................................................... 5-1 5.2 CIF AND ACCOUNT SIGNATORY DETAILS REPORT ..................................................................................... 5-1 5.2.1 Option for which the Report can be Generated ................................................................................. 5-1 5.2.2 Contents of the Report ....................................................................................................................... 5-1 5.3 ON-LINE VERIFICATION DETAILS REPORT .................................................................................................. 5-2 5.3.1 Option for which the Report can be Generated ................................................................................. 5-2 5.3.2 Contents of the Report ....................................................................................................................... 5-2 5.4 EXCEPTION REPORT ................................................................................................................................... 5-3 5.4.1 Contents of the Events Log ................................................................................................................ 5-3 6. SCREEN GLOSSARY .................................................................................................................................... 6-1 6.1 FUNCTION ID LIST...................................................................................................................................... 6-1 1. 1.1 Signature Verification - An Overview Introduction Signature Verification (SV) is the signature scanning and retrieval procedure of Oracle FLEXCUBE. In Signature Verification you can scan customer signatures and retrieve the same for on-line or off-line verification. Since here the scanning and verification process is automated it is less time consuming and more efficient than the manual scanning of signatures. A typical application for this module would therefore be on-line verification of signatures during teller operations and back office verification of incoming clearing instruments. SV application collaborates with all other applications of Oracle FLEXCUBE where a customer’s current or savings account is involved. 1.1.1 The Concept of Customer Signatories Customers, whether corporate or individuals, may have one or more accounts in your bank. For each account, you can maintain an unlimited number of CIF signatories. You can capture CIF Signatory details and signature images through the ‘CIF Signatory Details Input’ screen. For each CIF Signatory you can capture nine specimen signatures. All the nine specimens will be displayed during verification. Example A corporate customer like AB Corp Ltd. has Mr. Brian Meredith as its MD. Mr. Jeffrey Hunt is its Financial Controller. Mr. Neil Hardy is the Chairperson of the company and the General Manager is Mr. Mel Simpson. All four people can be enlisted as the signatories for the customer. 1.1.2 The Concept of Account Signatories Although you begin by enlisting all the signatories as customer signatories, you have to attach them to specific accounts and make them account signatories. Example AB Corp Ltd. has five accounts in your bank. One operated by the MD, another by the Financial Controller and the GM, a third by the MD and the GM and so on. Now the account signatories for current accounts 1, 2 & 3 would be: MD Financial Controller and GM MD and GM Hence while doing the verification; the signatures thrown up will be those applicable for the account. 1-1 You can link CIF signatories to specific accounts through the Accounts Signatory Details Input screen. Once you link CIF signatories to specific accounts then, whenever there is a debit transaction on the account(s) for which the CIF signatory is an account signatory, you can opt for verifying the signature. 1.1.3 Main Features of the System For each account signatory you can specify an approval limit. The approval limit is the limit up to which each account signatory has got authority to allow debit transactions for a particular account. The approval limit is the criteria based on which the specimen signatures will be displayed for verification. Whenever there is a debit transaction involving an account, the signature specimens of account signatories with an approval limit above the amount specified in the instrument will be displayed for verification. However, regardless of the approval limit, if you want the specimen signatures of all the account signatories for that account to be displayed for verification you can give the required specification. Moreover you can opt to verify signatures On-line or Off-line. On-line verification of signatures can be done whenever you are processing a debit transaction involving an account for which the customer signatory is an account signatory. Off-line verification on the other hand, is the verification of signatures for a customer when no transaction involving them is being processed. 1-2 2. 2.1 Maintaining Customer Signatories Introduction You can capture signatures and link them to specific customers through the following screens: ‘Signature Verification’ screen ‘CIF Signatory Details Input’ screen The signatures can be captured through the ‘CIF Signatory Details’ screen, later on you can link them to specific accounts through the ‘Account Signatory Details’ screen. The procedure for maintaining the database through the above functions is described subsequently. 2.2 Maintaining CIF Signatory Details A CIF signatory is a person in the customer organization (in the case of a corporate customer) or the customers themselves (in the case of individual and joint account holding) who is entitled to sign an instrument on behalf of the customer. Every signatory should first be registered as a CIF signatory and subsequently as an account signatory. An account signatory is a CIF signatory who is attached to a specific account and is entitled to sign on an instrument involving the account. 2-1 You need to maintain CIF Signatory details at ‘Signature Upload’ screen. You can invoke the ‘Signature Upload’ screen by typing ‘SVDCIFSG’ in the field at the top right corner of the Application tool bar and clicking on the adjoining arrow button. 2.2.1 Features of the ‘CIF Signatory Details Input’ Screen In the ‘CIF Signatory Details Input’ screen you can capture customer signatory images and signature specimen. For each customer, the system allows maximum nine signatories and you can capture upto nine signatures for each signatory. 2.2.1.1 Branch The Current Branch is defaulted in this field. 2.2.1.2 CIF Signatory ID Since you can maintain unlimited number of signatories for every customer, each signatory is allotted a serial ID. Each time you capture a customer signature you have to manually enter an ID for that particular signatory. This serial ID is referred to as the customer signatory ID. It will be associated with the signatory for all future retrievals. This serial ID is unique across that particular CIF for which it is maintained. Example For AB Corp Ltd the first signature you have captured is the Financial Controller’s, the second the GM’s, third the MD’s. Subsequently you have captured signatures of the Chairperson and Chief Accountant. Now the allotment of CIF ID for the above signatories will be in the following order: 2-2 1 -- Financial Controller 2 -- GM 3 -- MD 4 -- Chairperson 5 -- Chief Accountant 2.2.1.3 CIF Signatory Name and Title The name and title of the signatory are two different things. Customer signatory name is the name of the person while the title refers to the position occupied by that person in the organization. Typically this applies for a corporate customer. A customer can maintain one or more accounts in your bank. For each of these accounts you can maintain unlimited number of customer signatories. Hence it is essential to mention separately the signatory title and name. Example Mr. Neil Hardy is the Chairperson of AB Corp Ltd. His Signatory Title would be - Chairperson, while his Name is - Neil Hardy. 2.2.1.4 Show Image Click ‘Show Image’ button to display the signature images of the signatories. 2.2.1.5 Specimen Number The specimen number is displayed here. 2.2.1.6 Record Status The record status is displayed here. 2.2.1.7 Capturing Different Specimen Signatures for a Signatory Since signatures can have slight variations, you have the option to capture nine specimen signatures. During verification all the specimens captured for a signatory will be displayed. 2.2.1.8 Indicating the File Name for the Image Click ‘Browse’ button to browse to the image folder where all the scanned signatures are saved. The Image Path field in the screen will be automatically updated based on the selection and the image will be displayed. 2-3 You need to follow the same procedure to update another signature for the same customer. In case you want to delete a signature, you need to select the pertinent Specimen Number by ticking the appropriate check box and clicking delete icon. Once you delete the file, the ‘Record Status’ will turn from N to D and the system will allow you to save a different image file with the same specimen number. For example: If you are deleting the image file with Specimen Number 4, the system allows you to save a new image file under Specimen Number 4. 2.2.1.9 Off-line Scanning of Signatures A signature image need not be always captured On-line. You can upload signatures that have been captured earlier and saved in the BMP and GIF format. The system can store upto 50kb. To upload such signatures, you can enter the complete path name. 2.3 Operations You Can Perform on a CIF Signatory Record Apart from maintaining CIF signatory details you can perform the following operations on a CIF signatory record: Delete CIF signatories Copy CIF signatories Authorize CIF signatories Modify CIF signatories View the details of customer signatories The maintenance of CIF signatory details is within the maintenance of CIF details. Hence any operation of CIF signatory details should be done through the CIF details maintenance screen. Any operation on a stored customer signatory should be done after unlocking the CIF record. 2.3.1 Deleting a CIF Signatory Record To delete a CIF Signatory Record, Capture ‘CIF ID’ of the record in the ‘Signature Upload’ screen and click delete icon. The customer signatory details will be deleted. Please note that to delete the details of a customer signatory, you should have access rights to delete a CIF ID. 2.3.2 Authorizing a CIF Signatory Record Modifications to the record have to be authorized before they take effect. Select ‘Authorize’ from the Actions menu in the Application toolbar or click authorize icon, when the record whose details you want to authorize is displayed. You will be prompted to confirm the authorization. Once you authorize a record, your user ID will be captured in the checker field. The status of the record will be updated as ‘Authorized’. 2-4 2.3.3 Modifying a CIF Signatory Record To make any modification on a Customer Signatory record, unlock the CIF record to which the signatory is attached and do the necessary modification in the ‘Signature Upload’ screen. When you select ‘Save’ from the Actions menu in the Application toolbar or click save icon to save the modified record, the modified fields are updated. Your user ID is captured in the maker field. The date and time of authorization is also captured. 2.3.4 Detailed Viewing of a CIF Signatory Record You can invoke the ‘Customer Information Maintenance’ screen by typing ‘STDCIF’ in the field at the top right corner of the Application tool bar and clicking on the adjoining arrow button. Once you do this the ‘Customer Information Maintenance’ screen is displayed. You have to click ‘Show Image’ button in this screen. The signatory details of each record are displayed one at a time. You can also print the displayed details. 2-5 3. 3.1 Maintaining Account Signatories Introduction Once the CIF signatory details and signature images have been captured through the ‘CIF Signatory Details Input’ screen, they have to be attached to specific accounts. Whenever there is a debit transaction on the account(s) for which the CIF signatory is an account signatory, you can choose to verify the signatures attached to the account signatory. You can link a CIF signatory with one or more accounts. A customer signatory can be the lone signatory for some accounts and one among the many for some other accounts. Example GEM Granites LTD, a corporate customer has nine accounts in your bank. Now the requirement is that you link the MD as the lone signatory for four accounts. For the other five accounts you should maintain two other signatories (the Financial Controller and the Manager - Personnel) besides the MD. Based on the requirement you can have four accounts with the MD as the lone signatory. The other five accounts can have two other signatories the MD being one of them. If your customer is a company, people at various hierarchical levels will be authorized as signatories for different accounts. You have to manually allot separate signatory numbers to all the customer signatories and link them up to one or many accounts as the case may be. Moreover you can maintain brief messages referred to as account messages. The account messages are specific to every account and convey information about the nature of the account. In addition, you can also maintain signatory messages specific to each signatory. Both these messages are displayed during verification. For every account of the customer you can capture unlimited number of customer signatories. You can also capture the minimum number of signatories required to sign on instruments for particular accounts. In addition you can capture information to confirm whether the minimum number of signatures are necessary when a signatory with a specific title signs the instrument (for example the Chief Executive Officer or CEO). This information will be displayed during verification. The maintenance of account signatory details is within the maintenance of customer account details. Hence, any operation on account signatory details should be done through the Customer Account Maintenance screen. Any operation on a stored account signatory should be done after unlocking the customer account record. You should then move to the ‘Signatory Details’ screen by clicking ‘Account Signatory’ button. For more details on ‘Customer Account Maintenance’ screen refer to ‘Maintaining Customer Accounts’ chapter of the ‘Core Entity’ Module. You can also specify the approval limit for each signatory. This is the amount up to which each signatory can approve for debit on a single instrument. 3-1 This information will be displayed during verification. 3.1.1 Features of the ‘Account Signatory Details’ Screen In the ‘Account Signatory Details Input’ screen you can link customer signatories to an account and make them account signatories. You can retrieve a signature for an account belonging to one particular branch from any of the other branches of your bank for which retrieval is allowed (when the customer signatory details are captured). 3.1.1.1 Linking a Customer Signatory to an Account You can go to the ‘Account Signatory’ details screen by clicking on ‘Account Signatory’ button in the ‘Customer Accounts Maintenance’ screen. In addition to linking customer signatories to an account, you can capture the following signature verification details for an account: An account message The minimum number of signatories required to endorse an instrument involving the account. You can then link the customer signatories to the account. Along with this you capture the signatory name, signatory type, approval limit and the signatory message for each account signatory. You can link a customer signatory to an account either by: 3-2 Clicking on the option list next to the Signatory Number. A list of customer signatory numbers, whose details have been captured, will be displayed, along with their names. Pick up the signatory whom you want to make an account signatory for the account. Keying-in the customer Signatory Number and Name directly, if the signatory number has not been maintained through the ‘Customer Signatory Details’ screen. If the signatory ID that you specify has not been maintained, the System displays an override. On confirming the override, you will be allowed to save the signatory details. An error message is displayed if you enter a duplicate Signatory ID. Each time you capture a new Signatory ID at the account level you must identify the relationship of the signatory with the customer. You should then specify the following details for the account signatory: Signatory Type – Identify the relationship of the signatory with the customer. Approval Limit – Specify the amount up to which the account signatory can approve limits. Signatory Message – Capture a message that has to be displayed when the signature is retrieved for verification. Example Case I You want to link the customer signatories of Gem Granite Ltd to specific accounts. Gem Granites has maintained nine accounts in your bank. Now the requirement is that you link the CEO to account number five. Click on the signatory number in the Account Signatory details screen. The option list containing the signatory numbers will be displayed. Click on the number allotted to the CEO. The signatory name will be displayed. Specify the signatory type and also whether this signatory alone is enough to endorse the instrument or if others need to endorse the instrument as well. Specify the approval limit for that signatory and enter a relevant signatory message. Case II You are opening a Savings Account for John Smith, who is 17 years of age. In this case, his father Mr. Edward Smith is the Customer Signatory. Since Mr. Edward Smith’s details have not been maintained in the CIF screen you must: Key-in CTZ3103 as the Customer Signatory Number. Edward Smith as the Signatory Name. And specify Father as the Signatory Type. You can specify the appropriate Approval Limit and a brief signatory message as well. Once all the details have been captured you can click ‘Ok’ button. The captured details will be stored. 3.1.1.2 Capturing Account Messages You can enter relevant information about the customer account that will be useful during verification. For instance, if a particular account always needs the CEO’s signature to allow debits you can capture this information here. This message will be displayed during verification. 3-3 3.1.1.3 Capturing Account Signatory Messages You can capture information about particular signatories. These messages could pertain to the name, number and the type of signatory your customer is. For example you can capture a message like - ‘This signatory is a joint account holder with rights to sign instruments only up USD 8000’. 3.1.1.4 Capturing the Number of Signatories Required to Endorse an Instrument You can specify the minimum number of signatories required to endorse an instrument pertaining to an account that results in a debit to the account. You can maintain unlimited number of signatories for an account. 3.1.1.5 Specifying the Type of Signatory You can categorize the type of signatory your customer is. You can specify whether the signatory is an account holder, joint account holder guarantor or any other type. This information will be displayed during verification. 3.1.1.6 Specifying the Number of Signatories Required to Endorse an Instrument You can specify whether one signatory is sufficient to endorse an instrument involving the account if the signatory whose details you are capturing has signed. For instance, assume that an account has six account signatories with the CEO being one of them. There is a debit transaction involving this account. You can opt to clear an instrument if the CEO is the lone signatory. 3.1.1.7 Approval Limit You have to specify the approval limit for each signatory i.e. the amount up to which each account signatory has got authority to allow debit transactions for a particular account. The approval limit for each signatory will be displayed during verification. Only while doing Data Entry or Teller transactions you have the option of displaying those signatory details with an approval limit that is greater than or equal to the transaction amount. This option is not available for any other module in Oracle FLEXCUBE. Example For GEM Granites Ltd the MD has an approval limit of up to USD 10000 while the Manager (Personnel) has got authority to clear instruments only up to USD 8000. Now, if GEM Granites Ltd presents a check for withdrawing USD 9000, during verification only the MD’s name will be displayed as the signatory authorized to sign on the check. The personnel manager's signature will not be displayed unless you choose to view the list of all the signatory names since her approval limit is only up to USD 8000. 3-4 3.1.1.8 Capturing the Signatures of ‘New’ Signatories You may need to add new signatories while capturing the Customer Account details if the signatory CIF ID is not linked to the main customer. For example, the parent would be the signatory of a minor. Similarly, the legal attorney would be the signatory of a mentally imbalanced person. These persons would not be linked as signatories, while they would need to be added as part of the Customer Account Maintenance. You must capture the signature of new signatories that you have captured for the account using the Scan option. Every new signatory that you add will be available for the next account belonging to the same CIF ID. 3.2 Operations - Account Signatory Record Apart from defining account signatory details you can perform the following operations on an account signatory record: Delete account signatories Modify account signatories 3.2.1 Deleting an Account Signatory Record Unlock the CIF ID for which you want to delete a signatory. Move to the Customer Accounts Maintenance screen by clicking ‘Account Signatory’ button. You can delete an existing account signatory record only if it is yet to be authorized. Once you delete a account signatory record it will be removed from the system completely and will not be available for future use. Please note that to delete the details of an account signatory you should have the access rights to delete the CIF ID. 3.2.2 Modifying an Account Signatory Record To make any modifications on an account signatory record, unlock the Customer Accounts table to which the signatory is attached. Click ‘Account Signatory’ button. The ‘Customer Accounts Maintenance’ screen will be displayed and you can carry out the modifications. When you select ‘Save’ from the Actions menu in the Application toolbar or click save icon to save the modified record, the modified fields are updated. Your user ID is captured in the maker field. The modifications you make come into effect as soon as they are made, regardless of whether they are authorized or not. 3-5 However a copy of the old record and the user ID of the person who authorized the modification will be captured for the purpose of audit trail requirements. 3.2.3 Viewing Customer Signature You can view the customer account opening message from any ‘Customer Account’ field of ‘Customer Signature’ screen. After selecting the ‘Customer Account’ and pressing hot key (F12). Once the user presses the hot key the system will invoke the ‘Customer Sign View’ screen to display the signatory details of the customer account of which Account Opening Message will also be a part. 3.2.3.1 Viewing Instruction Details You can invoke the ‘Customer Instructions View’ screen by clicking the ‘Instruction Details’ button in the Customer Sign View screen. 3-6 Here you can view the following details: Customer Number Customer Name Instruction id Instruction Description Instruction date Instruction Expiry date 3.2.3.2 Viewing Joint Account Holders Details You can invoke the ‘Joint Account Holders View’ screen by clicking the ‘Joint Account Holder’ button in the Customer Sign View screen. 3-7 Here you can view the following details: Customer Number Customer Name Joint Holder Code Joint Holder Name Relation Passport Number Nationality On clicking the ‘Signatory Details’ button, the system displays the ‘Customer Signatory Details’’ screen. Here you can view the following signatory details: Customer Number Name Branch Signature ID Signature Name Signature Title 3.2.4 Viewing Customer Image You can view the customer images from any ‘Customer Account’ field of any screen. After selecting the ‘Customer Account’ and pressing hot key (F10). 3-8 Once the user presses the hot key the system will invoke the ‘customer Image’ screen to display the images of the customer linked to the account. The system will display the first image by default as shown below. 3-9 4. 4.1 Verification of Signatures Introduction Every time you are processing a debit transaction involving an account for which signatures have been maintained, you have the option of verifying signatures. Along with the signature image, the following details will be displayed when you retrieve a signature for Off-line verification: Account message -- This is the information about the customer account that was captured when account signatories were linked to it. Signatory message -- This is the information about the signatory that was captured when the account signatory was linked to the account. Approval limit -- The approval limit is the amount up to which the signatory has got authority to authorize. Please note that in the Off-line verification screen the ‘Customer Signatory’ verify option is disabled. 4.1.1 Verifying Signatures On-Line You can choose to verify signatures on-line while you are performing the following operations: Teller transactions Remittances - When a customer account is debited for initiating a transfer. For example for a DD, telegraphic transfer or a charge payment. Loans - When you debit a customer account for processing a repayment or a fee payment. Deposits - When you debit a customer account to draw-down the deposit amount. Money Markets - In settlements Foreign Exchange - In settlements Letters of Credit - For a commission or charge payment. In Bills and Collections - When you are processing a payment (interest or principal) and charges. In Standing Instructions - When you process a payment and realize charges. When you click on the ‘Signature Verification’ button while you are performing any one of these operations, the ‘Signature Verification’ screen will be displayed. For instance when you are processing a debit transaction involving a customer account, click on this button next to the account. 4-1 Example Consider that you are working in the Teller module. A customer presents a check for a debit transaction of USD 7000. You can opt to verify the signature of the account signatory through the On-Line Verification screen. Click on the ‘SV’ button in the Data Entry screen, the On-Line Verification screen is displayed. You can also invoke this screen by typing ‘SVDACCOL’ in the field at the top right corner of the Application tool bar and clicking on the adjoining arrow button. 4.1.2 Procedure for Verifying Signatures On- Line You can choose to verify signatures on-line while you are working in any of the following modules: Data Entry Funds Transfer Loans and Deposits Money Markets Foreign Exchange Letters of Credit Bills and Collections Standing Instructions Highlight the account number, and click on the ‘Signature Verification’ button while you working in any one of the following screens. The on-line verification screen will be launched. 4-2 All the details regarding the account signatory will be displayed. You can view the signatory message by clicking on the icon next to the Signatory Message box. The Approval Limit is the limit up to which each signatory has got the authority to authorize debit transactions for a particular account. You have already specified the approval limit for all the account signatories while you were linking them to particular accounts in the ‘Account Signatory Input’ screen. 4.1.3 Displaying Signatures with the Necessary Approval Limit Only when you are working in the Data Entry module you can choose to view the signature images of those account signatories whose approval limit is equal to or greater than the amount involved in the transaction. Highlight the ‘Approval Limit Amount’ field. The signatory details of those customers whose approval limit is greater than the amount involved in the transaction will be displayed for verification. Example GEM Granites Ltd, a corporate customer who maintains nine accounts in your bank, presents a check involving a debit transaction of USD 15,000 for a particular account. The MD is the lone signatory for four accounts. The other five accounts have the Financial Controller the Manager-Personnel and the MD as account signatories. The MD and Financial Controller have an approval limit of USD 15,000 and the Manager-personnel have an approval limit of USD 9,000. During verification, the signature images of only those signatories whose approval limit is equal to or greater than the amount specified in the instrument will be displayed. Here the signatures of the MD and the Financial Controller will be displayed for verification. 4.1.4 Displaying All the Account Signatories By default, the signature images of all the account signatories will be displayed for verification. However, you can choose to view the signatory details of those customers whose approval limit is greater than the amount involved in the transaction. Highlight the button ‘Approval limit > Amount’. Please remember that the ‘Approval limit > Amount’ option is enabled only for Data Entry and Teller transactions and not for any other module settlement screens. Example continued... For the same check of USD 15,000 you can choose to view the signature images of all three signatories (the MD, the Financial Controller and the Manager-Personnel) even though the approval limit for the ManagerPersonnel is only USD 9,000. Displaying a signature Click on the ‘Display’ to view the specimen signatures of the account signatory whose name has been highlighted. All the specimen signatures of the chosen signatory will be displayed in separate windows. 4-3 To clear the windows click on the ‘Clear’ button. Indicating that the verification is okay You can check this box if the displayed signatory details are satisfactory. A log will be maintained of all transactions for which a signature is verified and okayed. If the displayed signatory details are not correct and you have checked this box, the system seeks an override from you while saving the document. Other instances when the system seeks an override from you are: 4.2 When the transaction amount is greater than the approval limit of the account signatory; and When the instrument is not endorsed by the minimum number of signatories, specified earlier in the Account Signatory Details table. Off-Line Verification of Signatures Off-line verification means the verification of signatures for a customer or account when no transaction involving them is being processed. 4.2.1 Verifying Signatures Off-Line You can invoke the off-line ‘Signature Verification’ screen by typing ‘SVDACCOL’ in the field at the top right corner of the Application tool bar and clicking on the adjoining arrow button. 4-4 In the ‘Signature Verification’ screen, you can click on the option list next to Account number. The details of all the account signatories along with their signature specimens will be displayed for verification. To verify the details of all the customer signatories invoke the ‘Signature Verifications’ screen. You can invoke this screen by typing ‘SVDCIFOL’ in the field at the top right corner of the Application tool bar and clicking on the adjoining arrow button. For details on ‘Signature Verifications’ screen refer to ‘Invoking the on-line verification’ screen in this chapter. 4-5 5. 5.1 Reports Introduction The following are the reports you can generate for the Signature Verification module: 5.2 CIF and Account Signatory Details Report On-Line Verification Details Report CIF and Account Signatory Details Report The CIF and Account Signatory Details report gives you the details of customers for whom customer signatory details have been maintained. 5.2.1 Option for which the Report can be Generated You can select the following option based on which the report can be generated. You can generate the report for any one CIF or ALL CIF’s. Specifying the CIF While generating the report you can specify whether you want the signatory details of just one customer or all the customers hose details have been maintained. 5.2.2 Contents of the Report The report option that you selected while generating the report is printed at the beginning of the report. Apart from the header the following information is provided for each customer signatory. 5.2.2.1 Body of the Report The report is sorted on the CIF number. Customer number This is the customer for whom the signatory details are being reported. Branch This is the branch to which the customer account to which the signatory is attached. Account number This is the account number involved in the transaction for which signatures have been verified. Currency This is the currency of the customer account for which signatures have been verified. Minimum number of This is the minimum number of signatories required to endorse the instrument involving the account for which you have verified signatures. 5-1 signatories 5.3 Customer signatory ID Each customer signatory is allotted a serial number. This is the number allotted for the signatory whose details are being reported. Signatory type When the customer signatory details are captured, a Signatory Type is allotted to each signatory. The type of the signatory being reported is shown here. It could be: Joint Holder (JH), Account Holder (A), Guarantor (G), and Others (O). Solo-sufficiency (Y\N) When the customer signatory details are captured, you would have specified that a single signature would be sufficient if the signatory signs. This definition for the signatory involved will be shown here. Signatory message This is the signatory message related to each account signatory whose signatures have been verified. Approval limit A signatory will be allotted a limit, which will be the amount up to which the signatory has got authority to authorize debit transactions. The limit allotted for the signatory whose details are reported will be shown here. On-line Verification Details Report This report gives details about signature verifications done during the day. 5.3.1 Option for which the Report can be Generated You can select the following option based on which the report can be generated. You can generate the report for any one module or all the modules. Specifying the module name While generating the report you can specify whether you want the details of signature verifications done throughout the day for all the modules or for any one specific module. 5.3.2 Contents of the Report The report option that you selected while generating this report is printed at the beginning of the report. Apart from the header the following information is provided for each signature that was verified. 5.3.2.1 Body of the Report The report is sorted on the Module name. Module This is the module (Loans, Money Markets, Letters of Credit, etc.) for which signature verification was done. Contract reference number This is the reference number of the contract that was involved in the signature verification. Event reference This is the number allotted to the event on the contract, for which 5-2 5.4 number verification was made. Instrument code This is the code of the instrument for which verification was made. User Id This is the user ID of the person who verified the signatures of account signatories for the account. Authorizer ID This is the user ID of the person who authorized the verification. Exception This is the override message that was displayed during verification. Exception Report The report gives details of overrides accepted during transaction processing.(for example, Available Balance * for * is less than the Min balance for the A/c Class, Signature Verification not done, etc. You can specify the period for which you require the report when you invoke the report function. In the Application Browser, this report is available under the Signature Verification module. To invoke this screen type ‘SVROV’ in the field at top right corner of the Application tool bar and click the adjoining arrow button. 5.4.1 Contents of the Events Log The contents of this report are discussed under the following heads: Header The Header carries the title of the report, information on the branch code, the ID of the user who generated the report, the date and time at which it was generated, the branch date, the modules covered in the report. 5-3 Body of the report The following details are displayed in the report Module Contract Ref No Event Sequence No Instrument Code User Id Auth Id Exception BC (Bills and collection) The module of the report The contract reference number of the transaction The sequence number of the event The instrument code of the transaction The Id of the user who generats the report The Id of the person who authorized the transaction Override message The exceptions generated for the module 5-4 6. Screen Glossary 6.1 Function ID List The following table lists the function id and the function description of the screens covered as part of this User Manual. Function ID Function Description SVDACCOL Signature Verification SVDCIFOL Signature Verifications SVDCIFSG Signature Upload SVROV Exception Report 6-1 Signature Verification [April] [2014] Version 11.3.83.02.0 Oracle Financial Services Software Limited Oracle Park Off Western Express Highway Goregaon (East) Mumbai, Maharashtra 400 063 India Worldwide Inquiries: Phone: +91 22 6718 3000 Fax:+91 22 6718 3001 www.oracle.com/financialservices/ Copyright © 2005, 2014, Oracle and/or its affiliates. All rights reserved. Oracle and Java are registered trademarks of Oracle and/or its affiliates. Other names may be trademarks of their respective owners. U.S. GOVERNMENT END USERS: Oracle programs, including any operating system, integrated software, any programs installed on the hardware, and/or documentation, delivered to U.S. Government end users are ‘commercial computer software’ pursuant to the applicable Federal Acquisition Regulation and agency-specific supplemental regulations. As such, use, duplication, disclosure, modification, and adaptation of the programs, including any operating system, integrated software, any programs installed on the hardware, and/or documentation, shall be subject to license terms and license restrictions applicable to the programs. No other rights are granted to the U.S. Government. This software or hardware is developed for general use in a variety of information management applications. It is not developed or intended for use in any inherently dangerous applications, including applications that may create a risk of personal injury. If you use this software or hardware in dangerous applications, then you shall be responsible to take all appropriate failsafe, backup, redundancy, and other measures to ensure its safe use. Oracle Corporation and its affiliates disclaim any liability for any damages caused by use of this software or hardware in dangerous applications. This software and related documentation are provided under a license agreement containing restrictions on use and disclosure and are protected by intellectual property laws. Except as expressly permitted in your license agreement or allowed by law, you may not use, copy, reproduce, translate, broadcast, modify, license, transmit, distribute, exhibit, perform, publish or display any part, in any form, or by any means. Reverse engineering, disassembly, or decompilation of this software, unless required by law for interoperability, is prohibited. The information contained herein is subject to change without notice and is not warranted to be error-free. If you find any errors, please report them to us in writing. This software or hardware and documentation may provide access to or information on content, products and services from third parties. Oracle Corporation and its affiliates are not responsible for and expressly disclaim all warranties of any kind with respect to third-party content, products, and services. Oracle Corporation and its affiliates will not be responsible for any loss, costs, or damages incurred due to your access to or use of third-party content, products, or services.