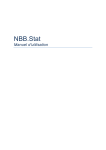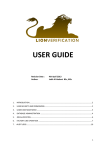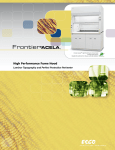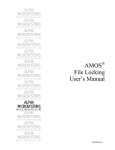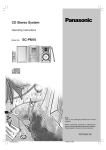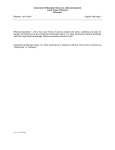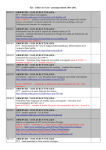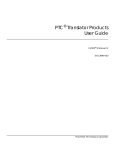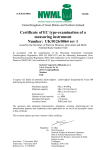Download Educational Data Mining Workbench User Manual V3.00
Transcript
Educational Data Mining Workbench User Manual V3.00 EDM Workbench User manual Version 3.00 Prepared by: Bon Teogene Balonzo Gamaliel Dela Cruz Francis Bautista Ateneo Laboratory for the Learning Sciences, F206, AdMU Page 1 Educational Data Mining Workbench User Manual V3.00 Table of Contents Revision History .................................................................................................................................... 4 Introduction .......................................................................................................................................... 5 a. Purpose .................................................................................................................................... 5 b. Project Scope ........................................................................................................................... 5 c. Definition of Terms ................................................................................................................. 5 d. Overall Use Cases .................................................................................................................... 7 System Overview ................................................................................................................................... 8 1. Title Bar ....................................................................................................................................... 8 2. Menu Bar ..................................................................................................................................... 8 3. Tool Bar ...................................................................................................................................... 10 4. Data Grid ..................................................................................................................................... 11 5. Status Bar ..................................................................................................................................... 11 How to use the System.......................................................................................................................... 4 1. Import ......................................................................................................................................... 12 2. Clipping ...................................................................................................................................... 14 Size as Clip Type ............................................................................................................ 15 Custom Sort Button ................................................................................ 16 Time as Clip Type .......................................................................................................... 16 Cancel Button ................................................................................................................ 16 Save Button .................................................................................................................... 17 Load Button ................................................................................................................... 17 Submit Button ................................................................................................................ 18 3. Sampling ..................................................................................................................................... 18 Random Sampling ................................................................................................................ 18 Stratified Sampling .............................................................................................................. 19 Save Button ......................................................................................................................... 20 Load Button ......................................................................................................................... 20 Submit Button ..................................................................................................................... 20 4. Function Addition Process......................................................................................................... 21 Ateneo Laboratory for the Learning Sciences, F206, AdMU Page 2 Educational Data Mining Workbench User Manual V3.00 Add Feature Button ............................................................................................................. 21 Add Clipping ........................................................................................................................ 21 Add Sampling ....................................................................................................................... 21 Cancel Button....................................................................................................................... 21 Save Button .......................................................................................................................... 21 Load Button ......................................................................................................................... 22 Run Process Button ............................................................................................................. 22 5. Labeling ..................................................................................................................................... 24 Without a Template ............................................................................................................ 24 With Template .................................................................................................................... 25 6. Save ............................................................................................................................................ 27 7. Load EDM File ........................................................................................................................... 27 8. Export Current Tab ................................................................................................................... 28 Ateneo Laboratory for the Learning Sciences, F206, AdMU Page 3 Educational Data Mining Workbench User Manual V3.00 Revision History Name Date Reason For Changes Version John Paul Contillo 20111121 First draft V1.00 Alipio Gabriel 20111122 Edit the context of the draft V1.00 Alipio Gabriel 20111123 Add and edit the content V1.00 J.Contillo 20120221 User manual for version 2 V2.00 Gamaliel dela Cruz 20120526 Edit content V3.00 Francis Bautista 20120607 Formatting and editing Ateneo Laboratory for the Learning Sciences, F206, AdMU V3.oo Page 4 Educational Data Mining Workbench User Manual V3.00 Introduction a. Purpose The purpose of this document is to support the user in understanding the EDM workbench’s features, functions, and their usage. This document is intended for the project stakeholders and the development team. b. Project Scope The EDM Workbench is a tool that helps researchers with processing data from various sources for developing meta-cognitive and behavioural models. The concept diagram in Figure 1 illustrates the system functionalities and entities interacting with it. The EDM Workbench’s functions allow users to: Define and modify behaviour categories of interest Label previously collected educational log data with the categories of interest considerably faster than current methods Collaborate with others in labelling data by providing ways to communicate and document labelling guidelines and standards Validate inter-rater reliability between multiple labellers of the same educational log data corpus Analyze textual data in collaborative learning situations by integrating a text categorization tool Automatically distil additional information from log files for use in machine learning Export student behaviour data to tools which enable sophisticated secondary analysis c. Definition of Terms Batch A group of log files. The criteria for grouping are determined by the user. Examples of the criteria for grouping include source and timing. Clip A subset of logs from a given batch. Column A single attribute within the dataset. Dataset The data from the imported files. EDM Educational Data Mining Log A record of a single action . Ateneo Laboratory for the Learning Sciences, F206, AdMU Page 5 Educational Data Mining Workbench User Manual V3.00 Log File A file that contains a collection of logs. Model A detector of meta-cognitive and motivational behaviour Row A set of attributes in the dataset. Usually refers to 1 log. Interface Refers to the system graphical user interface Figure 1: EDM Workbench this is Ateneo Laboratory for the Learning Sciences, F206, AdMU Page 6 Educational Data Mining Workbench User Manual V3.00 d. Overall Use Cases Figure 2: EDM System Map Ateneo Laboratory for the Learning Sciences, F206, AdMU Page 7 Educational Data Mining Workbench User Manual V3.00 I. System Overview Figure 3: The EDM Workbench upon system launch This section, discusses the interface of the system (from Top to Bottom) including its features, buttons, and functions. The discussion will only consist of a feature and function description and does not go into how these functions are carried out. 1. Title Bar Figure 4: System Title Bar The name of the system (may change in later versions e.g EDM Workbench version 4) is displayed here. 2. Menu Bar Figure 5: EDM Menu Bar Composed of 3 Menu options (File, Function, and Help) consisting of actions buttons. Ateneo Laboratory for the Learning Sciences, F206, AdMU Page 8 Educational Data Mining Workbench User Manual V3.00 The File Menu is composed of 5 actions (Load, Save, Import, Export and Exit) that handle the files and logs to be displayed and/ or saved in the Data Grid. The Function Menu consists of 4 log processing actions that will either be enabled or disabled depending on the state of the system. The Help Menu contains the “About” action that displays the details of the system (e.g current version, system description etc). Ateneo Laboratory for the Learning Sciences, F206, AdMU Page 9 Educational Data Mining Workbench User Manual V3.00 3. Tool Bar Figure 6: Toolbar The Tool bar is composed of action buttons that are also found in the menu bar for ease of use. 3.1 Load Button loads logs which are in a .zip format. 3.2 Save Button saves the logs from the active tab in the DataGrid into EDM format. 3.8 Add Features Button allows the user to add new Features for distilation of logs 3.4 Export Button exports the final output from the active tab in the DataGrid into .cvs file formats or other specified file formats. 3.5 Clip Button groups or compiles logs from a given batch with user selected parameters. 3.6 Sampling Button creates subsets from the dataset using automatic select and grouping options 3.7 Labelling Button allows the user to label each clip. Ateneo Laboratory for the Learning Sciences, F206, AdMU Page 10 Educational Data Mining Workbench User Manual V3.00 3.8 Add Process allows the user to add multiple processes. 4. DataGrid Figure 7: Data Grid The Data Grid displays the logs that are active and are to be processed. The downwards-arrow button hides the data grid. Row Count controls the amount of rows shown in the active tab a. Status Bar Figure 8: Status Bar The Status Bar displays feedback information such as status, error messages, time elapsed and others. Ateneo Laboratory for the Learning Sciences, F206, AdMU Page 11 Educational Data Mining Workbench User Manual V3.00 II. How to use the System 1. Import Import log file by clicking Import Button located either in File menu (Figure 5) or Toolbar (Figure 6). The system will then pop-up a dialog box asking what type of logs you want to import (CSV or Datashop file Figure 9). Click the Select Button after selecting the type of Log. Figure 9: Log Type Another dialog box will appear asking for the location of the log file. User may import a log file or batches of log files. Case 1: Importing log file After locating and choosing the log file, it will be displayed to the DataGrid (Figure 7). Case 2: Importing batches of log files After locating and choosing the batch of log files another dialog box will appear asking for a label describing the log files imported (e.g Logs of Students in Section A to E) (Figure 10). Click Submit Button to display the logs in the Data Grid. Ateneo Laboratory for the Learning Sciences, F206, AdMU Page 12 Educational Data Mining Workbench User Manual V3.00 Figure 10: Label Box The system will take some time to display the dataset depending on the log file size. The system display should be similar to that of Figure 11. All actions buttons, save for the Labelling button, should be enabled at this point. Figure 11: Data Set in EDM UI Ateneo Laboratory for the Learning Sciences, F206, AdMU Page 13 Educational Data Mining Workbench User Manual V3.00 Figure 12: EDM Workbench Data Grid Tab The “DataShop” string beside the close button is the folder name that the user specified. The label selected in the label selection dialogue (Fig.10) can be seen under the tab name. Figure 13: EDM Workbench Row Count Row Count shows that there are 39468 records (number of rows) therein the current active tab. Figure 14: Status Bar with timestamp and directory The Status bar displayed the information of a file imported together with the location C:\User\Paul\Documents\Datashop and the current time Monday February 20 9:46 AM and 48 seconds. 2. Clipping To clip the dataset, click Clip Button located either in the Function menu or Toolbar (Figure 6). When clicked, the system will display a form with the column names (the basis for grouping e.g group data with the same Logs of Student in Section A-E with the same Anon Student Id and with the same Time and so on). Clips can be divided by Size or Time. Ateneo Laboratory for the Learning Sciences, F206, AdMU Page 14 Educational Data Mining Workbench User Manual V3.00 2.1 Size as Clip Type By choosing Size as the Clip Type, the user will need to specify the clip size (maximum number of logs per clip). The system will then provide custom sorting options for the selected logs. When the “complete clips only” checkbox is checked, the system will display only clips where the number of logs is equal to the inputted clip size. Figure 15: EDM Workbench Clipping Box 2.1.1 Custom Sort Button This allows the user to set how the logs are formatted by sorting them. Add Level Button adds another row of level sorting properties and Delete Level deletes the selected Row. Clicking the Submit button will implement the selected formatting properties. Ateneo Laboratory for the Learning Sciences, F206, AdMU Page 15 Educational Data Mining Workbench User Manual V3.00 Figure 16: EDM Custom Sort 2.2 Time as Clip Type By choosing Time as the Clip Type, the user will specify a time period per clip (e.g. 1 clip = 5 minute interval). Column name must be specified in order for clipping to work.When done, hit the submit button and the clips will be displayed on the new data grid. Double click the data grid to view the logs in the selected clip. Figure 17: Time as Clip Type Ateneo Laboratory for the Learning Sciences, F206, AdMU Page 16 Educational Data Mining Workbench User Manual V3.00 2.3 Cancel Button This cancels clipping. 2.4 Save Button The Save button saves the set properties in the Clipping Form as an XML file. It will display a dialogue which will ask for a file name (see Figure 19) and when submitted, it will store the XML file in a folder which contains the XML clipping files. Figure 18: Save Dialogue 2.5 Load Button Allows the user to select and choose a clipping.xml file from a list. When selected, the system loads the properties from the xml file to the system (see Figure 20 & 21). Figure 19: Initial load window Ateneo Laboratory for the Learning Sciences, F206, AdMU Page 17 Educational Data Mining Workbench User Manual V3.00 Note: From the list of clipping.xml files, the selected template is Clipping Sample Time.clipping.xml 2.6 Submit Button This closes the Clipping Form, clips the dataset from the current tab, and displays it with its properties set in a new tab). Double click a row to view the logs within it. Figure 20: Submitting the clips 3. Sampling To start sampling the dataset, click Sampling Button located either in the Function menu (Figure 5.2) or Toolbar (Figure 6). Sampling functionalities involve creating subsets from the dataset using automatic select and grouping options. A user may take samples or a subset from the loaded dataset and save as a new dataset. Sampling can be stratified or random. 3.1Random Sampling In the random sampling method, the system selects samples randomly. To execute this in the Sampling interface, select the “Sampling Method” dropdown menu and click on “Normal” and set the number of samples in the Samples textbox. Ateneo Laboratory for the Learning Sciences, F206, AdMU Page 18 Educational Data Mining Workbench User Manual V3.00 Figure 21: Sampling Method prompt Note: The size inputted in the textbox should not exceed in the indicated maximum sample size 3.2 Stratified Sampling For stratified sampling, users have to specify the features that define the strata from which the data will be selected. Click on the “Sampling Method” dropdown menu and select “Stratified”; set the number of samples in the Samples textbox and in the Strata list select the column name and log grouping (Fig. 22). Figure 22: Stratified Sampling Ateneo Laboratory for the Learning Sciences, F206, AdMU Page 19 Educational Data Mining Workbench User Manual V3.00 3.3 Save Button Save Button allows the user to save the set properties into a sampling.xml file. 3.4 Load Button Through the Load button, the system allows the user to choose a template from a list and then inherit its properties. Figure 23: Load prompt 3.5 Submit Button It closes the Sampling Form, implements the sampling process and then displays the result in a new tab. Ateneo Laboratory for the Learning Sciences, F206, AdMU Page 20 Educational Data Mining Workbench User Manual V3.00 4. Add Process This allows the user to add multiple processes and run them in sequence. Figure 24: Add Feature Screen 4.1 Add Feature Button Allows user to add a function and edit its functions. 4.2 Add Clipping Allows user to set the desired clipping properties (See Clipping) and when done, the form applies the selected properties in the clipping form. 4.3 Add Sampling Allows user to set desired sampling properties (See Sampling) and when done, the form gets the sampling properties set in the sampling form. 4.4 Cancel button Cancels and closes the Add Process form. 4.5 Save Button The system shall save all the properties set in the Processes List which are checked in a process.xml file. Ateneo Laboratory for the Learning Sciences, F206, AdMU Page 21 Educational Data Mining Workbench User Manual V3.00 4.6 Load Button The system will load the user selected process.xml file upon clicking the load button. 4.7 Run Process Button The system runs all checked processes (distil clipping and/or sampling) in the process list. The system shall display information feedback in the Status Bar on what process it is currently taking and throws an error dialogue when the system encounters error. Figure 25: Process list Ateneo Laboratory for the Learning Sciences, F206, AdMU Page 22 Educational Data Mining Workbench User Manual V3.00 Figure 26: Clipping display Figure 27: Clipping run feedback Figure 28: Distil features Ateneo Laboratory for the Learning Sciences, F206, AdMU Page 23 Educational Data Mining Workbench User Manual V3.00 5. Labelling Loads the Labelling Form and asks t he user to specify Labelling parameters, other additional information, and the actual labels. The user may use a Template label or not. The “Use Template” checkbox is selected by default. Figure 29: Labelling window 5.1 Labelling without a Template User may not use a template by unchecking the “Use Template” checkbox. The system will require the user for input in the Labels and Required columns only. A. Set-Up Labelling parameters Figure 30: Labelling window w/o template Ateneo Laboratory for the Learning Sciences, F206, AdMU Page 24 Educational Data Mining Workbench User Manual V3.00 B. Labelling the dataset Figure 31: Labelling w/o template 5.2 Using a Template Using template allows the user to load or manually set a desired template by selecting the required columns, typing in labels and constructing sentences. A. Set-up Labelling parameters 1. Add Button In constructing sentences that describe a clip, users can manually type in the features by enclosing them in brackets “[]”. Users can also select a feature from the dropdown list and click the Add button to add it to the sentence. Figure 32: Parameter addition Ateneo Laboratory for the Learning Sciences, F206, AdMU Page 25 Educational Data Mining Workbench User Manual V3.00 Note: The system will automatically select the parameter in the textbox to the “Select Column Name” list. 2. Save Template The system allows the user to save the set Labelling properties. The system will then pop-up a dialogue and ask for the desired name for the template and then save the file as a Labelling.xml file. Figure 33: File Name input window 3. Load Template The user may select a template from the list of labelling templates displayed by the system. The system will then load the properties from the selected template to the labelling form. Figure 34: Label template loading B. Labelling the dataset Ateneo Laboratory for the Learning Sciences, F206, AdMU Page 26 Educational Data Mining Workbench User Manual V3.00 Figure 35: Dataset labelling window 6. Save Saves the dataset in the current tab by clicking the Save button located either in File menu (Figure 5.1) or Toolbar (Figure 6). The system will ask for the directory and then save it in zip format. Note: Saving files will take time depending on the size of the dataset and speed of the computer. 7. Load EDM File Loads EDM files by clicking the load button located either in the File menu (Figure 5 .1) or Toolbar (Figure 6). Error dialogues will be displayed if any error is found with the specified directory or file. Note: The action button will be enabled depending on the file loaded. Ateneo Laboratory for the Learning Sciences, F206, AdMU Page 27 Educational Data Mining Workbench User Manual V3.00 Figure 36: EDM file-load window 8. Export Current Tab By clicking the export button located either in the File menu (Figure 5.1) or Toolbar (Figure 6), the system will save the current active tab into a .csv file or into another specified format. Users must specify the directory in which the file will be saved. Note: Exporting a file will take time depending on the dataset’s size. Figure 37: Export window Ateneo Laboratory for the Learning Sciences, F206, AdMU Page 28