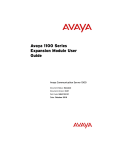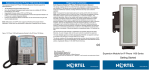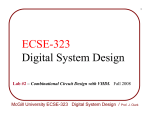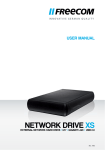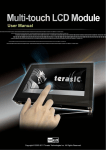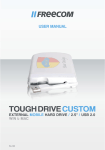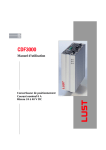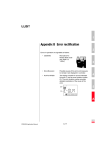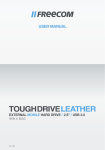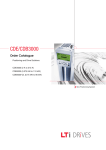Download network storage center network media center
Transcript
USER MANUAL NETWORK STORAGE CENTER NETWORK MEDIA CENTER EXTERNAL NETWORK HARD DRIVE / 3.5" / LAN Rev. 924 Freecom Network Storage Center / Network Media Center Dear user, EN Thank you for selecting the Freecom Network Storage Center / Network Media Center. The Freecom Network Center offers easy-to use Network Storage possibilities. To ensure you get the best performance and ease of operation, please read this manual carefully before using the Freecom Network Storage Center / Network Media Center. In addition to the Freecom Network Center, the Freecom Network Media Center offers the possibilities to use the device as UPnP Media Server and Torrent Download Client. Freecom Network Center users can upgrade their device to Freecom Network Media Center functionality by purchasing a product key online at http://www.freecom.com. Contents of the box Freecom Technologies GmbH • Germany www.freecom.com Please check the contents of the box to ensure it contains the following items: • Freecom Network Storage Center / Network Media Center • Power adapter & power cord • LAN connection cable • 2 rubber footstands for positioning the drive upright • Manual, safety manual and application software on CD • Quick Install Guide Need assistance? Have questions? In case you have a question about the use of this product, need information about other Freecom products or need technical assistance, please contact the Freecom Service Center for your country. See www.freecom.com for details. Freecom offers free unlimited helpdesk support. Warning ! All rights reserved. The products named in this manual are only used for identification purposes and may be trademarks or registered trademarks of the respective companies. This device was designed for home or office use. This device is equipment complying with EN55022 class B. Freecom cannot be made liable for any damages, loss of data or damage following thereof -whatsoever (including, without limitation, damages for loss of business profits, business interruption, loss of business information, or other pecuniary loss) arising out of the use of or inability to use this Freecom product, even if Freecom has been advised of the possibility of such damages. We reserve the right to upgrade our products in keeping with technological advances. Table of Contents User's Guide EN General Information System requirements................................................................................................... Page 4 Precautionary measures............................................................................................. Page 5 Freecom Network Storage Center / Network Media Center Setup Overview............................................................... Page 6 Chapter 1: Hardware Installation.......................................................................................................... Page 7 Chapter 2: Computer Configuration................................................................................................... Page 10 Chapter 3: Installation of the application software....................................................................... Page 16 Chapter 4: Accessing the Network Storage Center / Network Media Center...................... Page 18 Chapter 5: Configuration of the Freecom Network Storage Center / Network Media Center........................................................................................................ Page 22 Chapter 6: Network Storage Center / Network Media Center Functions ............................. Page 26 Chapter 7: The Freecom Network Storage Assistant .................................................................... Page 45 © 2009 Freecom Technologies Freecom Network Storage Center / Network Media Center General Information EN Your system needs to meet the following hardware and software requirements for the device to function properly. System requirements To use the Freecom Network Storage Center / Network Media Center, you will require the following components: PC: • Intel Pentium III / AMD Duron 900 MHz or higher • 256 MB RAM (Vista: 512 MB RAM) or higher • LAN (1000Base-T full duplex connection recommended) • CD-ROM drive • Internet connection for online warranty registration, software updates and downloads • Operating system: Windows XP, Windows Vista Mac: • PowerPC G3/G4/G5, Power Book G3/G4 or Intel Mac • 256 MB RAM or higher • LAN (1000Base-T full duplex connection recommended) • CD-ROM drive • Internet connection for online warranty registration, software updates and downloads • Operating system: Mac OS X v10.4 or higher General Information Precautionary measures EN To ensure that your Freecom Network Storage Center / Network Media Center functions properly, please take note of the following precautions. If these are not followed, you may void your warranty and damage the Freecom Network Storage Center / Network Media Center. • Do not drop the Freecom Network Storage Center / Network Media Center or expose it to other kinds of sudden mechanical shocks as this may result in data loss and damage to the Network Storage Center / Network Media Center. • Do not use the Freecom Network Storage Center / Network Media Center when the ambient temperature is below 10°C or above 35°C. • If the Freecom Network Storage Center / Network Media Center is moved from a cool environment to a warmer environment, please allow the drive to acclimatize to the ambient temperature before operating the device. Failing to do so may lead to condensation within the drive enclosure, which in turn may cause the drive to malfunction. • Do not place liquids or drinks on the Freecom Network Storage Center / Network Media Center. When liquids are spilled and get in contact with the electronics within the drive enclosure, it will damage the drive and will cause the drive to malfunction. • Do not use the Freecom Network Storage Center / Network Media Center in a dusty environment. Dust inside the enclosure may damage the internal electronics and result in drive malfunction. • Only use the power adapter that was supplied with the Freecom Network Storage Center / Network Media Center. • Opening the Freecom Network Storage Center / Network Media Center will void the warranty. Freecom Network Storage Center / Network Media Center Freecom Network Storage Center / Network Media Center Setup Overview EN PC PC PC Router Notebook LAN (Ethernet) 6 Hardware Installation Chapter 1: Hardware Installation EN 1. Plug the LAN cable into the Freecom Network Storage Center / Network Media Center. 1 2. Insert the power cord into the Freecom Network Storage Center / Network Media Center and plug the power supply into the socket. 3. Connect the other end of the LAN cable to a network router. Please note: Your router must be configured as DHCP server. See the manual of your router for further information how to setup DHCP server function. 4. Switch on the Freecom Network Storage Center / Network Media Center. 7 Freecom Network Storage Center / Network Media Center 1.1 LED Description EN LED off: Device power is off 1 LED on: HD switched on LED flashes: Data transfer LED 1. Power switch Please turn the Freecom Network Storage Center / Network Media Center off when it is not in use. This conserves electricity and extends the life of the device. The power switch is located on the rear of the Freecom Network Storage Center / Network Media Center. Reset 8 LAN on/off Power Hardware Installation 1.3 Reset button EN The Reset button has different functions, depending on how long the button is pressed: Press "Reset" LED Status 1 Action button for white LED blinking slowly 1 - 3 seconds Hardware will be resetted, all user and networks settings will be kept 4 - 7 seconds Device is shut down white LED blinking fast 8 - 9 seconds white LED off No action, "Reset" button can be released now without any action to be done 10 - 15 seconds white LED blinking very fast Network settings are set to factory default: - IP address = DHCP - Administrator password = admin - Host name = NetworkCenter - Workgroup name = WORKGROUP Note: all user settings will be kept! > 15 seconds white LED off No action, "Reset" button can be released now without any action to be done 1.4 Footstand Use the two rubber foot stands that come with the device to place the Network Storage Center / Network Media Center in upright position. Freecom Network Storage Center / Network Media Center Chapter 2: Computer Configuration EN 2.1 Check TCP/IP Settings in Windows XP 2 1. Open "Start" -> "Settings" -> "Control Panel". 2. Double-click on "Network Connections". 3. Right-click on your "Local Area Connection" and select "Properties". 10 Using the LAN Mode 4. The following screen will appear. Select "Internet Protocol (TCP/IP)" and click on the "Properties" button. EN 2 5. In the "General" tab, select "Obtain an IP address automatically" and "Obtain DNS server address automatically". 11 Freecom Network Storage Center / Network Media Center 2.2Check TCP/IP Settings in Windows Vista EN 1. Open "Control Panel" -> "Network and Sharing Center". 2 2. Click on "Manage network connections". 12 Using the LAN Mode 3. Right-click on "Local Area Connection" and select "Properties". EN 2 4. In the "Networking" tab, select "Internet Protocol Version 4 (TCP/IPv4)" and click on "Properties". 13 Freecom Network Storage Center / Network Media Center 5. In the "General" tab, select "Obtain an IP address automatically" and "Obtain DNS server address automatically". EN 2 2.3Check TCP/IP Settings in Mac OS X 1. Open "System Preferences" -> "Network". 14 Using the LAN Mode 2. In the "TCP/IP" tab, select "Using DHCP" in the "Configure IPv4" settings. EN 15 Freecom Network Storage Center / Network Media Center Chapter 3: Installation of the application software EN 3.1 Installation of the Freecom Network Storage Assistant Software (PC) The Freecom Network Storage Assistant quickly detects and performs the basic setup of your Network Storage Center / Network Media Center. When you start it, it displays all Freecom Network devices available in your network and helps you creating network folders. 3 1. Please insert the Manual & Application CD into your CD/DVD drive. It contains user manuals and software, including the Freecom Network Storage Assistant. Once the CD is inserted, a window should appear automatically on the screen. If this does not happen, please proceed as follows: 2. Open "My Computer". 3. Double-click the CD drive containing the CD. The CD window should now open. 4. Click on "Software Installation" -> "FNS Assistant". The installation starts now. Follow the instructions on the screen, confirm with "Next" in order to continue with the installation. After installation has finished, press "Quit" to exit the menu screen. 5. Start the Freecom Network Storage Assistant by clicking on the "FNSA" icon on your desktop or via "Start" -> "program files". 6. Check the Freecom Network Storage Assistant whether your Network Storage Center / Network Media Center was detected. This may take some time. If your Network Storage Center / Network Media Center is not immediately detected, click "Search again for available Freecom Network Storage devices" to repeat the search. 16 7. For a detailed functional description on the Freecom Network Storage Assistant, please refer to chapter 7. Software Installation 3.2 Installation of the Freecom Network Storage Assistant Software (Mac) EN The Freecom Network Storage Assistant quickly detects and performs the basic setup of your Network Storage Center / Network Media Center. When you start it, it displays all Freecom Network devices available in your network and helps you creating network folders. 3 1. Please insert the Manual & Application CD into your CD/DVD drive. It contains user manuals and software, including the Freecom Network Storage Assistant. 2. You will now see CD icon on your Mac desktop. 3. Double-click on the CD icon. Click "Start". The CD window should now open. 4. Click on "Software Installation" -> "FNS Assistant". The installation starts now. Follow the instructions on the screen, confirm with "Next" in order to continue with the installation. After installation has finished, press "Quit" to exit the menu screen. 5. Start the Freecom Network Storage Assistant. This can be found in "Applications" -> "Utilities". 6. Check the Freecom Network Storage Assistant whether your Network Storage Center / Network Media Center was detected. This may take some time. If your Network Storage Center / Network Media Center is not immediately detected, click "Search again for available Freecom Network Storage devices" to repeat the search. 7. For a detailed functional description on the Freecom Network Storage Assistant, please refer to chapter 7. 17 Freecom Network Storage Center / Network Media Center Chapter 4: Accessing the Network Storage Center / Network Media Center EN 4.1 Accessing data via SMB 4 Server Message Block (SMB) operates as a network protocol mainly used to provide shared access to files between nodes on a network. Windows Open Windows Explorer and enter either \\networkcenter* or \\IP_ADDRESS in the address bar (IP_ADDRESS is the IP address of your Network Storage Center / Network Media Center). If you have changed the host name or the IP address, please use the new settings. Enter your username and password for accessing the Network Storage Center / Network Media Center. If you are logging on as the administrator, you will have access to all folders on the Network Storage Center / Network Media Center. Linux Open the file browser (Konqueror, for instance) and enter smb:// networkcenter * or smb:// IP_ADDRESS in the address bar (IP_ADDRESS is the IP address of your Network Storage Center / Network Media Center). Enter your username and password for accessing the Network Storage Center / Network Media Center. If you are logging on as the administrator, you will have access to all folders on the Network Storage Center / Network Media Center. Mac OS Mac OS X Vers.10.4 and higher Select 'Go To' -> 'Connect to Server...'from the menu bar. The Network Storage Center / Network Media Center address is: smb:// networkcenter * or smb:// IP_ADDRESS in the address bar (IP_ADDRESS is the IP address of your Network Storage Center / Network Media Center). 18 * Factory defaults. If you have changed the host name or the IP address, please use the new settings. Accessing the Network Storage Center / Network Media Center Click 'Connect'. Enter the workgroup, your username and password for accessing the Network Storage Center / Network Media Center. If you are logging on as the administrator, you will have access to all folders on the Network Storage Center / Network Media Center. EN 4 Note: You set the workgroup name of the Network Storage Center / Network Media Center under Configuration - Update Device/ Workgroup names in the Network Storage Center / Network Media Center Configuration menu. Mac OS X 10.4 Mac OS X 10.5 You now need to select a shared folder on the next screen. Press OK to continue. After pressing OK, the Network Storage Center / Network Media Center is configured and an icon appears on your computer desktop. Mac OS X 10.4 Mac OS X 10.5 To access all the Network Storage Center / Network Media Center folders that your username has been assigned user privileges, simply double-click this icon. Mac OS X 10.4 Mac OS X 10.5 1 Freecom Network Storage Center / Network Media Center 4.2 Accessing data via FTP EN Note: Not all browsers can upload data via FTP. Those that can include Internet Explorer and Konqueror. We recommend using FTP client software such as WS_FTP, SmartFTP or CuteFTP. 4 The File Transfer Protocol (FTP) is a standard network protocol used to exchange files over an Internet Protocol (TCP/IP) computer network. The FTP protocol is built on a client-server architecture. 4.2.1 Local access Enable the FTP Server option. Use any FTP client software or open your browser and enter ftp://USERNAME:USERPASSWORD@IP_ADDRESS * or ftp://USERNAME:USERPASSWORD@networkcenter * (IP_ADDRESS is the IP address of your Network Storage Center / Network Media Center) 4.2.2 FTP access via the Internet Enable the FTP Server option in the Network Storage Center / Network Media Center Configuration. Your router must be configured as follows: 1. Port forwarding Forward port 21 to the IP address of your Network Storage Center / Network Media Center. While configuring the FTP Server option, you will be informed to which IP address port 21 has to be forwarded. 20 * If you have changed the hostname or the IP address of the Network Storage Center / Network Media Center, please use the new settings here. Accessing the Network Storage Center / Network Media Center 2. Dynamic DNS EN Dynamic Domain Name System gives the ability to provide an official DNS name such as www.yourname.com to the dynamic IP address you have gotten from your ISP. 4 To do so, you first need to register with a DynDNS service. It updates the modified IP addresses and forwards this to the domain name. This enables you to be reached at one single domain name at any time even if your IP address changes. If your router supports this option, we recommend using this feature, otherwise you always need to know the WAN IP of your router to access the Network Storage Center / Network Media Center via FTP from the internet. Use any FTP client software or open your browser and enter ftp://USERNAME:USERPASSWORD@YOUR_INTERNET_IP or ftp://USERNAME:USERPASSWORD@YOUR_DYNDNS_HOST. USERNAME = your username USERPASSWORD = your user password YOUR_INTERNET_IP = your WAN IP address YOUR_DYNDNS_HOST = your Dynamic DNS address 21 Freecom Network Storage Center / Network Media Center Chapter 5: Configuration of the Freecom Network Storage Center / Network Media Center EN 5 5.1 The Freecom Network Storage Assistant You can use the "Freecom Network Storage Assistant" to configure the Freecom Network Storage Center / Network Media Center. This tool offers the following functions: Accessing your Network Storage Center / Network Media Center web interface When you click this menu item, the web interface for your Freecom Network Storage Center / Network Media Center opens in your default browser. Adding and removing shared folders You can assign a drive letter to shared folders on your Freecom Network Storage Center / Network Media Center. This allows you to access files more quickly. 22 Configuration of the Network Storage Center / Network Media Center Repeat search for available Freecom Network Storage Center / Network Media Center EN Click here to repeat the search for your Freecom Network Storage Center / Network Media Center if it was not detected during the first search. Please make sure that your network is configured as described in this manual and that all cables are properly attached. 5 Contact the Freecom Support Center if all cables are connected but your device is still not recognized after several attempts. 5.2 Using the Freecom Network Storage Center / Network Media Center Initial Setup Wizard Use the Freecom Network Storage Assistant to go to the web interface of your Network Storage Center / Network Media Center or open your browser and enter http://networkcenter to open the web interface. When starting the Network Storage Center / Network Media Center for the first time, the "Initial Setup Wizard" will open to configure the basic settings of your Network Storage Center / Network Media Center. Click on "Next". The login dialog box will appear: Please use the following username and password for initial login Username: admin Password: admin 23 Freecom Network Storage Center / Network Media Center Initial User & Password Setup EN In the first step, the administrator password has to be changed: 5 Enter the new password twice and click on "Next". Note: We recommend changing the password because every Network Storage Center / Network Media Center comes with the administrator password 'admin', in other words any person in your network could potentially access your Network Storage Center / Network Media Center with administrator rights. 24 Configuration of the Network Storage Center / Network Media Center Initial Date & Time Setup EN In the next step, time zone, date and time have to be configured. 5 Enter your time zone and correct date and time and click on "Next" to continue. Summary A summary of your settings will be displayed. Click on "Update settings" to apply the changes. You will be guided to the device main page afterwards and you can continue with the advanced configuration of your Network Storage Center / Network Media Center. 25 Freecom Network Storage Center / Network Media Center Chapter 6: Network Storage Center / Network Media Center Functions EN 6 This section describes the functions of your Network Storage Center / Network Media Center. 6.1 Configuration The Configuration section allows configuring the basic settings of your Network Storage Center / Network Media Center. The following settings can be configured here: - Change Admin Password - Change current date and time - Upgrade device/workgroup names - Configure the network settings - Upgrade the system firmware - Restore or save the system configuration 6.1.1 Change Administrator password Go to Configuration -> Change Admin Password. Here you can change the administrator password. Please enter the new password and a retype of the new password. If you have completely lost your administrator password, please do a reset to factory default settings as described in chapter 1.3 (Reset button). 26 Network Storage Center / Network Media Center Functions EN 6 Click on "Update" to apply the changes. 6.1.2 Change date and time Go to Configuration -> Change current date and time. You can change the date and time on the Network Storage Center / Network Media Center here. The settings are changed manually here. To configure an NTP Time Server, go to the manual configuration of the "Network Settings". Time Zone Select your time zone from the pull-down menu New Date: Enter the new date by using the pull-down menus New Time: enter the new time by using the pull-down menus Click on "Update" to apply the changes. 27 Freecom Network Storage Center / Network Media Center EN 6 6.1.3 Upgrade device/workgroup names Go to Configuration -> Upgrade device/workgroup names. You can change the device name and the name of the workgroup where your Network Storage Center / Network Media Center is located. New Name When changing the name of the Network Storage Center / Network Media Center, your device can be reached under http://NEW_NAME (NEW_NAME stands for the name you give to the device). Maximum length for the device name is 15 characters. Only characters A-Z, a-z and 0-9 are allowed. New Workgroup Here you can change the name of the workgroup where your device is located. Maximum length for the workgroup name is 15 characters. Only characters A-Z, a-z and 0-9 are allowed. After changing the settings, click on "Update". Your Network Storage Center / Network Media Center will be rebooted to update the settings. 28 Network Storage Center / Network Media Center Functions 6.1.4 Configure the network settings EN Go to Configuration -> Configure the network settings. When selecting "Configure the network settings", the Network Address Wizard will open. Click on "Begin Wizard" to start the network configuration. 6 You may configure the network settings either automatically or manually. Automatic configuration When selecting "Automatic", the Freecom Network Storage Center / Network Media Center will obtain an IP address automatically from a DHCP server (usually from your router). Click on "Next" to proceed. In the next step, click on "Finish". Your Network Storage Center / Network Media Center will be rebooted afterwards. 29 Freecom Network Storage Center / Network Media Center Manual configuration EN Attention: Do not use the manual configuration if you are unsure about what to do here. 6 The manual configuration allows configuring your Network Storage Center / Network Media Center with a static IP address and entering an NTP server for automatic time synchronization with an internet time server. In the first step, select "Manual" from the pull-down menu and click on "Next". In the next step, network address and subnet mask have to be entered. "Network Address" is the static IP address that is going to be assigned to your Network Storage Center / Network Media Center. Make sure that the IP address you are going to assign to your Network Storage Center / Network Media Center is in the IP address range of your router and not used for other devices in your network. Example: if the gateway address of your router is 192.168.1.1, the IP address of your Network Storage Center / Network Media Center must be 192.168.1.x, where "x" must be a value between 2 and 254. 30 Network Storage Center / Network Media Center Functions In step 3, gateway address, DNS servers and NTP server can be configured: Gateway address Enter the gateway address of your router here DNS Servers Enter the IP address of your router here. Usually, it is not necessary to add additional DNS servers here. NTP Server Enter a server address of an internet time server to automatically synchronize the time of your Network Center. EN 6 In the last step, click on "Finish" to apply the changes. Your Network Storage Center / Network Media Center will automatically be rebooted afterwards. 6.1.5 Upgrade the system firmware Go to Configuration -> Upgrade the system firmware. Here you can update the firmware. New firmware usually fixes bugs and adds additional features to your Network Storage Center / Network Media Center. Check on www.freecom. com if new firmware updates are available for the Freecom Network Storage Center / Network Media Center. Freecom will release new and updated firmware on a regular basis. 31 Freecom Network Storage Center / Network Media Center EN 6 Select firmware file and click on "Upgrade now" to start the update. 6.1.6 Restore or save the system configuration Go to Configuration -> Restore or save the system configuration. In this window, you can save the current configuration file on your computer or restore a saved configuration. Saving a configuration Click on "Save" to save the current device configuration. After clicking on "Save", you will be prompted where you want to save the backup copy of the configuration file. Select a location and click 'Save Configuration'. Restoring a configuration This window offers you the option of restoring a previously saved configuration file. Press 'Browse' to select an existing backup copy of your configuration file. Then click the 'Restore' button to start the process. Do not turn the Network Storage Center / Network Media Center off while the configuration is being restored. This will corrupt and destroy the configuration of your Network Storage Center / Network Media Center. 32 Network Storage Center / Network Media Center Functions 6.2 Sharing EN This section allows managing user and shared folders. The following functions are available: - User Management - Shared Folder Management - FTP Server Management 6 6.2.1 User Management Go to Sharing -> User Management. Creating new users In the first step, enter a user name and click on "Create User" (User name must be at least 5 characters long). 33 Freecom Network Storage Center / Network Media Center EN Next, you have to assign a password for the user. Enter a user password and confirm it in the second field. 6 Furthermore, you have to define what shared folders can be accessed by the new user. All shared folder will be listed and you can specify the access rights for each folder individually. The default setting for a new user is that no folder can be accessed. You can assign the following access rights: Full access User has read/write access to the folder Read Only User has read-only access to the folder Forbidden User cannot access this folder By default, the share permissions for each folder are set to "Forbidden" which means the user cannot access this folder. After defining all user settings, click on "Add user" to create the new user. Deleting and editing users Go to Sharing -> User Management. A list of available users will be shown under "Available users": To delete a user, click on "delete" next to the user name. You will be asked if you really want to delete the user. By confirming this, the user will be deleted. To edit user name, user password and access rights for shared folders, click on "Edit" next to the user name. 34 Network Storage Center / Network Media Center Functions Please note: when leaving the fields "Password" and "Confirm Password" empty, the password that was already assigned for the user will be kept. EN Click on "Apply Changes" to accept your changes. 6 6.2.2 Shared Folder Management Go to Sharing -> Shared Folder Management. On top of the menu list, a list of shared folders will be shown. The folder "PUBLIC" is automatically configured as shared folder. Creating a new shared folder In the first step, select a name for the shared folder and click on "Create Folder". ATTENTION: Mac OS X 10.4 and earlier versions have a SMB 12 character limit which means that folders with names longer than 12 characters will not be displayed! In the next step, define the access rights for each user. You can assign the following access rights: Full access User has read/write access to the folder Read Only User has read-only access to the folder Forbidden User cannot access this folder By default, the share permissions for each user are set to "Forbidden" which means no user can access this folder. 35 Freecom Network Storage Center / Network Media Center Remark: The security settings can be updated later any time. EN 6 Select the access rights for each user and click on "Add Folder". The folder name will be added to the list of available shares. Deleting and editing shared folders Go to Sharing -> Shared Folder Management. A list of available shared folders will be shown under "Available Shares": To delete a shared folder, click on "delete" next to the share name. You will be asked if you really want to delete the shared folder and all its contents. By confirming this, the folder will be deleted. ATTENTION: All files in the deleted folder are irreversibly deleted! To edit folder name and access rights for shared folders, click on "Edit" next to the share name. 36 Network Storage Center / Network Media Center Functions EN 6 Click on "Apply Changes" to accept your changes. 6.2.3 FTP Server Management Go to Sharing -> FTP Server Management. This option allows you to enable and configure an FTP Server on your Network Storage Center / Network Media Center. 37 Freecom Network Storage Center / Network Media Center EN 6 Options Explanation FTP Server enabled Check box to enable the FTP server. Allow anonymous FTP access Allows anonymous login with user name "anonymous" and e-mail address as password Anonymous users will have access only to the PUBLIC folder. Enter a port number (default 21) Enter a port here if you do not want to use the default port for FTP (port 21). Clicking on "More Options" opens the advanced configuration of the FTP Server. The following options can be configured here: Enter a server name Here you may enter a server name for your FTP Server Enter max open connections Allows configuring the maximum number of simultaneous open connections (default = 20). Reduce the number of max open connections if you are having a low bandwidth Enter max anonymous clients Allows configuring the maximum number of anonymous clients that can simultaneously connect to your FTP Server. Click on "Apply" to accept your changes. If you want to access the Network Storage Center / Network Media Center from outside the network (e.g. over the Internet) via FTP (default port is 21), you will need to forward this port on your router to the IP address assigned by the router to the Network Storage Center / Network Media Center. In the FTP Server configuration screen, you find the information to which IP address the port has to be forwarded. For more details on forwarding ports, please refer to your router's manual. 38 Network Storage Center / Network Media Center Functions 6.3 Drivemanager EN In this section, you are able to: - format the user partition - change the spindown timer for the hard disk 6 Click on "Drivemanager" and select an option. 6.3.1 Format user partition Go to Drivemanager -> Format User Partition. This option allows formatting the user partition. ATTENTION: All user data on your Network Storage Center / Network Media Center will be irreversibly deleted! Click on "Format user partition" to start formatting. You will be prompted if you really want format the partition. By clicking on "Yes, I’m sure", the formatting will be started: 39 Freecom Network Storage Center / Network Media Center 6.3.2 Change HDD spindown timer EN Go to Drive Manager -> Change HDD spindown timer. The hard disk can be configured to spin down after a certain time when it is not used. This saves energy and increases the lifetime of the hard disk. By default, this option is disabled. 6 From the pull-down menu, select a time after which the hard disk will be sent to standby. You may choose the following settings: - disabled - 5 min - 10 min - 15 min - 20 min Click on "Apply" to accept the settings. 40 Network Storage Center / Network Media Center Functions 6.4 Mediaserver EN The Freecom Network Media Center can be used to store all your multimedia files on, and play them back on any computer or Audio/Video (UPnP) streaming device in your network. 6 6.4.1 Freecom Network Storage Center The Freecom Network Storage Center does not support UPnP Media Server and Torrent Download functionality. Freecom Network Storage Center users who want to use UPnP Media Server and Torrent Download functionality can purchase a key at http://www.freecom.com to upgrade the device to Freecom Network Media Center. 6.4.2 Freecom Network Media Center This section allows configuring: - UPnP Server - Torrent Download Client 6.4.2.1 Configure UPnP Server Go to Mediaserver -> Configure UPnP-Server. Before using UPnP Server functionality of the Network Media Center, the product key has to be entered to activate this function. If you purchased a Network Media Center, use the product key that comes with your Network Media Center. 41 Freecom Network Storage Center / Network Media Center EN In the basic UPnP Server configuration, folders can be added and removed from the media folder list. 6 For advanced configuration of the Twonky Media Server click on the link at the bottom of the page. Select one or more folders to be added or removed and click on "Apply". Press "Rescan" afterwards to rescan the folders for media contents. The Network Media Center uses Twonky Media Server as UPnP Server. More information can be found on http://www.twonkymedia.com and in the Twonky Media Server manual that can be found as pdf file on the Manual & Application CD. 6.4.2.2 Configure Torrent Download Client Go to Mediaserver -> Configure Download Client. The Torrent Download Client supports the download of files over the bittorrent network. Enter the URL of a torrent file and click on "Start Download". You may also copy *.torrent files directly into the PUBLIC folder of your Network Media Center. When starting a torrent download for the first time, a folder named "Torrent" will be created in the "PUBLIC" folder. This folder contains two subfolders: "Temp" and "Finished". The "Temp" folder contains files that are currently downloaded, the "Finished" folder contains all files where the download is finished. You can specify the maximum upload and download rate (KB/s) for each file individually by entering values in the corresponding fields before pressing "Start Download". 42 Network Storage Center / Network Media Center Functions After starting a download, the download status can be found in the Torrent Client configuration screen. Refresh Refreshes the download status of your downloads Terminate Terminates a running download EN 6 To get maximum performance for your torrent downloads, you can configure a port to be forwarded from your router to the Network Media Center. In the Torrent Client configuration screen, you find the information to which IP address the port has to be forwarded. You can use the standard port 2706 for the port forwarding, but you may also select another port. Enter the port number and click on "Set Port". Please check the manual of your router for further information how to setup a port forwarding. ATTENTION: Please respect the law and only download legally! Freecom cannot be held responsible for the content of your downloads! 43 Freecom Network Storage Center / Network Media Center 6.5 Information EN When selecting this option, an overview of the device and network settings as well as the disk status will be displayed: 6 44 The Freecom Network Storage Assistant (PC/Mac) Chapter 7: The Freecom Network Storage Assistant EN 7.1 Features of the Freecom Network Storage Assistant (PC) 7 The Freecom Network Storage Assistant helps you to locate each Network Storage Center / Network Media Center in your network. When started, it displays all Network Storage Center / Network Media Center available in your network and helps you to create network folders. You may also perform any of the functions of the Freecom Network Storage Assistant manually. The preset password and login name for the Network Storage Center / Network Media Center are: Login Name: admin Password: admin 7.1.1 Configure basic settings of your Network Storage Center / Network Media Center In this screen, you can set an IP address, subnet mask, device name and workgroup name for your Network Storage Center / Network Media Center. With this information, it is easy to locate your Network Storage Center / Network Media Center in the network without the FNSA. To change the settings, you have to enter the administrator password. 7.1.2 Accessing your Network Storage Center / Network Media Center web interface When you click this menu item, the web interface for your Network Storage Center / Network Media Center opens in your default browser. 45 Freecom Network Storage Center / Network Media Center 7.1.3 Adding and removing mapped network shares EN You can assign a drive letter to shared folders on your Network Storage Center / Network Media Center. This allows you to access files in Windows more quickly. 7 7.1.4 Start recovery procedure This procedure can reset and repair a Network Storage Center / Network Media Center to factory default settings if you cannot access your Network Storage Center / Network Media Center anymore. To restore your settings, please proceed as follows: a) Enable the Recovery mode by clicking 'Start the recovery procedure' in the Freecom Network Storage Assistant. b) Turn the Network Storage Center / Network Media Center off. c) Use a pointed object to carefully press the 'Reset' button. It is located next to the AC power slot on the back of the Network Storage Center / Network Media Center. d) Keep the 'Reset' button pressed down and turn device on again. e) Wait until white LED goes off (ca. 1 second), the release the 'Reset' button. After recovery procedure is started, system and user partitions will be checked. If all partitions are OK, you will be asked if you want to reset your device and if all user settings should be kept or not. If an error was found on one of the device partitions, you will get a message that an irreparable error was found and that the device has to be restored to factory defaults. When accepting this, the internal hard disk will be formatted and system factory defaults will be restored. Attention: This will delete all user data on the Network Storage Center / Network Media Center! 46 The Freecom Network Storage Assistant (PC/Mac) 7.1.5 Repeat search for available Freecom Network Storage devices EN Click here to repeat the search for your Network Storage Center / Network Media Center if it was not detected during the first search. Please make sure that your network is configured as described above in this manual and that all cables are properly attached. 7 7. Features of the Freecom Network Storage Assistant (Mac) The Freecom Network Storage Assistant helps you to locate each Network Storage Center / Network Media Center in your network. When started, it displays all Network Storage Center / Network Media Center available in your network and helps you configure the Network Storage Center / Network Media Center and that create network folders. You may also perform any of the functions of the Freecom Network Storage Assistant manually. The preset password and login name for the Network Storage Center / Network Media Center are: Login Name: admin Password: admin 47 Freecom Network Storage Center / Network Media Center 7..1 Configure basic settings of your Freecom Network Storage Center / Network Media Center EN In this screen, you can set an IP address, subnet mask, device name and workgroup name for your Network Storage Center / Network Media Center. With this information, it is easy to locate your Network Storage Center / Network Media Center in the network without the wizard. To change the settings, you have to first enter the administrator password. 7 7.. Web interface of your Freecom Network Storage device When you click this menu item, the web interface for your Network Storage Center / Network Media Center opens in your default browser. 7.. Connect to a shared folder of your Freecom Network Storage device This window allows you to mount any folder of your Network Storage Center / Network Media Center on your Mac. This allows fast accesses to this folders. Mac OS X 10.4 Mac OS X 10.5 7..4 Search again for available Freecom Network Storage devices Click here to repeat the search for your Network Storage Center / Network Media Center if it was not detected during the first search. Please make sure that your network is configured as described above in this manual and that all cables are properly attached. 48 WARRANTY (valid in Europe/Turkey only) We thank you for purchasing this Freecom product and hope you will enjoy using it. In order to avoid unnecessary inconvenience on your part, we suggest reading the quick install guide, instruction manual and any additional electronic and or printed manuals. When problems occur we have a database with Frequently Asked Questions (FAQ) on our Freecom website (www.freecom.com), please check this site before you contact the helpdesk. Your Guarantee All Freecom products come with unlimited technical phone and web support. By this Guarantee, Freecom warrants their products to be free from defects in material and workmanship for a period listed below from the date of its original purchase. If during this period of guarantee the product proves defective due to improper materials or workmanship, Freecom will, without charge for labour or parts, at its sole discretion, repair or replace the product or its defective parts upon the terms and conditions set out below. Conditions This guarantee will be granted only when the original invoice or sales receipt (indicating the date of purchase, product and serial number) is presented together with the defective product and a Freecom RMA number received from the Freecom Website or given by a Freecom Service Center. Freecom reserves the right to refuse the free-of-charge guarantee services when the date of purchase of the product cannot be proven. This guarantee will not apply if the RMA number is missing, the serial number on the product has been altered, removed or made illegible. This guarantee covers only the hardware components packaged with the product. This guarantee covers none of the following: (a) any consumable supplied with the product, such as media or batteries; (b) damage to or loss of any software programs, data or removable storage media; (c) any damage resulting from adaptations, changes or adjustments, which may have been made to the product, without the prior written consent of Freecom; (d) attempted repair by any party other than authorized by Freecom and (e) accidents, lightning, water, fire or any other such cause beyond the reasonable control of Freecom. With respect to all services provided, Freecom is not responsible for any damage to or loss of any programs, data or other information stored on any media or any part of any product serviced. Freecom is not liable for the consequence of business loss in case of system failure. Be sure to exclude all parts not covered by this guarantee prior to returning the product to Freecom. Freecom is not liable for any loss or damage to these items. If during the repair of the product the contents of the hard drive are altered, deleted or in any way modified, Freecom is not liable whatsoever. Repair parts and replacement products will be provided on an exchange basis and will be either new, equivalent to new or reconditioned. All replaced parts and products become the property of Freecom The period of guarantee for any product or part repaired or replaced in warranty shall be the balance of the original guarantee. Repairs or replacements on product or parts out of warranty carry 6 (six) months guarantee. 2 YEARS WARRANTY