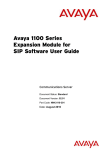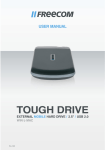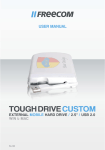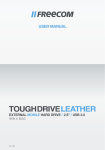Download Freecom Technologies Hard Drive Secure Computer Drive User Manual
Transcript
USER MANUAL
HARD
DRIVE
SECURE
EXTERNAL HARD DRIVE / 3.5" / USB 2.0 / RFID
Rev. 924
Freecom Hard Drive Secure
Dear user!
EN
Thank you for selecting the Freecom Hard Drive Secure as your external hard drive.
The Freecom Hard Drive Secure provides a new definition of data security. Your data is
protected by using a keycard (in credit card format) to unlock the drive. For optimal use and
performance we advise you to read this manual carefully before using this product.
Freecom Technologies • Germany
www.freecom.com
Contents of the box
Please check the contents of the box; the following items should be included:
•
Freecom Hard Drive Secure (external hard drive)
• Power adapter
• Connection cable (USB 2.0)
• 2 keycards (credit card size) using RFID technology
• 2 rubber footstands for positioning the drive upright
•
Manual, safety manual and application software pre-installed on the hard drive
•
Quick Install Guide
Need assistance? Have questions?
In case you have a question about the use of this product, need information about other
Freecom products or need technical assistance, please contact the Freecom Service Center
for your country. See www.freecom.com for details.
Freecom offers free unlimited helpdesk support.
Warning !
All rights reserved. The products named in this manual are only used for identification
purposes and may be trademarks or registered trademarks of the respective companies.
This device was designed for home or office use.
Warning! This device is equipment complying with EN55022 class A. This equipment
can cause radio disturbances in a residential area. If this is the case, the user has to take
appropriate measures and assume all responsibility and costs for. It may not be used near
or with any life-sustaining systems.
Freecom cannot be made liable for any damages, loss of data or damage following
thereof -whatsoever (including, without limitation, damages for loss of business profits,
business interruption, loss of business information, or other pecuniary loss) arising out
of the use of or inability to use this Freecom product, even if Freecom has been advised
of the possibility of such damages.
We reserve the right to upgrade our products in keeping with technological advances.
Table of Contents
User manual
EN
General Information............................................................................................................page 4
Precautionary measures.....................................................................................................page 5
Freecom Hard Drive Secure .............................................................................................page 6
Chapter 1:
Hardware Installation..........................................................................................................page 7
Chapter 2:
Driver Installation ................................................................................................................page 10
Chapter 3:
Installation of the application software.......................................................................page 11
Chapter 4:
Enabling data protection by keycard –
using the Freecom Hard Drive Keycard Protection software tool......................page 13
Chapter 5:
Using Freecom Turbo USB 2.0 (only PC) ......................................................................page 25
Chapter 6:
Partitioning your Freecom Hard Drive Secure . ........................................................page 26
© 2009 Freecom Technologies
Freecom Hard Drive Secure
General Information
EN
The following hardware and software requirements must be fulfilled to ensure troublefree operation.
System requirements
In order to use the Freecom Hard Drive Secure, following components are needed:
PC:
•
Intel Pentium III / AMD Duron 900 MHz or higher
•
256 MB RAM (Vista: 512 MB RAM) or higher
•
Available USB 2.0 or USB 1.1 port*
•
Internet connection for online warranty registration, software updates and downloads
•
Operating system: Windows XP, Windows Vista
Mac:
• PowerPC G3/G4/G5, Mac Book Pro or Intel Mac
•
256 MB RAM or higher
•
Available USB 2.0 or USB 1.1 port*
•
Internet connection for online warranty registration, software updates and downloads
•
Operating system: Mac OS X v10.4 or higher * To achieve optimal performance from the Freecom Hard Drive Secure your computer should be equipped
with an USB 2.0 port.
General Information
Precautionary measures
EN
To ensure that your Freecom Hard Drive Secure functions properly, please take note of
the following precautions. If these are not followed, you may void your warranty and
damage the Freecom Hard Drive Secure.
•
Safely remove the Freecom Hard Drive Secure via your operating system (the "unplug
or eject hardware" option in the Windows taskbar) before disconnecting the USB cable
or power cable and before switching off the device. Failing to do so may result in data
loss.
•
Do not drop the Freecom Hard Drive Secure or expose it to other kinds of sudden
mechanical shocks as this may result in data loss and damage to the Freecom Hard
Drive Secure.
•
Do not use the Freecom Hard Drive Secure when the ambient temperature is below
10°C or above 35°C.
•
If the Freecom Hard Drive Secure is moved from a cool environment to a warmer
environment, please allow the drive to acclimatize to the ambient temperature
before operating the device. Failing to do so may lead to condensation within the
drive enclosure, which in turn may cause the drive to malfunction.
•
Do not place liquids or drinks on the Freecom Hard Drive Secure. When liquids are
spilled and get in contact with the electronics within the drive enclosure, it will damage
the drive and will cause the drive to malfunction.
•
Do not use the Freecom Hard Drive Secure in a dusty environment. Dust inside the
enclosure may damage the internal electronics and result in drive malfunction.
•
Opening the Freecom Hard Drive Secure will void the warranty.
•
Since USB 2.0 is backwards compatible with USB 1.1, the Freecom Hard Drive Secure
can be connected to all USB ports. When connected to a USB 1.1 port, however, the
performance (data transfer rate) of the Freecom Hard Drive Secure will be much lower
than when the drive is connected to a USB 2.0 port.
• Only use the power adapter that was supplied with the Freecom Hard Drive Secure.
Freecom Hard Drive Secure
Freecom Hard Drive Secure
EN
The hi-speed data transfer through the USB 2.0 interface makes it ideally suitable for
data-storage, file sharing, backup, archiving, audio playback and all applications that
need fast file access.
For your convenience, the Freecom Hard Drive Secure has been partitioned (1 partition) and
pre-formatted (FAT32 file system). The FAT32 format ensures maximum interchangeability
of the Freecom Hard Drive Secure between different computers. Should you choose to
format the Freecom Hard Drive Secure in another file system (e.g. NTFS), please be aware of
possible problems when connecting the Freecom Hard Drive Secure to another computer
than the one you used for formatting.
6
Hardware Installation
Chapter 1: Hardware Installation
EN
Remove the plastic protective cover sheets from the front and rear of the drive. Before
connecting the cables make sure the Freecom Hard Drive Secure is switched off.
1
1. Connect the interface cable (USB) to the Freecom Hard Drive
Secure.
2. Connect the cable of the power supply to the Freecom
Hard Drive Secure and the power supply itself to the mains
socket.
3. Connect the interface cable (USB) to the interface port (USB)
of your computer.
4. Switch on the Freecom Hard Drive Secure.
Since USB .0 is backwards compatible with USB 1.1, the Freecom Hard Drive
Secure can be connected to all USB ports. When connected to a USB 1.1 port,
however,theperformance(datatransferrate)oftheFreecomHardDriveSecure
will be much lower than when the drive is connected to a USB .0 port.
For optimum performance the Freecom Hard Drive Secure should always be
connected to a USB .0 interface.
7
Freecom Hard Drive Secure
1.1 Power Switch
EN
The hard drive inside the Freecom Hard Drive Secure is always powered, even if the cable
is disconnected from your computer. Therefore, please turn off the Freecom Hard Drive
Secure if it is not used. This saves power and increases the lifetime of the hard drive. The
power switch is on the rear of the Freecom Hard Drive Secure.
1
Attention! Before switching off the Freecom Hard Drive Secure
manually, make sure to safely remove the Freecom Hard Drive Secure
via your operating system (the "unplug or eject hardware" option in the
Windows taskbar). Failing to do so may result in loss of data.
1.2 Data protection by keycard (using RFID technology)
The data on the Hard Drive Secure can be protected from unwanted access by using a
keycard to unlock the drive. This keycard is placed over a sensor inside the Hard Drive
Secure, when the Hard Drive Secure recognizes the keycard it will unlock the drive for
use.
The technology inside the keycard and the Hard Drive Secure is called RFID. RFID stands
for Radio Frequency Identification. The same technology can be found for example
in office buildings, where people need to present a keycard if they want access to the
building or to a certain floor / department / room.
Your Hard Drive Secure comes with 2 Keycards, in credit card size. This card fits easily
in your wallet so you always will carry it with you. The default setting of the drive is "no
protection". When starting to use the Hard Drive Secure for the first time, you need to
configure the 2 supplied keycards with the drive. The Hard Drive Secure can identify
maximum 2 keycards. We suggest that – after configuring – you use one keycard (labeled
"Security Key") and store the other keycard (labeled "Master Key") in a safe place, in case
your Security Key gets lost.
Of course you can also use the drive without the keycards. In that case you do not need
to run the configuration wizard – you can immediately start using your Hard Drive after
unpacking it from the box. Please note that your data is not protected against unwanted
access then.
You can also decide to use the keycard protection at a later stage, however please note
that the drive needs to be reformatted then and all data on the drive will be lost. See
chapter 4.
Hardware Installation
How the keycard protection works:
EN
1
Hard Drive
Secure locked
unlock Hard Drive
Secure with keycard
over the sensor in the
front side of the drive
Hard Drive Secure
unlocked
Move keycard over
the sensor
Hard Drive Secure
locked
To configure the 2 keycards using the "Freecom Hard Drive Keycard Protection" software
assistant, see chapter 4.
1. Front view
1.
2.
3.
1. RFID sensor (invisible, is placed behind the black front bezel)
2. Left LED (green/red)
3. Right LED (white)
1. RFID sensor
This is the position where the keycard needs to be held to unlock the drive.
2. Left LED (green/red)
LED off:
keycard protection not configured
LED red, flashing quickly:
waiting for initial recognition of the first
Keycard
9
Freecom Hard Drive Secure
LED green, flashing quickly: EN
waiting for initial recognition of the second
Keycard
LED red, flashing slowly (1 second gap): delay of error detection
1
LED red, bright: hard drive locked, can not be accessed
LED green, bright: hard drive unlocked, ready for use (read data
from / write data to the hard drive)
LED red, flashing quickly: erasing data on the hard drive
3. Right LED (white)
LED white: device on
LED white blinking:
data transfer
Chapter 2: Driver Installation
Under Windows XP / Vista and Mac OS X a separate Freecom driver is not required. The
drivers will be installed automatically by the operating system after plugging in the
Freecom Hard Drive Secure into the USB port of the computer.
10
Installation of the application software
Chapter 3: Installation of the application software
EN
3.1 Installation software PC
3
1. Click on "StartPC.exe" in the main directory of the hard drive. The Freecom start menu
opens.
2. Click on "Software Installation" -> "NTI Shadow", "NTI Ripper", "RFID HD Protection"
or other software. The installation starts now. Follow the instructions on the screen,
confirm with "Next" in order to continue with the installation.
3.1.1 Saving Freecom data
The user manuals and complementary software (when applicable) are pre-loaded
onto the hard drive. We recommend that you save these files to your computer ("My
Documents"/"Freecom"), to always have a backup of these files in case you (accidentally)
reformat the drive or delete these files from the drive.
Saving these files from the external hard drive to your computer is easy:
1. Click on the button "Save Freecom files".
2. All provided data on the Freecom hard drive will be saved to the folder "Freecom" in
"My Documents".
11
Freecom Hard Drive Secure
3.2 Installation software Mac
EN
1. Click on "Start MAC" in the main directory of the hard drive. The Freecom start menu
opens.
3
2. Click on "Software Installation" -> "Install NTI Shadow" or "RFID HD Protection". The
installation starts now. Follow the instructions on the screen, confirm with "Next" in
order to continue with the installation.
3.2.1 Saving Freecom data
The user manuals and complementary software (when applicable) are pre-loaded onto
the hard drive. We recommend that you save these files to your computer ("Documents"/
"Freecom"), to always have a backup of these files in case you (accidentally) reformat
the drive or delete these files from the drive.
Saving these files from the external hard drive to your computer is easy:
1. Click on the button "Save Freecom files".
2. All provided data on the Freecom hard drive will be saved to the folder "Freecom" in
"Documents".
12
Enabling data protection by keycard
Chapter 4: Enabling data protection by keycard – using the
Freecom Hard Drive Keycard Protection software
tool
EN
4
4.1 Freecom Hard Drive Keycard Protection (Windows)
You can protect your Hard Drive Secure from unwanted access by enabling the RFID
protection. RFID stands for Radio Frequency Identification, and this technology is used
in the 2 keycards shipped with the drive and in the drive itself.
When starting to use the Hard Drive Secure for the first time, you need to configure
the 2 supplied keycards with the drive. The Hard Drive Secure can identify maximum 2
keycards. We suggest that – after configuring – you use one keycard (labeled "Security
Key") and store the other keycard (labeled "Master Key") in a safe place, in case your
Security Key gets lost.
The use of the RFID protection with the keycards is purely optional. If you don’t want to
use this security option, you can immediately use your Hard Drive Secure out of the box,
without any configuration steps necessary, just as any standard USB hard drive. You can
also decide to use the keycard protection at a later stage, however please note that the
drive needs to be reformatted then and all data on the drive will be lost.
The default setting of the Hard Drive Secure is "No Keycard protection".
Attention: When setting up the security option, all data will be deleted
on your hard drive. You have the possibility to backup all Freecom data
(manuals, software etc.) to your local hard drive during the setup. This
option will backup ONLY Freecom data! If you already have some personal
data on the hard drive, this will not be saved.
13
Freecom Hard Drive Secure
4.1.1 Initial setup of RFID protection
EN
In MyComputer, select the Freecom Hard Drive secure. Click "StartPC.exe".
A menu screen will appear. Select "Software Installation" and then select "RFID HD
Protection".
4
Please make sure to have the two supplied Keycards (labeled "Security Key" and "Master
Key" at hand, these are required for setup.
Run the Freecom Hard Drive Keycard Protection software.
Confirm that all data on your hard drive will be deleted and click on "Next".
Confirm once again that you really want to format the hard drive.
After that, a window with a progress bar will be shown and the device LED will blink red.
14
Enabling data protection by keycard
EN
4
Move the first keycard over the sensor on the drive, which is located at the front of the
drive, in the middle (see page 9). If it was successfully recognized, the LED will start
blinking green. Move the second keycard over the sensor. If it was successfully recognized,
the LED will be constantly green. RFID protection is now enabled. The next time you
connect your Freecom Hard Drive Secure, you have to identify with one of the keycard
to access your data.
15
Freecom Hard Drive Secure
4.1.2 Using your Freecom Hard Drive Secure with RFID protection
EN
After configuring the two keycards, every time you connect your Freecom Hard Drive
Secure to your computer or switch it on, the left LED will be red indicating the drive is
locked and can not be used. The drive will not appear as a drive letter in Windows Explorer.
In order to use the drive, you need to identify yourself by holding one of the keycards in
front of the sensor on the drive. The left LED will change from red to green, indicating
that your Hard Drive Secure is now unlocked and can be used. You will now also see the
Hard Drive Secure appear as a drive letter in Windows Explorer.
4
IMPORTANT: If the Keycard security is enabled, the only way to access the
Hard Drive Secure is by presenting the keycard to the drive. Without the
keycard there is no possibility to access the data on the drive.
After having configured the two keycards, when running the Freecom RFID protection
tool it will give you three options to choose from:
1. Safely remove hard drive
This option allows you to safely remove the hard drive from your system. After using the drive
we recommend you use this option to remove the drive, in order to prevent data loss.
After use, we recommend you switch off the power of the Hard Drive Secure. Next time
you switch the drive back on, you will need to present one of the keycards to the drive
in order to use the drive.
16
Enabling data protection by keycard
2. Add new keycard
EN
In case you have lost one or both of the keycards, you can always configure 2 new keycards
for use with your Hard Drive Secure.
4
ATTENTION: You have to configure again with 2 keycards. Make sure to
have 2 keycards at hand.
This setup procedure is exactly the same as described in paragraph 4.1.1.
3. Remove keycard protection
You may always decide to not use the keycard security option anymore. To remove the
keycard protection, select this option. After this procedure, you can use the Hard Drive
Secure as any other (unprotected) external USB hard drive.
ATTENTION: when removing the RFID protection, the hard drive will be
formatted and all your data will be lost. Make sure you have made a backup
of your important files before using this removal option.
17
Freecom Hard Drive Secure
4.1.3 I have lost my keycards – what can I do now?
EN
If you have lost both your keycards, you will not be able to get access to your data on the
Freecom Hard Drive Secure anymore.
4
To use your Freecom Hard Drive Secure again, the RFID protection has to be removed.
When removing the RFID protection, the hard drive will be formatted and all your data
will be lost. Make sure you always regularly make a backup of your important files.
Run the Freecom Hard Drive Keycard Protection software and confirm that all data on
the hard drive will be deleted. Click on "Next" and confirm again that all data will be
deleted.
The RFID protection will now be removed and the hard drive will be formatted. This
might take up to two hours.
After the hard drive has successfully been formatted, you can either use the drive without
keycard protection or set up two new keycards as described in paragraph 4.1.1.
New keycards are available via www.freecom.com or your local Freecom reseller.
If at any point during installing and/or configuring your Hard Drive Secure
you need assistance or have questions, please contact the Freecom Support
Center for your country. See www.freecom.com for details.
Freecom offers free unlimited helpdesk support.
18
Enabling data protection by keycard
4.2 Freecom Hard Drive Keycard Protection (Mac)
EN
You can protect your Hard Drive Secure from unwanted access by enabling the RFID
protection. RFID stands for Radio Frequency Identification, and this technology is used
in the 2 keycards shipped with the drive and in the drive itself.
4
When starting to use the Hard Drive Secure for the first time, you need to configure
the 2 supplied keycards with the drive. The Hard Drive Secure can identify maximum 2
keycards. We suggest that – after configuring – you use one keycard (labeled "Security
Key") and store the other keycard (labeled "Master Key") in a safe place, in case your
Security Key gets lost.
The use of the RFID protection with the keycards is purely optional. If you don’t want to
use this security option, you can immediately use your Hard Drive Secure out of the box,
without any configuration steps necessary, just as any standard USB hard drive.
The default setting of the Hard Drive Secure is "No Keycard protection".
Attention: When setting up the security option, all data will be deleted
on your hard drive. You have the possibility to backup all Freecom data
(manuals, software etc.) to your local hard drive during the setup. This
option will backup ONLY Freecom data! If you already have some personal
data on the hard drive, this will not be saved.
19
Freecom Hard Drive Secure
4.2.1 Initial setup of RFID protection
EN
Click on "Start MAC" in the main directory of the hard drive. A menu screen will appear.
Select "Software Installation" and then select "RFID HD Protection".
4
Please make sure to have the two supplied Keycards (labeled "Security Key" and "Master
Key" at hand, these are required for setup.
Run the "Freecom RFID" software. This can be found in "Applications" —> "Utilities".
Confirm that all data on your hard drive will be deleted and click on "OK".
20
Enabling data protection by keycard
Confirm once again that you really want to format the hard drive.
EN
After that, a window with a progress bar will be shown and the device LED will blink red.
4
Move the first keycard over the sensor on the drive, which is located at the front of the
drive, in the middle (see page 9). If it was successfully recognized, the LED will start
blinking green. Move the second keycard over the sensor. If it was successfully recognized,
the LED will be constantly green. RFID protection is now enabled. The next time you
connect your Freecom Hard Drive Secure, you have to identify with one of the keycards
to access your data.
1
Freecom Hard Drive Secure
4.2.2 Using your Freecom Hard Drive Secure with RFID protection
EN
After configuring the two keycards, every time you connect your Freecom Hard Drive
Secure to your Mac or switch it on, the left LED will be red indicating the drive is locked
and can not be used. The drive will not appear on your Mac desktop. In order to use the
drive, you need to identify yourself by holding one of the keycards in front of the sensor
on the drive. The left LED will change from red to green, indicating that your Hard Drive
Secure is now unlocked and can be used. You will now see the Hard Drive Secure on
your Mac desktop.
4
IMPORTANT: If the Keycard security is enabled, the only way to access the
Hard Drive Secure is by presenting the keycard to the drive. Without the
keycard there is no possibility to access the data on the drive.
After having configured the two keycards, when running the Freecom RFID protection
tool it will give you three options to choose from:
1. Eject hard drive
This option allows you to safely remove the hard drive from your system. After using the drive
we recommend you use this option to remove the drive, in order to prevent data loss.
After use, we recommend you switch off the power of the Hard Drive Secure. Next time
you switch the drive back on, you will need to present one of the keycards to the drive
in order to use the drive.
22
Enabling data protection by keycard
. Add a new keycard
EN
In case you have lost one or both of the keycards, you can always configure 2 new keycards
for use with your Hard Drive Secure.
4
ATTENTION: You have to configure again with keycards. Make sure to
have keycards at hand.
This setup procedure is exactly the same as described in paragraph 4.2.1.
. Remove keycard protection
You may always decide to not use the keycard security option anymore. To remove the
keycard protection, select this option. After this procedure, you can use the Hard Drive
Secure as any other (unprotected) external USB hard drive.
ATTENTION: when removing the RFID protection, the hard drive will be
formatted and all your data will be lost. Make sure you have made a backup
of your important files before using this removal option.
Freecom Hard Drive Secure
4.2.3 I have lost my keycards – what can I do now?
EN
If you have lost both your keycards, you will not be able to get access to your data on the
Freecom Hard Drive Secure anymore.
4
To use your Freecom Hard Drive Secure again, the RFID protection has to be removed.
When removing the RFID protection, the hard drive will be formatted and all your data
will be lost. Make sure you always regularly make a backup of your important files.
Run the "Freecom RFID" software and confirm that all data on the hard drive will be
deleted. Click on "OK" and confirm again that all data will be deleted.
The RFID protection will now be removed and the hard drive will be formatted. This
might take up to two hours.
After the hard drive has successfully been formatted, you can either use the drive without
keycard protection or set up two new keycards as described in paragraph 4.2.1.
New keycards are available via www.freecom.com or your local Freecom reseller.
If at any point during installing and/or configuring your Hard Drive Secure
you need assistance or have questions, please contact the Freecom Support
Center for your country. See www.freecom.com for details.
Freecom offers free unlimited helpdesk support.
24
Using Freecom Turbo USB 2.0 (only PC)
Chapter 5: Using Freecom Turbo USB 2.0 (only PC)
EN
By installing the Turbo USB 2.0 driver for your Hard Drive Secure, the data transfer rate
can be significantly increased (up to 40% faster transfer speed compared to standard
High-Speed USB).
5
Enabling the Turbo USB 2.0 driver
1. Connect the Freecom Hard Drive Secure to your PC.
2. Run "Start.exe" from your Hard Drive Secure and go to Software Installation -> Freecom
Turbo USB 2.0.
3. The Freecom Turbo USB 2.0 Wizard will open.
4. Check the drive and click on "Configure" to enable the Turbo USB2.0 driver for the
Freecom Hard Drive Secure.
Disabling the Turbo USB 2.0 driver
1. Connect the Freecom Hard Drive Secure to your PC.
2. Run "Start.exe" from your Hard Drive Secure and go to Software Installation -> Freecom
Turbo USB 2.0.
3. The Freecom Turbo USB 2.0 Wizard will open. Uncheck the drive and click on "Configure"
to disable the Freecom Turbo USB 2.0 driver for the Freecom Hard Drive Secure.
25
Freecom Hard Drive Secure
Chapter 6: Partitioning your Freecom Hard Drive Secure EN
6.1 General information
6
Your Freecom Hard Drive Secure was partitioned and formatted to provide you with the
maximum available capacity and compatibility. FAT32 was chosen as file system to assure
that you will be able to read your files on any PC. It is recommended not to change the
current configuration of your Freecom Hard Drive Secure.
For some users another file system might fit better for their needs. This manual describes
current limitations of most common file systems and Instructions to enable you to adapt
the Freecom Hard Drive Secure to your needs.
6.2 File System features
Please refer to the tables below for an overview:
File systems supported by different operating systems
File system
FAT
FAT32
NTFS
HFS+
Windows XP / Vista
yes
yes
yes
no
Mac OS X
yes
yes
yes (only read)
yes
FAT
FAT32
NTFS
HFS+
4 GB*
32 GB
16 TB
-
Mac OS X 10.1.x
-
128 GB
-
2 TB
Mac OS X 10.2.x
-
128 GB
-
8 TB
Mac OS X 10.3.x
-
( -> 128 GB)
-
16 TB
Mac OS X 10.4.x
-
( -> 128 GB)
-
16 TB
Mac OS X 10.5.x
-
( -> 128 GB)
-
16 TB
Operating system
Maximum size of a partition
File system
Operating system
Windows XP / Vista
26
* FAT partitions larger than 2 GB can only be administrated by Windows XP / Vista.
Partitioning your Freecom Hard Drive Secure
Example for different partitions with different file systems on one Freecom
Hard Drive Secure
EN
File system
Total
size of Freecom
Hard Drive Secure
500 GB
NTFS
FAT32
470 GB
30 GB
6
Note: On NTFS formatted hard drives can only be written under Windows
XP / Vista. Under MacOSX data can only be read.
The example above is a good solution for Windows XP / Vista users who sometimes
exchange data with Macs.
For storing the data under Windows XP / Vista both partitions can be used. As the NTFS
file system can only be read by Mac data to be used on these operating systems must
be stored on the FAT32 partition.
Please follow the steps below to adapt the Hard Drive Secure for your needs.
6.3 Partitioning your Hard Drive Secure under Windows XP / Vista
6.3.1 Deleting a partition on the Freecom Hard Drive Secure
1. Click with the right mouse button on the "My Computer" icon on your desktop.
2. Select the option "Manage".
3. Select the option "Storage" -> "Disk Management".
4. Choose your external Hard Drive Secure and right-click on the partition.
5. Select "Delete Partition" and confirm by clicking on "Yes". The partition will be deleted now.
6.3.2 Creating a partition on the Freecom Hard Drive Secure
The following steps will guide you through the process of creating partitions on your
Freecom Hard Drive Secure. After this procedure your Hard Drive Secure will be ready
for use and it will be allocated a drive letter.
1. Click with the right mouse button on the "My Computer" icon on your desktop.
2. Select the option "Manage".
3. Select the option "Storage" -> "Disk Management".
4. Choose the hard drive, which is "unallocated". Ensure that the entire drive is
"unallocated".
27
Freecom Hard Drive Secure
EN
6
5. Click with the right mouse button on the "unallocated" area and select the option
"New Partition". The "New Partition Wizard" opens. Click on "Next".
28
Partitioning your Freecom Hard Drive Secure
6. Select "Primary partition" and click on "Next".
EN
6
7. Now you can adjust the size of your partition. Click on "Next" if only one partition is to
be created. See next chapter (Creating two or more partitions on the Freecom Hard
Drive Secure under Windows XP / Vista) how to create more than one partition.
8. Assign a drive letter to your hard drive. Normally you can use the default options.
Click on "Next".
29
Freecom Hard Drive Secure
9. Select the formatting option "Format this partition with the following settings". Choose
either "FAT32" or "NTFS", the "Allocation unit size" should remain on "Default". Finally
select "Perform a quick format" and click on "Next".
EN
6
10. Click on "Finish" to complete the partitioning of your Freecom Hard Drive Secure. Your
Freecom Hard Drive Secure will be formatted now and is ready-to-use afterwards.
30
Partitioning your Freecom Hard Drive Secure
6.3.3 Creating two or more partitions on the Freecom Hard Drive Secure
under Windows XP / Vista
EN
1. Repeat the steps from the previous chapter (Creating a partition on the Freecom
Hard Drive Secure under Windows XP / Vista) for creating the first partition.
6
2. Click with the right mouse button on the "My Computer" icon on your desktop.
3. Select the option "Manage".
4. Select the option "Storage" -> "Disk Management".
5. Right-click on the unallocated space of your Freecom Hard Drive Secure and select
the option "New partition". The "New Partition Wizard" opens. Click on "Next".
6. Select "Extended partition" and click on "Next".
7. Now you can adjust the size of your partition. Enter the size and click on "Next".
31
Freecom Hard Drive Secure
8. Click on "Finish" to create the "Extended partition". The unallocated space now
changed to "Free space".
EN
6
32
Partitioning your Freecom Hard Drive Secure
9. Right-click on "Free Space" and select "New Logical Drive". The "New Partition Wizard"
opens. Click on "Next".
EN
6
10. "Logical drive" is already selected. Click on "Next".
11. Specify the partition size and click on "Next".
12. Assign a drive letter and click on "Next".
13. Select the formatting option "Format this partition with the following settings". Choose
either "FAT32" or "NTFS", the "Allocation unit size" should remain on "Default". Finally
select "Perform a quick format" and click on "Next".
14. Click on "Finish" to complete partitioning. Your partition will be formatted now and
is ready-to-use.
Note: If you select NTFS as file system, the data of your Hard Drive Secure
can be read only under Mac OS X. There is no possibility to write data.
33
Freecom Hard Drive Secure
6.4 Partitioning your Freecom Hard Drive Secure under Mac OS X
EN
1. Open the "Disk Utility". This can be found in "Applications" —> "Utilities".
2. Click on the tab "Partition".
6
Here you can setup the partition settings and partition the drive according to your
settings (e.g. Mac OS Extended). Detailed information how to use the Disk Utility can
be found in the help:
34
WARRANTY
(valid in Europe/Turkey only)
We thank you for purchasing this Freecom product and hope you will enjoy using it.
In order to avoid unnecessary inconvenience on your part, we suggest reading the quick
install guide, instruction manual and any additional electronic and or printed manuals. When
problems occur we have a database with Frequently Asked Questions (FAQ) on our Freecom
website (www.freecom.com), please check this site before you contact the helpdesk.
Your Guarantee
All Freecom products come with unlimited technical phone and web support. By this
Guarantee, Freecom warrants their products to be free from defects in material and workmanship for a period listed below from the date of its original purchase. If during this period
of guarantee the product proves defective due to improper materials or workmanship,
Freecom will, without charge for labour or parts, at its sole discretion, repair or replace the
product or its defective parts upon the terms and conditions set out below.
Conditions
This guarantee will be granted only when the original invoice or sales receipt (indicating
the date of purchase, product and serial number) is presented together with the defective
product and a Freecom RMA number received from the Freecom Website or given by a
Freecom Service Center. Freecom reserves the right to refuse the free-of-charge guarantee
services when the date of purchase of the product cannot be proven. This guarantee will
not apply if the RMA number is missing, the serial number on the product has been altered,
removed or made illegible.
This guarantee covers only the hardware components packaged with the product. This
guarantee covers none of the following: (a) any consumable supplied with the product, such
as media or batteries; (b) damage to or loss of any software programs, data or removable
storage media; (c) any damage resulting from adaptations, changes or adjustments, which
may have been made to the product, without the prior written consent of Freecom; (d) attempted repair by any party other than authorized by Freecom and (e) accidents, lightning,
water, fire or any other such cause beyond the reasonable control of Freecom.
With respect to all services provided, Freecom is not responsible for any damage to or loss
of any programs, data or other information stored on any media or any part of any product
serviced. Freecom is not liable for the consequence of business loss in case of system failure.
Be sure to exclude all parts not covered by this guarantee prior to returning the product to
Freecom. Freecom is not liable for any loss or damage to these items. If during the repair
of the product the contents of the hard drive are altered, deleted or in any way modified,
Freecom is not liable whatsoever.
Repair parts and replacement products will be provided on an exchange basis and will be
either new, equivalent to new or reconditioned. All replaced parts and products become
the property of Freecom The period of guarantee for any product or part repaired or replaced in warranty shall be the balance of the original guarantee. Repairs or replacements
on product or parts out of warranty carry 6 (six) months guarantee.
2
YEARS
WARRANTY