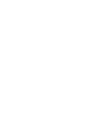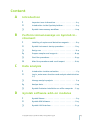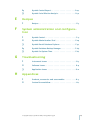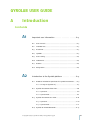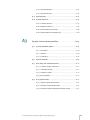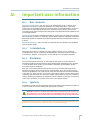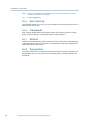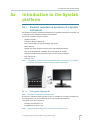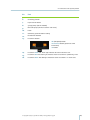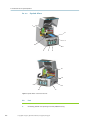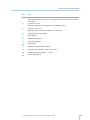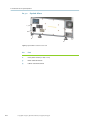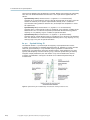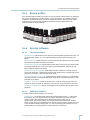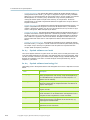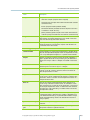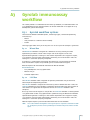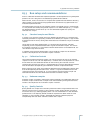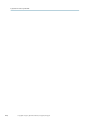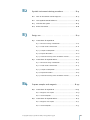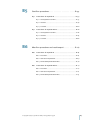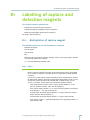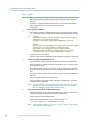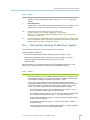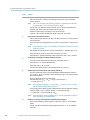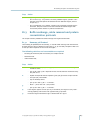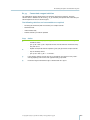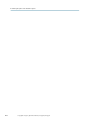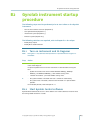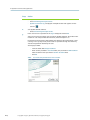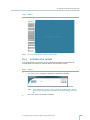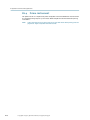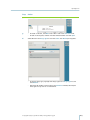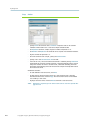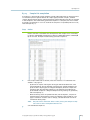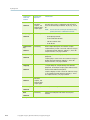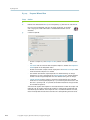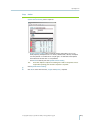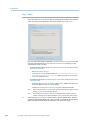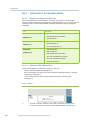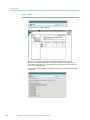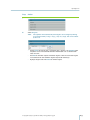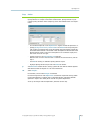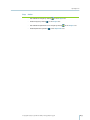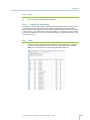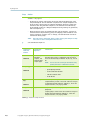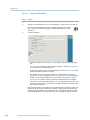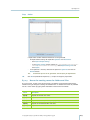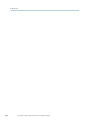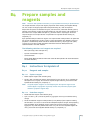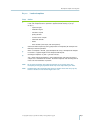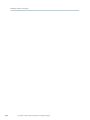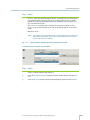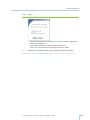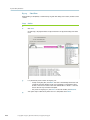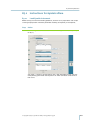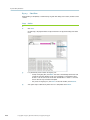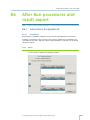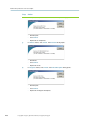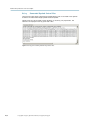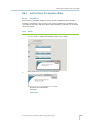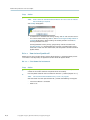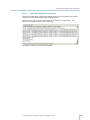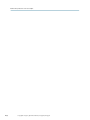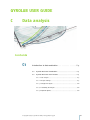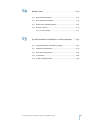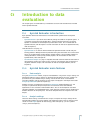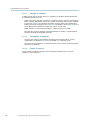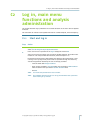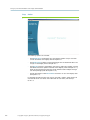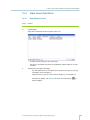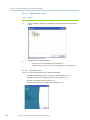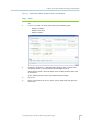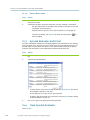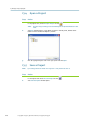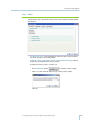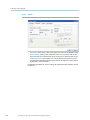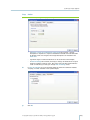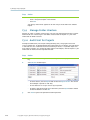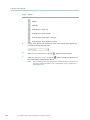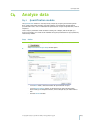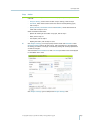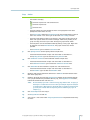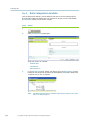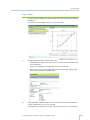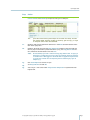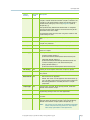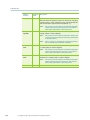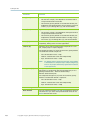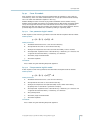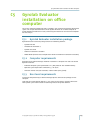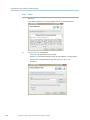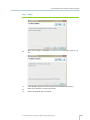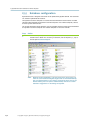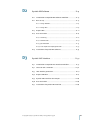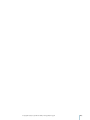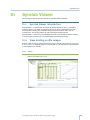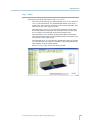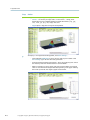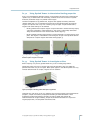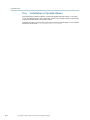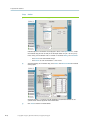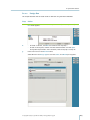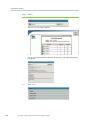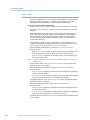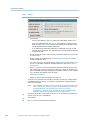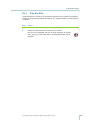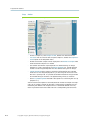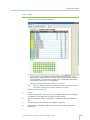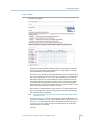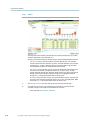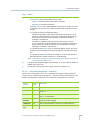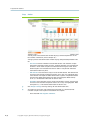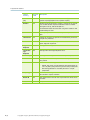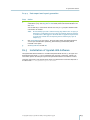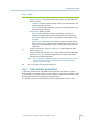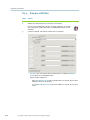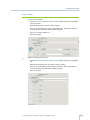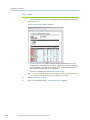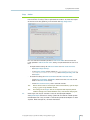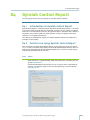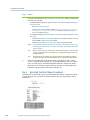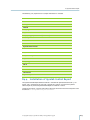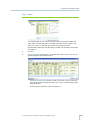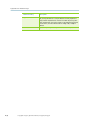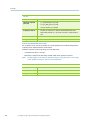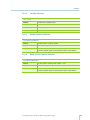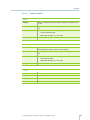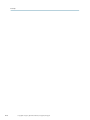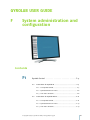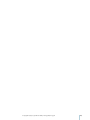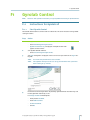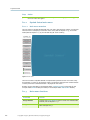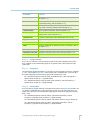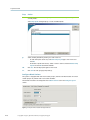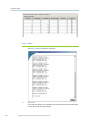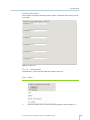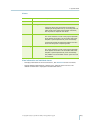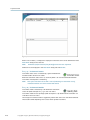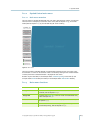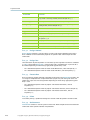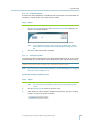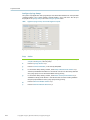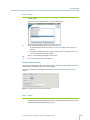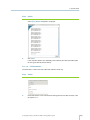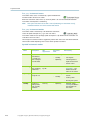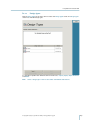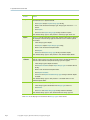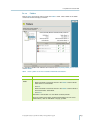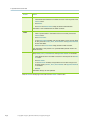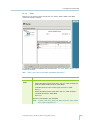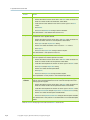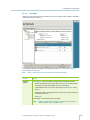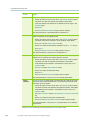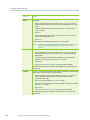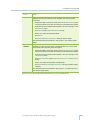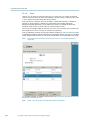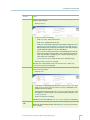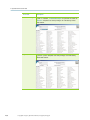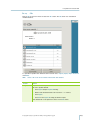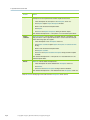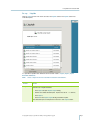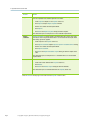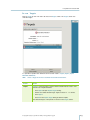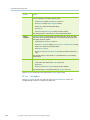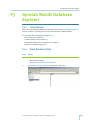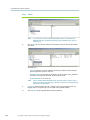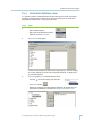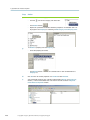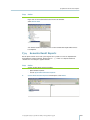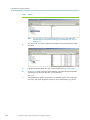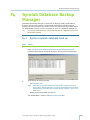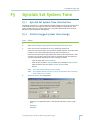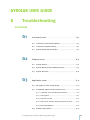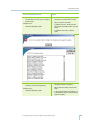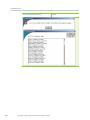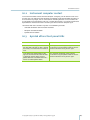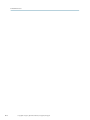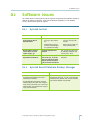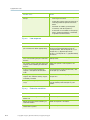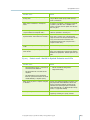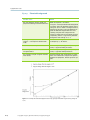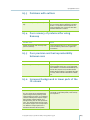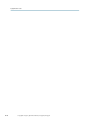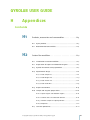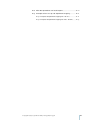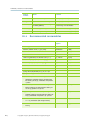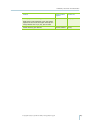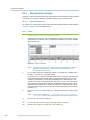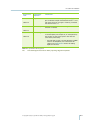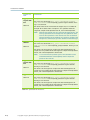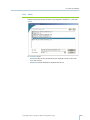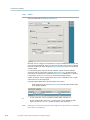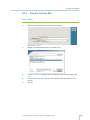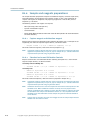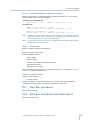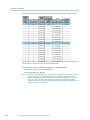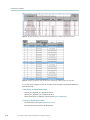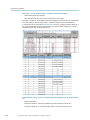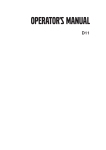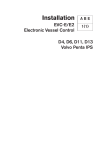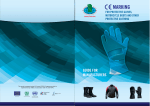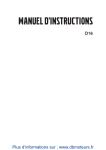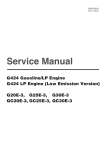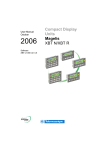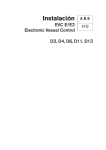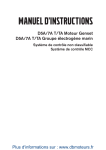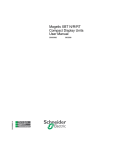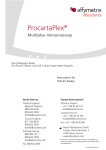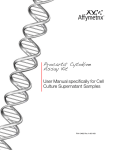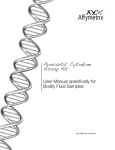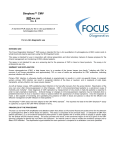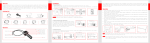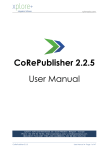Download gyrolab user guide
Transcript
GYROLAB USER GUIDE Original version © Copyright 2015 Gyros, P0004354/H, D0023573/A Content A Introduction 1 2 3 B D Introduction to the Gyrolab platform . . . . . . . . . . .A-5 Gyrolab immunoassay workflow. . . . . . . . . . . . . . A-19 Perform immunoassays on Gyrolab Instrument 1 2 3 4 5 6 C Important user information. . . . . . . . . . . . . . . . . . A-3 Labelling of capture and detection reagents . . . . . .B-5 Gyrolab instrument startup procedure . . . . . . . . . B-13 Design run . . . . . . . . . . . . . . . . . . . . . . . . . . . . B-17 Prepare samples and reagents . . . . . . . . . . . . . . . B-49 Start Run procedures . . . . . . . . . . . . . . . . . . . . . B-55 After Run procedures and result export . . . . . . . . . B-67 Data analysis 1 2 Introduction to data evaluation . . . . . . . . . . . . . . . C-5 3 4 5 Manage analysis projects . . . . . . . . . . . . . . . . . . C-17 Log in, main menu functions and analysis administration C-7 Analyze data . . . . . . . . . . . . . . . . . . . . . . . . . . . C-29 Gyrolab Evaluator installation on office computer . C-45 Gyrolab software add-on modules 1 2 3 Gyrolab Viewer . . . . . . . . . . . . . . . . . . . . . . . . . .D-5 Gyrolab ADA Software . . . . . . . . . . . . . . . . . . . . . D-13 Gyrolab LIMS Interface . . . . . . . . . . . . . . . . . . . . D-37 © Copyright 2015 Gyros, Gyrolab User Guide, P0004354/H, D0023573/A 1-3 4 5 E Gyrolab Control . . . . . . . . . . . . . . . . . . . . . . . . . . F-5 Gyrolab Administration Tool . . . . . . . . . . . . . . . . F-29 Gyrolab Result Database Explorer . . . . . . . . . . . . . F-57 Gyrolab Database Backup Manager . . . . . . . . . . . . F-65 Gyrolab Set System Time . . . . . . . . . . . . . . . . . . . F-67 Troubleshooting 1 2 3 H Recipes. . . . . . . . . . . . . . . . . . . . . . . . . . . . . . . . E-3 System administration and configuration 1 2 3 4 5 G Gyrolab Serial Dilution Analysis . . . . . . . . . . . . . . D-51 Recipes 1 F Gyrolab Control Report . . . . . . . . . . . . . . . . . . . . D-47 Instrument issues . . . . . . . . . . . . . . . . . . . . . . . .G-3 Software issues . . . . . . . . . . . . . . . . . . . . . . . . . G-9 Application issues . . . . . . . . . . . . . . . . . . . . . . . G-11 Appendices 1 2 Products, accessories and consumables . . . . . . . . . .H-3 Custom Run workflow. . . . . . . . . . . . . . . . . . . . . .H-7 © Copyright 2015 Gyros, Gyrolab User Guide, P0004354/H, D0023573/A 1-4 GYROLAB USER GUIDE A Introduction Contents A1 A2 Important user information . . . . . . . . . . . . . . . . . . . A-3 A1.1 User manuals ............................................................A-3 A1.2 Intended use.............................................................A-3 A1.3 Disclaimer ................................................................A-3 A1.4 Symbols ...................................................................A-3 A1.5 User training .............................................................A-4 A1.6 Trademarks ...............................................................A-4 A1.7 Patents ....................................................................A-4 A1.8 Designation ..............................................................A-4 Introduction to the Gyrolab platform . . . . . . . . . . . . A-5 A2.1 Products included on purchase of a Gyrolab Instrument .....A-5 A2.1.1 GL Degasser (Gyrolab xP) .............................................. A-5 A2.2 Gyrolab instrument front view ..................................... A-6 A2.2.1 Gyrolab xP................................................................A-6 A2.2.2 Gyrolab xPlore...........................................................A-8 A2.3 Gyrolab instrument rear view ..................................... A-10 A2.3.1 Gyrolab xP...............................................................A-10 A2.3.2 Gyrolab xPlore.......................................................... A-12 A2.4 Gyrolab CD microlaboratories .......................................A-13 © Copyright 2015 Gyros, Gyrolab User Guide, P0004354/H, D0023573/A A-1 A2.4.1 Gyrolab Bioaffy CDs.................................................... A-13 A2.4.2 Gyrolab Mixing CD ..................................................... A-14 A2.5 Rexxip buffers ..........................................................A-15 A2.6 Gyrolab software.......................................................A-15 A2.6.1 Standard software..................................................... A-15 A2.6.2 Additional software ................................................... A-15 A2.6.3 Gyrolab software user levels ........................................A-16 A2.6.4 Gyrolab software terminology list .................................A-16 A3 Gyrolab immunoassay workflow . . . . . . . . . . . . . . . A-19 A3.1 Gyrolab workflow options .......................................... A-19 A3.1.1 Wizard Run ..............................................................A-19 A3.1.2 LIMS Run .................................................................A-19 A3.1.3 Custom Run ............................................................ A-20 A3.2 Gyrolab methods...................................................... A-20 A3.3 Run setup and recommendations ................................. A-21 A3.3.1 Standard samples and Blanks ...................................... A-21 A3.3.2 Calibration Controls ................................................... A-21 A3.3.3 Unknown samples..................................................... A-21 A3.3.4 Quality Controls ........................................................ A-21 A3.4 Assay optimization ................................................... A-22 A3.4.1 Capture reagent concentration.....................................A-22 A3.4.2 Detection reagent concentration ..................................A-22 A3.4.3 Evaluation of PMT: Fluorescence detector settings ............A-23 © Copyright 2015 Gyros, Gyrolab User Guide, P0004354/H, D0023573/A A-2 A1 Important user information A1 Important user information A1.1 User manuals Gyrolab Instrument Guide is the main manual for the Gyrolab™ system. It contains basic operational instructions, maintenance procedures and safety information. It also holds guidance on how to decontaminate the instrument which is mandatory before a service visit if the system has been exposed to biohazards. Gyrolab Instrument Guide is found in the instrument binder. There are two versions of Gyrolab Instrument Guide one for Gyrolab xP and one for Gyrolab xPlore. Gyrolab User Guide contains detailed information on system usage. This Gyrolab User Guide is valid for Gyrolab xP product no. P0004943, Gyrolab xPlore product no. P0020300 and Gyrolab Workstation product no. P0001661 with software Gyrolab Control 6.0 and Gyrolab Evaluator 3.3 or higher. Gyrolab Quick Guide is a short instruction that describes the most common tasks performed with the Gyrolab system. A1.2 Intended use The Gyrolab Instrument is a flexible instrument platform used for running Gyrolab CD microlaboratories. The CDs are designed for development and processing of miniaturized immunoassays. Products are for research use only. Not for use in diagnostic procedures. A1.3 Disclaimer Do not use the Gyrolab instrument, or other products from Gyros in any way other than described in Gyrolab Instrument Guide or other documentation provided by Gyros. The builtin safety functions of the system may be reduced if operations not described in Gyrolab Instrument Guide are performed. Gyros will use reasonable efforts to include accurate and up-to-date information in this document, but Gyros makes no warranties or representations of any kind as to its accuracy, currency or completeness. You agree that the use of this document and the content thereof is at your own risk. Gyros disclaims all warranties, expressed or implied, including warranties of satisfactory quality or fitness for a particular purpose. Neither Gyros nor any party involved in creating, producing or delivering this document shall be liable for any damages arising out of access to this document, or any errors or omissions in the content thereof. A1.4 Symbols The following symbols are used throughout Gyrolab User Guide to draw attention to important usage and safety issues when working with the Gyrolab instrument. WARNING: Indicates a situation that could result in potential injury to operators of the equipment or those nearby. Situations highlighted with these precautionary symbols may also cause mechanical or electrical damage to the Gyrolab instrument. CAUTION: Indicates an action or condition that could potentially damage equipment, data or materials. To disregard this caution may cause mechanical damage. © Copyright 2015 Gyros, Gyrolab User Guide, P0004354/H, D0023573/A A-3 A1 Important user information NOTE: Provides and highlights information for the user that will help ensure proper execution of an action or procedure. TIP: Provides suggestions. A1.5 User training Gyros provides Gyrolab user training. The system should not be used by personnel which has not been given this training. A1.6 Trademarks Gyros, Gyrolab, Gyrolab xPlore, Bioaffy, Rexxip and the Gyros logo are trademarks of Gyros Group. All other trademarks are the property of their respective owners. A1.7 Patents Products and technologies from Gyros are covered by one or more patents and/or proprietary intellectual property rights. All infringements are prohibited and will be prosecuted. Please contact Gyros AB for further details. A1.8 Designation The Product model name and commercial name for the Gyrolab xP system is Gyrolab xP. The Gyrolab xPlore system has the commercial name Gyrolab xPlore, and Product model name Gyrolab xPS. A-4 © Copyright 2015 Gyros, Gyrolab User Guide, P0004354/H, D0023573/A A2 Introduction to the Gyrolab platform A2 Introduction to the Gyrolab platform A2.1 Products included on purchase of a Gyrolab Instrument The Gyrolab Instrument is delivered with equipment and software needed for installation and usage of the system. Additional products can be ordered. Purchase of a Gyrolab Instrument includes: • Gyrolab instrument • GL Degasser (only for Gyrolab xP) • Wash solution bottles, pump liquid bottles and tubings • Waste container • Gyrolab User Guide, Gyrolab Instrument Guide and Gyrolab Quick Guide • Start-up kit of Microplates, Microplate foil and Microplate foil adaptor • Software: Gyrolab Control, Gyrolab Evaluator and administration software • Four user licenses • USB-stick, 1 GB NOTE: A computer is required to control Gyrolab Instrument. The computer is purchased separately. See Gyrolab Instrument Guide for further information. c A2.1.1 NOTE: GL Degasser (Gyrolab xP) GL degasser is embedded in Gyrolab xPlore. GL Degasser is delivered with the Gyrolab system. Its intended use is to degas the buffers for the Syringe Pumps. For more information, refer to Instructions for GL Degasser. The normal status for GL Degasser is: • The green LED for Vacuum is lit. • The yellow LED for Status is off. NOTE: Always leave the GL Degasser on as long as the instrument is on. © Copyright 2015 Gyros, Gyrolab User Guide, P0004354/H, D0023573/A A-5 A2 Introduction to the Gyrolab platform A2.2 Gyrolab instrument front view A2.2.1 Gyrolab xP 10 12 5 3 1 4 6 2 9 8 10 2 1 3 7 4 13 14 15 8 5 6 16 11 9 Figure 1: Gyrolab xP instrument front view A-6 No Part 1. Microplate carousel where the microplates are loaded 2. Microplate loading position 3. Wash stations 4. CD spinning unit with protective casing © Copyright 2015 Gyros, Gyrolab User Guide, P0004354/H, D0023573/A A2 Introduction to the Gyrolab platform No Part 5. CD vacuum arm 6. CD loading position 7. Liquid transfer device 8. Syringe pumps (for the needles) 9. Peristaltic pumps (for wash stations and waste) 10. Hatch 11. Connecting panel for external tubing 12. Fluorescence detector 13. Instrument buttons •MP (Microplate) button •Fluorescence button (present on some instruments) •CD button 14. Instrument Power LED. Green light indicates that the instrument is on. 15. Instrument Run LED. Green light indicates that the instrument is performing a Run. 16. Instrument Alarm LED. Red light indicates that the instrument is in alarm state. © Copyright 2015 Gyros, Gyrolab User Guide, P0004354/H, D0023573/A A-7 A2 Introduction to the Gyrolab platform A2.2.2 Gyrolab xPlore 1 8 7 2 6 3 4 5 14 13 9 12 10 11 Figure 2: Gyrolab xPlore instrument front view A-8 No Part 1. Hatch 2. CD loading position and spinning unit with protective casing © Copyright 2015 Gyros, Gyrolab User Guide, P0004354/H, D0023573/A A2 Introduction to the Gyrolab platform No Part 3. Instrument Ready LED Green light indicates that the start-up sequence has finished and the instrument is ready for use. 4. Instrument Run LED Green light indicates that the instrument is performing a Run. 5. Instrument Alarm LED Red light indicates that the instrument is in alarm state. 6. Syringe Pumps (for the needles) 7. Power button 8. Microplate locking lever 9. Liquid transfer device 10. Wash Stations 11. Connecting panel for external tubing 12. Peristaltic pumps (for Wash Stations and waste) 13. Microplate positions (positions 1, 2 and 3) 14. Fluorescence detector © Copyright 2015 Gyros, Gyrolab User Guide, P0004354/H, D0023573/A A-9 A2 Introduction to the Gyrolab platform A2.3 Gyrolab instrument rear view A2.3.1 Gyrolab xP A2.3.1.1 Serial number less than GW10159 1 5 2 3 4 Figure 3: Gyrolab xP instrument rear view (serial number less than GW10159) A-10 No Part 1. Power switch (O = Off, I = On) 2. Power cable 3. Motor power cables 4. USB connector 5. Instrument label © Copyright 2015 Gyros, Gyrolab User Guide, P0004354/H, D0023573/A A2 Introduction to the Gyrolab platform A2.3.1.2 Serial number GW10159 and higher 1 2 3 4 5 6 Figure 4: Gyrolab xP instrument rear view (serial number GW10159 and higher) No Part 1. Power switch (O = Off, I = On) 2. Power cable connection 3. VGA connection* 4. Network connection* (RJ45) 5. USB connectors* (3 pcs) 6. USB for instrument control * For service purposes only. © Copyright 2015 Gyros, Gyrolab User Guide, P0004354/H, D0023573/A A-11 A2 Introduction to the Gyrolab platform A2.3.2 Gyrolab xPlore 1 2 3 4 Figure 5: Gyrolab xPlore instrument rear view A-12 No Part 1. Instrument label 2. Mains power switch (O = Off, I = On) 3. Power cable connection 4. USB for instrument control © Copyright 2015 Gyros, Gyrolab User Guide, P0004354/H, D0023573/A A2 Introduction to the Gyrolab platform A2.4 Gyrolab CD microlaboratories Gyrolab CD microlaboratories have been designed for efficient assay development and simple optimization for different analytes and different assay formats. All steps in a traditional immunoassay are automated, miniaturized and integrated into the CD. Within each CD, specific functional units in microstructures perform the individual assay steps required. Microstructure columns are pre-packed with streptavidin-coated beads. The specificity of the microstructure is determined by addition of biotinylated reagents, allowing for total flexibility in assay design. For more detailed CD specifications and recommendations, refer to Product Information Sheets and Instructions For Use. A2.4.1 Gyrolab Bioaffy CDs Gyrolab Bioaffy CDs are intended for quantitative determination of analytes using miniaturized immunoassays. Bioaffy CDs contain a number of microstructures grouped into segments of 8 individual microstructures. Each microstructure has an individual sample inlet and a volume definition chamber that precisely defines the amount of sample and reagents applied to the column. For each segment of microstructures there is a common sample inlet, enabling the same liquid to be added to all microstructures in that specific segment. See Figure 6 for a view of a Bioaffy CD microlaboratory and Figure 7 for details of an individual microstructure. Figure 6: Gyrolab Bioaffy CD microlaboratory overview. Figure 7: Bioaffy CD microlaboratory microstructure showing functional units including the individual sample inlet. © Copyright 2015 Gyros, Gyrolab User Guide, P0004354/H, D0023573/A A-13 A2 Introduction to the Gyrolab platform There are three different types of Bioaffy CDs available, Bioaffy 20 HC, Bioaffy 200 and Bioaffy 1000. The main difference between the three CDs is the sample volume applied over the column. • Gyrolab Bioaffy 20 HC (8 microstructures × 14 segments => 112 microstructures) generates 20 nL sample volumes making it ideal for quantification in the mg/L range. This reduces the need for pre-analytical sample dilutions. Bioaffy 20 HC is suitable for quantification of drug product or contaminants, for example host cell proteins in crude cell supernatants. • Gyrolab Bioaffy 200 (8 microstructures × 14 segments => 112 microstructures) generates 200 nL sample volumes making it suitable for assays requiring a modest to low detection limit. This is useful for example for quantification of contaminating proteins requiring an assay working range at a modest analyte concentration. • Gyrolab Bioaffy 1000 (8 microstructures × 12 segments => 96 microstructures) generates 1000 nL sample volumes making it suitable for assays requiring a low detection limit. The detection limit is lowered compared to Bioaffy 200 in assays requiring an assay working range at very low analyte concentrations. A2.4.2 Gyrolab Mixing CD The detection of ADAs is a prime example of integrating sample pretreatment into the nanoliter-scale immunoassay workflow of Gyrolab Mixing CD. Addition of a mixing chamber allows for greater flexibility in assay workflows requiring additional incubations for equilibration, acid treatment or enzymatic reactions to occur. These additional assay steps typically add complexity and time to existing assays, while the Gyrolab Mixing CD not only integrates sample pretreatment, but also shortens assay and incubation times with its nanoliter-scale workflows. See Figure 8 for details of an individual Gyrolab Mixing CD microstructure. Figure 8: Gyrolab Mixing CD microlaboratory microstructure showing functional units. A-14 © Copyright 2015 Gyros, Gyrolab User Guide, P0004354/H, D0023573/A A2 Introduction to the Gyrolab platform A2.5 Rexxip buffers Gyros provides RexxipTM buffers for reagent and sample dilution. Rexxip buffers are optimized for all types of applications and CDs and for a variety of molecules with different analytical properties. Suitable Rexxip buffer should be selected considering sample type and species, analyte and assay format. Refer to Product Information Sheet for Rexxip buffers for recommendation on buffer selection. A2.6 Gyrolab software A2.6.1 Standard software • Gyrolab Control: Gyrolab Control is the software used to control the Gyrolab instrument, set up experiments, process runs, and recover experimental data. Refer to Chapter F1 for details. • Gyrolab Evaluator: Gyrolab Evaluator is used for evaluation of experiment raw data created by Gyrolab Control. Refer to Chapter C for details. • Gyrolab Administration Tool: Gyrolab Administration Tool is used to manage administration and import/export of users, user access levels, CD microlaboratories, methods etc. For details. Refer to Chapter F2 for details. • Gyrolab Result Database Explorer: Gyrolab Result Database Explorer is used for viewing results and report files, customize the database view, export results and report files and to generate status reports. refer to Chapter F3 for details. • Gyrolab Database Backup Manager: Gyrolab Database Backup Manager is used for backing up of the database at a desired location either regularly or at specified time points. refer to Chapter F4 for details. • Gyrolab Set System Time: Gyrolab Set System Time is used for changing system time. All changes of system time will be recorded in the audit trail. refer to Chapter F5 for details. • Gyrolab Service Application: Gyrolab Service Application is intended only for Gyros service personnel. A2.6.2 Additional software A number software add-on modules are available: • Gyrolab Viewer: The Gyrolab Viewer module for Gyrolab Control version 5.3 and Gyrolab Evaluator version 3.2 or higher converts on-column fluorescence data into a binding profile, revealing the interaction taking place on the column within each CD microstructure. The binding profiles are accessed through Gyrolab Evaluator. Gyrolab Viewer is used during assay development for relative ranking of binding affinity and to aid in the selection of optimal reagent pair. It is also used during quality control and assay troubleshooting to investigate outliers. Refer to Chapter D1 for details. © Copyright 2015 Gyros, Gyrolab User Guide, P0004354/H, D0023573/A A-15 A2 Introduction to the Gyrolab platform • Gyrolab ADA Software: The Gyrolab ADA Software module for Gyrolab Control version 5.4 and Gyrolab Evaluator version 3.3 or higher is designed to analyze anti-drug antibodies (ADA) assays run on Gyrolab Mixing CD. During ADA analysis, clinical samples are screened for ADA positives in a screening assay. Confirmation assays are then performed to investigate whether positive samples from screening are true positives. Evaluation functionalities are available in Gyrolab ADA Software to support these analyses. Refer to Chapter D2 for details. • Gyrolab LIMS Interface: The Gyrolab LIMS Interface module for Gyrolab Control version 5.2 or higher is compatible with the generic raw data file for Watson LIMS 6.4. The software module is designed to support users that carry out experiment set-up and data analysis within a LIMS system. Refer to Chapter D3 for details. • Gyrolab Control Report: The Gyrolab Control Report module for Gyrolab Control version 5.2 or higher that enables automatic generation a condensed, printable, raw data report in pdf format after each run on the Gyrolab instrument. The generated report is compliant with 21 CFR Part 11 regulations and cannot be edited. The report includes raw data and general information about the run and experimental details. Refer to Chapter D4 for details. • Gyrolab Serial Dilution Analysis: The Gyrolab Serial Dilution Analysis module for Gyrolab Evaluator version 3.2 or higher is used for automatic evaluation of spike recovery to verify the sample analysis accuracy using dilution series of spiked and unspiked unknown samples. Refer to Chapter D5 for details. A2.6.3 Gyrolab software user levels The users of Gyrolab software are given certain user levels, each user level given certain user rights (privilege) depending on their role in the laboratory flow and result generation. There are four user levels available: System Administrator, Project Manager, Method Developer and Operator. One additional user level is available for Gyros service personnel only, refer to Chapter F1.1.3 for details. A2.6.4 Gyrolab software terminology list Terminology used in the Gyrolab software and throughout this manual is explained in the list below. A-16 Term Description Design Type There are a number of workflows (or Design Types) available for setting up experiments and running assays on the Gyrolab system called Wizard Run, Custom Run and LIMS run (LIMS is an optional add-on module). Loading List A list generated during Execute Run procedures (Wizard Run) containing information of microplate location and volumes of samples and reagents. Method The method describes how the instrument handles samples, reagents and CDs. Project In Gyrolab Evaluator, a Project is a folder into which data from one or more Runs can be added. Within the Project Run data is analyzed and the analyzed data is saved and stored. Reagent list Used only for runs of design type Custom. The list holds information about samples and solutions in the transfer list, e.g. sample type and concentration. Run A Run is a collection of information required to perform a set of experiments on the instrument. Sample List The Sample List holds information about the samples in a run. © Copyright 2015 Gyros, Gyrolab User Guide, P0004354/H, D0023573/A A2 Introduction to the Gyrolab platform Term Description Sample Sample is the common name for: • Unknown samples (samples to be analyzed) • Standard series (samples with known concentration used for standard curves) • Blanks (samples without protein added) • Calibration Controls (selected Standard samples used in CDs as controls in multi-CD runs.) • Quality Controls (spiked samples with known concentration used for quality evaluation but not used for standard curve) Target Targets define the output format and location for result files generated by the control software that are stored in the database and accessed by evaluation software. Transfer list Used only for runs of design type Custom. The list defines to which CD segments and structures samples and solutions are transferred and in what order. Terminology used specifically in Gyrolab Evaluator: Structure folder Structure folders are used to organize Projects in Gyrolab Evaluator, for example collect Projects within an experimental series or all assay development Projects in a specific Structure folder. Project Projects are entities in which analyses of one or more Runs is kept in Gyrolab Evaluator. Analysis setting may be locked for a Project. All analysis made in a Project are tracked in the Audit trail. Run Results from a Gyrolab Run. Results from Gyrolab Runs are selected by Run name for analysis in a Project. Analyte The Analyte subset of the Run results comprises all results using a certain assay for a certain substance. There can be one or more Analyte subsets in a Run. Experiment The Experiment subset of the Analyte results comprises all results using a certain combination of reagents at specific concentrations. There can be one or more Experiment subsets in a Analyte subset of a Run. Data set The Data set subset of the Experiment results comprises all results using a common standard curve. In some Runs a common standard curve is used for all CDs generating a single Data set subset per Experiment subset. In other Runs one standard curve per CD is used, generating a number of Data set subsets per Experiment subset. PMT setting Each Data set subset of samples is detected in Gyrolab using one or more PMT settings. Normally each sample is detected using three different PMT settings. In Quantification module analysis one or more PMT setting subsets are selected for inclusion in analysis reports. Quantification analysis Run results analyzed using Quantification module in Gyrolab Evaluator. Data Comparison analysis Results of comparison of Quantification Analyses using the Data Comparison module in Gyrolab Evaluator. © Copyright 2015 Gyros, Gyrolab User Guide, P0004354/H, D0023573/A A-17 A2 Introduction to the Gyrolab platform A-18 © Copyright 2015 Gyros, Gyrolab User Guide, P0004354/H, D0023573/A A3 Gyrolab immunoassay workflow A3 Gyrolab immunoassay workflow This section provides an introduction to immunoassay workflow, run recommendations and assay development on the Gyrolab platform. For further information and support on assay development, please contact Gyros. A3.1 Gyrolab workflow options There are three different workflow options, called Design types, available for performing immunoassays: • Wizard • LIMS (available as a software add-on module) • Custom The Design types differ mainly in the way that runs are set up and what output is generated. A3.1.1 Wizard Run The Wizard Run workflow is designed for a flexible but also easy entering of various experimental parameters. One or more analytes and sets of reagents can be used. Gyrolab Control generates a Loading list with volume requirements for all types of samples, assay reagents and wash buffer. Alternatively, the Loading list can be created in LIMS. The loading list is used when preparing microplates. A Sample List is automatically generated by the software or it can be created in Microsoft Excel. All Unknown samples are quantified against all combination of reagents. Refer to Chapter B for more detailed information on Wizard workflow. Recommended for: • Assay development and assay optimization • Routine analysis • Validation experiments A3.1.2 LIMS Run The LIMS Run workflow allows integration of Gyrolab quantification analyses with LIMS. Contact Gyros for compatibility questions. The LIMS Run workflow is designed for immunoassay work in combination with a LIMS. The LIMS Run workflow ensures traceability and efficient communication with LIMS by import of LIMS worklists and generation of output files for LIMS. The LIMS Run workflow is GxP compliant. One assay and one set of reagents is used per Run. The LIMS Run workflow is not designed for assay optimization studies. Assay optimization is performed using the Wizard Run workflow. Gyrolab Control generates a Loading list with volume requirements for all types of samples, assay reagents and wash buffer. Alternatively, the Loading list can be created in LIMS. The loading list is used when preparing microplates. Refer to Chapter Chapter D3 for more detailed information on LIMS workflow. NOTE: To use the LIMS Run workflow a license from Gyros is required to activate the addon. A temporary license can be provided for a limited trial period. Please contact Gyros. © Copyright 2015 Gyros, Gyrolab User Guide, P0004354/H, D0023573/A A-19 A3 Gyrolab immunoassay workflow Recommended for: • Routine analysis for users with a LIMS A3.1.3 Custom Run The Custom Run workflow is designed for maximal flexibility. The Custom Run workflow allows the user to customize what samples are quantified towards what reagent set. Custom Run can be used when non-standard transfer from microplates to CD microlaboratories is required or when a variation of replicates for different samples and standard points for example during assay development is required. No Loading List is generated. Transfer and Reagent List necessary. Refer to Chapter Chapter H2 for more detailed information on Custom workflow. Recommended for: • Assay development and assay optimization experiments with special demands A3.2 Gyrolab methods Gyrolab methods are comparable to assay protocols. The assay run is automated within the Gyrolab workflow but is still as flexible as manual assay protocols. Gyrolab methods are designed for one specific CD-type and Run Design Type. The method name describes what it is used for. For example: 1000-3W-001-A • • • 1000 is the code for which CD type is used in the method • 20 = Gyrolab Bioaffy 20HC • 200 = Gyrolab Bioaffy 20o • 1000 = Gyrolab Bioaffy 1000 • ADA = Gyrolab Mixing CD 3 defines the number of steps the method has. • 3 = The standard method (3-step method): In this method 3 liquid transfers occur sequentially (washes not included). There is one capture addition, one analyte addition and one detection addition. • 1 = The 1-step method: In this method only one analyte addition occurs. This can for example be applicable when running a homogeneous assay where capture, analyte and detection reagent have been pre-mixed in a microplate prior to the run. • 2 = The 2-step method: This method contains one capture addition and one analyte addition. • 4 = The 4-step method: This method contains two capture additions, one analyte addition and one detection addition. W defines design type • W = wizard design type • C = custom design type • 001 is a unique identity number for a specific combination on CD type, number of steps in the method and design type • A stands for approved and official method released by Gyros and B for beta method released by Gyros Methods can be customized by Gyros to suit specific needs. Contact Gyros for more information. A-20 © Copyright 2015 Gyros, Gyrolab User Guide, P0004354/H, D0023573/A A3 Gyrolab immunoassay workflow A3.3 Run setup and recommendations A Run is a collection of information required to perform a set of experiments using the Gyrolab platform. The run is designed in and executed by Gyrolab Control software. After each Run, results and statistics are analyzed with Gyrolab Evaluator software. Resulting column profiles can be examined using Gyrolab Viewer to facilitate assay optimization and evaluation of possible outliers. The concentration of analyte in each unknown sample is quantified against a standard curve. It is also possible to include quality control samples in a run. Refer to Chapter A3.3.1 - Chapter for recommendations on how to set up a run that contribute to good data quality and facilitates data analysis. A3.3.1 Standard samples and Blanks In general, using Standard samples with many different concentrations in a Standard series facilitates generation of a high quality standard curve. However, this requires a larger number of microstructures on the CDs, leaving fewer microstructures available for analysis of unknown samples. Set the highest and lowest concentration in a Standard series to be higher and lower, respectively, than the expected concentration range of the Unknown samples. This ensures the standard curve to be in a range where unknown concentrations can be determined. Use serial dilution steps of five or lower. In addition to the Standard concentrations at least one blank sample must be included. Include at least duplicates of all unknown samples in the Run. A3.3.2 Calibration Controls The purpose of Calibration Control samples is to save CD structures for analysis of unknown samples in multi-CD runs. For each experiment, a standard series must be present on at least one CD. With the use of Calibration Controls on the remaining CDs instead of an entire Standard series structures are saved. It is recommended to use at least two Calibration Controls with concentrations corresponding to two different Standard sample concentrations. When analyzing results, check that Calibration Control data do not differ from Standard series data for corresponding concentration values. If there is a significant difference discard the sample results from that particular CD. It is very important that the Standard sample and Calibration Control of the same concentration are from the identical aliquot. A3.3.3 Unknown samples Unknown samples are placed in designated sample microplates and information about each Unknown sample is entered into a Sample List to allow traceability of the generated results. Include at least duplicates of all unknown samples in the Run. A3.3.4 Quality Controls Quality Controls are samples that have been spiked with known analyte concentrations into identical sample matrix as present in your unknown samples. Quality Controls are used to ensure that the assay is working properly within a CD run and between runs over extended periods of time. A set of Quality Controls should be acquitted and stored under the same conditions as your unknown samples. Selected Quality Controls should be prepared independently from each other and from Standard series samples. © Copyright 2015 Gyros, Gyrolab User Guide, P0004354/H, D0023573/A A-21 A3 Gyrolab immunoassay workflow A3.4 Assay optimization To ensure the best possible data quality each assay must be optimized. A3.4.1 Capture reagent concentration A concentration of 700 nM biotinylated capture reagent is sufficient to saturate the column. For each new batch of capture reagent, perform a test run analyzing samples with known concentration. Study resulting column profiles using Gyrolab Viewer, refer to Chapter D1, to ensure that the target protein is sufficiently enriched at the top of the column. A3.4.2 Detection reagent concentration The degree of detection reagent fluorophor labeling may affect immunoassay performance. When developing a new assay, perform a titration to determine the optimal detection reagent for the specific assay. When labelling a fresh batch of detection reagent for an assay that has already been optimized, a titration is not needed provided that the fluorophor to protein ratio is within recommended values (Chapter B1.2). A lower detection reagent concentration gives lower background noise which allows for increased assay sensitivity. If the desired measurement is higher then the concentration of the detection reagent concentration must also be higher to still be in sufficient excess at the high concentration end of the measuring range. Always optimize detection reagent concentration towards expected sample concentration. The data in Figure 1 displays results from a titration run in which detection reagent concentration was varied whilst capture reagent concentration was held fixed. For this assay a detection reagent concentration of 10 nM is recommended since this option gives the lowest limit of detection while still sufficiently concentrated to allow measurements in high end of the calibration curve. Figure 1: Standard curves for human IL-8 sandwich assay. The concentration of the detection antibody was varied to determine the optimal working concentration. Diamonds mark the limit of detection for the different concentrations. A-22 © Copyright 2015 Gyros, Gyrolab User Guide, P0004354/H, D0023573/A A3 Gyrolab immunoassay workflow A3.4.3 Evaluation of PMT: Fluorescence detector settings The fluorescent signal from the microstructure column is amplified by a photo multiplier tube (PMT) when the signal reaches the detector. The degree of amplification needed to obtain a sufficient response value depends on the signal intensity of the measured sample. The signal amplification is controlled by the PMT setting in a Gyrolab method. If the degree of amplification is too high, the detector will be saturated. If the PMT setting is too low weak signals may be lost in the background scatter. To investigate proper amplification level (expressed in percentage of incoming signal amplification, % PMT), different PMT-levels can be tested in the same run. Normally three PMT-levels are included in the methods used during assay development phase to illustrate assay performance. When the assay is fully optimized it is sufficient to use one selected PMT setting. Refer to Chapter D1 for guidance on how to optimize PMT setting using the Gyrolab Viewer software module. © Copyright 2015 Gyros, Gyrolab User Guide, P0004354/H, D0023573/A A-23 A3 Gyrolab immunoassay workflow A-24 © Copyright 2015 Gyros, Gyrolab User Guide, P0004354/H, D0023573/A GYROLAB USER GUIDE B Perform immunoassays on Gyrolab Instrument Contents B1 Labelling of capture and detection reagents . . . . . . .B-5 B1.1 Biotinylation of capture reagent ................................... B-5 B1.2 Fluorophore labeling of detection reagent ....................... B-7 B1.3 Buffer exchange, azide removal and protein concentration protocols ................................................................. B-9 B1.3.1 Nanosep 30K Protocol .................................................B-9 B1.3.2 Thermo Scientific spin column protocol..........................B-10 B1.3.3 Concentrate reagent solution....................................... B-11 © Copyright 2015 Gyros, Gyrolab User Guide, P0004354/H, D0023573/A B-1 B2 Gyrolab instrument startup procedure. . . . . . . . . . . B-13 B2.1 Turn on instrument and GL Degasser .............................B-13 B2.2 Start Gyrolab Control software......................................B-13 B2.3 Initialize the system ..................................................B-15 B2.4 Prime instrument ..................................................... B-16 B3 Design run . . . . . . . . . . . . . . . . . . . . . . . . . . . . . . B-17 B3.1 Instructions for Gyrolab xP B3.1.1 Wizard run design introduction.................................... B-17 B3.1.2 Create or edit a Wizard Run .........................................B-18 B3.1.3 Sample List completion ............................................. B-25 B3.1.4 Prepare Wizard Run .................................................. B-28 B3.1.5 Macros for creating names for folders and files................ B-31 B3.2 Instructions for Gyrolab xPlore .................................... B-32 B3.2.1 Wizard run design introduction....................................B-32 B3.2.2 Create or edit a Wizard Run .........................................B-32 B3.2.3 Sample List completion ..............................................B-41 B3.2.4 Prepare Wizard Run .................................................. B-44 B3.2.5 Macros for creating names for folders and files................B-47 B4 Prepare samples and reagents . . . . . . . . . . . . . . . . B-49 B4.1 Instructions for Gyrolab xP ......................................... B-49 B4.1.1 Reagents and samples .............................................. B-49 B4.2.2 Load microplates ..................................................... B-53 B4.2 Instructions for Gyrolab xPlore .................................... B-52 B4.2.1 Reagents and samples .............................................. B-52 B4.2.2 Load microplates ..................................................... B-53 © Copyright 2015 Gyros, Gyrolab User Guide, P0004354/H, D0023573/A B-2 B5 Start Run procedures . . . . . . . . . . . . . . . . . . . . . . . B-55 B5.1 Instructions for Gyrolab xP ......................................... B-55 B5.1.1 Load Gyrolab instrument ........................................... B-55 B5.1.2 Load CDs ................................................................ B-56 B5.1.3 Start Run................................................................ B-60 B5.2 Instructions for Gyrolab xPlore .................................... B-61 B5.2.1 Load Gyrolab instrument ............................................B-61 B5.2.2 Load CDs ................................................................ B-65 B5.2.3 Start Run................................................................ B-66 B6 After Run procedures and result export . . . . . . . . . . B-67 B6.1 Instructions for Gyrolab xP ......................................... B-67 B6.1.1 Finish Run .............................................................. B-67 B6.1.2 How to turn Gyrolab off............................................. B-69 B6.1.3 Generated Gyrolab Control files ................................... B-70 B6.2 Instructions for Gyrolab xPlore ..................................... B-71 B6.2.1 Finish Run ............................................................... B-71 B6.2.2 How to turn Gyrolab off..............................................B-72 B6.2.3 Generated Gyrolab Control files ....................................B-73 © Copyright 2015 Gyros, Gyrolab User Guide, P0004354/H, D0023573/A B-3 B-4 © Copyright 2015 Gyros, Gyrolab User Guide, P0004354/H, D0023573/A B1 Labelling of capture and detection reagents B1 Labelling of capture and detection reagents This chapter contains protocols for • Biotinylation of capture reagent, Chapter B1.1 • Fluorophore labeling of detection reagent, Chapter B1.2 • Buffer exchange/protein concentration, Chapter B1.3 For recipes, refer to Chapter E1. B1.1 Biotinylation of capture reagent The following solutions and consumables are required: • Biotinylation reagent • Capture reagent • Milli-Q® water • PBS • Protein Desalting Spin Column (Thermo Scientific), cutoff: 7K. For larger proteins consider using Nanosep 30K (Pall Life Sciences). • 1.5-2.0 ml microcentrifuge collection tube Step Action 1. Preparation of capture reagent Refer to supplier-provided instructions for the biotinylation reagent. The protocol in this chapter is based on instructions for EZ-Link Sulpho NHS-LC-Biotin (Thermo Scientific). Use 100 µl of 1 mg/ml capture reagent (antibody or other suitable capture reagent) for biotinylation labeling. The capture reagent to be biotinylated must be in a buffer free from stabilizing proteins (for example BSA), ammonium ions, primary amines, and sodium azide to obtain the best possible degree of labeling. • If the concentration of sodium azide in capture reagent solution is >3 mM (0.02%), remove the sodium azide, refer to Chapter B1.3. • If the capture reagent solution is in an amine-containing buffer, exchange buffer to PBS (pH 7.2 - 8.0), refer to Chapter B1.3. • If concentration of capture reagent solution is <1 mg/ml, concentrate capture reagent solution, refer to Chapter B1.3. • If concentration of capture reagent solution is >1 mg/ml, dilute with PBS. • If the capture reagent t is a powder lyophilized from an appropriate buffer, it is reconstituted in PBS. © Copyright 2015 Gyros, Gyrolab User Guide, P0004354/H, D0023573/A B-5 B1 Labelling of capture and detection reagents Step Action 2. Preparation of Biotinylation reagent 3. • Allow biotinylation reagent (EZ-Link Sulfo-NHS-LC-Biotin) to reach room temperature. • Dissolve 0.5-1 mg of the biotinylation reagent in ice-cold deionized/distilled water (Milli-Q water) to a final concentration of 1 mg/ml. • Vortex gently. Biotin labeling procedure • Mix appropriate volumes of biotinylation reagent and capture reagent solution at a 12 times molar excess of biotinylation reagent compared to capture reagent. TIP: Formula: µmol capture reagent = µg capture reagent / (g/mol) capture reagent µmol Biotin = 12 × µmol capture reagent µg Biotin = µmol Biotin × (g/mol) Biotin (MW Biotin = 556 g/mol) Example: For 100 µg of 1 mg/ml IgG (MW 150 000 g/mol), add 4.5 µg Biotin reagent µmol IgG = 100 µg / 150 000 g/mol = 0.000667 µmol IgG µmol Biotin = 12 × 0.000667 µmol IgG = 0.008 µmol Biotin µg Biotin = 0.008 µmol Biotin × 556 g/mol Biotin = 4.5 µg Biotin (4.5 µg Biotin is 4.5 µl of a 1 mg/ml Biotin reagent solution) 4. • Vortex gently for a few seconds. • Incubate 1 hour at room temperature while occasionally shaking the vial gently. Removal of unbound biotinylated reagent • Invert the Protein Desalting Spin Column (Thermo Scientific) to suspend slurry. • Place the column in a collection tube and centrifuge at 1500 × g for one minute to remove excess liquid. • Add the biotinylation mixture to the column center of the compacted resin bed. Be careful not to disturb the resin or to allow sample to flow around the resin bed. • Centrifuge at 1500 × g for two minutes. Biotinylation mixture will be collected in the tube. • Put the tube with biotinylation mixture on ice. • Discard the column only after a proper separation of compounds in the biotinylation mixture is confirmed. NOTE: 5. This protocol step is only valid for proteins larger than 7kD. For smaller proteins use another method for removal of free biotin, for example Nanosep (Pall Life Sciences) with a suitable cutoff. Concentration measurement of biotinylated reagent • Measure absorbance (A280) of the biotinylated reagent. Dilute an aliquot of the biotinylated reagent 1:10 in PBS for absorbance measurement. • Calculate reagent concentration (mg/ml): Reagent concentration (mg/ml) = (A280 × dilution factor) / × L = 1,38 (cm-1 (mg/ml)-1), L = cuvette length in cm (1 cm) NOTE: B-6 The extinction coefficient, , for IgG is 1,38 (cm-1 (mg/ml)-1), other values may be valid for other reagents. © Copyright 2015 Gyros, Gyrolab User Guide, P0004354/H, D0023573/A B1 Labelling of capture and detection reagents Step Action 6. Storage of biotinylated reagent Aliquot and store the biotinylated capture reagent at +4 °C or -20 °C (long-term storage). 7. Verify biotinylation Perform a Run using 700 nM of the biotinylated molecule (for an antibody this corresponds to 0.1 mg/ml). Evaluate results to verify a successful biotinylation. TIP: Recalculations of concentration from g/L to molar terms Formula: M protein = g/L protein / MW (g/mol) = mol/L protein Example: For 1 mg/mL of BSA (MW 67000 g/mol): M BSA = 1 g/L / 67000 g/mol = 0.0000149 M = 14900 nM TIP: The concentration of biotinylated capture reagent should be high enough to saturate the streptavidin column. Normally concentrations of around 700 nM of biotinylated protein is enough to saturate the column. B1.2 Fluorophore labeling of detection reagent The following solutions and consumables are required Desired Fluorophore labeling kit • Alexa Fluor 647 Monoclonal Antibody Labeling Kit (100 µg), proteins >30 kDa • Alexa Fluor 647 Microscale Protein Labeling Kit (20-100 µg), proteins 20-150 kDa • DyLight 649 Microscale Antibody Labeling Kit (100 µg), 50-150 kDa • Detection reagent Required solutions and consumables depend on which fluorophore labeling kit is used. Please refer to supplier-provided instructions for the fluorophore labeling kit. Step Action 1. Preparation of detection reagent Refer to instructions for the fluorophore labeling kit for details. The protocol in this chapter follows instructions given in Alexa Fluor™ 647 Monoclonal Antibody Labeling Kit (Molecular Probes) for antibodies and proteins > 30 kDa. Use 100 µl of 1 mg/ml detection reagent (antibody or other suitable detecting reagent) for fluorophore labeling. The reagent to be fluorophore labeled must be in a buffer free of stabilizing proteins (for example BSA), ammonium ions, primary amines, and sodium azide to obtain the best possible degree of labeling. • If the concentration of sodium azide in detection reagent solution is >3 mM (0.02%), remove the sodium azide, refer to Chapter B1.3. • If the detection reagent solution is in amine-containing buffer, exchange buffer to 0.1 M Sodium bicarbonate buffer (pH 7.2 - 8.0), refer to Chapter B1.3. • If concentration of detection reagent is <1 mg/ml, concentrate detection reagent solution, refer to Chapter B1.3. • If concentration of detection reagent is >1 mg/ml, dilute with 0.1 M Sodium bicarbonate buffer. • If the reagent to be labeled is a powder lyophilized from an appropriate buffer, it is reconstituted in 0.1 M Sodium bicarbonate buffer. © Copyright 2015 Gyros, Gyrolab User Guide, P0004354/H, D0023573/A B-7 B1 Labelling of capture and detection reagents Step Action 2. Fluorophore labeling procedure • Add 1:10 volume of 1 M Sodium bicarbonate buffer to the 1 mg/ml detection reagent solution. NOTE: 3. • Transfer 100 µl of detection reagent solution to vial containing Component A (reactive dye). Vortex gently to dissolve the reactive dye. • Protect vial from light by wrapping it with aluminum foil. • Incubate 1 hour at room temperature while shaking the vial gently. Preparation of purification column • Moisten purification column filter with 1 ml PBS. Pressured air may be required to elute the PBS. • Stir purification resin (Component C) and add 1 ml to the column, allow it to settle. NOTE: 4. 5. This is not required if the starting material is lyophilized and already reconstituted in 0.1 M sodium bicarbonate buffer. The purification resin is a 30.000 Mw size-exclusion resin. Do not use for proteins <30 kDa. • Add additional purification resin until the bed volume is approximately 1.5 ml. • Allow the column buffer to drain from the column by gravity. • Place column in provided collection tube. Centrifuge at 1100 × g for 3 minutes. Purification of fluorophore labeled detection reagent • Load 100 µl of the labeled reagent onto the purification column. • Place column in an empty collection tube. • Centrifuge 1100 × g for 5 minutes. • Transfer the labeled reagent in the collection tube to a dark vial. Determination of concentration and labeling efficiency • Measure absorbance of the purified fluorophore labeled detection reagent at A280 and A650. Dilute an aliquot of the fluorophore reagent 1:10 in PBS for absorbance measurement. • Calculate detection reagent concentration: Concentration (M) = (A280 – (A650 × 0.03)) × dilution factor / = 203000 (cm-1 M-1) NOTE: • The extinction coefficient, , for IgG at A280 = 203000 (cm-1 M-1), other values may be valid for other reagents. Calculate degree of labeling (moles fluorophore per mole of detection reagent): Labeling degree = (A650 × dilution factor) / × Concentration (M)) = 239000 (cm-1 M-1) of fluorophore at A650 NOTE: 6. B-8 For antibodies a degree of labeling of 3-7 moles of fluorophore dye per mole of antibody is recommended. Dilution and storage of fluorophore labeled detection reagent • Dilute the fluorophore labeled reagents to 1000 nM in PBS, 0.2% BSA (Calbiochem). • Aliquot and store fluorophore labelled detection reagent at -20 °C protected from light. © Copyright 2015 Gyros, Gyrolab User Guide, P0004354/H, D0023573/A B1 Labelling of capture and detection reagents Step Action 7. Verify fluorophore labeling • For all new assays, assay formats and newly labelled reagents, perform a titration Run to find the optimal concentration for the detection reagent, refer to Chapter A3.4.2. • For an established assay, perform a test Run using previously established concentration. Compare the result from the new batch of labelled reagent with results from previous batches in previous titration Runs. B1.3 Buffer exchange, azide removal and protein concentration protocols This chapter contains protocols for buffer exchange and reagent concentration. B1.3.1 Nanosep 30K Protocol The Nanosep 30K protocol (Pall Life Sciences), is used for buffer exchange and azide removal. Nanosep columns come in different cut off values (3, 10, 30 and 100K). The optimal filter size of the spin column depends on the size of the reagent. The following solutions and consumables are required • Nanosep 30K membrane (Pall Life Sciences) and sample reservoir • Deionized water • 1×PBS without NaN3 Step Action 1. • Pre-rinse the Nanosep by filtering 500 µl deionized water or buffer through the membrane twice. • Spin up to 11 000 × g for a couple of minutes. Do not allow the membrane to dry out prior to use. • Pipette the required volume of protein (50 to 500 µl) into the sample reservoir. • Fill up to 400 µl with buffer. • Cap the Nanosep device. • Spin up to 11 000 × g for 2 - 20 minutes. • Wash 2-3 times with 200 - 400 µl buffer. • Spin up to 11 000 × g for 2 - 20 minutes. 2. 3. 4. If the reagent appears to have spun dry in the device, the reagent is easily recovered by pipetting several times with approximately 50 µl buffer. 5. Dilute the reagent with buffer to get a concentration of 1 mg/ml. © Copyright 2015 Gyros, Gyrolab User Guide, P0004354/H, D0023573/A B-9 B1 Labelling of capture and detection reagents B1.3.2 Thermo Scientific spin column protocol The protocol is copied from Thermo Scientific Protein Desalting Spin Columns, product number: 89849, which is designed for use on proteins with a MW > 7000 Da. Follow this protocol when using Desalting spin column for buffer exchange and azide removal. The following solutions and material are required • Thermo Scientific Protein Desalting Spin Column • Variable-speed bench-top microcentrifuge • 1.5-2 ml microcentrifuge collection tubes • Equilibration buffer: PBS A Protein Desalting Spin Columns Preparation Step Action 1. Prepare the protein desalting spin column 2. • Invert column to suspend slurry. • Twist off bottom closure and loosed cap. • Place column in 1.5-2 ml microcentrifuge collection tube. • Centrifuge at 1500 × g for 1 minute to remove excess liquid. Perform four column washes • Add 400 µl of equilibration buffer to the top of column. • Centrifuge the column at 1500 × g for 1 minute to remove excess liquid. • Discard buffer from the collection tube. Sample Loading B-10 Step Action 1. • Place column in a fresh collection tube and remove the cap. • Apply 30-120 µl of sample (proteins with MW greater than 7000) to the center of the compacted resin bed. Be careful not to disturb the resin or to allow sample to flow around the resin bed. 2. Optional: To improve recovery percentage of low molecular weight proteins or for small sample volumes, add 20-40 µl of equilibration buffer to top of resin. Do not exceed a total of volume of 120 µl. 3. Centrifuge column at 1500 × g for 2 minutes. The desalted sample is collected in the collection tube. 4. Discard the desalting column after use. © Copyright 2015 Gyros, Gyrolab User Guide, P0004354/H, D0023573/A B1 Labelling of capture and detection reagents B1.3.3 Concentrate reagent solution This protocol for reagent concentration uses Nanosep 30K (Pall Life Sciences). Nanosep columns come in different cut off values (3, 10, 30 and 100K). The optimal filter size of the spin column depends on the size of the reagent. The following solutions and consumables are required • Nanosep 30K membrane (Pall Life Sciences) and sample reservoir • Deionized water • 1×PBS without NaN3. • Thermo Scientific spin column protocol Step Action 1. • Pre-rinse the Nanosep by filtering 500 µl deionized water or buffer through the membrane twice. • Spin up to 11 000 × g for a couple of minutes. Do not allow the membrane to dry out prior to use. • Pipette the required volume of protein (50 to 500 µl) into the sample reservoir. • Cap the Nanosep device. • Spin up to 11 000 × g for 2 - 20 minutes. 2. 3. If the reagent appears to have spun dry in the device, the reagent is easily recovered by pipetting several times with approximately 50 µl buffer. 4. Dilute the reagent with buffer to get a concentration of 1 mg/ml. © Copyright 2015 Gyros, Gyrolab User Guide, P0004354/H, D0023573/A B-11 B1 Labelling of capture and detection reagents B-12 © Copyright 2015 Gyros, Gyrolab User Guide, P0004354/H, D0023573/A B2 Gyrolab instrument startup procedure B2 Gyrolab instrument startup procedure The following steps must be performed prior to start a Run on the Gyrolab instrument • Turn on the instrument and laser (Chapter B2.1) • Start Gyrolab Control (Chapter B2.2) • Initialize the system (Chapter B2.3) • Prime the system (Chapter B2.4) The following solutions are required, refer to Chapter E1.2 for recipes • Bioaffy Pump Liquid • Bioaffy Wash Station Solution 1 B2.1 Turn on instrument and GL Degasser NOTE: GL Degasser is only delivered with Gyrolab xP. In Gyrolab xPlore GL degasser is embedded. Step Action 1. Switch on power. The power switches are located on the rear of the Gyrolab instrument and GL Degasser. For optimal performance turn on the instrument in advance before starting the Run: 2. • Gyrolab instruments with serial number MW10010-MW10035, GW10036GW10044, and GW10046-GW10065: 3 hours before starting a Run. • All other instruments: 30 minutes before starting a Run. • For systems without a LIF button the laser is turned on automatically. • For systems with a LIF button, check that the LIF button is in pressed down position. For LIF button position, refer to Chapter A2.2.1. B2.2 Start Gyrolab Control software Gyrolab Control software consists of a server software and a client software. The server must be running before the client is started. © Copyright 2015 Gyros, Gyrolab User Guide, P0004354/H, D0023573/A B-13 B2 Gyrolab instrument startup procedure Step Action 1. Start Gyrolab Server: • Click Start:All Programs:Gyros:Server. • Gyrolab Instrument Log is displayed and Gyrolab server icon appears on the task bar. 2. Start Gyrolab Control software: • 3. Select Start:All Programs:Gyros:Client. Enter user name and password in the Login dialog box and click OK. The user name and password is the same for all Gyrolab software. For further information on user and password administration, refer to Chapter F2.2.6. Password must be changed if requested by the software, for example when a new user logs in or if 90 days have passed since last password change. Password may also be changed when desired by the user: To change password: • Mark the check-box Change Password. • Enter current password in Password field, new password in New Password field and confirm new password in Confirm Password field. • Click OK. NOTE: B-14 User name and password are case sensitive. © Copyright 2015 Gyros, Gyrolab User Guide, P0004354/H, D0023573/A B2 Gyrolab instrument startup procedure Step Action 4. Once logged in, the main screen will appear. NOTE: If no instrument access, restart the instrument. B2.3 Initialize the system During initialization hardware tests of the instrument components are performed, for example robot arm movements, carousel rotation and CD stations vacuum. Step Action 1. Close the instrument hatch if open. Click Initialize System on the Main menu. The Initializing System dialog box is displayed as initialization proceeds. Details of the initialization can be viewed by clicking on the Details button. NOTE: 2. To re-initialize the system, click on Logout in the Main menu. Choose Restart from the drop down menu in the Shut Down dialog, then click OK. Click Finish when initialization is complete. © Copyright 2015 Gyros, Gyrolab User Guide, P0004354/H, D0023573/A B-15 B2 Gyrolab instrument startup procedure B2.4 Prime instrument For optimal results it is important to prime the Gyrolab instrument before the first Run of the day. Gyrolab priming requires 15-20 minutes. Refer to Gyrolab Instrument Guide for priming instructions. NOTE: B-16 If the instrument has not been used for at least two weeks extra priming must be performed. Refer to Gyrolab Instrument Guide. © Copyright 2015 Gyros, Gyrolab User Guide, P0004354/H, D0023573/A B3 Design run B3 Design run NOTE: There are two separate instructions, one for Gyrolab xP and one for Gyrolab xPlore. This chapter describes the how to design runs in Gyrolab Control using the Wizard design type. For instructions on how to design a run using Custom design type, refer to Chapter H2.4. For instruction on how to use the optional add-on LIMS design type, refer to Chapter G1.2. B3.1 Instructions for Gyrolab xP B3.1.1 Wizard run design introduction The two workflow Wizard and LIMS differ in run design. Design of runs are described in separate chapters Chapter B3.1.2 and Chapter B3. Sample preparations, run start and run finish procedure are the same for both workflow and will be described in chapters Chapter B4 Chapter B6. Step Wizard Run Create or Edit Run • Select Wizard Run design type • Enter experimental parameters • Save Wizard Run Chapter B3.1.2 Sample List Chapter B3.1.3 Prepare Run Chapter B3.1.4 Sample List generated by: • Gyrolab Control, or • manual editing (.xls), or • Select Wizard Run • Select Sample List • Enter experimental parameters • Set name and folder for result files • Set name and folder for reports • Generate Loading List © Copyright 2015 Gyros, Gyrolab User Guide, P0004354/H, D0023573/A B-17 B3 Design run B3.1.2 Create or edit a Wizard Run There are three options available when setting up a new run: • Create a new Run, proceed with Chapter B3.1.2 • Edit an existing Run (use when similar but not identical experiment design is wanted), proceed with Chapter B3.1.2 • Use an existing Run (use when identical experiment design is wanted), go to Chapter B3.1.4. : Step Action 1. Click Design Run on the Main menu. The Run screen appears. 2. • To create a new Run, click New. Enter a Run name in the Run Name field. • To edit an existing Run, browse and select the desired Run and click Open. • Select Wizard in the Design Type list and click Select. The Wizard panel appears: • To change design type, highlight the design type in the Design Type list and click Reselect. • Comments for the Run can be made in the Comments window, for example what type of assays the run is intended for. 3. B-18 © Copyright 2015 Gyros, Gyrolab User Guide, P0004354/H, D0023573/A B3 Design run Step Action 4. Click Design Run on the Main menu. The Run screen appears. 5. • To create a new Run, click New. Enter a Run name in the Run Name field. • To edit an existing Run, browse and select the desired Run and click Open. 6. Select Wizard in the Design Type list and click Select. The Wizard panel appears: • To change design type, highlight the design type in the Design Type list and click Reselect. • Comments for the Run can be made in the Comments window, for example what type of assays the run is intended for. © Copyright 2015 Gyros, Gyrolab User Guide, P0004354/H, D0023573/A B-19 B3 Design run Step Action 7. Select Method and click Select. The Select Method dialog is opened. Browse and select desired Method. The selected Method must contain W in the name which indicates that it is designed for use with a Wizard run refer to Chapter A3.2 for more information. Click OK. The selected method is added to the run design and method information is displayed. 8. B-20 Select Setup. © Copyright 2015 Gyros, Gyrolab User Guide, P0004354/H, D0023573/A B3 Design run Step Action 9. Select Reagents. NOTE: The software will automatically add reagents to the design depending on selected method (1-step, 2-step, 3-step or 4-step). This can be edited by the user. • Specify Name for capture (Cap_) and detect (Det_) reagents. The Condition field is optional and can be used for additional information such as concentration value or matrix. • Click Add to add more capture and detect reagents. Add and name one reagent in the software for each different reagent required for the design. • Highlight reagent and click Delete to remove reagent. © Copyright 2015 Gyros, Gyrolab User Guide, P0004354/H, D0023573/A B-21 B3 Design run Step Action 10. Select Standard series. • Specify Name for Standard series. Condition is optional and can be used for additional information such as Standard samples dilution buffer. • Set Replicates for Blank samples. Highest number of replicates is 20. • Set Number and Replicates for Standard series samples and Calibration Controls. • Highest number of replicates is 8. • For each Standard series sample, specify the Concentration. • Specify unit in the Concentration unit text box. • For multi-CD runs, the use of calibration controls is added by ticking Calibration check boxes for standard samples of choice. A marked check box means that for every CD that does not have a standard curve, calibration control(s) with concentration corresponding to that of the standard sample will be placed instead of the Standard series. Additional functions: • To add additional Standard series, click Add. • To copy settings of one Standard series to a new Standard series, highlight desired Standard series and click Copy. The new Standard series can be edited and saved by a new name. • Highlight Standard series and click Delete to remove a Standard series. NOTE: B-22 Maximum 8 replicates for the same needle can be used in a Gyrolab Bioaffy 1000 CD. © Copyright 2015 Gyros, Gyrolab User Guide, P0004354/H, D0023573/A B3 Design run Step Action 11. Select Quality Control. (This step is optional) Quality Controls are samples with known concentration. Quality Controls may be used for quality control or when comparing results from different Runs and experiments. • Set number of replicates in the Replicates list. Highest number of replicates is 8. • Specify Quality control name, Concentration and Dilution for each Quality Control sample. The concentration value corresponds to Quality Control sample concentration before dilution. The dilution value corresponds to the dilution of the Quality Control sample. A value of 1 corresponds to an undiluted sample, Dilution values must be 1 or larger. • Specify the unit in the Concentration unit text box. NOTE: 12. Note that the same unit must be used as used for the Standard series, refer to step 7. • Click Add for adding an additional Quality Control sample. • Highlight Quality control sample and click Delete to remove. • Add additional Analytes by clicking • Delete Analytes by clicking • Add additional Experiments to an Analyte by clicking • Delete Experiment by clicking in the Analytes bar. in the Analyte: bar. in the Analyte: bar. in the Experiment: bar. © Copyright 2015 Gyros, Gyrolab User Guide, P0004354/H, D0023573/A B-23 B3 Design run Step Action 13. Select Generate Sample List template. • Save the Run. • To save a new Wizard Run, click Save. Browse to select folder and click Save. • To save an edited Wizard Run, click Save as. Name the Run, browse to select folder and click Save. If Save is clicked the information on the original Run will be replaced with the edited information. • If any information added to the Wizard Run is incomplete or erratic an error message will be presented. The specified issues must be addressed before it is possible to save. • Specify number of samples to be analyzed (“Unknown samples”) in the Number of unknowns list. • Specify number of sample replicates in the Unknown replicates list. Highest number of replicates are 8. • If it is desired to use a CD that previously has been partially used, check Include limited CD and define number of available segments in the Number of free segments list. • The Use spiked/unspiked check box is specific for the software module Gyrolab ADA Software. Refer to Chapter D2.2 for more information. • Click Generate template. • Browse to select Sample List location and click Save. A Sample List is generated. The Sample List contains all necessary sample information defined in the run design. It also holds a suggestion for sample placement within the microplate. NOTE: B-24 The procedure described in this step is the most convenient way to generate a Sample List. Sample Lists can created manually and automatically generated lists can be edited prior to run start, refer to Chapter B3.1.3. However, Gyros recommends using the automatically generated Sample Lists as this will reduce the risk or errors. 14. Save the Run. 15. Click Close to finish the Design Run procedure. © Copyright 2015 Gyros, Gyrolab User Guide, P0004354/H, D0023573/A B3 Design run B3.1.3 Sample List completion A Sample List is designed to transfer important sample information from run design phase to run execution phase in Gyrolab Control. All samples types (Unknown samples, Standard samples, Quality Control samples, Calibration Control samples) defined in the Run are included in the Sample List. The automatically generated Sample list is a template, the final numbers of samples and replicates in a run are set when the Sample list is imported prior to run start, refer to Chapter B3.1.4. Step Action 1. Open the Sample List (location defined in Chapter B3.1.2 step 13) in Microsoft Excel™. From row 8 and below one row represents one sample. Data is mandatory in columns labelled (M) and optional in columns labelled (O). Columns labelled (N/ A) are not used. Example of automatically generated Sample List: 2. Edit sample information as desired, make sure that data is in accordance with Table B3-1 on page 26. • By default all samples and reagents of all types will be located on the same Sample Microplate. To have Unknown samples on the Sample Microplate and place all other sample types on a Reagent Microplate, delete all samples but unknowns from the generated Sample List. The software will automatically place deleted samples on a Reagent Microplate during Loading List generation, refer to Chapter B3.1.4. • When evaluating results in Gyrolab Evaluator, refer to Chapter C, samples are sorted based on sample identity, group and subgroup, refer to Table B3-2 on page 27 for details. Statistics such as average, standard deviation and CV are available for these groups. NOTE: 3. Only edit rows 8 and below. Edits in other parts of the Sample list may cause the list to be incompatible with the run. Save the edited Sample List. © Copyright 2015 Gyros, Gyrolab User Guide, P0004354/H, D0023573/A B-25 B3 Design run Sample List item and column Mandatory/ Optional Information Index Mandatory for Unknown samples, not used for other sample types. The index is an identifier for Unknown samples (UNK). The form of the entry is predefined and the entries must be consecutively numbered: #1, #2, #3, and so on. Mandatory • UNK for Unknown samples • QC for Quality Controls • CC for Calibration Controls • STD for Standard series • BL for Blanks Column A Sample type Column B Sample Identity Mandatory Optional Column D Sample Subgroup Do not use this column for Standard series, Quality Controls or Calibration Controls. Enter Sample identity for all unknown samples. Sample identity is used as basis for statistical analysis in Gyrolab Evaluator software. Table B3-2, “Basis for sample statistics”, on page 27 below. Column C Sample Group NOTE: Sample Group is used to group samples with common properties. Sample group is used as basis for statistical analysis in Gyrolab Evaluator software.Table B3-2, “Basis for sample statistics”, on page 27 below. Optional Column E Sample Subgroup is used to subgroup samples within a Sample Group or Sample identity with common properties, for example samples given different treatment or from different time points. Sample subgroup is used as basis for statistical analysis in Gyrolab Evaluator software. Table B3-2, “Basis for sample statistics”, on page 27 below. Dilution Factor Column F Optional for Unknown samples, not used for other sample types MP Identity Mandatory A Microplate identity must be entered. Mandatory Identity of microplate well where the sample is located. Column G Well Column H Table B3-1: Details for Sample List items B-26 © Copyright 2015 Gyros, Gyrolab User Guide, P0004354/H, D0023573/A B3 Design run Sample identity (Column C) Sample group (Column D) Sample subgroup (Column E) Statistics based on Used Not used Not used Sample identity Used Used Not used Sample group Used Not used Used Sample identity and subgroup Used Used Used Sample group and subgroup Table B3-2: Basis for sample statistics © Copyright 2015 Gyros, Gyrolab User Guide, P0004354/H, D0023573/A B-27 B3 Design run B3.1.4 Prepare Wizard Run Step Action 1. Click Execute Run on the Main menu. 2. Browse and select desired Run (as set in Chapter B3.1.4) from the list and click OK. Runs that are not complete and thus not ready to execute, are marked with a zigzag line. More information is needed before the Run can be executed. 3. A screen is opened: • To load a Sample List, click Sample List file, browse and select desired Sample List. • List Loader file sets rules for how to import Sample list. Choose the SampleListLoader option in the drop down menu. • Number of Unknown samples will be displayed in the Number of samples field when the desired Sample List is loaded. • The number of Unknown sample replicates was defined during run design (Chapter B3.1.2) and is displayed in the Sample replicates list. Sample replicate number can be changed compared what was defined during the run design. • Include limited CD box is ticked if a partially used (limited) CD was included when the run was designed (Chapter B3.1.2). It will always be the first CD in the Run that is partially used. It is possible to remove limited CD or change number of available CD segments. The CD and CD segment consumption is calculated based on number of samples and replicates. For all samples, position on the CD(s) is automatically randomized and distributed by the software. For multiple-CD runs: If Calibration Controls are used, these will be placed on each CD that do not have a corresponding Standard series. B-28 © Copyright 2015 Gyros, Gyrolab User Guide, P0004354/H, D0023573/A B3 Design run Step Action 4. Click Loading List. Gyrolab Control Loading screen is opened. • Gyrolab Control Loading holds microplate loading information and is used when preparing microplates for a run. Name, concentration, volume, microplate and well position is included for all sample types. An overview of microplates with indication of used wells is also provided. • Click Printer button to print the Gyrolab Control Loading. TIP: Select File: Export to export the Loading list in PDF or text format. This is useful when printing from another computer is required. 5. Close Gyrolab Control Loading. 6. Click OK. A screen with two tabs, Targets and Reports, is opened. © Copyright 2015 Gyros, Gyrolab User Guide, P0004354/H, D0023573/A B-29 B3 Design run Step Action 7. In the Targets tab, choose Gyrolab Evaluator. Result files from the run are always saved in Gyrolab Result Database. To create local copies of the result files (optional), mark the check box Copy file(s) to disc. Files are saved to the location specified in Gyrolab Evaluator result folder field and with the name specified in Gyrolab Evaluator result file name. Settings are preserved from the user’s last Run. • • 8. B-30 To import default settings for Gyrolab Evaluator result folder and Gyrolab Evaluator result file name: • Click Import Target Settings. • In the Import Settings dialog, browse to C:\ProgramData\Gyros\Gyrolab\Templates\Default Settings, select GyrolabEvaluatorTargetSettings.xml and click Import. To customize settings for Gyrolab Evaluator result folder and Gyrolab Evaluator result file name: • To edit Gyrolab Evaluator result folder, click Browse. Browse and click Select to set new folder in the Select folder dialog. • To edit Gyrolab Evaluator result file name, click in the field and edit. TIP: Macros can be used to construct file names and locations, refer to Chapter B3.1.5 for a list of available macros. TIP: The settings in the Targets tab can be exported and imported, which enables settings to be shared between users, instruments and projects. The Targets tab, Gyrolab Report section contains settings specific for the software module Gyrolab Control Report and is only available if a licence for Gyrolab Control Report has been acquired. Refer to Chapter D4.2 for more information. © Copyright 2015 Gyros, Gyrolab User Guide, P0004354/H, D0023573/A B3 Design run Step Action 9. Open Reports tab. A report file that holds method information can be generated. • • To import default settings for report file Stylesheet and Destination: • Click Import Output Settings. • In the Import Settings dialog, browse to C:\ProgramData\Gyros\Gyrolab\Templates\Default Settings, select ReportSettings.xml and click Import. If no report file is wanted, select the file present in Stylesheet and click on Remove button. TIP: 10. B3.1.5 Customized reports can be generated. Contact Gyros for information. Click OK and proceed to Chapter B4.1.1, sample and reagents preparations. Macros for creating names for folders and files By using macros, unique names for results files and folders will be created automatically without having to change the settings for different Runs. A selection of macros are provided for this. Insert macros by typing them into folder and result file name fields. Macro Description $(user) Expands to the full user name. $(run) Expands to the Run name. $(cdid) Expands to the CD id, for example 1234567-123. $(date) Expands to the executed Run start date. $(time) Expands to the executed Run start time. © Copyright 2015 Gyros, Gyrolab User Guide, P0004354/H, D0023573/A B-31 B3 Design run B3.2 Instructions for Gyrolab xPlore B3.2.1 Wizard run design introduction The two workflow Wizard and LIMS differ in run design. Design of runs are described in separate chapters Chapter B3.2 and Chapter B3. Sample preparations, run start and run finish procedure are the same for both workflow and will be described in chapters Chapter B4 Chapter B6. Step Wizard Run Create or Edit Run • Select Wizard Run design type • Enter experimental parameters • Save Wizard Run Chapter B3.2.2 Sample List Chapter B3.2.3 Prepare Run Chapter B3.2.4 B3.2.2 Sample List generated by: • Gyrolab Control, or • manual editing (.xls), or • Select Wizard Run • Select Sample List • Enter experimental parameters • Set name and folder for result files • Set name and folder for reports • Generate Loading List Create or edit a Wizard Run There are three options available when setting up a new run: • Create a new Run, proceed with Chapter B3.2.2 • Edit an existing Run (use when similar but not identical experiment design is wanted), proceed with Chapter B3.2.2 • Use an existing Run (use when identical experiment design is wanted), go to Chapter B3.2.4. : B-32 Step Action 1. Click Design Run on the Main menu. The Run screen appears. 2. • To create a new Run, click New. Enter a Run name in the Run Name field. • To edit an existing Run, browse and select the desired Run and click Open. © Copyright 2015 Gyros, Gyrolab User Guide, P0004354/H, D0023573/A B3 Design run Step Action 3. • Select Wizard in the Design Type list and click Select. The Wizard panel appears: • To change design type, highlight the design type in the Design Type list and click Reselect. • Comments for the Run can be made in the Comments window, for example what type of assays the run is intended for. © Copyright 2015 Gyros, Gyrolab User Guide, P0004354/H, D0023573/A B-33 B3 Design run Step Action 4. Select Method and click Select. The Select Method dialog is opened. Browse and select desired Method. The selected Method must contain W in the name which indicates that it is designed for use with a Wizard run refer to Chapter A3.2 for more information. Click OK. The selected method is added to the run design and method information is displayed. B-34 © Copyright 2015 Gyros, Gyrolab User Guide, P0004354/H, D0023573/A B3 Design run Step Action 5. Select Setup. 6. Select Reagents. NOTE: The software will automatically add reagents to the design depending on selected method (1-step, 2-step, 3-step or 4-step). This can be edited by the user. • Specify Name for capture (Cap_) and detect (Det_) reagents. The Condition field is optional and can be used for additional information such as concentration value or matrix. • Click Add to add more capture and detect reagents. Add and name one reagent in the software for each different reagent required for the design. • Highlight reagent and click Delete to remove reagent. © Copyright 2015 Gyros, Gyrolab User Guide, P0004354/H, D0023573/A B-35 B3 Design run Step Action 7. Select Standard series. • Specify Name for Standard series. Condition is optional and can be used for additional information such as Standard samples dilution buffer. • Set Replicates for Blank samples. Highest number of replicates is 20. • Set Number and Replicates for Standard series samples and Calibration Controls. Highest number of replicates is 8. • For each Standard series sample, specify the Concentration. • Specify unit in the Concentration unit text box. • For multi-CD runs, the use of calibration controls is added by ticking Calibration check boxes for standard samples of choice. A marked check box means that for every CD that does not have a standard curve, calibration control(s) with concentration corresponding to that of the standard sample will be placed instead of the Standard series. NOTE: Calibration controls are not applicable for the Gyrolab xPlore system. It is only applicable when designing a run for a Gyrolab xP system. Additional functions: • To add additional Standard series, click Add. • To copy settings of one Standard series to a new Standard series, highlight desired Standard series and click Copy. The new Standard series can be edited and saved by a new name. • Highlight Standard series and click Delete to remove a Standard series. NOTE: B-36 Maximum 8 replicates for the same needle can be used in a Gyrolab Bioaffy 1000 CD. © Copyright 2015 Gyros, Gyrolab User Guide, P0004354/H, D0023573/A B3 Design run Step Action 8. Select Quality Control. (This step is optional) Quality Controls are samples with known concentration. Quality Controls may be used for quality control or when comparing results from different Runs and experiments. • Set number of replicates in the Replicates list. Highest number of replicates is 8. • Specify Quality control name, Concentration and Dilution for each Quality Control sample. The concentration value corresponds to Quality Control sample concentration before dilution. The dilution value corresponds to the dilution of the Quality Control sample. A value of 1 corresponds to an undiluted sample, Dilution values must be 1 or larger. • Specify the unit in the Concentration unit text box. Note that the same unit must be used as used for the Standard series, refer to Step 7. • Click Add for adding an additional Quality Control sample. • Highlight Quality control sample and click Delete to remove. 9. The ADA Control section contains settings specific for the software module Gyrolab ADA Software. Refer to Chapter D2.2 for more information. 10. Select Analytes. For each Run, one or more Analytes are defined. For each Analyte one or more Experiments are defined. Experiment settings determine which Reagents, Standard series, Calibration Controls and Quality Controls (defined in Steps 6 to 8 above) to be used for the specific experiment. To set up an Analyte with one Experiment, continue to next step. © Copyright 2015 Gyros, Gyrolab User Guide, P0004354/H, D0023573/A B-37 B3 Design run Step Action 11. • Select Analyte: Analyte 1. Enter a name for the Analyte in the Name text field. • Select Experiment: Experiment 1. Enter a name for the Experiment in the Name text field. • Select Capture reagent(s) from the Capture reagent addition list. Only Capture reagents specified in step 8 are available. • Select Detection reagent(s) from the Detection reagent addition list. Only Detect reagents specified in step 8 are available. • Select number of Standard series in the Number of Standard series list. • For multi-CD runs: Tick Use on all CDs to place Standard series on all CDs included in the Run. This is only applicable for the Gyrolab xP system. • When Use on all CDs is ticked, unknown samples will be quantified against Standard series on the same CD. One analysis per CD will be created. • If Use on all CDs is not ticked, all unknown samples are quantified against the same Standard series. NOTE: B-38 Instead of Standard series on all CDs, Calibration Controls can be used. Refer to step 7. This is not applicable for the Gyrolab xPlore system. • Select Standard series in the Standard series name list. Only Standard series specified in step 7 are available. • Select number of Quality Controls in the Number of Quality controls list. • For multi-CD runs: Tick Use on all CDs to place Quality Controls on all CDs included in the Run. • If Use on all CDs is selected, the Quality Controls samples will be applied on all CDs included in the Run. • If Use on all CDs is not selected, the Quality Controls samples will be applied on one CD even if the experiment is included on several CDs. • Select Quality Controls in the Quality control name list(s). Only Quality Controls specified in step 8 are available. • The Number of ADA controls field is specific for and only used with the software module Gyrolab ADA Software. Refer to Chapter D2.2 for more information. © Copyright 2015 Gyros, Gyrolab User Guide, P0004354/H, D0023573/A B3 Design run Step 12. Action • Add additional Analytes by clicking in the Analytes bar. • Delete Analytes by clicking • Add additional Experiments to an Analyte by clicking • Delete Experiment by clicking in the Analyte: bar. in the Analyte: bar. in the Experiment: bar. © Copyright 2015 Gyros, Gyrolab User Guide, P0004354/H, D0023573/A B-39 B3 Design run Step Action 13. Select Generate Sample List template. • Save the Run. • To save a new Wizard Run, click Save. Browse to select folder and click Save. • To save an edited Wizard Run, click Save as. Name the Run, browse to select folder and click Save. If Save is clicked the information on the original Run will be replaced with the edited information. • If any information added to the Wizard Run is incomplete or erratic an error message will be presented. The specified issues must be addressed before it is possible to save. • Specify number of samples to be analyzed (“Unknown samples”) in the Number of unknowns list. • Specify number of sample replicates in the Unknown replicates list. Highest number of replicates are 8. • Ensure compatibility with single-CD instrument checkbox. Purpose of this function is to help the user to ensure that the run can be executed on a single CD instrument by limiting the ‘Number of unknowns’-dropbox to not exceed the number of structure on the CD. If the checkbox is checked. Then the dropbox is limited to one CD. If not checked the dropbox is limited to 5 CDs. Default values for the checkbox are: • If system is initialized: - it will be checked if the client is connected to a Gyrolab xPlore system. - Unchecked if connected to Gyrolab xP system. • If the system is not initiated: - a dialog will appear informing the user that configuration is unknown and the checkbox is unchecked. • If it is desired to use a CD that previously has been partially used, check Include limited CD and define number of available segments in the Number of free segments list. • The Use spiked/unspiked check box is specific for the software module Gyrolab ADA Software. Refer to Chapter D2.2 for more information. • Click Generate template. • Browse to select Sample List location and click Save. A Sample List is generated. The Sample List contains all necessary sample information defined in the run design. It also holds a suggestion for sample placement within the microplate. NOTE: B-40 The procedure described in this step is the most convenient way to generate a Sample List. Sample Lists can created manually and automatically generated lists can be edited prior to run start, refer to Chapter B3.2.3. However, Gyros recommends using the automatically generated Sample Lists as this will reduce the risk or errors. © Copyright 2015 Gyros, Gyrolab User Guide, P0004354/H, D0023573/A B3 Design run Step Action 14. Save the Run. 15. Click Close to finish the Design Run procedure. B3.2.3 Sample List completion A Sample List is designed to transfer important sample information from run design phase to run execution phase in Gyrolab Control. All samples types (Unknown samples, Standard samples, Quality Control samples, Calibration Control samples) defined in the Run are included in the Sample List. The automatically generated Sample list is a template, the final numbers of samples and replicates in a run are set when the Sample list is imported prior to run start, refer to Chapter B3.2.4. Step Action 1. Open the Sample List (location defined in Chapter B3.2.2 step 10) in Microsoft Excel™. From row 8 and below one row represents one sample. Data is mandatory in columns labelled (M) and optional in columns labelled (O). Columns labelled (N/A) are not used. Example of automatically generated Sample List: © Copyright 2015 Gyros, Gyrolab User Guide, P0004354/H, D0023573/A B-41 B3 Design run Step Action 2. Edit sample information as desired, make sure that data is in accordance with Table B3-3 on page 42. • By default all samples and reagents of all types will be located on the same Sample Microplate. To have Unknown samples on the Sample Microplate and place all other sample types on a Reagent Microplate, delete all samples but unknowns from the generated Sample List. The software will automatically place deleted samples on a Reagent Microplate during Loading List generation, refer to Chapter B3.2.4. • When evaluating results in Gyrolab Evaluator, refer to Chapter C, samples are sorted based on sample identity, group and subgroup, refer to Table B3-4 on page 43 for details. Statistics such as average, standard deviation and CV are available for these groups. NOTE: 3. Only edit rows 8 and below. Edits in other parts of the Sample list may cause the list to be incompatible with the run. Save the edited Sample List. Sample List item and column Mandatory/ Optional Information Index Mandatory for Unknown samples, not used for other sample types. The index is an identifier for Unknown samples (UNK). The form of the entry is predefined and the entries must be consecutively numbered: #1, #2, #3, and so on. Mandatory • UNK for Unknown samples • QC for Quality Controls • CC for Calibration Controls • STD for Standard series • BL for Blanks Column A Sample type Column B Sample Identity Mandatory Optional Column D Enter Sample identity for all unknown samples. Sample Group is used to group samples with common properties. Sample group is used as basis for statistical analysis in Gyrolab Evaluator software.Table B3-4, “Basis for sample statistics”, on page 43 below. Table B3-3: Details for Sample List items B-42 Do not use this column for Standard series, Quality Controls or Calibration Controls. Sample identity is used as basis for statistical analysis in Gyrolab Evaluator software. Table B3-4, “Basis for sample statistics”, on page 43 below. Column C Sample Group NOTE: © Copyright 2015 Gyros, Gyrolab User Guide, P0004354/H, D0023573/A B3 Design run Sample List item and column Mandatory/ Optional Information Sample Subgroup Optional Sample Subgroup is used to subgroup samples within a Sample Group or Sample identity with common properties, for example samples given different treatment or from different time points. Column E Sample subgroup is used as basis for statistical analysis in Gyrolab Evaluator software. Table B3-4, “Basis for sample statistics”, on page 43 below. Dilution Factor Column F Optional for Unknown samples, not used for other sample types MP Identity Mandatory A Microplate identity must be entered. Mandatory Identity of microplate well where the sample is located. Column G Well Column H Table B3-3: Details for Sample List items Sample identity (Column C) Sample group (Column D) Sample subgroup (Column E) Statistics based on Used Not used Not used Sample identity Used Used Not used Sample group Used Not used Used Sample identity and subgroup Used Used Used Sample group and subgroup Table B3-4: Basis for sample statistics © Copyright 2015 Gyros, Gyrolab User Guide, P0004354/H, D0023573/A B-43 B3 Design run B3.2.4 Prepare Wizard Run Step Action 1. Click Execute Run on the Main menu. 2. Browse and select desired Run (as set in Chapter B3.2.4) from the list and click OK. Runs that are not complete and thus not ready to execute, are marked with a zigzag line. More information is needed before the Run can be executed. 3. A screen is opened: • To load a Sample List, click Sample List file, browse and select desired Sample List. • List Loader file sets rules for how to import Sample list. Choose the SampleListLoader option in the drop down menu. • Number of Unknown samples will be displayed in the Number of samples field when the desired Sample List is loaded. • The number of Unknown sample replicates was defined during run design (Chapter B3.2.2) and is displayed in the Sample replicates list. Sample replicate number can be changed compared what was defined during the run design. • Include limited CD box is ticked if a partially used (limited) CD was included when the run was designed (Chapter B3.2.2). It will always be the first CD in the Run that is partially used. It is possible to remove limited CD or change number of available CD segments. The CD and CD segment consumption is calculated based on number of samples and replicates. For all samples, position on the CD(s) is automatically randomized and distributed by the software. For multiple-CD runs: If Calibration Controls are used, these will be placed on each CD that do not have a corresponding Standard series. B-44 © Copyright 2015 Gyros, Gyrolab User Guide, P0004354/H, D0023573/A B3 Design run Step Action 4. Click Loading List. Gyrolab Control Loading screen is opened. • Gyrolab Control Loading holds microplate loading information and is used when preparing microplates for a run. Name, concentration, volume, microplate and well position is included for all sample types. An overview of microplates with indication of used wells is also provided. • Click Printer button to print the Gyrolab Control Loading. TIP: Select File: Export to export the Loading list in PDF or text format. This is useful when printing from another computer is required. 5. Close Gyrolab Control Loading. 6. Click OK. A screen with two tabs, Targets and Reports, is opened. © Copyright 2015 Gyros, Gyrolab User Guide, P0004354/H, D0023573/A B-45 B3 Design run Step Action 7. In the Targets tab, choose Gyrolab Evaluator. Result files from the run are always saved in Gyrolab Result Database. To create local copies of the result files (optional), mark the check box Copy file(s) to disc. Files are saved to the location specified in Gyrolab Evaluator result folder field and with the name specified in Gyrolab Evaluator result file name. Settings are preserved from the user’s last Run. • • 8. B-46 To import default settings for Gyrolab Evaluator result folder and Gyrolab Evaluator result file name: • Click Import Target Settings. • In the Import Settings dialog, browse to C:\ProgramData\Gyros\Gyrolab\Templates\Default Settings, select GyrolabEvaluatorTargetSettings.xml and click Import. To customize settings for Gyrolab Evaluator result folder and Gyrolab Evaluator result file name: • To edit Gyrolab Evaluator result folder, click Browse. Browse and click Select to set new folder in the Select folder dialog. • To edit Gyrolab Evaluator result file name, click in the field and edit. TIP: Macros can be used to construct file names and locations, refer to Chapter B3.2.5 for a list of available macros. TIP: The settings in the Targets tab can be exported and imported, which enables settings to be shared between users, instruments and projects. The Targets tab, Gyrolab Report section contains settings specific for the software module Gyrolab Control Report and is only available if a licence for Gyrolab Control Report has been acquired. Refer to Chapter D4.2 for more information. © Copyright 2015 Gyros, Gyrolab User Guide, P0004354/H, D0023573/A B3 Design run Step Action 9. Open Reports tab. A report file that holds method information can be generated. • • To import default settings for report file Stylesheet and Destination: • Click Import Output Settings. • In the Import Settings dialog, browse to C:\ProgramData\Gyros\Gyrolab\Templates\Default Settings, select ReportSettings.xml and click Import. If no report file is wanted, select the file present in Stylesheet and click on Remove button. TIP: 10. B3.2.5 Customized reports can be generated. Contact Gyros for information. Click OK and proceed to Chapter B4.1.1, sample and reagents preparations. Macros for creating names for folders and files By using macros, unique names for results files and folders will be created automatically without having to change the settings for different Runs. A selection of macros are provided for this. Insert macros by typing them into folder and result file name fields. Macro Description $(user) Expands to the full user name. $(run) Expands to the Run name. $(cdid) Expands to the CD id, for example 1234567-123. $(date) Expands to the executed Run start date. $(time) Expands to the executed Run start time. © Copyright 2015 Gyros, Gyrolab User Guide, P0004354/H, D0023573/A B-47 B3 Design run B-48 © Copyright 2015 Gyros, Gyrolab User Guide, P0004354/H, D0023573/A B4 Prepare samples and reagents B4 Prepare samples and reagents NOTE: There are two separate instructions, one for Gyrolab xP and one for Gyrolab xPlore. This chapter describes sample and reagent preparation when working with Gyrolab Bioaffy CDs. For sample and reagent preparation for Gyrolab Mixing CDs, refer to Chapter D2. Preparation of Capture and Detection reagents, Standard series, Calibration Controls, Quality Controls and Unknown samples for Gyrolab Bioaffy CDs and their loading into microplates is described in this chapter. Refer to Chapter A3.3 for more info on sample types. Minimum required reagent and sample volumes are specified in the Gyrolab Control Loading list, Chapter B3.1.4. Gyros provides RexxipTM buffers for reagent and sample dilution. Rexxip buffers are optimized for all types of applications and CDs and for a variety of molecules with different analytical properties. Suitable Rexxip buffer should be selected considering sample type and species, analyte and assay format. Refer to Product Information Sheet for Rexxip buffers for recommendations on buffer selection. The following solutions and reagents are required • PBS-T (for recipe, refer to Chapter E1.2) • Capture and Detection reagents • Standard Protein • Rexxip buffer (Refer to Product information sheet for Rexxip buffers for recommendations on buffer selection) B4.1 Instructions for Gyrolab xP B4.1.1 Reagents and samples B4.1.1.1 Capture reagent 1. Vortex Capture reagent stock solution gently 2. Dilute in PBS-T or Rexxip to working concentration (usually 700 nM, for an antibody this corresponds to 0.1 mg/ml). For minimum required reagent volumes, please refer to the Gyrolab Control Loading list, Chapter B3.1.4. NOTE: Use fresh Capture reagent: Use new aliquots from the Capture reagent stock solution (kept in refrigerator or freezer) at least every week and prepare fresh dilutions of Capture reagent daily. B4.1.1.2 Detection reagent 1. Vortex Detection reagent stock solution gently 2. Spin at 12 000 × g for 4 minutes to pellet any aggregates that may have formed during storage. 3. Dilute the detection reagent in Rexxip buffer (usually Rexxip F) to the optimal working concentration. Use a dark vial to minimize fluorophore exposure to light. Avoid pipetting from the bottom of the detection reagent stock tube to avoid transferring aggregates. Aggregates may affect the performance of the assay. For minimum required reagent volumes, please refer to the Gyrolab Control Loading list, Chapter B3.1.4. © Copyright 2015 Gyros, Gyrolab User Guide, P0004354/H, D0023573/A B-49 B4 Prepare samples and reagents NOTE: Prepare fresh dilutions of Detection reagent daily. B4.1.1.3 Standard series and Calibration Controls Standard series samples and Calibration Controls are crucial parts of the experiment. They must be prepared and handled with care since errors during this process will affect all concentration values for the Unknown samples. For minimum required volumes for Standard samples, please refer to the Gyrolab Control Loading list, Chapter B3.1.4. 1. Take a new vial from the freezer (or from other appropriate storage). 2. Reconstitute lyophilized standards for dilution according to their product data sheet. 3. Make serial dilutions of the Standard sample proteins in appropriate Rexxip buffer 4. Ensure sufficient mixing but do not shake. NOTE: For the Standard series samples used as Calibration Controls one must prepare extra volume during dilution to ensure that the volume is sufficient for both the Standard series and Calibration Control. It is very important that the Standard series sample and Calibration Control are from the identical dilution. Note that identical Standard/Calibration Control concentrations are distributed to separate microplate wells for each CD in experiments using more than one CD. B4.1.1.4 Unknown samples and Quality Controls Quality Controls are prepared in the same manner as Unknown samples. Step Action 1. Thaw sample vials completely on ice. NOTE: Avoid repeated freeze and thaw cycles of samples. Aliqout samples before freezing. 2. Vortex the vials gently. 3. For serum and plasma samples and all other samples that may contain particulate matter with cell debris or pellet, centrifuge 3000 × g for 15 min at 8 °C. 4. Dilute samples to concentration specified in the Loading List using appropriate Rexxip buffer. The dilution factor needs to be optimized for each analyte, assay format and matrix. Dilution should be made so that buffer characteristics are as similar as possible for all samples. 5. B-50 Ensure sufficient mixing. Use microtubes for mixing of small samples volumes. © Copyright 2015 Gyros, Gyrolab User Guide, P0004354/H, D0023573/A B4 Prepare samples and reagents B4.1.2 Load microplates Step Action 1. Add reagents, samples and solutions to microplates. Sample volume, microplate name and microplate well is specified in Gyrolab Control Loading list, Chapter B3.1.4. • Capture reagent • Detection reagent • Unknown samples • Quality Controls • Standard series samples • Calibration Controls • Blanks • Wash solutions (For recipe, refer to Chapter E1) 2. Cover filled wells temporarily during preparation of microplates (for example with PCR lids) to avoid evaporation. 3. When a microplate is loaded, apply Microplate Foil using a Microplate Foil Adapter. Instruction is supplied together with Microplate Foil Adapter. 4. Centrifuge microplates at 3000 × g for two minutes. This is done to eliminate bubbles in the microplate wells and to ensure that the samples are at the bottom of the wells. Examine microplates after centrifugation to make sure that no bubbles are present. NOTE: Do not stack microplate foil-sealed microplates on top of each other. The microplate foil may get perforated which may cause evaporation from wells. NOTE: Contamination risk! Microplate wells must not contain more than 100 µl of any solution. Needles are not washed higher than 1 cm. © Copyright 2015 Gyros, Gyrolab User Guide, P0004354/H, D0023573/A B-51 B4 Prepare samples and reagents B4.2 Instructions for Gyrolab xPlore B4.2.1 Reagents and samples B4.2.1.1 Capture reagent 1. Vortex Capture reagent stock solution gently 2. Dilute in PBS-T or Rexxip to working concentration (usually 700 nM, for an antibody this corresponds to 0.1 mg/ml). For minimum required reagent volumes, please refer to the Gyrolab Control Loading list, Chapter B3.2.4. NOTE: Use fresh Capture reagent: Use new aliquots from the Capture reagent stock solution (kept in refrigerator or freezer) at least every week and prepare fresh dilutions of Capture reagent daily. B4.2.1.2 Detection reagent 1. Vortex Detection reagent stock solution gently 2. Spin at 12 000 × g for 4 minutes to pellet any aggregates that may have formed during storage. 3. Dilute the detection reagent in Rexxip buffer (usually Rexxip F) to the optimal working concentration. Use a dark vial to minimize fluorophore exposure to light. Avoid pipetting from the bottom of the detection reagent stock tube to avoid transferring aggregates. Aggregates may affect the performance of the assay. For minimum required reagent volumes, please refer to the Gyrolab Control Loading list, Chapter B3.2.4. NOTE: Prepare fresh dilutions of Detection reagent daily. B4.2.1.3 Standard series Standard series samples are a crucial part of the experiment. They must be prepared and handled with care since errors during this process will affect all concentration values for the Unknown samples. For minimum required volumes for Standard samples, please refer to the Gyrolab Control Loading list, Chapter B3.2.4. 1. Take a new vial from the freezer (or from other appropriate storage). 2. Reconstitute lyophilized standards for dilution according to their product data sheet. 3. Make serial dilutions of the Standard sample proteins in appropriate Rexxip buffer 4. Ensure sufficient mixing but do not shake. B4.2.1.4 Unknown samples and Quality Controls Quality Controls are prepared in the same manner as Unknown samples. Step Action 1. Thaw sample vials completely on ice. NOTE: B-52 Avoid repeated freeze and thaw cycles of samples. Aliqout samples before freezing. 2. Vortex the vials gently. 3. For serum and plasma samples and all other samples that may contain particulate matter with cell debris or pellet, centrifuge 3000 × g for 15 min at 8 °C. © Copyright 2015 Gyros, Gyrolab User Guide, P0004354/H, D0023573/A B4 Prepare samples and reagents Step Action 4. Dilute samples to concentration specified in the Loading List using appropriate Rexxip buffer. The dilution factor needs to be optimized for each analyte, assay format and matrix. Dilution should be made so that buffer characteristics are as similar as possible for all samples. 5. B4.2.2 Ensure sufficient mixing. Use microtubes for mixing of small samples volumes. Load microplates Step Action 1. Add reagents, samples and solutions to microplates. Sample volume, microplate name and microplate well is specified in Gyrolab Control Loading list, Chapter B3.2.4. • Capture reagent • Detection reagent • Unknown samples • Quality Controls • Standard series samples • Blanks • Wash solutions (For recipe, refer to Chapter E1) 2. Cover filled wells temporarily during preparation of microplates (for example with PCR lids) to avoid evaporation. 3. When a microplate is loaded, apply Microplate Foil using a Microplate Foil Adapter. Instruction is supplied together with Microplate Foil Adapter. 4. Centrifuge microplates at 3000 × g for two minutes. This is done to eliminate bubbles in the microplate wells and to ensure that the samples are at the bottom of the wells. Examine microplates after centrifugation to make sure that no bubbles are present. NOTE: Do not stack microplate foil-sealed microplates on top of each other. The microplate foil may get perforated which may cause evaporation from wells. NOTE: Contamination risk! Microplate wells must not contain more than 100 µl of any solution. Needles are not washed higher than 1 cm. © Copyright 2015 Gyros, Gyrolab User Guide, P0004354/H, D0023573/A B-53 B4 Prepare samples and reagents B-54 © Copyright 2015 Gyros, Gyrolab User Guide, P0004354/H, D0023573/A B5 Start Run procedures B5 Start Run procedures NOTE: There are two separate instructions, one for Gyrolab xP and one for Gyrolab xPlore. B5.1 Instructions for Gyrolab xP B5.1.1 Load Gyrolab instrument Before starting the instrument loading procedure, ensure that run preparations and sample and reagent preparations have been performed according to Chapter B3 and Chapter B4. Step Action 1. The following screen should be shown after the clicking OK in the last step in Chapter B3.1.4. The screen is a check list for the loading steps. Upon completion of each step, the corresponding green LED on the left panel is lit. A Run cannot be started until all LEDs are lit. © Copyright 2015 Gyros, Gyrolab User Guide, P0004354/H, D0023573/A B-55 B5 Start Run procedures B5.1.1.1 Load sample microplates Step Action 1. Click Load in the Samples section. The Microplate ID dialog appears: 2. • Either scan the barcode ID, or click Enter ID Manually and enter microplate ID as stated in the Loading List.* • Insert sample microplate in loading position (Chapter A2.2.1). • Click Confirm. The microplate ID will appear in the list on screen. Repeat for each sample microplate until all sample microplates are loaded. * Ensure the BCR is configured so that Enter or Carriage Return is not added when scanning the identity of a MP B5.1.2 B-56 Load CDs Step Action 1. Put CDs in room temperature for 30 minutes (in the unopened aluminium pouches). 2. Click Load in the CD Data section. The Load (CD) dialog opens. © Copyright 2015 Gyros, Gyrolab User Guide, P0004354/H, D0023573/A B5 Start Run procedures Step Action 3. Open the aluminium pouch and place the CD in loading position, refer to Chapter A2.2.1. Touch only the outer edge of the CDs. Do not touch the surface of the CD. Start the Run within 15 minutes after the CD has been taken out from its pouch. Protect the CD from extended illumination from indoor lighting or sunlight since this may affect data quality. Click Load in Load dialog or press CD button on the instrument (refer to Chapter A2.2.1). The system identifies the CD and the CD identity appears in the list on screen. Repeat for all CDs. NOTE: B5.1.2.1 The number of CDs required and the number that have been loaded are displayed at the bottom of the screen. The LED will not be lit until all required CDs have been loaded. Confirm Wash Station Solutions and Pump Liquid If solutions and liquids are available: Step Action 1. Make sure tubings for wash station solution and pump liquid are connected and system is primed according to Chapter B2.4. 2. Under Wash Station Solutions: Highlight the Wash Station Solution and click Confirm. 3. Under Pump Liquid section: Highlight the Bioaffy Pump Liquid and click Confirm. © Copyright 2015 Gyros, Gyrolab User Guide, P0004354/H, D0023573/A B-57 B5 Start Run procedures If solutions and liquids are not available: Step Action 1. Make sure tubings for wash station solution and pump liquid are connected and system is primed according to Chapter B2.4. 2. Under Wash Station Solutions • Click Connect. Click OK in the Connect Wash Station dialog that opens. 3. Under Pump Liquids • Click Connect. • Click Confirm in the Pump Liquid dialog that opens. B5.1.2.2 B-58 Load reagent microplate Step Action 1. Click Load in the Reagents section. The Define Reagent Microplate dialog box is displayed. 2. Verify that the reagents are placed correctly in the microplate according to the Gyrolab Control Loading list. © Copyright 2015 Gyros, Gyrolab User Guide, P0004354/H, D0023573/A B5 Start Run procedures Step Action 3. Click OK. The load reagent microplate dialog appears: 4. • Either scan the barcode ID, or click Enter ID Manually and enter microplate ID as stated in the Loading List.* • Insert sample microplate in loading position (Chapter A2.2.1). • Click Confirm. The microplate ID will appear in the list on screen. Repeat for each reagent microplate until all reagent microplates are loaded. * Ensure the BCR is configured so that Enter or Carriage Return is not added when scanning the identity of a MP © Copyright 2015 Gyros, Gyrolab User Guide, P0004354/H, D0023573/A B-59 B5 Start Run procedures B5.1.3 Start Run When loading is completed, as confirmed by all green LEDs being lit on screen, the Run can be started. Step Action 1. Close the instrument hatch. 2. Click Start. An event log is displayed where all steps of the Run are registered along with event time. 3. 4. B-60 It is possible to pause or abort an ongoing run: • To stop an ongoing Run, click Abort. The Run is immediately terminated and cannot be resumed. Remove all CDs and microplates as described in Chapter B6.1.1. Do not use results or CDs from aborted Runs as there is a risk that data or the CDs may have been corrupted. • The pause an ongoing run, click Pause. To resume the Run, click Resume. The system stops automatically when the run is completed. Click Finish. © Copyright 2015 Gyros, Gyrolab User Guide, P0004354/H, D0023573/A B5 Start Run procedures B5.2 Instructions for Gyrolab xPlore B5.2.1 Load Gyrolab instrument Before starting the instrument loading procedure, ensure that run preparations and sample and reagent preparations have been performed according to Chapter B3 and Chapter B4. Step Action 1. The following screen should be shown after the clicking OK in the last step in Chapter B3.2.4. The screen is a check list for the loading steps. Upon completion of each step, the corresponding green LED on the left panel is lit. A Run cannot be started until all LEDs are lit. © Copyright 2015 Gyros, Gyrolab User Guide, P0004354/H, D0023573/A B-61 B5 Start Run procedures B5.2.1.1 Load sample microplates Step Action 1. Click Load in the Samples section. The Microplate ID dialog appears: 2. • Either scan the barcode ID, or click Enter ID Manually and enter microplate ID as stated in the Loading List.* • Insert sample microplate in loading position indicated by the light LED (Chapter A2.2.2). • Click Confirm. The microplate ID will appear in the list on screen. Repeat for each sample microplate until all sample microplates are loaded. * Ensure the BCR is configured so that Enter or Carriage Return is not added when scanning the identity of a MP B5.2.1.2 Confirm Wash Station Solutions and Pump Liquid If solutions and liquids are available: B-62 Step Action 1. Make sure tubings for wash station solution and pump liquid are connected and system is primed according to Chapter B2.4. 2. Under Wash Station Solutions: Highlight the Wash Station Solution and click Confirm. 3. Under Pump Liquid section: Highlight the Bioaffy Pump Liquid and click Confirm (Chapter A2.2.2). © Copyright 2015 Gyros, Gyrolab User Guide, P0004354/H, D0023573/A B5 Start Run procedures If solutions and liquids are not available: Step Action 1. Make sure tubings for wash station solution and pump liquid are connected and system is primed according to Chapter B2.4. 2. Under Wash Station Solutions • Click Connect. Click OK in the Connect Wash Station dialog that opens. 3. Under Pump Liquids • Click Connect. • Click Confirm in the Pump Liquid dialog that opens. B5.2.1.3 Load reagent microplate Step Action 1. Click Load in the Reagents section. The Define Reagent Microplate dialog box is displayed. 2. Verify that the reagents are placed correctly in the microplate according to the Gyrolab Control Loading list. © Copyright 2015 Gyros, Gyrolab User Guide, P0004354/H, D0023573/A B-63 B5 Start Run procedures Step Action 3. Click OK. The load reagent microplate dialog appears: 4. • Either scan the barcode ID, or click Enter ID Manually and enter microplate ID as stated in the Loading List.* • Insert sample microplate in loading position indicated by the light LED (Chapter A2.2.2). • Click Confirm. The microplate ID will appear in the list on screen. Repeat for each reagent microplate until all reagent microplates are loaded. * Ensure the BCR is configured so that Enter or Carriage Return is not added when scanning the identity of a MP B-64 © Copyright 2015 Gyros, Gyrolab User Guide, P0004354/H, D0023573/A B5 Start Run procedures B5.2.2 Load CDs Step Action 1. Put CDs in room temperature for 30 minutes (in the unopened aluminium pouches). 2. Click Load in the CD Data section. The Load (CD) dialog opens. 3. Open the aluminium pouch and place the CD in loading position, refer to Chapter A2.2.2. Touch only the outer edge of the CDs. Do not touch the surface of the CD. Start the Run within 15 minutes after the CD has been taken out from its pouch. Protect the CD from extended illumination from indoor lighting or sunlight since this may affect data quality. Close the hatch and click Load in Load dialog. The system identifies the CD and the CD identity appears in the list on screen. © Copyright 2015 Gyros, Gyrolab User Guide, P0004354/H, D0023573/A B-65 B5 Start Run procedures B5.2.3 Start Run When loading is completed, as confirmed by all green LEDs being lit on screen, the Run can be started. Step Action 1. Close the instrument hatch. 2. Click Start. An event log is displayed where all steps of the Run are registered along with event time. 3. 4. B-66 It is possible to pause or abort an ongoing run: • To stop an ongoing Run, click Abort. The Run is immediately terminated and cannot be resumed. Remove all CDs and microplates as described in Chapter B6.2.1. Do not use results or CDs from aborted Runs as there is a risk that data or the CDs may have been corrupted. • The pause an ongoing run, click Pause. To resume the Run, click Resume. The system stops automatically when the run is completed. Click Finish. © Copyright 2015 Gyros, Gyrolab User Guide, P0004354/H, D0023573/A B6 After Run procedures and result export B6 After Run procedures and result export NOTE: There are two separate instructions, one for Gyrolab xP and one for Gyrolab xPlore. B6.1 Instructions for Gyrolab xP B6.1.1 Finish Run When the Run is completed microplates and CDs must be unloaded from the instrument. Unloading is carried out in the same way as the system is loaded, that is by following the instructions on the screen. After each step has been completed, a green LED is lit on the left side of each section. Step Action 1. The system stops automatically when the run is completed. Click Finish. The Execute Run screen, a checklist for unloading, appears: © Copyright 2015 Gyros, Gyrolab User Guide, P0004354/H, D0023573/A B-67 B6 After Run procedures and result export Step Action 2. In Samples section, click Unload. The Unload Microplate dialog opens. 3. 4. B-68 • Remove plate. • Click Confirm. • Repeat for all microplates. In CD Data section, click Unload. The Unload CD dialog opens. • Remove CD. • Click Confirm. • Repeat for all CDs. In Reagents section, click Unload. The Unload Microplate dialog opens. • Remove plate. • Click Confirm. • Repeat for all Reagent Microplates. © Copyright 2015 Gyros, Gyrolab User Guide, P0004354/H, D0023573/A B6 After Run procedures and result export Step Action 5. Click Finish. NOTE: Finish cannot be activated until all LEDs are lit in the screen to indicate that unloading is complete. The Standby dialog opens. • If another Run is scheduled later during the day, click No and start the new run. • If it is the last Run of the day, click Yes. The Ensure enough standby solution is available dialog opens. Connect tubings for Standby solutions and click OK. Standby procedures will start. Standby procedures means priming Syringe Pumps and Wash Stations with Standby Solution. It is recommended to put system in Standby mode at least three times a week. For more information, refer to Gyrolab Instrument Guide for Gyrolab xP. B6.1.2 How to turn Gyrolab off Before turning the instrument off for a longer period of time it is recommended to put the instrument in Standby mode, see Gyrolab Instrument Guide for Gyrolab xP. Step Action 1. Right-click on the Gyrolab server icon and select Instrument/Go to Offline state (This is required before the instrument controller computer can be shut down). 2. Press OK to Acknowledge Instrument Offline State. 3. After about 10 seconds, right-click on the Gyrolab server icon and select Instrument/Shutdown (This will power off the instrument controller computer in a controlled way). 4. Press OK to shut down the instrument. 5. After about 30 seconds, a dialog box will appear: • Press OK and wait at least 20 seconds before turning off the instrument via the power switch. In addition, for instruments below Serial Number GW10159, power off the white instrument controller. • Right click on the Server icon (the Instrument line will no longer be present) and click on Shut down Gyrolab Server. Click on the Yes button in the resulting popup box. © Copyright 2015 Gyros, Gyrolab User Guide, P0004354/H, D0023573/A B-69 B6 After Run procedures and result export B6.1.3 Generated Gyrolab Control files There are four types of files generated by Gyrolab Control. Files are available in the Gyrolab database and accessible through Gyrolab Database Explorer. Copies of files may be available in other locations as set during run preparations. The locations are displayed in the log panel after a Run. Figure 1: Run log panel showing location of generated files. B-70 © Copyright 2015 Gyros, Gyrolab User Guide, P0004354/H, D0023573/A B6 After Run procedures and result export B6.2 Instructions for Gyrolab xPlore B6.2.1 Finish Run When the Run is completed microplates and CD must be unloaded from the instrument. Unloading is carried out in the same way as the system is loaded, that is by following the instructions on the screen. After each step has been completed, a green LED is lit on the left side of each section. Step Action 1. The system stops automatically when the run is completed. Click Finish. The Execute Run screen, a checklist for unloading, appears with a dialog: 2. When the Remove CD and Microplates dialog opens: • Remove all of the Microplates. • Remove CD. • Click Confirm. © Copyright 2015 Gyros, Gyrolab User Guide, P0004354/H, D0023573/A B-71 B6 After Run procedures and result export Step Action 3. Click Finish. NOTE: Finish cannot be activated until all LEDs are lit in the screen to indicate that unloading is complete. The Standby dialog opens. • If another Run is scheduled later during the day, click No and start the new run. • If it is the last Run of the day, click Yes. The Ensure enough standby solution is available dialog opens. Connect tubings for Standby solutions and click OK. Standby procedures will start. Standby procedures means priming Syringe Pumps and Wash Stations with Standby Solution. It is recommended to put system in Standby mode at least three times a week. For more information, refer to Gyrolab Instrument Guide for Gyrolab xPlore. B6.2.2 How to turn Gyrolab off Before turning the instrument off for a longer period of time it is recommended to put the instrument in Standby mode, see Gyrolab Instrument Guide for Gyrolab xPlore. B6.2.2.1 Shut down the Instrument Step Action 1. Right-click on the Gyrolab server icon and select Instrument/Shutdown (This will unload the instrument software and power off the instrument). 2. Press the power button on the Instrument for more than 5 seconds (Chapter A2.2.2). NOTE: The instrument will shutdown even if a run is in progress After the button has been pressed down for 5 seconds the following will happen: B-72 • Instrument software is unloaded • Power is cut © Copyright 2015 Gyros, Gyrolab User Guide, P0004354/H, D0023573/A B6 After Run procedures and result export B6.2.3 Generated Gyrolab Control files There are four types of files generated by Gyrolab Control. Files are available in the Gyrolab database and accessible through Gyrolab Database Explorer. Copies of files may be available in other locations as set during run preparations. The locations are displayed in the log panel after a Run. Run log panel showing location of generated files. © Copyright 2015 Gyros, Gyrolab User Guide, P0004354/H, D0023573/A B-73 B6 After Run procedures and result export B-74 © Copyright 2015 Gyros, Gyrolab User Guide, P0004354/H, D0023573/A GYROLAB USER GUIDE C Data analysis Contents C1 Introduction to data evaluation . . . . . . . . . . . . . . . . C-5 C1.1 Gyrolab Evaluator introduction...................................... C-5 C1.2 Gyrolab Evaluator main features.................................... C-5 C1.2.1 Data analysis ............................................................ C-5 C1.2.2 Analysis settings ........................................................ C-5 C1.2.3 Storage of analyses..................................................... C-6 C1.2.4 Traceability of analyses ............................................... C-6 C1.2.5 Export of reports ........................................................ C-6 © Copyright 2015 Gyros, Gyrolab User Guide, P0004354/H, D0023573/A C-1 C2 Log in, main menu functions and analysis administration C-7 C2.1 Start and log in.......................................................... C-7 C2.2 Main menu functions ..................................................C-9 C2.2.1 New Analysis menu .................................................... C-9 C2.2.2 Open Project menu.................................................... C-10 C2.2.3 Manage menu .......................................................... C-10 C2.2.4 Recent Runs menu .................................................... C-16 C3 C2.3 Gyrolab Evaluator Audit trail........................................C-16 C2.4 Close Gyrolab Evaluator ..............................................C-16 Manage analysis projects . . . . . . . . . . . . . . . . . . . . C-17 C3.1 Project view ............................................................. C-17 C3.2 Add and remove run in Project.....................................C-19 C3.3 Add, remove and export analyses in a Project .................C-19 C3.4 Open a Project ......................................................... C-20 C3.5 Save a Project.......................................................... C-20 C3.6 Close a Project .......................................................... C-21 C3.7 Approve/Unapprove a Project ....................................... C-21 C3.8 Set analysis settings for a Project ..................................C-22 C3.9 Manage Folder structure ............................................ C-26 C3.10 Audit trail for Projects ............................................... C-26 C3.11 Reports and report data export .................................... C-27 C3.11.1 Report content ......................................................... C-27 C3.11.2 View, print and export report data ............................... C-27 © Copyright 2015 Gyros, Gyrolab User Guide, P0004354/H, D0023573/A C-2 C4 Analyze data . . . . . . . . . . . . . . . . . . . . . . . . . . . . C-29 C4.1 Quantification module .............................................. C-29 C4.2 Data Comparison module ........................................... C-34 C4.3 Result data table descriptions ..................................... C-38 C4.4 Analysis settings ....................................................... C-41 C4.4.1 Curve fit models........................................................C-43 C5 Gyrolab Evaluator installation on office computer. . . C-45 C5.1 Gyrolab Evaluator installation package ......................... C-45 C5.2 Computer requirements ............................................. C-45 C5.3 User level requirements ............................................. C-45 C5.4 Installation ............................................................. C-46 C5.5 Database configuration ............................................. C-50 © Copyright 2015 Gyros, Gyrolab User Guide, P0004354/H, D0023573/A C-3 © Copyright 2015 Gyros, Gyrolab User Guide, P0004354/H, D0023573/A C-4 C1 Introduction to data evaluation C1 Introduction to data evaluation This chapter gives an introduction to, and describes structure and functionalities available within Gyrolab Evaluator. C1.1 Gyrolab Evaluator introduction Gyros provides software to facilitate data evaluation of Runs performed on the Gyrolab instrument. • Gyrolab Evaluator is part of the base software package installed on all Gyrolab systems. It is designed analyze data from Gyrolab Runs. Several evaluation functions and setting options are available to achieve optimal quantification results. For an introduction to Gyrolab Evaluator, refer to Chapter C1 and for instructions on how to use Gyrolab Evaluator, refer to Chapter C4. Available Add-ons and plug-ins: • Gyrolab Viewer is an add-on software module to Gyrolab Evaluator used to study the binding profiles in Bioaffy CD columns produced during data evaluation. This can be useful during assay optimization to help identify suitable reagents, during trouble shooting to investigate outliers and for quality control purposes. For instructions on how to use Gyrolab Viewer, refer to Chapter D1. • Serial Dilution Analysis is a plug-in to Gyrolab Evaluator used for automatic evaluation of spike recovery to verify the sample analysis accuracy using dilution series of spiked and unspiked unknown samples. For instructions on how to use Gyrolab Viewer, refer to Chapter D5. C1.2 Gyrolab Evaluator main features C1.2.1 Data analysis Using the Quantification module, analyses of selected Runs using certain analysis settings are performed. Different analysis settings can be tested to find optimal curve fits. Samples are quantified using the selected Analysis settings. Subsets of Run results are selected for inclusion in Reports and the resulting analysis report is displayed in the Project view under Analyses:Quantification (refer to Chapter C4.1). Different analyses are compared using the Data Comparison module (Chapter C4.2). For example is it possible to compare sample data and standard curves from different experiments in the same Run or from different Runs. This can for example be used when comparing different assay development Runs, when comparing routine analyses performed at different occasions or for quality tests. Data to be compared must be analyzed in the same Project. C1.2.2 Analysis settings There are several settings available for data analysis. Examples of analysis settings for the Quantification module are curve fit models and acceptance criteria. Analysis settings can be set for an entire Project (option to lock settings), refer to Chapter C3.8, or for a specific analysis, refer to Chapter C4.1. © Copyright 2015 Gyros, Gyrolab User Guide, P0004354/H, D0023573/A C-5 C1 Introduction to data evaluation C1.2.3 Storage of analyses In order to store analyses of Run results in a traceable way, compliant to GxP requirements, the following features are used. • Project: Run results from one or more Runs are added to analysis entities named Projects. Within a Project, selected Run results are analyzed using one or several analysis modules. The resulting Analyses are included in the Project. Analysis setting may be locked for a Project. All analyses are logged in the Audit trail. If the Project is set to Approved status it can be opened and viewed but no additional analyses can be made. • Folder structure: In order to organize Projects, a folder structure is available. • Run result files, Analyses, Projects and Structure folders are stored in a specific Gyrolab database connected to the Gyrolab Evaluator. C1.2.4 Traceability of analyses • To ensure data integrity and traceability to comply with GxP requirements, all data modifications are recorded in an Audit Trail (Chapter C2.3 and Chapter C3.10). • To further increase traceability, it is possible to require users to enter change descriptions for Analyses and Projects. C1.2.5 Export of reports Analysis reports and Audit trail reports can be exported in different formats, refer to Chapter C2.3 and Chapter C3.11. C-6 © Copyright 2015 Gyros, Gyrolab User Guide, P0004354/H, D0023573/A C2 Log in, main menu functions and analysis administration C2 Log in, main menu functions and analysis administration This chapter describes log in procedure and available functions in the main menu of Gyrolab Evaluator. For instructions on how to install Gyrolab Evaluator on a office computer, refer to Chapter C5. C2.1 Start and log in Step Action 1. Start Gyrolab Evaluator: Select Start:All Programs:Gyros:Gyrolab Evaluator. 2. Enter user name and password in the Login dialog box and click OK. The user name and password is the same for all Gyrolab software. For further information on user and password administration, refer to Chapter F2.2.6. Password must be changed if requested by the software, for example when a new user logs in or if 90 days have passed since last password change. Password may also be changed when desired by the user. To change password: • Mark the check-box Change Password. • Enter current password in Password field, new password in New Password field and confirm new password in Confirm Password field. • Click OK. NOTE: User name and password are case sensitive. NOTE: The software will request the user to log in anew when the system has been inactive for 31 minutes. © Copyright 2015 Gyros, Gyrolab User Guide, P0004354/H, D0023573/A C-7 C2 Log in, main menu functions and analysis administration Step Action 3. Gyrolab Evaluator Start view opens. The following options are available: • Click New Analysis to add Run(s) to a new Project, perform analysis and then save or discard the new Project, refer to Chapter C2.2. • Click Open Project to open an existing Project to view or add/remove Runs and analysis in the Project, refer to Chapter C2.2.2. • Click Manage to create a new Project, edit analysis setting for a Project, manage the Folder structure or perform searches within Projects, refer to Chapter C2.2.3. Access to the Manage menu requires System Administrator or Project Manager user level privileges (refer to Chapter F2.2.6) • Click on desired Run under Recent Runs to add this run to a new Project, refer to Chapter C2.2.4. In the lower left corner current user and its user level is shown. Some actions are restricted to certain user levels. For information of user levels, refer to Chapter F2.2.6. C-8 © Copyright 2015 Gyros, Gyrolab User Guide, P0004354/H, D0023573/A C2 Log in, main menu functions and analysis administration C2.2 Main menu functions C2.2.1 New Analysis menu Step Action 1. Click New Analysis in Gyrolab Evaluator start view. 2. A dialog opens. Select one or more Runs to be analyzed and click Add. 3. • Unselect a Run by clicking on the name again. • Use the list in the lower left corner to view different subsets of Runs or all available Runs. Gyrolab Evaluator Project view opens. • For more information on the Project view and how to manage and save the new Project, refer to Chapter C3. • To perform data analysis on a Run, refer to Chapter C4.1 and Chapter C4.2 • To discard the project, click File:Close or the or click Close button close the Project. © Copyright 2015 Gyros, Gyrolab User Guide, P0004354/H, D0023573/A to C-9 C2 Log in, main menu functions and analysis administration C2.2.2 Open Project menu Step Action 1. Click Open Project in Gyrolab Evaluator start view. 2. The Open widow is displayed. In the Folder structure, browse to find the desired Project. Select Project and click Open. 3. Gyrolab Evaluator Project view opens. C2.2.3 • To manage and save the Project, refer to Chapter C3. • To perform data analysis on a Run, refer to Chapter C4.1 and Chapter C4.2. Manage menu The Manage menu holds functionality to administrate Projects. C-10 • To search for folders Project, Runs and Analyses, refer to Chapter C2.2.3.1 • To explore and administrate Folder structure, refer to Chapter C2.2.3.2 • To create a new Project, refer to Chapter C2.2.3.3 • To edit analysis settings for a Project, refer to Chapter C2.2.3.4 © Copyright 2015 Gyros, Gyrolab User Guide, P0004354/H, D0023573/A C2 Log in, main menu functions and analysis administration C2.2.3.1 Search for Folders, Projects, Runs and Analyses Step Action 1. Click Manage in Gyrolab Evaluator start view, and click Search in the Manage window. 2. In the Search section, set search criteria for one of the following items: 3. • Projects and Folders • Projects with Analysis • Projects with Runs For Projects and Analyses it is possible include identity number in search criteria. The identity number is a unique identifier for the Project or Analysis. Project identity number is found on Projects that have been printed or been saved to .xps format. Analysis identity number is found at the bottom of Analysis reports. 4. Click Search. 5. Results are displayed in the Results section. Sort by specific column by clicking on column title. © Copyright 2015 Gyros, Gyrolab User Guide, P0004354/H, D0023573/A C-11 C2 Log in, main menu functions and analysis administration C2.2.3.2 Explore folder structure Step Action 1. Click Manage in Gyrolab Evaluator start view, and click Explore in the Manage window. 2. A window opens where it is possible to browse Folders , Projects and Analyses (analysis icon differs depending on analysis type) , Runs It is also possible to create new Folders and Projects and to move, rename and remove Folders and Projects, refer to step 3 - step 5. 3. • Select a project and click Open to open a Project • Click Cancel to close the Explore window. To create a new Folder or a new Project, right-click on desired parent Folder and select New Folder or New project. A dialog opens. C-12 • Enter a name for the new Folder or new Project and click OK. • Click Cancel to abort Project/Folder creation. © Copyright 2015 Gyros, Gyrolab User Guide, P0004354/H, D0023573/A C2 Log in, main menu functions and analysis administration Step Action 4. To move an existing Folder or Project, right-click on the Folder or the Project and select Move. • Select the new parent Folder and click OK. • For Projects: Enter a reason for the move. The description is saved in the Audit trail. Click Move. © Copyright 2015 Gyros, Gyrolab User Guide, P0004354/H, D0023573/A C-13 C2 Log in, main menu functions and analysis administration Step Action 5. To rename an existing Folder or Project, right-click on the Folder or the Project and select Rename. Enter the new Folder or Project name and click OK. 6. To remove an existing Folder or Project, right-click on the Folder or the Project and select Remove. For Projects: enter a reason for the removal. The description is saved in the audit trail. Click Remove. NOTE: C-14 Folders can only be removed if they are empty. © Copyright 2015 Gyros, Gyrolab User Guide, P0004354/H, D0023573/A C2 Log in, main menu functions and analysis administration C2.2.3.3 Create new Project Step Action 1. Click Manage in Gyrolab Evaluator start view, and click Create Project in the Manage window. 2. The Save window opens. In the folder structure in the left panel, browse to desired Folder in which the new Project will be placed, and click to highlight that Folder. 3. Enter desired Project name in the Name: text box and click Save. 4. The Save Description window opens. 5. Enter a comment in the text box to describe the Project rationale. The comment is saved in the Audit trail. C2.2.3.4 Edit analysis settings for Project Step Action 1. Click Manage in Gyrolab Evaluator start view, and click Edit Analysis Settings in the Manage window. 2. Refer to Chapter C3.8 for further instructions. © Copyright 2015 Gyros, Gyrolab User Guide, P0004354/H, D0023573/A C-15 C2 Log in, main menu functions and analysis administration C2.2.4 Recent Runs menu Step Action 1. Click on one of the run names displayed below the Recent Runs headline in Gyrolab Evaluator start view. 2. The Project view opens where the chosen Run has been added to a new Project. C2.3 • For more information on the Project view and how to manage and save the new Project, refer to Chapter C3. • To perform data analysis on a Run, refer to Chapter C4.1 and Chapter C4.2 • To discard the project, click File:Close or the or click Close button close the Project. to Gyrolab Evaluator Audit trail All system and Projects modifications are logged together with information on user identity, time and version are in the Audit trail. This is done to ensure full traceability of results. It is possible export and print Audit trail reports. This chapter describes Audit trail for Gyrolab Evaluator, refer to Chapter C3.10 for information on Project-specific Audit trail. Step Action 1. Select History:Audit trail in Gyrolab Evaluator main view to display the Audit trail log. 2. The Audit Trail window opens. 3. C2.4 • To review details, click the Open button for desired Project Version. That version of the Project is opened as read-only. • To view details of an analysis click analysis expander. • To export a copy of the Audit trail in text format, click the Export button. Browse for desired location and click OK. Click Close to go back to Gyrolab Evaluator Project view. Close Gyrolab Evaluator Select File:Exit. C-16 © Copyright 2015 Gyros, Gyrolab User Guide, P0004354/H, D0023573/A C3 Manage analysis projects C3 Manage analysis projects This chapter describes how to handle analysis project functionalities within Gyrolab Evaluator. All analyses of Gyrolab Runs are organized in Gyrolab Evaluator Projects. For an introduction of how to use Projects, refer to Chapter C1.2.3. C3.1 Project view The Project view is reached by selecting New Analysis or Open Project in the Gyrolab Evaluator Start view described in Chapter C2. In the Project view a number of actions are available, refer to Chapter C3.2 to Chapter C3.11.2 for instructions. • Runs in the Project are shown under Runs. • Analyses in the Project are shown under Analyses. • Report content for selected Run or Analysis is shown in the right part of the view. To change displayed report, select the desired Run or Analysis. Project Information item Name / Status (example from figure above) Description Project name Assay_NN3_date For Projects not yet saved the Project name is missing. © Copyright 2015 Gyros, Gyrolab User Guide, P0004354/H, D0023573/A C-17 C3 Manage analysis projects Project Information item Name / Status (example from figure above) Description Folder path Root/Assay Development/Karin/ Assay_NN3_date Project position in Folder structure. For Projects not yet saved the folder path is missing. Project version Version 1 Version status is increased every time the Project is saved. Version 0 is an unsaved Project. Project status Working Project status Not saved for an unsaved new Project. Project status Working for open Projects. Project status Replaced for earlier versions of a Projects. Refer to Chapter C3.10 for information on how to open previous versions of a Project. Approval status Not approved Not approved status is set for all active Project. Approved status locks the Project for further actions. Only users with user level System Administrator and Project Manager can change approval status to Approved, refer to Chapter F2.2.6 for more information on user levels. C-18 Runs Example Description Run name Assay 1 2009-NOV-10 03:45:55 PM The Run name is generated during the Run on a Gyrolab instrument and consists of the execution name filled in before run start in Gyrolab Control and a time stamp. It can not be changed. Analyses Example Note Quantification analysis name and version Quantification+ 1 Each quantification analysis is given a name which can be changed by the user if desired. In brackets the status is given: (nothing is shown or status New or Changed). Version number is available as a tool tip. Data comparison analysis name and status Data Comparison 1 Each Data comparison analysis is given a name which can be changed by the user if desired. In brackets the status is given: (nothing is shown or status New or Changed). Version number is available as a tool tip. © Copyright 2015 Gyros, Gyrolab User Guide, P0004354/H, D0023573/A C3 Manage analysis projects C3.2 • • Click Edit:Add Run or the button to add a Run to an open Project. • A dialog opens. • Select one or more Runs to be analyzed in the Project and click Add. • Unselect a Run by clicking on the name again. • Use the list in the down left corner to view different subsets of Runs or all available Runs. Select a Run in the Runs list and click Edit:Remove Selected Run to remove a Run from a Project. C3.3 • Add and remove run in Project Add, remove and export analyses in a Project To add analyses to the project, click Quantification Chapter C4.1) or click Data Comparison (refer to (refer to Chapter C4.2). • To remove an existing analysis from a Project, select the Analysis in the Analyses list and select Edit:Remove Selected Analysis. This action requires System Administrator or Project Manager user level privileges. • To export (save to file) an existing analysis, select the Analysis in the Analyses list and select File:Export Selected Analyses. To perform this step the Project must be saved. All modifications are logged in the Audit Trail. NOTE: No further traceability of the file and data is supported by the Gyrolab system when analysis is exported. © Copyright 2015 Gyros, Gyrolab User Guide, P0004354/H, D0023573/A C-19 C3 Manage analysis projects C3.4 Step 1. Open a Project Action In the project view, select File:Open Project or click NOTE: The Open Project dialog is also available from the Gyrolab Evaluator start view. 2. The Open window opens. In the folder structure in the left panel, browse to the Folder in which the desired Project is present. 3. Click to highlight Project name in the right panel and click Open. C3.5 Save a Project NOTE: If no change has been made in a Project it is not possible to save it. Step Action 1. 2. C-20 . In the Project view select File:Save Project or click The Save Description window opens. © Copyright 2015 Gyros, Gyrolab User Guide, P0004354/H, D0023573/A . C3 Manage analysis projects Step Action 3. Enter a comment in the text box to describe the reasons for Project changes. The comment is saved in the Audit trail. 4. Click Save. C3.6 Step 1. Close a Project Action In the Project view select File:Close or click 2. . If the Project has unsaved changes the Save Project dialog opens. C3.7 • Click Yes to save changes. The Save Description window opens, refer to Chapter C3.5. • Click No if the changes are not to be saved. Approve/Unapprove a Project Approved Projects are locked for further action. It is possible to open it but no new analyses can be saved. To approve a Project user level Project Manager or System Administrator is required. Approved projects can be unapproved. It is possible to edit unapproved Projects. To unapprove an approved Project user level System Administrator is required. • Select Edit:Approve Project to approve a project. The action is logged in the system audit trail (Chapter C2.3). • Select Edit:Unapprove Project to unapprove an approved project. The action is logged in the system audit trail (Chapter C2.3). © Copyright 2015 Gyros, Gyrolab User Guide, P0004354/H, D0023573/A C-21 C3 Manage analysis projects C3.8 Set analysis settings for a Project Analysis settings for a Project determines the default settings for data evaluation for all analyses within the Project. It is possible to lock analysis settings for a Project. This will facilitate that all analyses performed within the Project are carried out in a consistent manner. Step Action 1. • To edit and set analysis settings for a Project already opened, click View:Analysis Settings and follow step 5 to step 10 below. • To edit and set analysis settings for a Project not opened, click Manage in Gyrolab Evaluator start view and follow step 2 to step 10 below. 2. Click Edit Analysis Settings in the Manage window (The Manage window is available from Gyrolab Evaluator main menu). The Edit Settings window opens. 3. In the folder structure, browse to the Folder that contains the Project for which analysis settings are to be changed and click to highlight that Folder. 4. Click to highlight desired Project. Click Edit Settings. C-22 © Copyright 2015 Gyros, Gyrolab User Guide, P0004354/H, D0023573/A C3 Manage analysis projects Step Action 5. The Analysis Settings window opens showing a number of tabs. The ADA Analysis tab is specific for and only used with the software module Gyrolab ADA Software. • Functionalities to use: Mark check boxes to select what ADA analyis functionalities to be available in the specific project. • Screening settings, Confirmation Settings and Quantification Settings: Refer to Chapter D2.4 for information on analysis settings. To import the settings used in a previous run: • Click Template Run button • Select a run from which to import analysis settings for the project. • Select OK. © Copyright 2015 Gyros, Gyrolab User Guide, P0004354/H, D0023573/A in respective analysis section. C-23 C3 Manage analysis projects Step Action 6. In Quantification tab, edit settings for the quantification module. • Evaluation: These settings affect curve appearance and limit of detection factor. • Matrix Settings: Specify if the acceptance criteria LLOQ and ULOQ refers to the back-calculated Neat concentration values or the Diluted concentration values. • Acceptance criteria: These settings are used to determine which result values are considered acceptable. Result that fall outside of acceptance criteria will be highlighted in the result report. For detailed descriptions of analysis settings for the Quantification module, refer to Chapter C4.4. C-24 © Copyright 2015 Gyros, Gyrolab User Guide, P0004354/H, D0023573/A C3 Manage analysis projects Step Action 7. In General tab, edit general project settings. • If Require a reason for modification of key fields box is ticked, a change description is required if a sample is excluded or included and if concentration or dilution values are changed. The change descriptions are included in the Audit Trail. • Significant digits or number of decimals can be set for the current Project. • If Lock all settings box is ticked, the Analysis settings are locked for all analyses within the project and for all users. Only users with user level System Administrator can edit Analysis settings or change Lock all settings status. 8. In Plug-in Selection tab, mark the check-boxes to select what software modules and plug-ins to be available in the specific Project. 9. Click OK. © Copyright 2015 Gyros, Gyrolab User Guide, P0004354/H, D0023573/A C-25 C3 Manage analysis projects Step Action 10. The Save Description window opens. • Enter a change description in the text box. • Click Save. The settings made will be applied on all new analyses made within the selected Project. C3.9 Manage Folder structure Projects are saved in a Folder structure. Only user with user levels Project Manager or System Administrator can make changes in the folder structure. Refer to Chapter C2.2.3 for more information on Folder structure. C3.10 Audit trail for Projects All Projects modifications, for example adding/removing Runs, changing Run data with analysis modules etc, are logged together with information on user identity, time and version in the Audit trail. This is done to ensure full traceability of results. It is possible export and print Audit trail reports. This chapter describes Audit trail for Projects, refer to Chapter C2.3 for information on Audit trail for the Gyrolab Evaluator. Step Action 1. Select View:Audit trail in Gyrolab Evaluator Project view to display the Audit trail log. 2. The Audit Trail window opens. 3. C-26 • To review details, click the Open button for desired Project Version. That version of the Project is opened as read-only. • To view details of an analysis click analysis expander. • To export a copy of the Audit trail in text format, click the Export button. Browse for desired location and click OK. Click Close to go back to Gyrolab Evaluator Project view. © Copyright 2015 Gyros, Gyrolab User Guide, P0004354/H, D0023573/A C3 Manage analysis projects C3.11 Reports and report data export C3.11.1 Report content A Run report contains: • Run name and other Run information. • Unprocessed data (raw data) • Version number of the Gyrolab Evaluator • Version number of the analysis module An Analysis report contains: • Analysis name • Processed data (analyzed data such as Standard curve, quantification data, sample results) • User-created analysis • Version number of the Gyrolab Evaluator • Version number of the analysis module C3.11.2 View, print and export report data Step Action 1. Select desired Run (available Runs are shown under Runs) or desired analysis (available analyses are shown under Analyses). 2. To include all available sample information in the report, select Report:ViewTables (Run report only). 3. The selected Run/Analysis report is shown in the right part of Gyrolab Evaluator Project view © Copyright 2015 Gyros, Gyrolab User Guide, P0004354/H, D0023573/A C-27 C3 Manage analysis projects Step Action 4. Use the following buttons to view the report: Zoom in. Zoom out. View Report in actual size. View Report in maximal width. View one page of the report at the time. View two pages of the report at the time. 5. Use the search field to find specific parts of the report. Several search options are available by clicking the black arrow. 6. Select File:Print Selected Report or click button to print the report. 7. Select File:Save report as Xps... or click on format (Microsoft’s electronic paper format). NOTE: C-28 button to export the report to .xps- When analyzing data in Quantification or Data Comparison modules it is possible to export the data to .xls or XML format, refer to Chapter C4.1 and Chapter C4.2. © Copyright 2015 Gyros, Gyrolab User Guide, P0004354/H, D0023573/A C4 Analyze data C4 Analyze data C4.1 Quantification module The Quantification module is used to quantify samples by analyzing results from Gyrolab Runs. Several evaluation functions and setting options are available to achieve optimal quantification results. For an introduction to quantification analyses of Gyrolab Runs, refer to Chapter C1. To set analysis parameters and/or to lock the settings for a Project, refer to Chapter C3.8. Analysis parameters can also be set or modified during the quantification analysis procedure, refer to step 2 below. Step Action 1. In Gyrolab Evaluator Project view (Chapter C3.1), click the Quantification button . 2. The Quantification:Analysis Setup window opens. • In the Runs section, select desired Run for quantification analysis. • In the Analysis Settings section, set or edit Analysis setting for Evaluation, Matrix Settings and Acceptance Criteria, refer to Chapter C4.4 for more information • Click the Continue button. © Copyright 2015 Gyros, Gyrolab User Guide, P0004354/H, D0023573/A C-29 C4 Analyze data Step Action 3. The Quantification window opens. 4. The left panel of the Quantification window displays available experiments in the run. Click on the plus or minus signs in the tree to expand or collapse the tree structure. Experiment data is structured according to: Run name Analyte name Experiment name CD number (#1, #2 etc.) Available PMT setting (Detect PMT X%) • Green symbols (see below) indicate that the standard curve fit succeeded. • Red symbols (see below) indicate that the standard curve fit failed. • Click on the rows with green or red symbols to view results from corresponding data set (bottom level in the tree) in the right panel, refer to steps 6-10. • Click the tick box of one or more experiments (bottom level in the tree) to include that/those experiments in the report. Click Run Info in the bottom of the left panel to display run information such as user and date. C-30 © Copyright 2015 Gyros, Gyrolab User Guide, P0004354/H, D0023573/A C4 Analyze data Step Action 5. The right panel of the Quantification window displays collapsable/expandable views for • Analysis settings, used to view and edit analysis settings, refer to step 6 • Standards, which hold standard curve data table and corresponding graph, refer to step 8 • Quality Controls, Calibration Control and Unknowns, which hold result data tables refer to steps 9 to 11. Other available functionalities: 6. • Options for viewing of data tables and graph, refer to step 7 • Notes, refer to step 12 • Data export, refer to step 13 • Report generation, refer to step 14 to 16. Click Analysis Settings (in the right panel) to view and/or edit Evaluation and/or Acceptance Criteria settings for the analysis, refer to Chapter C4.4 for information on settings parameters. If changes are made only settings for currently opened data set will be changed. The calculated Limit of detection as well as Fit data parameter values are displayed in the bottom of this view. Click Analysis Settings again to collapse the Analysis Settings view. © Copyright 2015 Gyros, Gyrolab User Guide, P0004354/H, D0023573/A C-31 C4 Analyze data Step Action 7. General commands for Standards, Quality Controls, Calibration Control and Unknowns tables. • In the View list, select display option for data tables: • Original: A selected number of data columns (default) • Extended: All available data column • Refer to Chapter C4.3 for description of data table columns. • If the With replicates box is ticked (default) all replicates for samples are shown. Untick the box to display average values for samples. • To exclude a data point, right click on the sample and select Exclude. To perform this With replicates must be ticked. If required by Project settings, the reason for exclusion must be specified. The change description is included in the Audit Trail. • To include an excluded sample, right-click on the sample and select Include. To perform this With replicates box must be ticked. If required by Project settings, the reason for inclusion must be specified. The change description is included in the Audit Trail. • It is possible to edit Expected Concentration and Dilution values. If required by Project settings, the reason for inclusion must be specified. The change description is included in the Audit Trail. • It is possible to add notes for individual samples in the right-most column if With replicates box is ticked and View list is set to Extended. NOTE: C-32 The number and titles of columns may differ depending on the Run and if replicates are shown or not. © Copyright 2015 Gyros, Gyrolab User Guide, P0004354/H, D0023573/A C4 Analyze data Step Action 8. Click Standards to view Standard samples data and Standard curve. • Use buttons to display Standard samples data and Standard curve Standard samples data Standard curve. 9. 10. 11. • Standard Samples that fail acceptance criteria are highlighted in the table (Acceptance criteria were set in 6). • Click Chart settings above the Standard Curve to set linear/logarithmic scales on the X-axis and the Y-axis. Click again to close the Chart settings window. • Standard Curve zooming: Zoom in by clicking in the graph and drag the cursor down and right to select area with the rectangle. Zoom out by clicking in the graph and drag the cursor up and left. The original graph will be shown. • Standard points can be excluded/included by clicking in the graph. Right-click on the point and chose Exclude/Include. The graph and the data will be updated. • Click Standards again to close the Standards view. Click Quality Controls to view Quality Control samples data. • If desired: Exclude/include samples and make notes as described in 7. • Click Quality Controls again to close the Quality Controls view. Click Calibration Controls to view Calibration Control samples data. • If desired: Exclude/include samples and make notes as described in 7. • Click Calibration Controls again to close the Calibration Controls view. Click Unknowns to view Unknowns samples data and Standard curve. • If desired: Exclude/include samples and make notes as described in 7. • Click Unknowns again to close the Unknowns view. 12. Optional: Add general experiment comments in the Notes text box located at bottom of the right panel. 13. Optional: To export data from the Quantification module to tab separated text format (.txt) or to Excel XML spreadsheet format (.xls), click Copy Data To File button, browse for desired location and click Save. NOTE: No traceability of results is achieved using Copy Data To File. A copy of a Result file is created but this can be done for example before an analysis is saved and it is NOT logged in the Audit Trail. To fulfil the requirements of 21 CFR part 11 data must be exported from a saved Project, refer to Chapter C3.5 14. Click Create Report to save analysis. 15. Set Analysis Name and click OK. 16. The analysis is now saved under Analyses:Quantification in Gyrolab Evaluator Project view. © Copyright 2015 Gyros, Gyrolab User Guide, P0004354/H, D0023573/A C-33 C4 Analyze data C4.2 Data Comparison module The Data Comparison module is used to compare result data and charts produced by the Quantification module for different data sets. Comparison analyses can be made between Quantification module analyses within a Project. Step Action 1. In Gyrolab Evaluator Project view (Chapter C3.1), click the Data Comparison button . 2. The Data Comparison window opens. Three main panels are available: 3. • Available Data • Selected Data • Data Comparison In the Available Data panel, browse and select analysis set (Detect PMT X% in figure below) for data comparison by clicking the corresponding Add button. Repeat until all desired analysis sets are selected. NOTE: C-34 The Add button will only be available if that specific analysis set is available in an Analysis Report. © Copyright 2015 Gyros, Gyrolab User Guide, P0004354/H, D0023573/A C4 Analyze data Step Action 4. The selected analysis sets are listed in the Selected Data, information on analysis set can be found in the tool-tip. Hover with the cursor over selected data to display the tool-tip. An overlay chart is displayed in the Data Comparison panel. 5. 6. To display information for a specific analysis set: • Click the desired analysis set in the Selected Data panel. The selected row in the list is highlighted. • Click Run Info to display run information such as user and date. • Click Standard Curve Info to display information on the analysis settings used when the quantification was performed.). Untick the box of a specific analysis set in the Selected Data panel to remove that analysis set from the Data Comparison panel. Tick the box again to display the analysis set in the Data Comparison panel again. © Copyright 2015 Gyros, Gyrolab User Guide, P0004354/H, D0023573/A C-35 C4 Analyze data Step Action 7. In the Data Comparison panel use buttons to display: Samples data and overlay chart Overlay chart Samples data 8. 9. C-36 Overlay Chart functionalities: • Click Chart settings above the Overlay Chart to set linear/logarithmic scales on the X-axis and the Y-axis and to edit chart legend. Click again to close the Chart settings view. • To rename curves, right-click on curve number and select Rename Legend Item. Enter new name and click OK (to return to default name, click OK directly). If the curve is not named only the number of the curve is displayed. • Overlay Chart zooming: Click in the graph and drag cursor down and right to zoom in. Zoom out by clicking in the graph and dragging the cursor up and left. • Place the cursor on a curve to display a tool-tip with the analysis settings used for that curve. Click Table Settings to view and edit which Tables and Columns to display. Note that only selected tables and columns are included in the Report. For data columns definitions, refer to Chapter C4.4. © Copyright 2015 Gyros, Gyrolab User Guide, P0004354/H, D0023573/A C4 Analyze data Step Action 10. To view specific data points, click desired Table (Standards, Quality Controls, Calibration Control and Unknowns) to expand. Click again to collapse. TIP: If not the entire name of the analysis set is visible in a Table, increase the column width, decrease number of columns, refer to step 9, or refer to complete name under Selected Data. 11. Optional: Add general experiment comments in the Notes text box located at bottom of the right panel. 12. Optional: To export data from the Data Comparison module to tab separated text format (.txt) or to Excel XML spreadsheet format (.xls), click Copy Data To File button, browse for desired location and click Save. NOTE: No traceability of results is achieved using Copy Data To File. A copy of a Result file is created but this can be done for example before an analysis is saved and it is NOT logged in the Audit Trail. To fulfil the requirements of 21 CFR part 11 data must be exported from a saved Project, refer to Chapter C3.5 13. Click Create Report to save the analysis. 14. Set Analysis Name and click OK. 15. The analysis is now saved under Analyses:Data Comparison in Gyrolab Evaluator Project view. © Copyright 2015 Gyros, Gyrolab User Guide, P0004354/H, D0023573/A C-37 C4 Analyze data C4.3 Result data table descriptions Data table content is the same for both Quantification and Data Comparison modules. In the Quantification module it is possible to choose between Original and Extended view and to view values with or without replicates. If Original view is selected the number of columns displayed may differ depending on available sample results and type of sample. In Data comparison module replicates are always shown and it is possible to select which columns to view (however Identity and Expected conc. are always shown). Columns displayed in the Quantification and Data Comparison modules will be included in reports generated. If Original view is selected only columns indicated with a Yes below will be displayed. If Extended view is selected all available columns are shown. NOTE: C-38 If a cell in a column is empty a value could not or should not be calculated for that cell. Examples of this is CV-calculation when only one replicate is available and for calculated concentration for a blank sample. Column heading Original view Description Identity Yes Sample identity Expected conc Yes Given for samples with known concentrations such as Standard Samples, Quality Controls and Calibration Controls. Response Yes Integrated volume of the fluorescent binding surface of a reaction in a microstructure. S/B Yes Signal to background. The ratio between the signal and the absolute value of mean of the blanks’ signal. Calc. Conc Yes Analyte concentration calculated from a single sample response read from a standard curve. Average conc Yes The average calculated analyte concentration of replicates of a sample. CV Conc (%) Yes Coefficient of variation of analyte concentration of a replicate series of a sample. Bias (%) Yes Deviation from the expected value • For Calibration Controls: Bias (%) = 100 × (Calculated Concentration - Average calculated concentration for the standard sample(s)) / Average calculated concentration for the standard sample(s) • For other samples (not Unknown Samples): Bias (%) = 100 × (Calculated Concentration - Expected Concentration) / Expected Concentration Average Bias (%) Yes Average Bias for a set of sample replicates. Average Response Yes Average of response values for replicates of a sample, sample group or sample subgroup. CV Response (%) Yes Coefficient of variation of response of replicates of a sample. © Copyright 2015 Gyros, Gyrolab User Guide, P0004354/H, D0023573/A C4 Analyze data Column heading Original view Description Dilution Yes The dilution Factor for Unknown samples and Quality Control samples. Dilution factor for Unknown samples is added in the sample list. For Quality Control samples the dilution factor is entered when setting up a Run using Design Run (refer to Chapter B3.1.3). The experimentally determined concentration is multiplied with the Dilution Factor to obtain the calculated analyte concentration of the neat sample. If no Dilution Factor value has been assigned a factor of 1 will automatically be used. CD ID Yes Identity of Gyrolab CD microlaboratory used to process the samples. CD Struct Yes Identity of structure on Gyrolab CD microlaboratory where the sample was processed. SD Response No The standard deviation of responses of sample replicates. SD Conc No The standard deviation of calculated concentrations of replicates of a sample. Recovery (%) No Recovery is calculated for samples with known concentration: • Standard sample recovery = (Calculated concentration/Expected concentration)×100 • Calibration Control recovery = (Calculated concentration/Average concentration for the standard sample(s) with same concentration)×100 • Quality Control recovery = (Calculated concentration/Expected concentration)×100 MP Identity No Identity of the microplate where the sample was placed. MP Well No Well position on the microplate where the sample or standard was placed. Detect Result No • OK: The results are approved • Not OK: The results are not approved. The fluorescence signal is of poor quality which may be caused by inadequate PMT setting (detector is saturated) or errors in sample preparation. Sample Type No Sample types: Standard, Blank, Quality Control, Calibration Control and Unknown sample T-test No The T-test analyzes whether a blank and any single Standard, respectively, belong to the same data population. Needle ID No The needle used to transfer the sample from the MP to the CD structure Group No Optional information of important sample properties such as common source or treatment. Group is only used for Quality Control and Unknown samples (refer to Chapter B3.1.3). NOTE: This column is only shown for Unknown and Quality Control samples and only if there are any samples with Group information in the Experiment. © Copyright 2015 Gyros, Gyrolab User Guide, P0004354/H, D0023573/A C-39 C4 Analyze data Column heading Original view Description Subgroup No Optional information of important sample properties such as common source or treatment, which can be used to sub group samples within a group. Subgroup is only used for Quality Control and Unknown samples (refer to Chapter B3.1.3). NOTE: Group average conc Group CV conc No No The average calculated analyte concentration of replicates of a sample group or sample subgroup. NOTE: This column is only shown for Unknown samples and only if there are any samples with Group information in the Experiment. NOTE: Even if a group is specified other statistical parameters is calculated for individual replicates. Coefficient of variation of analyte concentration of replicates of a sample group or sample subgroup. NOTE: Group SD conc No C-40 No This column is only shown for Unknown and Quality Control samples and only if there are any samples with Group information in the Experiment. The standard deviation of calculated analyte concentrations of replicates of a sample group or sample subgroup NOTE: Notes This column is only shown for Unknown and Quality Control samples and only if there are any samples with Group information in the Experiment. This column is only shown for Unknown and Quality Control samples and only if there are any samples with Group information in the Experiment. It is possible to add comments to individual samples. © Copyright 2015 Gyros, Gyrolab User Guide, P0004354/H, D0023573/A C4 Analyze data C4.4 Analysis settings The finding of optimal curve fit model and other analysis settings are important for accurate calculation of results. It is possible to modify different settings and evaluate the analysis results. For example, different algorithms can be selected and outliers in Standard series can be excluded. It is recommended to use similar Settings in routine analyses as was found to be optimal during assay development. It is possible to lock settings for a Project to ensure identical analysis settings on all samples performed within that project. We use the Levenberg-Marquardt algorithm (LVM), which minimizes the sum-of-squares of the vertical distance between the observed data and the curve or fitted data (residuals). When weighting is used the following is minimized in order to find best curve fit. [(Ydata – Yfit)/Weight]2 It can also be expressed as: [(Ydata – Yfit)2 × 1/Weight2] NOTE: Be careful using any manipulations of analysis settings and exclusions to avoid any undesired implications on reported analyte concentrations. NOTE: All changes of parameters are recorded in the Audit Trail, Chapter C3.10, to enable full traceability of results. . Parameter Comment Evaluation Include blanks in curve fitting Blanks included or excluded in curve fitting. Fit model The following fit models are available: • Five parameter logistic curve (default) • Four parameter logistic curve • Straight line • Exponential curve • MMF curve (Morgan-Mercer-Flodin) Refer to Chapter C4.4.1 for descriptions and recommendation when to use which fit model. Weight Following options are available: • None • Concentration • Response (default) • Standard deviation response In general a weighted fit is more appropriate than an unweighted fit. Limit of detection factor Following options are available: • 2 standard deviations (default value) • 3 standard deviations Acceptance Criteria © Copyright 2015 Gyros, Gyrolab User Guide, P0004354/H, D0023573/A C-41 C4 Analyze data Parameter Comment LLOQ (conc.) Lower limit of Quantification: ULOQ (conc.) • For Unknown samples, the LLOQ defines the lowest level of analyte concentration measurable. • For Standards, Quality Controls and Calibration Controls, the LLOQ defines the border between Low and Medium ranges for CV conc. (%) and Average Bias (%), refer to table below. Upper limit of Quantification: • For Unknown samples, the ULOQ defines the highest level of analyte concentration measurable. • For Standards, Quality Controls and Calibration Controls, the ULOQ defines the border between Medium and High ranges for CV conc. (%) and Average Bias (%), refer to table below. T-Test (%) The T-test analyzes whether a blank and any single Standard, respectively, belong to the same data population. CV conc. (%) Coefficient of variation of concentration of replicates of a sample, sample group or sample subgroup. Set acceptance CV conc. (%) values for Standards, Quality Controls and Calibration Controls samples for: • Low: concentration values < LLOQ • Medium: concentration values from LLOQ to ULOQ • High: concentration values > ULOQ NOTE: Average Bias (%) For Quality Control samples the average concentration is calculated on a sample Group or sample Subgroup if there is any sample with Group information included in the Experiment. Average Bias from included replicates. Average Bias is the deviation from the expected value, that is: ((Average concentration - Nominal concentration)/ Nominal concentration)×100 Set acceptance Average Bias (%) values for Standards, Quality Controls and Calibration Controls samples for: • Low: concentration values < LLOQ • Medium: concentration values from LLOQ to ULOQ • High: concentration values > ULOQ Matrix Settings Neat / Diluted C-42 Set if the acceptance criteria LLOQ and ULOQ represents the backcalculated Neat (i.e. 100% matrix) concentration values or the Diluted concentration values. © Copyright 2015 Gyros, Gyrolab User Guide, P0004354/H, D0023573/A C4 Analyze data C4.4.1 Curve fit models Dose-response curves are used to calculate concentrations of unknowns in many types of immunoassays. The X-axis shows concentration of an analyte (the substance to be studied). The Y-axis shows the fluorescent response in the assay. Different biological results will fit to varying extent to different curve fit models. Testing different curve fit models may identify an improved curve fit. With the four parameter logistic curve, the change from the initial value and towards the final value is fairly symmetrical. When the data does not show this symmetry, the resulting fit may not be adequate. The five parameter logistic curve remedies this situation by adding an asymmetry factor. C4.4.1.1 Four parameter logistic model A dose-response curve with fairly symmetrical transition from one response level to another. Model equation: y = (A - B) / (1 + (x/C)D) + B Model parameters: A: The bottom level of the curve i.e. the minimum level of y B: The top level of the curve i.e. the maximum level of y C: The EC50 value represents the x value at which the middle y value is attained. D: The slope factor. A positive value is returned when y is decreasing as x increases and a negative value returned when y is decreasing as x decreases. x: The known, original concentrations y: The known responses Fit Method: Data is fitted using the Levenburg Marquardt algorithm. C4.4.1.2 Five parameter logistic model A dose-response curve with asymmetrical transition from one response level to another. Model equation: y = (A - B) / (1 + (x/C)D)E + B Model parameters: A: The bottom level of the curve i.e. the minimum level of y B: The top level of the curve i.e. the maximum level of y C: The EC50 value represents the x (concentration) value at which the middle y (response) value is attained for a symmetric curve (E=1). D: The slope factor. A positive value is returned when y is decreasing as x increases and a negative value returned when y is decreasing as x decreases. E: The symmetry factor x: The known, original concentrations y: The known responses Fit Method: Data is fitted using the Levenburg Marquardt algorithm. © Copyright 2015 Gyros, Gyrolab User Guide, P0004354/H, D0023573/A C-43 C4 Analyze data C4.4.1.3 Exponential model A curve with exponential growth. Model equation: y = Ae-Bx Model parameters: A: The point where the curve crosses the y axis B: The value of a definite physical constant x: The known, original concentrations y: The known responses Fit method: Data is fitted using the Levenburg Marquardt algorithm. C4.4.1.4 Straight line Linear model equation: y = A + Bx Model parameters: A: Linear factor B: Intersect x: The known, original concentrations y: The known responses C4.4.1.5 MMF curve Morgan-Mercer-Flodin curve, a sigmoidal curve with a transition from one response level to another. Model equation: y = (AB + CxD)/(B + xD) Model parameters: A: The level of the curve when x approaches zero. B: The EC50 factor. The term half maximal effective concentration (EC50) refers to the concentration of a drug, antibody or toxicant which induces a response halfway between the baseline and maximum after some specified exposure time. It is commonly used as a measure of drug's potency. EC50 value represents the x-value at which the middle y-value is attained and is B1/D C: The level of the curve when x approaches positive infinity. D: The slope factor. D is always positive, A and C values determine if y is decreasing as x increases or y is decreasing as x decreases (fitted using Levenburg Marquardt algorithm). x: The known, original concentrations y: The known responses Note that the MMF curve model equation can also be expressed as: y = C – (C – A)/(1 + (Ex)D) C-44 © Copyright 2015 Gyros, Gyrolab User Guide, P0004354/H, D0023573/A C5 Gyrolab Evaluator installation on office computer C5 Gyrolab Evaluator installation on office computer The analysis software Gyrolab Evaluator is included in the standard installation of the Gyrolab system. This chapter described how to install Gyrolab Evaluator on an office computer to enable remote evaluation of run result, eliminating the need to use the instrument computer for data analysis. C5.1 Gyrolab Evaluator installation package Gyrolab Evaluator installation package contains the following software: • Gyrolab Evaluator • Microsoft.Net Framework 4 • Gyrolab User Guide • Software installation instructions • Adobe Reader (enables access to Gyrolab User Guide and Software installation instructions) C5.2 Computer requirements Gyrolab Analysis Software Package should be installed on a computer with access to desired Gyrolab instrument. • Preferred computer system specifications are 3 GHz processor and 1 Gb RAM memory. • Operative system requirement is Windows 7, 32 or 64 bit. • Minimum monitor 1024×768 resolution, medium color quality (16 bit). C5.3 User level requirements Installation of Gyrolab Analysis Software Package requires administrator privileges on the computer. To be able to use the Gyrolab software, a user name and password is required. Contact the local Gyrolab system administrator to receive login details for Gyrolab Software. © Copyright 2015 Gyros, Gyrolab User Guide, P0004354/H, D0023573/A C-45 C5 Gyrolab Evaluator installation on office computer C5.4 Installation Before installation start, make sure that the operating system is updated with the latest patches from Microsoft. This can be done from the web site http://update.microsoft.com/ Step Action 1. Insert Gyrolab Analysis Software Package CD in the CD drive. 2. Gyrolab Evaluator installation screen opens. 3. 4. • If the installation start screen does not appear automatically, browse for the CD folder in Windows Explorer and double-click on the file \splash\autorun.exe. • Select Installation Guide to view installation instructions. • Select User Manual to access Gyrolab User Guide. • Select Exit to exit installation procedures. • Select Install Acrobat Reader and follow the instructions to install Acrobat Reader. This is needed only if your system does not have a pdf reader already. • Select Release Notes to view information on this software release. Select Install Gyrolab Evaluator to start installation. If the installation software can not determine whether your operating system is of version 32 or 64 bit, you will be instructed on how to manually start the correct installation file. If .NET Framework is unavailable or of inadequate version, the installation software will also install required .NET Framework. C-46 © Copyright 2015 Gyros, Gyrolab User Guide, P0004354/H, D0023573/A C5 Gyrolab Evaluator installation on office computer Step Action 5. A Gyrolab Evaluator dialog opens. Click Next >. NOTE: 6. During the installation procedure it is possible to cancel installation by clicking Cancel and to return to previous step by clicking < Back. A Gyrolab Evaluator dialog opens. Click Next >. © Copyright 2015 Gyros, Gyrolab User Guide, P0004354/H, D0023573/A C-47 C5 Gyrolab Evaluator installation on office computer Step Action 7. A Gyrolab Evaluator dialog opens. Read the license agreement, select I Agree and click Next >. If the License agreement can not be accepted click Cancel and contact Gyros. 8. C-48 A Gyrolab Evaluator dialog opens. • Click Browse to select folder for installation. • Click Disc Cost to evaluate storage capacity to place software at certain folders. • Set user access to Gyrolab Evaluator by ticking Everyone or Just me. • Click Next >. © Copyright 2015 Gyros, Gyrolab User Guide, P0004354/H, D0023573/A C5 Gyrolab Evaluator installation on office computer Step Action 9. A Gyrolab Evaluator dialog opens. Click Next > to start the installation. 10. When the installation is completed a Gyrolab Evaluator dialog opens. Click Close to exit. 11. Check Windows Update for available updates for Microsoft.NET Framework 4. 12. When the installation is finished, eject the CD. 13. Restart the computer after installation. © Copyright 2015 Gyros, Gyrolab User Guide, P0004354/H, D0023573/A C-49 C5 Gyrolab Evaluator installation on office computer C5.5 Database configuration Gyrolab Evaluator is designed to evaluate results processed by Gyrolab Control. The result files are stored in Gyrolab Result Database. The Gyrolab instrument computer is installed with the Windows firewall enabled. To allow communication between the Gyrolab instrument computer and an office computer, contact the local system administrator. This chapter describes how to configure and set up Gyrolab database communication between the Gyrolab instrument computer and another computer in the same network. Step Action 1. • In Windows Explorer, browse to the Gyrolab Evaluator installation folder. The location for this folder was set during installation, refer to Chapter C5.4, step 8. • Click to open DatabaseConfigTool. NOTE: C-50 Windows Vista and Windows 7 UAC (User Application Control) may not allow to select DatabaseConfigTool. Right-click on the DatabaseConfigTool icon (administrator user privileges required) to Right-click on the DatabaseConfig-Tool icon (Run as administrator) and select to allow database configuration in the dialogs that follow. © Copyright 2015 Gyros, Gyrolab User Guide, P0004354/H, D0023573/A C5 Gyrolab Evaluator installation on office computer Step Action 2. The Database Config Tool opens: Enter the name of the Gyrolab database in the Host field: • If Gyrolab database is located on the same computer as Gyrolab Evaluator, enter localhost • if the Gyrolab database is located on a different computer than the Gyrolab Evaluator software, enter the computer network address for the computer that holds the Gyrolab Result Database • Reset will regenerate the original localhost settings. 3. Click Save. 4. Press the Test button to verify the connection. There should be no red text in the result. If there is any text, refer to Chapter G2.3 To change database, perform step 1 to 3 above and change to desired database in step 2. © Copyright 2015 Gyros, Gyrolab User Guide, P0004354/H, D0023573/A C-51 C5 Gyrolab Evaluator installation on office computer C-52 © Copyright 2015 Gyros, Gyrolab User Guide, P0004354/H, D0023573/A GYROLAB USER GUIDE D Gyrolab software add-on modules Contents D1 Gyrolab Viewer . . . . . . . . . . . . . . . . . . . . . . . . . . . .D-5 D1.1 Gyrolab Viewer introduction ........................................ D-5 D1.2 View binding profile images ........................................ D-5 D1.3 Interpreting Gyrolab Viewer images.............................. D-10 D1.3.1 Using Gyrolab Viewer to optimize PMT setting for a run .....D-10 D1.3.2 Using Gyrolab Viewer to characterize binding properties.... D-11 D1.3.3 Using Gyrolab Viewer to investigate outliers.................... D-11 D1.4 Installation of Gyrolab Viewer ......................................D-12 © Copyright 2015 Gyros, Gyrolab User Guide, P0004354/H, D0023573/A D-1 D2 Gyrolab ADA Software . . . . . . . . . . . . . . . . . . . . . . D-13 D2.1 Introduction to Gyrolab ADA Software workflow ...............D-13 D2.2 Run set-up ..............................................................D-13 D2.2.1 Design Method ......................................................... D-13 D2.2.2 Design Run ..............................................................D-15 D2.3 Prepare Run .............................................................D-21 D2.4 Data evaluation ....................................................... D-24 D2.4.1 Screening ............................................................... D-24 D2.4.2 Confirmation........................................................... D-29 D2.4.3 Quantification ......................................................... D-33 D2.4.4 Data export and report generation............................... D-35 D2.5 Installation of Gyrolab ADA Software............................. D-35 D3 Gyrolab LIMS Interface . . . . . . . . . . . . . . . . . . . . . . D-37 D3.1 Introduction to Gyrolab LIMS Interface workflow ............. D-37 D3.2 Create or edit a LIMS Run ........................................... D-38 D3.3 LIMS worklist generation............................................ D-41 D3.4 Prepare LIMS Run ..................................................... D-42 D3.5 Gyrolab LIMS Interface data output ..............................D-46 D3.6 Data evaluation .......................................................D-46 D3.7 Installation of Gyrolab LIMS Interface............................D-46 © Copyright 2015 Gyros, Gyrolab User Guide, P0004354/H, D0023573/A D-2 D4 Gyrolab Control Report . . . . . . . . . . . . . . . . . . . . . D-47 D4.1 Introduction to Gyrolab Control Report.......................... D-47 D4.2 Perform run using Gyrolab Control Report ...................... D-47 D4.3 Gyrolab Control Report output.....................................D-48 D4.4 Installation of Gyrolab Control Report ...........................D-49 D5 Gyrolab Serial Dilution Analysis. . . . . . . . . . . . . . . . D-51 D5.1 Introduction ........................................................... D-51 D5.2 Create Run .............................................................. D-51 D5.3 Perform serial dilution analysis ................................... D-52 D5.4 Gyrolab Serial Dilution Analysis data table description...... D-55 D5.5 Analysis settings for Gyrolab Serial Dilution Analysis ........ D-57 D5.6 Installation of Gyrolab Serial Dilution Analysis ................D-58 © Copyright 2015 Gyros, Gyrolab User Guide, P0004354/H, D0023573/A D-3 © Copyright 2015 Gyros, Gyrolab User Guide, P0004354/H, D0023573/A D-4 D1 Gyrolab Viewer D1 Gyrolab Viewer Visit www.gyros.com for the latest updates on available software modules. D1.1 Gyrolab Viewer introduction Gyrolab Viewer is a software add-on module for Gyrolab Control version 5.3 and Gyrolab Evaluator version 3.2 or higher. The module converts on-column fluorescence data into a binding profile, revealing the interaction taking place on the column within each CD microstructure. The binding profiles are accessed through Gyrolab Evaluator. Gyrolab Viewer is used during assay development to aid in the selection of optimal reagents and during quality control and assay troubleshooting to investigate outliers. D1.2 View binding profile images Binding profile images are accessed through the analysis modules, for example Quantification or Data Comparison. Refer to Chapter C4.1 and Chapter C4.2 for information on Quantification and Data Comparison modules. Step Action 1. In the analysis window, select a sample in a data table. Right-click on the sample identity and select View Images... © Copyright 2015 Gyros, Gyrolab User Guide, P0004354/H, D0023573/A D-5 D1 Gyrolab Viewer Step Action 2. Gyrolab Viewer window opens. The binding profile is a 3D representation of the response intensity in each Gyrolab CD microstructure. The binding profile color, ranging from dark blue to dark red, corresponds to signal intensity from 0 to 1. For alternative profile coloring, refer to step 3. For further information on binding profile interpretation, refer to Chapter D1.3. D-6 © Copyright 2015 Gyros, Gyrolab User Guide, P0004354/H, D0023573/A D1 Gyrolab Viewer Step Action 3. Click within the 3D image and drag to change the view angle. To control the 3D binding profile display, click Chart Settings... • Select scale for the intensity axis: Choose between Autoscale or a fixed Max intensity. For fixed intensity axis, choose between default values or set a custom value. Click Update for the custom value change to take effect. Available intensity axis value range is 0.001 to 1. • Mark check box Integration area to display the integration area on top of the binding profile. The integration area illustrates what part of the signal that is included in the calculation of the sample response value. • Mark check box Autocolor to obtain binding profile coloring where colors range from dark blue to dark red corresponding to lowest and highest signal intensity within each specific image. • Mark check box Show 3D info to display a text box with sample, CD structure and run information. This text box is included in the binding profile image when copied or saved to another location. • Click Chart Settings again to close the settings window. © Copyright 2015 Gyros, Gyrolab User Guide, P0004354/H, D0023573/A D-7 D1 Gyrolab Viewer Step Action 4. To copy or save the 3D image to file, right-click in the image and select: 5. D-8 • Save As... to save the 3D image to disc. In the Save As... dialog, enter desired file name and choose between available file formats (.svg, .jpg, .vml, .xaml, .gif, .png, .tiff, .bmp). Click Save. • Copy to place a copy of the image on the clipboard. To display a 2D image of the binding profile, click Chart Settings... • Mark check box Show Chart in the 2D image, Intensity Sum section. Click Chart Settings again to close the settings window. • A two-dimensional contour plot appears. The 2D image displays the sum of the intensity across the microstructure in radial direction. • Zoom in by clicking in the 2D graph and drag the cursor down and right to select an area with the rectangle. Zoom out by clicking in the graph and drag the cursor up and left. The original graph will be shown. © Copyright 2015 Gyros, Gyrolab User Guide, P0004354/H, D0023573/A D1 Gyrolab Viewer Step Action 6. To copy or save the 2D image to file, right-click in the image and select: 7. 8. • Save As... to save the 2D image to disc. In the Save As... dialog, enter desired file name and choose between available file formats (.svg, .jpg, .vml, .xaml, .gif, .png, .tiff, .bmp). Click Save. • Copy to place a copy of the image on the clipboard. To export 2D data to file, click Copy 2D Data To File button. A dialog appears: • The dialog is to remind the user that further analysis of the 2D image data is not supported by the Gyrolab Viewer software. Click OK. • In the Save As... dialog, enter desired file name and choose between available file formats (Excel XML Spreadsheet .xls or Text file .txt). Click Save. • The exported data can be used to create 2D overlay plots in other analysis software, for example Microsoft® Excel®. Click Cancel to close the Gyrolab Viewer window and return to the analysis module window. © Copyright 2015 Gyros, Gyrolab User Guide, P0004354/H, D0023573/A D-9 D1 Gyrolab Viewer D1.3 Interpreting Gyrolab Viewer images All interactions in the CD microstructure is generated under controlled flow conditions. The binding profiles produced by Gyrolab Viewer is a representation of the signal intensity in each Gyrolab CD microstructure and illustrates the analyte’s position in the microstructure. Interaction between the capture reagent and the analyte molecule affects profile characteristics. Characteristics of an ideal binding profile: • The signal is not saturated, i.e. the maximum signal intensity within the binding profile is lower than 1. • The binding profile has a sharp peak and has a narrow distribution in the radial direction, indicating high affinity between capture reagent and analyte. • No signal spikes are visible within the binding profile. Figure 1: Example of desired binding profile in Gyrolab Viewer D1.3.1 Using Gyrolab Viewer to optimize PMT setting for a run The images produced in Gyrolab Viewer are useful when selecting the optimum PMT setting for a Gyrolab Run. The fluorescent signal from the microstructure column is amplified by a photo multiplier tube (PMT) when the signal reaches the detector. The degree of amplification needed to obtain a sufficient response value depends on the signal intensity of the measured sample. The signal amplification is controlled by the PMT setting in a Gyrolab method. Since the response signal is dependent on the analyte concentration of the sample as well as the PMT setting, combining a high analyte concentration and high PMT setting may saturate the detector. An example of a saturated signal is given in Figure 2. To ensure proper quantification of response signal when analyzing run results, use data produced with a PMT setting that does not saturate the detector. If such results are not available within the run, rerun the assay using a lower PMT setting in the Gyrolab method. Figure 2: Example of binding profile that indicates saturated detector signal If the calculated concentration for a sample is very low and Viewer images display lowintensity binding profiles even for samples with highest expected concentration, use data produced with a higher PMT setting. If such results are not available within the run, rerun the assay using a higher PMT setting in the Gyrolab method. D-10 © Copyright 2015 Gyros, Gyrolab User Guide, P0004354/H, D0023573/A D1 Gyrolab Viewer D1.3.2 Using Gyrolab Viewer to characterize binding properties During assay development different reagents are evaluated to find the most suitable for the specific assay. In combination with evaluating standard curves and result data in Gyrolab Evaluator, the Viewer images can provide useful insights. To achieve acceptable assay performance, reagents with appropriate affinity should be selected. When the assay is intended to measure low analyte concentrations high affinity reagents are required. For assays with a working range at higher analyte concentrations, reagents with lower affinity can be selected. • Binding profiles where capture reagent-analyte interaction is weaker normally display a peak that is broader in radial direction i.e. the signal is more widely distributed along the flow direction in the microstructure column (Figure 3). • Binding profiles of where capture reagent-analyte interactions are strong display sharp peaks. The reagent is more efficient in enriching the analyte in the top of the column compared to a capture reagent with lower affinity (Figure 3). Figure 3: Example of binding profiles that indicate lower affinity (left) and higher affinity (right) between capture reagent and analyte D1.3.3 Using Gyrolab Viewer to investigate outliers When analyzing assay results, Gyrolab Viewer may assist in investigating outliers. Fluorescent spikes may occur in the low end of the concentration range and affect the performance of the assay in this region. When spikes appear in the column profiles this may indicate contamination in samples, reagents or wash solutions. Figure 4: Example of binding profile with spike irregularities To prevent this and similar issues it is important that all liquids entering the microstructures (reagents, samples and buffers) are prepared according to recommendations. These procedures include centrifugation, filtration and storage. Refer to Chapter B1 for recommendation on reagent labelling, Chapter B4 for recommendations on sample and reagent preparation, and to Gyrolab Instrument Guide. © Copyright 2015 Gyros, Gyrolab User Guide, P0004354/H, D0023573/A D-11 D1 Gyrolab Viewer D1.4 Installation of Gyrolab Viewer The Gyrolab Viewer software module is available for Gyrolab Evaluator version 3.2 or higher and is activated by the user with a licence key. Licences are instrument specific. Contact Gyros to purchase Gyrolab Viewer and receive a license. To register the license: Save the license file to the hard disk of the computer at a user defined destination, for example: C:\ProgramData\Gyros\Licenses. D-12 © Copyright 2015 Gyros, Gyrolab User Guide, P0004354/H, D0023573/A D2 Gyrolab ADA Software D2 Gyrolab ADA Software Visit www.gyros.com for the latest updates on available software modules. D2.1 Introduction to Gyrolab ADA Software workflow Gyrolab ADA Software is a software add-on module for Gyrolab Control version 5.4 and Gyrolab Evaluator version 3.3 or higher. To enable data analysis in the Gyrolab ADA Software module in Gyrolab Evaluator, runs must be performed using the Gyrolab Mixing CD and its specific methods. The Gyrolab ADA product portfolio enables measurement of anti-drug antibodies (ADAs) in the presence of excess amounts of drug. Samples are treated with acid in an automated procedure to allow drug-ADA complexes to dissociate, and then neutralized just before analysis, preventing complexes from reforming. The acid pre-treatment of the ADA-drug complex increases the “drug tolerance” of the assay, a term used to describe its capability to detect ADAs in the presence of drug in the sample. Recommendations on assay development and sample and reagent preparations are found in the Gyrolab ADA assay protocol, included in the purchase of Gyrolab ADA Software. During clinical ADA analysis samples are screened for ADA positives in a Screening assay. Confirmation assays are performed to investigate whether positive samples from screening are true positives. Evaluation functionalities are available in Gyrolab ADA Software to support these analyses. D2.2 Run set-up D2.2.1 Design Method The Gyrolab Mixing CD contains 48 microstructures, all with individual mixing chambers upstream of the capture column. The mixing chamber allows for rapid mixing of liquids added according to the Gyrolab method. Mixing is followed by incubation steps to get the full effect of sample acidification to dissociate ADA-drug complexes or neutralization to form complexes necessary for detection of ADAs. Two parameters in the ADA methods can be controlled by the user: mixing time and incubation time. NOTE: User level Method Developer, Project Manager or System Administrator is required to edit methods. For more information on user levels, refer to Chapter F2.2.6. Step Action 1. In the main menu of Gyrolab Control (refer to Chapter F1.1.2), select Methods... 2. Select an ADA method in the method list and click Open... © Copyright 2015 Gyros, Gyrolab User Guide, P0004354/H, D0023573/A D-13 D2 Gyrolab ADA Software Step Action 3. The Basic View for method editing opens. Method steps that are editable are displayed in black in the Operations list. Select the method step you wish to edit (in the example above mix spin 1 or mix spin 2). Enter mixing and incubation times in seconds in the fields Mixing and Incubation. 4. • Click Save to save the method change. • Click Save As to save the method in a new name. To enable editing of all method steps, click Switch. The Advanced View for method editing opens. Advanced editing is a function used for developing customized Methods to suit specific needs. Contact Gyros for more information. 5. D-14 Click Close to close the method editor. © Copyright 2015 Gyros, Gyrolab User Guide, P0004354/H, D0023573/A D2 Gyrolab ADA Software D2.2.2 Design Run This chapter describes how to create or edit an ADA Run using the Wizard workflow. Step Action 1. Click Design Run on the Main menu of Gyrolab Control (refer to Chapter F1.1.2). The Run screen appears. 2. • To create a new Run, click New and continue with step step 3. • To edit an existing Run, browse and select the desired Run and click Open. Change desired parameters. For instructions, refer to step step 3 to step 16. 3. Enter a Run name in the Run Name field. Select Wizard in the Design Type list and click Select. The Wizard panel appears: © Copyright 2015 Gyros, Gyrolab User Guide, P0004354/H, D0023573/A D-15 D2 Gyrolab ADA Software Step Action 4. In the Method section, click Select. The Select Method dialog is opened. Browse and select desired ADA Method. Click OK. The selected method is added to the run design and method information is displayed 5. D-16 Select Setup. © Copyright 2015 Gyros, Gyrolab User Guide, P0004354/H, D0023573/A D2 Gyrolab ADA Software Step Action 6. Select Reagents. The number of reagents may differ depending on what assay format and method is used. NOTE: 7. • Enter Reagent name for reagents. The Condition field is optional and can be used for additional information such as concentration value, matrix or buffer. • Click Add to add more reagents. Add and name one reagent in the software for each different reagent required for the assay. • Highlight reagent and click Delete to remove reagent. Select Standard series (This step is optional). • 8. Standard Series set-up is identical to the workflow used with Gyrolab Bioaffy CDs, refer to Chapter B3.1.2. (Gyrolab xP) or Chapter B3.2.2 (Gyrolab xPlore). Select Quality Control (This step is optional). • 9. The software will automatically add reagents to the design depending on selected method. The number of reagents can be edited by the user. Quality Control set-up is identical to the workflow used with Gyrolab Bioaffy CDs, refer to Chapter B3.1.2. (Gyrolab xP) or Chapter B3.2.2 (Gyrolab xPlore). Enter ADA control name for ADA controls • Specify ADA control name for ADA controls. • The Dilution field is optional. The dilution value is used for concentration calculations in the evaluation software. The value can be changed during data analysis. • Set Type to PC (positive control) or NC (negative control) • Mark Use spiked/unspiked check box when performing confirmation runs. This automatically doubles the number of ADA controls and sample subgroup for ADA controls is set to “spiked” and “unspiked” respectively within each pair. • Click Add to add more ADA controls. • Highlight ADA control and click Delete to remove ADA control. © Copyright 2015 Gyros, Gyrolab User Guide, P0004354/H, D0023573/A D-17 D2 Gyrolab ADA Software Step Action 10. Select Analytes. • Analyte and experiment set-up is identical to the workflow used with Gyrolab Bioaffy CDs, refer to Chapter B3.1.2. (Gyrolab xP) or Chapter B3.2.2 (Gyrolab xPlore) except for the addition of a new sample type: ADA controls. To set up an Analyte with one Experiment: • Select Analyte: Analyte 1. Enter a name for the Analyte in the Name text field. • Select Experiment: Experiment 1. Enter a name for the Experiment in the Name text field. • Select reagent(s) from the drop-down lists. The number of reagent fields is determined by the number of reagent transfer operations in the method and the reagent field names are determined by the reagent transfer operation names in the method. Only reagents specified in step 6 are available in the reagent drop-down lists. In the example in step 11, there are two reagent transfer operations in the method and therefore two reagent drop-down lists in the experiment set-up: Acidic reagent addition and Detection reagent mix addition. • Select number of Standard series in the Number of Standard series list. For multi-CD runs: • When Use on all CDs is ticked, unknown samples will be quantified against Standard series on the same CD. One analysis per CD will be created. • If Use on all CDs is not ticked, all unknown samples are quantified against the same Standard series. NOTE: • Select Standard series in the Standard series name list. Only Standard series specified in step 7 are available. • Select number of Quality Controls in the Number of Quality controls list. For multi-CD runs: • If Use on all CDs is selected, the Quality Controls samples will be applied on all CDs included in the Run. • If Use on all CDs is not selected, the Quality Controls samples will be applied on one CD even if the experiment is included on several CDs. • Select Quality Controls in the Quality control name list(s). Only Quality Controls specified in step 8 are available. • Select number of ADA controls in the Number of ADA controls list. For multi-CD runs: • D-18 Instead of Standard series on all CDs, Calibration Controls can be used. Refer to step 7. • If Use on all CDs is selected, the ADA control samples will be applied on all CDs included in the Run. • If Use on all CDs is not selected, the ADA control samples will be applied on one CD even if the experiment is included on several CDs. Select ADA controls in the ADA control name list(s). ADA controls specified in step 9 are available. © Copyright 2015 Gyros, Gyrolab User Guide, P0004354/H, D0023573/A D2 Gyrolab ADA Software Step Action 11. An example of an experiment set-up is given below: 12. More analytes and experiments can be added: • Add additional Analytes by clicking • Delete Analytes by clicking • Add additional Experiments to an Analyte by clicking Delete Experiment by clicking in the Analytes bar. in the Analyte: bar. in the Analyte: bar. in the Experiment: bar. © Copyright 2015 Gyros, Gyrolab User Guide, P0004354/H, D0023573/A D-19 D2 Gyrolab ADA Software Step Action 13. Select Generate Sample List template. • Save the Run. • To save a new ADA Run, click Save. Browse to select folder and click Save. • To save an edited ADA Run, click Save as. Name the Run, browse to select folder and click Save. If Save is clicked the information on the original Run will be replaced with the edited information. • If any information added to the ADA Run is incomplete or erratic an error message will be presented. The specified issues must be addressed before it is possible to save. • Specify number of samples to be analyzed (“Unknown samples”) in the Number of unknowns list. • Specify number of sample replicates in the Unknown replicates list. Highest number of replicates are 8. • If it is desired to use a CD that previously has been partially used, check Include limited CD and define number of available segments in the Number of free segments list. • Mark Use spiked/unspiked check box when performing confirmation runs. This will automatically generate a Sample List where the number of unknown samples are doubled and sample subgroup for unknown samples is set to “spiked” and “unspiked” respectively within each pair. • Click Generate template. • Browse to select Sample List location and click Save. A Sample List is generated. The Sample List contains all necessary sample information defined in the run design. It also holds a suggestion for sample placement within the microplate. NOTE: D-20 The procedure described in this step is the most convenient way to generate a Sample List. Sample Lists can created manually and automatically generated lists can be edited prior to run start, refer to Chapter B3.1.3. However, Gyros recommends using the automatically generated Sample Lists as this will reduce the risk or errors. 14. Comments for the Run can be made in the Comments window, for example what type of assays the run is intended for. 15. Save the Run. 16. Click Close to finish the Design Run procedure. © Copyright 2015 Gyros, Gyrolab User Guide, P0004354/H, D0023573/A D2 Gyrolab ADA Software D2.3 Prepare Run Sample preparation is carried out as described in Gyrolab ADA assay protocol. The protocol is included in the purchase of Gyrolab ADA Software. This chapter describes run preparation for an ADA Run. Step Action 1. Click Execute Run in the Main menu of Gyrolab Control (refer to Chapter F1.1.2). 2. Browse and select desired Run from the list and click OK. Runs that are not complete and thus not ready to execute, are marked with a zigzag line. More information is needed before the Run can be executed. © Copyright 2015 Gyros, Gyrolab User Guide, P0004354/H, D0023573/A D-21 D2 Gyrolab ADA Software Step Action 3. The Execute Run screen is opened. • To load a Sample List, click Sample List File, browse and select desired list. • List Loader file sets rules for how to import Sample list. Choose the SampleListLoader option in the drop down menu. • Number of Unknown samples will be displayed in the Number of samples field when the desired Sample List is loaded. • The number of Unknown sample replicates was defined during run design (Chapter D2.2) and is displayed in the Sample replicates list. Sample replicate number can be changed compared what was defined during the run design. • Include limited CD box is ticked if a partially used (limited) CD was included when the run was designed (Chapter D2.2). It will always be the first CD in the Run that is partially used. It is possible to remove limited CD or change number of available Mixing CD structures. The Gyrolab Mixing CD has 48 structures. • Mark Use spiked/unspiked check box if this option was used during Run set-up (Chapter D2.2). The CD structure consumption is calculated based on number of samples and replicates. For all samples, position on the CD(s) is automatically randomized and distributed by the software. For multiple-CD runs: If Calibration Controls are used, these are placed on each CD that does not have a corresponding Standard series. D-22 © Copyright 2015 Gyros, Gyrolab User Guide, P0004354/H, D0023573/A D2 Gyrolab ADA Software Step Action 4. Click Loading List. Gyrolab Control Loading screen is opened. • Gyrolab Control Loading holds microplate loading information and is used when preparing microplates for a run. Name, concentration, volume, microplate and well position is included for all sample types. An overview of microplates with indication of used wells is also provided. • Click Printer button to print the Gyrolab Control Loading. TIP: Select File: Export to export the Loading list in PDF or text format. This is useful when printing from another computer is required. Close Gyrolab Control Loading. 5. Click OK. A screen with two tabs, Targets and Reports, is opened. Refer to step 7 and step 8 in Chapter B3.1.4 for information on target and report settings. 6. Click OK and prepare samples and reagents as described in the Assay protocol for ADA. 7. Load instrument and start the Run as described in Chapter B5. 8. When the Run is completed, unload instrument and finish Run as described in Chapter B6. © Copyright 2015 Gyros, Gyrolab User Guide, P0004354/H, D0023573/A D-23 D2 Gyrolab ADA Software D2.4 Data evaluation This chapter describes how to evaluate run data from an ADA Run. The data analysis is performed in Gyrolab Evaluator using the software module Gyrolab ADA Software. Step Action 1. In Gyrolab Evaluator Project view (Chapter C3.1), select an ADA run and click the ADA Analysis button 2. D2.4.1 . The ADA Analysis window opens. • Select what analysis Functionalities to use by marking check boxes as appropriate. • In the Runs section, select desired Run for analysis. • Analysis Settings for each functionality are set in the Screening Settings, Confirmation Settings and the Quantification Settings sections. Click on the section to expand it. • For Screening analysis, continue to Chapter D2.4.1. Screening assays are performed to screen for ADA positive samples. The Screening functionality is used during assay development and validation and for routine analysis. • For Confirmation analysis, continue to Chapter D2.4.2. Confirmation assays are performed to investigate whether positive samples from screening assays are true positives. Confirmation functionality is used during assay development and validation and for routine analysis. • For Quantification analysis, continue to Chapter D2.4.3. The Quantification functionality is used during ADA assay development and validation. It offers the same functionality as the Quantification module used when analyzing results from immunoassays performed in Gyrolab Bioaffy CDs (described in Chapter C4.1). Screening During ADA analysis clinical samples are screened for ADA positives in a Screening assay. The Screening functionality is also used during assay development and validation. D-24 © Copyright 2015 Gyros, Gyrolab User Guide, P0004354/H, D0023573/A D2 Gyrolab ADA Software Step Action 1. In the ADA Analysis window (Chapter D2.4), click on Screening Settings. The Screening Settings panel opens. • In the Evaluation section, enter cut point formula in the Cut point formula field. Enter numbers, operators and/or parameters or build your cut point formula using the parameters in the drop-down list. A help section is available with explanations on available functions. For multi-CD runs: Averages of ADA control response values and standard deviations can be included in the cut point formula. If ADA controls are applied to all CDs in the run (check box Use on all CDs is ticked (Chapter D2.2)), the average ADA control responses and standard deviations will be calculated for each CD individually and resulting cut point used to evaluate samples on that specific CD. If ADA Controls are applied only to one CD in the run, the average of ADA control results for this CD will be used to calculate a cut point and the same cut point will be used to evaluate all samples on all CDs. What screening cut point formula to apply for the assay is determined during the assay validation phase. For more information on cut point determination, refer to Gyrolab ADA assay protocol. NOTE: Gyros recommends using floating cut point and to include ADA controls on all CDs in a run. • In the Acceptance Criteria section, add acceptance criteria for ADA controls for precision in the fields Max CV (%) and for response values in fields Lower Limit and Upper Limit. Add acceptance criteria for Unknown samples in the field CV unknown samples (%). Values for upper and lower limit can be set for each detect operation in the method. • Click Next. © Copyright 2015 Gyros, Gyrolab User Guide, P0004354/H, D0023573/A D-25 D2 Gyrolab ADA Software Step Action 2. Click Screening in the lower left corner. The Screening window opens. The left panel of the Screening window displays available experiments in the Run and Run information, refer to Chapter C4.1. The right panel of the Screening window displays collapsable/expandable views for: • Bar Chart: Visualizes average response results for ADA controls and unknown samples compared to the screening cut point. Standard deviations are indicated with error bars. Samples above cut point are indicated with orange bar color. Samples below cut point are indicated with blue bar color. • ADA controls: Data table with analysis results for ADA controls. ADA controls with results that fall outside of acceptance criteria (as set up in step 1) are highlighted. Negative controls with response above screening cut point and positive controls with response below screening cut point are highlighted. Refer to Chapter D2.4.1.1 for detailed information on column data. • Unknowns: Data table with analysis results for unknown samples. Samples with results that fall outside of acceptance criteria set in step 1 are highlighted. Refer to Chapter D2.4.2.1 for detailed information on column data. 3. Click Analysis settings to change settings for the Screening functionality. 4. To simplify bar chart view and facilitate data evaluation it is possible to hide unknown samples with response values below the cut point. • D-26 Mark check box Hide negative unknowns. © Copyright 2015 Gyros, Gyrolab User Guide, P0004354/H, D0023573/A D2 Gyrolab ADA Software Step Action 5. General commands for data tables: • In the View list, select display option for data tables: • Original: A selected number of data columns (default) • Extended: All available data columns • If the With replicates box is ticked (default) all replicates for samples are shown in the table and in the bar chart. Untick the box to display average values for samples. • It is possible to include or exclude data points: • To exclude a data point, right-click on the sample and select Exclude. To perform this With replicates must be ticked. If required by Project settings, the reason for inclusion must be specified. The change description is included in the Audit Trail. • To include an excluded sample, right-click on the sample and select Include. To perform this With replicates box must be ticked. If required by Project settings, the reason for inclusion must be specified. The change description is included in the Audit Trail. • It is possible to edit Dilution values. If required by Project settings, the reason for editing must be specified. The change description is included in the Audit Trail. • It is possible to add Notes for individual samples in the right-most column if With replicates box is ticked and View list is set to Extended. NOTE: The number and titles of columns may differ depending on the Run and if replicates are shown or not. 6. It is possible to add general experiment comments in the Notes text box located at bottom of the right panel. 7. To export data or generate analysis report, continue to Chapter D2.4.4. D2.4.1.1 Data table descriptions - Screening Columns that are displayed in the Screening view will be included in reports generated. If Original view is selected (refer to Chapter D2.4.1, step 7) only columns indicated with a Yes below will be displayed. If Extended view is selected all available columns are shown. Column heading Original view Description Identity Yes Sample identity Subgroup Yes Sample subgroup, as set during Run set-up, refer to Chapter D2.2.2. Response Yes Integrated volume of the fluorescent binding surface of a reaction in a microstructure. Average Response Yes Average of response values for replicates of a sample, sample group or sample subgroup. SD Response Yes The standard deviation of responses of sample replicates. CV Response (%) Yes Coefficient of variation of response of replicates of a sample. © Copyright 2015 Gyros, Gyrolab User Guide, P0004354/H, D0023573/A D-27 D2 Gyrolab ADA Software Column heading Original view Description Dilution Yes Dilution factor for Unknown samples is entered in the Sample List. For ADA control samples the dilution factor is entered entered during Run set-up, refer to Chapter D2.2. If no Dilution Factor value has been assigned a factor of 1 will automatically be used. D-28 CD ID Yes Identity of Gyrolab CD microlaboratory used to process the samples. CD Structure Yes Identity of structure on Gyrolab CD microlaboratory where the sample was processed. Average Cut Point Yes Describes whether average sample response for replicates of a sample, sample group or sample subgroup are above or below cut point. Negative or positive. Cut Point Yes Describes whether sample response is above or below cut point. Negative or positive. Log of Response No The logarithm of Response value. Log of Average Response No The logarithm of Average Response value. MP Identity No Identity of the microplate where the sample was placed. MP Well No Well position on the microplate where the sample or standard was placed. Detect Result No • OK: The results are approved • Not OK: The results are not approved. The fluorescence signal is of poor quality which may be caused by inadequate PMT setting (detector is saturated) or errors in sample preparation. Sample Type No For ADA controls: Negative control or Positive control. For unknown sample: Unknown Needle ID No The needle used to transfer the sample from the MP to the CD structure Notes No It is possible to add comments to individual samples. © Copyright 2015 Gyros, Gyrolab User Guide, P0004354/H, D0023573/A D2 Gyrolab ADA Software D2.4.2 Confirmation Confirmation assays are performed to investigate whether positive samples from screening assays are true positives. Step Action 1. In the ADA Analysis window (Chapter D2.4), click on Confirmation Settings. The Confirmation Settings panel opens. • In the Evaluation section, enter cut point value in the Cut point value field. A help section is available with explanations on how to enter numerical values. What confirmation cut point to apply for the assay is determined during the assay validation phase. For more information on cut point determination, refer to Gyrolab ADA assay protocol. NOTE: The confirmation functionality calculates the “percent inhibition” for samples. This serves as a base to determine the confirmation cut point. • In the Evaluation section, mark check boxes to indicate what sample subgroups that have been spiked and which are unspiked. • In the Acceptance Criteria section, add acceptance criteria for Unknown samples in the field CV unknown samples (%). • Click Next. © Copyright 2015 Gyros, Gyrolab User Guide, P0004354/H, D0023573/A D-29 D2 Gyrolab ADA Software Step Action 2. Click Confirmation in the lower left corner. The Confirmation window opens. The left panel of the Confirmation window displays available experiments in the Run and Run information, refer to Chapter C4.1. The right panel of the Confirmation window displays collapsable/expandable views for: • Bar Chart: Visualizes inhibition value for ADA controls and unknown samples compared to the confirmation cut point. Standard deviations are indicated with error bars. Values above cut point are indicated with orange bar color. Values below cut point are indicated with blue bar color. A true positive should be above confirmation cut point. • ADA controls: Data table with analysis results for ADA controls. ADA control with results that fall outside of acceptance criteria set in step 1 are highlighted. Negative controls with response above confirmation cut point and positive controls with response below confirmation cut point are highlighted. Refer to Chapter D2.4.2.1 for detailed information on column data. • Unknowns: Data table with analysis results for unknown samples. Samples with results that fall outside of acceptance criteria set in step 1 are highlighted. Refer to Chapter D2.4.2.1 for detailed information on column data. 3. Click Analysis settings to change settings for the confirmation view. 4. To simplify bar chart view and facilitate data evaluation it is possible to hide unknown samples with response values below the cut point. • D-30 Mark check box Hide negative unknowns. © Copyright 2015 Gyros, Gyrolab User Guide, P0004354/H, D0023573/A D2 Gyrolab ADA Software Step Action 5. General commands for data tables: • In the View list, select display option for data tables: • Original: A selected number of data columns (default) • Extended: All available data column • If the With replicates box is ticked (default) all replicates for samples are shown. Untick the box to display average values for samples. • It is possible to include or exclude data points: • To exclude a data point, right-click on the sample and select Exclude. To perform this With replicates must be ticked. If required by Project settings, the reason for exclusion must be specified. The change description is included in the Audit Trail. • To include an excluded sample, right-click on the sample and select Include. To perform this With replicates box must be ticked. If required by Project settings, the reason for inclusion must be specified. The change description is included in the Audit Trail. • It is possible to edit Dilution values. If required by Project settings, the reason for editing must be specified. The change description is included in the Audit Trail. • It is possible to add Notes for individual samples in the right-most column if With replicates box is ticked and View list is set to Extended. NOTE: The number and titles of columns may differ depending on the Run and if replicates are shown or not. 6. Optional: Add general experiment comments in the Notes text box located at bottom of the right panel. 7. To export data or generate analysis report, continue to Chapter D2.4.4. D2.4.2.1 Data table descriptions - Confirmation Columns that are displayed in the Confirmation view will be included in reports generated. If Original view is selected only columns indicated with a Yes below will be displayed. If Extended view is selected all available columns are shown. Column heading Original view Description Identity Yes Sample identity Subgroup Yes Sample subgroup, as set during Run set-up, refer to Chapter D2.2.2. Response Yes Integrated volume of the fluorescent binding surface of a reaction in a microstructure. Average Response Yes Average of response values for replicates of a sample, sample group or sample subgroup. SD Response Yes The standard deviation of responses of sample replicates. CV Response (%) Yes Coefficient of variation of response of replicates of a sample. © Copyright 2015 Gyros, Gyrolab User Guide, P0004354/H, D0023573/A D-31 D2 Gyrolab ADA Software Column heading Original view Description Inhibition (%) Yes Inhibition is calculated as: %Inhibition = 1-(response for spiked samples)/(response for unspiked samples) Dilution Yes Dilution factor for Unknown samples is entered in the Sample List. For ADA control samples the dilution factor is entered during Run set-up, refer to Chapter D2.2. If no Dilution Factor value has been assigned a factor of 1 will automatically be used. D-32 CD ID Yes Identity of Gyrolab CD microlaboratory used to process the samples. CD Structure Yes Identity of structure on Gyrolab CD microlaboratory where the sample was processed. Cut Point Yes Describes whether sample response is above or below cut point. Negative or positive. Log of Response No The logarithm of Response value. Log of Average Response No The logarithm of Average Response value. MP Identity No Identity of the microplate where the sample was placed. MP Well No Well position on the microplate where the sample or standard was placed. Detect Result No • OK: The results are approved • Not OK: The results are not approved. The fluorescence signal is of poor quality which may be caused by inadequate PMT setting (detector is saturated) or errors in sample preparation. Sample Type No For ADA controls: Negative control or Positive control. For unknown sample: Unknown Needle ID No The needle used to transfer the sample from the MP to the CD structure Notes No It is possible to add comments to individual samples. © Copyright 2015 Gyros, Gyrolab User Guide, P0004354/H, D0023573/A D2 Gyrolab ADA Software D2.4.3 Quantification The Quantification functionality is used during ADA assay development and validation. It offers the same functionality as the Quantification module used when analyzing results from immunoassays performed in Gyrolab Bioaffy CDs (Chapter C4.1), Step Action 1. In the ADA Analysis window (Chapter D2.4), Click on Quantification Settings. The Quantification Settings panel opens. • Set or edit analysis setting in the Evaluation, Matrix Settings and Acceptance Criteria, refer to Chapter C4.4 for more information. • Click Next. © Copyright 2015 Gyros, Gyrolab User Guide, P0004354/H, D0023573/A D-33 D2 Gyrolab ADA Software Step Action 2. Click Quantification in the lower left corner. The Quantification window opens. The left panel of the Quantification window displays available experiments in the run and Run information, refer to Chapter C4.1. The right panel of the Quantification window displays collapsable/expandable views for: D-34 • Standards, described in Chapter C4.1 • Quality Controls, described in Chapter C4.1 • Calibration Controls, described in Chapter C4.1 • ADA controls, data table with analysis results for ADA controls. • Unknowns, described in Chapter C4.1 3. Click Curve Intersection and enter a response value to get a concentration value for where response intersects with standard curve. 4. View options, chart settings, chart zooming, inclusion/exclusion of data point, notes and analysis settings are explained in detail in Chapter C4.1. and descriptions for data tables are found in Chapter C4.3. 5. To export data or generate analysis report, continue to Chapter D2.4.4. © Copyright 2015 Gyros, Gyrolab User Guide, P0004354/H, D0023573/A D2 Gyrolab ADA Software D2.4.4 Data export and report generation Step Action 1. Optional: To export data to tab separated text format (.txt) or to Excel XML spreadsheet format (.xls), click Copy Data To File button, browse for desired location and click Save. This functionality is useful when further data analysis e.g cut point determination calculations are needed. NOTE: No traceability of results is achieved using Copy Data To File. A copy of a Result file is created but this can be done for example before an analysis is saved and it is NOT logged in the Audit Trail. To fulfil the requirements of 21 CFR part 11 data must be exported from a saved Project, refer to Chapter C3.5 2. Click Create Report to save analysis. All results from chosen included experiments and analysis functionalities (Screening, Confirmation, Quantification) will be included in the report. 3. Set Analysis Name and click OK. D2.5 Installation of Gyrolab ADA Software The Gyrolab ADA Software module is available for Gyrolab Control version 5.4 or higher and Gyrolab Evaluator version 3.3 and is activated by the user with a licence key. Licences are instrument specific. Contact Gyros to purchase Gyrolab ADA Software and receive a licence. To register the licence: Save the licence file to the hard drive of the instrument computer at the destination: C:\ProgramData\Gyros\Licenses. © Copyright 2015 Gyros, Gyrolab User Guide, P0004354/H, D0023573/A D-35 D2 Gyrolab ADA Software D-36 © Copyright 2015 Gyros, Gyrolab User Guide, P0004354/H, D0023573/A D3 Gyrolab LIMS Interface D3 Gyrolab LIMS Interface Visit www.gyros.com for the latest updates on available software modules. D3.1 Introduction to Gyrolab LIMS Interface workflow Gyrolab LIMS Interface is a software add-on module for Gyrolab Control version 5.2 or higher and is compatible with the generic raw data file for Watson LIMS 6.4. The software module is designed to support users that carry out experiment set-up and data analysis within a LIMS system. The LIMS workflow (Chapter D3) differs from the standard Wizard run design (Chapter B). Sample preparations, run start and run finish procedures are the same for both workflows and described in Chapter B4 - Chapter B6. Hence, only LIMS module specific parts of performing a run is described in this section. Step Wizard Run LIMS Run Create or Edit Run • Select Wizard Run design type • Select LIMS Run design type • Enter experiment parameters • Enter experiment parameters • Save Wizard Run • Set result file output format Chapter B3.1.2 (Gyrolab xP) • Save LIMS Run Chapter B3.2.2 (Gyrolab xPlore) Chapter D3.2 Sample List generated by: Worklist(s) generated by: • • Sample List or Worklist(s) Gyrolab Control or • LIMS Chapter D3.3 manual editing (.xls) Chapter B3.1.3 (Gyrolab xP) Chapter B3.2.3 (Gyrolab xPlore) © Copyright 2015 Gyros, Gyrolab User Guide, P0004354/H, D0023573/A D-37 D3 Gyrolab LIMS Interface Step Wizard Run LIMS Run Prepare Run • Select Wizard Run • Select LIMS Run • Select Sample List • Select Worklist(s) • Enter experimental parameters • Enter experimental parameters • Set name and folder for result files • Set name and folder for result files • Set name and folder for reports • Set name and folder for reports • Generate Loading List • Generate Loading List Chapter B3.1.4 (Gyrolab xP) Chapter D3.4 Chapter B3.2.4 (Gyrolab xPlore) D3.2 Create or edit a LIMS Run There are three options available when setting up a new run: • Create a new Run, proceed with D3.2 • Edit an existing Run (use when similar but not identical experiment design is wanted), proceed with D3.2 • Use an existing Run (use when identical experiment design is wanted), go to D3.4. : D-38 Step Action 1. Click Design Run on the Main menu. The Run screen appears. 2. • To create a new Run, click New. Enter a Run name in the Run Name field. • To edit an existing Run, browse and select the desired Run and click Open. © Copyright 2015 Gyros, Gyrolab User Guide, P0004354/H, D0023573/A D3 Gyrolab LIMS Interface Step Action 3. • Select LIMS in the Design Type list and click Select. The LIMS panel appears: • To change design type. highlight the design type in the Design type list and click Reselect. • Comments for the Run can be made in the Comments window, for example what type of assays the run is intended for. 4. Select Method and click Select. The Select Method dialog opens. Browse and select desired Method in the folder structure. Click OK. NOTE: Use the Method that was used during assay development. © Copyright 2015 Gyros, Gyrolab User Guide, P0004354/H, D0023573/A D-39 D3 Gyrolab LIMS Interface Step Action 5. It is now possible to add and edit Method information, Analyte information and Advanced settings. 6. In the Method information panel, select a detection setting from the Detection setting list. Result files will only contain data for the selected detection level. 7. In Analyte information panel set: • Analyte name • Capture reagent name(s) (Capture reagent addition) • Detection reagent name(s) (Detection reagent addition) NOTE: D-40 The number of capturing and detecting reagents displayed may differ depending on the Method (1-step, 2-step, 3-step or 4-step). © Copyright 2015 Gyros, Gyrolab User Guide, P0004354/H, D0023573/A D3 Gyrolab LIMS Interface Step Action 8. In Advanced settings panel select: • • 9. Process order on CD. The selection defines how samples are distributed on CDs. Options available: • As Work List. Select this option to place samples in the order defined in the worklist generated in the LIMS. • By Gyros. Gyrolab Control distributes samples on CDs to achieve optimal distribution of sample replicates. Output format. Options available: • Generic Raw Data (default). All work list information and results are exported in tab delimited text format (.txt) compatible with Watson LIMS. • Basic format. Sample ID and results are exported in tab delimited text format (.txt). • External format. Click Import Format button to browse and select desired format. Click View Format button to view selected format. External format is used when a customized output format is required, contact Gyros for more information. • To save a new LIMS Run, click Save. In the Save as window, browse to select folder and click Save. • To save an edited LIMS Run, click Save as. Name the Run, browse to select folder and click Save. If Save is clicked the information on the original Run will be replaced with the edited information. NOTE: 10. D3.3 If any information added to the LIMS run is incomplete or erratic an error message will be presented. The specified issues must be addressed before it is possible to save. Click Close to finish the Design Run procedure. LIMS worklist generation In your LIMS, generate one or more worklists to be processed in the LIMS Run. Standards, Quality Controls and Unknown samples and their replicates are defined in the worklists. Note that your LIMS must generate worklists in certain formats in order to be able to interact with Gyrolab Control software. Contact Gyros for more information. It is possible to make one LIMS worklist per CD or one LIMS worklist for all CDs in a Run. © Copyright 2015 Gyros, Gyrolab User Guide, P0004354/H, D0023573/A D-41 D3 Gyrolab LIMS Interface D3.4 Prepare LIMS Run Step Action 1. Click Execute Run on the Main menu. 2. Browse and select desired Run from the list and click OK. Runs that are not complete and thus not ready to execute, are marked with a zigzag line. More information is needed before the Run can be executed. 3. D-42 A screen is opened. LIMS license and Run data is displayed. • List Loader file sets rules for how to import worklists. Choose the WorkListLoader option in the drop down menu. • Define number of work lists: • Check One Work List per CD box if multiple work lists (one per CD) has been defined in the LIMS. Go to step 4. • Un-check One Work List per CD box if one worklist is used for all CDs. Go to step 5. © Copyright 2015 Gyros, Gyrolab User Guide, P0004354/H, D0023573/A D3 Gyrolab LIMS Interface Step Action 4. Option “one Work List per CD”: For each CD and worklist: 5. • Click Work List File. In the Select Work List File window, browse and select Work List for current CD. • Required CD segments is shown in the CD symbol. • Click Info for CD of interest to view sample information. Check Show replicate ID:s box to show information about sample replicates. • Click Clear to remove a Work List. • Continue to step 6. Option “one Work List for all CDs”: • Click Work List File. In the Select Work List File window, browse and select Work List. • Required CD segments per CD are shown in the CD symbols. • Click Info for CD of interest to view sample information. Check Show replicate ID:s box to show information about sample replicates. • Continue to step 6. © Copyright 2015 Gyros, Gyrolab User Guide, P0004354/H, D0023573/A D-43 D3 Gyrolab LIMS Interface Step Action 6. • Check One MP per CD to place all samples for one CD on individual microplates. • Un-check One MP per CD to let the software distribute samples on microplates. 7. Click Loading List. Gyrolab Control Loading screen is opened. • Gyrolab Control Loading holds microplate loading information and is used when preparing microplates for a run. Name, concentration, volume, microplate and well position is included for all sample types. An overview of microplates with indication of used wells is also provided. • Click Printer button to print the Gyrolab Control Loading. TIP: D-44 Select File: Export to export the Loading list in PDF or text format. This is useful when printing from another computer is required. 8. Close Gyrolab Control Loading. 9. Click OK. A screen with two tabs, Targets and Reports, is opened. © Copyright 2015 Gyros, Gyrolab User Guide, P0004354/H, D0023573/A D3 Gyrolab LIMS Interface Step Action 10. In the Targets tab, choose Gyrolab LIMS. LIMS result files are always saved in Gyrolab Result Database. To create local copies of the LIMS result files (optional), mark the check box Copy file(s) to disc. Files are saved to the location specified in LIMS result folder field and with the name specified in LIMS result file name. Settings are preserved from the user’s last Run. • • 11. To import default settings for LIMS result folder and LIMS result file name: • Click Import Target Settings. • In the Import Settings dialog, browse to C:\ProgramData\Gyros\Gyrolab\Templates\Default Settings, select LIMSTargetSettings.xml and click Import. To customize settings for LIMS result folder and LIMS result file name: • To edit LIMS result folder, click Browse. Browse and click Select to set new folder in the Select folder dialog. • To edit LIMS result file name, click in the field and edit. TIP: Macros can be used to construct file names and locations, refer to Chapter B3.1.5 for a list of available macros. TIP: The settings in the Targets tab can be exported and imported, which enables settings to be shared between users, instruments and projects. Other targets tabs may be available as well, for example Gyrolab Report. The Gyrolab Report tab contains settings specific for the software module Gyrolab Control Report and is only available if a licence for Gyrolab Control Report has been acquired. Refer to Chapter D4.2 for more information. © Copyright 2015 Gyros, Gyrolab User Guide, P0004354/H, D0023573/A D-45 D3 Gyrolab LIMS Interface Step Action 12. Open Reports tab. A report file, with information on the Run, can be generated. • • To import default settings for report file Stylesheet and Destination: • Click Import Output Settings. • In the Import Settings dialog, browse to C:\ProgramData\Gyros\Gyrolab\Templates\Stylesheets, select GyrolabStandardReport.xsl and click Import. If no report file is wanted, select the file present in Stylesheet and click on Remove button. TIP: 13. D3.5 Customized reports can be generated. Contact Gyros for information. Click OK and proceed to Chapter B4.1.1 (Gyrolab xP) or Chapter B4.2.1 (Gyrolab xPlore), sample and reagents preparations. Gyrolab LIMS Interface data output One or more LIMS Run result files are generated in the format specified in Chapter D3.2 and to location specified in Chapter D3.4. The result files can be imported into a LIMS for analysis. D3.6 Data evaluation When using the LIMS workflow, all data analysis is performed using a LIMS system. D3.7 Installation of Gyrolab LIMS Interface The Gyrolab LIMS Interface software module is available for Gyrolab Control version 5.2 or higher and is activated by the user with a licence key. Licenses are instrument specific. Contact Gyros to purchase Gyrolab LIMS Interface and receive a license. To register the license: Save the license file to the hard disk of the instrument computer at the destination: C:\ProgramData\Gyros\Licenses. D-46 © Copyright 2015 Gyros, Gyrolab User Guide, P0004354/H, D0023573/A D4 Gyrolab Control Report D4 Gyrolab Control Report Visit www.gyros.com for the latest updates on available software modules. D4.1 Introduction to Gyrolab Control Report Gyrolab Control Report is a software add-on module for Gyrolab Control version 5.2 or higher that enables automatic generation of a condensed, printable, raw data report in pdf format after each run on the Gyrolab instrument. The generated report is compliant with 21 CFR Part 11 regulations and cannot be edited. The report includes raw data and general information about the run and experimental details. The software was developed to support users whose workflows require non-editable and printable raw data reports. D4.2 Perform run using Gyrolab Control Report After installation of Gyrolab Control Report module, during preparation of the first Gyrolab run, it is necessary to import target settings for the Gyrolab Control Report module. Unless it is desired to change location for the Gyrolab Control Report file at a later time, these settings need only be performed once for each user. Step Action 1. Prepare the run and edit settings for targets as described in Chapter B3.1.4 (Gyrolab xP) or Chapter B3.2.4 (Gyrolab xPlore). When the target screen is reached, go to target tab Gyrolab Report. Gyrolab Control Report result files from the run are always saved in Gyrolab Result Database. To create local copies of the result files (optional), mark the check box Copy file(s) to disc. © Copyright 2015 Gyros, Gyrolab User Guide, P0004354/H, D0023573/A D-47 D4 Gyrolab Control Report Step Action 2. Files are saved to the location specified in Gyrolab Report result folder field and with the name specified in Gyrolab Report result file name. Settings are preserved from the user’s last Run. • • 3. To import default settings for Gyrolab Report result folder and Gyrolab Report result file name: • Click Import Target Settings. • In the Import Settings dialog, browse to C:\ProgramData\Gyros\Gyrolab\Templates\Default Settings, select GyrolabReportTargetSettings.xml and click Import. To customize settings for Gyrolab Report result folder and Gyrolab Report result file name: • To edit Gyrolab Report result folder, click Browse. Browse and click Select to set new folder in the Select folder dialog. • To edit Gyrolab Report result file name, click in the field and edit. NOTE: The maximum number of characters in folder name and file name is 30, including file extension. Do not begin the folder name and/or file name with a number. TIP: Macros can be used to construct file names and locations, refer to Chapter B3.1.5 (Gyrolab xP) or to Chapter B3.1.5 (Gyrolab xPlore) for a list of available macros. TIP: The settings in the Targets tab can be exported and imported, which enables settings to be shared between users, instruments and projects. Continue with target settings for other modules as described in step 7 in Chapter B3.1.4. (Gyrolab xP) or to Chapter B3.2.4 (Gyrolab xPlore) and with run preparations, start and finish as described throughout Section B in Gyrolab User Guide. When the run has finished, Gyrolab Control will generate an output report file in pdf format including specific information about the run. D4.3 Gyrolab Control Report output The report file is automatically placed in the Gyrolab Result Database. A copy of the report is, if requested by the user, placed at the location specified by in the target setting, refer to Chapter D4.2. D-48 © Copyright 2015 Gyros, Gyrolab User Guide, P0004354/H, D0023573/A D4 Gyrolab Control Report The following run, experiment and sample information is included: Run information Date and Time Run by Method Design type Experiments Sample, reagent, transfer list (file name/s) Detect operations Instrument name Database name Gyrolab Control version Experiment information Sample identity Replicate number Sample type MP id MP well CD id CD structure Gyrolab response D4.4 Installation of Gyrolab Control Report The Gyrolab Control Report software module is available for Gyrolab Control version 5.2 or higher and is activated by the user with a licence key. Licenses are instrument specific. Contact Gyros to purchase Gyrolab Control Report and receive a license. To register the license: Save the license file to the hard disk of the instrument computer at the destination: C:\ProgramData\Gyros\Licenses. © Copyright 2015 Gyros, Gyrolab User Guide, P0004354/H, D0023573/A D-49 D4 Gyrolab Control Report D-50 © Copyright 2015 Gyros, Gyrolab User Guide, P0004354/H, D0023573/A D5 Gyrolab Serial Dilution Analysis D5 Gyrolab Serial Dilution Analysis Visit www.gyros.com for the latest updates on available software modules. D5.1 Introduction Gyrolab Serial Dilution Analysis is a software add-on module for Gyrolab Evaluator version 3.2 or higher. The software is used for automatic evaluation of spike recovery to verify the sample analysis accuracy using dilution series of spiked and unspiked unknown samples. Gyrolab Serial Dilution Analysis loads data from the quantification analysis using the information in the analysis settings fields Spiked subgroup prefix, Unspiked subgroup prefix and Requested PMT name, refer to Chapter D5.5. Data results of unspiked and spiked aliquotes for different dilutions are paired. Only data from PMTs with names that match the requested PMT name will be included in the analysis. D5.2 Create Run Create the Run using the Wizard workflow (Chapter B3.1.2 (Gyrolab xP) or Chapter B3.2.2 (Gyrolab xPlore)) or the Custom workflow (Chapter H2). To enable analysis with Gyrolab Serial Dilution Analysis, certain conditions apply to the Sample List: • Sample Identity must be the same for all dilutions of the same sample. • Sample Subgroup is mandatory and used to pair spiked and unspiked samples of the same dilution factor. The Subgroup shall be set to Unspiked_1 and Spiked_1 for the first dilution pair within a sample, Unspiked_2 and Spiked_2 for the second dilution pair within the same sample and so on. An example is given in Figure 1. • Dilution factor is mandatory to enable calculations. For information on the other Sample List fields, refer to Chapter B3.1.3 (Gyrolab xP) or Chapter B3.2.3 (Gyrolab xPlore). Figure 1: Example of a Sample List for a Run analyzed with Gyrolab Serial Dilution Analysis. © Copyright 2015 Gyros, Gyrolab User Guide, P0004354/H, D0023573/A D-51 D5 Gyrolab Serial Dilution Analysis D5.3 Perform serial dilution analysis To set default analysis parameters and/or to lock the settings for a Project, refer to Chapter C3.8. Step Action 1. To activate Gyrolab Serial Dilution Analysis, go to View:Analysis settings and select the tab Plug-in Selection and mark the check box Serial Dilution. Close the Analysis settings window. D-52 2. In the Project view (Chapter C3.1), click the Quantification button. 3. The Analysis Settings window opens. The basic analysis settings are described in Chapter C4.4. Edit settings as desired. Click OK. © Copyright 2015 Gyros, Gyrolab User Guide, P0004354/H, D0023573/A D5 Gyrolab Serial Dilution Analysis Step Action 4. The Quantification window opens. This window holds all the same functionality as the Quantification module. Left panel shows available experiments and right panel holds analysis settings, data tables and a chart. It is possible to add notes and to copy data to file. Quantification module and available settings and tools are described in more detail in Chapter C4.1. 5. Click Next. 6. The Serial Dilution window opens. This window holds the analysis results that are specific to Gyrolab Serial Dilution Analysis. • In the Serial Dilution list, Unknown samples and analysis result are listed. Values that fall outside of acceptance criteria set in step 3 are indicated by red cell background color. • For data columns definitions, refer to Chapter D5.4. © Copyright 2015 Gyros, Gyrolab User Guide, P0004354/H, D0023573/A D-53 D5 Gyrolab Serial Dilution Analysis D-54 Step Action 7. Click Settings to view and/or edit settings for Gyrolab Serial Dilution Analysis. Refer to Chapter D5.5 for information on the different parameters. • By changing parameters settings the approved/unapproved status for the Unknown samples listed in the Serial Dilution list may change. • Click Settings again to close the Settings view. 8. Optional: To copy data from Gyrolab Serial Dilution Analysis in text format (.txt), click Copy Data To File button and browse for desired location and click Save. 9. Click Create Report. 10. Set Analysis Name and click OK. 11. The analysis is now saved under Analyses:Quantification in Gyrolab Evaluator Project view. Expand the structure under the Quantification Report to access the Serial Dilution Report. The functionality for exporting analysis reports in .xps format is not available for the Serial Dilution Report. © Copyright 2015 Gyros, Gyrolab User Guide, P0004354/H, D0023573/A D5 Gyrolab Serial Dilution Analysis D5.4 Gyrolab Serial Dilution Analysis data table description Description of result data displayed by Gyrolab Serial Dilution Analysis is available in the table below. Number of columns displayed may differ depending on available sample results and type of sample. Column heading Description Sample ID The sample ID, common for a number of sample dilutions. CD ID Identity of Gyrolab CD microlaboratory used to process the samples. Dilution adjusted unspiked value Average concentration of unspiked (spiked) replicates multiplied by the dilution factor. Dilution adjusted spiked value The average concentration of the spiked sample. The concentration used is multiplied with the Dilution Factor. Dilution Factor Dilution Factor is multiplied with calculated concentration. Dilution Factor is defined in sample list. If no Dilution Factor has been given the value will automatically be 1. Unspiked Results The average concentration of analyte in unspiked sample replicates without multiplying by the dilution factor. Checked Unspiked Results The concentration from the Unspiked Result column checked against LOD value, the Lower Limit of Quantitation and the Upper Limit of Quantitation. The reported value will be <LOD, <LLOQ or >ULOQ if the value falls outside of the acceptance criteria. Spiked Results The average concentration of analyte in spiked sample replicates without multiplying by the dilution factor Spiked Recovery Percentage The Spiked Result divided by the Spike analyte concentration multiplied by 100. Spike Recovery Check The Spike recovery percentage checked against the values for lowest and highest acceptable spike recovery. Value is either “Bad Spike” or “Pass”. Result Either the calculated mean analyte concentration among replicates or the disposition of the sample based on user input sample analysis parameters i.e. NA (for Bad Spike), <LLOQ, <LOD or >ULOQ Std Dev The standard deviation of Dilution adjusted unspiked value between the serial dilutions. Values are only used if they fall between the LLOQ and ULOQ and have passing spike recoveries Average The average of Dilution adjusted unspiked value between the serial dilutions. Values are only used if they fall between the LLOQ and ULOQ and have passing spike recoveries CV (%) The coefficient of variation of Dilution adjusted unspiked value between the serial dilutions. Values are only used if they fall between the LLOQ and ULOQ and have passing spike recoveries © Copyright 2015 Gyros, Gyrolab User Guide, P0004354/H, D0023573/A D-55 D5 Gyrolab Serial Dilution Analysis D-56 Column heading Description Reported Results The main result column. The average analyte concentration over all passing dilutions of a sample. Results are only reported if they meet CV requirements and if the number of passing dilutions exceeds the user input number. If no reportable numerical results exist, the value will be either <LLOQ, <LOD, >ULOQ or Retest i Comment Space to input any necessary comments about samples © Copyright 2015 Gyros, Gyrolab User Guide, P0004354/H, D0023573/A D5 Gyrolab Serial Dilution Analysis D5.5 Analysis settings for Gyrolab Serial Dilution Analysis The table below describes available analysis settings for Projects and analyses when analyzing with Gyrolab Serial Dilution Analysis. Parameter Comment LLOQ The lower limit for the assay, that is the LLOQ value. The value is the concentration value after dilution. Applied to the Unspiked Results column and reflected in the Checked Unspiked Result column. ULOQ The upper limit for the assay. The value is the concentration value after dilution. Applied to the Unspiked Results column and reflected in the Checked Unspiked Result column. Upper spike pass Highest acceptable value for the spiked recovery percentage. Lower spike pass Lowest acceptable value for the spiked recovery percentage. Acceptable CV The maximal acceptable CV. Spike concentration The concentration in the spike that was added to the sample (1000 ng/mL in the example below). Example: The initial spiked sample dilution is prepared by adding 50 µL of sample + 50 µL of 2000 ng/mL protein X (for a final concentration of spike = 1000 ng/mL). The unspiked sample is prepared by adding 50 µL of sample + 50 µL of sample diluent. The initial dilution is then serially diluted 2-fold twice. The spiked concentration in the second dilution should be 500 ng/mL and 250 ng/ mL in the third. Spike subgroup prefix The prefix used to identify spiked samples. Specified in the Subgroup column in the Sample list used when executing the Run. Unspiked subgroup prefix The prefix used to identify unspiked samples. Specified in the Subgroup column in the Sample list used when executing the Run. Requested PMT Name The PMT-setting that the analysis will be performed on. © Copyright 2015 Gyros, Gyrolab User Guide, P0004354/H, D0023573/A D-57 D5 Gyrolab Serial Dilution Analysis D5.6 Installation of Gyrolab Serial Dilution Analysis The Gyrolab Serial Dilution Analyis software module is compatible with Gyrolab Evaluator version 3.2 or higher and is installed by the Gyrolab user. Contact Gyros to purchase Gyrolab Serial Dilution Analysis and receive an installation CD. Step Action 1. Insert Gyrolab Serial Dilution Analysis installation CD in the CD drive. NOTE: 2. Gyrolab Evaluator must be installed on the computer prior to installation of Gyrolab Serial Dilution Analysis. Gyrolab Serial Dilution Analysis installation screen opens. If the installation start screen does not appear automatically, browse for the CD folder in Windows Explorer and double-click on the file \splash\autorun.exe. 3. 4. D-58 • Select Installation Guide to view installation instructions. • Select User Manual to access Gyrolab User Guide. • Select Exit to exit installation procedures. • Select Install Acrobat Reader and follow the instructions to install Acrobat Reader. This is needed only if your system does not have a pdf reader already. • Select Release Notes to view information on this software release. Select Install Serial Dilution Add-on to start installation. Follow the instructions in the installation wizard. © Copyright 2015 Gyros, Gyrolab User Guide, P0004354/H, D0023573/A GYROLAB USER GUIDE E Recipes Contents E1 Recipes . . . . . . . . . . . . . . . . . . . . . . . . . . . . . . . . . E-3 E1.1 Stock solutions .......................................................... E-3 E1.2 Working solutions ......................................................E-5 E1.2.1 Bioaffy Pump Liquid ................................................... E-5 E1.2.2 Bioaffy Wash Station Solution 1 ..................................... E-5 E1.2.3 Bioaffy Wash Station Solution 2 ..................................... E-5 E1.2.4 Standby Solution ....................................................... E-7 E1.2.5 Needle Sanitize Solution .............................................. E-7 E1.2.6 Wash Station Sanitize Solution ...................................... E-7 E1.2.7 Needle Desorb Solution ............................................... E-8 E1.2.8 General buffers.......................................................... E-9 © Copyright 2015 Gyros, Gyrolab User Guide, P0004354/H, D0023573/A E-1 E-2 © Copyright 2015 Gyros, Gyrolab User Guide, P0004354/H, D0023573/A E1 Recipes E1 Recipes In this chapter recipes for Gyrolab Runs, maintenance and sanitization procedures are provided. E1.1 Stock solutions 10% Tween 20 To prepare 100 ml Dissolve 10 g Tween 20 in 90 g deionized/distilled water. Storage Store at room temperature up to six months and keep protected from light. 20% sodium azide (NaN3) WARNING: Sodium azide (NaN3) is very toxic. Handle with care. To prepare 100 ml Storage • Add 20 g NaN3 to 100 g Milli-Q water. • Stir for 20 hours. Store in a hood at room temperature for up to 1 year. 10x PBS with sodium azide WARNING: Sodium azide (NaN3) is very toxic. Handle with care. Composition 150 mM phosphate buffer, 1.5 M NaCl, 0.2% NaN3, (150 mM PBS).: Chemicals required (1000 ml) • 3.4 g NaH2PO4 (Mw 120 g/mol) • 17.3 g Na2HPO4 (Mw 142 g/mol) • 87.6 g NaCl (Mw 58.44 g/mol) • Dissolve all chemicals in 1000 ml deionized/distilled water. • Add 10 ml 20% NaN3. To prepare 1000 ml pH 1x PBS should have pH 7.4. Storage Store at room temperature. © Copyright 2015 Gyros, Gyrolab User Guide, P0004354/H, D0023573/A E-3 E1 Recipes 10x PBS Composition 150 mM phosphate buffer, 1.5 M NaCl, (150 mM PBS).: Chemicals required (1000 ml) • 3.4 g NaH2PO4 (Mw 120 g/mol) • 17.3 g Na2HPO4 (Mw 142 g/mol) • 87.6 g NaCl (Mw 58.44 g/mol) • Dissolve all chemicals in 1000 ml deionized/distilled water. • Filter buffer through 0.22 µm filter and store at room temperature. To prepare 1000 ml pH 1x PBS should have pH 7.4. Storage Store at room temperature. Use of pre-made PBS (1x or 10x) Pre-made PBS can be used in the Gyrolab instrument provided that the buffer composition is according to our recommendations stated above. Additional important aspects regarding pre-made PBS buffer: • It should be free of Ca2+ and Mg2+. • Add Sodium azide prior to connecting the PBS buffer to the Gyrolab instrument. NOTE: For PBS buffers, ensure they are filtered through 0.22 µm filter prior to connection to the Gyrolab instrument. Store at room temperature. 1 M Sodium bicarbonate buffer stock E-4 Composition 1 M NaHCO3 To prepare 1 ml Add 1 ml deionized water to 85 mg of NaHCO3. Storage Store at +4 °C for maximum two weeks. © Copyright 2015 Gyros, Gyrolab User Guide, P0004354/H, D0023573/A E1 Recipes E1.2 Working solutions E1.2.1 Bioaffy Pump Liquid 1 × PBS, 0.02% NaN3, 0.01% Tween 20 Purpose Used for the five Syringe Pumps. Composition 15 mM phosphate buffer, 150 mM NaCl, 0.02% NaN3, 0.01% Tween 20 To prepare 250 ml • Mix 25 ml 10x PBS with 0.2% NaN3 with 225 ml deionized/distilled water. • Add 250 µl 10% Tween 20. Required volume E1.2.2 250 ml is needed for 1-5 CDs. Bioaffy Wash Station Solution 1 1 × PBS, 0.02% NaN3, 0.01% Tween 20 Purpose Used for the Wash Station Composition 15 mM phosphate buffer, 150 mM NaCl, 0.02% NaN3, 0.01% Tween 20 To prepare 1000 ml • Mix 100 ml 10x PBS with 0.2% NaN3 with 900 ml deionized/distilled water. • Add 1 ml 10% Tween 20. • 1000 ml for 1 CD • 2000 ml for 2-5 CDs Required volume E1.2.3 Bioaffy Wash Station Solution 2 Select option depending on application. Gyrolab Wash Buffer pH 11 Purpose Used for the Wash Station 2 Composition Gyrolab Wash Buffer pH 11 To prepare 1000 ml • Dissolve one pack (10 g) of Gyrolab Wash buffer pH 11 powder in 1000 ml deionized/destilled water. • Filter 0.22 µm • 1000 ml for 1 CD • 2000 ml for 2-5 CDs Required volume © Copyright 2015 Gyros, Gyrolab User Guide, P0004354/H, D0023573/A E-5 E1 Recipes 50 mM Glycin pH 9.5 with 0.5% Dodecylsulfate sodium salt (SDS Purpose Used for the Wash Station 2 Composition 50 mM Glycin pH 9.5 with 0.5% Dodecylsulfate sodium salt (SDS) To prepare 1000 ml • Dissolve 3.75 g Glycin in approximate 800 ml deionized/distilled water. • Adjust to pH 9.5 using sodium hydroxide. • Filter 0.22 µm • Dissolve 5 g Dodecylsulfate sodium salt (SDS, Mw 288,38 g/mol) and adjust the volume to 1000 ml. • 1000 ml for 1 CD • 2000 ml for 2-5 CDs Required volume 1.5 M NaCl, 20% ethanol Purpose Used for the Wash Station 2 Composition 1.5 M NaCl in 20% ethanol To prepare 1000 ml • Mix 200 ml 95% ethanol with 800 ml deionized/distilled water. • Dissolve 87.66 g NaCl (Mw 58.44 g/mol) • Filter 0.22 µm • 1000 ml for 1 CD • 2000 ml for 2-5 CDs Required volume 0.5% Dodecylsulfate sodium salt (SDS), 20% ethanol Purpose Used for the Wash Station 2 Composition 0.5% SDS in 20% ethanol To prepare 1000 ml • Mix 200 ml 95% ethanol with 800 ml deionized/distilled water. • Dissolve 5 g SDS (Mw 288.38 g/mol) • Filter 0.22 µm • 1000 ml for 1 CD • 2000 ml for 2-5 CDs Required volume E-6 © Copyright 2015 Gyros, Gyrolab User Guide, P0004354/H, D0023573/A E1 Recipes E1.2.4 Standby Solution 20% ethanol Purpose To be used in Syringe Pumps Composition 20% ethanol To prepare 250 ml Prepare 20% solution Required volume 250 ml is needed to process 1-5 CDs. E1.2.5 Needle Sanitize Solution 3% sodium hypochlorite Purpose To be used for sanitizing needles. Composition 3% sodium hypochlorite To prepare 10 ml Mix sodium hypochlorite with deionized/distilled water. The amount depends upon the concentration of the stock solution. E1.2.6 Wash Station Sanitize Solution 3% sodium hypochlorite Purpose To be used for sanitizing Wash Station 1 and 2. Composition 3% sodium hypochlorite To prepare 600 ml Mix sodium hypochlorite with deionized/distilled water. The amount depends upon the concentration of the stock solution. © Copyright 2015 Gyros, Gyrolab User Guide, P0004354/H, D0023573/A E-7 E1 Recipes E1.2.7 Needle Desorb Solution Gyrolab Wash Buffer pH 11 Purpose To be used for Needle desorb Composition Gyrolab Wash Buffer pH 11 To prepare 1000 ml Dissolve one pack (10 g) of Gyrolab Wash buffer pH 11 powder in 1000 ml deionized/destilled water. Filter through a 0.22 µm filter. 0.5% Dodecylsulfate sodium salt (SDS) Purpose To be used for Needle desorb Composition 0.5% SDS To prepare 100 ml Dissolve 0.5 g SDS in 99.5 g deionized/distilled water. 50 mM glycine, pH 9.5 Purpose To be used for Needle desorb Composition 50 mM glycine, pH 9.5 To prepare 100 ml Dissolve 375 mg glycine (Mw 75.07 g/mol) in 100 ml deionized/distilled water. Adjust to pH 9.5 with sodium hydroxide. 1.5 M NaCl in 20% ethanol E-8 Purpose To be used for Needle desorb Composition 1.5 M NaCl in 20% ethanol To prepare 100 ml Dissolve 8.77 g NaCl (Mw 58.44 g/mol) in 100 ml 20% EtOH. Filter through a 0.22 µm filter. © Copyright 2015 Gyros, Gyrolab User Guide, P0004354/H, D0023573/A E1 Recipes E1.2.8 General buffers PBS-T Purpose PBS-T is a buffer for dilution of capture antibody and column wash in CDs. Composition 15 mM phosphate buffer, 150 mM NaCl, 0.02% NaN3, 0.01% Tween 20 To prepare 20 ml • Mix 2 ml 10x PBS with 0.2% NaN3, 20 µl 10% Tween 20 and 18 ml with deionized water. • Filter buffer through a 0.22 mm filter. Storage Store at +4 °C. PBS-0.2% BSA Purpose Storage buffer: Dilute Detecting reagent to 1000 nM after labeling Composition 15 mM phosphate buffer, 150 mM NaCl, 0.02% NaN3, 0.01% Tween 20 To prepare 20 ml • Mix 2 ml 10x PBS with 0.2% NaN3, 400 µl 10% BSA with 18 ml with deionized water. • Filter buffer through a 0.22 mm filter. Storage Store at +4 °C. 1 × PBS Purpose During labelling of fluorophore and biotinylation. Composition 15 mM phosphate buffer, 150 mM NaCl, 0.01% Tween 20 To prepare 20 ml Mix 2 ml 10x PBS, 20 µl 10%.Tween 20 and 18 ml deionized water. Storage Store at +4 °C. © Copyright 2015 Gyros, Gyrolab User Guide, P0004354/H, D0023573/A E-9 E1 Recipes E-10 © Copyright 2015 Gyros, Gyrolab User Guide, P0004354/H, D0023573/A GYROLAB USER GUIDE F System administration and configuration Contents F1 Gyrolab Control. . . . . . . . . . . . . . . . . . . . . . . . . . . . F-5 F1.1 Instructions for Gyrolab xP ........................................... F-5 F1.1.1 Start Gyrolab Control................................................... F-5 F1.1.2 Gyrolab Control main menu.......................................... F-6 F1.1.3 Main menu functions.................................................. F-6 F1.2 Instructions for Gyrolab xPlore .....................................F-18 F1.2.1 Start Gyrolab Control.................................................. F-18 F1.2.2 Gyrolab Control main menu......................................... F-19 F1.2.3 Main menu functions................................................. F-19 © Copyright 2015 Gyros, Gyrolab User Guide, P0004354/H, D0023573/A F-1 F2 Gyrolab Administration Tool . . . . . . . . . . . . . . . . . . F-29 F2.1 Login procedure . . . . . . . . . . . . . . . . . . . . . . . . . . . . . . F-29 F2.2 Gyrolab Administration Tool main menu . . . . . . . . . . . . . F-30 F2.2.1 Design types ............................................................ F-31 F2.2.2 Folders ................................................................... F-33 F2.2.3 Runs ......................................................................F-35 F2.2.4 Methods ................................................................. F-37 F2.2.5 Maintenance............................................................F-39 F2.2.6 Users ......................................................................F-42 F2.2.7 CDs ........................................................................ F-47 F2.2.8 Microplates............................................................. F-49 F2.2.9 Liquids ................................................................... F-51 F2.2.10 Targets ...................................................................F-53 F2.2.11 List Loaders .............................................................F-54 F2.2.12 About function ........................................................ F-56 F2.2.13 Logout ................................................................... F-56 F2.2.14 Help...................................................................... F-56 F3 Gyrolab Result Database Explorer . . . . . . . . . . . . . . F-57 F3.1 Introduction . . . . . . . . . . . . . . . . . . . . . . . . . . . . . . . . F-57 F3.2 View database files . . . . . . . . . . . . . . . . . . . . . . . . . . . . F-57 F3.3 Customize database view. . . . . . . . . . . . . . . . . . . . . . . . F-59 F3.4 Generate Result Reports . . . . . . . . . . . . . . . . . . . . . . . . F-61 F3.5 Generate Gyrolab Control Audit Trail report . . . . . . . . . . . F-63 F3.5.1 Compressed Audit Trail report - Status Report..................F-63 F3.5.2 Readable Audit Trail Report - System Log Report ............. F-64 © Copyright 2015 Gyros, Gyrolab User Guide, P0004354/H, D0023573/A F-2 F4 F5 Gyrolab Database Backup Manager . . . . . . . . . . . . . F-65 F4.1 Perform Gyrolab database back up............................... F-65 F4.2 Schedule Gyrolab data base backup ............................. F-66 Gyrolab Set System Time . . . . . . . . . . . . . . . . . . . . F-67 F5.1 Gyrolab Set System Time introduction ............................F-67 F5.2 Perform logged system time change ..............................F-67 F5.3 Non-logged system time changes ................................ F-68 © Copyright 2015 Gyros, Gyrolab User Guide, P0004354/H, D0023573/A F-3 © Copyright 2015 Gyros, Gyrolab User Guide, P0004354/H, D0023573/A F-4 F1 Gyrolab Control F1 Gyrolab Control NOTE: There are two separate instructions, one for Gyrolab xP and one for Gyrolab xPlore. F1.1 Instructions for Gyrolab xP F1.1.1 Start Gyrolab Control The control software consists of the server and the client. The server must be running before starting the client. Step Action 1. Start Gyrolab Server: 2. • Click Start:All Programs:Gyros:Server. • Gyrolab Instrument Log is displayed and Gyrolab server icon appears on the task bar. Start Gyrolab Control software: • 3. 4. Select Start:All Programs:Gyros:Client. The Login dialog box is displayed. Enter user name and password in the Login dialog box. NOTE: User name and password are case sensitive. NOTE: The software will request the user to log in anew when the system has been inactive for 31 minutes. Password must be changed when requested by Gyrolab Control. Password may also be changed when desired by a user: he Change Password window opens: • Enter present Password. • Enter New Password. • Confirm Password. • Click OK. © Copyright 2015 Gyros, Gyrolab User Guide, P0004354/H, D0023573/A F-5 F1 Gyrolab Control Step Action 5. Click OK to log in or Exit to close the dialog box without logging in. Once logged in, the main menu will appear. F1.1.2 Gyrolab Control main menu F1.1.2.1 Main menu overview The start screen in Gyrolab Control holds the main menu from which all actions are initiated. The main menu also displays instrument access status (refer to Chapter F1.1.3), instrument mode (refer to Chapter F1.1.3.14) and functionality for alarm handling. Figure 1: Main menu The main functions of Gyrolab Control are represented by buttons on the main menu. Only one function at a time can be activated. Select a function by clicking on the function button and the panel for the selected function is displayed on the screen. Buttons may be accessible (in the example above: Initialize System), inaccessible (in the example above: Prime button) or hidden (in the example above: Execute Run button). F1.1.3 F-6 Main menu functions Button/LED Function Design Method Launches the Design Method screen to create new methods/edit method, refer to Chapter F1.1.3.1. Design Run Launches the Design Run screen to create new/edit/delete Runs, refer to Chapter F1.1.3.2 © Copyright 2015 Gyros, Gyrolab User Guide, P0004354/H, D0023573/A F1 Gyrolab Control Button/LED Function Execute Run Launches the Execute Run screen to prepare and start a Run, Chapter F1.1.3.3 Prime Launches the Prime screen to set priming parameters perform instrument priming, refer to Chapter F1.1.3.4 Maintenance Launches the Maintenance screen to perform instrument priming and/or a cleaning method, refer to Chapter F1.1.3.5 Initialize System Starts system initialization, refer to Chapter F1.1.3.6 Configure System Launches the Configure System screen to change the system configuration, refer to Chapter F1.1.3.7 CD Information Launches functionality to read information from a CD tag. Logout Logout from Gyrolab Control. Help Launches the help system, refer to Chapter F1.1.3.10 About Displays information on software versions and licences, refer to Chapter F1.1.3.11 View Alarm Displays information about alarms, refer to Chapter F1.1.3.12 Instrument access LED Indicates instrument access status, refer to Chapter F1.1.3.13 Instrument mode LED Indicates instrument mode, refer to Chapter F1.1.3.14 F1.1.3.1 Design Method Design Method function is used for setting up new or edit existing Methods to be used in Runs. Methods can be customized by Gyros to suit specific needs. Contact Gyros for more information. F1.1.3.2 Design Run The information required to perform an immunoassay on the Gyrolab instrument is collected in a Run. The function Design Run is used to create, edit, and delete Runs. Input data for a Run differs depending on which design type (which type of Run) is used. • For a detailed description of how to create or edit Wizard Runs, refer to Chapter B3.1.2 (Gyrolab xP) or Chapter B3.2.2. (Gyrolab xPlore). • For a detailed description of how to create or edit LIMS Runs, refer to Chapter B3.1.5 (Gyrolab xP) or Chapter B3.2.5 (Gyrolab xPlore). F1.1.3.3 Execute Run Runs are prepared, loaded, executed, unloaded and finished in the Execute Run function. The run design is completed with sample information (Sample List) and settings for result and report files. Input data and settings differs depending on which design type (which type of Run) is used. • For a detailed description of how to prepare and execute Wizard Runs, refer to Chapter B3.1.4 (Gyrolab xP) or Chapter B3.2.4 (Gyrolab xPlore). • For a detailed description of how to prepare and execute LIMS Runs, refer to Chapter D3. • For a detailed description of how to prepare and execute Custom Runs, refer to Chapter B3.1.4 (Gyrolab xP) or Chapter B3.2.4 (Gyrolab xPlore). © Copyright 2015 Gyros, Gyrolab User Guide, P0004354/H, D0023573/A F-7 F1 Gyrolab Control F1.1.3.4 Prime Instrument priming is performed through this function. Refer to Gyrolab Instrument Guide. F1.1.3.5 Maintenance Maintenance function is used for system maintenance. Refer to Gyrolab Instrument Guide for information about specific methods and procedures. F1.1.3.6 Initialize System Hardware tests of the components are performed during initialization, for example robot arm movements, carousel rotation and vacuum of the CD stations. Step Action 1. Close the Gyrolab instrument hatch if open. Click Initialize System on the Main menu. The Initializing System dialog box is displayed as initialization proceeds. Details of the initialization can be viewed by clicking on the Details button. NOTE: 2. To re-initialize the system, click on Logout in the Main menu. Choose Restart from the drop down menu in the Shut Down dialog, then click OK. Click Finish when initialization is complete. F1.1.3.7 Configure System The Gyrolab instrument is delivered with a pre-programmed configuration set-up and system priming protocol. This section explains how to configure the system and alter these settings. CAUTION: Contact Gyros before changing any configuration default settings. NOTE: Only user with user levels Method Developer or System Administrator can configure the system, refer to Chapter F2.2.6. Access the Configure System screen Step Action 1. If the instrument is not initialized, click Initialize on the main menu. NOTE: 2. F-8 The system must be initialized in order to access the Configure System screen. Click the Configure System button on the main menu. © Copyright 2015 Gyros, Gyrolab User Guide, P0004354/H, D0023573/A F1 Gyrolab Control Step Action 3. Select desired tab, refer to chapters “Configure Syringe Pumps” on page 9 to “Configure CD stations” on page 13 for further instructions. Configure Syringe Pumps The system is equipped with five Syringe Pumps that control two needles each. Pump number 1 controls needles 1 and 2, pump number 2 controls needles 3 and 4 and so on. This set-up is displayed on the Syringe Pumps tab in the Configure System screen. NOTE: Different Syringe Pumps can handle different liquids. Figure 2: Example of syringe pump configuration tab Step Action 1. Indicate the role of the syringe pump by marking one or both of the check boxes, Samples and Reagents, for each pump. 2. Enter the Syringe Volume in µl. 3. Enter the Connected Needles, if not already completed. 4. In the General Pump Settings section, enter Pump to Needle Prime Volume in µl. The Pump to Needle Prime Volume is the volume used to rinse the tubing between the syringe pump and its connected needles during priming. 5. In the General Pump Settings section, enter Bottle to Pump Prime Volume in µl. The Bottle to Pump prime Volume is the volume used to rinse the tubing between the pump liquid bottle and the syringe pump during priming. 6. Enter the Minimum Needle Volume in µl. 7. Enter the Maximum Needle Volume in µl. © Copyright 2015 Gyros, Gyrolab User Guide, P0004354/H, D0023573/A F-9 F1 Gyrolab Control Step Action 8. Click Standby Liquid. The standby liquid is the solution used to put the system in Standby mode. The Pump Liquids dialog displays a list of available liquids: 9. Select Standby Solution by clicking its name in the list. • To add new liquids to the list, click New Pump Liquid Type a new name and click OK. • To remove a liquid from the list, select a name in the list and click Delete Pump Liquid and click OK to confirm deletion. 10. Click Set. The standby liquid appears on the tab. 11. Click Save to save syringe pump settings. Configure Wash Stations The system is equipped with two wash station pumps, one for each Wash Station. The wash station pumps are primed with wash station solutions. The two Wash Stations are configured on the Wash Stations tab in the Configure System screen. Figure 3: Example of Wash Station configuration tab F-10 © Copyright 2015 Gyros, Gyrolab User Guide, P0004354/H, D0023573/A F1 Gyrolab Control Step Action 1. Enter the Prime Volume in µl for Wash Stations 1 and 2. The Prime Volume is the volume used to rinse the tubing between the wash station bottle and the Wash Station during priming. 2. Click Standby Solution at the bottom of the tab. The standby liquid is the solution used to put the system in Standby mode. The Wash Station Solution dialog is displayed containing a list of available standby solutions. 3. Select the Standby Solution to be added by clicking its name in the list. • To add new liquids to the list, click New Wash Station Solution Type a new name and click OK. • To remove a standby liquid from the list, select a name in the list and click Delete Wash Station Solution. • Click OK to confirm deletion. 4. Click Set. The Standby Solution appears on the tab. 5. Click Save to save wash station settings. Align needles An alignment procedure can be performed to ensure that the needles are correctly aligned (i.e. on target for the wells of a microplate). This procedure is normally only performed by Gyros Service staff when needles have been replaced. The alignment procedure is controlled from the Needles tab on the Configure System screen. The tab holds a list of the needles along with their nominal positions and the allowed deviation ranges. NOTE: The nominal positions and allowed deviation ranges are set by the manufacturer and cannot be altered. © Copyright 2015 Gyros, Gyrolab User Guide, P0004354/H, D0023573/A F-11 F1 Gyrolab Control Figure 4: Needles tab Step Action 1. Click Align The Aligning Needles dialog box is displayed: 2. Click Finish. If the alignment process fails repeatedly, please contact your local Gyros office (refer to www.gyros.com for contact details). F-12 © Copyright 2015 Gyros, Gyrolab User Guide, P0004354/H, D0023573/A F1 Gyrolab Control Configure CD stations The CD stations tab displays how each of the CD stations is configured. These settings cannot be changed. Figure 5: CD stations tab F1.1.3.8 CD information CD Information is used to read the information stored in the CD tag. Step Action 1. Click CD information. The CD information screen opens. 2. Place CD of interest in the instrument CD loading position, refer to Chapter A2.2.1. © Copyright 2015 Gyros, Gyrolab User Guide, P0004354/H, D0023573/A F-13 F1 Gyrolab Control Step Action 3. Click Read CD. The following information of the CD is given: • Type: type of CD. • Identity: identification number of CD. • Number of free segments: number of unused segments on the CD. • CD is expired: Do not use the CD if the CD is expired. 4. Remove the CD from the Gyrolab instrument. 5. Click Close to close the CD information screen. F1.1.3.9 Logout Logout is used for shut down, log off or restart of Gyrolab Control: Step Action 1. Click Logout. The Logout dialog opens. 2. Select desired function (Shut down, Log off or Restart) and click OK. 3. Gyrolab Control performs desired function. Additional windows may open. Select desired function and click OK to complete Shut down, Log off or Restart. F1.1.3.10 Help To access the help section (a pdf version of Gyrolab User Guide), click Help on the main menu and browse for needed Gyrolab User Guide chapter. F1.1.3.11 About Click About to get information about the software versions and licences for Gyrolab Control. F1.1.3.12 View Alarm Gyrolab Control has a built-in warning system. A traffic light icon in the bottom left hand side of the main menu indicates alarm state. Figure 6: Alarm LEDs F-14 © Copyright 2015 Gyros, Gyrolab User Guide, P0004354/H, D0023573/A F1 Gyrolab Control Alarms LED Level Requires action Green No active alarm No. Yellow Warning alarm Optional. A warning means that the system cannot operate according to configuration set-up. A warning does not affect the physical ability of the Gyrolab instrument, but may have an impact on the results. Red Normal alarm Yes. This alarm indicates an error in the physical operation of the Gyrolab instrument. The instrument will either complete a specific operation or pause immediately. It should be possible to resolve the problem and continue with the system in operating mode. Red flashing Critical alarm Yes. This alarm indicates an error in the physical operation of the Gyrolab instrument. The instrument will either complete a specific operation or pause immediately. The problem must be resolved and the system must be re-initialized. View information on individual alarms • To display information on current active alarms, click View Alarm on the main menu. • To view detailed information for a specific alarm, select the alarm in the list. The additional information is displayed in the box below the list. © Copyright 2015 Gyros, Gyrolab User Guide, P0004354/H, D0023573/A F-15 F1 Gyrolab Control Figure 7: View alarm information When an alarm occurs, a dialog box is displayed in which the alarm can be confirmed and the View Alarm dialog can be accessed. NOTE: All Normal (red) and Critical (red flashing) alarms must be confirmed. Address the issue displayed in the View Alarm dialog and click Resolve. F1.1.3.13 Instrument access Instrument access status is indicated by a green LED below the function buttons on the main screen. When the instrument access LED is lit, the main power is on and the connection between instrument and computer is functioning. NOTE: Even if the instrument access LED is not lit (indicating no instrument access), methods and Runs can still be created and edited. F1.1.3.14 Instrument modes Instrument mode is indicated by a LED below the instrument access LED (refer to Chapter F1.1.3.13) in the main menu. Instrument mode and user privileges (refer to Chapter F2.2.6) determine what functions are available in the main menu. The change of instrument mode is triggered by actions from the user or the control software. These actions differ depending on the status of the Gyrolab instrument. F-16 © Copyright 2015 Gyros, Gyrolab User Guide, P0004354/H, D0023573/A F1 Gyrolab Control Gyrolab instrument modes: Mode Description LED appearance Accessible from Activated by Power off Gyrolab Control software is started. System is ready to be initialized. Off • Initializing • Initialization failure • Standby • User log out • Operating • Switching off the Gyrolab instrument • Critical alarms Initializing Hardware tests are being performed. Not indicated by LED • Power off • User selects Initialize System… and follows the directions on the screen. Operating System is ready for use. On • Initializing • • Standby Successful initialization • Starting a Run • Priming the system • Operator selects Standby and follows the directions on the screen. Standby System has been primed with standby solutions. Flashing • © Copyright 2015 Gyros, Gyrolab User Guide, P0004354/H, D0023573/A Operating F-17 F1 Gyrolab Control F1.2 Instructions for Gyrolab xPlore F1.2.1 Start Gyrolab Control The control software consists of the server and the client. The server must be running before starting the client. Step Action 1. Start Gyrolab Server: 2. • Click Start:All Programs:Gyros:Server. • Gyrolab Instrument Log is displayed and Gyrolab server icon appears on the task bar. Start Gyrolab Control software: • 3. 4. Select Start:All Programs:Gyros:Client. The Login dialog box is displayed. Enter user name and password in the Login dialog box. NOTE: User name and password are case sensitive. NOTE: The software will request the user to log in anew when the system has been inactive for 31 minutes. Password must be changed when requested by Gyrolab Control. Password may also be changed when desired by a user: he Change Password window opens: 5. F-18 • Enter present Password. • Enter New Password. • Confirm Password. • Click OK. Click OK to log in or Exit to close the dialog box without logging in. Once logged in, the main menu will appear. © Copyright 2015 Gyros, Gyrolab User Guide, P0004354/H, D0023573/A F1 Gyrolab Control F1.2.2 Gyrolab Control main menu F1.2.2.1 Main menu overview The start screen in Gyrolab Control holds the main menu from which all actions are initiated. The main menu also displays instrument access status (refer to Chapter F1.1.3), instrument mode (refer to Chapter F1.1.3.14) and functionality for alarm handling. Figure 8: Main menu The main functions of Gyrolab Control are represented by buttons on the main menu. Only one function at a time can be activated. Select a function by clicking on the function button and the panel for the selected function is displayed on the screen. Buttons may be accessible (in the example above: Initialize System), inaccessible (in the example above: Prime button) or hidden (in the example above: Execute Run button). F1.2.3 Main menu functions Button/LED Function Design Method Launches the Design Method screen to create new methods/edit method, refer to Chapter F1.2.3.1. Design Run Launches the Design Run screen to create new/edit/delete Runs, refer to Chapter F1.2.3.2 Execute Run Launches the Execute Run screen to prepare and start a Run, Chapter F1.2.3.3 Prime Launches the Prime screen to set priming parameters perform instrument priming, refer to Chapter F1.2.3.4 © Copyright 2015 Gyros, Gyrolab User Guide, P0004354/H, D0023573/A F-19 F1 Gyrolab Control Button/LED Function Maintenance Launches the Maintenance screen to perform instrument priming and/or a cleaning method, refer to Chapter F1.2.3.5 Initialize System Starts system initialization, refer to Chapter F1.2.3.6 Configure System Launches the Configure System screen to change the system configuration, refer to Chapter F1.2.3.7 CD Information Launches functionality to read information from a CD tag. Logout Logout from Gyrolab Control. Help Launches the help system, refer to Chapter F1.2.3.10 About Displays information on software versions and licences, refer to Chapter F1.2.3.11 View Alarm Displays information about alarms, refer to Chapter F1.2.3.12 Instrument access LED Indicates instrument access status, refer to Chapter F1.2.3.13 Instrument mode LED Indicates instrument mode, refer to Chapter F1.2.3.14 F1.2.3.1 Design Method Design Method function is used for setting up new or edit existing Methods to be used in Runs. Methods can be customized by Gyros to suit specific needs. Contact Gyros for more information. F1.2.3.2 Design Run The information required to perform an immunoassay on the Gyrolab instrument is collected in a Run. The function Design Run is used to create, edit, and delete Runs. Input data for a Run differs depending on which design type (which type of Run) is used. • For a detailed description of how to create or edit Wizard Runs, refer to Chapter B3.2.2. • For a detailed description of how to create or edit LIMS Runs, refer to Chapter B3.2.5. F1.2.3.3 Execute Run Runs are prepared, loaded, executed, unloaded and finished in the Execute Run function. The run design is completed with sample information (Sample List) and settings for result and report files. Input data and settings differs depending on which design type (which type of Run) is used. • For a detailed description of how to prepare and execute Wizard Runs, refer to Chapter B3.2.4. • For a detailed description of how to prepare and execute LIMS Runs, refer to Chapter D3. • For a detailed description of how to prepare and execute Custom Runs, refer to Chapter B3.2.4. F1.2.3.4 Prime Instrument priming is performed through this function. Refer to Gyrolab Instrument Guide. F1.2.3.5 Maintenance Maintenance function is used for system maintenance. Refer to Gyrolab Instrument Guide for information about specific methods and procedures. F-20 © Copyright 2015 Gyros, Gyrolab User Guide, P0004354/H, D0023573/A F1 Gyrolab Control F1.2.3.6 Initialize System Hardware tests of the components are performed during initialization, for example robot arm movements, carousel rotation and vacuum of the CD stations. Step Action 1. Close the Gyrolab instrument hatch if open. Click Initialize System on the Main menu. The Initializing System dialog box is displayed as initialization proceeds. Details of the initialization can be viewed by clicking on the Details button. NOTE: 2. To re-initialize the system, click on Logout in the Main menu. Choose Restart from the drop down menu in the Shut Down dialog, then click OK. Click Finish when initialization is complete. F1.2.3.7 Configure System The Gyrolab instrument is delivered with a pre-programmed configuration set-up and system priming protocol. This section explains how to configure the system and alter these settings. CAUTION: Contact Gyros before changing any configuration default settings. NOTE: Only user with user levels Method Developer or System Administrator can configure the system, refer to Chapter F2.2.6. Access the Configure System screen Step Action 1. If the instrument is not initialized, click Initialize on the main menu. NOTE: The system must be initialized in order to access the Configure System screen. 2. Click the Configure System button on the main menu. 3. Select desired tab, refer to chapters “Configure Syringe Pumps” on page 22 to “Align needles” on page 24 for further instructions. © Copyright 2015 Gyros, Gyrolab User Guide, P0004354/H, D0023573/A F-21 F1 Gyrolab Control Configure Syringe Pumps The system is equipped with five Syringe Pumps that control two needles each. Pump number 1 controls needles 1 and 2, pump number 2 controls needles 3 and 4 and so on. This set-up is displayed on the Syringe Pumps tab in the Configure System screen. NOTE: Different Syringe Pumps can handle different liquids. Figure 9: Example of syringe pump configuration tab Step Action 1. Indicate the role of the syringe pump by marking one or both of the check boxes, Samples and Reagents, for each pump. 2. Enter the Syringe Volume in µl. 3. Enter the Connected Needles, if not already completed. 4. In the General Pump Settings section, enter Pump to Needle Prime Volume in µl. The Pump to Needle Prime Volume is the volume used to rinse the tubing between the syringe pump and its connected needles during priming. 5. In the General Pump Settings section, enter Bottle to Pump Prime Volume in µl. The Bottle to Pump prime Volume is the volume used to rinse the tubing between the pump liquid bottle and the syringe pump during priming. F-22 6. Enter the Minimum Needle Volume in µl. 7. Enter the Maximum Needle Volume in µl. © Copyright 2015 Gyros, Gyrolab User Guide, P0004354/H, D0023573/A F1 Gyrolab Control Step Action 8. Click Standby Liquid. The standby liquid is the solution used to put the system in Standby mode. The Pump Liquids dialog displays a list of available liquids: 9. Select Standby Solution by clicking its name in the list. • To add new liquids to the list, click New Pump Liquid Type a new name and click OK. • To remove a liquid from the list, select a name in the list and click Delete Pump Liquid and click OK to confirm deletion. 10. Click Set. The standby liquid appears on the tab. 11. Click Save to save syringe pump settings. Configure Wash Stations The system is equipped with two wash station pumps, one for each Wash Station. The wash station pumps are primed with wash station solutions. The two Wash Stations are configured on the Wash Stations tab in the Configure System screen. Figure 10: Example of Wash Station configuration tab Step Action 1. Enter the Prime Volume in µl for Wash Stations 1 and 2. The Prime Volume is the volume used to rinse the tubing between the wash station bottle and the Wash Station during priming. © Copyright 2015 Gyros, Gyrolab User Guide, P0004354/H, D0023573/A F-23 F1 Gyrolab Control Step Action 2. Click Standby Solution at the bottom of the tab. The standby liquid is the solution used to put the system in Standby mode. The Wash Station Solution dialog is displayed containing a list of available standby solutions. 3. Select the Standby Solution to be added by clicking its name in the list. • To add new liquids to the list, click New Wash Station Solution Type a new name and click OK. • To remove a standby liquid from the list, select a name in the list and click Delete Wash Station Solution. • Click OK to confirm deletion. 4. Click Set. The Standby Solution appears on the tab. 5. Click Save to save wash station settings. Align needles An alignment procedure can be performed to ensure that the needles are correctly aligned (i.e. on target for the wells of a microplate). This procedure is normally only performed by Gyros Service staff when needles have been replaced. The alignment procedure is controlled from the Needles tab on the Configure System screen. The tab holds a list of the needles along with their nominal positions and the allowed deviation ranges. NOTE: The nominal positions and allowed deviation ranges are set by the manufacturer and cannot be altered. Figure 11: Needles tab F-24 © Copyright 2015 Gyros, Gyrolab User Guide, P0004354/H, D0023573/A F1 Gyrolab Control Step Action 1. Click Align The Aligning Needles dialog box is displayed: 2. Click Finish. If the alignment process fails repeatedly, please contact your local Gyros office (refer to www.gyros.com for contact details). F1.2.3.8 CD information CD Information is used to read the information stored in the CD tag. Step Action 1. Click CD information. The CD information screen opens. 2. Place CD of interest in the instrument CD loading position and close the hatch, refer to Chapter A2.2.2. © Copyright 2015 Gyros, Gyrolab User Guide, P0004354/H, D0023573/A F-25 F1 Gyrolab Control Step Action 3. Click Read CD. The following information of the CD is given: • Type: type of CD. • Identity: identification number of CD. • Number of free segments: number of unused segments on the CD. • CD is expired: Do not use the CD if the CD is expired. • Process status: Do not use the CD if the status is Unknown 4. Open the hatch and remove the CD from the Gyrolab instrument. 5. Click Close to close the CD information screen. F1.2.3.9 Logout Logout is used for shut down, log off or restart of Gyrolab Control: Step Action 1. Click Logout. The Logout dialog opens. 2. Select desired function (Shut down, Log off or Restart) and click OK. 3. Gyrolab Control performs desired function. Additional windows may open. Select desired function and click OK to complete Shut down, Log off or Restart. F1.2.3.10 Help To access the help section (a pdf version of Gyrolab User Guide), click Help on the main menu and browse for needed Gyrolab User Guide chapter. F1.2.3.11 About Click About to get information about the software versions and licences for Gyrolab Control. F1.2.3.12 View Alarm Gyrolab Control has a built-in warning system. A traffic light icon in the bottom left hand side of the main menu indicates alarm state. Figure 12: Alarm LEDs F-26 © Copyright 2015 Gyros, Gyrolab User Guide, P0004354/H, D0023573/A F1 Gyrolab Control Alarms LED Level Requires action Green No active alarm No. Yellow Warning alarm Optional. A warning means that the system cannot operate according to configuration set-up. A warning does not affect the physical ability of the Gyrolab instrument, but may have an impact on the results. Red Normal alarm Yes. This alarm indicates an error in the physical operation of the Gyrolab instrument. The instrument will either complete a specific operation or pause immediately. It should be possible to resolve the problem and continue with the system in operating mode. Red flashing Critical alarm Yes. This alarm indicates an error in the physical operation of the Gyrolab instrument. The instrument will either complete a specific operation or pause immediately. The problem must be resolved and the system must be re-initialized. View information on individual alarms • To display information on current active alarms, click View Alarm on the main menu. • To view detailed information for a specific alarm, select the alarm in the list. The additional information is displayed in the box below the list. Figure 13: View alarm information When an alarm occurs, a dialog box is displayed in which the alarm can be confirmed and the View Alarm dialog can be accessed. NOTE: All Normal (red) and Critical (red flashing) alarms must be confirmed. Address the issue displayed in the View Alarm dialog and click Resolve. © Copyright 2015 Gyros, Gyrolab User Guide, P0004354/H, D0023573/A F-27 F1 Gyrolab Control F1.2.3.13 Instrument access Instrument access status is indicated by a green LED below the function buttons on the main screen. When the instrument access LED is lit, the main power is on and the connection between instrument and computer is functioning. NOTE: Even if the instrument access LED is not lit (indicating no instrument access), methods and Runs can still be created and edited. F1.2.3.14 Instrument modes Instrument mode is indicated by a LED below the instrument access LED (refer to Chapter F1.1.3.13) in the main menu. Instrument mode and user privileges (refer to Chapter F2.2.6) determine what functions are available in the main menu. The change of instrument mode is triggered by actions from the user or the control software. These actions differ depending on the status of the Gyrolab instrument. Gyrolab instrument modes: Mode Description LED appearance Accessible from Activated by Power off Gyrolab Control software is started. System is ready to be initialized. Off • Initializing • Initialization failure • Standby • User log out • Operating • Switching off the Gyrolab instrument • Critical alarms Initializing Hardware tests are being performed. Not indicated by LED • Power off • User selects Initialize System… and follows the directions on the screen. Operating System is ready for use. On • Initializing • • Standby Successful initialization • Starting a Run • Priming the system • Operator selects Standby and follows the directions on the screen. Standby F-28 System has been primed with standby solutions. Flashing © Copyright 2015 Gyros, Gyrolab User Guide, P0004354/H, D0023573/A • Operating F2 Gyrolab Administration Tool F2 Gyrolab Administration Tool The Administration Tool is used by System Administrators to manage users and various items such as folders, targets, Runs, methods, CD types, microplate types and liquids. F2.1 Login procedure Gyrolab server must be running before the Administration Tool can be started. Step Action 1. Start Gyrolab server: 2. • Click Start:All Programs:Gyros:Server. • Gyrolab Instrument Log is displayed and Gyrolab server icon appears on the task bar. Start Gyrolab Administration Tool: Select Start:All Programs:Gyros:Administration Tool. 3. Enter user name and password in the Login dialog box and click OK. The user name and password is the same for all Gyrolab software. For further information on user and password administration, refer to Chapter F2.2.6. Password must be changed if requested by the software, for example when a new user logs in or if 90 days have passed since last password change. Password may also be changed when desired by the user. To change password: • Mark the check-box Change Password. • Enter current password in Password field, new password in New Password field and confirm new password in Confirm Password field. • Click OK. NOTE: User name and password are case sensitive. 4. Click OK to log in or Exit to close the dialog box without logging in. Once logged in, the Administration Tool main menu will appear. 5. Perform the tasks in Gyrolab Administration Tool according to the descriptions below. 6. When finished, click the Logout button to log out and shut down Gyrolab Administration Tool. © Copyright 2015 Gyros, Gyrolab User Guide, P0004354/H, D0023573/A F-29 F2 Gyrolab Administration Tool F2.2 Gyrolab Administration Tool main menu The start screen in Gyrolab Administration Tool holds the main menu from which all main functions are initiated. Only one function at a time can be activated. F-30 Button Function Design types Manage different Run design types, for example Wizard Run. LIMS Run and Custom Run (import, export, export readable and delete) Folders Manage folders (create, edit, cut, paste and delete) Runs Manage Runs (import, export, export readable, cut, paste and delete) Methods Manage Methods (import, export, export readable, cut, paste and delete) Maintenance Manage maintenance methods (import, export, export readable, cut, paste and delete) Users Manage users and user permissions (create user, edit user, export user list, audit trail and delete) CDs Manage CD types (import, export, export readable and delete) Microplates Manage microplate types (import, export, export readable and delete) Liquids Manage liquids (import, export, export readable and delete) Targets Manage targets used to process Run results (import, export, export readable and delete) List Loaders Manage list loader files Logout Logs out user from the Administration Tool Help Launches the Gyrolab User Guide in pdf format. About Provides information of Gyrolab Control version © Copyright 2015 Gyros, Gyrolab User Guide, P0004354/H, D0023573/A F2 Gyrolab Administration Tool F2.2.1 Design types Click on Design types on the main menu to access the Design types screen. The Design types screen lists available design types. It is possible to perform four different administration tasks: Import, Export, Export Readable and Delete. NOTE: Select a design type in the list to activate unavailable task buttons. © Copyright 2015 Gyros, Gyrolab User Guide, P0004354/H, D0023573/A F-31 F2 Gyrolab Administration Tool Button Action Import Import is used to import design types to Administration Tool to make them available for use in Gyrolab Control. • Click Import to open Import Design type dialog. • Browse and select desired design type. Design types must be in .zml format. • Click Import. • Click OK in the Import Design type dialog to confirm import. The selected design type is now present in the Design type screen list. Export Export is used to export design types from Administration Tool in order to for example make the design type available for use on another Gyrolab instrument. • Select design type to export. • Click Export to open Export Design type dialog. • Browse and select desired export folder. • Click Export. • Click OK in the Export Design type dialog to confirm export. The selected design type is now present in the selected export folder. Export readable Export Readable is used when it is desired to have an uncoded readable copy of a design type. This copy cannot be used in Gyrolab Control but it can be useful when for example contacting Gyros for support. • Select design type to export readable. • Click Export Readable to open Export Design type in readable format dialog. • Browse and select desired export folder. • Click Export Readable. • Click OK in the Export Readable Design type dialog to confirm export readable. The selected design type is now present in a readable format in the selected export folder. Delete Delete is used to delete design types. • Select design type to be deleted from Design type screen list. • Click Delete. • Click Yes in the Delete Design type dialog to confirm deletion. The selected design type is now removed from the Design type list. Click Close in the top right hand corner of the Design types screen to exit. F-32 © Copyright 2015 Gyros, Gyrolab User Guide, P0004354/H, D0023573/A F2 Gyrolab Administration Tool F2.2.2 Folders Click on Folder on the main menu to access the Folders screen. Select a folder in the folder structure to the left to display its content. It is possible to perform five different administration tasks: Cut, Paste, Delete, Create Folder and Edit Folder. NOTE: Select a folder in the list to activate unavailable task buttons. Button Action Cut and Paste Cut and Paste are used to move a folder within the folder structure. • Browse the folder structure to the left in the Folders screen to locate folder to be cut. Select folder. • Click Cut. • Browse the folder structure to the left in the Folders screen to locate a destination folder. Select folder. • Click Paste. The folder is now located in its new folder structure position. To paste a folder into another, the destination folder must have status “Allow folder”, refer to “Edit folder” on page 34 below. © Copyright 2015 Gyros, Gyrolab User Guide, P0004354/H, D0023573/A F-33 F2 Gyrolab Administration Tool Button Action Delete Delete is used to delete folders from the folder structure. • Select folder to be deleted in the folder structure in the left panel of the Folders screen. • Click Delete. • Click OK in the Delete Folder dialog to confirm folder deletion. The folder is now removed from the folder structure. Create folder Create folder is used to create new folders. • Select a parent folder in the folder structure in the left panel of the Folders screen. • Click Create folder. • In the Create folder window, give the new folder a name and set allow or deny status for Folders, Runs, Draft Methods and Approved Methods for the new folder. • Click OK in the Create Folder dialog to confirm folder creation. The new folder is now present in its specified folder position within the folder structure. Edit folder Edit folder is used to change folder name and to change status for allow or deny Folders, Runs, Draft Methods and Approved Methods in the folder. • Select folder to edit in the folder structure in the left panel of the Folders screen. • Click Edit folder. • In the Edit folder window, change folder name and/or change status for allow or deny Folders, Runs, Draft Methods and Approved Methods in the folder. • Click OK. The folder settings are now updated. Click on Close in the top right hand corner of the Folders screen to exit. F-34 © Copyright 2015 Gyros, Gyrolab User Guide, P0004354/H, D0023573/A F2 Gyrolab Administration Tool F2.2.3 Runs Click on Runs on the main menu to access the Runs screen. Select a folder in the folder structure to display its content. It is possible to perform six different administration tasks: Cut, Paste, Delete, Import, Export and Export Readable. NOTE: Select a run in the list to activate unavailable task buttons. Button Action Cut and Paste Cut and Paste are used to move a Run within the folder structure. • Browse the folder structure to the left in the Runs screen to locate the folder that holds the Run to be cut. Select folder. • Select Run to be cut in the list to the right in the Runs screen. • Click Cut. • Browse the folder structure to the left in the Runs screen to locate a new folder for the Run. Select folder. • Click Paste. The Run is now located in the new folder. NOTE: To paste a Run into a folder, the folder must have status “Allow Run”, refer to Chapter F2.2.2. © Copyright 2015 Gyros, Gyrolab User Guide, P0004354/H, D0023573/A F-35 F2 Gyrolab Administration Tool Button Action Delete Delete is used to delete a Run. • Browse the folder structure to the left in the Runs screen to locate the folder that holds the Run to be deleted. Select folder. • Select the Run to be deleted in the Run list to the right in the Runs screen. • Click Delete. • Click OK in the Delete Run dialog to confirm deletion. The selected Run is now deleted from the Runs list. Import Import is used to import Runs into the Administration Tool to make them available for use in Gyrolab Control. • Browse the folder structure to the left in the Runs screen to locate the folder into which the Run is to be imported. Select folder. • Click Import to open Import Runs dialog. • Browse and select desired Run. Runs must be in .zml format. • Click Import. • Click OK in the Import Runs dialog to confirm import. The selected Run is now present in Runs list. Export Export is used to export Runs from the Administration Tool. Exported Run can be imported into another Gyrolab instrument. • Browse the folder structure to the left in the Runs screen to locate the folder that holds the Run to be exported. Select folder. • Select Run to be exported in the Run list to the right in the Runs screen. • Click Export to open Export Run dialog. • Browse and select desired export folder. • Click Export. • Click OK in the Export Run dialog to confirm export. The exported Run is now present in the selected export folder. Export readable Export Readable is used to export a readable copy of a Run. This copy cannot be used in Gyrolab Control but can be useful for example when contacting Gyros for support. • Browse the folder structure to the left in the Runs screen to locate the folder that holds the Run to be exported readable. Select folder. • Select Run to be exported in the Run list to the right in the Runs screen. • Click Export Readable to open Export Runs in readable format dialog. • Browse and select desired export readable folder. • Click OK in the Export Readable Runs dialog to confirm export readable. The selected Run is now present in a readable format in the selected export folder. Click on Close in the top right hand corner of the Runs screen to exit. F-36 © Copyright 2015 Gyros, Gyrolab User Guide, P0004354/H, D0023573/A F2 Gyrolab Administration Tool F2.2.4 Methods Click on Methods on the main menu to access the Methods screen. Select a folder in the folder structure to display its content. It is possible to perform six different administration actions: Cut, Paste, Delete, Import, Export and Export Readable. NOTE: Select a method in the list to activate inaccessible task buttons. Button Action Cut and Paste Cut and Paste are used to move a Method within the folder structure. • Browse the folder structure to the left in the Methods screen to locate the folder that holds the Method to be cut. Select folder. • Select Method to be cut in the list to the right in the Methods screen. • Click Cut. • Browse the folder structure to the left in the Methods screen to locate a new folder for the run. • Click Paste. The Method is now located in the new folder. NOTE: To paste a Method into a folder, the folder must have status “Allow Method”, refer to Chapter F2.2.2. © Copyright 2015 Gyros, Gyrolab User Guide, P0004354/H, D0023573/A F-37 F2 Gyrolab Administration Tool Button Action Delete Delete is used to delete a Method. • Browse the folder structure to the left in the Methods screen to locate the folder that holds the Method to be deleted. Select folder. • Select the Method to be deleted in the Method list to the right in the Methods screen. • Click Delete. • Click OK in the Delete Methods dialog to confirm deletion. The selected Method is now deleted from the Methods list. Import Import is used to import Methods into the Administration Tool to make them available for use in Gyrolab Control. • Browse the folder structure to the left in the Methods screen to locate the folder into which the Method is to be imported. Select folder. • Click Import to open Import Methods dialog. • Browse and select desired Method. Methods must be in .zml format. • Click Import. • Click OK in the Import Methods dialog to confirm import. The selected Method is now present in the Methods list. Export Export is used to export Methods from the Administration Tool. Exported Method can be imported into another Gyrolab instrument. • Browse the folder structure to the left in the Methods screen to locate the folder that holds the Method to be exported. Select folder. • Select Method to be exported in the Method list to the right in the Methods screen. • Click Export to open Export Methods dialog. • Browse and select desired export folder. • Click Export. • Click OK in the Export Methods dialog to confirm export. The selected Method is now present in the selected export folder. Export readable Export Readable is used to export a readable copy of a Method. This copy cannot be used in Gyrolab Control but it can be useful for example when contacting Gyros for support. • Browse the folder structure to the left in the Methods screen to locate the folder that holds the Method to be exported readable. Select folder. • Select Method to be exported in the Method list to the right in the Methods screen. • Click Export Readable to open Export Methods in readable format dialog. • Browse and select desired export readable folder. • Click OK in the Export Readable Methods dialog to confirm export. The selected Method is now present in a readable format in the selected export folder. Click on Close in the top right hand corner of the Methods screen to exit. F-38 © Copyright 2015 Gyros, Gyrolab User Guide, P0004354/H, D0023573/A F2 Gyrolab Administration Tool F2.2.5 Maintenance Click on Maintenance on the main menu to access the Maintenance screen. Select a folder in the folder structure to display its content. It is possible to perform six different administration tasks: Cut, Paste, Delete, Import, Export and Export Readable. NOTE: Select a maintenance method in the list to activate inaccessible task buttons. © Copyright 2015 Gyros, Gyrolab User Guide, P0004354/H, D0023573/A F-39 F2 Gyrolab Administration Tool Button Action Cut and Paste Cut and Paste are used to move a Maintenance method within the folder structure. • Browse the folder structure to the left in the Maintenance screen to locate the folder that holds the Maintenance method to be cut. Select folder. • Select Maintenance method to be cut in the list to the right in the Methods screen. • Click Cut. • Browse the folder structure to the left in the Maintenance screen to locate a new folder for the run. • Click Paste. The Maintenance method is now located in the new folder. NOTE: Delete To paste a Maintenance method into a folder, the folder must have status “Allow Maintenance method”, refer to Chapter F2.2.2. Delete is used for to delete a Maintenance method. • Browse the folder structure to the left in the Maintenance screen to locate the folder that holds the Maintenance method to be deleted. Select folder. • Select the Maintenance method to be deleted in the Maintenance method list to the right in the Maintenance screen. • Click Delete. • Click OK in the Delete Maintenance dialog to confirm deletion. The selected Maintenance method is now deleted from the Maintenance method list. Import Import is used to import Maintenance methods into Administration Tool to make them available for use in Gyrolab Control. • Browse the folder structure to the left in the Maintenance screen to locate the folder into which the Maintenance method is to be imported. Select folder. • Click Import to open Import Maintenance dialog. • Browse and select desired Maintenance method. Maintenance methods must be in .zml format. • Click Import. • Click OK in the Import Maintenance dialog to confirm import. The selected Maintenance method is now present in the Maintenance method list. F-40 © Copyright 2015 Gyros, Gyrolab User Guide, P0004354/H, D0023573/A F2 Gyrolab Administration Tool Button Action Export Export is used to export Maintenance methods from Administration Tool. Exported Maintenance method can be imported into another Gyrolab instrument. • Browse the folder structure to the left panel in the Maintenance screen to locate the folder that holds the Maintenance method to be exported. • Select Maintenance method to be exported in the list to the right in the Maintenance screen. • Click Export to open Export Maintenance dialog. • Browse and select desired export folder. • Click Export. • Click OK in the Export Maintenance dialog to confirm export. The selected Maintenance method is now present in the selected export folder. Export readable Export Readable is used to export a readable copy of a Maintenance method. This copy cannot be used in Gyrolab Control but it can be useful for example when contacting Gyros for support. • Browse the folder structure to the left panel in the Maintenance screen to locate the folder that holds the Maintenance method to be exported. • Select Maintenance method to be exported in the list to the right in the Maintenance screen. • Click Export Readable to open Export Maintenance in readable format dialog. • Browse and select desired export readable folder. • Click OK in the Export Readable Maintenance dialog to confirm export readable. The selected Maintenance method is now present in a readable format in the selected export folder. Click on Close in the top right hand corner of the Maintenance screen to exit. © Copyright 2015 Gyros, Gyrolab User Guide, P0004354/H, D0023573/A F-41 F2 Gyrolab Administration Tool F2.2.6 Users Click on Users on the main menu to access the Users screen. The Users screen lists Gyrolab software users with their user levels. Four different user levels can be assigned to users. There is also a Service user level used by Gyros during services. Each user level has a defined set of user privileges. A System Administrator is allowed to perform all actions whereas a Operator has more limited user privileges focused on performing Gyrolab experiments. Using different user levels it is possible to control the workflow and give access to critical steps to a limited number of users. All users log in to Gyrolab software with their user name and a password. The password must be changed the first time a user logs in and then every 90th day. During introductory customer training Gyros provides temporary User Name and Password for the computer controlling Gyrolab instrument and for Gyrolab software. This User has user level System Administrator and that user can create and edit other users with different user levels. NOTE: Service personnel from Gyros must be given access as a local administrator if requested. It is possible to perform six different administration tasks: Create User, Edit User, Disable User, Export User List and Audit trail. NOTE: F-42 Select a user in the list to activate inaccessible task buttons. © Copyright 2015 Gyros, Gyrolab User Guide, P0004354/H, D0023573/A F2 Gyrolab Administration Tool Button Action Create User Create User is used to create a new user. This action requires System Administrator privileges. • Click Create User. • In the Create New User dialog: • • Enter User Name: Short name of user. • Enter Name: Complete name of user. • Select Role (user level): Select one user privilege category of System Administrator, Method Developer, Project Manager and Operator. Role privileges (user privileges) are displayed in the Role privileges section. Refer to Chapter F2.2.6.1 for more details. • New Password: Enter the new user’s password (Eight characters of which at least two must be numbers and at least two must be letters). This password is temporary, user is required to change password at the user´s next login. • Confirm New Password: Enter the new user’s password again. Click OK in the Create New User dialog. The new user is now present in the user list in the Users screen. User name, Name and Role are displayed. Edit User Edit User is used for change users’ privileges. This action requires System Administrator user level. • Click Edit User. • In the Edit User dialog edit settings, edit User Name, Name, Role (user level), New Password and Confirm New Password as described in the previous Create User section. • Enter your own password in the Your current password field, e.g. if you are logged in as administrator, use the administrator password as Your current password. • Click OK in the Edit User dialog. The edited user is now updated. User name, Name and Role are displayed. Export User List Click Export User List button. The Export User List dialog will open. Browse for desired folder location and click Export. A User List in xml-format is created. © Copyright 2015 Gyros, Gyrolab User Guide, P0004354/H, D0023573/A F-43 F2 Gyrolab Administration Tool Button Action Audit Trail Select a desired user and click Audit Trail button. A record of all user editing that has occurred for the selected user is displayed. Disable • Click Export to export a text file of the user editing record. • Click Close to close the Audit Trail dialog. Disable is used to disable an existing user. Disabling a user will lock the account and prevent the user from logging into Gyrolab software. • Select a user in the Users screen lists. • Click Disable. • Click OK in the Disable User dialog to confirm. The selected user is kept in the Users screen list, but when the disabled user is selected, information about is displayed. To re-enable a disabled user, assign the user a new password, se Create User part in this table Click on Close in the top right hand corner of the Users screen to exit. F-44 © Copyright 2015 Gyros, Gyrolab User Guide, P0004354/H, D0023573/A F2 Gyrolab Administration Tool F2.2.6.1 User level descriptions User level Description System Administrator System Administrators have unlimited user privileges. They can perform all actions of all other user levels as well as some actions unique to System Administrators such as creating and editing other users. Complete user level privileges are indicated by ticked boxes below. User Name and Password for Gyrolab Software for one System Administrator user is provided by Gyros during customer training. It is the customers responsibility to change User Name and Password for this user to prevent unauthorized use of Gyrolab software. Project Manager A Project Manager can perform administrative tasks such as create folders, import and export objects in Administration Tool and approve projects in Gyrolab Evaluator. In addition, a Project Manager can perform all actions of Operators and Method Developers. Complete user level privileges are indicated by ticked boxes below. © Copyright 2015 Gyros, Gyrolab User Guide, P0004354/H, D0023573/A F-45 F2 Gyrolab Administration Tool F-46 User level Description Method Developer A Method Developer can develop methods and configure or align the system. In addition, a Method Developer can perform all actions of Operators. Complete user level privileges are indicated by ticked boxes below. Operator An Operator can perform runs, but cannot edit existing runs or configure the system. Complete user level privileges are indicated by ticked boxes below. © Copyright 2015 Gyros, Gyrolab User Guide, P0004354/H, D0023573/A F2 Gyrolab Administration Tool F2.2.7 CDs Click on CDs on the main menu to access the CDs screen. The CDs screen lists available CD microlaboratories. It is possible to perform four different administration tasks: Import, Export, Export Readable and Delete. NOTE: Select a CD in the list to activate inaccessible task buttons. Button Action Import Import is used to import a CD into Administration Tool to make it available for use in Gyrolab Control. • Click Import to open Import CD dialog. • Browse and select desired CD. CDs must be in .zml format. • Click Import. • Click OK in the Import CD dialog to confirm import. The selected CD is now present in the list in the CDs screen. © Copyright 2015 Gyros, Gyrolab User Guide, P0004354/H, D0023573/A F-47 F2 Gyrolab Administration Tool Button Action Export Export is used to export CDs from Administration Tool. Exported CD can be imported into another Gyrolab instrument. • Select CD to export in the CD screen list. • Click Export to open Export CD window. • Browse and select desired export folder. • Click Export. • Click OK in the Export CDs dialog to confirm export. The selected CD is now present in the selected export folder. Export readable Export Readable is used to export a readable copy of a CD. This copy cannot be used in Gyrolab Control but it can be useful for example when contacting Gyros for support. • Select CD in the CD screen list. • Click Export readable to open Export CD in readable format dialog. • Browse and select desired export folder. • Click Export readable. • Click OK in the Export Readable CD dialog to confirm export readable. The selected CD is now present in a readable format in the selected export folder. Delete Delete is used to delete CD files. • Select item to be deleted from CD screen list. • Click Delete. • Click OK in the Delete CD dialog to confirm deletion. The selected CD is now deleted from the CDs screen list. Click on Close in the top right hand corner of the CDs screen to exit. F-48 © Copyright 2015 Gyros, Gyrolab User Guide, P0004354/H, D0023573/A F2 Gyrolab Administration Tool F2.2.8 Microplates Click on Microplates on the main menu to access the Microplates screen. The Microplates screen lists available Microplates. It is possible to perform four different administration actions: Import, Export, Export Readable and Delete. NOTE: Select a microplate in the list to activate inaccessible task buttons. Button Action Import Import is used to import a Microplate file to Administration Tool to make it available for use in Gyrolab Control. • Click Import to open Import Microplate dialog. • Browse and select desired Microplate file. Microplate files must be in .zml format. • Click Import. • Click OK in the Import Microplate dialog to confirm import. The selected Microplate file is now present in the list in the Microplates screen. © Copyright 2015 Gyros, Gyrolab User Guide, P0004354/H, D0023573/A F-49 F2 Gyrolab Administration Tool Button Action Export Export is used to export Microplate files from Administration Tool. Exported microplate can be imported into another Gyrolab instrument. • Select Microplate file to export in the Microplate screen list. • Click Export to open Export Microplate window. • Browse and select desired export folder. • Click Export. • Click OK in the Export Microplates dialog to confirm export. The selected Microplate file is now present in the selected export folder. Export readable Export Readable is used to export a readable copy of a microplate. This copy cannot be used in Gyrolab Control but it can be useful for example when contacting Gyros for support. • Select Microplate in the Microplate screen list. • Click Export readable to open Export Microplate in readable format dialog. • Browse and select desired export folder. • Click Export readable. • Click OK in the Export Readable Microplate dialog to confirm export readable. The selected Microplate file is now present in a readable format in the selected export folder. Delete Delete is used to delete microplate files. • Select Microplate file to be deleted from Microplate screen list. • Click Delete. • Click OK in the Delete Microplate dialog to confirm deletion. The selected Microplate file is now deleted from the Microplates screen list. Click on Close in the top right hand corner of the Microplates screen to exit. F-50 © Copyright 2015 Gyros, Gyrolab User Guide, P0004354/H, D0023573/A F2 Gyrolab Administration Tool F2.2.9 Liquids Click on Liquids on the main menu to access the Liquids screen. The Liquids screen lists available Liquids. It is possible to perform four different administration actions: Import, Export, Export Readable and Delete. NOTE: Select a liquid in the list to activate inaccessible task buttons. Button Action Import Import is used to import a Liquid to Administration Tool to make it available for use in Gyrolab Control. • Click Import to open Import Liquid dialog. • Browse and select desired Liquid. Liquids must be in .zml format. • Click Import. • Click OK in the Import Liquid dialog to confirm import. The selected Liquid is now present in the list in the Liquids screen. © Copyright 2015 Gyros, Gyrolab User Guide, P0004354/H, D0023573/A F-51 F2 Gyrolab Administration Tool Button Action Export Export is used to export Liquids from Administration Tool. Exported liquid can be imported into another Gyrolab instrument. • Select Liquid to export in the Liquid screen list. • Click Export to open Export Liquids window. • Browse and select desired export folder. • Click Export. • Click OK in the Export Liquids dialog to confirm export. The selected Liquid is now present in the selected export folder. Export readable Export Readable is used to export a readable copy of a liquid. This copy cannot be used in Gyrolab Control but it can be useful for example when contacting Gyros for support. • Select Liquid in the Liquid screen list. • Click Export readable to open Export Liquid in readable format dialog. • Browse and select desired export folder. • Click Export readable. • Click OK in the Export Readable Liquid dialog to confirm export readable. The selected Liquid is now present in a readable format in the selected export folder. Delete Delete is used to delete Liquid files. • Select item to be deleted from Liquid screen list. • Click Delete. • Click OK in the Delete Liquid dialog to confirm deletion. The selected Liquid is now deleted from the Liquids screen list. Click on Close in the top right hand corner of the Liquids screen to exit. F-52 © Copyright 2015 Gyros, Gyrolab User Guide, P0004354/H, D0023573/A F2 Gyrolab Administration Tool F2.2.10 Targets Click on Targets on the main menu to access the Targets screen. The Targets screen lists available Targets. It is possible to perform four different administration actions: Import, Export, Export Readable and Delete. NOTE: Select a target in the list to activate inaccessible task buttons. Button Action Import Import is used to import a Target to Administration Tool to make it available for use in Gyrolab Control. • Click Import to open Import Targets dialog. • Browse and select desired Target. Targets must be in .zml format. • Click Import. • Click OK in the Import Target dialog to confirm import. The selected Target is now present in the list in the Targets screen. © Copyright 2015 Gyros, Gyrolab User Guide, P0004354/H, D0023573/A F-53 F2 Gyrolab Administration Tool Button Action Export Export is used to export Targets from Administration Tool. Exported target can be imported into another Gyrolab system. • Select Target to export in the Target screen list. • Click Export to open Export Targets window. • Browse and select desired export folder. • Click Export. • Click OK in the Export Targets dialog to confirm export. The selected Target is now present in the selected export folder. Export readable Export Readable is used to export a readable copy of a target. This copy cannot be used in Gyrolab Control but it can be useful for example when contacting Gyros for support. • Select Target in the Target screen list. • Click Export readable to open Export Target in readable format dialog. • Browse and select desired export folder. • Click Export readable. • Click OK in the Export Readable Target dialog to confirm export readable. The selected Target is now present in a readable format in the selected export folder. Delete Delete is used to delete Target files. • Select item to be deleted from Target screen list. • Click Delete. • Click OK in the Delete Target dialog to confirm deletion. The selected Target is now deleted from the Targets screen list. Click on Close in the top right hand corner of the Targets screen to exit. F2.2.11 List Loaders Click on List Loaders on the main menu to access the SampleListLoader screen. The SampleListLoader screen lists available List loader files. F-54 © Copyright 2015 Gyros, Gyrolab User Guide, P0004354/H, D0023573/A F2 Gyrolab Administration Tool It is possible to perform four different administration actions: Import, Export, Export Readable and Delete. NOTE: Select a List Loader in the list to activate inaccessible task buttons. Button Action Import Import is used to import a List Loader to the Administration Tool to make it available for use in Gyrolab Control. • Click Import to open Import Rulfile dialog. • Browse and select desired List Loader file. List loaders must be in .zml format. • Click Import. • Click OK in the Import Rulfile dialog to confirm import. The selected List Loader is now present in the list in the SampleListLoader screen. © Copyright 2015 Gyros, Gyrolab User Guide, P0004354/H, D0023573/A F-55 F2 Gyrolab Administration Tool Button Action Export Export is used to export List Loaders from the Administration Tool. Exported List Loader can be imported into another Gyrolab system. • Select List Loader to export in the SampleListLoader screen list. • Click Export to open Export List Loader window. • Browse and select desired export folder. • Click Export. • Click OK in the Export List Loader dialog to confirm export. The selected List Loader is now present in the selected export folder. Export readable Export Readable is used to export a readable copy of a List Loader. This copy cannot be used in Gyrolab Control but it can be useful for example when contacting Gyros for support. • Select List Loader in the SampleListLoader screen list. • Click Export readable to open Export Target in readable format dialog. • Browse and select desired export folder. • Click Export readable. • Click OK in the Export List Loader in Readable Format dialog to confirm export readable. The selected List Loader is now present in a readable format in the selected export folder. Delete Delete is used to delete List Loader files. • Select item to be deleted from SampleListLoader screen list. • Click Delete. • Click OK in the Delete List Loader dialog to confirm deletion. The selected Target is now deleted from the SampleListLoader screen list. Click on Close in the top right hand corner of the SampleListLoader screen to exit. F2.2.12 About function Click About to get information about the software versions and licences for Administration Tool. F2.2.13 Logout Click Logout to log out and shut down Administration Tool. F2.2.14 Help To access the help section (a pdf version of Gyrolab User Guide), click Help on the main menu and browse for needed Gyrolab User Guide chapter. F-56 © Copyright 2015 Gyros, Gyrolab User Guide, P0004354/H, D0023573/A F3 Gyrolab Result Database Explorer F3 Gyrolab Result Database Explorer F3.1 Introduction Files that are generated by Gyrolab Control during a Run are saved in Gyrolab Result Database. The files are kept in a read only state and can not be changed, moved or deleted. Use Gyrolab Result Database Explorer to: • view database files, Chapter F3.2. • customize database view, Chapter F3.3. • export copies of Result files and Report files, Chapter F3.4. • generate status reports, Chapter F3.5. F3.2 View database files Step Action 1. To open Gyrolab Result Database Explorer: 2. • Open Windows Explorer. • Click on Gyrolab Result Database Explorer. Gyrolab Result Database Explorer window opens. Click Folders. © Copyright 2015 Gyros, Gyrolab User Guide, P0004354/H, D0023573/A F-57 F3 Gyrolab Result Database Explorer Step Action 3. Click Main View. The folders Results and System log appear. NOTE: 4. It is possible to create customized database views in Gyrolab Result Database Explorer to facilitate finding specific database files, refer to Chapter F3.3. Click Results for a list of Runs stored in the database. Click on the icon for the Run of interest. Available files: • CD images (file(s) are named according CD identity number). Contains fluorescence images from the CD in a ZIP file. • MainResult.xml is the archive file. It contains all results from a Run, processed for further use by Gyrolab Evaluator or for export to a LIMS. • Gyrolab Evaluator is the result file. NOTE: F-58 Files in Gyrolab Result Database have read only status. Make a copy if editing is desired: open the file, click Save as and save a working copy of the file at a desired folder. 5. System Log holds the Audit Trail for a specific system. All instrument events are logged. Files in the System Log may be useful during troubleshooting. 6. Click File:Close to close Gyrolab Result Database Explorer. © Copyright 2015 Gyros, Gyrolab User Guide, P0004354/H, D0023573/A F3 Gyrolab Result Database Explorer F3.3 Customize database view It is possible to create a customized database view by filtering for result files with specific properties. Customized views minimizes time-consuming browsing for result files when Gyrolab Result Database holds a large quantity of results. Step Action 1. To open Gyrolab Result Database Explorer:. 2. • Open Windows Explorer. • Right-click on Gyrolab Result Database Explorer and select Create view. The Create View dialog opens. A number of filter categories are shown (User, Design type, etc.). For each category one or more properties are listed. Click the expander button for a category to display available properties. 3. To Include a property in a customized database view: • Click the icon for the category and select item. • Click Include button. • Repeat this procedure to include additional properties. All selected items are displayed in the Property list according to Category name:Property name. . © Copyright 2015 Gyros, Gyrolab User Guide, P0004354/H, D0023573/A F-59 F3 Gyrolab Result Database Explorer Step Action 4. To Exclude an item in a category from the customized database view: 5. F-60 • Click the icon for the category and select item. • Click Exclude button. • Repeat this procedure to exclude additional properties. All excluded items are displayed in the Property list according to NOT Category name:Property name To Remove a property from the Property list: • Select the property to remove. • Click Remove button. Property list. . The selected item is now removed from the 6. Click OK when all wanted properties are Included and/or Excluded. 7. The customized database view, including corresponding Results and System Log folders, is now available below the main view in the tree structure in Gyrolab Result Database Explorer window. © Copyright 2015 Gyros, Gyrolab User Guide, P0004354/H, D0023573/A F3 Gyrolab Result Database Explorer Step Action 8. To remove a customized database view: Right-click on the customized database view to be removed. Select Remove View The selected customized database view is now removed from Gyrolab Result Database Explorer. F3.4 Generate Result Reports Result reports contain result and system log files for a specific run and are exported from Gyrolab Result Database Explorer. Output format is .gyr which is a compressed format suitable to e-mail to Gyros’ support function. Step Action 1. To open Gyrolab Result Database Explorer: 2. • Open Windows Explorer. • Click on Gyrolab Result Database Explorer. Gyrolab Result Database Explorer window opens. Click Folders. © Copyright 2015 Gyros, Gyrolab User Guide, P0004354/H, D0023573/A F-61 F3 Gyrolab Result Database Explorer Step Action 3. Click Main View. The folders Results and System log appear. NOTE: It is possible to create customized database views in Gyrolab Result Database Explorer to facilitate finding specific database files, refer to Chapter F3.3. 4. Click Results for a list of Runs stored in the database. Click on the icon for the Run of interest. 5. Highlight the desired Result file, right-click and select Generate result report... 6. In the Save As dialog, name the result report file and browse for desired location. The location must be at the local disc, usually the C disc. Click Save. 7. F-62 The exported result report is now found at its specified location. The file contains run results and system log for the specific run and is compressed to .gyr format. © Copyright 2015 Gyros, Gyrolab User Guide, P0004354/H, D0023573/A F3 Gyrolab Result Database Explorer F3.5 Generate Gyrolab Control Audit Trail report An Audit Trail report includes all system log files within specified dates set by the user. No result files are included in Audit Trail reports. Two alternatives are available: compressed .gyr format and readable XML format. F3.5.1 Compressed Audit Trail report - Status Report A compressed Audit Trail report is called a Status Report. Output format is .gyr which is a compressed format suitable to e-mail to Gyros’ support function. Since this report does not contain any run data it can be used for support matters where data can not be shared for some reason. Step Action 1. To open Gyrolab Result Database Explorer: • Open Windows Explorer. • Click on Gyrolab Result Database Explorer. 2. Gyrolab Result Database Explorer window opens. Click Folders. 3. Right-click Main View and select Generate Status Report. 4. Set Start date and End date for the status report. Default setting is 10 days from current date. Click OK. 5. In the Save As dialog, name the status report file and browse for desired location. The location must be at the local disc, usually the C disc. Click Save. 6. The exported status report is now found at its specified location. The file contains the instrument audit trail (system log) and is compressed to .gyr format. © Copyright 2015 Gyros, Gyrolab User Guide, P0004354/H, D0023573/A F-63 F3 Gyrolab Result Database Explorer F3.5.2 Readable Audit Trail Report - System Log Report A readable Audit Trail report is called a System log Report. Output format is .XML which is a readable format suitable to archive or study at user site. Since this report does not contain any run data it can be used when data can not be shared for some reason. Step Action 1. To open Gyrolab Result Database Explorer, open Windows Explorer and click on Gyrolab Result Database Explorer. 2. Gyrolab Result Database Explorer window opens. Click Folders. 3. Right-click Main View and select Generate Status Report. 4. Set Start date and End date for the status report. Default setting is 10 days from current date. Click OK. 5. In the Save As dialog, name the status report file and browse for desired location. The location must be at the local disc, usually the C disc. Click Save. 6. F-64 The exported status report is now found at its specified location. The file contains the instrument audit trail (system log) and is compressed to .gyr format. © Copyright 2015 Gyros, Gyrolab User Guide, P0004354/H, D0023573/A F4 Gyrolab Database Backup Manager F4 Gyrolab Database Backup Manager Gyrolab Database Backup Manager is used to back up the data stored in Gyrolab Result Database. Backup of the database is not performed automatically by Gyrolab software. Gyrolab users must create their own routines and set time intervals for data backup. Backup can be performed manually at certain time points or set up as a scheduled, repetitive task. TIP: It is strongly recommended to store the backup data at a different location than the Gyrolab computer. F4.1 Perform Gyrolab database back up Step Action 1. To open Gyrolab Database Backup Manager: Select Start:All Programs:Gyros:Gyrolab Control:Gyrolab DB Backup Manager. Gyrolab Database Backup Manager dialog opens. The list displays backup history. 2. To set location for database backup: • Click Set folder path. NOTE: • Note that it is recommended to save the backup separate from the C: drive if the C: drive would crash. It is also recommended to put the database backup at a location where regular backup is taken, e.g. on a network server. Browse for the desired folder and click OK. The selected folder is shown in the Backup folder path field. © Copyright 2015 Gyros, Gyrolab User Guide, P0004354/H, D0023573/A F-65 F4 Gyrolab Database Backup Manager Step Action 3. Check or un-check the Use time stamp box: • If Use time stamp is checked, the time and date for the database backup will be included in the database backup file name. Each database backup file will have a unique name and the risk of replacing old back up files is minimized. • If Use time stamp is not checked, the database backup file will be saved under the standard name in the selected folder and any previous database backup files without time stamps in the same folder will be replaced. The name for the database backup file is shown in the Backup file name field. 4. Click Generate backup. The back up file is not available in the set folder destination. 5. To close Gyrolab Database Backup Manager: Click Quit. F4.2 Schedule Gyrolab data base backup Database backup can be scheduled as a one time event or as a recurring action using the Windows Task Scheduler. Refer to Windows Help for instructions on how to perform a scheduled task. Chose Gyrolab Database Backup Manager to run as a recurring task. The path to the software is C:\Program Files\Gyros\Gyrolab\Bin\GyrolabDbBackupMan.exe. F-66 © Copyright 2015 Gyros, Gyrolab User Guide, P0004354/H, D0023573/A F5 Gyrolab Set System Time F5 Gyrolab Set System Time F5.1 Gyrolab Set System Time introduction Gyrolab Set System Time is a software tool that enables Gyrolab users to change system time in a controlled manner. All changes of system time will be recorded in the audit trail. Only System Administrators can change system time. The System Administrator must also have Windows system privileges for the computer. F5.2 Perform logged system time change Step Action 1. Close all open Gyrolab software applications open including the server. 2. Select Start:All Programs:Gyros:Gyrolab Control:Gyrolab Set System Time. 3. Enter user name and password in the Login dialog box and click OK. The user name and password is the same for all Gyrolab software. For further information on user and password administration, refer to Chapter F2.2.6. Password must be changed if requested by the software, for example when a new user logs in or if 90 days have passed since last password change. Password may also be changed when desired by the user. To change password: 4. • Mark the check-box Change Password. • Enter current password in Password field, new password in New Password field and confirm new password in Confirm Password field. • Click OK. NOTE: User name and password are case sensitive. NOTE: The software will request the user to log in anew when the system has been inactive for 31 minutes. Gyrolab Set System Time dialog opens. • Set New system time: (date and time). • Click Refresh to update the fields in New System Time to the current system time. • Click Apply. • Click Close. © Copyright 2015 Gyros, Gyrolab User Guide, P0004354/H, D0023573/A F-67 F5 Gyrolab Set System Time F5.3 Non-logged system time changes System time can also be changed manually using the regular Windows® tools or by automatic updates. However, system time changes will only be added to the audit trail if the Change System Time tool is used. Automatic updates of system time can occur when: • The instrument computer is included in a Windows domain where system time is controlled by domain policies. • The instrument computer is configured to automatically adjust the system time to correlate with an external time server. • The instrument computer is set to automatically adjust to daylight saving time changes. If it is vital to include all system time changes in the audit trail, make sure to exclude these time change sources by taking the following steps: F-68 • Do not add the instrument computer to a windows domain, or make sure that there are no policies adjusting the system clock on the instrument computer. • Disable synchronization with external time servers, and daylight saving adjustments, using the Windows Control Panel Date and Time tool. © Copyright 2015 Gyros, Gyrolab User Guide, P0004354/H, D0023573/A GYROLAB USER GUIDE G Troubleshooting Contents G1 G2 Instrument issues . . . . . . . . . . . . . . . . . . . . . . . . . .G-3 G1.1 Instrument initialization problems.................................G-3 G1.2 Instrument computer contact........................................G-7 G1.3 Gyrolab xPlore front panel LEDs .....................................G-7 Software issues. . . . . . . . . . . . . . . . . . . . . . . . . . . G-9 G2.1 Gyrolab Control......................................................... G-9 G2.2 Gyrolab Result Database Backup Manager....................... G-9 G2.3 Gyrolab Evaluator..................................................... G-10 G3 Application issues . . . . . . . . . . . . . . . . . . . . . . . . . G-11 G3.1 No response values are generated................................. G-11 G3.2 Unexpected appearance of standard curve ..................... G-11 G3.2.1 Laboratory and instrument generated errors ................... G-11 G3.2.2 Low response ........................................................... G-12 G3.2.3 Extensive variation.................................................... G-12 G3.2.4 Detect result -Not OK in Gyrolab Evaluator result file......... G-13 G3.2.5 Elevated background .................................................G-14 G3.3 Problems with outliers .............................................. G-15 © Copyright 2015 Gyros, Gyrolab User Guide, P0004354/H, D0023573/A G-1 G3.4 Poor recovery of proteins after using Nanosep ................ G-15 G3.5 Poor precision and bad reproducibility between runs....... G-15 G3.6 Increased background in lower parts of the CD column..... G-15 © Copyright 2015 Gyros, Gyrolab User Guide, P0004354/H, D0023573/A G-2 G1 Instrument issues G1 Instrument issues This section contains information on how to diagnose and possibly solve problems related to all Gyrolab instrument. Always start the troubleshooting by checking the connection between the computer and the instrument and restart the instrument and the computer. If you cannot identify the problem, or if the problem remains, please contact Gyros for support. G1.1 Instrument initialization problems The instrument initialization problems described in this section applies for all Gyrolab Instruments. Error message/Possible cause Action Example of error message: • Check the connection between the computer and the instrument. • Restart the instrument. • If still no instrument connection, restart the computer. • If you cannot identify the problem, or if the problem remains, please contact Gyros for support. • No instrument access. • Initialize System button disabled (greyed out). Possible cause: • Gyrolab Control software turned on without restarting the instrument. The instrument initialization problems described in this section applies for Gyrolab Instruments with serial numbers up to 158. © Copyright 2015 Gyros, Gyrolab User Guide, P0004354/H, D0023573/A G-3 G1 Instrument issues Error message/Possible cause Action Examples of error messages: • Check Controller cable 1, refer to Chapter A2.3. • Disconnect and reconnect the cable. • Retry instrument initiation • If problem remains, check and refit other cables (controller cables and USB cable). • If problems still remain, contact Gyros. • Check Controller cable 2, refer to Chapter A2.3 • Disconnect and reconnect the cable. • Retry instrument initiation • If problem remains, check and refit other cables (controller cables and USB cable). • If problems still remain, contact Gyros. • Robot, Carousel or CD-arm timed out. Software error. No immediate action suggestion available, example in figure below Possible cause: • Dislocated Controller cables Examples of error messages: • Needles correlated error messages or that the instrument failures initialization, example in figure below. Possible cause: • G-4 Dislocated Controller cables © Copyright 2015 Gyros, Gyrolab User Guide, P0004354/H, D0023573/A G1 Instrument issues Error message/Possible cause Action Example of error message: • Check Controller cable 3, Chapter A2.3. • • Disconnect and reconnect the cable. • Retry instrument initiation • If problem remains, check and refit other cables (controller cables and USB cable). • If problems still remain, contact Gyros. • Check the connection between the computer and the instrument. • Restart the instrument and the computer. • If you cannot identify the problem, or if the problem remains, please contact Gyros for support. LIF correlated error messages, example in figures below. Possible cause: • Dislocated Controller cables Example of error message: • Examples of error message below. Possible cause: • Dislocated Controller cables © Copyright 2015 Gyros, Gyrolab User Guide, P0004354/H, D0023573/A G-5 G1 Instrument issues Error message/Possible cause G-6 © Copyright 2015 Gyros, Gyrolab User Guide, P0004354/H, D0023573/A Action G1 Instrument issues G1.2 Instrument computer contact If the instrument looses contact with the computer an ongoing run will continue until it has finished. The user interface on the computer will however not be able to follow the process in the instrument any longer, nor can it be used for unloading once the run has finished. This has to be done manually before a new run is started. Results from a run will be transferred to Gyrolab Results Database once the instrument gets contact with the computer again. Lost contact with the instrument may occur in the following scenarios: • USB cable removed or communication disturbed • Computer restarted/shutdown • Gyrolab Client Shutdown G1.3 Gyrolab xPlore front panel LEDs Problem Action If the Instrument Ready LED to the left on the front does not light up after a couple of minutes, the instrument has failed to start. This might be resolved by turning off the instrument using the power switch on the rear of the instrument and try to start again. If the LED on the Power button to the right on the front do not switch off after a couple of minutes when trying to power down the instrument the instrument has failed to power down. This might be resolved by turning off the instrument using the power switch on the rear of the instrument and try to start again. © Copyright 2015 Gyros, Gyrolab User Guide, P0004354/H, D0023573/A G-7 G1 Instrument issues G-8 © Copyright 2015 Gyros, Gyrolab User Guide, P0004354/H, D0023573/A G2 Software issues G2 Software issues This section contains information on how to diagnose and possibly solve problems related to software or software installation. If you cannot identify the problem, or if the problem remains, please contact Gyros for support. G2.1 Gyrolab Control Problem Possible cause Action Sample list error message during Execute Run in Gyrolab Control • Required information missing in the Sample List. • Open Sample List and add any missing information. • Information missing in Transfer and/or Reagent Lists (Custom Run only). • Open list(s) and add any missing information. Not possible to create a status report or result report of type .gyr Incorrect computer disc location The .gyr file must be saved on the local computer disc (usually the C: disc). Results are not visible in Gyrolab Result Database The run has not completed the results yet. If a problem has occurred it might require manual action to get the results transferred. Restart the instrument and computer. G2.2 Gyrolab Result Database Backup Manager Problem Action Back-up of the Gyrolab Database using Gyrolab Database Backup Manager is scheduled in Windows. Ensure that the path to Gyrolab Result Database Backup Manager as used in the Windows scheduled task specifies the .exe file and does not include additional parameter. The Gyrolab Result Database Manager software opens, but does not automatically start the data back-up. It waits for a confirmation and someone has to physically press the button. © Copyright 2015 Gyros, Gyrolab User Guide, P0004354/H, D0023573/A G-9 G2 Software issues G2.3 Gyrolab Evaluator Problem Action Installation and/or database communication problems • Go to the folder C:\Program Files\Gyros\Gyrolab Evaluator N.N.N.N (software version), or the folder that was chosen for the installation, and start the application DatabaseConfigTool.exe: • Click on Test to check that it is possible to connect to the database and that the communication with the database is working. • G-10 © Copyright 2015 Gyros, Gyrolab User Guide, P0004354/H, D0023573/A • If the communication is working, all text in the dialogue is green. • If there is a database communication problem, the text is colored red. • To find out more, check messages on the innermost red nodes. In the example shown above it was not possible to connect to the computer using the specified host name. This can be caused by a firewall on the instrument computer, or on the network where the office computer and the instrument computer is placed. G3 Application issues G3 Application issues This section contains information on how to diagnose and possibly solve problems related to immunoassay performance and results. If you cannot identify the problem, or if the problem remains, please contact Gyros for assistance. G3.1 No response values are generated Possible cause Action Was the CD positioned upside down? Make sure the text on CD is readable after loading CD in Gyrolab instrument. Was the LIF button in pressed-down position? Press LIF button. Initialize Gyrolab instrument 30 min before starting experiment. Check instructions in Chapter B2.1. (Only valid for Gyrolab instruments with a LIF button, refer to Chapter A2.2.1.) Were all samples. reagents and solutions placed in microplates according to Loading list? Check instructions in Chapter B4.1.2 (Gyrolab xP) or Chapter B4.2.2. (Gyrolab xPlore) Was the microplate foil applied on microplate according to recommendations? Check that microplate foil is applied according to Microplate foil adapter instructions, supplied with the microplate foil. Were all microplates correctly loaded in the microplate carousel? Check instructions in Chapter B5.1.1.1 and Chapter B5.1.2.2.(Gyrolab xP) or Chapter B5.2.1.1 and Chapter B5.2.1.3.(Gyrolab xPlore) G3.2 Unexpected appearance of standard curve G3.2.1 Laboratory and instrument generated errors Possible cause Action Were correct volumes of reagents and samples loaded in microplate wells? Refer to Chapter B4.1.2 (Gyrolab xP) or Chapter B4.2.2. (Gyrolab xPlore) for details. Were there air bubbles in microplate wells? To remove air bubbles, centrifuge microplate at 3000 × g for two minutes. If bubbles still remain, increase time or speed until all bubbles are gone. © Copyright 2015 Gyros, Gyrolab User Guide, P0004354/H, D0023573/A G-11 G3 Application issues Possible cause Action Were there any air bubbles in the Syringe Pumps? • Ensure that the degasser is working, refer to GL Degasser manual. • Inspect the syringes to ensure that there is no leakage. Refer to Gyrolab Instrument Guide. • To remove air bubbles, prime Gyrolab instrument, refer to Chapter B2.4. • If there still are air bubbles in the Syringe Pumps, remove the bubbles as described in Gyrolab Instrument Guide. G3.2.2 Possible cause Action Were Unknown and Standard series samples handled and stored appropriately? Frozen samples should be thawed on ice, vortexed and centrifuged before transfer to microplate wells, refer to Chapter B4.1.1.4 or Chapter B4.1.1.3 (Gyrolab xP) or Chapter B4.2.1.4 or Chapter B4.2.1.3 (Gyrolab xPlore) for details. Where correct Rexxip buffers and solutions used according to Gyros recommendations? Refer to Instruction For Use, supplied with the Rexxip buffer. Are reagents freshly prepared? Where the reagents stored according to recommendations? Refer to Chapter B1.1 and Chapter B1.2 for details. If using a freshly labeled detection reagent: Is the optimal concentration used? Titrate detection reagent concentration, refer to Chapter A3.4 for details. If using a freshly labeled detection reagent: Was unbound labeling reagent sufficiently removed? Remove unbound labeling reagent, refer to Chapter B1.2. Is the optimal reagent pair used in the assay? Further assay development and optimization may be needed, refer to Chapter A3.4 for details. G3.2.3 G-12 Low response Extensive variation Possible cause Action Was the detection reagent centrifuged before use? Refer to Chapter B1.2 for details. Where the reagent stored according to recommendations? Refer to Chapter B1.2 for details. Was enough Wash Station Solution connected to the system? Refer to Chapter B2.4 for details. © Copyright 2015 Gyros, Gyrolab User Guide, P0004354/H, D0023573/A G3 Application issues Possible cause Action Was the Wash Station pump moving during Run? Prime Gyrolab instrument to ensure functionality of Wash Station pump. Refer to Chapter B2.4 for details. Were there air bubbles in microplate wells? To remove air bubbles, centrifuge microplate at 3000 × g for four min. If bubbles still remain, increase time or speed until all bubbles are gone. Was enough volume of reagents and sample added to microplate wells? Ensure that loaded volumes are according to volumes specified in Loading List. Does the fluorescent signal image in Gyrolab Viewer show extensive variation? Ensure that each CD contain Unknown/Standard series samples with a concentration larger than the limit of quantification for the assay and at least four structures with Unknown/Standard series samples with a response value of 0.5. Was an old aliquot of detecting reagent used? Use a fresh aliquot of detecting reagent. Did sample to sample carryover interfere with results? Gyrolab methods with extended wash procedures are available for analytes with specific biochemical properties. Contact Gyros for support. G3.2.4 Detect result -Not OK in Gyrolab Evaluator result file Possible cause Action • The fluorescence signal is saturated in the Fluorescence detector • Results should be disregarded. • Adjust PMT setting. • The quantifier fails to calculate the response • The fluorescence signal generated from this particular structure in the CD microlaboratory is of poor quality. Were serum or plasma samples analyzed in the Run? Ensure that recommendations regarding sample preparation were followed. Serum and plasma samples should be thawed on ice, vortexed and centrifuged prior to dilution, refer to Chapter B4.1.1.4 (Gyrolab xP) or Chapter B4.2.1.4 (Gyrolab xPlore). Was a partially used CD used in the Run? Ensure to follow Instruction For Use for CDs regarding handling of a partly used CD. © Copyright 2015 Gyros, Gyrolab User Guide, P0004354/H, D0023573/A G-13 G3 Application issues G3.2.5 Elevated background Possible cause Action Was the detecting reagent stored and prepared according to recommendations? Refer to Chapter B1.2 for details. If using a freshly labeled detection reagent – is the optimal concentration used? Titrate detection reagent concentration. Refer to Chapter A3.4.2 for details. Were the correct Rexxip buffers used? Refer to Chapter B4.1.1 (Gyrolab xP) or Chapter B4.2.1 (Gyrolab xPlore) for details. Was enough wash solution added to the microplate wells? Refer to Chapter B4.1.2 (Gyrolab xP) or Chapter B4.2.2 (Gyrolab xPlore) for details. Did sample to sample carryover interfere with results? Gyrolab methods with extended wash procedures are available for analytes with specific biochemical properties. Contact Gyros for support. In Figure 1 an example of elevated background caused by ageing of detection reagent during storage at +4 ºC is shown. The Figure shows a comparison of results using two different aliquots of detection reagent from the same labeling analyzed after storage for three months in fridge (crosses) and freezer (circles), respectively. There is a significantly elevated background after storage at +4 °C. Figure 1: An example of elevated background caused by ageing of detection reagent during storage at +4 ºC. G-14 © Copyright 2015 Gyros, Gyrolab User Guide, P0004354/H, D0023573/A G3 Application issues G3.3 Problems with outliers Possible cause Action Contaminated spinner positions (CD and LIF) Perform Clean surfaces in Gyrolab instrument on all surfaces. Refer to Gyrolab Instrument Guide. It is important also to wipe the LIF spinner position with a fresh lint free cloth without fluorescent material. G3.4 Poor recovery of proteins after using Nanosep Possible cause Action Protein interaction with Nanosep filter (Pall Life Sciences) Surface pretreatment can in some situations increase recovery. Contact the supplier for instructions. G3.5 Poor precision and bad reproducibility between runs Possible cause Action Capture reagent dilution problems Capture reagent dilution in Rexxip buffer might improve results. This is not applicable for antibodies. The recommended Rexxip buffers for this purpose are (in recommended order): Rexxip F, Rexxip A and Rexxip AN. PBST usually works well for monoclonal antibodies. G3.6 Increased background in lower parts of the CD column Possible cause Action Poor biotinylation. Discard the biotinylated capture reagent batch and make a new biotinylation, refer to chapter Chapter B1.1. This may cause loss of unbiotinylated capture reagent during loading to the capture column and that an insufficient amount of biotinylated capture reagent being loaded. Unbound biotin may occupy binding sites on the capture column. This will dilute the density of specific capture reagent and usually lead to less efficient analyte capture and a broader fluorescent column profile. © Copyright 2015 Gyros, Gyrolab User Guide, P0004354/H, D0023573/A G-15 G3 Application issues G-16 © Copyright 2015 Gyros, Gyrolab User Guide, P0004354/H, D0023573/A GYROLAB USER GUIDE H Appendices Contents H1 H2 Products, accessories and consumables . . . . . . . . . . .H-3 H1.1 Gyros products...........................................................H-3 H1.2 Recommended consumables........................................ H-4 Custom Run workflow . . . . . . . . . . . . . . . . . . . . . . . H-7 H2.1 Introduction to Custom workflow...................................H-7 H2.2 Preparation of capture and detection reagents .................H-7 H2.3 Gyrolab instrument startup procedure ............................H-7 H2.4 Experimental design .................................................. H-8 H2.4.1 Create Sample List ..................................................... H-8 H2.4.2 Create Reagent List .................................................... H-9 H2.4.3 Create Transfer List .................................................... H-12 H2.4.4 Create or edit Run .....................................................H-15 H2.5 Prepare Custom Run.................................................. H-19 H2.6 Sample and reagents preparations............................... H-20 H2.6.1 Capture reagent and detection reagent......................... H-20 H2.6.2 Standard series and Calibration Controls ....................... H-20 H2.6.3 Unknown Samples and Quality Controls ......................... H-21 H2.6.4 Microplates.............................................................. H-21 H2.7 Start Run procedures..................................................H-21 © Copyright 2015 Gyros, Gyrolab User Guide, P0004354/H, D0023573/A H-1 H2.8 After Run procedures and result export ..........................H-21 H2.9 Examples of run set-up and experiment mapping........... H-22 H2.9.1 Examples of experiment mapping for 1-CD runs .............. H-22 H2.9.2 Examples of experiment mapping for multi- CD Runs....... H-25 © Copyright 2015 Gyros, Gyrolab User Guide, P0004354/H, D0023573/A H-2 H1 Products, accessories and consumables H1 Products, accessories and consumables H1.1 Gyros products Visit www.gyros.com for the latest updates on available products and services. Product number Name Content P0004424 Gyrolab Bioaffy 20HC One piece (CD) P0004180 Gyrolab Bioaffy 200 One piece (CD) P0004253 Gyrolab Bioaffy 1000 One piece (CD) P0020026 Gyrolab Mixing CD One piece (CD) P0003313 Microplate Foil Pack of 50 P0004861 PCR Plate 96 Pack of 25 P0004820 Rexxip A One piece (25 ml) P0004821 Rexxip A-max One piece (25 ml) P0004822 Rexxip H One piece (25 ml) P0004823 Rexxip H-max One piece (25 ml) P0004994 Rexxip AN One piece (25 ml) P0004995 Rexxip AN-max One piece (25 ml) P0004996 Rexxip HN One piece (25 ml) P0004997 Rexxip HN-max One piece (25 ml) P0020033 Rexxip HX One piece (25 ml) P0020034 Rexxip HX-max One piece (25 ml) P0004824 Rexxip CCS One piece (25 ml) P0004825 Rexxip F One piece (10 ml) P0020027 Rexxip ADA One piece (25 ml) P0020096 Gyrolab Wash Buffer pH 11 Pack of 10 (10x10 gram) P0005002 Gyrolab Functionality Check Kit One piece (Kit) P0003697 Microplate Foil Adapter One piece P0004955 Gyrolab User Licenses Pack of 5 P0020028 Gyrolab Viewer One piece (Software) P0020025 Gyrolab ADA Software One piece (Software) P0005028 Gyrolab LIMS interface One piece (Software) © Copyright 2015 Gyros, Gyrolab User Guide, P0004354/H, D0023573/A H-3 H1 Products, accessories and consumables Product number Name Content P0020006 Gyrolab Control Report One piece (Software) P0005016 Gyrolab Serial Dilution Analysis One piece (Software) P0000007 Syringe pump external tubing assembly (PEEK™) One set of PEEK tubings (5 × 1 m) with fittings and connectors P0000009 Wash tubing assembly One set of wash tubing (2 × 1 m) P0000010 Waste tubing assembly One set of waste tubing (1 × 2 m) H1.2 Recommended consumables Product Recommended supplier Product no. Ethanol 95% - - Albumin, bovine serum, > 95% purity Calbiochem 126615 Sodium azide e.g. Aldrich 438456 Sodium chloride e.g. Merck 106404 Sodium hypochlorite, CAS Number 7681–52–9 e.g. Aldrich 425044 Sodium dihydrogen phosphate NaH2PO4 e.g. Merck 106346 Sodium hydrogen phosphate Na2HPO4 e.g. Merck 106586 Tween 20 e.g. Merck 822184 Virkon S DuPont - Syringe filter (disposable): 0.45 µm, 0.22 µm - - Syringes: 10 ml, 50 ml - - Alexa Fluor 647 Monoclonal Labeling Kit Molecular Probes A-20186 Molecular Probes A30009 Thermo Scientific 53051 Thermo Scientific 21327 Thermo Scientific 21335 • Monoclonal antibody labeling kit optimized for labeling of 100 µg antibodies and proteins >30 kDa. Alexa Fluor 647 Microscale Protein Labeling Kit • Protein labeling kit optimized for labeling of 20-100 µg proteins 10-150 kDa. Dylight™ 649 Microscale Antibody Labeling Kit • Antibody labeling kit optimized for labeling of 100 µg antibodies and proteins 50-150 kDa EZ-Link Sulfo-NHS-LC-Biotin • 8 × 1 mg microtubes (No-weight format) EZ-Link Sulfo-NHS-LC-Biotin • H-4 100 mg © Copyright 2015 Gyros, Gyrolab User Guide, P0004354/H, D0023573/A H1 Products, accessories and consumables Product Recommended supplier Product no. Nanosep 30K OMEGA Centrifugal Devices Pall Life Sciences OD030C34 Thermo Scientific 89849 Note that the size of the filter in the spin column depends on the size of the reagent. Nanosep centrifugal devices exist in 3K, 10K, 30K and 100K. Protein Desalting Spin Columns © Copyright 2015 Gyros, Gyrolab User Guide, P0004354/H, D0023573/A H-5 H1 Products, accessories and consumables H-6 © Copyright 2015 Gyros, Gyrolab User Guide, P0004354/H, D0023573/A H2 Custom Run workflow H2 Custom Run workflow This chapter it is describes how to perform immunoassyas in Gyrolab Instrument using the Custom Run workflow (design type). Refer to Chapter A3.1 for recommendations of when to use which Run design type. Only instructions that are unique for Custom Run is included in this chapter. For the parts of the workflow that are identical between Custom Run and Wizard Run, refer to relevant section in Chapter B. H2.1 Introduction to Custom workflow The Custom Run workflow is designed for maximal flexibility and allows the user to customize what samples are quantified towards what reagent set. Custom Run can be used when nonstandard transfer from microplates to CD microlaboratories is required or when a variation of replicates for different samples and standard points for example during assay development is required. No Loading List is generated during experiment set-up. Transfer and Reagent Lists are required to define a Custom Run. H2.2 Preparation of capture and detection reagents Please refer to Chapter B1. H2.3 Gyrolab instrument startup procedure Please refer to Chapter B2. © Copyright 2015 Gyros, Gyrolab User Guide, P0004354/H, D0023573/A H-7 H2 Custom Run workflow H2.4 Experimental design Chapter H2.9 contains detailed information and examples on how to prepare Sample, Reagent and Transfer lists to achieve intended mapping of samples against standard curves. H2.4.1 Create Sample List The Sample List is designed to transfer sample information to Gyrolab Control. Gyros provides a Sample List template in Microsoft Excel format. Step Action 1. Open the Sample List Template Sample_list_template.xls found in C:\ProgramData\Gyros\Gyrolab\Templates\Lists 2. From row 8 and below, one row in the Sample list represents one sample. Columns labelled (M) are mandatory, columns labelled (O) are optional and columns labelled (N/A) are not used. Figure H2-1: Sample list template NOTE: 3. Cells with a red mark in the upper right hand corner have a comment attached. The comment is a description of the information to be included in the column/cell. Fill in sample information according to Table B3-1 in Chapter B3.1.3 (Gyrolab xP) or Table B3-3 in Chapter B3.2.3 (Gyrolab xPlore). For multi-CD runs: If designing multiple-CD Run where a Standard series/Unknown/ Calibration Control/Quality Control sample is repeated on different CDs it must be placed in separate wells in the reagent microplate (and on separate rows in the Sample list) in order to avoid evaporation during the run. The number of wells for each Standard series/Unknown/Calibration Control/Quality Control sample shall correspond to the number of CDs in the Run on which the sample should be used on. Each row in the Sample list must have unique sample identity. Refer to examples in Chapter H2.9.2. 4. Click File:Save As to save the Sample list in a folder accessible by the Gyrolab computer. NOTE: H-8 Do not save the file in the C:\ProgramData\Gyros\Gyrolab\Templates\Lists folder. This folder should be kept for list templates only. 5. Click File:Close to close the Sample list. TIP: Print the Sample List and use when preparing sample microplates. TIP: Quality Control samples are valid only in the reagent list. © Copyright 2015 Gyros, Gyrolab User Guide, P0004354/H, D0023573/A H2 Custom Run workflow H2.4.2 Create Reagent List The Reagent List contains information about the solutions in the reagent plate, such as type of liquid, concentration (for Standard series samples), dilution factor etc. The Reagent List template must be edited for each new set of reagents used for each new Run. Step Action 1. Open the Reagent List Template Reagent_list_Template.xls found in C:\ProgramData\Gyros\Gyrolab\Templates\Lists. 2. From row 3 and below, one row in the Reagent list represents one reagent. Columns labelled (M) are mandatory, columns labelled (O) are optional and columns labelled (N/A) are not used. Figure H2-2: Reagent list template NOTE: Cells with a red mark in the upper right hand corner have a comment attached. The comment is a description of the information to be included in the column/cell. 3. Fill in reagent information according to Table H2-1. 4. Click File:Save As to save the Reagent list in a folder accessible by the Gyrolab computer. Do not save the file in the C:\ProgramData\Gyros\Gyrolab\Templates\Lists folder. This folder should be kept for list templates only. 5. Click File:Close to close the Reagent list. Reagent List item Mandatory/ Optional Information MP type Mandatory Type of microplate NOTE: Cell B1 Use only microplates recommended by Gyros, that is MP96 PCR. © Copyright 2015 Gyros, Gyrolab User Guide, P0004354/H, D0023573/A H-9 H2 Custom Run workflow Reagent List item Mandatory/ Optional Information Name Mandatory This name is the identity of the reagent and must correspond to the name specified in the transfer list. The name of the reagent is defined by the user. It is case sensitive, so take care to copy it exactly. Enter each reagent name on a new row (Check cell A2 Name for list of allowed characters). Column A For multi-CD runs: If designing multiple-CD Run where a Standard series/Unknown/Calibration Control/Quality Control -sample is repeated on different CDs it must be placed in separate wells in the reagent microplate (and on separate rows in the Reagent list) in order to avoid evaporation during the run. The number of wells for each Standard series/Unknown/Calibration Control/Quality Control sample shall correspond to the number of CDs in the Run on which the sample should be used on. Each row in the Reagent list must have unique name. Refer to examples in Chapter H2.9.2. It is possible to group reagent combination together for subsequent data analysis by use of a common Experiment name, refer to Chapter H2.4.4 and Chapter for details. Type Mandatory Column B Concentration Enter reagent type or sample type for reagents and samples. (For more information on sample types, refer to Chapter A3.3.2): • RR = Reagent regular (wash etc.) • RB = Reagent biomolecule (capture or detection reagent) • STD = Standard series • CC = Calibration Control • BL = Blank • QC = Quality Control Mandatory Enter the concentration for each reagent. N/A • Mandatory for Standard series (STD), Blank (BL), Calibration Control (CC) and Quality Control (QC). • Not applicable for Reagent regular (RR) and Reagent biomolecule (RB) reagents • For Quality Control (QC) samples enter the undiluted concentration if diluted. Enter the dilution factor in column E. Column C H-10 Unit Enter the unit of concentration for example pM, mg/ ml. Column D • Mandatory for Standard series (STD), Blank (BL), Calibration Control (CC) and Quality Control (QC). • Not applicable for Reagent regular (RR) and Reagent biomolecule (RB) reagents © Copyright 2015 Gyros, Gyrolab User Guide, P0004354/H, D0023573/A H2 Custom Run workflow Reagent List item Mandatory/ Optional Information Dilution Optional Enter the dilution factor for Quality Control (QC) samples. Undiluted samples have dilution factor = 1. Dilution values must be 1 or higher. If nothing is entered the default value is =1. Mandatory Identity of microplate where the reagent or standard solutions is located. Mandatory Enter the positions of reagents and standard solutions in the microplate, for example A1, A2. For optimal liquid transfer use the same liquid in rows with the same letter (8 well rows). Column E MP Name Column F Well Column G • If the MP Type is given, and the MP Name and Well columns are completed, this information will appear in the Execute Run screens for loading Gyrolab instrument. Table H2-1: Specification for Reagent list TIP: Print the Reagent List and use when preparing reagent microplates. © Copyright 2015 Gyros, Gyrolab User Guide, P0004354/H, D0023573/A H-11 H2 Custom Run workflow H2.4.3 Create Transfer List A Transfer List is required for Custom Run and describes how samples and reagents are transferred to defined microstructures in the CD microlaboratory. The Transfer List template must be edited to match the specific CD to be used. A transfer list can be used for one specific Run. There are several templates available for different types of assays. For each assay type one template is provided for running 1 CD and another template for running up to 5 CD microlaboratories. Step Action 1. Open ta suitable Transfer List Template found in C:\ProgramData\Gyros\Gyrolab\Templates\Lists. 2. From row 3 and below, one row represents one inlet on a CD and column from column D and further represent transfer operations in the method. The columns labelled M are mandatory and the columns labelled O are optional. Figure H2-3: Transfer List template NOTE: Cells with a red mark in the upper right hand corner have a comment attached. The comment is a description of the information to be included in the column/cell. NOTE: The number of columns in the template depends on the number of customized transfers in the used Method. 3. Fill in transfer information according to Table H2-2. 4. Click File:Save As to save the Transfer list in a folder accessible by the Gyrolab computer. NOTE: 5. H-12 Do not save the file in the C:\ProgramData\Gyros\Gyrolab\Templates\Lists folder. This folder should be kept for list templates only. Click File:Close to close the Transfer list. © Copyright 2015 Gyros, Gyrolab User Guide, P0004354/H, D0023573/A H2 Custom Run workflow Transfer List item information Use Exact Mapping Specifies if Exact mapping will be used. This value can be Yes or No. • Yes - the number of samples entered must match the number stated in the Sample List. • No - it is possible to enter the same or a lower number of samples than the number stated in the Sample List. Cell B1 CD type Specifies the CD type. Cell E1 Segment Column A Structure Column B Inlet Column C The segment numbers each refer to a specific segment on a CD microlaboratory. The segment are used in order. Segment 1 refers to the first available segment on the CD, segment 2 means the second available segment etc. • For Bioaffy 20 HC and Bioaffy 200 CDs (that have 14 segments on each CD): If more than one CDs are used, segment 15 means the first segment on the second CD, segment 16 means the second segment on the second Bioaffy CD microlaboratory etc. • For Bioaffy 1000 CDs (that have 12 segments on each CD): If more than one CDs are used, segment 13 means the first segment on the second CD, segment 14 means the second segment on the second Bioaffy CD microlaboratory etc. • If partly used CDs are included in the Run, there are less than 14 (12 for Bioaffy 1000) segments available on those CDs and the numbering of segments will be different than normal. Structures are either common structures (named Common left or Common right) or individual structures (1-8). For each segment, there are one Common left, one Common right and eight individual structures. • All operations will begin in the first microstructure of the first unused segment of the CD. • Common left is used for adding liquid to all structures in one segment, starting from the left. • Common right is used for adding liquid to all structures in one segment, starting from the right. • The microstructure numbers 1, 2, 3 indicate individual structures in a segment. Inlet specifies where samples and reagents are applied on the CD microlaboratory: either to a common inlet (common distribution channel) or to a structure inlet (individual microstructure). © Copyright 2015 Gyros, Gyrolab User Guide, P0004354/H, D0023573/A H-13 H2 Custom Run workflow Transfer List item information Op_Capture reagent addition First operation in the method. Column D The name must be written as Op_<your customized transfer name from method> for example Op_Capture reagent addition. Naming is case sensitive. The entries here are the names from the reagent list, or a number for example #1 if it comes from a Sample List. This specifies where the reagent or sample will be placed on the CD, and in which operation. NOTE: Op_Analyte addition Column E Methods and transfer lists are connected through the Run. The order of operations in the transfer list must follow the same order as the operations in the method. For each customized transfer operation in the method, one column is needed in the Transfer list. Contact Gyros for more details on method design. Second operation in the method. The name must be written as Op_<your customized transfer name from method> for example Op_Analyte addition. Naming is case sensitive. The entries are the reagent or sample name from the Reagent list or Sample list. This specifies where the reagent or sample will be placed on the CD, and in which operation it will be used. NOTE: Op_Detect reagent addition Column F It is crucial that all replicates of the same Standard series/ Unknown/Calibration Control/Quality Control sample are placed on the same CD. Third operation in the method to be performed. The name must be written as Op_<your customized transfer name from method> for example Op_Detection reagent addition. Naming is case sensitive. The entries are the reagent or sample name from the Reagent list or Sample list. This specifies where the reagent or sample will be placed on the CD, and in which operation it will be used. Op_ Column G Forth operation in the method to be performed. The name must be written as Op_<your customized transfer name from method> for example Op_Detection reagent addition. Naming is case sensitive. The entries are the reagent or sample name from the Reagent list or Sample list. This specifies where the reagent or sample will be placed on the CD, and in which operation it will be used. Table H2-2: Specification for Transfer list H-14 © Copyright 2015 Gyros, Gyrolab User Guide, P0004354/H, D0023573/A H2 Custom Run workflow H2.4.4 Create or edit Run There are three options available when setting up a new Run: • Create a new Run, proceed with Chapter H2.4.4 • Edit an existing Run (use when similar but not identical experiment design is wanted), proceed with Chapter H2.4.4 • Use an existing Run (use when identical experiment design is wanted), go to Chapter H2.5. Step Action 1. Click Design Run on the Main menu. The Design Run screen appears. 2. • To create a new Run, click New. Give the Run a name. • To edit an existing Run, browse to locate the desired Run, select the Run and click Open. Follow instructions below from step 4 and edit items to be changed and leave the other items unedited. 3. Select Custom Run in the Design type: list and click Select button. Custom Run panel can now be seen. © Copyright 2015 Gyros, Gyrolab User Guide, P0004354/H, D0023573/A H-15 H2 Custom Run workflow Step Action 4. Click Set to select Method. The Select Method dialog is opened. Select method and click OK. 5. Click Import under Reagent List and the Import Reagent List dialog opens. Browse to locate the desired Reagent list file, prepared in Chapter H2.4.2 and click Import. In Custom Run panel: H-16 • Click View button to view the contents of the imported Reagent List file. Click Close after viewing. • Click Remove button to delete the imported Reagent list. © Copyright 2015 Gyros, Gyrolab User Guide, P0004354/H, D0023573/A H2 Custom Run workflow Step Action 6. Click Import under Transfer List, the Import Transfer List dialog appears. Browse to locate the desired Transfer list file, prepared in Chapter H2.4.3 and click Import. In Custom Run panel: • Click View button to view the contents of the imported Transfer List file. Click Close after viewing. • Click Remove button to delete the imported Transfer list. © Copyright 2015 Gyros, Gyrolab User Guide, P0004354/H, D0023573/A H-17 H2 Custom Run workflow Step Action 7. After selecting Method, Reagent list and Transfer list, the Experiment mapping section lists information on Reagent combinations. For multi-CD runs, reagents must be placed in unique microplate wells (one per CD) and have unique identities, even if it is the same reagent. Data analysis in Gyrolab Evaluator are based on which reagents (Reagent combination) that are used for the specific sample. It is possible to group sample made with identical reagents but with different reagents names by giving them a common Experiment name. Gyrolab Evaluator will analyze all samples with a common Experiment name together if it is present. If not present the Reagent combination will be used to group samples. Another reason for using an Experiment name is that it is possible to use a simple informative name, for example IgG. To group reagent combinations for subsequent data analysis: • 8. NOTE: H-18 Enter identical names in the Experiment name field for regent combinations to be grouped together. • To save a new Run, click Save. Browse to select folder and click Save. • To save an edited Run, click Save as. Give the Run a name, browse to select folder and click Save. If Save is clicked the original Run will be lost. If changes are made to the transfer and/or reagent lists, they must be re-imported to the Run to be performed. © Copyright 2015 Gyros, Gyrolab User Guide, P0004354/H, D0023573/A H2 Custom Run workflow H2.5 Prepare Custom Run Step Action 1. Click Execute Run on the Main menu. 2. Browse and select desired Run from the list and click OK. Click Sample List File. 3. Browse and select desired Sample List and click Select. 4. Number of samples is displayed and the Sample List status is set to Loaded. Click OK. 5. A screen with Targets tab and Reports tab is opened. Refer to Chapter B3.1.4 for settings. 6. Click OK. © Copyright 2015 Gyros, Gyrolab User Guide, P0004354/H, D0023573/A H-19 H2 Custom Run workflow H2.6 Sample and reagents preparations This chapter describes preparation of capture and detection reagents, standard sample series, Calibration Controls, Quality Controls and unknown samples as well as the distribution of samples and reagents in microplates. For preparing reagents for a multi CD Run, refer to Chapter H2.9.2 for details. The following solutions and reagents are required: • PBS-T (for recipe, refer to Chapter E1.2) • Capture and Detection reagents • Standard Protein • Rexxip buffer (Refer to Product information sheet for Rexxip buffers for recommendations on buffer selection) H2.6.1 Capture reagent and detection reagent Prepare capture reagent and detection reagent according to Chapter H2.6.1 and Chapter H2.6.2 respectively. For minimum required reagent volumes, use formula below: • Reagent volume = (2.5 µl × Number of segments) + 15 µl For correct number of segments, refer to Transfer list (Chapter H2.4.3). NOTE: In multiple-CD Runs reagents that are used on more than one CD must be placed in different microplate wells, one per CD, refer to Chapter H2.4.2. Calculate minimum required volume per well using the formulas above. H2.6.2 Standard series and Calibration Controls Prepare Standard series and Calibration Controls according to Chapter H2.6.2. For minimum required sample volumes, use formulas below: For Bioaffy 20 HC and Bioaffy 200: • Standard volume = (0.5 µl × Number of replicates) + 2.5 µl For Bioaffy 1000: • Number of replicates is 8 or less: Standard volume = (2.5 µl × Number of replicates) + 5.0 µl • Number of replicates is 8 or more Standard volume = (2.5 µl × Number of replicates) + 10.0 µl For correct number of replicates, refer to Transfer list prepared in Chapter H2.4.3. H-20 NOTE: In multiple-CD Runs, samples that are used on more than one CD must be placed in different microplate wells, one per CD, refer to Chapter H2.4.2. Calculate minimum required volume per well using the formulas above. NOTE: Calibration Controls can be used in multiple-CD runs and are selected points in the Standard series. When calibration Controls are used, one must prepare extra volume of Standard series samples to ensure that the volume is sufficient for both the Standard series sample and Calibration Control. It is very important that the Standard series and Calibration Control samples are from the identical Standard series dilution. NOTE: If more than 41 replicates are used on a Bioaffy 1000 CD the sample liquid must be divided into more than one well. © Copyright 2015 Gyros, Gyrolab User Guide, P0004354/H, D0023573/A H2 Custom Run workflow H2.6.3 Unknown Samples and Quality Controls Prepare Standard series and Calibration Controls according to Chapter H2.6.3. For minimum required sample volumes, use formula below: For Bioaffy 20 HC and Bioaffy 200: • Sample volume = (0.5 µl × Number of replicates) + 2.5 µl For Bioaffy 1000: • Number of replicates is 8 or less: Sample volume = (2.5 µl × Number of replicates) + 5.0 µl • Number of replicates is 8 or more Sample volume = (2.5 µl × Number of replicates) + 10.0 µl NOTE: In multiple-CD Runs, samples that are used on more than one CD must be placed in different microplate wells, one per CD, refer to Chapter H2.4.1. Calculate minimum required volume per well using the formulas above. NOTE: If more than 41 replicates are used on a Bioaffy 1000 CD the sample liquid must be divided into more than one well. H2.6.4 Microplates Prepare microplates according to Chapter B4.2.2. Prepare reagent microplate: Reagent microplate contains: • Capture reagent • Detection reagent • Standard series samples including blank samples • Quality Control samples • Calibration Control samples The volumes and microplate positions are specified in the Reagent List Chapter H2.4.2 and Transfer List, prepared in Chapter H2.4.3. Prepare sample microplate: Sample microplate contains: • Unknown samples Transfer the samples, as prepared in Chapter H2.6.3, to wells in the sample microplate according to the order stated in the Sample List prepared in Chapter H2.4.1. H2.7 Start Run procedures Please refer to Chapter B5. H2.8 After Run procedures and result export Please refer to Chapter B6. © Copyright 2015 Gyros, Gyrolab User Guide, P0004354/H, D0023573/A H-21 H2 Custom Run workflow H2.9 Examples of run set-up and experiment mapping Evaluation of results of samples of different types (Standard series/Unknown/Calibration Control/Quality Control) in Gyrolab Evaluator are based on which reagents (Reagent combination) that are used for the specific sample. By using the option of Experiment mapping (refer to Chapter H2.5) it is possible to group sample analyses made by identical reagents but with different reagents names by giving them a common Experiment name. Gyrolab Evaluator will analyze all samples with a common Experiment name together if it is present. If not present the Reagent combination will be used. The following chapters provide examples to high-light how sample naming and experiment mapping will affect sample grouping during data analysis in Gyrolab Evaluator H2.9.1 Examples of experiment mapping for 1-CD runs Four examples of run set-up for 1-CD runs are provided. Example 1: One Reagent combination and one standard curve Figure 9: One calibration reference and one standard curve in transfer list A Run using this transfer list will generate following in Gyrolab Evaluator: H-22 • One Reagent combination: Capture_Detection. • One standard curve in duplicates. © Copyright 2015 Gyros, Gyrolab User Guide, P0004354/H, D0023573/A H2 Custom Run workflow Example 2: Two Reagent combinations Figure 10: Example of two Reagent combinations in the transfer list A Run using this transfer list will generate following in Gyrolab Evaluator: • Two different Reagent combinations: • Capture_1_Detection_1 • Capture_2_Detection_2 • Two standard curves in duplicates. One for each Reagent combination. • Samples 1 and 2 will be quantified against both standard curves 1 and 2 (Reagent combination 1= Capture_1_Detection_1 and Reagent combination 2= Capture_2_Detection_2) • Samples 3 and 4 will be quantified against curve 1 (Reagent combination = Capture_1_Detection_1) • Samples 5 and 6 will be quantified against curve 2 (Reagent combination = Capture_2_Detection_2) © Copyright 2015 Gyros, Gyrolab User Guide, P0004354/H, D0023573/A H-23 H2 Custom Run workflow Example 3: Two different Standard series and one Reagent combination Figure 11: Two different Standard series with, for example different standard preparations/dilutions, but only one Reagent combination will generate one standard curve A Run using this transfer list will generate following in Gyrolab Evaluator: • One Reagent combination: Capture_Detection. • One standard curve in 4 replicates. NOTE: H-24 Even though the Standard series have been given different names in the transfer list, see figure for current example, they will be analyzed against the same Reagent combination and thus they will be evaluated as replicates of the same curve. In order to generate two different standard curves (for example with different standard preparations/dilutions) two different Reagent combination are needed, see figure for example 4. © Copyright 2015 Gyros, Gyrolab User Guide, P0004354/H, D0023573/A H2 Custom Run workflow Example 4: Two different Standard series and two Reagent combinations Figure 12: Two different Standard series, with for example different standard preparations/dilutions, with two different Reagent combinations will generate two standard curves A Run using this transfer list will generate following in Gyrolab Evaluator: • • Two Reagent combination: • Capture_curve 1_Detection_curve 1 • Capture_curve 2_Detection_curve 2 Two standard curves in duplicates. One for each Reagent combination. H2.9.2 Examples of experiment mapping for multi- CD Runs Three examples for set-up of multi-CD Runs are provided. NOTE: In the following examples Transfer Lists where only transfers to segments 14 and 15 are shown. This is to make the examples easy to follow. If present in a real Run the Transfer List must also specify transfers to segments 1-13. Otherwise the transfer will occur to segments 1 and 2 on the first CD since segments with no specified transfer will be ignored during the Run. NOTE: Following examples refers to the use of CDs with 14 segments available. Example 1: 2 CDs Run with standard curve repeated for each CD Figures included in this section show reagent and transfer lists from a Run with the purpose to use the same Standard series on a different CDs in a multiple CD Run. This requires that the Standard series samples and reagents are given different names in the reagent list (different Reagent combination names) and are put in different wells in the micro plate even though it has the same content. By giving the different Reagent combinations the same Experiment name they will be analyzed as one entity in Gyrolab Evaluator. © Copyright 2015 Gyros, Gyrolab User Guide, P0004354/H, D0023573/A H-25 H2 Custom Run workflow Figure 13: Reagent list with the same Standard series repeated on a different CD in the same Run Figure 14: Transfer list with the same standard curve repeated on a different CD in the same Run A 2-CD Run using a reagent and transfer list from current examples will generate following in Gyrolab Evaluator: If not using an Experiment name • Capture_CD 1_Detection_CD 1 (processed on CD 1) • Capture_CD 2_Detection_CD 2 (processed on CD 2) • Two Standard series in duplicates. One for each Reagent combination. If using an Experiment name H-26 • One combined set of reagents (Experiment name) • One common Standard series in quadruplicates. © Copyright 2015 Gyros, Gyrolab User Guide, P0004354/H, D0023573/A H2 Custom Run workflow Example 2: A two CD Run with a common Experiment name • One Standard series (CD1) • Two Calibration Control samples (CD2) • Eight Unknown samples, four on each CD (Sample List not shown) The figures included in this example demonstrates Reagent and Transfer lists for a 2 CD Run using one Standard series on CD1 and Calibration Control samples on CD2. Unknown samples are present on both CDs. Using this strategy all Unknown samples will be quantified against the Standard series on CD 1. A two CD Run using current lists will generate following in Gyrolab Evaluator • One Standard series • Two Calibration Controls • Eight Unknown samples, quantified against Standard series on CD 1 © Copyright 2015 Gyros, Gyrolab User Guide, P0004354/H, D0023573/A H-27 H2 Custom Run workflow Example 3: A two CD Run with a common Experiment name • Two Standard series (CD1 and CD2) • Eight Unknown samples, four on each CD (Sample List not shown) The figures included in this example demonstrates Reagent and Transfer lists for a two CD Run using two Standard series on separate CDs. Unknown samples are present on both CDs. In spite of the use of a common Experiment name, using this strategy Unknown sample #1 -4 will be quantified against the Standard series on CD 1 and Unknown sample #5 -8 will be quantified against the Standard series on CD 2. A two CD Run using current lists will generate following in Gyrolab Evaluator H-28 • Two Standard series • Unknown sample #1 -4 will be quantified against the Standard series on CD 1 • Unknown sample #5 -8 will be quantified against the Standard series on CD 2. © Copyright 2015 Gyros, Gyrolab User Guide, P0004354/H, D0023573/A P0004354/H, D0023573/A Corporate headquarters Regional sales office Gyros AB Gyros Inc. Uppsala Science Park SE-751 83 Uppsala, Sweden 30 Technology Drive, Ste 1F Warren, NJ 07059, USA Visiting address: Dag Hammarskjölds väg 52A Tel +46 (0) 18 56 63 00 Tel +1 908 755 0011 Fax +46 (0) 18 56 63 50 Fax +1 908 755 0001 www.gyros.com