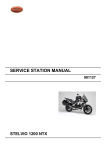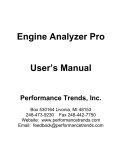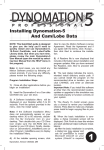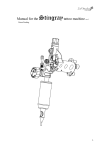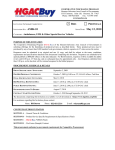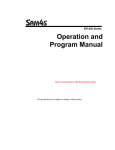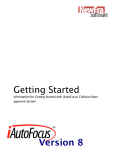Download Cam Analyzer User`s Manual Supplement
Transcript
(C) Performance Trends Inc 2012 Cam Analyzer Appendices Appendix 6: New Features in v4.0 Cam Analyzer has had many updates since this user manual was written for the original v2.0 for Windows. These include 3.2A (Appendix 3), 3.2B (Appendix 4), v3.8 (Appendix 5) and now v4.0 (Appendix 6). Here is a listing of some of the new features for Version 4.0: Cam Analyzer v4.0 actually has 5 different versions now, which include: • Cam Analyzer Basic (for analyzing cam data from either manual data entry or computer cam files) • Cam Analyzer Plus (for more detailed analyzing of cam data from either manual data entry or computer cam files) • Cam Analyzer Basic for use with the electronic Cam Test Stand (CTS) sensors • Cam Analyzer Plus for use with the electronic Cam Test Stand sensors • Cam Analyzer Plus for use with the electronic Cam Test Stand sensors, with advanced “Cam Grinder” features Note that some of these new features apply only to the Plus Version and/or “Cam Grinder” version of the software. Also note that the “Cam Grinder” version contains all Plus Version features. New Features for the “Cam Grinder” Version Only: The Cam Grinder version of the program now allows you to measure each lobe and NOT adjust for lifter bore angles and firing order. Instead of all Intake and Exhaust lobes lining up on top of each other (except for manufacturing variations), the lobes fall out as they would as you look at the end of the cam. This is how most Cam Grinders prefer to see the results displayed. Fig A44B. The Cam Grinder version of the program now allows you to measure the absolute lift of the lobes and bearings. This way you can get a picture of the cam as viewed from the end, with all lobes shown as they are ground on the cam. You also can see how the lobes compare to the journals and how the journals look compared to each other (cam bent). In doing this, the program first asks you to measure the journals lying on the V blocks, or first and last journal on cam if mounting the cam on centers. This you do with a dial indicator. Then the program steps you through a sequence of measurements on these journals on the stand. This way any slight slope of the cam on the stand is corrected for. After that, you must be careful to not adjust the height of the linear encoder as this will cause errors in height measurements. This way also allows the CTS (Cam Test Stand) to measure the base circle of each lobe. Figs A45, A46. The Cam Grinder version of the program now allows you to pick various data types to graph and combine them on 1 graph. It also includes several new data types for graphing (Figs A47-52), like: • Absolute Lift (This is lift measured from the center line of the cam. If you have a 1.100” diameter base circle and a .400” max tappet lift, you should see approximately .550” of lift on base circle and .950” (.550” + .400”) of lift at max lift.) Figs A47, A48, A49. • Thrust Angle (For a roller cam, this is the angle the contact force is acting on the follower, typically putting some amount of side loading or thrust on the follower.) • Contact Point (How far from center of the follower has the contact point moved.) Fig A50. • Radius of Curvature (The radius of curvature at this particular point on the Actual Cam Profile.) • Raw Cam Data as Measured (This is what the linear encoder measured.) Fig A49. • Actual Cam Profile (This is what a “knife edge” pointer would have measured. This is the “Raw Cam Data as Measured” but correcting for the radius of the pointer which was doing the measurements. This should be what a cam grinder would have for a design file.) Fig A47. • Lift Frequency Analysis * • Acceleration Frequency Analysis (Fig A52). * • Jerk Frequency Analysis * (C) Performance Trends Inc 2012 Cam Analyzer Appendices * These Frequency Analysis graphs can be done either vs Order Number or RPM Based on the Natural Frequency of a valve spring. The specs for the Natural Frequency of the Valve Spring are contained in the Test/Cam Setup Screen. See Appendix 7 for more details on this Frequency Analysis, FFT Analysis. The Cam Grinder version of the program now allows you to import X and Y data or Polar coordinates of degrees and radius to generate a cam profile. This is done by clicking on the Tappet Lift title column. Then the Edit Test Data screen opens up and there are new Advanced Import Features with several options. Figs A53, A54. The Cam Grinder version of the program lets you enter valve spring info to estimate the spring’s natural frequency. This allows Frequency Analysis graphs to be graphed vs Engine RPM rather frequency order number. Fig A52 and Appendix 7. Program has an "Export Manufacturing Style Cam File". Two basic formats are currently available, P File and X,Y Data. Fig A55. Program has an “Export Graph Data as File” option, so you can export any data you can graph as a comma separated text (ASCII) data file. If you click on this option, the program will ask for a file name. If you give it a .csv extension, it will open directly in Microsoft Excel. Fig A50. Program has an Edit option of “Cut and Append”. Say you have recorded 360 degrees of data (typical for a “Measured with Electronics” file), but the data starts right at the opening ramp. You would like to have the data start about 100 degrees before the opening ramp. You could use this command to take copy the last 100 data points and put them before the opening ramp. When done, it would appear that you started recording the data 100 deg earlier. (Typically this is only needed for fixing mistakes, or working with VERY unusual cams like the Ducati desmodromic cam.) You can now select for a variable amount of Filtering (smoothing) the cam lift data when exporting cam files (None, Some, Medium, Heavy). (This is not allowed for cam files exporting “Raw” data.) Major New Features for v4.0 Plus Version (also in Cam Grinder Version): The program can now use most any radius pointer for measuring a cam for doing the Virtual Follower analysis. This means that you could measure a cam with the .750" diameter Universal Roller and then correct to what it would be with a .800", or Fig A44A Virtual Follower with Larger Follower .700" diameter roller. You can also correct to something really different, like the exact cam profile as ground, like you were measuring the cam with a "knife edge" pointer. An additional advantage of using a follower instead of the encoder probe directly is no side loading is put on the encoder probe, thus avoiding possible damage. Figs A44A, A56. The Virtual Follower screen can now be enlarged for analysis in greater detail. Fig A56. You now have 2 options for Analyze option at the graph screen: Just show 'the max difference between lobes, or show the difference between the lobes at all data points. Now the program draws the actual profile lift (like the profile was measured with a “knife edge” pointer) on the Virtual Follower screen, in addition to follower lift. The program draws this in green and made the text boxes green which relate to this measurement. Fig A56. Cam Card now has options for printing, printer setup, including a lobe from a different file for either an intake or exhaust lobe if the cam you are currently reporting has only Intake or Exhaust lobes, or including the Company Logo graphics file on the card. Fig A57. Program now has a “Filtering” option to quickly find files fitting certain criteria. This would be like finding all files which have “CHEV” in the file name or the comments section, or files having the number “346” in the Grind number Previous versions required the encoder pointer directly on the cam lobe for doing Virtual Follower. Now you can use larger diameter pointers (or actual roller followers) for measuring a cam and then simulating other follower diameters with Virtual Follower (C) Performance Trends Inc 2012 Cam Analyzer Appendices recorded after a certain date, etc. Fig A56 and Appendix 8. Seating Velocity report now includes option to estimate the lash point on cams. Fig A59. The Custom Duration reports now have an option for including asymmetry. Major New Features for v4.0 Std Version (also in Plus and Cam Grinder Versions): New emailing options have been added in Preferences to work better with most any emailing system, like gmail, yahoo, etc. . Fig A60. Program now has the ability to import just 1 lobe from a single lobe data file, like S96 or Comp Cams format into an existing Cam File. This allows you to build a cam consisting of and Intake and Exhaust lobe where the lobes can come from 2 different sources (different files and different file formats). Fig A91. When opening files, a new option has been added of "List by Date File was Last Saved". This lets you more quickly find files you have recently changed or worked with. Program will now allow direct conversion from most any type of data to 'Measured with Electronics' in a 2 step process. This conversion is necessary to allow you to do more advanced analysis of cam data. Minor Changes/Bug Fixes for v4.0: Added a Preference under the Calculations tab so you can change the lash the program assumes for doing Valve Lift, Acceleration, Velocity, etc graphs and reports. Note that the Cam Card always assumes .006 inches for doing Advertised duration and events. You can now select 'Some' for 'Lift Filtering' for making a Graph or Report for most all cam files EXCEPT those Measured with Electronics or Created from Simple Specs. This was what was done prior to v4.0. Now you have an additional option of 'Some (including meas. w elec.)' so that you can do further smoothing of the recorded lift data. This can be especially useful when creating certain special graphs, like Simulating the Actual Cam Profile when it was measured with the pointer or a roller of a certain diameter. Fixed bug where conversion to 'Measured by Hand' was not done correctly if you asked for it almost immediately after opening up the program. Program now keeps ALL cam file data points imported from Cam Dr, Cam Pro Plus, etc for Plus or Cam Grinder versions. Limit for std version is still data points with .0015” lift or greater. Program now correctly keeps cam Centerlines, Advance, etc when you import Cam Dr files when you ask to keep ALL timing events. Printed graphs have been improved. Previously there could be a “broken” border on the left side. Fixed some bugs where doing graphs where extra lobes could be included in a graph which were not requested. Fixed a bug where a graph may not be updated correctly if you did not go back through the Graph Specs screen. Program now does not do additional smoothing to lift curve if data is from a computer generated file. This is to save considerable calculation time. Company Logo now appears on the main screen. Plus and “Cam Grinder” Version Only. Fig A44B. Printouts have been refined to look better with various screen resolutions and operating systems. The program now better imports certain data files which may have been stored in different units than what the program is set up for, inches vs mm. Fixed bug where Intro Help Messages would cause the first graph open when starting program to possibly be bad. Added more Cam Layout templates, 240/300 Ford 6 cylinder, 170/200 Ford 6 cylinder, 250/292 Chevy 6 cylinder. (C) Performance Trends Inc 2012 Cam Analyzer Appendices The program now looks for lift points greater than 10 inches when reading in Cam Dr, Cam Pro Plus, etc cam files and edits them out. This can occasionally happen and is likely caused from the imported file being slightly corrupted, or being a slightly different version than we have encountered before. Fixed a minor bug where the graph on the main screen may not completely show all lobes. Fixed a bug where the graph screen could be significantly more narrow than what was available on the screen. In the Plus and Cam Grinder versions, now you can Advance or Retard the cam degree wheel readings by up to 360 degrees under the Edit options. If you do this command more than once, you can advance or retard readings even more. (C) Performance Trends Inc 2012 Cam Analyzer Appendices Figure A44B “Cam Grinder” Timing Option to show Absolute Timing of Lobes You must first turn on this Preference to see options shown to the right. This is to prevent mistakes and unusual results which are possible if you don’t understand these options. Cam Grinder timing is shown below. “Typical” timing is when all intake and exhaust lobes lie on top of each other. Choose this option to measure Absolute Lift (base circle) and journal diameters. Fig A45 shows procedure to measure Absolute Lift and Journal Diameters. Company Logo on Main Screen Graph produced when data is graphed without correcting for lifter bore angles or firing order. (C) Performance Trends Inc 2012 Cam Analyzer Appendices Figure A45 Procedure to Measure Absolute Lift of Lobes and Journals If you choose to Measure Absolute Lift, and you go to measure the cam, the program will prompt you as shown here. The program will need to know the diameter of the first and last journal on the cam, measured precisely with a micrometer. Then the program can index the linear encoder and correct for any angle on the cam mounting on the stand. Not all steps are shown here. Follow them as outlined by the program. Note that you must follow the instruction on the message, then click on OK, and then Press <F1> for the program to record the linear encoder and rotary encoder. This procedure is continued in Figure A46. (C) Performance Trends Inc 2012 Cam Analyzer Appendices Figure A46 Procedure to Measure Absolute Lift of Lobes and Journals, cont. Once the measurements are made of the journals, the program analyzes them to determine the amount of slope (slant, angle) on the cam. In this case the center of Journal 1 (J1) was .004685 higher than the center of Journal 5 (J5). This slope is now used for all lobes and journals on the cam based on the relative position of the other journals and lobes are from J1 and J5. Because some assumptions are made, it is best if this slope is minimal. Before measuring the journals, you will measure the first cam lobe (typically #1 Intake). This will correctly index the rotary encoder. You will measure journals just like measuring a lobe, by pressing <F1> to start, then turning the cam 400+ degrees. Not all steps are shown here. Once the Journal Measurements are complete, the program will direct you to go on to measuring the remaining lobes on the cam, shown here as #1 Exhaust. You will notice that both the linear and rotary encoders are indexed in this procedure. It is critical that neither of these encoders slip or are adjusted during this entire process. (C) Performance Trends Inc 2012 Cam Analyzer Appendices Figure A47 New “Cam Grinder” Graph Options and Graph Data Some graph types are only available if the cam was “Measure Absolute Lift of Lobes and Journals”, like this one “Cam Journals and Lobes”. This special Data Type choice will graph the “Actual Cam Profile” data type with the actual journal “lift” (journal radius). NOTE: Even if the cam was not measured this way, the data types are still listed here. If you select those data types or options, the program can produce unusual results or warning messages. The results will be SO obviously unusual, that you will definitely realize there is a problem. Depending on your choice of Data Types from the list, some of the “Details” options will be enabled here. This is the graph produced by choosing “Cam Journals and Lobes” for the Data Type and choosing “Yes” for “Show End View of Cam”. This is the program’s picture of what the cam looks like when viewed from the end of the cam and can be very useful for many different applications. (C) Performance Trends Inc 2012 Cam Analyzer Appendices Figure A48 New “Cam Grinder” Graph Options and Graph Data, cont. Some graph types are only available if the cam was “Measure Absolute Lift of Lobes and Journals”, like this one “Cam Bearing Journals”. NOTE: Even if the cam was not measured this way, the data types are still listed here. If you select those data types or options, the program can produce unusual results or warning messages. The results will be SO obviously unusual, that you will definitely realize there is a problem. Depending on your choice of Data Types from the list, some of the “Details” options will be enabled here. For this Data Type, there are 2. This is the graph produced by choosing “Cam Bearing Journals” for the Data Type and choosing “Yes” for “Show End View of Cam”. We have magnified the variation if the “lift” (bearing radius) as compared to the average “lift” of all 5 journals by 35%. This is to magnify the difference so you can quickly spot journals which are significantly different, or the camshaft is bent. (C) Performance Trends Inc 2012 Cam Analyzer Appendices Figure A49 New “Cam Grinder” Graph Options and Graph Data, cont This is the “Raw” lift data as measured by the linear encoder. If you are measuring a cam with the proper profile follower, this is also the Cam Lift. However, if you are measuring with various radius pointers and doing Virtual Follower, this “Raw Cam Data as Measured” is not representative of any type of lift this cam will produce in the engine. This data will have to be either converted to “Actual Cam Profile” data (as if the cam was measured with a knife edge pointer), or Cam Lift (converted via Virtual Follower to what the follower would do), or Valve Lift (what the valve will do based on Cam Lift, lash or assumed hydraulic lash, and rocker arm ratio). This option will only make sense if the cam was “Measure Absolute Lift of Lobes and Journals”. This graph is very similar to the “Cam Journals and Lobes” graph of Figure A47 but without the Journals and without choosing “Yes” for “Show End View of Cam”. Typical Intake Base Circle radius. You will notice that the Exhaust base circles are typically less than the Intake Lobe’s base circles by about .025”. (C) Performance Trends Inc 2012 Cam Analyzer Appendices Figure A50 New “Cam Grinder” Graph Options and Graph Data, cont. Example of producing a graph with 2 very different types of data on the same graph, Cam Lift and Contact Point. “Cam Grinder” Only option of exporting any graph data as a comma separated data file. If you give the file name a “.csv” extension, the file will open directly in Excel (outside the Cam Analyzer program). Contact Point shows how far the contact point is from the center of follower. (C) Performance Trends Inc 2012 Cam Analyzer Appendices Figure A51 New “Cam Grinder” Graph Options and Graph Data, cont. Or, you can pick “Cam Data” as the type and the 2 data types (Lift and Velocity) and produce the same results as the setup shown to the left. Choose “Pick from List” and 2 types of “Cam” data to produce the graph below. This is the method available in previous versions before v4.0 or in the Std. and Plus versions. Graph of Cam Lift and Cam Velocity produced by 2 different configurations. This is shown to illustrate how the new “Pick from List” option works compared to simpler method of just picking either Cam or Valve data. (C) Performance Trends Inc 2012 Cam Analyzer Appendices Figure A52 “Cam Grinder” FFT Analysis (also Fig A62) Click here to bring up Primary Valve Spring Specs Screen Calculated spring data including natural frequency 2 Methods to obtain springs natural frequency Your choice here determines which limit is drawn on the Valve Acceleration FFT graph Choose Valve Accel Frequencies to produce the graph below. Lift and Jerk Frequencies produce similar graphs, but limiting values are not known. Choose Yes here to have graphs drawn with actual engine RPM on the X axis. Click on a point on the graph to produce the vertical “cursor” line and have the values of that data point displayed on the right side of the graph. Red line drawn as limit for OHC R/A valve train for EXHAUST spring. Blue line drawn as limit for Pushrod valve trains because that was the Valve Train picked in the Valve Spring screen at upper left for INTAKE spring. You should keep this engine below approximately 9000 RPM for this exhaust spring with this cam and valve train setup. You should keep this engine below 8000 RPM to keep the Valve Acceleration FFT amplitude below the Pushrod Limit of .12 for a cam with this intake profile, lash and rocker ratio, and valve spring. RPM at cursor (C) Performance Trends Inc 2012 Cam Analyzer Appendices Figure A53 New “Cam Grinder” Edit Feature to Copy X/Y or Deg/Lift Data This figure shows how you can edit an existing data file. You can also “edit” a NEW file which was created by clicking on “File”, then one of the “New” options. The “Copy/Delete/Paste Tappet Lifts” edit option is very powerful. If you click on it, you may be given the warning message below. The only “Type of Cam Data” which can be manually edited is “Measured by Hand”. This particular cam file is currently shown as “Type of Cam Data” as “Measured with Electronics”. Therefore a conversion must be made before it can be edited. If you click on Test Options at the top of the main screen, this Test Options screen shows the “Type of Cam Data” is “Measured with Electronics”. Click on this drop down and choose “Measured by Hand” as shown in the lower left corner. Once you do this, the program will show the message to the upper right, and you will have to confirm you really want to make this change. To be safe, you may want to save your file to a different name first (File, then Save As) so you can return to your data before you make this significant change. (C) Performance Trends Inc 2012 Cam Analyzer Appendices Figure A54 New “Cam Grinder” Edit Feature to Copy X/Y or Deg/Lift Data, cont You can copy 2 columns of X/Y data from Excel by highlighting the columns and using the Ctrl-C (copy) command. Choose from these Advanced “Cam Grinder” features to describe the data you’ve pasted into the edit field. Click on the Tappet Lift title of this column and the Edit options will appear. The Cam Grinder version has several additional features as shown here. Click in this field and do the Ctrl-V (paste) command to paste the X/Y data from Excel into this field. Once the data is pasted and the Advanced Import Features are set, click here to do the actual import. Once imported, you may have to do additional Edit options to advance or retard the profile to adjust timing. Figure A55 New “Cam Grinder” Export Manufacturing File Feature Browse to a folder, then click OK to close this list. Choose the “Export Manufacturing Style Cam File” for the screen of options to the right. Choose from the various Formats available. The X,Y Data formats also let you pick the “Separator”. Click Browse button if you want, to pick a folder as shown to the right. Click Make File to make the file shown to the right 360 lines of X, Y data opened up in Notepad (C) Performance Trends Inc 2012 Cam Analyzer Appendices Figure A56 New Virtual Follower Features You can pick from 2 standard radius pointers, or type in most any radius. For example, if you measured the cam with a .800” diameter roller (.400” radius), you would enter .400 here. Then you could specify a different Follower Roller Diameter on this screen and see how the actual valve lift curve changes. You can now resize or Maximize this screen to take advantage of screens with high resolution. Green color shows lift on cam actual profile (as compared to lift at contact point) Contact Patch Thrust Angle (C) Performance Trends Inc 2012 Figure A57 New Cam Card Features Cam Analyzer Appendices Cam Card with both the Program Title text and the Company Logo graphics file (both loaded in the Preferences screen). Click Options button for these options. Click here to browse your computer to pick a Cam Analyzer file with the Exhaust cam profile. Note showing Exhaust Lobe data is from a different Associated File “3 lobes exh”. You will notice on the main screen behind the Cam Card, there is only Intake data. The exhaust data shown here is from the Associated File “3 lobes exh” file, as shown in the lower left of the Cam Card. Options for including text and/or the Company Logo (C) Performance Trends Inc 2012 Figure A58 New File Filtering Features Cam Analyzer Appendices This Filtering feature is discussed in more detail in Appendix 7. If files are being “filtered” (only certain files shown which fit your criteria), it is shown here and here in blue. If you click “Filter (find)” you will be presented with the screens shown below. If you set “File Name” to “Contains” “jour”, and check “Search All Folders” and click the button “Print list of all files fitting these limits”, you will obtain the screen shown above. This is a list of all files stored folders in the CAMDATA folder which contain the phrase “jour” in the file name. These settings will find all files which contain the phrase “jour” in the file name, OR contain the phrase “bent” in the test comments, AND had “Jeff” as the operator who ran the test. (C) Performance Trends Inc 2012 Cam Analyzer Appendices Figure A59 Estimating the Lash Setting for a Cam Profile Choose Seating Velocity for Report Type. Click here to request an estimate of the lash point to be found. Click here to bring up the Options screen above. Estimated Lash for Exhaust Profile The lash point reported depends on the Rocker Arm Ratio, and that is why it is reported here. If we made this report again with a 1.60 RAR, the Open and Close lash would be different. The program estimates the lash point on the closing ramp for the exhaust profile at .0106” with a 1.5 Rocker Arm Ratio. Finding the lash point is an ESTIMATE. For this Intake profile, the lash point is somewhere in the range of .007” to .010”. The program estimates the lash point on the opening ramp for the intake profile at .0073” with a 1.5 Rocker Arm Ratio. (C) Performance Trends Inc 2012 Cam Analyzer Appendices Figure A60 New Preference for Emailing V4.0 adds several “Method 2” options which add some default Hotmail, Live Mail, AOL, Gmail, and Yahoo accounts. Note: You may have to adjust these defaults for your particular email account. “Method 1” options work like they did in v3.8 and earlier versions. Enter the Email Specs used by your email service. For Email Info, you can choose from several Default providers which will fill in SMTP, Port Number and Use Secure Socket Layer, or use “Use Specs Below” to enter most anything you want. Note: The Default specs may not always work for those providers and things change. To find these settings, you may have to go into your email program and click on things like Properties, Mail Accounts, etc. To get these settings correct may require some trial and error Click here to enter your email password. Note that it is NOT stored in an encrypted form Enter the email address you want emails sent from the Suspension Analyzer to be marked as “From”. Click here for more info on setting up your Emailing Preferences. Once you have selected your inputs, you can click on this button to send a trial email to see if any errors occur. Some email options let you print to a PDF printer and then email the PDF file. This input lets you select which PDF printer you want to use if more than one is available on your computer. Click on the Find button to find the path to the Windows Accessory “MSPaint.exe”. This path is only used if you want to send a graph in the faster, smaller file size of 16 bit color. (C) Performance Trends Inc 2012 Cam Analyzer Appendices Figure A61 Importing File for Just 1 Lobe, to Combine with Existing Cam File Click on File, then Open (from all saved tests) to bring up this screen. From here click on the file you want to open. If this file is a computer file but not a Cam Analyzer file, you will bring up the Cam File Options screen below. If you have a Cam File (like a Cam Pro Plus, Comp Cams, S96, Andrews, etc), you can copy it into most any folder under the Cam Analyzer’s CAMDATA folder. Then you can find it with this screen. You can also click on the Advanced button to lower left and browse your entire computer. If this cam file has only one lobe (most any format except a Cam Dr file), these new options will appear. The “Add this lobe to the existing file” option lets you keep you existing Cam Analyzer file, but just add the lobe from this new computer file to either the intake or exhaust lobe. (C) Performance Trends Inc 2012 Cam Analyzer Appendices (C) Performance Trends Inc 2012 Cam Analyzer Appendices Appendix 7: FFT Analysis in v4.0 The Cam Grinder version of the program now allows you to pick various data types to graph. These include: • Lift Frequency Analysis * • Acceleration Frequency Analysis * • Jerk Frequency Analysis * This Frequency Analysis is performed by doing a FFT (Fast Fourier Transformation) on the Lift, Acceleration or Jerk curves. The theory behind Fourier Transformation is that any repetitive wave form can be represented by some combination of mathematical sine waves. The repetitive wave form for cam analysis is the cam lift curve occurs every 360 degrees of camshaft rotation. FFT is a mathematical method to determine what major frequency components (sine waves) make the cam lift profile. Cam analysis work has been done to determine that if major frequencies in the Valve Acceleration curve exist at low enough frequencies, and if these frequencies match up to the natural frequency of the valve spring, spring surge problems can occur. Think of an “out of balance” tire on your car. If you drive at 60 MPH, you may not notice the imbalance at all, but drive at 70 and you can barely hold on to the steering wheel. At 70 MPH you have hit one of the natural frequencies of the suspension system, which is being excited by the natural frequency of the tire. At 60 MPH, the frequency may be 5.4 Hz and 70 MPH may be 6.3 Hz (cycles per second) depending on tire size. The same is true of the valve train. If the natural frequency of the primary valve spring is 300 Hz and a large frequency component of the valve acceleration profile match up, then spring surge may occur. When this occurs, just like the steering wheel wants to jump out of your hand, the valve spring and valve train are very hard to control. If possibly, you want to avoid RPMs which produce acceleration frequencies which are close to the natural frequency of the valve spring. Don Hubbard, previously of Crane Cams, in his outstanding book “Camshaft Reference Handbook” has developed some limits which should be avoided for various valve train design. These are: Limit Valve Train Type .22 Direct acting OHC (overhead cam) buckets valve trains .18 OHC rocker arm valve trains .12 Pushrod/rocker arm valve trains The program offers to do FFT analysis of the Lift and Jerk data as well. However, we don’t know of any limits which have been developed for FFT analysis of these curves. You should get a copy of Don’s book for more details. The procedure to do this analysis are outlined in Figure A62, and include: • Obtain a cam file and convert to “Measured with Electronics”. If you measure with our Cam Test Stand, this happens automatically. • Enter data for the Primary Valve Springs, which is typically the largest spring (outer spring) in a valve spring pack via the Cam/Test Setup screen. • Set a description for the Valve Train Type in the Primary Valve Spring screens also. • Request the Valve Accel Frequencies Data Type and set Graph vs Nat. Freq. RPM to Yes. • Make a graph and find the lowest frequency RPM which goes above the limit set for the valve train type. The frequency RPM below this is the safe RPM limit for this particular valve lift profile with these valve springs. IMPORTANT: This analysis is done on the Valve Acceleration curve. Therefore it will change depending on the Rocker Arm Ratio and Lash you enter into the Cam/Test Setup screen. (C) Performance Trends Inc 2012 Cam Analyzer Appendices Figure A62 “Cam Grinder” FFT Analysis (also Fig A52) Click here to bring up Primary Valve Spring Specs Screen Calculated spring data including natural frequency 2 Methods to obtain springs natural frequency Your choice here determines which limit is drawn on the Valve Acceleration FFT graph Choose Valve Accel Frequencies to produce the graph below. Lift and Jerk Frequencies produce similar graphs, but limiting values are not known. Choose Yes here to have graphs drawn with actual engine RPM on the X axis. Click on a point on the graph to produce the vertical “cursor” line and have the values of that data point displayed on the right side of the graph. Red line drawn as limit for OHC R/A valve train for EXHAUST spring. Blue line drawn as limit for Pushrod valve trains because that was the Valve Train picked in the Valve Spring screen at upper left for INTAKE spring. You should keep this engine below approximately 9000 RPM for this exhaust spring with this setup. You should keep this engine below 8000 RPM to keep the Valve Acceleration FFT amplitude below the Pushrod Limit of .12 for a cam with this intake profile, lash and rocker ratio, and valve spring. RPM at cursor (C) Performance Trends Inc 2012 Cam Analyzer Appendices Appendix 8 Filter Test Files (Plus Version Only) The v4.0 Cam Analyzer has a powerful way to search for tests in the Test Library called the Filter Option. Click on the Filter button in the Open Test File menu (Figure A58) to be presented with the screen shown below. Figure A63 Filter Files Menu Click on the down arrow button to pick the spec or comment to check for a certain condition “Has this relationship”. Click on the down arrow button to pick the condition to look for. These change depending on the spec or comment you have chosen. Type in (or pick from a list for some specs) the condition to look for. The program treats UPPER and lower case letters the same (bowtie = BOWTIE = BowTie). Check here to include a 2nd condition. This enables specs in this section. Click on this button to return to the File Open menu which will now show all test files. These options let you choose which folders to search, All Folders or just the ones you have selected in the list. Click here to produce a report of all files meeting the Filter conditions IN ALL FOLDERS in the CAMDATA folder (the entire Test Library). This way you can avoid looking in each folder separately and can save time. Click on this button to return to the File Open menu which will now only show files which fit the Filter Conditions. Select And and the Test Files displayed must fit both conditions specified. Select Or and the Test Files displayed can fit either of the conditions specified. The settings in this screen will display all test files with the word BowTie (or bowtie or BOWTIE) somewhere in the test comments and with a Dry Density Altitude between 1000 and 4000 ft (calculated from weather info in the Track Conds menu). (C) Performance Trends Inc 2012 Cam Analyzer Appendices The Filter Feature is very useful for finding a specific test or to find all the tests which meet a certain set of conditions. For example, say you want to find a test that Operator “Jack” ran for Customer “Smith” on a “Big Block Chevy” cam. Or, say you want to check on all tests run with 1.5 intake rocker arms, where “1.5” would be in the “Intake Rocker Arm” field in the Test Conditions screen. Or perhaps you want to find all Crower cams that “Jeff” measured . In all these cases, the filtering specs would allow you to find the test files. First you must select the condition you want to look for by clicking on the down arrow button on the 'This comment or spec' box. Your choice of this spec will determine what the 'Has this relationship' options are, and what specs can be entered in the 'To what I enter here' spec. You can select up to 3 conditions to look for. For the Operator “Jack”, Customer “Johnson”, “Big Block Chevy” example above, you would need to search for 3 conditions. For the “1.5” intake rocker arm example, you could just search for 1 condition. You add conditions by checking the 'Include this condition also' box. This enables the other specs for each condition. If more than 1 condition is being used for the search, you must determine if you want the search to include tests which fit ANY of the conditions (Or) or must match ALL conditions (And). For example, if you are looking for tests run by either Operator Jack or Operator Joe, you would select “Or”. If you want Tests which made more than 1.5 intake rocker arm ratio and were done since Jan 2012 (the tests must match both conditions), you would select “And”. Figure A64 Print List of All Files Fitting These Limits The 3 command buttons will do the following: Show Files Only Fitting These Conditions will return you to the Open Test File screen. Only files fitting these conditions will be displayed (which may be no files in some situations). You can click on various folders (or whatever name you have given to folders in the Preferences menu at the Main Screen) to see if there are any matches in other folders. Turn Off Filtering (show all files) will return you to the Open Test File screen and now all files will be displayed. Print List of All Files Fitting These Conditions will search through the entire Test Library (all folders in the CAMDATA folder) for files matching these conditions and display them in a new screen. From this screen, you can also print the list. This is the quickest way to see which folders may contain test files matching your conditions. Tip: When looking for a word, the program doesn’t care if it is in CAPITAL (upper case) or small (lower case) letters. In Figure A64 above you are looking for the word BowTie in the test comments. The program will display all files which have the word “BowTie” or the word “BOWTIE” or the word “bowtie” or the word “BowTIE” anywhere in the comments. The program will not find files with the words “Bow Tie” (with a space between Bow and Tie) . Therefore, it may be smarter to just look for the word “bow” to avoid this problem. Note, however, that if you do this, the program will also find tests with the word “elbow” or “crossbow” , for example, in the test comments.