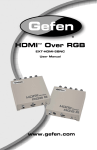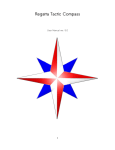Download Get the TopoPointUSA user manual.
Transcript
Ebranta Technologies Inc. TopoPointUSA v1.3 User Manual Revision 1.3a Copyright © 2008, Ebranta Technologies Inc. www.ebranta.com Copyright © Ebranta Technologies Inc. Table of contents Main Screen 1 Map Display 2 GPS Position Indicator 2 Browse Position Indicator 2 Map Scale 2 USGS 1:250,000 2 USGS 1:100,000 2 USGS 1:24,000 (1:63,000 for Alaska) 2 USGS 1:24,000 Magnified (Not available for Alaska) 2 Map Title 3 Go Button 3 Motion Button 3 ‘Track’ Button 3 Map Case 3 Map Status ! 3 Downloading Maps 4 Map Preview area 4 Selecting map scale for downloaded maps 4 Waypoints 5 Waypoint List 5 Waypoint Sets 5 Waypoints Detail view 6 Adding a Waypoint Manually 6 Preferences View 6 Map Cache 6 Clearing the Map Cache TopoPointUSA user manual 7 ii Copyright © Ebranta Technologies Inc. Main Screen The TopoPointUSA Main screen operates in two modes, ‘locate’ and ‘browse’. In locate mode, the main screen displays the current GPS position overlaid on a map of the area. In browse mode, the main screen displays a map of any area the user chooses. When launched, the main screen will be in browse mode and the last map displayed during the previous session will be visible. Pressing the locate button switches the main screen to locate mode. Returning to browse mode is accomplished by scrolling the map away from the current location, selecting a waypoint from the waypoints list, selecting a map from the maps list, or entering a browse location via the “Go” popup screen. In addition to the scrollable map view, the main screen contains the following controls: 1. 2. 3. 4. 5. 6. 7. 8. 9. 10. 11. 12. 13. Waypoints button - shows Waypoints list. Maps button - shows Map case list. Map title - Displays title of map from map case. Visible only if displayed map resides in the map case. Go button - Opens go to coordinate popup. Current GPS position indicator with map scale rings and accuracy shaded area. Browse Location indicator with map scale rings. GPS Motion button - shows GPS motion overlay display. Map scale indicator button - shows current map scale, allows selection of other map scales when pressed. Locate Button - switches the main screen to locate mode and centers current GPS position Tracks button - engages automatic timed Waypoints Preferences button - shows preferences view. GPS position / Add GPS Waypoint button - displays current GPS position, adds GPS waypoint when pressed. Browse position / Add Browse Waypoint button - displays browse position, adds browse Waypoint when pressed. All coordinate are displayed in decimal degrees format with the latitude value preceding the longitude value. TopoPointUSA user manual 1 Copyright © Ebranta Technologies Inc. Map Display The TopoPointUSA main screen automatically attempts to display a map whenever it is running. If no maps are available in the downloaded map case for the current GPS or browse location, it will attempt to access the internet to retrieve map sections to display. If TopoPointUSA cannot access the internet, an alert will be displayed to inform the user. GPS Position Indicator Whenever the main screen displays a map area containing the current GPS location, the GPS position indicator will be visible. The current GPS position consists of red crosshairs intersecting at the current location. Two concentric circles are drawn around the intersection to provide map scale (see Map Scale section). A blue shaded circle is drawn around the intersection to represent GPS accuracy. If GPS accuracy is insufficient, only a single red circle is drawn. GPS position indicator Browse Position Indicator When in browse mode, the gray browse indicator will be visible in the center of the map view. The browse indicator also contains concentric circles to represent map scale. Map Scale The TopoPointUSA main screen can display maps in four different scales, each corresponding to a USGS topographic map scale. When the scale indicator button is pressed, four scale indicator buttons appear. The currently selected scale is shown with a check mark above the numeric value. The numeric value represents the number of yards or meters from the GPS or browse position for each concentric scale circle. Pressing a different scale button will redraw the map with the newly selected scale. Pressing the currently selected scale will hide the buttons, and move the selected scale button to the left. All map data is retrieved from a USGS map server and displayed at an optimal resolution. Scale selection / indicator buttons displayed. USGS 1:250,000 Selecting this map scale will display the 1:250,000 USGS map at 64 x 64 meters per screen pixel resolution. Each concentric map scale ring is 1600 meters or yards from the GPS or browse location. USGS 1:100,000 Selecting this map scale will display the 1:100,000 USGS map at 16 x 16 meters per screen pixel resolution. Each concentric map scale ring is 400 meters or yards from the GPS or browse location. USGS 1:24,000 (1:63,000 for Alaska) Selecting this map scale will display the 1:24,000 (1:63,000 Alaska) USGS map at 4 x 4 meters per screen pixel resolution. Each concentric map scale ring is 100 meters or yards from the GPS or browse location. USGS 1:24,000 Magnified (Not available for Alaska) Selecting this map scale will display the 1:24,000 magnified USGS map at 2 x 2 meters per screen pixel resolution. Each concentric map scale ring is 50 meters or yards from the GPS or browse location. This map scale is not available for the state of Alaska. TopoPointUSA user manual 2 Copyright © Ebranta Technologies Inc. Map Title When TopoPointUSA is displaying an ‘onboard’ map from the map case, the map name is displayed on the main screen. If no map name appears, the map displayed does NOT reside in the map case. This functionality provides the user with a method to determine if downloaded maps in the map case are providing coverage for the areas that are needed. Go Button Pressing the main screen ‘Go’ button displays the go to location popup, which allows entry of coordinate latitude and longitude values. Pressing the ‘Go’ button located in the popup will cause the main screen to browse to the coordinates entered. Go popup displayed under the map title Motion Button Pressing the Main Screen ‘M’ button displays the GPS motion overlay screen containing the GPS course, horizontal and vertical speeds. Course and horizontal speed are displayed as reported directly by the iPhone GPS hardware. Vertical speed will not be available until the GPS unit begins reporting altitude values. ‘Track’ Button GPS Motion overlay Pressing the Main Screen ‘T’ button will start automatic creation of Waypoints on an interval. The ‘T‘ button will appear shaded in red when Waypoints are being added automatically. The interval is set by the user in the preferences view. Map Case Pressing the “Maps” button on the main screen will display the map case view. All downloaded maps are listed in this view with their name, map scale icon, data size in kilobytes (KB), and center coordinate. Returning to the main screen after selecting a map will cause the main screen to display that map in browse mode. Returning to the main screen without a selection will return to the last position displayed before viewing the map case list view. Pressing the circled right arrow button will display details for the map. Only the name can be changed when displaying map details. Pressing the ‘Edit’ button allows deletion of maps. Map Status ! Maps appearing with a red exclamation point ‘!’ next to their name are incomplete. The user must verify that maps are complete before exiting TopoPointUSA. Incomplete maps are retained when TopoPointUSA is closed so downloading can continue the next time TopoPointUSA is launched. The user must manually resume downloading during a subsequent session (see adding map section). TopoPointUSA user manual Map case view 3 Copyright © Ebranta Technologies Inc. Downloading Maps Pressing the ‘+’ button located in the bottom map case view toolbar will display the Add map view. The map name, coordinates, and size are entered in the add map view. The coordinate values represent the map center. Map scale is displayed at the top of the view. When all parameters are entered, pressing “Create Map” in the bottom toolbar will start downloading the map data. Download progress is displayed in the bottom toolbar. After pressing create, the user can exit the map creation view and the map will continue downloading as long as TopoPointUSA remains running. The user can return to the map detail view to check download progress. Once downloading is initiated, only the map name can be modified. Multiple maps can be downloading simultaneously, although this is only advised when a fast cellular data or WiFi connection is active. Map Preview area The preview area displays the center map section. It will initially be set at the current main screen location. This allows the user to employ the main screen and multiple map scale capabilities to locate an area for which maps are desired, then open the map case to download maps. Or, the preview area will update if new coordinate values are entered manually. The preview area is scrollable and zoom-able. As the preview area is scrolled, it will update to display adjacent map sections. As this occurs, the coordinate text field values will update to display the new center coordinates. Create Map View Map Scale Selection View Selecting map scale for downloaded maps Map scale is selected by pressing the ‘Scale’ button to open the map scale selection view. All four map scales are listed in the map scale selection view. To save space, only one scale is selected per map. If multiple scales are needed for an area, additional maps can be downloaded for those scales. TopoPointUSA user manual 4 Copyright © Ebranta Technologies Inc. Waypoints Creating waypoints is accomplished by pressing the coordinate text button in the main view. The button text will briefly display “Adding Waypoint” while depressed. Waypoints are managed by pressing the “Waypoints” button to display the Waypoints view. The Waypoints view contains two sections. The top section displays the active Waypoint Set, the bottom section contains the list of waypoints in the active set. Waypoint List The waypoints section contains a list of waypoints including each waypoint name, coordinates, and display value. The ‘Display’ switch setting is used to optionally display the waypoint on the main map view. Returning to the main screen after selecting a waypoint will cause the main screen to display a map centered at the waypoint in browse mode. Returning to the main screen without a selection will return to the last position displayed before viewing the waypoint list view. Pressing the circled right arrow disclosure button will display details for the waypoint. Only the name can be changed when displaying waypoint details. Pressing the ‘Edit’ button allows deletion of waypoints. Waypoints view Waypoint Sets view Waypoint Sets Selecting the active waypoint set will open the Waypoint Sets view. The Waypoint Sets view allows selection of the active waypoint set, and waypoint set management including creating, renaming, deleting, and emailing via the iPhone email application. Waypoint sets can contain a maximum of 60 waypoints each. If this number is exceeded, a new waypoint set is automatically created with a numbered suffix. TopoPointUSA user manual 5 Copyright © Ebranta Technologies Inc. Waypoints Detail view Pressing the circled right arrow disclosure button will display details for the waypoint. This view contains the name, display switch value, creation time, GPS altitude (if available), and coordinate values in latitude, longitude, and UTM systems. Only the name and display value can be modified for existing waypoints. The waypoint can also be emailed, and/or copied to other waypoint sets from the Detail view. Adding a Waypoint Manually Pressing the ‘+’ button in the Waypoints view will open the Create waypoint view. Name, Display, and coordinate values can be entered manually in this view. Preferences View TopoPointUSA settings are displayed by pressing the ‘i’ button in the main view toolbar. USGS topographic map symbols are also viewable from the preferences view by tapping the “Map Symbols” text. The remainder of the view contains the following option settings: • Disable iPhone Auto-Lock. Turning this switch on will prevent the iPhone from ‘sleeping’ when TopoPointUSA is running. • Metric or English Units. Press either Metric or English to select the desired units. The active value will be displayed as blue text. • Automatic Waypoint settings. Automatic waypoints “track” can be enabled or disabled by setting the “Enable Track Button” switch. When disabled, the ‘T’ button is not displayed on the main screen. Setting the automatic waypoint interval is set by moving the interval slider bar. • GPS Motion display is enabled or disabled by the “Enable Motion button” switch. The ‘M’ button is hidden or displayed by this setting. • Go to coordinate popup is enabled or disabled by the “Enable Go button” switch. The ‘Go’ button is hidden or displayed by this setting. • Map Cache Management is covered in the next section. Preferences view (scrolls) Map Cache In order to provide optimum performance, TopoPointUSA employes a “map cache” to store map data that is not currently part of a map in the downloaded map case. Map data is automatically retrieved from the internet and stored in this cache for quick initial display and repeated redisplay. Data in the cache is also available off line. If the user decides to download a map, this cache is checked for map sections that have already been retrieved. If requested map sections are found in this cache, TopoPointUSA quickly copies these sections to the new map instead of re-downloading them from the internet. There are four separate map caches, one for each map scale. TopoPointUSA user manual 6 Copyright © Ebranta Technologies Inc. Clearing the Map Cache Map caches can be cleared by opening the TopoPointUSA preferences view and tapping the "Map Cache Management" text. This opens the Map Cache view, which displays the sizes for all four map caches. Clearing any or all of these caches does NOT remove map data from the maps downloaded to the map case. Each cache can be cleared by pressing its respective "Clear..." button. After the user confirms clearing the cache, TopoPointUSA removes all map sections from it. Map Cache view TopoPointUSA user manual 7