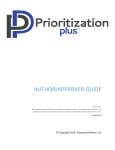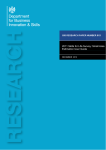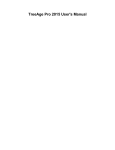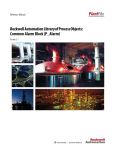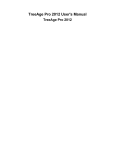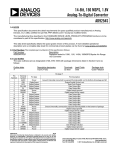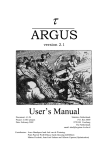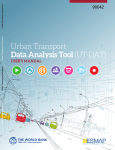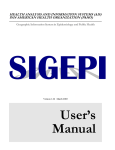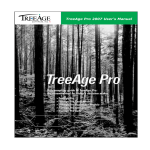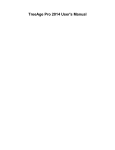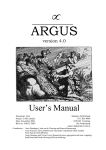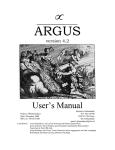Download Online Map for Census Data - NATSEM
Transcript
National Centre for Social and Economic Modelling • University of Canberra • Online Map for Census Data Yogi Vidyattama Manual April 2008 About NATSEM The National Centre for Social and Economic Modelling was established on 1 January 1993, and supports its activities through research grants, commissioned research and longer term contracts for model maintenance and development with the federal departments of Family and Community Services, Employment and Workplace Relations, Treasury, and Education, Science and Training. NATSEM aims to be a key contributor to social and economic policy debate and analysis by developing models of the highest quality, undertaking independent and impartial research, and supplying valued consultancy services. Policy changes often have to be made without sufficient information about either the current environment or the consequences of change. NATSEM specialises in analysing data and producing models so that decision makers have the best possible quantitative information on which to base their decisions. NATSEM has an international reputation as a centre of excellence for analysing microdata and constructing microsimulation models. Such data and models commence with the records of real (but unidentifiable) Australians. Analysis typically begins by looking at either the characteristics or the impact of a policy change on an individual household, building up to the bigger picture by looking at many individual cases through the use of large datasets. It must be emphasised that NATSEM does not have views on policy. All opinions are the authors’ own and are not necessarily shared by NATSEM. Director: Ann Harding © NATSEM, University of Canberra 2008 National Centre for Social and Economic Modelling University of Canberra ACT 2601 Australia 170 Haydon Drive Bruce ACT 2617 Phone + 61 2 6201 2780 Fax + 61 2 6201 2751 Email [email protected] Website www.natsem.canberra.edu.au Online Map for Census Data iii Disclaimer These maps use some data sourced from the ABS Census. The Census data is copyright of the ABS, and is used by permission. Any data identified as microsimulated data is from NATSEM’s spatial microsimulation model, and is owned by NATSEM Pty Ltd. Any use of this data should be sourced to NATSEM Pty Ltd, University of Canberra. Data identified as microsimulated data are based on estimated characteristics of the population. Such estimates are derived from the application of microsimulation modelling techniques to microdata based on sample surveys. These estimates may be different from the actual characteristics of the population because of sampling and nonsampling errors in the microdata and because of the assumptions underlying the modelling techniques. The microdata do not contain any information that enables identification of the individuals or families to which they refer. General caveat NATSEM research findings are generally based on estimated characteristics of the population. Such estimates are usually derived from the application of microsimulation modelling techniques to microdata based on sample surveys. These estimates may be different from the actual characteristics of the population because of sampling and nonsampling errors in the microdata and because of the assumptions underlying the modelling techniques. The microdata do not contain any information that enables identification of the individuals or families to which they refer. NATSEM paper iv Online Map for Census Data Contents Disclaimer iii General caveat iii 1 Introduction 1 2 Starting the Online Map 1 3 Interacting with the Online Map 5 3.1 Zooming and Moving the Map 5 3.2 Changing Data 6 3.3 Changing Legend 7 3.4 Filtering 7 4 Using the Table 8 4.1 Sorting Data 9 4.2 Marking Data 9 4.3 Zooming in a Specific Area 10 4.4 Viewing the Complete Table 11 5 The Correlation Graph 11 6 Printing 13 6.1 Removing an Object on Print Output 14 6.2 Changing the Size of Objects 14 6.3 Adding Text/Box 15 7 Support 16 NATSEM paper Online Map for Census Data 1 1 Introduction These Online Spatial Maps are created by the National Centre for Social and Economic Modelling (NATSEM), University of Canberra; to interactively present local area statistics. The current set of online maps present selected data at Statistical Local Area level from the 2006 Census. This project was supported by the Australian Research Council, and the New South Wales, Queensland, Victorian and ACT Governments under the linkage grant “Regional Dimensions: The spatial implications of population ageing and needs-based planning of government services” (LP0775396). These maps were created by using Instant Atlas 5. They are viewed in a web browser (eg. Firefox or Internet Explorer) and require Adobe Flash Player to be installed. If this program is not installed on your computer, it can be downloaded from http://www.adobe.com/products/flashplayer/. These maps are interactive, allowing users to select the variables and locations they want to look at. Instructions on how to use the maps are in sections 2-6 of this user manual. 2 Starting the Online Map The maps can be browsed from the NATSEM website. They are located in NATSEM website under modelsÆ projects and models Æ regional dimensions to modelling Æ online map for census data or in http://www.canberra.edu.au/centres/natsem/researchmodels/projects_and_models/adding-regional-dimensions-modelling/online-mapfor-census-data The maps can also be obtained by using these URLs: Queensland Complete dataset: http://web.natsem.canberra.edu.au/maps/qld_double/atlas.html Culture and Disability Statistics: http://web.natsem.canberra.edu.au/maps/QLD_Dculoth/atlas.html NATSEM paper 2 Online Map for Census Data Demography and Labour Statistics: http://web.natsem.canberra.edu.au/maps/QLD_Ddemlab/atlas.html Education and Skill Statistics: http://web.natsem.canberra.edu.au/maps/QLD_Dskilledu/atlas.html Dwelling Statistics: http://web.natsem.canberra.edu.au/maps/QLD_Dskilledu/atlas.html Australian Capital Territory Complete dataset: http://web.natsem.canberra.edu.au/maps/ACT_double/atlas.html Demography and Labour Statistics: http://web.natsem.canberra.edu.au/maps/ACT_Ddemlab/atlas.html Culture and Disability Statistics: http://web.natsem.canberra.edu.au/maps/ACT_Dculoth/atlas.html Education and Skill Statistics: http://web.natsem.canberra.edu.au/maps/ACT_Dskilledu/atlas.html Dwelling Statistics: http://web.natsem.canberra.edu.au/maps/ACT_Ddwell/atlas.html New South Wales Complete dataset: http://web.natsem.canberra.edu.au/maps/NSW_double/atlas.html Demography and Labour Statistics: http://web.natsem.canberra.edu.au/maps/NSW_Ddemlab/atlas.html Culture and Disability Statistics: http://web.natsem.canberra.edu.au/maps/NSW_Dculoth/atlas.html Education and Skill Statistics: http://web.natsem.canberra.edu.au/maps/NSW_Dskilledu/atlas.html Dwelling Statistics: http://web.natsem.canberra.edu.au/maps/NSW_Ddwell/atlas.html NATSEM paper Online Map for Census Data Victoria Complete dataset: http://web.natsem.canberra.edu.au/maps/Vic_double/atlas.html Demography and Labour Statistics: http://web.natsem.canberra.edu.au/maps/VIC_Ddemlab/atlas.html Culture and Disability Statistics: http://web.natsem.canberra.edu.au/maps/VIC_Dculoth/atlas.html Education and Skill Statistics: http://web.natsem.canberra.edu.au/maps/VIC_Dskilledu/atlas.html Dwelling Statistics: http://web.natsem.canberra.edu.au/maps/VIC_Ddwell/atlas.html Figure 1: Typing the map URL To access these maps, type the URL in the internet browser as seen in Figure 1 (or click on the blue links). These Instant Atlas maps require Adobe Flash Player and can be viewed in Windows Internet Explorer or Mozilla Firefox. When you open a page, you will see (Figure 2): - two maps o Map 1 (A) o Map 2 (B), - a data table (C) - and a correlation graph (D). NATSEM paper 3 4 Online Map for Census Data Figure 2: The Online Map’s Default Pages C A D B The default of the online maps shows distribution of the number of total population in SLA level in both Map 1 and Map 2. The data table (C) consists of three columns with the first column showing the list of SLA included and the data for Map 1 and Map 2 in second and third column, respectively. In the correlation graph (D), you can find scatter plot, correlation line and above the graph there are correlation coefficient and regression equation. The online map’s default sort the table based on the name of SLA in column 1 in ascending order. Given that the default of these maps shows the same data distribution (number of total population), the coefficient correlation will be equal to 1.0, the correlation line will be 45o line and all the data points are on the correlation line. NATSEM paper Online Map for Census Data 3 Interacting with the Online Map The online map of census data allows you to interact with the data and their appearances. This will give you a better picture of the distribution of census data in each state. 3.1 Zooming and Moving the Map At the top end of each map, there are three magnifying glasses each with a positive, negative or rectangle sign in it (Figure 3). Use the positive and negative signs to zoom in and zoom out. Be aware that each ‘click’ of zoom in will already move the map closer, so double ‘click’ will make the map twice closer even though the map has not moved closer in the first ‘click’. Zooming one map (e.g. Map 1) will also zoom the other map (Map 2). Figure 3: Zooming Buttons Use the magnifying glass with a rectangle sign to return to the full-state view. Each map also has eight arrows in its border that allow you to move the map. For example in Figure 4, clicking the right arrow will allow to see the east part of the map. Figure 4: Moving the Map NATSEM paper 5 6 Online Map for Census Data (A) (B) Just like zooming, moving one map (e.g. Map 1) will also move the other map (Map 2). 3.2 Changing Data The online map allows you to see the distribution of most of census data. Click on the ‘Data’ button in the right side of each map to change the data being displayed in that particular map (Figure 5). The data are categorised into 27 categories and each category may contain several other subcategories as can be seen in Figure 5(B). Figure 5: Changing Data (A) (B) NATSEM paper Online Map for Census Data Unlike zooming and moving, changing data in one map will not change the data for the other map. This will allow you to compare the distribution of two different variables. 3.3 Changing Legend The ‘Legend’ button under the ‘Data’ button allows you to change the number of classes, their colour scheme and change the type of breaks for each colour (Figure 6). The default of this break is 5 quintiles. Figure 6: Changing Legend A B C Object (A) of Figure 6 consists of buttons to increase and decrease the number of classes, while object (B) and (C) consist of buttons to change the type of breaks and schemes of colours, respectively. 3.4 Filtering Figure 7: Filtering Data Area NATSEM paper 7 8 Online Map for Census Data Under ‘Data’ and ‘Legend’, there is the ‘Filter’ button. This button allows you to show certain areas in the map besides the button. The maps are constructed based on SLA data. The Filter can give you some of these SLA areas based on the area of LGA, MASR or SSD. For example, Figure 7 shows the result if you click on MSR level and then choose Melbourne MSR, then the map will only show the SLA area covered by Melbourne MSR. 4 Using the Table On the right of the page, there is a table with a list of the SLA areas with actual data. The table is linked to the two maps on the left of the page, so if you change the data for those maps, this will also change the data in the table. Moreover, if you point your cursor on any of these areas, they will be highlighted on the map; and also the plot below (Figure 8). Figure 8: Linkage among Objects on the Pages NATSEM paper Online Map for Census Data 9 4.1 Sorting Data By default, the data in the table are sorted in ascending order by the name of SLA areas. Clicking the label of the name column will sort the name in descending order (Figure 9(A)) and clicking the label of Map1 after that will sort the data based on the distribution of the Map1 in the same order (Figure 9[B]). Figure 9: Sorting (A) (B) 4.2 Marking Data Clicking on one specific name or number in the table will not only mark the observation in the table but also mark that specific SLA area in both Map1 and Map2 and also the corresponding point in the scatter diagram with orange colour (Figure 10). Figure 10: Marking NATSEM paper 10 Online Map for Census Data This can also be done by clicking on the specific area in the map or specific point in the scatter diagram. This marking function is very useful to identify the area with the maximum and minimum number in the map, as illustrated by Figure 11. Figure 11: Identifying Area with Maximum and Minimum Value 4.3 Zooming in a Specific Area In the last column of the table (i.e., on the left of Map2 data column), there are pictures of magnifying glasses. A click on magnifying glass will fully zoom the area of that observation in both Map1 and Map2. Figure 12: Zooming by Using Table NATSEM paper Online Map for Census Data 4.4 Viewing the Complete Table You can view the complete raw data by clicking on the ‘View Table’ button above the table, right at the top of the screen. This does take a long time, especially for the region with a large number of SLA. Nevertheless, viewing this table with Windows Internet Explorer is much faster than using Mozilla Firefox. If a piece of data has a page icon to the left, this has an entry in the notes document. Figure 13: Viewing the Raw Data 5 The Correlation Graph On the bottom right of the page, there is a plot that shows the correlation between the two variables you are viewing in Map1 and Map2. It also contains correlation coefficient between those two variables and regression equation (Figure 14). NATSEM paper 11 12 Online Map for Census Data Figure 14: The Correlation Graph You can mark a dot with your cursor, and it will tell you what it is; and also show the area on the maps to the left. Moreover, it is also possible to mark several points which will also mark the corresponding areas on the maps and the observation raw in the table (Figure 15). NATSEM paper Online Map for Census Data 13 Figure 15: Using the Correlation Graph 6 Printing Above the table, there is a ‘Print’ button that will directly print the whole screen (Figure 16). Figure 16 also show that on the right of the ‘Print’ button there is ‘Print Preview’ button. The advantage of using print preview is that you will be able to edit the picture before you printing. Figure 16: Print Buttons Most of functions and buttons still work in print preview mode. This means it is possible to sort the table, move the map, change the zoom level and so on in print preview mode. NATSEM paper 14 Online Map for Census Data 6.1 Removing an Object on Print Output As discussed above, you can edit the print result using print preview. For example, you can remove objects off the pages such as Map1, Map2, Table or Correlation Graph by clicking on the red circle with a cross sign in it, located in the top-right corner of each object. Figure 17 shows how to remove the legend box from the picture. Figure 17: Removing Object 6.2 Changing the Size of Objects It is also possible to make one particular object bigger by dragging the bottom-right or the top-left corner of each object. Figure 18 shows how to make Map2 bigger in the picture. The size and position of the map inside that box will adapt to the size of the box. NATSEM paper Online Map for Census Data 15 Figure 18: Dragging an Object 6.3 Adding Text/Box At the top left of the print preview page, there is a box that contain a buttons for printing, adding text, adding a box, adding sticky tool tip, clearing the additional text and annotations, help and ending the print preview session from left to right respectively. To add text, click the picture of paper and pencil and it will give you a box to add text in the middle of the print preview page (Figure 19). The additional text will appear in Map 1 once you click on OK button in the box. This text can be dragged to the desired place. NATSEM paper 16 Online Map for Census Data Figure 19: Adding Text A different step needs to be taken in adding box. Once you click the button with a picture of box in it then its colour will be slightly lighter. This is the sign that you can now use your cursor to make a box in a specific place in the print output. Be aware that double clicking will switch this function off again. 7 Support We are also slowly adding notes to each piece of data. This is essentially a test of this web mapping; and we would like any comments, problems you experience, etc. You can send the links below to anyone in your organisation who wants to test the system. Please direct any comments to Binod Nepal: [email protected] or (02) 6201 5922 NATSEM paper