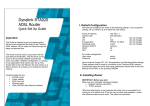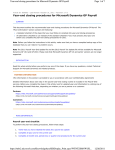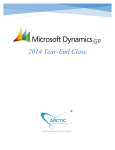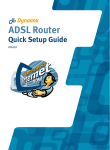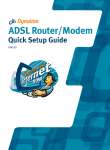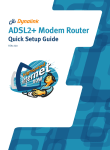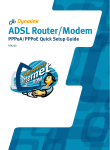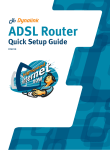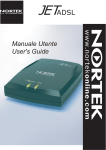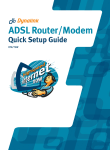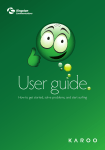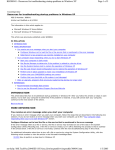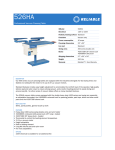Download ADSL Internal Modem
Transcript
ADSL Internal Modem Quick Setup Guide ALH181 ADSL Internal Modem Quick Set-up Guide Introduction By purchasing a Dynalink ADSL modem you have entered into the world of broadband Internet access. ADSL not only provides high speed access but also is an "always on" service. Security Exposure to potential security risks while you are online is an issue that should not be ignored. To secure your data we strongly recommend the use of good intrusion prevention software or firewall software before going online. Visit our website at http://www.dynalink.co.nz for a link to an online test site to find out how secure your computer is. You will also find information on purchasing firewall software to secure your computer. Sharing Internet access for more than one computer The most convenient method to share access is to install a modem router rather than a modem that was designed for standalone computers. Yet Internet sharing with some limitations is still possible if one of your networked computers runs Windows 98 Second Edition, ME, 2000 or XP. Internet Connection Sharing (ICS) is a Windows facility that provides networked computers with the ability to share a single connection to the Internet. For more information about ICS refer to Windows help material or search the Microsoft Knowledge Base on line using key words “kbFAQ kbinfo KB234815”. Information update Please check the Dynalink website regularly for updates, or to download a more current version of this Quick Set-up Guide. 1 Before you start A detailed User’s Manual and modem drivers are located on the supplied manufacturer’s CD. This Quick Set-up Guide shall be read in conjunction with User’s Manual. It is recommended that you print this file for reference prior to installation. 1. Minimum System Requirements: Pentium® II 233 MHz 64MB RAM Windows® 98, ME, 2000, XP One free PCI slot CD-ROM drive 20 MB free hard disk space ADSL telephone line installed Subscription to an ISP supporting ADSL. 2. Warranty Issues: Installing an internal modem involves opening up the computer case. Please check with your computer supplier regarding any warranty implications on your system. If you are not confident in tackling the hardware installation, please contact your computer dealer for assistance from a trained technician. Dynalink cannot be held responsible for damages sustained to the modem or computer during hardware installation. 2 Installing modem into computer 1. Power off the computer. Preferably leaving the power cable plugged in but switched off at the wall. 2. Remove the cover from computer chasis. Select an empty PCI slot and remove the metal slot cover using a screwdriver. 3. Touch the exposed metal chassis of the computer to discharge any electrostatics before removing modem from antistatic bag. 4. Firmly insert the modem into the PCI slot. Then secure modem to the chasis using a screw. Replace the cover to complete the installation. 5. Connect the phone jack of the modem to your ADSL jackpoint (telephone wall socket) with the provided line cord. Never connect through a microfilter. ADSL Internal Modem Quick Set-up Guide 3 Installing modem driver & software utility The process is divided into two parts: (1) Installing the modem driver, and (2) installing the software utility. If you need a step-by-step illustrated guide, please follow Chapter 3 on page 7 of the User’s Manual for driver installation. 3.1 Installing the modem driver Power on the computer. Insert the provided manufacturer’s CD into the CDROM driver. Windows will report that it has detected a Network Controller. Windows XP: Select Install from a list or specific location (Advanced) – Next. Select Search for the best driver, and then choose only the option Include this location in the search. Browse to D:\Driver\WinXP (substitute D: with your CD drive letter), click OK and then Next. A Welcome window will appear. Now follow the steps in section 3.2. Windows 2000: Click Next. Select Search for a suitable driver for my deviceNext then Specify a location- Next. Browse to D:\Driver\Win2K (substitute D: with your CD drive letter), click OK and then Next. A Welcome window will appear. Now follow the steps in section 3.2. Windows ME: Select Specify the location of the driver (Advanced) – Next. Select Search for the best driver, and then choose only the option Specify a location. Browse to D:\Driver\WinME (substitute D: with your CD drive letter), click OK and then Next. A Welcome window will appear. Now follow the steps in section 3.2 Windows 98: Select Search for the best driver for your device - Next then Specify a location. Browse to D:\Driver\Win98 (substitute D: with your CD drive letter), click OK and then Next – Next - Finish. A Welcome window will appear. Now follow the steps in section 3.2. 3.2 Installing the software utility When the Welcome screen appears: 1. Click Next. Answer Yes to accept the Software License Agreement. 2. Select Other Service Provider - Next. 3. Highlight WAN driver, then Next. DO NOT select LAN driver. 4. Enter the following parameters and click Next to continue. IMPORTANT- these are essential parameters that must be used in New Zealand, independent of ISP: VPI: 0 VCI: 100 Encapsulation: RFC2364 PPPoATM NULL Encapsulation Modulation: Multimode (or G.DMT). 5. Check that the settings are correct. Then click Next. Otherwise click Back to re-enter the correct parameters. Click Yes or Continue Anyway to proceed. 6. System will start copying files to your computer. Once this is completed, click Finish to proceed to the next stage. (For Windows 98 only - When system asks for the Windows 98 CD, click OK and direct system to locate the Windows 98 installation files. You will need to remove the manufacturer’s CD from the CDROM drive in order to insert the Win98 CD.) 7. System will start installing the modem automatically. Once completed, click Yes to restart computer. After reboot, follow the next section to go on line. Some systems may display a Location Information window, enter your telephone area code to exit the window. ADSL Internal Modem Quick Set-up Guide 4 Going on line You will be using Windows Dial-Up Networking to make a connection to your ISP. For a step-by-step illustrated guide, refer to Chapter 5 on page 25 of the User’s Manual. Check the Link Status. The modem must first establish a link to the head-end equipment at your local telephone exchange. To verify that the link is active, locate the Modem Connectivity Monitoring icon on the right hand bottom corner of screen. Double click on the Up&Down Arrow icon: A GlobespanVirata DSL Modem panel will open. When DATA is displayed the link is active. It also reports the upstream & downstream rates achievable with the ADSL link. If TRAINING or NO SIGNAL is shown, wait until the link is active before making a connection. Usually it takes about one minute for the link to go active. Once the link is active locate the icon “GlobespanVirata Dial-Up PPP Connection” on your desktop. Alternatively you can access the icon via: Windows XP: My Computer - Control Panel - Network Connections Windows 2000: My Computer - Control Panel - Network and Dial-up Connections. Windows 98/ME: My Computer - Dial-Up Networking Double-click the GlobespanVirata Dial-Up PPP Connection icon on your desktop. Enter the User name and Password provided by your ISP. Internet Account user name is usually in the format [email protected] For Windows 98/ME, also check that 0,100 (VPI,VCI) is entered under Phone number. Click Connect to go on line. 5 Troubleshooting Cannot connect to Internet or cannot browse Check the link status using the method described in Section 4. The link will establish as long as there is signal. If no link is possible within several minutes the modem is not receiving any ADSL signal from the local telephone exchange. Check that: ADSL service has been enabled. Modem is connected to the correct jackpoint. Modem is connected directly to jackpoint, not after a filter or other device. If the link is active but you still cannot connect, make sure your Internet account user name and password have been entered in the exact format as specified. Check also that all the essential parameters have been entered correctly. See the next paragraph. Changing the modem settings after installation All the essential parameters as shown in Section 3.2 must be entered correctly. Should you require to correct any settings without re-installing modem, go to Start - Programs - GlobespanVirata DSL Modem - Settings. Re-enter the essential parameters as listed in Section 3.2. Diagnostics utility Upon successful installation, a modem connectivity monitoring utility is also installed. Refer to Chapter 7 on page 33 of the Users Manual for full instructions to operate this tool. The utility is launched automatically with Windows, indicating the physical link status. The icon consists of two arrows. The up arrow indicates data are being transmitted. Likewise, the down arrow indicates data are being received: Up & down arrows flashing alternatively: training (link establishing) is in progress. Green arrows: Modem is transmitting and receiving data. Red arrows: Modem is disconnected or an error occurs. If the Up&Down Arrow icon does not appear in your system tray, start the utility manually by double-clicking the GlobespanVirata DSL Modem icon from the Windows Control Panel. This launches the utilty icon and opens the GlobespanVirata DSL Modem panel. Uninstall modem Do not physically remove modem from computer before the driver has been uninstalled from the system. Go to Start - Programs - GlobespanVirata DSL Modem - Uninstall.and run the uninstaller, as illustrated on Chapter 8 on page 37 of the Users Manual. Warranty Dynalink warrants this product against defects in materials and workmanship for a period of twelve months from the original date of purchase. We will, at our discretion, repair or replace the faulty unit, free of charge, provided it is returned to us with proof of purchase from an authorised dealer within the warranty period. Return delivery after repair will be paid for by Dynalink. We reserve the right not to repair or replace goods that: have been mishandled, abused or not installed according to the guidelines as outlined in the instructions. have been subjected to a power surge from other equipment or other external factors. have been altered or modified. Help Always check that your hardware is installed correctly. Check our web site for the latest information and troubleshooting guide. If you have difficulties, contact Dynalink Technical Support for issues relating to installation and operation. If possible, visit Dynalink's on-line support area at: New Zealand www.dynalink.co.nz/support Australia www.dynalink.com.au/support Contact Dynalink’s Technical Support: New Zealand Australia Phone 0800 653 962 Phone 1800 653 962 Fax 0800 503 962 Fax 1800 063 962 (Monday-Friday: 8:30am-7:30pm) (Monday-Friday: 8:30am-5:30pm) NZ-ALH181QG-01