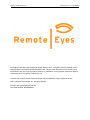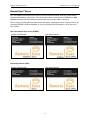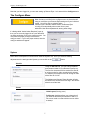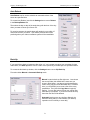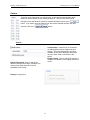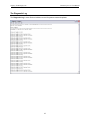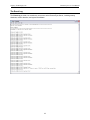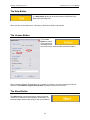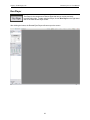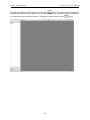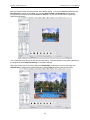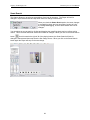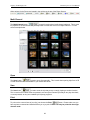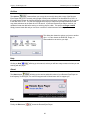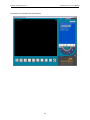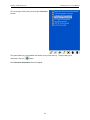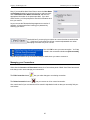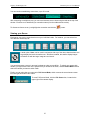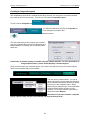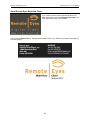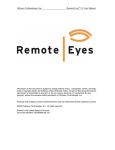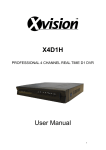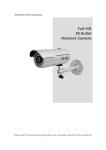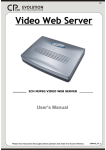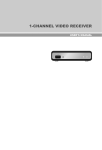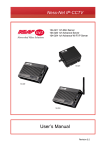Download Remote Eyes 8.5 Manual - Retail Data Systems of Wisconsin
Transcript
Odyssey Technologies, Inc. Remote Eyes® 8.5 User Manual Information in this document is subject to change without notice. Companies, names, and data used in examples herein are fictitious unless otherwise noted. No part of this document may be reproduced or transmitted in any form or by any means, electronic or mechanical, for any purpose, without the express written permission of Odyssey Technologies, Inc. Products and company names mentioned herein may be trademarks of their respective owners. ©2011 Odyssey Technologies, Inc. All rights reserved. Printed in the United States of America Document Identifier: RE85MANUAL Remote Eyes® 8.5 User Manual Odyssey Technologies, Inc. Table of Contents INTRODUCTION.................................................................................................................................................. 4 REMOTE EYES® SERVER ....................................................................................................................................... 5 THE CONFIGURE MENU ...................................................................................................................................... 7 SYSTEM ........................................................................................................................................................................ 7 Site Info ................................................................................................................................................................ 7 Screen ................................................................................................................................................................... 7 Network ................................................................................................................................................................ 8 Storage ................................................................................................................................................................. 8 Miscellaneous ....................................................................................................................................................... 8 AUTO REBOOT .............................................................................................................................................................. 9 BACK‐UP ..................................................................................................................................................................... 9 EMAIL ........................................................................................................................................................................ 10 SPOT MONITOR ........................................................................................................................................................... 10 CAMERA .................................................................................................................................................................... 11 General ............................................................................................................................................................... 11 Schedule ............................................................................................................................................................. 13 Motion ................................................................................................................................................................ 13 USER ADMIN .............................................................................................................................................................. 14 User Settings ...................................................................................................................................................... 14 THE LOG BUTTON .............................................................................................................................................. 15 THE ACCESS LOG ......................................................................................................................................................... 15 THE DIAGNOSTIC LOG ................................................................................................................................................... 16 THE ERROR LOG .......................................................................................................................................................... 17 THE EVENT LOG ........................................................................................................................................................... 18 THE HELP BUTTON ............................................................................................................................................ 19 THE LICENSE BUTTON ........................................................................................................................................ 19 THE ABOUT BUTTON ......................................................................................................................................... 19 THE EXIT BUTTON ............................................................................................................................................. 20 CHANGING CAMERA LAYOUT ............................................................................................................................ 21 CAMERA LAYOUT EXAMPLES .......................................................................................................................................... 21 PAN, TILT, ZOOM (PTZ) CONTROL ...................................................................................................................... 22 AUDIO RECORDING ........................................................................................................................................... 22 RUN PLAYER ..................................................................................................................................................... 23 SEARCH ...................................................................................................................................................................... 24 SMART SEARCH ........................................................................................................................................................... 28 MULTI‐CHANNEL ......................................................................................................................................................... 29 OPEN ........................................................................................................................................................................ 29 SAVE ......................................................................................................................................................................... 29 PRINT ........................................................................................................................................................................ 29 ARCHIVE .................................................................................................................................................................... 30 HELP ......................................................................................................................................................................... 30 ABOUT ...................................................................................................................................................................... 30 EXIT .......................................................................................................................................................................... 30 MULTI‐VIEW CLIENT .......................................................................................................................................... 31 MAKING A NEW CONNECTION ....................................................................................................................................... 34 MANAGING YOUR CONNECTIONS .................................................................................................................................... 35 CONNECTING TO A REMOTE EYES SERVER ......................................................................................................................... 36 VIEWING YOUR SERVER ................................................................................................................................................. 37 LISTEN TO AUDIO ......................................................................................................................................................... 38 CONFIGURING YOUR SERVER .......................................................................................................................................... 38 SETTINGS AND FEATURES ............................................................................................................................................... 39 2 Remote Eyes® 8.5 User Manual Odyssey Technologies, Inc. PTZ CAMERA CONTROL ................................................................................................................................................ 43 CREATING A COMPOSITE LAYOUT .................................................................................................................................... 45 ABOUT REMOTE EYES MULTI‐VIEW CLIENT ....................................................................................................................... 46 GETTING TECHNICAL SUPPORT .......................................................................................................................... 47 APPENDIX B: DEALER SPLASH PAGE ................................................................................................................... 48 3 Remote Eyes® 8.5 User Manual Odyssey Technologies, Inc. Introduction This user manual has been designed to provide complete, easy-to-use instructions for configuring and using the Remote Eyes Server, Player, and Client applications. In the pages that follow, you will find out how to start using Remote Eyes, customize its wide variety of features, set it to record video when motion is detected, and monitor it remotely. Finally, you will learn how to quickly and easily use the Remote Eyes Player to review any recorded video from the Server location. Of course if you have a question about Remote Eyes that we have not covered, or if you need technical support for any aspect of the Remote Eyes software, you will find complete contact information for our technical support team on the last page of this manual. 4 Remote Eyes® 8.5 User Manual Odyssey Technologies, Inc. Remote Eyes® Server The core software of the Remote Eyes system, which controls all recording, archiving, remote access, and user administration, is the Server. Your Remote Eyes Server comes preset from Odyssey to Auto Launch; this means that the software will automatically start when the system is turned on. After a moment, The Remote Eyes splash screen will appear. Depending on which version of Server you purchased (RTRES or RES) and whether or not you purchased the POS extension you will see one of four screens: Real Time Remote Eyes Server (RTRES): Without POS Extension With POS Extension Remote Eyes Server (RES): Without POS Extension With POS Extension 5 Remote Eyes® 8.5 User Manual Odyssey Technologies, Inc. Next you will see the default camera display: Before you can start configuring Remote Eyes, you will need to bring up the Menu Options by pressing the F6 key on your keyboard and clicking on the lock icon in the upper right-hand screen corner or click on a menu option. A User name and Password must be provided each time you want to make changes to your Remote Eyes settings. You will also have to log in each time you want to exit out of the server software. For your first login, you will need to use the default User: admin and the default Password: admin. As you can see, the Password always appears as a series of asterisks, to keep people from learning your password by watching you enter it. 6 Remote Eyes® 8.5 User Manual Odyssey Technologies, Inc. Now that you have logged in, you can start setting up Remote Eyes. Let’s start with the Configure menu. The Configure Menu Most of what you will find in the configure menu are items that will help you customize your Remote Eyes settings to fit your individual needs. You will be able to schedule when Remote Eyes is armed to detect motion, set Remote Eyes to notify you automatically when motion occurs, and administer User IDs and passwords, among other things. If a dialog called “Authorization Required” pops up, then you are currently logged in as a user that does not have permission to be in the configure menu. You must have the proper privilege to access the configure menu. If you have proper access, then the configure window will appear. System Below are the descriptions of each section under the System Tab. Once you are done making adjustments to the settings under System you must click on the Button. Site Info Using the Site Info tab, you can enter an address and contact number for your Remote Eyes Server. The first four characters will be used as the Site ID, a unique marker for video recorded at this location. For instance the example to the left will tag all video with a Site ID of 1234. The Address and Contact Phone Number will also be listed on the Access and Event logs. We will talk about them a little later. Screen Initial Layout (Coming soon) Full Screen checkbox allows you to determine if you want the Remote Eyes software to start in a full screen mode or to start with the menus visible at startup. 7 Remote Eyes® 8.5 User Manual Odyssey Technologies, Inc. Network To enable remote connections to Remote Eyes, you will need to have Accept connection checked. Remote Eyes uses TCP/IP (cable modem or LAN) connections, for remote connection. The LAN IP address is your internal local network address. The External IP addresses the address that you would use to connect from a remote location. Remote Eyes also supports the ability to change what Ports are used to connect to the server. This allows you to have more than one server under the same external IP address. Storage Within the Storage window, you can indicate what drive on your PC you want to use for clip storage. You can select multiple locations. Once the first location in the list gets full, Remote Eyes will automatically start recording to the next one on the list. The Add button will allow you to search for a drive that you want to store clips on, including mapped network drives. The Delete button will allow you to remove a drive you no longer wish to store clips on. The Up button moves the highlighted drive up on the priority list for which drive to store clips on first. The Down button moves the highlighted drive down. Miscellaneous Auto Reboot, Backup, E-mail, Spot Monitor Selecting the Setup button will bring up the configuration screen for each feature. Note: If a spot card is not installed the Setup button will be grayed out. 8 Remote Eyes® 8.5 User Manual Odyssey Technologies, Inc. Auto Reboot Auto Reboot can be used to schedule an automatic reboot of the server at a specified time. To access Auto Reboot, just click the Settings button next to Reboot in the Backup/Reboot tab. Then select the day or days of the week along with the hour of the day when you want to reboot your Server PC. For security reasons, the actual reboot will randomly occur within 15 minutes of the hour you select. This feature prevents others from predicting when your video surveillance system will be unavailable. Back-Up If you would like to back-up important video clips, or if you just want to archive your recordings for later examination, the Back-Up feature can be used to move previously recorded clips to a specified location. To access the disk back-up window, click the Settings button next to Clip Back-Up. First select either Manual or Automatic Backup mode. Manual is used to back-up files right now. Just choose the source folder (this should be the same one you chose in Disk Usage – see above) and the destination folder, which can be a removable hard drive, a network drive, or a CD-R/RW, just to name a few of the many possibilities. Then just click Copy Now to begin the backup. You can also select to keep your original files after backup is complete. If you do not choose to keep them then the files will be deleted. Automatic back-ups are very similar to Manual, the difference being that you can schedule your backup operation to occur weekly or even daily. 9 Remote Eyes® 8.5 User Manual Odyssey Technologies, Inc. Email When "Enable E-Mail Notification" is checked, Remote Eyes will send an email whenever a motion clip is closed. SMTP Server - The name and port of the outgoing mail server which is to be used is to be entered into this section. Authentication Required – Check the box and enter the username and password to be used to access the mail server. Recipients - Enter the email addresses to receive the notification and then select Add to insert the email address into the recipient list. To attach a copy of the clip, select Attach Video. Message - Type a custom message to be displayed in the notification email. *Note: Please consider the size of your video clip files before choosing to enable the Attach Video feature. Spot Monitor Using the spot monitor setup, you can select the cameras to be displayed, as well as the layout, and scan time. The RES 10 Spot cards have the capability of streaming to two spot monitors. For security reasons, the actual reboot will randomly occur within 15 minutes of the hour you select. This feature prevents others from predicting when your video surveillance system will be unavailable 10 Remote Eyes® 8.5 User Manual Odyssey Technologies, Inc. Camera To the left of the Camera tab, you will see a list of radio buttons with numbers, which shows you which camera you are making changes to. Once you are done making changes to each individual tab (General, Schedule and Motion) click on the button. If you wish to have the settings from the camera selected carried to the other button. cameras, click on the General Camera Name - A name up to 16 characters (including spaces) can be assigned to each camera. This name will appear in the Client software as well as the Web page and Player once you have made a connection to this Server. Enable Camera, turns on and off the camera. If disabled, the camera will not display and will not record. Embed Time Stamp, turns on and off the date/time stamp on the image. If disabled, the camera name, date and time will not be embedded on the image. Display (Coming Soon) 11 Remote Eyes® 8.5 User Manual Odyssey Technologies, Inc. The Resolution option allows recording at 4CIF (704x480) or CIF (352x240) resolution. Normal Frame Rate determines how many frames per second are to record continuously. You can set the frame rate from 1 to as many as 15 (RES) or 30 (RTRES). Event Frame Rate determines the recording frame rate for motion clips; the maximum event frame rate is 15 (RES) or 30 (RTRES). You can set the maximum clip duration for continuous recording under Max Normal Clip. Use Max Event Clip to determine duration for motion clips. In this way, larger periods of recording are broken up into small, more manageable clip files. Pre Event determines how many seconds prior to the motion event will be recorded, and Post Event determines how many seconds will be recorded after the motion event has stopped. Enable (Coming Soon) Checking Transmit Recording Stream will cause remote transmission to occur at the same resolution and frame rate as recording. Use Transmit Secondary Stream to transmit at a lower resolution and/or frame rate than the recorded video stream. The button is to reset the General Camera settings back to factory default. 12 Remote Eyes® 8.5 User Manual Odyssey Technologies, Inc. Schedule Display is for display only and does not record. Normal is continuous recording and will follow the settings from the General Tab. Event will record only if it is triggered by motion or any software or hardware event (Hardware event management is coming soon). Mixed will record continuously unless there is an event, in which case event recording will take over. Motion In the Motion Detection window, you can see the camera image and the areas where motion detection will be active. Red grid areas indicate the part of the image where motion detection is enabled, and green indicates disabled motion detection. Click on individual grid squares to toggle between green and red. Sensitivity is for the detection of motion, the higher the setting for motion the more sensitive the program will be to motion events in the camera image. In this section you can also adjust brightness, contrast, and hue for the camera selected. Threshold is a setting that should be set at 0, unless specified differently by Remote Eyes Tech Support. 13 Remote Eyes® 8.5 User Manual Odyssey Technologies, Inc. User Admin If you want to allow more than one person to access your Remote Eyes Server locally or using the client, you can use the User Admin tab to set up additional Users and Passwords. The Default User is the initial user that will be logged in on start up. The Guest account is set up only to view cameras and has no other privileges. We recommend keeping Guest as the default user. To add a new user, click the New User button. Connections (Coming Soon) User Settings From the User Settings window, you can create a User Name and Password that will be used for logging in and access privileges. There are four kinds of Users: Admin, Manager, Operators, and Guest. Users can have their connection time limited by an administrator, be removed from areas to access, and be restricted regarding which cameras they are able to view. 14 Remote Eyes® 8.5 User Manual Odyssey Technologies, Inc. The Log Button The Log button is used to display the Access Log and the Event Log. These two reports keep track of who has been using the server and also what has occurred on the server. The Access Log The Access Log is a text file that includes a record for each time someone successfully or unsuccessfully tries to login to your Remote Eyes Server. It also shows the method of the connection (Local or IP), the IP address used, if applicable, and when the User logged off. 15 Remote Eyes® 8.5 User Manual Odyssey Technologies, Inc. The Diagnostic Log The Diagnostic Log is a text file that includes a record of system access and updates. 16 Remote Eyes® 8.5 User Manual Odyssey Technologies, Inc. The Error Log The Error Log records occurrences at the Remote Eyes Server, including startup and shutdown. The log is useful for observing abnormal shutdowns or system restarts. 17 Remote Eyes® 8.5 User Manual Odyssey Technologies, Inc. The Event Log The Event Log is similar, but records any occurrence at the Remote Eyes Server, including startup, shutdown, motion detection, and system arm/disarm. 18 Remote Eyes® 8.5 User Manual Odyssey Technologies, Inc. The Help Button The Help Button allows you to choose between the Remote Eyes Manual and other Manuals. When you click on the Help button, it will open up the Remote Eyes 8 user manual. The License Button The License Button is used to enter new license information and to let you know if you have the POS extension activated. When contacting Odyssey Technologies, Inc. to update your license, you will be asked to provide the system’s unique Machine Finger Print and Name, as shown in the picture to the left. The About Button The About button is used to access the version and build number of the software to allow Odyssey Technologies, Inc. technical support staff to better help you with your questions. 19 Remote Eyes® 8.5 User Manual Odyssey Technologies, Inc. The About window includes contact information for Odyssey Technologies, Inc., information about whether or not the POS Extension is activated, and the version number of your Remote Eyes software. The Exit Button The Exit button is used to shut down the program. When pushed, the button will prompt for a user login before shutting down. Only a user with an Admin access level can shutdown the program. 20 Remote Eyes® 8.5 User Manual Odyssey Technologies, Inc. Changing Camera Layout At the Remote Eyes Server, there are several Camera Layouts to choose from, all located at the right-hand side of the main Remote Eyes screen. You can choose from six different camera layouts. Some, however, can only be used with 8, 12, or 16 channel servers. Camera Layout Examples 21 Remote Eyes® 8.5 User Manual Odyssey Technologies, Inc. Pan, Tilt, Zoom (PTZ) Control From the main screen, you can select the type of PTZ camera(s) you are using, if you have one or more PTZ cameras connected to the Server. Clicking on the PTZ button enables PTZ set up. These controls allow you to control various types of PTZ cameras. Functions such as pan, tilt and zoom are available along with other features such as patterns, auto focus and preset positions. The Channel Number allows you to control the camera if it is a PTZ camera. The Modify button allows you to choose the type of camera that you have as well as the COM port that it is attached to and the unit address if you have more than 1 camera attached to the COM port. Audio Recording Remote Eyes features integrated audio recording on all channels. This feature allows clips to be recorded with synchronized audio and video playback. You can listen to the audio live by right clicking on the camera image and selecting Turn On Audio Monitoring. To turn off the live audio, right click the camera image and select Turn Off Audio Monitoring. **PLEASE CHECK WITH LOCAL LAW ENFORCEMENT FOR LAWS REGARDING AUDIO RECORDING IN YOUR STATE** **ODYSSEY TECHNOLOGIES, INC. IS NOT LIABLE FOR MISUSE OF AUDIO RECORDING IN STATES AND LOCALITIES WHERE SUCH USE IS PROHIBITED BY LAW** 22 Remote Eyes® 8.5 User Manual Odyssey Technologies, Inc. Run Player The Player is the component of Remote Eyes that lets you review previously recorded video clips. To start using the Player, click on Run Player on the right hand side of the main Remote Eyes screen. After clicking the button, the Remote Eyes Player will come up on the screen. 23 Remote Eyes® 8.5 User Manual Odyssey Technologies, Inc. Search The Remote Eyes Player comes configured to search all directories that are being recorded to. However, you have the choice of searching only directories you choose by clicking the checkmark on or off of the directories listed. If you have any other directories or servers that you want to look for clips on you can add them in the Search Cabinets box. To add a new cabinet or directory, click the New Cabinet, , button. To add a new cabinet to search in, click on the Add Cabinet button and name the new cabinet. You can then add a new search directory to that cabinet by clicking on the New Search Directory button and selecting the Video folder that you wish to add. NOTE: The new search directory will be added to the highlighted cabinet. This feature allows you to use one player at a centralized location to view multiple servers’ video clips (by mapping the Server archive drives across the network and adding them to different search cabinets). By default, Remote Eyes records to D:\Video, but if you changed your default folder under Disk Usage at the Server (see above for more information), you will need to search on the folder or folders you specified for recording. Any cabinets that you specified will now be listed in the Search Directories box in the upper left corner of the main player screen. 24 Remote Eyes® 8.5 User Manual Odyssey Technologies, Inc. button. The search options by default are To expand or collapse the search options click the down, displayed when first opening the player, when you click the button it will clear the options only displaying the cabinets which are selected for search. To display the search options, click the 25 button. Remote Eyes® 8.5 User Manual Odyssey Technologies, Inc. Next, using the calendar, select the day that you want to search for clips. The days that have clips stored for that day will be BOLD. You will also need to enter a Time Range which you want to search for clips. You can choose any time of the day to search for clips or use the convenient buttons to search the Last Hour or All Day. Now choose which cameras that you would like to review. You can choose a specific camera or use the button to Select All of the cameras. Here you can also decide whether or not you want to look at only motion clips by checking the box next to Show only motion clips. After choosing all of your options, click the search button, and a list of clips matching your criteria will be displayed so that you can review them. Double click the first clip that you want to review, and it will open and start playing. 26 Remote Eyes® 8.5 User Manual Odyssey Technologies, Inc. Now you should see the clip on the screen, and it will be playing. You can click Pause to pause the clip, Fast Forward to search the clip faster; you can also Step Forward and Backward frame by frame through the clip, as well as go to the Previous or Next clip. Or you can use the slider to rapidly skip search through the clip. You will see that each clip has its own time and date stamp. If the time stamp is not present right-click on the image and select Draw Time Stamp, to insert date and time. Right-click the clip you are reviewing and select Double Size to make the size of the clip larger (use Original Size to revert back to normal image size). Select Zoom to perform multi-level zooming. 27 Remote Eyes® 8.5 User Manual Odyssey Technologies, Inc. Smart Search This feature allows you to select an area within a clip to look for changes. The Player will look for changes in a pre-selected area and stop when there is a change in that section. When you check the Smart Search option, the cursor changes to a magnifying glass, and you can select a section of a clip, by clicking and dragging, in which Smart Search will look for changes. You can select an area to watch by clicking and dragging the magnifying glass, and you will see a blue outline. This is the area that Smart Search will monitor for changes. When you click on the Smart Search button that is located to the right of all of the playing buttons, the Smart Search will look for changes in that area and then stop when the first change occurs. When you click on the Smart Search button again the Player will stop on the next change. 28 Remote Eyes® 8.5 User Manual Odyssey Technologies, Inc. Other options for the Player are located in the tool bar at the top of the Player Screen. Multi-Channel The Multi-Channel button is used for synchronized multi-channel playback. This is used for playback of all channels so that you may follow an event that occurs on multiple cameras. You can see an example below. Open is used to open clips manually. This is used when opening clips from a CD The Open button or other location that is not included in your search directories. Save The Save button is used to save the clip that you are currently viewing to another location. This is used to save videos either compressed, so that only the Remote Eyes Player can play them back, or uncompressed, so they are readable by third-party programs. Print To print out the current frame of your clip, just choose the Print button. Please make sure you have a printer connected and installed before you try to print. Frames can only be printed in the single channel mode. 29 Remote Eyes® 8.5 User Manual Odyssey Technologies, Inc. Archive feature allows you to copy the current clip along with a copy of the Remote The Archive Eyes Player that you are currently using (single or Multi) onto a flash drive or formatted CD or DVD. In the multi-channel Player all clips that are active at the point of reference you are looking at will be copied to the flash drive or CD. You can also highlight which clips you want from the Search Results list and copy those selections to the flash drive or CD as well. In previous Remote Eyes Player versions, you needed to format the disk before saving or archiving clips to a disk. This step is no longer needed. Simply insert a blank disk and you can save or archive to a disk with auto-formatting. This dialog box shows the options you have to archive clips. You can choose the DVD-RW, Floppy, or Removable drive to archive your clips. Help Clicking on Help working with the player. will bring up this manual, so that you will have easy access to it when you are About will bring up the version and build number of your Remote Eyes Player so The About button that Odyssey Technologies, Inc. technical support staff will know better how to support you. Exit Finally, the Exit button closes the Remote Eyes Player. 30 Remote Eyes® 8.5 User Manual Odyssey Technologies, Inc. Multi-View Client The Remote Eyes® Multi-View Client is used for remote viewing of the Remote Eyes Server. The Client can view live and recorded video, monitor live audio, and move PTZ cameras. To install the Multi-View Client, insert your Remote Eyes CD in your client workstation CD drive and wait for the install screen to appear. Then click on Install Multi-View Client Software and follow the prompts. i To Launch the Multi-View Client you will need to click on the Start menu, and then Programs, then, Remote Eyes , followed by Multi-View Client, and finally Launch Multi-View Client. The first screen you will see is the Remote Eyes Multi-View Client Splash Screen: 31 Remote Eyes® 8.5 User Manual Odyssey Technologies, Inc. Followed by the main Multi-View Client Screen: 32 Remote Eyes® 8.5 User Manual Odyssey Technologies, Inc. First, to the right of the screen you’ll see the Connection window. This panel shows you your available connections once you set them up. To begin setting up a connection, click the button. The Connection Information screen will appear. 33 Remote Eyes® 8.5 User Manual Odyssey Technologies, Inc. Making a New Connection Now you can enter the connection settings for your Remote Eyes® Server. First, type a name for your connection. You may want to choose a name that uniquely identifies this connection, especially if you are setting up a large number of connections. Under Connect Through, choose your connection method. If you are connecting by IP over a LAN or cable modem, choose TCP/IP Network Connection, and enter the IP address for your Server. If you have changed the port that you connect through on your Remote Eyes Server to something other than the default port (2999), you will also need to change the port in this screen to match. 34 Remote Eyes® 8.5 User Manual Odyssey Technologies, Inc. Next, if you would like Multi-View Client to store the User Name and Password needed to connect to the server, place a check next to Remember User Name & Password, and enter the appropriate information in the spaces provided. If you don’t check the box, you’ll be prompted to enter this information each time you connect. As you can see the Password always appears as a series of asterisks, to keep people from learning your password by watching you enter it. Check this box if you are trying to connect to a server that has a version below 5.7. If this box is not checked you will get a username/password error when attempting to connect to a pre-5.7 server. Now click OK to save your new connection. You’ll see it listed in the connections window as [Disconnected]. Repeat this process to set up a connection listing for each server you want to connect to. Managing your Connections Other than the Connect and Disconnect buttons, the Connections panel of Multi-View Client has several tools that you can use to manage your connections. The Edit Connection button The Delete Connection button lets you make changes to an existing connection. lets you remove an old or unused connection. Also, note that all of your connections will be sorted in alphabetical order so that you can easily find your connections. 35 Remote Eyes® 8.5 User Manual Odyssey Technologies, Inc. Connecting to a Remote Eyes Server Let’s take another look at the Connections panel. To begin your connection, just highlight your newly button. If you saved your User Name and Password in the created connection and click the connection setup, the Multi-View Client will attempt the connection immediately. If not, you will be asked to enter the Server’s User Name and Password. After you do, click OK. The camera images for your server should appear once the connection has been established, and in the Connections panel, you will see this connection listed as [Connected]. 36 Remote Eyes® 8.5 User Manual Odyssey Technologies, Inc. You can continue establishing connections, up to 32 in total. After connecting to multiple servers, you can move between server views using the tabs at the top of the window. Each Server is identified by its connection name (from the address book entries). To disconnect from a server, just highlight the connection and click the button. Viewing your Server Each server view can be customized to meet your individual needs. For instance, you can select from nine different camera layouts. A tenth option, Scan, can be used in conjunction with any of the other views that have one large display and several smaller ones. With Scan enabled, the smaller display images will switch out with the larger image at a set interval. You can also arrange a server’s cameras in whatever order you would like. To switch one camera with another, just right mouse-click on the position that you would like to switch, choose Switch With and then select the camera you want to switch it with. Finally, you can also view your cameras in Full Screen Mode, which removes the server/camera menu from the right hand side of the screen. To enter Full Screen Mode, click the Full Screen icon, located to the upper right of the camera display. 37 Remote Eyes® 8.5 User Manual Odyssey Technologies, Inc. Now you will see your cameras at Full Screen size as shown below. Note that you can still use the tabs at the top to switch between servers. To return to the normal view, click the reduce button in the upper right corner of the display. Listen to Audio To listen to Audio from the camera, right click the image and select , to turn off the audio, right click the same image and select Configuring Your Server When connected to a Remote Eyes 8.0 server, you can configure the server through Multi-View. Right click on the connection and select Configure Server. If you have access to the settings you will get the same configure window as if you were in front of the DVR. If you do not have access you will be prompted for a user name and password. 38 Remote Eyes® 8.5 User Manual Odyssey Technologies, Inc. Settings and Features Once you are connected to a server or servers, there are a number of settings you can adjust using the Multi-View Client. First is the button, which launches the Options & Settings window. The first tab is the Display tab. This allows you to adjust the size of the images to better fit the screen. It also allows you to generate smoother resized images. The next tab is the Persistence tab. Here you can automatically re-establish any previously used connections on startup and remember the layout you used the last time you were connected. 39 Remote Eyes® 8.5 User Manual Odyssey Technologies, Inc. The third tab, Data Storage, lets you select where you’ll save any video clips downloaded from the Server. We will discuss this feature in more detail in View Server Clips on page 35. The final tab, Alert, includes settings related to motion detection. With Flash Channel Frame enabled, a red frame will appear around any channel where motion has been detected at the server. You can also choose to have the PC speaker Beep, or to have the Sound Siren cause an audio alarm to sound when any motion detection is triggered at the server. Please note that the Sound Siren feature requires speakers in order to function. The Logs tab allows you to keep a log of each time a connection tab is switched in the Multiview Client software. You must check the Enable box to start logging. Once you have adjusted your settings, click Apply and then OK to close the window. 40 Remote Eyes® 8.5 User Manual Odyssey Technologies, Inc. and , allow two-way single-channel The Listen to Server and Talk to Server buttons, audio communications between the Multi-View Client and the Server you are currently viewing through the audio in and audio out ports on the Server. The View Server Logs button lets you view the Access and Event logs from the Server. If you are remote from the Server, you can still review archived video using the Remote Eyes client. To use this option, click on the View Server Clips button. The following screen will appear... Just like with the Remote Eyes Player, you will need to select the Date, Time, and Camera(s) that you want to search. Click on the Search for clips button and select from the list on the right which clips you want to look at. 41 Remote Eyes® 8.5 User Manual Odyssey Technologies, Inc. button to view the first frame of Click on the a clip from the Server. To stream the actual clip from the Server, you will need to use the controls below the image to begin playback. This will allow you to look at the video from the clip without downloading the entire clip. This helps to ensure that you have the correct clip before downloading it to your system. You can use the blue play button to start streaming the clip. Use the Double size checkbox to enlarge the image. You can also choose low, medium, or high frame rate for up to 30fps playback. You can download the clips you have previewed to the remote PC. To do this simply highlight the clip or clips that you want to download and select Download selected clip(s). Once you have downloaded the clips, the Player will open automatically and you will have all of the Player functions as if you were viewing clips on the server. 42 Remote Eyes® 8.5 User Manual Odyssey Technologies, Inc. PTZ Camera Control You can also control PTZ cameras from the Multi-View Client. By right clicking on the camera and selecting PTZ control screen. or clicking the Camera Tab , you will change to the From this screen, you have all of the control over the PTZ camera that you would have at the Remote Eyes Server. The following PTZ controls may not be available depending on what type of PTZ camera you have: The power button will turn the camera on and off. 43 Remote Eyes® 8.5 User Manual Odyssey Technologies, Inc. The backlight button will allow you to turn the backlight on or off if your camera supports this option. The menu buttons will allow you to access the on-screen camera menu and navigate through that menu. The effects buttons will allow you to choose if you would like a mono (black and white) image or a negative image. These will only work if your camera supports these options. You also have the option to move the camera to one of 16 different preset positions. The pattern button will allow you to set a pattern that the camera will follow. You can zoom in with the Tight button You can focus near with the Near button You can also use Auto Focus . And you can zoom out with the Wide button . And you can focus far with the Far button . if your camera supports this option. You can use these buttons to move your cameras. *Note that servers are multi-user, so PTZ control is shared. Inability to control a camera may be due to another user having control* *If you receive errors while trying to control cameras, please contact your system administrator* 44 Remote Eyes® 8.5 User Manual Odyssey Technologies, Inc. Creating a Composite Layout After establishing connections to multiple Remote Eyes Servers, you may want to view select cameras from each server, all on one screen. To do so, you can create a Composite Layout. To start, click the Composite tab. You will notice that when you click on Composite the color changes from purple to blue. The next step is to click on the new connection button. The next screen that you see is where you will name your new composite layout as well as choose Single or Multiple Monitors for viewing up to 32 cameras at the same time. Please Note: 32 Camera Viewing is available only with multiple monitors – for more information on using multiple monitors, please contact Odyssey Technical Support. Once you have named your composite layout, you will see a new tab at the top of your screen with the name of the composite that you just created. The next step is to add cameras. You can do this by right-clicking on the screen and selecting which connection and which cameras you would like to have in the composite layout. Single Monitor layouts will allow up to 16 cameras while multiple monitor layouts will allow up to 32 cameras. To remove a camera, right-click the camera and select Remove. Note that once you have created a composite layout, it will be saved, and you can connect to it at any time that you wish. 45 Remote Eyes® 8.5 User Manual Odyssey Technologies, Inc. About Remote Eyes Multi-view Client If you need to see the version information about your Multi-View Client, click on the Remote Eyes Logo in the lower right hand corner of the software. You will see the About window. Along with the software version, you will also see contact information for technical support. 46 Remote Eyes® 8.5 User Manual Odyssey Technologies, Inc. Getting Technical Support Have a question about Using Remote Eyes? Odyssey Technologies, Inc. is committed to providing superior Technical Support. If you need help setting up or using Remote Eyes, don’t hesitate to give us a call or email us. So that we can better assist you, please have the following information available. • • • • A complete description of the problem, including any error message you’ve received and instructions for how to duplicate the problem The version of Remote Eyes you are using (found under the About button) The serial number of the server End users should contact their installing dealer Here is how to reach us: By US Mail Odyssey Technologies, Inc. 7526 Connelley Drive Suite A Hanover, MD 21076 Attn: Technical Support By Telephone 301-256-0000 ext. 3 By Fax 301-362-9704 By Email [email protected] Web Page http://www.remoteeyes.com http://www.remoteeyes.com/remote_eyes_downloads.html http://www.remoteeyes.com/support.html NOTE: Technical Support Hours are 8:00A.M. – 5:00P.M. ET Monday-Friday (Except for Holidays) 47 Remote Eyes® 8.5 User Manual Odyssey Technologies, Inc. Appendix B: Dealer Splash Page Dealers can add a customizable splash screen to any Remote Eyes software product to display dealer contact information. This allows you to put your contact information into the About screen so that your customers can contact you. To do this, create a 16-bit color bitmap image that is 480x128 and name it “dealer.bmp”. Place this file in the Remote Eyes software directory that you want it to appear in, and your information will appear in the top portion of the About screen. ** This will work with Remote Eyes Server, MultiView Client, and Admin Client** EXAMPLES: Remote Eyes Server: C:\Program Files\Remote Eyes\Server Multi-View Client: C:\Program Files\Remote Eyes\Multi-View Client Admin Client: C:\Program Files\Remote Eyes\Admin Client 48