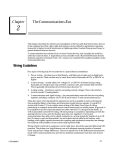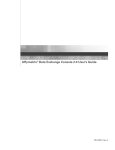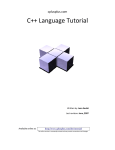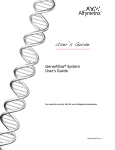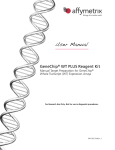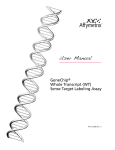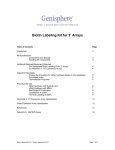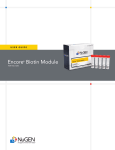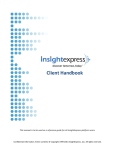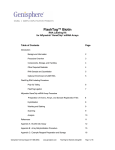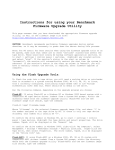Download User Manual, Affymetrix® GeneChip® Command Console
Transcript
User Manual Affymetrix® GeneChip® Command Console® 3.0 User Manual P/N 702569 Rev. 5 For research use only. Not for use in diagnostic procedures. Trademarks ®, GeneChip®, NetAffx®, Command Console®, Powered by Affymetrix™, GeneChip-compatible™, Affymetrix®, Genotyping Console™, DMET™, GeneTitan™, Axiom™, and GeneAtlas™ are trademarks or registered trademarks of Affymetrix, Inc. All other trademarks are the property of their respective owners. Limited License Notice Limited License. Subject to the Affymetrix terms and conditions that govern your use of Affymetrix products, Affymetrix grants you a non-exclusive, non-transferable, non-sublicensable license to use this Affymetrix product only in accordance with the manual and written instructions provided by Affymetrix. You understand and agree that except as expressly set forth in the Affymetrix terms and conditions, that no right or license to any patent or other intellectual property owned or licensable by Affymetrix is conveyed or implied by this Affymetrix product. In particular, no right or license is conveyed or implied to use this Affymetrix product in combination with a product not provided, licensed or specifically recommended by Affymetrix for such use. Patents Scanner products may be covered by one or more of the following patents: U.S. Patent Nos. 5,578,832; 5,631,734; 5,834,758; 5,936,324; 5,981,956; 6,025,601; 6,141,096; 6,171,793; 6,185,030; 6,201,639; 6,207,960; 6,218,803; 6,225,625; 6,252,236; 6,335,824; 6,403,320; 6,407,858; 6,472,671; 6,490,533; 6,650,411; 6,643,015; 6,813,567; and other U.S. or foreign patents. Software products may be covered by one or more of the following patents: U.S. Patent Nos. 5,733,729; 5,795,716; 5,974,164; 6,066,454; 6,090,555; 6,185,561; 6,188,783; 6,223,127; 6,228,593; 6,229,911; 6,242,180; 6,308,170; 6,361,937; 6,420,108; 6,484,183; 6,505,125; 6510,391; 6,532,462; 6,546,340; 6,687,692; 6,607,887; 7,062,092 and other U.S. or foreign patents. Fluidics stations Products may be covered by U.S. Patent No. 6,114,122; 6,287,850; 6,391,623; 6,422,249; and other U.S. or foreign patents. AutoLoader products may be covered by one or more of the following patents: U.S. Patent Nos. 6,511,277; 6,604,902; 6,705,754; 7,108,472; and other U.S. or foreign patents. Copyright © 2009 Affymetrix, Inc. All Rights Reserved. Table of Contents Chapter 1 Welcome to the AGCC User Manual. . . . . . . . . . . . . . . . . . . . . . . . . . . . . . . . 1 Affymetrix GeneChip Command Console Software . . . . . . . . . . . . . . . . . . . . . . . . . . . . . . . . 1 Conventions Used in This Guide . . . . . . . . . . . . . . . . . . . . . . . . . . . . . . . . . . . . . . . . . . . . . . 1 Resources . . . . . . . . . . . . . . . . . . . . . . . . . . . . . . . . . . . . . . . . . . . . . . . . . . . . . . . . . . . . . . . 3 Chapter 2 Getting Started With AGCC . . . . . . . . . . . . . . . . . . . . . . . . . . . . . . . . . . . . . . 5 The Different Array Types . . . . . . . . . . . . . . . . . . . . . . . . . . . . . . . . . . . . . . . . . . . . . . . . . . .6 The AGCC Software Components . . . . . . . . . . . . . . . . . . . . . . . . . . . . . . . . . . . . . . . . . . . . 7 Array Processing Workflow . . . . . . . . . . . . . . . . . . . . . . . . . . . . . . . . . . . . . . . . . . . . . . . . . 10 File Types in AGCC . . . . . . . . . . . . . . . . . . . . . . . . . . . . . . . . . . . . . . . . . . . . . . . . . . . . . . . 15 Data Organization in AGCC . . . . . . . . . . . . . . . . . . . . . . . . . . . . . . . . . . . . . . . . . . . . . . . . 18 Chapter 3 AGCC Portal and Data Organization . . . . . . . . . . . . . . . . . . . . . . . . . . . . . . 25 Starting AGCC Portal . . . . . . . . . . . . . . . . . . . . . . . . . . . . . . . . . . . . . . . . . . . . . . . . . . . . . 25 Viewing the Data Organization . . . . . . . . . . . . . . . . . . . . . . . . . . . . . . . . . . . . . . . . . . . . . . 28 Searching for Files . . . . . . . . . . . . . . . . . . . . . . . . . . . . . . . . . . . . . . . . . . . . . . . . . . . . . . . . 45 Managing Data Roots . . . . . . . . . . . . . . . . . . . . . . . . . . . . . . . . . . . . . . . . . . . . . . . . . . . . . 54 Using Projects to Organize Data . . . . . . . . . . . . . . . . . . . . . . . . . . . . . . . . . . . . . . . . . . . . . 57 Generating Reports and Summaries . . . . . . . . . . . . . . . . . . . . . . . . . . . . . . . . . . . . . . . . . . 63 Copying Files . . . . . . . . . . . . . . . . . . . . . . . . . . . . . . . . . . . . . . . . . . . . . . . . . . . . . . . . . . . 64 Specifying a Default Folder . . . . . . . . . . . . . . . . . . . . . . . . . . . . . . . . . . . . . . . . . . . . . . . . . 67 Uploading Data to Network Data Storage . . . . . . . . . . . . . . . . . . . . . . . . . . . . . . . . . . . . . . 68 Chapter 4 Creating and Editing Sample (ARR) Files . . . . . . . . . . . . . . . . . . . . . . . . . . . 87 Introduction to Sample Registration . . . . . . . . . . . . . . . . . . . . . . . . . . . . . . . . . . . . . . . . . . 88 Detailed Sample Registration . . . . . . . . . . . . . . . . . . . . . . . . . . . . . . . . . . . . . . . . . . . . . . . 90 Quick Sample Registration . . . . . . . . . . . . . . . . . . . . . . . . . . . . . . . . . . . . . . . . . . . . . . . . 106 Batch Registration . . . . . . . . . . . . . . . . . . . . . . . . . . . . . . . . . . . . . . . . . . . . . . . . . . . . . . . 110 Sample Prep Plate Registration . . . . . . . . . . . . . . . . . . . . . . . . . . . . . . . . . . . . . . . . . . . . . 117 GeneTitan Array Plate Registration . . . . . . . . . . . . . . . . . . . . . . . . . . . . . . . . . . . . . . . . . . 120 Adding a Barcode to a Sample file . . . . . . . . . . . . . . . . . . . . . . . . . . . . . . . . . . . . . . . . . . 126 Batch Editing . . . . . . . . . . . . . . . . . . . . . . . . . . . . . . . . . . . . . . . . . . . . . . . . . . . . . . . . . . 129 Chapter 5 Controlling the Fluidics Station 450 . . . . . . . . . . . . . . . . . . . . . . . . . . . . . . 135 AGCC Fluidics Control Software . . . . . . . . . . . . . . . . . . . . . . . . . . . . . . . . . . . . . . . . . . . . 136 Running Protocols . . . . . . . . . . . . . . . . . . . . . . . . . . . . . . . . . . . . . . . . . . . . . . . . . . . . . . .139 Filtering the Sample File List . . . . . . . . . . . . . . . . . . . . . . . . . . . . . . . . . . . . . . . . . . . . . . . 149 Adding a Label to a Station and Modules . . . . . . . . . . . . . . . . . . . . . . . . . . . . . . . . . . . . .154 ii Affymetrix® GeneChip® Command Console® 3.0 User Manual Installing and Updating Protocols . . . . . . . . . . . . . . . . . . . . . . . . . . . . . . . . . . . . . . . . . . . 156 Editing Protocols . . . . . . . . . . . . . . . . . . . . . . . . . . . . . . . . . . . . . . . . . . . . . . . . . . . . . . . .161 Chapter 6 Scanning Cartridge Arrays . . . . . . . . . . . . . . . . . . . . . . . . . . . . . . . . . . . . . 163 AGCC Scan Control Software . . . . . . . . . . . . . . . . . . . . . . . . . . . . . . . . . . . . . . . . . . . . . . 164 Applying Tough-Spots® to Prevent Leaks . . . . . . . . . . . . . . . . . . . . . . . . . . . . . . . . . . . . . . 168 Using GeneChip® Scanner 3000 . . . . . . . . . . . . . . . . . . . . . . . . . . . . . . . . . . . . . . . . . . . 170 Using the GCS3000 with AutoLoader . . . . . . . . . . . . . . . . . . . . . . . . . . . . . . . . . . . . . . . . 180 Chapter 7 Controlling the GeneTitan™ Instruments . . . . . . . . . . . . . . . . . . . . . . . . . 201 Introduction . . . . . . . . . . . . . . . . . . . . . . . . . . . . . . . . . . . . . . . . . . . . . . . . . . . . . . . . . . . 202 Overview of the GeneTitan Workflow . . . . . . . . . . . . . . . . . . . . . . . . . . . . . . . . . . . . . . . . 212 Tracking the Array Plate Through the Workflow . . . . . . . . . . . . . . . . . . . . . . . . . . . . . . . . 215 Aborting a Run . . . . . . . . . . . . . . . . . . . . . . . . . . . . . . . . . . . . . . . . . . . . . . . . . . . . . . . . . 220 Unload Plates . . . . . . . . . . . . . . . . . . . . . . . . . . . . . . . . . . . . . . . . . . . . . . . . . . . . . . . . . . 222 Using the Wash-Scan-Resume Workflow . . . . . . . . . . . . . . . . . . . . . . . . . . . . . . . . . . . . . . 224 Drop and Scan with Array Plates . . . . . . . . . . . . . . . . . . . . . . . . . . . . . . . . . . . . . . . . . . . . 227 Insufficient Disk Space Notice . . . . . . . . . . . . . . . . . . . . . . . . . . . . . . . . . . . . . . . . . . . . . . 227 Resetting the Lamp Life Clock (GeneTitan MC Only) . . . . . . . . . . . . . . . . . . . . . . . . . . . . . 227 Chapter 8 Using the AGCC Viewer. . . . . . . . . . . . . . . . . . . . . . . . . . . . . . . . . . . . . . . . 229 Array and Grid Types . . . . . . . . . . . . . . . . . . . . . . . . . . . . . . . . . . . . . . . . . . . . . . . . . . . . 230 Introduction to the Viewer . . . . . . . . . . . . . . . . . . . . . . . . . . . . . . . . . . . . . . . . . . . . . . . . 236 Using the Review Window . . . . . . . . . . . . . . . . . . . . . . . . . . . . . . . . . . . . . . . . . . . . . . . . 242 Opening Image Files . . . . . . . . . . . . . . . . . . . . . . . . . . . . . . . . . . . . . . . . . . . . . . . . . . . . .244 Changing the Display of the Image . . . . . . . . . . . . . . . . . . . . . . . . . . . . . . . . . . . . . . . . . .253 Learning about the Image File . . . . . . . . . . . . . . . . . . . . . . . . . . . . . . . . . . . . . . . . . . . . . . 260 Checking the Grid Alignment . . . . . . . . . . . . . . . . . . . . . . . . . . . . . . . . . . . . . . . . . . . . . . 262 Exporting Images in Other Formats . . . . . . . . . . . . . . . . . . . . . . . . . . . . . . . . . . . . . . . . . .273 Chapter 9 Changing The Probe Array Type. . . . . . . . . . . . . . . . . . . . . . . . . . . . . . . . . 277 Chapter 10 Administration Functions . . . . . . . . . . . . . . . . . . . . . . . . . . . . . . . . . . . . . . 281 Working with Templates . . . . . . . . . . . . . . . . . . . . . . . . . . . . . . . . . . . . . . . . . . . . . . . . . . 281 Tracking the Workflow . . . . . . . . . . . . . . . . . . . . . . . . . . . . . . . . . . . . . . . . . . . . . . . . . . . 288 Appendix A Network Functionality for AGCC on Windows XP and Windows Vista . . 291 Sample Configurations for AGCC with Network Functionality . . . . . . . . . . . . . . . . . . . . . . 291 Setting Up Windows Networking . . . . . . . . . . . . . . . . . . . . . . . . . . . . . . . . . . . . . . . . . . . 295 Configuring AGCC Services . . . . . . . . . . . . . . . . . . . . . . . . . . . . . . . . . . . . . . . . . . . . . . . 296 Adding the Network Data Storage as a Data Root . . . . . . . . . . . . . . . . . . . . . . . . . . . . . . . 299 Contents Appendix B iii Windows Sharing and Security Issues. . . . . . . . . . . . . . . . . . . . . . . . . . . . . 301 General Principles of Security in Command Console Software . . . . . . . . . . . . . . . . . . . . . . 301 How do Files Get Permissions That Don't Match the Folder? . . . . . . . . . . . . . . . . . . . . . . . 301 How Does Command Console Show this Error? . . . . . . . . . . . . . . . . . . . . . . . . . . . . . . . . 302 How to Avoid This Issue . . . . . . . . . . . . . . . . . . . . . . . . . . . . . . . . . . . . . . . . . . . . . . . . . . 302 How to Adjust Permissions for Files in a Folder . . . . . . . . . . . . . . . . . . . . . . . . . . . . . . . . . 302 Appendix C Cell Summary Report . . . . . . . . . . . . . . . . . . . . . . . . . . . . . . . . . . . . . . . . . . 305 Report Description . . . . . . . . . . . . . . . . . . . . . . . . . . . . . . . . . . . . . . . . . . . . . . . . . . . . . .305 Using the Cell Summary Report . . . . . . . . . . . . . . . . . . . . . . . . . . . . . . . . . . . . . . . . . . . . 309 Cell Summary Report Algorithm . . . . . . . . . . . . . . . . . . . . . . . . . . . . . . . . . . . . . . . . . . . . 310 Appendix D Loading the GeneTitan™ Instruments for Expression Arrays . . . . . . . . . . 311 Loading the Instrument for Hyb-Wash-Scan Workflow . . . . . . . . . . . . . . . . . . . . . . . . . . . 311 Loading Instrument for Hyb-Wash Mode . . . . . . . . . . . . . . . . . . . . . . . . . . . . . . . . . . . . .318 Loading Instrument for Wash-Scan Workflow . . . . . . . . . . . . . . . . . . . . . . . . . . . . . . . . . . 318 Loading Instrument for Imaging Workflow . . . . . . . . . . . . . . . . . . . . . . . . . . . . . . . . . . . . 325 Running Multiple Workflows at the Same Time for Expression Arrays . . . . . . . . . . . . . . . . 329 Appendix E Configuring E-mail for the Notification Options. . . . . . . . . . . . . . . . . . . . 333 Appendix F Log Files Generated by AGCC . . . . . . . . . . . . . . . . . . . . . . . . . . . . . . . . . . . 335 AGCC Log Files . . . . . . . . . . . . . . . . . . . . . . . . . . . . . . . . . . . . . . . . . . . . . . . . . . . . . . . . . 335 AGCC Log Files for Cartridge Systems . . . . . . . . . . . . . . . . . . . . . . . . . . . . . . . . . . . . . . . . 336 AGCC Log Files for GeneTitan Systems . . . . . . . . . . . . . . . . . . . . . . . . . . . . . . . . . . . . . . .336 Appendix G Using TSV Files for Batch Editing . . . . . . . . . . . . . . . . . . . . . . . . . . . . . . . . 337 Appendix H Compliance Guide for FDA Title 21 CFR Part 11 . . . . . . . . . . . . . . . . . . . . 339 What is Title 21 CFR Part 11? . . . . . . . . . . . . . . . . . . . . . . . . . . . . . . . . . . . . . . . . . . . . . . 339 Compliance Scope . . . . . . . . . . . . . . . . . . . . . . . . . . . . . . . . . . . . . . . . . . . . . . . . . . . . . .339 AGCC System . . . . . . . . . . . . . . . . . . . . . . . . . . . . . . . . . . . . . . . . . . . . . . . . . . . . . . . . . . 339 AGCC Title 21 CFR Part 11 Requirements Compliance Guide . . . . . . . . . . . . . . . . . . . . . . 339 Index . . . . . . . . . . . . . . . . . . . . . . . . . . . . . . . . . . . . . . . . . . . . . . . . . . . . . . . . . . . . . . . . . . . . 343 iv Affymetrix® GeneChip® Command Console® 3.0 User Manual 1 Welcome to the AGCC User Manual Welcome to the Affymetrix® GeneChip® Command Console® (AGCC) User Manual. This guide describes the functions of the Affymetrix GeneChip Command Console software, version 3.0. NOTE: Affymetrix recommends that you use Windows® Internet Explorer® 7 to run AGCC Portal. See the Release Notes for a list of other supported browsers. There are several options for installing AGCC, which may require different versions of the Windows operating system: AGCC Standalone: GeneChip (GCS3000 and FS450): Windows XP with SP3 and above, Windows Vista with SP1 GeneTitan™ System: Windows XP with SP3 and above (this option will be disabled when setup in Windows Vista) Works with: GeneTitan Instrument (Single Channel) GeneTitan Multi-Channel (MC) Instrument AGCC Only: Windows XP with SP3 and above, Windows Vista with SP1 AGCC Workgroup: Windows Server 2003 This manual describes the operation of AGCC Standalone on Windows XP and Windows Vista. See the AGCC Workgroup Addendum, included in PDF format with the AGCC install package, for more information about using AGCC Workgroup. Affymetrix GeneChip Command Console Software The development of microarray technology means that researchers can now perform more experiments and collect more data from each experiment than ever before. Researchers need to analyze and organize this mass of data, which presents new challenges for the researchers and the software they use. Affymetrix GeneChip Command Console (AGCC) provides flexible and powerful tools for: Entering and organizing information about the sample and GeneChip probe arrays. Controlling the instruments used to process probe arrays and collect the intensity data. Tracking the progress of an array through the array processing workflow. Working seamlessly with other tools for downstream analysis. New Features in AGCC 3.0 AGCC 3.0 supports the new genotyping array plate used with GeneTitan Multi-Channel (MC) Instrument. AGCC 3.0 allows you to control the GeneTitan family of instruments to process array plates from hybridization to scanning. Conventions Used in This Guide This guide provides a detailed outline for all tasks associated with Affymetrix® GeneChip Command Console. Various conventions are used throughout the guide to help illustrate the procedures described. Explanations of these conventions are provided below. 2 Affymetrix® GeneChip® Command Console® 3.0 User Manual Steps Instructions for procedures are written in a step format. Immediately following the step number is the action to be performed. Following the response additional information pertaining to the step may be found and is presented in paragraph format. For example: 1. Click Yes to continue. The Delete task proceeds. In the lower right pane the status is displayed. To view more information pertaining to the delete task, right-click Delete and select View Task Log from the shortcut menu that appears. Font Styles Bold fonts indicate names of commands, buttons, options or titles within a dialog box. When asked to enter specific information, such input appears in italics within the procedure being outlined. For example: 1. Click the Find button or select Edit → Find from the menu bar. The Find dialog box appears. 2. Enter AFFX-BioB-5_at in the Find what box, then click Find Next to view the first search result. 3. Continue to click Find Next to view each successive search result. Screen Captures The steps outlining procedures are frequently supplemented with screen captures to further illustrate the instructions given. The screen captures depicted in this guide may not exactly match the windows displayed on your screen. Additional Comments TIP: Information presented in Tips provide helpful advice or shortcuts for completing a task. NOTE: The Note format presents important information pertaining to the text or procedure being outlined. IMPORTANT: The Important format presents important information that may affect the accuracy of your results. CAUTION: Caution notes advise you that the consequence(s) of an action may be irreversible and/or result in lost data. WARNING: Warnings alert you to situations where physical harm to person or damage to hardware is possible. Chapter 1 | Welcome to the AGCC User Manual 3 Resources Documentation This manual is available in Adobe Acrobat format (as *.pdf files) on the CD or download package for AGCC and is readable with the Adobe® Acrobat Reader ® software, available at no charge from Adobe at http://www.adobe.com. The content of this manual is available in context-sensitive online help, accessible by clicking the Help links in the different software components. The following manuals are also available in PDF format on the CD or download package: AGCC Installation Instructions AGCC Workgroup Addendum: Information on using AGCC Workgroup functionality when installing AGCC on Windows Server 2003 Technical Support Affymetrix provides technical support to all licensed users via phone or E-mail. To contact Affymetrix ® Technical Support: Affymetrix, Inc. 3420 Central Expressway Santa Clara, CA 95051 USA E-mail: [email protected] Tel: 1-888-362-2447 (1-888-DNA-CHIP) Fax: 1-408-731-5441 Affymetrix UK Ltd. Voyager, Mercury Park Wycombe Lane, Wooburn Green High Wycombe HP10 0HH United Kingdom UK and Others Tel: +44 (0) 1628 552550 France Tel: 0800919505 Germany Tel: 01803001334 E-mail: [email protected] Tel: +44 (0) 1628 552550 Fax: +44 (0) 1628 552585 Affymetrix Japan, K. K. Mita NN Bldg 16 Floor, 4-1-23 Shiba, Minato-ku, Tokyo 108-0014 Japan Tel: +81 (03) 5730-8222 Fax: +81 (03) 5730-8201 www.affymetrix.com 4 Affymetrix® GeneChip® Command Console® 3.0 User Manual 2 Getting Started With AGCC AGCC provides tools that enable you to process arrays, extract the intensity data for use by the probe level analysis software, and organize the resulting sets of data files. You can use AGCC 3.0 to process: Cartridge Arrays GeneTitan™ Array Plates See The Different Array Types, below, for more information about the differences in the arrays. To fully use the capabilities of AGCC, you need to understand: The components of the software The array processing workflow that the AGCC components perform The types of files that AGCC produces and uses The structures and tools that AGCC uses to organize the resulting data This chapter introduces those concepts in: The AGCC Software Components on page 7 Array Processing Workflow on page 10 File Types in AGCC on page 15 Data Organization in AGCC on page 18 NOTE: Before running AGCC for a particular GeneChip Array, you must have the library files for that array type installed on your computer. For more information, see Prerequisites for Running AGCC on page 8 See the Affymetrix® Data Exchange Console User’s Guide for information on migrating data from Affymetrix GeneChip Operating System (GCOS) to AGCC. NOTE: Affymetrix recommends that you use Windows® Internet Explorer® 7 to run AGCC Portal. See the Release Notes for a list of other supported browsers. NOTE: Norton Antivirus can interfere with AGCC software. The symptom is that AGCC will stop generating CEL files. If that problem occurs, then you should check the Norton Anti-Virus settings as described in Appendix C, Settings for Norton Anti-Virus of the AGCC 3.0 Installation Instructions. 6 Affymetrix® GeneChip® Command Console® 3.0 User Manual The Different Array Types The AGCC software can be used to process both cartridge arrays and GeneTitan™ Array Plates. Figure 2.1 96 and 24 array Array Plates and Cartridge Array An array cartridge contains a single array, which is processed on its own through washing and staining and scanning by using the AGCC Instrument Control software with the FS-450 Fluidics Station and the GCS3000 scanner. Hybridization is performed using instruments that are not controlled by AGCC. The array cartridge is identified by a bar code that can be scanned and used to track the array workflow. Multiple arrays can be scanned sequentially if you use the GCS 3000 AutoLoader. An array plate can contain 16, 24, or 96 arrays. All the arrays on the plate can be processed from hybridization to scanning using the GeneTitan™ Instrument or GeneTitan Multi-Channel (MC) Instrument and the AGCC GeneTitan™ Control software, which allows increased automation and consistency in processing when dealing with large numbers of samples Figure 2.2 Arrangement of Arrays on GeneTitan™ Array Plate 01 A B C D E F G H 02 03 04 05 06 07 08 09 10 11 12 Chapter 2 | Getting Started With AGCC 7 The array plate has a barcode for tracking. Each individual array on the plate is identified by its row and column. For example, the circled array in the figure below is array D05. The AGCC Software Components The features and functions of AGCC vary depending upon which operating system it is installed upon and which instrument or instruments it is being used with: Table 2.1 Operating systems for AGCC Standalone Operating System GCS3000/FS450 Instrument GeneTitan Family of Instruments Analysis Only Workstation Windows XP Yes Yes Yes Windows Vista Yes No Yes The AGCC User Manual describes the features and functionality of AGCC Standalone. See the AGCC Workgroup Addendum for information on installing and using the special features of AGCC Workgroup, installed on Windows Server 2003. AGCC is comprised of the following components: AGCC Portal: software for sample registration, data organization, and tracking the array processing workflow. AGCC Portal uses a web interface for user access. Other AGCC components are installed on your computer and run behind the scenes on your computer. These include the Indexer, a service that tracks the relationships of files in the AGCC data roots. The information is used to keep track of the AGCC files, for example, in the Folders and Projects views. The services typically run behind the scenes without user control, but you may need to change their configuration in some circumstances. See Affymetrix Services on page 21 for more information. AGCC Instrument Control software for processing cartridge arrays: AGCC Fluidics Control: Software for running the Fluidics Station 450. AGCC Scan Control: Software for the GeneChip Scanner 3000 (GCS 3000) and GCS 3000 with AutoLoader (AutoLoader). AGCC Instrument Control software for processing array plates: AGCC GeneTitan™ Control software for running the GeneTitan™ Instrument or the GeneTitan Multi-Channel (MC) Instrument. AGCC Viewer: Software for viewing image data and performing manual gridding. In addition, the following tools enable you to migrate data from GeneChip Operating Software (GCOS) to AGCC: Data Exchange Console (for more information, see the Affymetrix Data Exchange Console User’s Guide). Reconnector (for more information, see the Reconnector User’s Guide). Other tools are used to install necessary files or manage other AGCC functions: Library File Importer (for more information, see the AGCC Installation Instructions). Fluidics Script Installer (see Installing and Updating Protocols on page 156). GeneTitan Library File Installer (for more information, see the AGCC Installation Instructions) Email Configuration Editor (see Appendix E, Configuring E-mail for the Notification Options on page 333). Data Uploader Scheduler (see Scheduling AutoUploads on page 73). 8 Affymetrix® GeneChip® Command Console® 3.0 User Manual Launching the AGCC Components This section explains: Prerequisites for Running AGCC, below The Command Console Launcher on page 8 Prerequisites for Running AGCC Before using AGCC, the following prerequisites must be met: The necessary AGCC components are installed. See the AGCC Installation Instructions. The proper Data Root is set up and selected. See Adding a Data Root on page 54. Libraries are installed for the probe array types you wish to process. See the AGCC Installation Instructions for more information. The correct fluidics scripts are installed for the probe array types you wish to process. See Installing Protocols on page 156. If using remote network data storage or linked instrument control systems, you need to perform additional configuration. See Appendix A, Network Functionality for AGCC on Windows XP and Windows Vista on page 291. NOTE: Norton Antivirus can interfere with AGCC software. The symptom is that AGCC will stop generating CEL files. If that problem occurs, then you should check the Norton Anti-Virus settings as described in Appendix C, Settings for Norton Anti-Virus of the AGCC 3.0 Installation Instructions. The Command Console Launcher The Command Console® Launcher (Figure 2.3) provides a convenient way to open the AGCC software applications. To start the Command Console Launcher: Click the Microsoft® Windows® Start button and select Programs → Affymetrix → Command Console → Affymetrix Launcher; or Double-click the Launcher shortcut on the desktop. The Command Console Launcher opens (Figure 2.3). Chapter 2 | Getting Started With AGCC 9 Figure 2.3 Command Console Launcher window For Cartridge systems and GeneTitan Family of instruments Command Console components for performing Array Processing Workflow Affymetrix Analysis Applications for analyzing cell intensity data Affymetrix Tools for migrating data and installing necessary support files Web resources to learn more about the Command Console software and other Affymetrix products The launcher enables you to start the following AGCC software components and tools: AGCC Portal: For more information, see AGCC Portal Home Page on page 26. AGCC Viewer: For more information, see Chapter 8, Using the AGCC Viewer on page 229. AGCC Instrument Control Software: For GCS 3000/FS450 systems used with cartridges: AGCC Fluidics control: For more information, see Chapter 5, Controlling the Fluidics Station 450 on page 135. Fluidics Script Installer: For more information, see Installing Protocols on page 156. AGCC Scan control: For more information, see Chapter 6, Scanning Cartridge Arrays on page 163. For the GeneTitan™ family of instruments: AGCC GeneTitan Control: for more information, see Chapter 7, Controlling the GeneTitan™ Instruments on page 201). In addition, the following tools provide convenient options for transferring data between AGCC and the GeneChip Operating Software (GCOS): Data Exchange Console: For more information, see Affymetrix Data Exchange Console User’s Guide. Reconnector: for more information, see Affymetrix Reconnector User’s Guide. Other tools are used to install necessary files or manage other AGCC functions: Library File Importer: For more information, see AGCC Installation Instructions. Fluidics Script Importer: For more information see AGCC Installation Instructions. 10 Affymetrix® GeneChip® Command Console® 3.0 User Manual GeneTitan Library File Installer: (for more information, see the AGCC Installation Instructions) Data Upload Scheduler: for more information, see Scheduling AutoUploads on page 73. Email Configuration Editor: for more information, see Appendix E, Configuring E-mail for the Notification Options on page 333. The Launcher also provides access to: Affymetrix Analysis Applications Affymetrix Web Resources: These web sites provide additional information on using AGCC and Affymetrix probe arrays. Affymetrix.com Affymetrix.com Support NetAffx To use the Launcher: Click on the icon for the component or web page you wish to launch. NOTE: You can also launch AGCC software components by using the Windows® Start Menu. NOTE: Affymetrix recommends that you use Windows® Internet Explorer® 7 to run AGCC Portal. See the Release Notes for a list of other supported browsers. Array Processing Workflow AGCC is used to process the arrays used in your experiment. While AGCC provides several options and alternatives for processing arrays, the recommended workflows for cartridge arrays (Figure 2.4) and for array plates (Figure 2.5) enables you to include data about the sample and experiment and to easily track the processing steps for the array or array plate. Chapter 2 | Getting Started With AGCC 11 Figure 2.4 Processing cartridge arrays with AGCC AGCC Cartridge Array Processing Workflow Register Sample(s) and Assign Arrays in Sample (ARR) files Hybridize Array and Sample Process Probe Array in Fluidics Station Scan Probe Array and Save Image Data in DAT files Review grid alignment and perform manual gridding if necessary Analyze Cell Intensity Data and Generate Probe Analysis Data in CHP files Steps performed using: AGCC Portal Not performed by AGCC for Cartridge Arrays AGCC Fluidics Control and Fluidics Station 450 AGCC Scan Control and: s GeneChip® Scanner 3000 (GCS3000) s GCS3000 With Autoloader AGCC Viewer Affymetrix and Third Party Probe Analysis Software In the recommended array processing workflow for cartridge arrays, you create a sample file as the first step, assigning sample attributes and a physical array or arrays to the sample. You then: Hybridize the array and sample (step not controlled using AGCC) Wash and stain the array Scan the array(s) to create Image data (DAT) files. After that, AGCC aligns a grid on the DAT files and computes the Cell Intensity data (CEL) file. 12 Affymetrix® GeneChip® Command Console® 3.0 User Manual Figure 2.5 Array Plate Processing Workflow in GeneTitan System GeneTitan Array Plate Processing Workflow Register Sample(s) and Assign Arrays in Sample (ARR) files Steps performed using: AGCC Portal Hybridize Array Plate and Sample Perform Fluidics on array plate AGCC GeneTitan Control Image arrays on array plate and Save Image Data in DAT files Review grid alignment and perform manual gridding if necessary AGCC Viewer Analyze Cell Intensity Data and Generate Probe Analysis Data in CHP files Affymetrix and Third Party Probe Analysis Software In the recommended array processing workflow for Array Plates, you create sample files for all the arrays on the array plate as the first step. The Hybridization, Fluidics, and Imaging of the array plates are completed using the GeneTitan instrument. After that, AGCC aligns a grid on the DAT files and computes the Cell Intensity data (CEL) file. The CEL data generated in the AGCC software from array plate data or cartridge data can be used by other software packages for probe analysis. The workflow steps are described in more detail in the following sections: Registering Samples and Arrays, below Hybridizing Arrays and Samples on page 14 Washing and Staining the Array on page 14 Running Scanners on page 14 Tracking Gridding and CEL file Generation on page 15 The AGCC Sample and data files that are created during the workflow are described in more detail in File Types in AGCC on page 15. Registering Samples and Arrays In AGCC, the Sample file is the beginning of the data chain for a given experiment. The sample information is stored in a Sample file with an ARR extension. The arrays used in analysis and data files produced by analysis are linked to this Sample File. Chapter 2 | Getting Started With AGCC 13 The information about the sample and experiment are collected as attributes. These attributes can then be used to locate particular Sample files in filtering and search operations. The links between the sample and data files and the AGCC tools used to generate the sample files are described in more detail below: Template and User Attributes on page 13 Sample Registration Options on page 13 Template and User Attributes There are two types of sample attributes in AGCC: Template Attributes User Attributes Template Attributes A template in AGCC is a list of attributes that can be assigned to a Sample file. When you create a template, you can specify: the attributes included in the template the data type for each attribute whether the attribute is required value options for a controlled data attribute After you have created a template you can assign the template to a new Sample file during Batch Registration. This automatically adds all the attributes in the template to the Sample file. You can then enter values for each attribute. This allows you to standardize the attributes that are assigned to samples. The template functions are described in Working with Templates on page 281. User Attributes User attributes are created dynamically during the registration of a sample and array. This allows you to create a quick note for a particular sample file. User attributes are not listed in a template; they have usually been added to a specific sample file. They can be used in filtering and search operations, just like the template attributes. Sample Registration Options AGCC provides multiple ways to create Sample files. To select the best one for your operation, evaluate: Whether you are creating sample files for cartridge arrays or array plates. The number of arrays you are going to be processing. Whether you will want to enter sample attributes during registration. Whether you will want to enter attributes at a later time. Whether you are creating sample files for samples that were processed in a 96-well sample prep plate. For example: Batch Registration enables you to create a group of Sample files for cartridge arrays; you can assign attributes to each Sample file, along with one or more arrays. Detailed Registration creates a single Sample file for a cartridge array; you can assign attributes and one or more arrays to the sample file. Quick Registration creates multiple sample files for cartridge arrays, each with a single array and no attributes (attributes can be entered later). Sample Prep Plate Registration creates sample files for cartridge arrays for samples in up to two 96well plates. Array Plate Registration creates the sample files for the arrays on an Array Plate for GeneTitan System. Editing functions correct problems or add attributes to previously created sample files. 14 Affymetrix® GeneChip® Command Console® 3.0 User Manual The Sample registration options are described in Chapter 4, Creating and Editing Sample (ARR) Files on page 87. In addition, the Drop and Scan feature enables you to create a sample file for an array when the array is scanned. Drop and Scan is available for: Cartridge arrays (see Drop and Scan on page 187) Array Plates (see Drop and Scan with Array Plates on page 227) Hybridizing Arrays and Samples For GeneChip cartridge arrays, hybridization is not controlled using AGCC. For Array Plates, the hybridization is controlled using the AGCC GeneTitan Control software (see Chapter 7, Controlling the GeneTitan™ Instruments on page 201). Washing and Staining the Array Different instrumentation and instrument control software used to process Cartridge Arrays and Array Plates. Cartridge Arrays The Fluidics Station 450 (FS450) is used to hybridize, wash, and stain the GeneChip probe arrays (called arrays in this manual). The FS450 can independently process an array using a different fluidics protocol in each of four different modules. The AGCC Fluidics Control software is used to control the FS450. A workstation with AGCC Fluidics Control software and a Sealevel card installed can control up to eight different fluidics stations. The software and its use are described in Chapter 5, Controlling the Fluidics Station 450 on page 135. Array Plate The arrays on the Array Plate are washed and stained using the GeneTitan Instrument or the GeneTitan MC Instrument, controlled using the AGCC GeneTitan Control software. The software and its use are described in Chapter 7, Controlling the GeneTitan™ Instruments on page 201. Running Scanners Different IC software and instrumentation are used to scan: Cartridge Arrays Expression Array Plates Genotyping Array Plates Cartridge Arrays The array is scanned after hybridization, washing, and staining, using one of the following scanners: GeneChip Scanner 3000 (GCS3000) (scans one chip only) GCS3000 with Autoloader (load up to 48 chips for scanning without operator attention) The AGCC Scan Control Software is used to control the scanner. The software and its use are described in Chapter 6, Scanning Cartridge Arrays on page 163. Expression Array Plates The arrays on the array plate are scanned using the GeneTitan Instrument or the GeneTitan MC Instrument, controlled by the AGCC GeneTitan Control software. The software and its use are described in Chapter 7, Controlling the GeneTitan™ Instruments on page 201. Chapter 2 | Getting Started With AGCC 15 There are some differences in how the arrays from array plates are scanned and the data is managed, described on GeneTitan™ Array Plates on page 232). Genotyping Array Plates The arrays on the genotyping array plates are scanned using the GeneTitan MC Instrument, controlled by the AGCC GeneTitan Control software. The software and its use are described in Chapter 7, Controlling the GeneTitan™ Instruments on page 201. There are some differences in how the arrays from array plates are scanned and the data is managed, described on GeneTitan™ Array Plates on page 232). Tracking Gridding and CEL file Generation After the array has been scanned, AGCC: Aligns a grid on the Image (DAT) file to identify the probe cells. Computes the probe cell intensity data for the array and creates a CEL file. The AGCC Viewer enables you to track the progress of this step in the workflow and manually correct gridding problems, if necessary. The Viewer and its use are described in Chapter 8, Using the AGCC Viewer on page 229. File Types in AGCC Different types of information are collected by AGCC in different types of files: Information about the sample and experiment are collected in Sample files (see Sample Files, below) Probe array data generated during scanning and processing are collected in Data files of various types (see Tracking Files with GUIDs on page 16). Audit and Log files contain information about array processing and other processes (see Other File Types on page 17) Globally Unique Identifiers (GUIDs) are used to track the relationships between Sample files, physical arrays, and Data Files (see Tracking Files with GUIDs on page 16) Sample Files The Sample (.ARR) file (Figure 2.6) collects two types of information: Sample Attributes: information that you can use to interpret the experimental data. It can include information about the sample itself, the experimental conditions, or other information you may find useful. You can use the attributes to search for particular files; some attributes can be used by the probe level analysis software during analysis. You can use templates to manage the attributes used for a particular experiment (see Template and User Attributes on page 13 for more information). Array Information: Information about the array(s) used with the sample. More than one array can be associated with the sample. This is useful for tracking replicates; in addition, it can be used to simplify tracking data for multi-chip arrays. Each array is assigned an array name during registration. The array name is used to identify the DAT, CEL, and CHP data files that are generated during analysis. 16 Affymetrix® GeneChip® Command Console® 3.0 User Manual Figure 2.6 Sample File with associated arrays and data files Sample File (Sample.ARR) With Sample Attributes Array name: FirstArray (used for DAT, CEL, and CHP files) Array name: SecondArray (used for DAT, CEL, and CHP files) DAT File (FirstArray.DAT) DAT File (SecondArray.DAT) CEL File (SecondArray.CEL) CEL File (FirstArray.CEL) CHP File (SecondArray.CHP) CHP File (FirstArray.CHP) Tracking Files with GUIDs A GUID, or Globally Unique Identifier, is assigned to each file for tracking (Figure 2.7). GUIDs are numbers generated to track a file that will be unique to that file. Figure 2.7 GUIDs in Sample and Data Files Sample (ARR) File Image (DAT) File(s) Intensity (CEL) File(s) Probe Intensity (CHP) File(s) File Name: Sample1.ARR Sample1 ARR File GUID File Name: Sample1Array1.CHP File Name: Sample1Array1.CEL Sample1Array1 CHP File GUID File Name: Sample1Array1.DAT Sample1Array1 CEL File GUID Sample1Array1 CEL File GUID Array Name: Sample1Array1 Sample1Array1 DAT File GUID Sample1Array1 DAT File GUID Sample1Array1 DAT File GUID Sample1Array1 Array GUID Sample1Array1 Array GUID Sample1Array1 Array GUID Sample1Array1 Array GUID File Name: Sample1Array2.CHP File Name: Sample1Array2.CEL Sample1Array2 CHP File GUID File Name: Sample1Array2.DAT Sample1Array2 CEL File GUID Sample1Array2 CEL File GUID Array Name: Sample1Array2 Sample1Array2 DAT File GUID Sample1Array2 DAT File GUID Sample1Array2 DAT File GUID Sample1Array2 Array GUID Sample1Array2 Array GUID Sample1Array2 Array GUID Sample1Array2 Array GUID Chapter 2 | Getting Started With AGCC 17 During Sample registration the Sample file is assigned a Sample File GUID; in addition an Array GUID is provided for every array name entered. Every data file (DAT, CEL, and CHP) generated for an array will contain the Array GUID for the array, as well as the GUIDs for each of its parent data files. The GUIDs enable you to trace the lineage of any data file independent of the file name. Data Files A set of data files is produced for each array in the Sample file (Figure 2.6). The data files include: Image (DAT) file, below Intensity (CEL) Data Files on page 17 Probe Analysis (CHP) Files on page 17 Each file is assigned a GUID, or Globally Unique Identifier, to be used in tracking the relationships between Sample files, physical arrays, and data files. See Tracking Files with GUIDs on page 16 for more information. Image (DAT) file The DAT file contains pixel intensity values collected from an Affymetrix scanner, along with the gridding information used during feature extraction. When a DAT file is regridded, the underlying data used by previously generated CEL files is changed. A new GUID is assigned to the regridded DAT file, breaking the link to any previously generated CEL files. The CEL files will be linked with the array via array GUIDs, but not to the regridded DAT file. CEL files generated after regridding will be linked to the new DAT file via the DAT file GUID and to the array by the array GUID. Intensity (CEL) Data Files The CEL file stores the results of the intensity calculations on the pixel values of the DAT file. This includes an intensity value, standard deviation of the intensity, the number of pixels used to calculate the intensity value, a flag to indicate an outlier as calculated by the algorithm and a user defined flag indicating the feature should be excluded from future analysis. This data is used by the CHP writer software to extract the actual data of interest. Probe Analysis (CHP) Files These files, which have file extensions ending in CHP, contain the probe analysis data for the array. They are produced by the Analysis Application software and contain the actual data of interest (SNP calls, expression data, etc., depending upon the array type). Other File Types Audit and Log files track the tasks performed by different software components. Audit Files An Audit file is an XML file that tracks the processing of each physical array processed by AGCC. An Audit file is produced for each physical array and tracks all the processing steps that were performed on the array, including multiple scannings and regridding. The audit file has the same root name as the physical array. See Viewing Audit Files on page 44. 18 Affymetrix® GeneChip® Command Console® 3.0 User Manual Log Files Log files are produced by different AGCC components. The logs provide a record of the tasks performed by different components, such as the migration tools and the installer. These log files may provide useful information for troubleshooting problems. See Appendix F, Log Files Generated by AGCC on page 335 for more information. Data Organization in AGCC To use AGCC, you need to understand the structures and tools the software provides for organizing your data during and after generation. This section describes: Folders on page 18 Projects on page 20 Data Organization Tools in AGCC on page 21 AGCC Network Functionality on page 22 AGCC Workgroup Functionality on page 22 Folders AGCC uses the Windows file folders on your hard drive to organize your data; A folder must be designated as an AGCC data root, or must be a subfolder of a designated AGCC data root, for the files in that folder to be tracked by AGCC (Figure 2.8). Figure 2.8 Organization of files in AGCC Windows® File Folder (not associated with AGCC) C:\Command Console\Data Root 1 (on user’s computer) Sample File X Subfolder 1 [Project A] Sample File A1 Sample File A2 SubFolder 2 (not associated with project) Sample File F1 C:\Command Console\Data Root 2 (on user’s computer) Subfolder 1 [Project C] Sample File C1 \\sharename\share\Network Data Root (on network storage) Subfolder 1 [Project D] Sample File D1 Chapter 2 | Getting Started With AGCC 19 Windows File Folders These are folders that are on your hard drive, but have not been assigned to an AGCC Data Root, either directly or by a parent/child relationship. These file folders are not searched by the Indexer and the files in them are not displayed in the AGCC Portal. You can copy AGCC files to a system folder using different AGCC Portal functions, which is useful for sharing data with other users. Data Roots and Subfolders A Data Root is a folder that has been specified for Command Console data. Data roots are searched by the Indexer and the files in them are listed in the AGCC Portal. NOTE: On instrument control workstations, the default data root has to be on the local drive and cannot be a USB or an external networked drive. A default data root is created when the software is installed. You can assign other folders as data roots, too. A data root can be on the computer running AGCC, or on a network data storage computer connected with a Windows network. A data root on a local drive is indicated as a local drive path: C:\Command Console\Data for example. Data roots on networked computers are specified using Universal Naming Convention (UNC) paths as \\server\share\filepath. NOTE: See the AGCC Workgroup Addendum for information on differences between Standalone and Workgroup computers. A Subfolder is a child folder created within a data root. The Subfolder and its files are also searched by the indexer and listed in the AGCC Portal. For information about setting the data root, see Managing Data Roots on page 54. For information about using a data root on a different computer on a Windows network, see Appendix A, Network Functionality for AGCC on Windows XP and Windows Vista on page 291. The data roots and subfolders and their contents are displayed in the Folder view (see Folder View on page 28). File and Folder Security You can use the Windows Sharing and Security settings to control access to your data when using network functionality. AGCC supports setting permissions at the folder level, not the file level, even though the Windows settings can be set at the file level. You can change the settings for Sharing, permissions, and security for a selected file, but you need to be very careful about setting permissions when using AGCC; you could lock yourself out of your own data or deny access to other people if the permissions are set incorrectly. Work with your IT department for help in setting the permissions. For more information, see Appendix B, Windows Sharing and Security Issues on page 301. Default Folders A Default folder is a data root or subfolder that has been set as a destination folder for files produced when certain operations are performed: Sample and data files produced when performing Drop and Scan. Data files for an array that is registered to a Sample file located on network data storage. For more information, see: 20 Affymetrix® GeneChip® Command Console® 3.0 User Manual Specifying a Default Folder on page 67 Drop and Scan on page 187 Drop and Scan with Array Plates on page 227 AGCC Network Functionality on page 22 Running Scans on Systems with Network Data Storage on page 166 Projects A project is a label assigned to a Data Root or Subfolder; the project label can be used to organize Sample and data files. If you assign a project name to a Data Root or Subfolder, all the Sample and data files in that folder will be assigned that project name. Also, any child subfolders of that project folder will be assigned the project name. Figure 2.9 Projects and folders in a data root Projects have the following characteristics: Any Data Root or Subfolder can be a project. All subfolders in a project folder are automatically a part of that project. One folder can be a member of more than one project. Folders in different locations can be in the same project. After assigning a project name to a data root or subfolder, any Sample file placed in that data root or subfolder is assigned to the project. You can then use the project label to: Display file lists grouped by project Search on data limited to a project Create a spreadsheet listing the Sample (.ARR) files assigned to the project with their attributes. The list can be reviewed as a summary of the project information or used to edit the Sample (.ARR) file content using Batch Edit. You can also assign a sample file to a project during its creation. This places the Sample File and the associated data files in the folder assigned to the project name. You can move files between projects using Windows Explorer. For more information, see Using Projects to Organize Data on page 57. Chapter 2 | Getting Started With AGCC 21 Data Organization Tools in AGCC The data organization tools in AGCC enable you to: View the files in data roots and folders Create and manage projects Search for files of interest by various attributes, including sample attributes entered during registration. Add and remove Data Roots Upload data to a data root In this version of AGCC, you will need to use Windows Explorer for certain data management functions. See Chapter 3, AGCC Portal and Data Organization on page 25 for more information on the data organization tools. Affymetrix Services The Affymetrix Services run behind the scenes on your computer: AGCCAuditLogger AGCCIndexer. AGCCTaskManager AGCCWebServer If using network functionality, you may need to change the configuration of these services. See Configuring AGCC Services on page 296. Changing Settings on AGCCWebServer For AGCC on XP, the AGCCWebServer enables the display of the AGCC Portal pages; it must be running to use AGCC Portal. By default, it starts when the computer boots up. Normal operation is indicated by an icon in the right side of the Taskbar (Figure 2.10). Figure 2.10 AGCCWebServer Icon in status area of Taskbar The icon can also be displayed in the Task Tray of the Taskbar (Figure 2.11). Figure 2.11 WebServer taskbar button You can change the settings of the Service (Startup and Icon Location). To change the settings: 1. Right-click on the icon and select Console The AGCC Portal Web Server console opens (Figure 2.12). 22 Affymetrix® GeneChip® Command Console® 3.0 User Manual Figure 2.12 AGCC Portal Web Server console 2. Click Settings. The AGCC Portal Web Server dialog box opens (Figure 2.13). Figure 2.13 AGCC Portal Web Server 3. Select the options you wish Deselect the Start automatically checkbox to select manual on/off. Change display from task bar corner to task tray. 4. Click OK. You may need to turn off and restart the computer to activate the changes if you change the Start option. AGCC Network Functionality When AGCC is installed on a computer running Windows XP or Windows Vista and connected to a Windows network, it provides additional functionality with options for running the array processing workflow and organizing data. These functions include: Consolidating the data from multiple AGCC workstations on network data storage. Performing different parts of the workflow for an array on different workstations while consolidating the data on a single workstation. You may need to change the settings for some Affymetrix Services to use the network functionality. See Appendix A, Network Functionality for AGCC on Windows XP and Windows Vista on page 291 for more information. AGCC Workgroup Functionality The AGCC Workgroup functionality provides additional tools for consolidating data when AGCC is installed on a computer running Windows Server 2003. Register arrays if they are using an OS other than Windows XP Chapter 2 | Getting Started With AGCC 23 Register arrays to a machine outside of the user’s domain. See the AGCC Workgroup Addendum for a description of the AGCC Workgroup functionality provided when AGCC is installed on Windows Server 2003. 24 Affymetrix® GeneChip® Command Console® 3.0 User Manual 3 AGCC Portal and Data Organization The data organization functions enable you to organize your data and copy files from place to place. The functions are described in: Starting AGCC Portal, below Viewing the Data Organization on page 28 Searching for Files on page 45 Managing Data Roots on page 54 Using Projects to Organize Data on page 57 Generating Reports and Summaries on page 63 Copying Files on page 64 Specifying a Default Folder on page 67 Uploading Data to Network Data Storage on page 68 NOTE: AGCC provides limited functionality for moving files around. You can use Windows Explorer for some functions. Starting AGCC Portal NOTE: Affymetrix recommends that you use Windows® Internet Explorer® 7 to run AGCC Portal. See the Release Notes for a list of other supported browsers. To start AGCC Portal: 1. Open the AGCC Launcher. 2. Click on the AGCC Portal icon. The Home page appears (Figure 3.1). NOTE: Fast user switching is an option for Windows XP and Windows Vista that allows multiple active sessions on the console. It should be disabled on computers with AGCC Portal installed, since it can cause a user to take actions under a different user ID, possibly locking the first user out of his or her data. See the Windows XP and Windows Vista documentation for more information on disabling fast user switching. 26 Affymetrix® GeneChip® Command Console® 3.0 User Manual AGCC Portal Home Page The AGCC Home page (Figure 3.1) is your entry point to the AGCC Portal functions. Figure 3.1 AGCC Portal Home Page for Standalone Search Functions Menu Bar Page Content The Home page has the following sections: Search Functions (see Searching for Files on page 45) Menu Bar (see below) Page content with a frame around it. A blue frame indicates that you are using AGCC Portal Standalone. A red frame indicates that you are using AGCC Portal for Workgroup. IMPORTANT: A red outline around the page and the Server indicator shows that you have connected to a workgroup installation from a remote computer. See AGCC Workgroup on page 27 and the AGCC Workgroup Addendum for more information. Chapter 3 | AGCC Portal and Data Organization 27 The Menu bar at the top of the page has the following menus: Home page Provides links to: • • • • AGCC Home Page Affymetrix.com web site Affymetrix.com/Support web site NetAffx Analysis Center Provides links to: Data • Folder View (see page 28). • Project View (see page 42). • Data Management functions (see Chapter 3, AGCC Portal and Data Organization on page 25). Provides links to: Samples • Sample Registration functions (see Chapter 4, Creating and Editing Sample (ARR) Files on page 87). Administration Provides links to: • Project functions (see Using Projects to Organize Data on page 57). • Template functions (See Working with Templates on page 281). • Workflow Monitor (see Tracking the Workflow on page 288). Provides links to the online help and other resources. Help The Basic Search Function (Figure 3.2) enables you to search for files by: Array Name Attribute Value File Name Project Name Figure 3.2 Search controls Select Search type Enter search string Click to start search For more information about the search options, see Searching for Files on page 45. AGCC Workgroup When connected to AGCC Portal for Workgroup using a remote computer, there are some differences in the display of the AGCC Portal pages. 28 Affymetrix® GeneChip® Command Console® 3.0 User Manual Figure 3.3 AGCC Portal Home Page for Workgroup Search Functions Menu Bar server and User name Page Content with red frame The AGCC Workgroup functionality provides additional options for organizing data and registering arrays when AGCC is installed on a computer running Windows Server 2003. The user can register arrays if they are using an OS other than Windows XP The user can register arrays to a machine outside of the user’s domain. There are some differences in the operation of AGCC Portal for Standalone and AGCC Portal for Workgroup. These differences are discussed in the AGCC Workgroup Addendum. Viewing the Data Organization You have two different options for viewing the organization of data in AGCC Portal: The Folder View displays a list of all the Data Roots in the AGCC system, along with a list of the Sample, Data, and other files in a selected Data Root or Subfolder (see Folder View on page 28). The Project View displays the Sample and Data files associated with a selected project, showing parent and child relationships between the Sample and Data files (see Project View on page 42). See Data Organization in AGCC on page 18 for more information about the way data is organized in AGCC. Windows Security issues can impact your ability to view files and data. See Appendix B, Windows Sharing and Security Issues on page 301 for more information. Folder View The Folder View displays a list of all the Data Roots in the AGCC system, along with a list of the content of a selected data root or subfolder. To use the Folder View: From the View menu, click Folder View. The Folder View appears (Figure 3.4). The left side of the page displays the Folders list. The right side displays the following items: Chapter 3 | AGCC Portal and Data Organization 29 Path to the selected folder Folder controls: used to open, add, and rename subfolders Display controls: used to control the display of attributes and file types File List with Select controls: used to select files and perform operations on the selected files Figure 3.4 Folder view Folder list File List Path to selected folder Folder controls Display controls Select controls Page links The data roots and project folders are displayed in the Folders list (see below). The contents of the data roots and project folders are displayed in the File list (see File List on page 33). For a description of the file hierarchy used to organize AGCC files, see Data Organization in AGCC on page 18. The page links enable you to go to additional pages of data. IMPORTANT: When you are connected to AGCC Portal for Workgroup using a remote computer, the data roots and folders displayed in the Folders view are on the Workgroup computer, not on your computer. See AGCC Workgroup on page 27 and the AGCC Workgroup Addendum for more information. Figure 3.5 Folder view controls 30 Affymetrix® GeneChip® Command Console® 3.0 User Manual Folders List The Folders list (Figure 3.6) shows the data roots, folders, and projects used to organize data. Figure 3.6 Folders list Data Root Project subfolders Subfolder without project The Folders lists displays the folder names and project names for subfolders. Click on a folder to display its contents in the File list (see below). The Folders controls enable you to: Add a folder (see Adding Folders and Projects, below). Rename a folder (see Renaming Folders on page 31). Open a selected folder in Explorer (see Opening Folders in Explorer on page 32). NOTE: You can add or rename a folder using Windows explorer in addition to the AGCC Portal functions. Adding Folders and Projects You can add a new subfolder in a selected data root or subfolder using the Add Folder button. You can optionally assign the folder to a project of the same name when you create the folder. To add a new folder: 1. Select the data root in the Folders list in which you want the new folder to be created. 2. Click the Add Subfolder button in the Folder controls (Figure 3.7). Chapter 3 | AGCC Portal and Data Organization 31 Figure 3.7 Folder controls Folder controls The Add Subfolder page opens (Figure 3.8). Figure 3.8 Add Subfolder page with folder name entered 3. Enter the new folder name in the box. 4. Select the Make folder and create project with same name checkbox to create a project in AGCC with the same name as the folder. 5. Click Add Folder. The Folder View page opens with the new folder and project displayed. Figure 3.9 New folder Renaming Folders You can rename a folder using the Rename Folder link. TIP: For information on changing the name of a project, see Managing Projects on page 57. 32 Affymetrix® GeneChip® Command Console® 3.0 User Manual To rename a folder: 1. Select the folder to be renamed. 2. Click the Rename button in the Folders controls (Figure 3.7). The Rename Folder page opens (Figure 3.10). Figure 3.10 Rename Folder page 3. Enter the new folder name in the box. Select the radio button if you want to change the project name, too. 4. Click Rename. The Folder View page opens with the renamed folder (Figure 3.11). Figure 3.11 Folder View with renamed folder Opening Folders in Explorer NOTE: This feature is not available in AGCC Workgroup. To open a folder in Explorer: 1. Select the folder to be opened. 2. Click the Open button in the Folders controls (Figure 3.7). An Explorer window opens displaying the contents of the folder. The AGCC Portal browser shrinks to make room for the window (Figure 3.12). Chapter 3 | AGCC Portal and Data Organization Figure 3.12 Explorer window with reduced AGCC Portal browser File List The file list displays a list of the files and folders in the selected folder (Figure 3.13). Figure 3.13 File List Display controls Select controls Links to other pages File list The Display controls, at the top, allow you to change the display of attributes and files. The select controls allow you to select files for various operations. The numbered links below the Select controls enable you to switch from page to page of the File list. They are displayed only if the number of files in the selected subfolder exceeds the display limit. By default the File list displays a table of files with the following columns: 33 34 Affymetrix® GeneChip® Command Console® 3.0 User Manual Select Use the checkbox to select a file for different operations: • Copy Selected Files (see Copying Files on page 64). • Create Report from Sample files in List (see Copying Files on page 64). • Change Probe Array Type (see Chapter 9, Changing The Probe Array Type on page 277). See Selecting Files on page 35 for more information. Placing your cursor over the Select checkbox displays the full path and file name in a popup: FileName The name of the file or folder. In some cases the file name is a link. Click on the link to open the following file types: • Folder: displays the contents of the folder in the file list. • Sample File: opens the Sample/Array Attributes page (see Detailed Sample Registration on page 90). • Image file (.DAT) and Intensity File (CEL): opens the AGCC Viewer (see Chapter 8, Using the AGCC Viewer on page 229). • Audit file (AUDIT): opens the Audit File Viewer (see Viewing Audit Files on page 44) You cannot use the Action link to open the other file types displayed in the File list. These file types can be opened using a text editor (.AUDIT, .RPT, .GRD) or the AGCC Viewer (.CEL, .JPG). Project Name The name of the project that contains the file. Array Name Name assigned to the array during registration. Barcode Barcode of probe array (may be Affymetrix or custom barcode). Lot Number Manufacturer’s lot number for the array (only displayed with Affymetrix barcodes). Expiration Date Expiration date for the array (only displayed with Affymetrix barcodes). Probe Array Type Model number of probe array. Date Modified Last date the file was modified. You can conceal some of these columns and display selected attributes in other columns. For information about displaying and concealing columns, see Selecting Attributes for the File List on page 35. To sort the file list by any column: Click on the column header. File Types There are several different types of files in the File List: Sample files (.ARR) Image files (.DAT) Intensity Data Files (.CEL) Probe Analysis Files (.CHP) Chapter 3 | AGCC Portal and Data Organization 35 JPG files (.JPG) Audit Information files (.AUDIT) Grid Data files (.GRD) Project files (.Project) Report files (.RPT) For more information about the different files, see File Types in AGCC on page 15. See Selecting File Types for Display on page 40 for more information about displaying different file types. NOTE: Other file types, such as PARAM, may not be displayed in the list or the folders. Selecting Files You can use the checkboxes in the File list to select files for different operations: Copy Selected Files (see Copying Files on page 64). Create Report from Sample files in List (see Generating Reports for Selected Sample Files on page 63). Create Batch Edit file from Selected ARR Files in List (see Creating the Batch Edit File on page 129). Change Probe Array Type (see Chapter 9, Changing The Probe Array Type on page 277). Figure 3.14 Select Files controls The Select Files controls allow you to select files and operations. The number of displayed and selected files are also displayed. To select files: Click the checkbox next to the file name; or Click the Select All button. Click the Unselect All button to unselect selected files. Selecting Attributes for the File List You can add or delete attributes for display in the File List using the Folder View feature. The Folder view allows you to create and edit lists of attributes to be displayed, called views. You can then select a view for display to customize the attributes in the File list. NOTE: When cartridge users upgrade to 3.0, the default folder view does not have well position (Pos) in the default folder view. If they have GeneTitan™ Array Plate data and want to see this attribute in the folder view, they will either need to add it to the default folder or create a custom view with that attribute. The Pos attribute is part of the standard fields. Selecting a Previously Created View To select a previously created view: In the File controls, select a view from the View drop-down list (Figure 3.15). 36 Affymetrix® GeneChip® Command Console® 3.0 User Manual Figure 3.15 File list with View controls The selected View is displayed. Creating a New View To add a new View: 1. Click the View Customize button (Figure 3.15). The Customize page opens (Figure 3.16). Figure 3.16 Add New Folder View page There are three steps in creating a new View: A. Entering a name for the view. B. Selecting the source of attributes. C. Selecting the attributes and saving the view. Chapter 3 | AGCC Portal and Data Organization 37 2. Enter a name for the view in the New View Name box and click the Add button (Figure 3.17). Figure 3.17 New View Name The view name is displayed in the Select Existing View dropdown box (Figure 3.18). Figure 3.18 New view name in the Select Existing View dropdown box. In this step, you select the sources of the attributes (Figure 3.19). Figure 3.19 Select Source controls You have several options for doing this: You can limit the display to attributes that are organized in templates. You can display user attributes which have been created by the user for individual sample files. If you want to use standard fields, you can display the fields from all templates, or display attributes from templates you select in the Attributes Source list. 3. Select the attributes options and templates The selected attributes are displayed in the Available Attributes list (Figure 3.20). 38 Affymetrix® GeneChip® Command Console® 3.0 User Manual Figure 3.20 Selected templates with attributes The Available Attributes list displays the attributes (with template names) that are not being currently displayed. The Displayed Attributes lists displays the attributes that are currently being displayed in the Folder view. The File Name attribute is required and cannot be hidden. 4. Select and deselect the items you wish to display and conceal. You can double-click on an item in one of the lists to move it to the other list or click and drag it over. You can also use the center controls to add and remove attributes in groups. Select the Sorted checkbox to display the available attributes in alphabetical order. 5. After selecting the attributes, click the Save button. The Folder View is displayed with the newly created view selected in the View drop-down box (Figure 3.21). Chapter 3 | AGCC Portal and Data Organization Figure 3.21 New View added Editing a View To edit a created custom view: 1. Click the View Customize button. The Customize page opens. 2. Select the view you want to edit from the Select existing view dropdown box (Figure 3.22). You can click the Delete button to delete the selected view. Figure 3.22 Selecting existing view to edit The attributes in the view are displayed in the Select Attributes section (Figure 3.23). 39 40 Affymetrix® GeneChip® Command Console® 3.0 User Manual Figure 3.23 Selecting attributes 3. Select templates and attributes as described in Creating a New View on page 36 4. After you have selected and arranged the attributes, click Save. You can click Cancel to cancel the changes. 5. The View is displayed in the Folders list with the new attributes selected. Selecting File Types for Display The File Filter enables you to exclude or include particular file types in the File list. You can: Use a previously created filter Create a new file filter. Edit a previously created filter To use a previously created filter: In the Filter controls, select the filter from the drop-down list. Figure 3.24 Folder list with File Filter controls The filtered files are displayed. To create a new file filter: 1. In the top of the File list, click the File Filter Customize button (Figure 3.25). Chapter 3 | AGCC Portal and Data Organization Figure 3.25 Folder list with File Filter controls The File Filters page appears (Figure 3.26). Figure 3.26 File Filter page 2. Enter a name for the new filter in the new Filter list. 3. Click Add. The new filter name appears in the Name box. 4. Enter the file types you wish to exclude or include in the Patterns box. Format: *.file extension, where * is a wildcard. Enter multiple file types separated by semicolons (;). 5. Select whether you want to exclude or include the specified file types. 6. Click Save. The Folder View appears with the edited filter selected. The displayed files are filtered. To edit a file filter: 1. In the top of the File list, click the Customize button (Figure 3.24). The File Filters page appears (Figure 3.27). 41 42 Affymetrix® GeneChip® Command Console® 3.0 User Manual Figure 3.27 File Filter page 2. Select the filter you wish to edit from the Filter Name drop-down list. 3. Enter the file types you wish to exclude or include in the Patterns box. Format: *.file extension, where * is a wildcard. Enter multiple file types separated by semicolons (;). 4. Select whether you want to exclude or include the specified file types. 5. Click Save. The Folder view appears with the edited filter selected. The displayed files are filtered. Project View The Project View displays the Sample and Data files associated with a selected project, showing parent and child relationships between the Sample and Data files: Array name(s) Image (DAT) file(s) Intensity Data (CEL) file(s) Probe Level Summarization (CHP) file(s) The Project view also displays basic information about a selected file, and will allow you to open and view Sample, DAT, and CEL files. To view the Sample and data files associated with a project: 1. From the View menu, select Project View. The Project View pages opens. 2. Select a project from the Project list. A list of the Sample files associated with that project is displayed (Figure 3.28). You can expand the file structure by expanding and contracting nodes in the tree. Chapter 3 | AGCC Portal and Data Organization 43 Figure 3.28 Project view page with list of Sample files. 3. Click on a file to display more information about the file in the right side of the page. Different information is displayed for different files. Figure 3.29 Information for selected CEL file 4. For certain files, you can click the Open button to display the file: Sample files: Opens the Detailed Registration Page (see Detailed Sample Registration on page 90). DAT and CEL files: Opens the AGCC Viewer (see Chapter 8, Using the AGCC Viewer on page 229). Selecting Files You can use the checkboxes in the Project data tree to select files for different operations: Copy Selected Files (see Copying Files on page 64). Create Report from Sample files in List (see Generating Reports for Selected Sample Files on page 63). Create Batch Edit file from Selected ARR Files in List (see Creating the Batch Edit File on page 129). Change Probe Array Type (see Chapter 9, Changing The Probe Array Type on page 277). 44 Affymetrix® GeneChip® Command Console® 3.0 User Manual Figure 3.30 Select Files controls The Select Files controls allow you to select files and operations. The number of selected files are also displayed. To select files: 1. Click the checkbox next to the file name; or Click the Select All button. Click the Unselect All button to unselect selected files. When you select a parent file, all its child files are also selected. If you only want to select the parent file, deselect its child files after selecting the parent file. 2. Select an operation from the Command to Run dropdown. Viewing Audit Files Audit files provide a record of the processing done to an array. To open an audit file: 1. Click on the link in the File List 2. The Audit File page opens (Figure 3.31). Figure 3.31 Audit File page The Audit File displays information about the processing steps the array has gone through, including the instruments and computers used in processing. Chapter 3 | AGCC Portal and Data Organization 45 Searching for Files You have two options for locating files in AGCC: Basic Search, below Advanced Search on page 46 The results are displayed in the Search Results page (see Search Results Page on page 53). NOTE: Windows Security issues have an impact on the search function. for more information, see Appendix B, Windows Sharing and Security Issues on page 301. Basic Search The Search Function (Figure 3.32) enables you to search for files by: Array Name Attribute Value NOTE: Searching by Attribute Value returns any file with any attribute with a value that matches the search string. To search for a particular attribute, use the Advanced Search. File Name Project Name Figure 3.32 Search controls Select Search type Enter search string Click to start To search for a file: 1. Select the search criteria from the Search Files By drop-down list. 2. Enter a search string in the text box. You can perform special searches by using the “*” symbol and “OR” operator “*” Serves as a wild card function. Using searchstring* will return all arrays that contain an attribute that starts with the search string. Using *searchstring will return all arrays that contain an attribute that ends with the search string. Using the “OR” operator between items (searchstring1 OR searchstring2) will return all arrays that contain an attribute that matches any of the search strings. 3. Click the Search button . Files or Projects that match the search string are displayed in the Search Results page (see Search Results Page on page 53). 46 Affymetrix® GeneChip® Command Console® 3.0 User Manual Advanced Search The Advanced search provides several ways to refine your search. To use the Advanced Search: 1. Click Advanced Search in the Search controls. The Advanced Search page opens (Figure 3.33). Figure 3.33 Advanced Search page Array Search Criteria Sample Attributes Options You create a search in three steps: Step 1: Specify Array Search Criteria on page 46 Step 2: Specify Sample Attributes on page 47 Step 3: Select Options on page 51 Step 1: Specify Array Search Criteria Figure 3.34 Array Search Criteria This section enables you to search for arrays that match: Barcode Probe Array Type Array Names 2. Enter the criteria for the information you wish to find. Chapter 3 | AGCC Portal and Data Organization 47 Step 2: Specify Sample Attributes Figure 3.35 Specifying sample attributes This section (Figure 3.35) enables you to specify attributes used to describe the sample and experiment. Depending upon how the search is set up, the search may return: Samples with any of the specified attributes. Samples that match all of the specified attributes. Four things have to be selected or entered to specify an attribute: the attribute’s source (template name or user attribute) the attribute name the type of comparison the value for the attribute When the Advanced Search page first opens, the sample attributes has three drop-down lists: Select Template Select Attribute Select Comparison The Enter Value(s) box does not appear until you have selected a template and attribute. To select an attribute: 3. Select a template or other option from the Select Template drop-down list. NOTE: The Sample Attribute Conversion function may impact your selection of templates and attributes. For more information, see Sample Attributes Conversion on page 101. The Select Template list displays a list of the templates used by the files in AGCC. You can also select: All attributes: allows you to perform a blanket search over every attribute in the Sample files, both from templates and from user attributes. See Performing an All Attributes Search on page 52 for more information. No Templates: allows you to select from user attributes, used in a Sample file but not included in a template. 48 Affymetrix® GeneChip® Command Console® 3.0 User Manual Figure 3.36 Selecting a template NOTE: If you have converted attribute types in Sample files, you may need to: select an attribute from the No Template list and from the template Select multiple types of the attribute See Sample Attributes Conversion on page 101 for more information. 4. After selecting the template, a list of attributes appears in the Select Attributes drop-down list (Figure 3.37). Figure 3.37 Select attribute from list 5. Select the attribute you wish to search on. You can perform different types of comparisons for the search. If you select a numerical attribute, you can select from the following limits (Figure 3.38): Equal to Less than Less than or equal to Greater than Between (displays two entry boxes for the range limits). Any value Chapter 3 | AGCC Portal and Data Organization F Figure 3.38 Comparisons for numerical attributes For date attributes, the comparisons are (Figure 3.39): Equal to today Within the last week On a specific date: (requires date value) Before date: (requires date value) After date: (requires date value) Between dates: (requires date value) Any value Figure 3.39 Comparisons for dates For text string or SingleSelect attributes, the comparisons are (Figure 3.40): Equal to: exact match to the search string Contains: text string containing the search string 49 50 Affymetrix® GeneChip® Command Console® 3.0 User Manual Figure 3.40 Comparisons for text string attributes 6. Select the appropriate comparison for the attribute. You can use comparisons with user attributes that have the data type specified, as well as sample attributes. 7. Enter a string for the attribute in the Enter Value(s) box. You can perform special searches by using the “*” symbol and “OR” operator when searching for Text attributes. “*” Serves as a wild card function. Using searchstring* will return all arrays that contain an attribute that starts with the search string. Using *searchstring will return all arrays that contain an attribute that ends with the search string. Using the “OR” operator between items (searchstring1 OR searchstring2) will return all arrays that contain an attribute that matches any of the search strings. For date attributes, click on the Calendar icon and select the date from the calendar that appears (Figure 3.41). Figure 3.41 Selecting dates Click the < and > buttons to display a different month. 8. Click the Add button to add another attribute and repeat Step 3 through Step 7. 9. Select how the searches will be combined: Results must match ALL of the selected attributes. Results can match ANY of the selected attributes. After you have finished specifying the attributes, you can select other options. Chapter 3 | AGCC Portal and Data Organization 51 Step 3: Select Options Figure 3.42 Options for limiting search results This section enables you to search for files that match other criteria: Type of results to return Specify one or more of the following types of files: Limit results to the Projects Projects to be searched. Selecting none runs the search through all the files in the main data folder and in all the project folders. You can limit your search to one or more project folders using this box. Creation Dates Date of file creation: • • • • • • • • • • • Show results ARR CEL CHP DAT Equal to today Within the last week On a specific date: (requires date value) Before date: (requires date value) After date: (requires date value) Between dates: (requires date value) Any value Limit on the number of results to be returned. 10. Select or enter the options for the information you wish to find. You can select multiple items in the Type of Results and Projects list by holding down the Shift key and clicking on the items. You can deselect a project by holding down the Ctrl key and clicking on the project. For date attributes, click on the Calendar icon and select the date from the calendar that appears (Figure 3.43). 52 Affymetrix® GeneChip® Command Console® 3.0 User Manual Figure 3.43 Select date Click the < and > buttons to display a different month. 11. Click Search. The files that match the search criteria appear in the Search Results list. (Figure 3.44) Figure 3.44 Search Results list Performing an All Attributes Search The All Attribute search allows you to search across all attributes of the following types: Date Number Text If you use the All Attributes search, it will return any file that has any attribute with a value that matches the search string. Chapter 3 | AGCC Portal and Data Organization 53 Search Results Page The Search Results page lists the files that meet the criteria specified in your search (Figure 3.45). Figure 3.45 Search Results list You can: Change sort order of the list by clicking at the head of the column you wish to sort by. Change the attributes displayed in the list with the View controls (see Selecting Attributes for the File List on page 35). Use the Select controls to select files for various operations. Placing your cursor over the Select checkbox displays the full path and file name in a popup (Figure 3.46): Figure 3.46 Popup showing path and name Selecting Files You can use the checkboxes in the Selected column to select files for different operations: Copying Selected Files to a different location (see Copying Files on page 64). Create Report from Sample files in List (see Generating Reports for Selected Sample Files on page 63). The Report can be used to review the file attributes. Create Batch Edit file from Selected ARR Files in List (see Creating the Batch Edit File on page 129) Change Probe Array Type (see Chapter 9, Changing The Probe Array Type on page 277). Figure 3.47 Select Files controls The Select Files controls allow you to select files and operations. The number of selected files are also displayed. 54 Affymetrix® GeneChip® Command Console® 3.0 User Manual To select files: 1. Click the checkbox next to the file name; or Click the Select All button. Click the Unselect All button to unselect selected files. 2. Select an operation from the Command to Run dropdown. Managing Data Roots A data root is a folder used to contain data files for AGCC. The folder and files are displayed in the Folder View of Command Console®. A default data root at C:\Command_Console\Data is created during installation, but you can create additional data roots to help you organize data from different researchers or for other purposes. IMPORTANT: Each workstation has its own data roots. Setting the data root on one station does not add the data root on other machines. For more information about data roots, see Folders on page 18. You can: Create a data root (see Adding a Data Root, below) Remove a data root (see Removing a Data Root on page 56) NOTE: See the AGCC Workgroup Addendum for information on differences between Standalone and Workgroup computers. Adding a Data Root To add a data root: 3. From the Data menu, select Data Roots → Add. The Add Data Roots page opens (Figure 3.48). Chapter 3 | AGCC Portal and Data Organization 55 Figure 3.48 Data Root page The Data Root page displays a list of the data roots currently assigned in AGCC and the folders that can be selected as data roots. Expand the tree to view and select child folders. 4. Select a folder for the new data root from the Data Root list; or In the Add a New Data Root box, enter the full path name and the name of the new data root. Data roots on networked computers are specified using Universal Naming Convention (UNC) paths as \\server\share\filepath. IMPORTANT: To select a data root on a networked computer, you must configure the AGCC Services to permit access. See Configuring AGCC Services on page 296 for more information. The folder cannot be: In the Windows directory In the Program Files directory In a root directory IMPORTANT: For information on selecting and managing data roots for AGCC workgroup, see AGCC Workgroup on page 27 and the AGCC Workgroup Addendum. 5. Click Add. The list displays the new data root (Figure 3.49). 56 Affymetrix® GeneChip® Command Console® 3.0 User Manual Figure 3.49 New data root added The new data root is also visible in the Folder View (see Folder View on page 28). Removing a Data Root To remove a data root: 1. From the Data menu, select Data Roots → Remove. The Remove Data Root page opens (Figure 3.50). Figure 3.50 Remove Data Root page The Remove Data Root page displays a list of the data roots available to AGCC. NOTE: You cannot delete the default data root. You must assign default status to another data root before deleting the current default data root. See Specifying a Default Folder on page 67 for more information. 2. Select the radio button next to the data root. 3. Click Remove. Chapter 3 | AGCC Portal and Data Organization 57 IMPORTANT: Deleting a data root in AGCC does not delete the actual root directory or data files in Windows. Using Projects to Organize Data A project is a label assigned to a Data Root or Subfolder that can be used to organize Sample and data files. If you assign a project name to a Data Root or Subfolder, all the Sample and data files in that folder will be assigned that project name. Also, any child subfolders of that project folder will be assigned the project name. A project name can be assigned to multiple Data Roots or Subfolders, in order to group data on multiple folders together. Project folders enable you to organize your data. After organizing data into projects you can: Display data grouped by project Search on data limited to a project Create a spreadsheet listing the Sample (.ARR) files assigned to the project. The list can be reviewed as a summary of the project information or used to edit the Sample (.ARR) file content using Batch Edit. The Projects functions provide tools for: Managing Projects Copying Files Managing Projects To open the Manage Projects page: From the Administration menu, select Project → Manage. The Manage Projects page opens (Figure 3.51). Figure 3.51 Manage Projects page 58 Affymetrix® GeneChip® Command Console® 3.0 User Manual The page has a folders list on the left side, similar to the one in the Folder View page. The work area on the right has controls that allow you to: Create a new Subfolder. Assign a project name to a folder. Designate a primary folder for a project. Add or delete folders for a project. Creating a Project The Create New Project controls of the Manage Projects page allows you to: Assign a previously created Data Root or Subfolder to a Project Create a Subfolder and assign it to a project. Figure 3.52 Create New Project controls TIP: You can also create a folder and project using the Create Folder function in Folder View (see Adding Folders and Projects on page 30). To create a Subfolder and Project: 1. From the Administration menu, select Project → Manage. The Project Management page opens (Figure 3.53). Chapter 3 | AGCC Portal and Data Organization 59 Figure 3.53 Manage Projects page 2. In the Folders tree, select the Data Root or Subfolder where you want to create the new Subfolder and Project (Figure 3.54). Figure 3.54 Folder selected as location for new subfolder 3. Enter a Subfolder name in the Create Subfolder box (Figure 3.55) and click the Create Subfolder button. NOTE: The name of the location folder will be entered automatically in the Create New Project box. Ignore this if you do not wish to use the same name for folder and project. 60 Affymetrix® GeneChip® Command Console® 3.0 User Manual Figure 3.55 Entering name of new Subfolder The new Subfolder appears in the Folders list (Figure 3.56). Figure 3.56 New subfolder created 4. Select the folder that you created in the previous steps in the Folder list. The folder name appears in the New Project box and the path to the folder appears. (Figure 3.57). Figure 3.57 Project name entered 5. Enter a new project name, if desired, and click Create. The selected subfolder has a project label assigned to it. (Figure 3.58). Chapter 3 | AGCC Portal and Data Organization 61 Figure 3.58 New subfolder with project label assigned You can also assign a project label to a previously created subfolder by: 1. Selecting the subfolder in the Folders list 2. Entering a Project name in the New Project box and clicking the Create New Project button. Managing Existing Projects The Manage Existing Projects controls of the Manage Projects page (Figure 3.59) allows you to: Add an existing subfolder to a previously created project. Specify a Primary Subfolder for a project with multiple subfolders. A Primary subfolder functions as the default folder for the project. The Primary Subfolder cannot be deleted. Delete subfolders that are not Primary Subfolders. Delete a selected Project. NOTE: This deletes only the Project label. The subfolders and files are not deleted. Figure 3.59 Manage Existing Projects controls 62 Affymetrix® GeneChip® Command Console® 3.0 User Manual To add an existing Subfolder to a previously created project: 1. Select the project from the Select Project dropdown list (Figure 3.59). 2. Select the Subfolder to be added in the Folders list. NOTE: You can assign a Subfolder to more than one project. The Add button appears with the path of the selected folder (Figure 3.60). Figure 3.60 Add button with path 3. Click the Add button. The selected Subfolder is added to the Projects Folder list (Figure 3.61). Figure 3.61 Folder added to Projects Folder list Projects with multiple folders will have one folder specified as the primary folder. When files are assigned to the project during registration, they will be placed in the Primary folder for the project. The Primary folder cannot be removed from the project; you must designate another folder as the Primary or delete the entire project. To designate a primary subfolder for a project: 1. Select the project from the Select Project Dropdown. The folders associated with the project are displayed in the Project Folder list (Figure 3.61). 2. For the folder you wish to designate as primary, click the Primary checkbox. The folder will be designated as the primary folder. Chapter 3 | AGCC Portal and Data Organization 63 To remove Subfolders from a project: 1. Select the project from the Select Project Dropdown. The folders associated with the project are displayed in the Project Folder list (Figure 3.61). 2. Click the red X for the folder you wish to remove. NOTE: You cannot remove primary folders from the project using this method. Designate another folder as primary or delete the entire project, as described above. The subfolder will be removed from the project. NOTE: This deletes only the Project label. The subfolders and files are not deleted. To delete a Project: 1. Select the project from the Select Project Dropdown. The folders associated with the project are displayed in the Project Folder list (Figure 3.61). 2. Click the Delete Project Name button. The project is deleted. NOTE: This deletes only the Project label. The subfolders and files are not deleted. Generating Reports and Summaries You can generate Reports for selected Sample Files, below A summary report file for the Sample files in a Project (see page 64) Generating Reports for Selected Sample Files You can generate a report file in a tab-delimited text format on selected Sample (ARR) files, which you can then view in a text editor or spreadsheet program. You can also create a Batch Edit file for the selected sample (ARR) file. See Creating the Batch Edit File on page 129 for more information. To generate a report for selected Sample files: 1. Select the Sample files from the: Folder view page (see page 35) Project view page (see page 43) Search Results page (see page 53) 2. From the Command to Select dropdown (Figure 3.62), select Create Report from Selected Arr files link. 64 Affymetrix® GeneChip® Command Console® 3.0 User Manual Figure 3.62 Create Report command The report is created and the Summary page opens (Figure 3.63). Figure 3.63 Summary page The page displays the location and file name of the report. The report file can be viewed in a text editor or spreadsheet program. Generating a Project Summary You can create a report for the Sample (.ARR) files in a project. The report can be used to review data. To generate a Project Summary: 1. From the Administration menu, select Projects → Summary. The Generate Summary page opens. 2. Select the project you wish a report on from the drop-down list. 3. Click the Create button. The Summary page displays the name and location of the generated report. The report file can be viewed in a text editor or spreadsheet program. Copying Files The Copy Files function enables you to select files and place a copy of those files to a new location.You can select: The Sample (.ARR) files in a project. Selected Sample (.ARR) files in: Folder view page (see page 35) Project view page (see page 43) Chapter 3 | AGCC Portal and Data Organization 65 Search Results page (see page 53) This can be useful for giving other users access to data. Projects are described in Using Projects to Organize Data on page 57 of this manual. NOTE: You do not have to copy files to a Data Root or subfolder; you can copy to any folder you have access to. To copy files associated with a project: 1. From the Data menu, select Copy Project. The Copy files page opens (Figure 3.64). Figure 3.64 Copy Files page 2. Select a destination folder from the Folders List, or Enter the path to the destination folder in the Destinations box. 3. Select a project for copying from the Projects drop-down. 4. Select the file types you wish to copy: Sample (ARR) Audit Image (DAT) Intensity Data (CEL) Probe level summarization (CHP) The file types are described in File Types on page 34. 5. Click Copy. 66 Affymetrix® GeneChip® Command Console® 3.0 User Manual The progress of the transfer is displayed in the Status window. Figure 3.65 Status window To copy selected files: 1. Select the Sample files from the: Folder view page (see page 35) Project view page (see page 43) Search Results page (see page 53) 2. From the Command to Select dropdown, select Create Report from Arr files in List link. The Copy files page opens (Figure 3.66). Figure 3.66 Copy Files page 3. Select a destination folder from the Folders List, or Chapter 3 | AGCC Portal and Data Organization 67 Enter the path to the destination folder in the Destinations box. 4. Review the Files to be copied list. 5. Click Copy. The progress of the transfer is displayed in the Status window (Figure 3.67). Figure 3.67 Status window Specifying a Default Folder The Default folder is used as a destination folder for data when: Performing Drop and Scan. Scanning data for an array for a Sample (.ARR) file located on another computer, connected through a network. See Appendix A, Network Functionality for AGCC on Windows XP and Windows Vista on page 291 for more information on the Network functionality of AGCC. When AGCC is installed, C:\Command_Console\Data\Default is used for the default folder. You can change the Default folder if you wish. To change the Default folder: 1. From the Data menu, select Default Folder. The Set Default Folder page appears (Figure 3.68). Figure 3.68 Set Default Folder 68 Affymetrix® GeneChip® Command Console® 3.0 User Manual A Folder list is displayed on the left side of the page. The right side displays the current default folder and the selection controls. 2. Select a folder from the Folder list. You can select a data root or a subfolder. 3. Click Set. The selected folder is used for the Default folder. Uploading Data to Network Data Storage You can create Sample (.ARR) files on any data root your AGCC system has access to, including network data storage. However, you cannot create DAT files over a network connection to network data storage; instead, the DAT files are created in the Default folder on the local computer. This is done to protect the DAT file from any problems related to the networks, so that an array can always be scanned successfully even when a network is unreliable. The Upload Data function can be used to automatically transfer DAT and CEL files from the Default folder to the network data storage where the Sample (.ARR) file is located. Upload Data is useful when you wish to consolidate data from different workstation computers onto one network data storage site. The use of the Data Upload function is explained in: Uploading Data Manually on page 71 Scheduling AutoUploads on page 73 The Overview section below provides information on why you may wish to use the Upload Data function. NOTE: This option is available only when you have a network data root enabled. For more information, see Appendix A, Network Functionality for AGCC on Windows XP and Windows Vista on page 291. Chapter 3 | AGCC Portal and Data Organization 69 Overview You can create Sample (.ARR) files on any data root your AGCC system has access to, including network data storage (Figure 3.69). Figure 3.69 Creating a Sample (ARR) file on a network data root Creating the Sample (ARR) File on the Network Data Root AGCC Scanner Workstation Windows Network Network Data Storage Create a Sample (Arr) file for the sample and arrayon the Network Data Root using AGCC Portal sample registration functions Scanner Workstation Data Root Network Data Root Researcher Folder Default Folder Sample (ARR) File Tissue Type B.ARR Physical Array Name Tissue Type B Array 1 However, you cannot create DAT files over a network connection to network data storage; instead, the DAT files are created in the Default folder on the Scanner Workstation computer (Figure 3.70). This is done to protect the DAT file from any problems related to the networks, so that an array can always be scanned successfully even when a network is unreliable. 70 Affymetrix® GeneChip® Command Console® 3.0 User Manual Figure 3.70 Creating DAT and CEL files on the Scanner Workstation Default Folder Scanning the Array on the Scanner Workstation AGCC Scanner Workstation Windows Network Network Data Storage Scan the array using the Scanner Workstation. Since AGCC cannot create a DAT file over a Windows network, the DAT and CEL file will be created on the Scanner Workstation Data Root. Scanner Workstation Data Root Network Data Root Default Folder Researcher Folder Image (DAT) File(s) Tissue Type B Array 1.DAT Intensity (CEL) File( Tissue Type B Array 1.CEL Sample (ARR) File Tissue Type B.ARR The DAT file on the Scanner Workstation Data Root is linked with the Sample (ARR) file on the Network Data Root. Physical Array Name Tissue Type B Array 1 Audit File Tissue Type B Array 1.Audit The Upload Data function can be used to automatically transfer DAT and CEL files from the Default folder to the network data storage where the Sample (.ARR) file is located (Figure 3.71). Upload Data is useful when you wish to consolidate data from different workstation computers onto one network data storage site. Chapter 3 | AGCC Portal and Data Organization 71 Figure 3.71 transferring the DAT and CEL files using the AGCC Upload Data function Transferring the DAT and CEL Data with AGCC Data Upload AGCC Scanner Workstation Windows Network Network Data Storage Finally we move the DAT and CEL file to the same folder as the ARR file on the Network Data Root using the AGCC Upload Data function Scanner Workstation Data Root Network Data Root Researcher Folder Default Folder Sample (ARR) File Tissue Type B.ARR Physical Array Name Tissue Type B Array 1 Image (DAT) File Tissue Type B Array 1.DAT Intensity (CEL) File Tissue Type B Array 1.CEL Audit File Tissue Type B Array 1.Audit TIP: If the network connection goes down during the scan, you may end up with duplicate Sample (ARR) files for a single physical array. You can use the Affymetrix Reconnector to merge these duplicate files and restore the proper parent-child connections between files. See the Affymetrix Reconnector User’s Guide for more information. Uploading Data Manually To upload data: 1. From the Data menu, select Upload Data. The Upload Data page is displayed (Figure 3.72). 72 Affymetrix® GeneChip® Command Console® 3.0 User Manual Figure 3.72 Upload Data page A new page opens with info on the files to be uploaded (Figure 3.73). Figure 3.73 Data for uploading displayed The page displays a list of data files in the Default folder that are associated with a Sample (ARR) file on a network drive: From Current location and file name. To The file destination (location of the Sample (.ARR) file). Status The current status of the move. 2. Click Start Uploading to upload the files to the locations. A notice informs you that the move is in progress (Figure 3.74). Chapter 3 | AGCC Portal and Data Organization 73 Figure 3.74 Move in progress The status of the move is displayed in the lower part of the page, with a list of the files that have been transferred and their status. When the upload is finished, the status is displayed in the page (Figure 3.74). The uploaded files can be seen in their new location (Figure 3.75). Figure 3.75 Data in new location Scheduling AutoUploads The Data Uploader Scheduler enables you to run the Data Upload automatically on a schedule you determine. NOTE: Note: If you are using Windows Vista, you may get an error message when you click the Data Uploader icon. If this happens, you will need to change some settings in Windows Vista. See Configuring Vista for AutoUpload Functions on page 78. 74 Affymetrix® GeneChip® Command Console® 3.0 User Manual To schedule auto-uploads: 1. Click the Data Uploader icon in the Affymetrix Launcher. The AGCC Data Uploader Scheduler window opens (Figure 3.76). Figure 3.76 AGCC Data Uploader Scheduler, Task tab. The dialog box has three tabs: Task Schedule Settings The Task tab allows you to set the options for the task itself. 2. In the Run box, enter the path to the file to be run as a scheduled task. Use quotation marks around the task path if the path includes spaces. 3. Enter information in the Start In box on the location of the folder with the task or other necessary files. 4. Use the Comments box for notes about the task. 5. In the Run As box, enter the user account for running the scheduled task. Specify user account (must be the same account used for the AGCC Services, with permissions on both the computer and the remote storage location). 6. Enter the password for the user account: A. Click Set Password. The Set Password dialog box opens (Figure 3.77). Figure 3.77 Set Password dialog box Chapter 3 | AGCC Portal and Data Organization 75 B. Enter and confirm the password for the user account and click OK in the Set Password dialog box. 7. Select other options: Run only if logged on. Enabled (scheduled task runs at specified time). 8. Click the Schedule tab to set up the schedule for the upload. The default setting is to run the upload function daily at 2 AM. Figure 3.78 Schedule tab with settings for daily task The Schedule tab (Figure 3.78) provides options for setting the schedule. 9. Select a period for performing the task from the Schedule Task drop-down. You can schedule the task to run: Daily Weekly Monthly Once At System Startup At Logon When idle The options for task schedule change with the time period (Figure 3.79). Figure 3.79 Settings for Weekly task 76 Affymetrix® GeneChip® Command Console® 3.0 User Manual Click Advanced Options (Figure 3.80) to set Start/Stop dates and to specify how often to repeat the task. 10. Enter a time for the task to start in the Start time box. Figure 3.80 Advanced Schedule Options dialog box 11. You can enter multiple schedules: A. Select the Show Multiple Schedules checkbox. A schedule drop-down list appears at the top of the tab screen with New and Delete buttons. Figure 3.81 Multiple schedules B. Click New to create a new schedule. C. Set the schedule using the Schedule Task controls, as described in steps 9 and . D. Click Delete to delete a scheduled task. 12. Click the Settings tab. Chapter 3 | AGCC Portal and Data Organization 77 Figure 3.82 Settings tab The Settings tab (Figure 3.82) enables you to set options for the upload: Scheduled Task Completed: Use these to set the options for a task that is only running once. Idle Time: Use these to start the task only if the computer has been idle for a specified period of time Power Management: Use these to set the options for power management if using a laptop. 13. Click OK when you have finished setting the task, schedule, and settings options. The task is scheduled and will run at the set times. When the scheduled time comes, the Upload Utility window (Figure 3.83) appears on your desktop and shows the progress of the upload. Figure 3.83 Upload utility running You can set up the AGCC Email Configuration Editor to notify you when the Upload Utility runs or if problems arise. See Appendix E, Configuring E-mail for the Notification Options on page 333 for more information. 78 Affymetrix® GeneChip® Command Console® 3.0 User Manual Configuring Vista for AutoUpload Functions You need to make some configuration changes to the settings for Windows Vista before using AutoUpload. If you don’t do this, when you double-click on the Upload Task Icon in the launcher, you will see the following error (Figure 3.84): Figure 3.84 Error message when using Windows Vista To change the configuration so that AutoUpload will work: 1. Open the Control Panel from the start menu (Figure 3.85), and double click Administrative Tools. Figure 3.85 Control panel The Administrative Tools panel is displayed (Figure 3.86). Chapter 3 | AGCC Portal and Data Organization Figure 3.86 Administrative Tools panel 2. Double click the Task Scheduler icon. The Task Scheduler pane appears (Figure 3.87). 79 80 Affymetrix® GeneChip® Command Console® 3.0 User Manual Figure 3.87 Task Scheduler pane The AGCC Data Uploader task will be in the "Active Tasks" list at the bottom. 3. Double click the AGCC Data Uploader task in the Active Tasks list. The upload task will open (Figure 3.88). Chapter 3 | AGCC Portal and Data Organization Figure 3.88 Task Scheduler pane with AGCC Data Uploader selected 4. Double click this task to open the properties page. The AGCC Data Uploader Properties pane opens. 81 82 Affymetrix® GeneChip® Command Console® 3.0 User Manual Figure 3.89 Data Uploader Properties pane 5. Click the General tab if it is not already displayed (Figure 3.90). Chapter 3 | AGCC Portal and Data Organization Figure 3.90 AGCC Data Uploader Properties, General tab 6. To change the user: A. Click Change User or Group. The Select User or Group dialog box appears (Figure 3.91). Figure 3.91 Select User or Group dialog box B. Enter the desired user. C. Enter the password (if prompted). D. Click OK in the Select User or Group dialog box. 7. To change the upload schedule E. Edit the existing trigger (by selecting and clicking "Edit") or add a new schedule (by clicking "Add"). F. The Edit Trigger dialog box opens (Figure 3.92). 83 84 Affymetrix® GeneChip® Command Console® 3.0 User Manual Figure 3.92 Edit Trigger dialog box 8. Click OK in the Edit Trigger dialog box. 9. Click OK in the Trigger tab. At this point, you may get an error indicating that the selected user must have the logon as batch job in order to run the task unattended (Figure 3.93). Figure 3.93 Error message If you get this error, the following steps are needed: 1. Open the security policy editor, by running "secpol.msc" from the run prompt (Figure 3.94). Figure 3.94 Run Prompt Chapter 3 | AGCC Portal and Data Organization This can also be accessed from Control Panel → Administrative Tools → Local Security Policy. The Local Security Settings dialog box opens (Figure 3.95). 2. Expand the Local Policies → User Rights Assignment node (Figure 3.95) Figure 3.95 Local Security Policy dialog box 3. Double-click on Logon as a Batch Job. The Logon as a Batch Job Properties dialog box opens (Figure 3.96). 85 86 Affymetrix® GeneChip® Command Console® 3.0 User Manual Figure 3.96 Properties dialog box 4. Add or Edit the User group that is granted this right. A. Double-click on the User or Group in the list; or Click the Add Users or Group button. The Select Users or Groups dialog box appears. (Figure 3.97) Figure 3.97 Select User B. Enter the name for the user or group in the Object Names box. C. Click OK in the Select Users or Groups dialog box 5. Click OK in the Logon Properties dialog box. The task should now run as the user selected, and on the schedule(s) selected. 4 Creating and Editing Sample (ARR) Files Sample Registration is the first step in the recommended array processing workflow (Figure 4.1). Figure 4.1 Array processing workflow AGCC Array Processing Workflow Register Sample(s) and Assign Arrays in Sample (ARR) files Hybridize Array(s) and Sample (not performed by AGCC for Cartridge Arrays) Perform Wash and Stain operations on array(s) in Fluidics Station Scan Probe Array and Save Image Data in DAT files Review grid alignment and perform manual gridding if necessary Analyze Cell Intensity Data and Generate Probe Analysis Data in CHP files For information on scanning arrays without registering them first, see Drop and Scan on page 187. This chapter describes the following options for creating Sample files and registering arrays: Detailed Sample Registration on page 90 Quick Sample Registration on page 106 Batch Registration on page 110 Sample Prep Plate Registration on page 117 GeneTitan Array Plate Registration on page 120 You can also edit previously created Sample (.ARR) files Editing Files and Copying Attributes on page 95 Adding a Barcode to a Sample file on page 126 Batch Editing on page 129 For information on selecting a Sample Registration method, see Registering Samples and Arrays on page 12. 88 Affymetrix® GeneChip® Command Console® 3.0 User Manual See Introduction to Sample Registration for an introduction to the types of information that can be collected in a Sample file. Introduction to Sample Registration To get the most out of AGCC, you need to understand the types of information that are collected in the Sample file, as described below: Information in the Sample File, below Characters Allowed in AGCC on page 89 Information in the Sample File In AGCC, the samples are the beginning of the data chain for a given experiment. The sample information is stored in a Sample file with an ARR extension. The Sample (ARR) file collects two types of information: Sample Attributes: information that you can use to interpret the experimental data. It can include information about the sample itself, the experimental conditions, or other information you may find useful. Array Information: Information about the array(s) used with the sample. More than one array can be associated with the sample. This might be useful for making sure that data from products that contain more than one array remain related or to help describe experiments that use replicates. Sample Attributes There are two types of attributes in AGCC: Template Attributes, which have the attribute name, data type and other information specified in a template. For more information on creating and managing templates, see Working with Templates on page 281. User Attributes, which are created individually during registration. Each attribute in a template is assigned one of the following data types: Text: Text string Number: Integer or floating point number Date: Calendar data SingleSelect: Presents a list of items for the user to choose User Attributes may be Text, Number, or Date data types. Beta Versions of AGCC included other deprecated data types which are no longer available, such as: Integer Floating Point MultiSelect The data type determines the type of value that can be entered, and the types of comparisons that can be performed during an Advanced Search. Array Information The Sample file also contains information about the array(s) used with the sample. More than one array can be associated with the sample. This is useful for tracking replicates; in addition, it can be used to simplify tracking data for multi-chip arrays, such as 500K arrays. Each array is assigned an array name during registration. The array name is used to identify the DAT, CEL, and CHP data files that are generated during analysis (Figure 4.2). Chapter 4 | Creating and Editing Sample (ARR) Files 89 Figure 4.2 Sample File with associated arrays and data files Sample File (Sample.ARR) With Sample Attributes Array name: FirstArray (used for DAT, CEL, and CHP files) Array name: SecondArray (used for DAT, CEL, and CHP files) DAT File (FirstArray.DAT) DAT File (SecondArray.DAT) CEL File (FirstArray.CEL) CHP File (FirstArray.CHP) CEL File (SecondArray.CEL) CHP File (SecondArray.CHP) The array information includes: Array Name Probe Array Type Barcode (can be Affymetrix barcode or custom barcode provided by the user) Characters Allowed in AGCC You can only use a certain set of characters in AGCC Sample File names, Folder Names, Project Names, and Array Names: These names can contain: Basic Latin letters (A-Z, a-z) Digits (0-9) Spaces The following set of punctuation marks: ! # $ % & ' ( ) + , - . ; = @ [ ] ^ _ ` { } ~ These names cannot use the following characters: \ / : * ? " < >| International characters are not allowed. Sample attribute names can contain: Numbers Letters International characters The following set of punctuation marks: ! # $ % & ' ( ) + , - . ; = @ [ ] ^ _ \ / ` ~ Sample Attribute names cannot contain any of the following characters: { } : * ? " < > | Sample attribute values of Text type can contain any characters. 90 Affymetrix® GeneChip® Command Console® 3.0 User Manual Detailed Sample Registration The Detailed Sample Registration page enables you to register a single sample and its associated cartridge arrays, along with any sample attribute you wish to include. You can use templates to determine which attributes need to be entered for registration, and you can add user attributes that are unique to that sample. You cannot register a GeneTitan™ System array plate using the Detailed Sample Registration (use GeneTitan Array Plate Registration, described on on page 120).You can add a cartridge array to a previously created array plate Sample file with the editing functions of the Detailed Sample Registration. For more information see Creating a New Sample File, below. The page can also be used for: Editing previously created Sample files Renaming a Sample file and/or the Array name Copying the attribute data over to a new file Adding physical arrays to an existing Sample (Arr) file For more information, see Editing Files and Copying Attributes on page 95. If you have edited or deleted templates and attributes, you may need to change the attributes in a Sample file when you try to edit it. For more information, see Sample Attributes Conversion on page 101. Creating a New Sample File To create a new Sample File: 1. From the Samples menu, select Register. The Detailed Sample Registration page opens (Figure 4.3). Figure 4.3 Detailed Sample Registration page Project and File Name Sample Attributes from Templates Additional Sample Attributes Arrays Chapter 4 | Creating and Editing Sample (ARR) Files 91 The Detailed Sample Registration page has four sections: Project and File Name (at the top of the page) Sample Attributes from Templates Additional Sample Attributes Arrays list 2. Select a Project from the drop-down list (optional) (Figure 4.4). 3. Enter a name in the Sample File Name box (Figure 4.4). Figure 4.4 Entering Project and File Name The Sample Attributes from Templates section displays a list of the attributes in the Default template when the page is first opened. TIP: See Managing Default Templates on page 286 for more information about selecting or changing the default templates. You can: Enter attribute values for the Default template (see Step 6 on page 92). Add and remove templates with additional attributes (optional—see Step 4, below). Figure 4.5 Sample Attributes from Templates 4. To add Templates, use one of the following options: Select the template from the drop-down list and click Select (Figure 4.6); or Figure 4.6 Template List Use the following steps: 1) Click Options. The Template Select page opens (Figure 4.7). 92 Affymetrix® GeneChip® Command Console® 3.0 User Manual NOTE: You can also use the Template Select page to delete templates from the Sample (ARR) file. Figure 4.7 Template Select page The page displays a list of the available templates on the left side. The right side displays a list of the attributes in the selected templates. 2) Select the template(s) you wish to use. 3) Review the attributes in those templates in the Sample Attribute list. 4) Click Select to add selected templates to the Sample (.ARR) File. The Detailed Sample Registration page returns with the attributes in the selected template(s) displayed (Figure 4.8). Click Cancel to return to the Detailed Sample Registration page without adding templates. Figure 4.8 Added Templates Click to delete selected template and all attributes 5. To delete a selected template and all its attributes: Click the red x at the top of the template’s attribute list (Figure 4.8). 6. To enter values for the Template Attributes: A. Enter values for the text, numerical, and date attributes. B. Select values from the drop down lists for the SingleSelect attributes (Figure 4.9). Chapter 4 | Creating and Editing Sample (ARR) Files 93 Figure 4.9 Entering values for the sample attributes 7. Add user-defined attributes to the Sample by using the Additional Sample Attributes list: A. Click Add under the Additional Sample Attributes list. An empty line appears in the list (Figure 4.10). Figure 4.10 Additional Sample Attributes list after adding new field B. Enter the attribute name and value. C. Select an attribute type for the user attribute: Text: text string Number: Floating point or Integer Date: Calendar data The attribute type determines the sorts of comparisons you can perform during an advanced search. For more information, see: Sample Attributes on page 88 Advanced Search on page 46 D. Repeat to add more attributes. The Arrays list (Figure 4.11) enables you to assign an array or set of arrays to the Sample (.ARR) files. Figure 4.11 Arrays list You can include the following information on the array(s): 94 Affymetrix® GeneChip® Command Console® 3.0 User Manual Barcode (optional) Array Type Array Name To assign an array to the Sample (.ARR) file: 8. Enter the barcode (optional): Enter the barcode using the keyboard; or A. Click in the Barcode field. B. Use the barcode reader to scan in the barcode on the array (Figure 4.12). Figure 4.12 Reading the array barcode The reader reads and sends the barcode to the Barcode field. NOTE: You can use custom barcodes to register an array in Detailed Sample Registration. The array’s lot number and expiration date are displayed below the barcode (Affymetrix barcodes only). Probe Array Position is an attribute for the GeneTitan™ System array plates and is not applicable to cartridge arrays. 9. Select the array type. NOTE: If you are using Affymetrix barcodes, the array type will be selected automatically after the barcode is entered. If you are using custom barcodes, you will need to select the array type manually. The Derive array names from sample names checkbox is selected by default and an array name is created by linking: The Sample file name entered in the first set of steps The array type Incremental numbers added if necessary to distinguish arrays Chapter 4 | Creating and Editing Sample (ARR) Files Figure 4.13 Arrays list with array entered 10. If you wish to enter a different array name: A. Deselect Derive array names from sample names checkbox. B. Enter the name in the Array Name column. To register additional arrays: 11. Click Add Array. An empty line appears in the list (Figure 4.14). Figure 4.14 Array list with second array added The line enables you to enter data on an array. 12. After you have entered arrays, click Save. A notice that the Sample file has been successfully saved appears in a dialog box (Figure 4.15). Figure 4.15 Sample File Saved notice Editing Files and Copying Attributes You can use the Detailed Sample Registration to: Edit data in the Sample (.ARR) file Rename the Sample (.ARR) file Change the Array name in the Sample file 95 96 Affymetrix® GeneChip® Command Console® 3.0 User Manual Copy attributes over to a new file To open the Detailed Sample Registration page for a Sample file: Click the Sample file link in the Folder View or Search Results pages. While displaying information about a Sample file in the Project view, click the Open button. If there are template and attribute discrepancies, the Sample Attributes Conversion page will open. See Sample Attributes Conversion on page 101 for more information about what you should do. There are additional controls in the page when you have opened a previously created Sample file (Figure 4.16). Figure 4.16 Detailed Sample Registration page with controls for editing The Rename button allows you to change the name of the Sample file or array. The Save As button copies the sample attribute and array type information over to a new Detailed Registration page which can be used to create a new file. If you have made changes in a template used for the array file since creating the array file, you will see a notice and the Update button at the top of the Detailed Sample Registration page. Chapter 4 | Creating and Editing Sample (ARR) Files 97 Figure 4.17 Warning message and Update button Click the Update button to review the differences between the attributes and to correct the problem. See Sample Attributes Conversion on page 101 for more information. Editing the Data in a Sample File To edit the sample attributes in a Sample file: 1. Open the Sample file in the Detailed Sample Registration page. 2. Edit the attributes as desired. NOTE: You cannot edit the barcode or array type information after an array has been scanned. 3. Click the Save button. A notice that the Sample file has been successfully saved appears in a dialog box (Figure 4.18). Figure 4.18 Sample File Saved notice Renaming the Sample File IMPORTANT: If the Derive Array Name from Sample File Name checkbox is selected, changing the Sample file name will result in changing the names of all the data files associated with the Sample file. To rename a Sample (.ARR) file: 1. Open the file in the Detailed Sample Registration page. 2. Click the Rename button next to the Sample File Name at the top of the page. 3. The Sample name can now be edited, and the Save button at the bottom of the page is replaced by the Rename button (Figure 4.19). 98 Affymetrix® GeneChip® Command Console® 3.0 User Manual Figure 4.19 Using the Rename function 4. Enter a new name for the Sample file. 5. Make other changes as necessary. 6. Click the Rename button at the bottom of the page. The Rename Sample File page opens with list of the DAT and CEL files that will be renamed (Figure 4.20). Figure 4.20 Rename Sample page Chapter 4 | Creating and Editing Sample (ARR) Files 99 7. Click Yes to rename the sample file. The page displays a list of the files with the new names (Figure 4.21). Figure 4.21 Rename Sample File page with notice of changed data files Changing the Array Name(s) for a Sample File Changing the array name for a sample file results in renaming all the data files associated with the array. This can be done while editing or renaming a file. To rename the array name(s) for a Sample file: 1. Open the Sample file in the Detailed Sample Registration page. 2. Deselect the Derive array names from sample file name checkbox. 3. Click in the Array name column of the array you wish to rename. The Rename Notice appears (Figure 4.22). Figure 4.22 Rename notice 4. Click OK and edit the Array Name(s). 5. Click Rename or Save in the Detailed Sample Registration page. The Rename Arrays page opens with a list of the files that will be renamed. 100 Affymetrix® GeneChip® Command Console® 3.0 User Manual Figure 4.23 Rename Arrays page 6. Click Yes to rename the arrays and the data files. The page displays a list of the files with the new names (Figure 4.24). Figure 4.24 Rename Arrays page with notice of changed data files Copying File Data Over to New File To copy file data over to a new Sample (.ARR) file: 1. Open file in Detailed Sample Registration page. 2. Click the Save As button by the Sample File Name box. The Sample File Name becomes editable and the Barcode information for the arrays is erased. The Save As button is not available for GeneTitan™ System sample files. 3. Enter a name for the new Sample file. 4. Edit the Sample Attribute information if desired. 5. Enter new Array Type and Barcode information. 6. Click the Save button. The Sample File Saved notice appears (Figure 4.25). Chapter 4 | Creating and Editing Sample (ARR) Files 101 Figure 4.25 Sample File Saved notice Sample Attributes Conversion You may see the Sample Attributes Conversion page (Figure 4.26) when you try to open a Sample file for editing. Figure 4.26 Sample Attributes Conversion page The Sample Attributes Conversion page appears when there is a discrepancy between the properties of an attribute in the Sample file and the properties of the attribute as defined in the current template. Attribute conversion may be necessary if any of the following changes have been made in a template: The attribute has been deleted from the template. The entire template has been deleted from AGCC. The data type for the attribute in the template is different from the data type in the Sample file. The page displays the attributes with discrepancies and the conversion that will be applied to correct the discrepancy. Depending upon the type of discrepancy, the attribute will either: Be converted to a user attribute, with Text type. Have its attribute type changed to match the template. To apply the conversions: 1. Review the conversions in the Original Attribute and Converted Attribute lists (Figure 4.27). The details are described in: 102 Affymetrix® GeneChip® Command Console® 3.0 User Manual Deletion of Attribute or Template on page 102 Change in Attribute Type on page 103 Figure 4.27 Conversion details Attribute type changed in template Attribute deleted from template Attribute added to template 2. Click Yes in the Sample Attributes Conversion page. The Detailed Sample Registration page opens with the Sample file displayed. The converted attributes will be displayed in the Detailed Sample Registration page, but the conversions will not be applied to the Sample file until you: 3. Click Save in the Detailed Sample Registration file. The changes will be applied to the Sample file. The attribute conversion may affect how you search for Sample files using that particular attribute in the Advanced search page. The sections below describe this in more detail. For more information about templates and data types, see: Sample Attributes on page 88 Working with Templates on page 281. Deletion of Attribute or Template If the attribute has been removed from the template, or if the entire template has been deleted, the attribute in the Sample file will be converted to a user-defined Sample attribute (Figure 4.28). Figure 4.28 Attribute deleted from template (converted to user attribute) This is indicated by the blank cell in the Template column for the converted attribute. The new user attribute name will use the original attribute name with the original template name in square brackets to indicate the source, as in the example Disease Status [Sept_Template]. In case of a name conflict, the new user attribute will have an underscore-number (_1) added to the attribute name: Disease Status_1 [Sept_Template]. Chapter 4 | Creating and Editing Sample (ARR) Files 103 The user attribute will be listed in the No_Template attribute list in the Select Template dropdown list of the Advanced Search page (Figure 4.29). Figure 4.29 Advanced Search: selecting a user attribute from the No Template list If other Sample files still have the original template attribute, the template will be listed in the Select Templates list (Figure 4.30). Figure 4.30 Advanced Search, Unconverted attributes in template attribute list When doing an advanced search, if you want to find Sample files having the previous attribute type and the current attribute type, you will need to select both attributes in the Select attributes section (Figure 4.31). Figure 4.31 Advanced Search, specifying converted and unconverted attributes For more information about performing searches, see Advanced Search on page 46. Change in Attribute Type Each attribute in a template is assigned to one of the following data types: Text: Text string 104 Affymetrix® GeneChip® Command Console® 3.0 User Manual Number: Integer or floating point number Date: Calendar data SingleSelect: Presents a list of items for the user to choose Beta Versions of AGCC included other data types which are no longer available, such as: Integer Floating Point MultiSelect The data type determines the type of value that can be entered, and the types of comparisons that can be performed during an Advanced Search. In this case, the results of the Attribute conversion depends upon the original attribute data type and the new attribute data type in the template. If the data types are compatible, the sample attribute will be converted to the new data type. The Sample Attributes Conversion page shows the old and new attribute data types (Figure 4.32). Figure 4.32 Conversion details Attribute type changed in template Attribute deleted from template If the data types are not compatible, the existing sample attribute will be added as a user attribute with the text data type. This gives you the option of manually transferring the attribute value to the new template attribute and deleting the added user attribute. The attributes are converted according to the rules in the table below. Table 4.1 Conversion rules Old Sample File Data Type Text Number New Template Attribute data type Results Number The attribute is converted to user attribute. Date The attribute is converted to user attribute SingleSelect Attribute type converted if it matches to one of the items in the Selection list; otherwise the attribute is converted to user attribute. Text Attribute type converted. Date Attribute is converted to user attribute. SingleSelect Attribute is converted to user attribute. Chapter 4 | Creating and Editing Sample (ARR) Files 105 Table 4.1 Conversion rules Old Sample File Data Type Integer and Float (no longer supported) Date SingleSelect MultiSelect (no longer supported) New Template Attribute data type Results Number Attribute type converted. Text Attribute type converted. Date Attribute is converted to user attribute. SingleSelect Attribute is converted to user attribute. Text Attribute type converted. Number Attribute is converted to user attribute. SingleSelect Attribute is converted to user attribute. Text Attribute type converted. Number Attribute is converted to user attribute Date Attribute is converted to user attribute Text Attribute type converted. Number Attribute is converted to user attribute Date Attribute is converted to user attribute SingleSelect Attribute is converted to user attribute If the sample attribute has the data type changed, you will be able to find the attribute listed for the template in the Advanced Search screen (Figure 4.33). Figure 4.33 Advanced search, selecting new attribute type If the attribute type is changed, but it remains in the template, the type of comparisons you can perform when searching for the attribute may change. If converted to a user attribute, you will need to select the attribute from the No Template list in the Specify Sample Attributes section of the Advanced search (Figure 4.34). 106 Affymetrix® GeneChip® Command Console® 3.0 User Manual Figure 4.34 Advanced Search: selecting converted attributes from a template If other Sample files still have the original attribute type, the attribute will be listed with both the old and new attribute types. The current attribute type in the template will have (current type) appended to the attribute name The previous attribute type will have (previous type) appended to the attribute name. When doing an advanced search, if you want to find Sample files with the previous attribute type and with the current attribute type, you will need to select both attributes in the Select attributes section (Figure 4.35). Figure 4.35 Advanced Search, specifying converted and unconverted attributes For more information about performing searches, see Advanced Search on page 46. Quick Sample Registration The Quick Sample Registration enables you to create a set of Sample (ARR) files quickly with the following basic information for the Sample and Array: Probe Array Type Sample File Name and Array Name Project Barcode (optional) Barcodes and sample attributes can be added later on using various editing options. For more information, see Adding a Barcode to a Sample file on page 126 and Batch Editing on page 129. Both the Sample (.ARR) file and the array name will have the same value when using Quick Sample Registration. As an example, Sample1.ARR will have a physical array entry called Sample1. You can create up to 48 Sample (.ARR) files (one AutoLoader carousel’s worth) at a time. Chapter 4 | Creating and Editing Sample (ARR) Files 107 NOTE: This function works best for registering arrays that are not part of a set. If your array set contains an A and B array then use Register or Batch Register to create sample files (ARR). You cannot use Quick Sample Registration to register GeneTitan™ System Arrays. To create a set of Sample files with basic information: 1. From the Samples menu, select Quick Register. The Quick Sample Registration page opens (Figure 4.36). Figure 4.36 Quick Sample Registration page 2. Select the number of Sample (.ARR) files to create (Figure 4.37). You can add up to 48 arrays (an AutoLoader Carousel’s worth) during one quick registration operation. Figure 4.37 Drop-down list 108 Affymetrix® GeneChip® Command Console® 3.0 User Manual Select a number from the drop-down list. Blank array information lines appear in the Array list (Figure 4.38). Figure 4.38 Add Details section with added rows 3. Set default values for all projects and/or probe array types (optional): Figure 4.39 Set Defaults A. Select a project for the Project drop-down list. B. Select a probe array type from the Probe Array Type drop-down list. The selected projects and probe arrays appear in the Array list (Figure 4.40). You can change the values for any sample file later on. Selecting these options will not erase your previously entered values for probe array type and project. Figure 4.40 Add Details section with default probe array and project selected 4. (Optional) Enter the barcode using the keyboard; or Chapter 4 | Creating and Editing Sample (ARR) Files 109 A. Click in the Barcode box. B. Hold a GeneChip probe array in front of the barcode reader and squeeze the trigger for approximately four seconds until you hear a beep. NOTE: You can use custom barcodes to register an array in Quick Sample Registration. The array’s lot number and expiration date are displayed below the barcode (Affymetrix barcodes only). 5. Enter a name for the Sample (.ARR) file and the Array name (used for the DAT, CEL, and CHP files). 6. Change the project or probe array type using the individual drop-down lists in the list. Figure 4.41 Sample names entered 7. To delete un-needed Sample (.ARR) files: A. Select the checkbox in the row. B. Click Delete. 8. Click Next. The Confirm Page opens (Figure 4.42). Figure 4.42 Confirm page The page displays the status of the sample files, indicating any errors that would prevent the registration. These errors can include Same Sample (.ARR) file name Missing file name Other conflicts with previously registered arrays If errors appear for certain sample files, but other sample files are correct, you can click the Corrections link to return to the Quick Sample Registration page and correct the errors. 9. Click Next to register the valid sample (.ARR) files. The Finish page appears (Figure 4.43). 110 Affymetrix® GeneChip® Command Console® 3.0 User Manual Figure 4.43 Quick Sample Registration Finish page Click the Edit link to open the Sample file in the Detailed Sample Registration page (see Detailed Sample Registration on page 90) You can use the links in the lower left corner of the screen to open the AGCC Scan Control or AGCC Fluidics Control software for further processing of the arrays. Batch Registration The batch registration features enable you to create multiple Sample (.ARR) files with different information, entering data using a specially formatted batch registration file. Custom barcodes can be used in batch registration. Batch registration involves three different sets of steps: 1. Downloading an Empty Batch Registration File, below. 2. Entering values for the arrays into the batch registration file. See Entering Values in the Batch Registration File on page 112. 3. Uploading the data in the batch registration file to create the Sample (.ARR) files. See Uploading the Batch Registration File on page 115 Downloading an Empty Batch Registration File The batch registration file is downloaded as an Excel workbook. To download a batch registration file: 1. From the Samples menu, select Batch Registration. The Batch Sample Registration page opens (Figure 4.44). Chapter 4 | Creating and Editing Sample (ARR) Files 111 Figure 4.44 Batch Sample Registration page 2. Select the templates you wish to use by placing a check in the box next to their names (Figure 4.45). Figure 4.45 Select Templates (with attributes displayed for template) You can display the attributes in the template by clicking on the template name. 112 Affymetrix® GeneChip® Command Console® 3.0 User Manual 3. Specify the number of samples. The maximum number of samples for which the downloaded worksheet works well is 1000. 4. Specify project and array type for the Sample files. 5. Click Download to download the Excel workbook. When using AGCC Portal on a standalone computer, the Excel program displays the created workbook, which you can edit and save on your computer. When connected to AGCC Workgroup from a remote computer, the Excel workbook can be saved to the remote computer for editing. Entering Values in the Batch Registration File The Batch Registration file can be used to enter data for several different Sample (.ARR) files at once. The downloaded batch registration file is an Excel workbook with three worksheets: Samples worksheet, where you enter the data General info worksheet (do not edit), where AGCC Portal stores information about Array types, projects, and file format Template Info worksheet (do not edit), where AGCC Portal stores information about the template attributes NOTE: You cannot create .TSV files in AGCC 3.0, but you can use .TSV files. created in previous versions of AGCC to perform batch registration. See Appendix G, Using TSV Files for Batch Editing on page 337. Figure 4.46 Batch Registration Workbook, Samples Worksheet The columns in the Samples worksheet have column headers that define the information on the Sample files, the physical array, and the attributes: Sample File The path to where the Sample file will be created. Can be used to place Sample files in Path project folders. Project The project that the Sample (.ARR) file will be assigned to. NOTE: Specify either the Path or the Project for the files. Specifying both will return an error message. Chapter 4 | Creating and Editing Sample (ARR) Files 113 Sample File Name Unique identifier for the Sample file. Array Name Name assigned to the array during registration. Probe Array Type Part number for the array(s). Barcode Barcode on the array(s). Attributes Additional information about the sample and experiment that you can use to interpret your results. Path The path needs to be associated with a data root. You can assign a set of sample files to a particular project if you select that project's folder in the Path field. NOTE: Specify either the Path or the Project for the files. Specifying both will return an error message. Project Specifying a project for the Sample file will determine the folder the Sample file is created in. You can select the project from a drop-down list (Figure 4.47). Figure 4.47 List of projects Sample File Name Enter the name assigned to the Sample file that will be created. Array Name, Array Type, and Barcode If you are using Excel, you can select the probe array type from a drop-down list (Figure 4.48). Figure 4.48 List of probe arrays You can also enter multiple array information for a single sample file. 114 Affymetrix® GeneChip® Command Console® 3.0 User Manual NOTE: You can use custom barcodes to register an array in Batch Registration. To enter multiple arrays: 1. Enter the sample file information (File path, project, and file name) on a separate line of the worksheet for each array you wish to use. 2. Enter a different array name for each array for the sample. 3. Select the array type from the Probe Array Type list. 4. Enter the array barcodes in the appropriate lines. 5. Make sure that the attributes are the same for all sample entries. Figure 4.49 Worksheet with multiple arrays entered for samples Attributes Enter the values for the attributes in the appropriate columns. You can select the value for a SingleSelect attribute from a drop-down list (Figure 4.50). Figure 4.50 Selecting the value for a SingleSelect attribute AGCC uses two types of attributes for Batch Registration: Template Attributes: Attributes that have been defined in a template. When you select templates for the downloaded batch registration file, the array attributes in those templates will be included as headings in the batch registration file. User Attributes: Attributes that you add in the Batch Register file.You create a user attribute by entering the attribute name and other characteristics in the column header, and then entering attribute values in the appropriate cells. Attributes need to have the following characteristics defined: Chapter 4 | Creating and Editing Sample (ARR) Files 115 Figure 4.51 Template and user attributes in the Batch Edit file Template Attributes User Attribute AttributeName TemplateName (if any; not used for User Attributes) DataType Required status, if any The column headings are in the format: Header format for Template Attribute: AttributeName:TemplateName:AttributeType:RequiredStatus Header format for User Attribute: AttributeName:*:AttributeType Uploading the Batch Registration File To upload the Batch Registration File: 1. Enter the file path and name in the box (Figure 4.52); or Figure 4.52 Upload file Click Browse to open the Choose File dialog box (Figure 4.53). 116 Affymetrix® GeneChip® Command Console® 3.0 User Manual Figure 4.53 Choose File window Select the Batch Registration file and click Open. The file and its path is displayed in the box. NOTE: When connected to AGCC Workgroup from a remote computer, the Excel workbook can uploaded from the remote computer to register the samples on the AGCC Workgroup computer. 2. Select the Allow Custom Barcodes checkbox to use barcodes that are not provided by Affymetrix. 3. Click Upload. If there are problems with the workbook, an error notification page appears (Figure 4.54). Figure 4.54 Error notification. The error messages indicate problems such as bad barcodes, problems with registering multiple arrays on a sample, etc. Click Cancel to cancel the registration and fix the problems; or Click Save to register the valid records. If the upload doesn’t have a problem the Folders View page appears with the newly created folders. Chapter 4 | Creating and Editing Sample (ARR) Files 117 Sample Prep Plate Registration Sample Prep Plate Registration provides a convenient way to register samples and cartridge arrays for up to two 96-well plates by using an Excel workbook. To perform Sample Prep Plate Registration for a target prep plate: 1. Download the Sample Prep Plate Registration File, below 2. Enter Data in the Workbook on page 117 3. Upload the Excel file with data into AGCC. Download the Sample Prep Plate Registration File To download the Sample Prep Plate Registration file: 1. From the Samples menu, select Sample Prep Plate Registration. The Sample Prep Plate Registration page appears (Figure 4.55). Figure 4.55 Sample Prep Plate Registration page 2. Click Download to create a blank Sample Prep Plate Registration file. When using AGCC Portal on a standalone computer, the Excel program displays the created workbook, which you can edit and save on your computer. When connected to AGCC Workgroup from a remote computer, the Excel workbook can be saved to the remote computer for editing. Enter Data in the Workbook To enter data for the Sample Prep Plate Registration file: Enter a sample (.ARR) file name and Affymetrix GeneChip barcode for each well position you are analyzing using Excel or text-editing software. The blank Sample Prep Plate Registration file (Figure 4.56) is an Excel workbook with two tabs, to enable use with arrays that require two prep plates. The worksheet rows are marked A through H, corresponding to the plate rows. 118 Affymetrix® GeneChip® Command Console® 3.0 User Manual The worksheet columns are marked 1 through 12, corresponding to the plate columns. Figure 4.56 Excel File for the target prep plate For each well position, enter the Sample name for the Sample (.ARR) and the barcode for the probe array. Upload the Data for the Files 1. From the Samples menu, select Sample Prep Plate Registration. The Sample Prep Plate Registration page appears. 2. Enter the path or click Browse to select the plate registration file. NOTE: When connected to AGCC Workgroup from a remote computer, the Excel worksheet can uploaded from the remote computer to register the samples on the AGCC Workgroup computer. 3. Select a project for the Sample (.ARR) files (optional). 4. Enter plate IDs if registering samples for two plates. The Array names will be based on the Sample Name entered in the worksheet, concatenated with the plate ID, if any, and the Well position as indicated by their position in the worksheet. 5. Click Upload. The Confirm page appears (Figure 4.57). Chapter 4 | Creating and Editing Sample (ARR) Files 119 Figure 4.57 Confirm page The page displays a list of the Sample (ARR) files created for the plate, along with Sample name, barcodes, and array names. Error messages are displayed if there is a problem. These errors must be corrected before finishing the registration. If there are any errors: A. Click Cancel B. Check the plate worksheet. C. Proceed with the upload again. 6. Click Next. The Finish page opens (Figure 4.58). 120 Affymetrix® GeneChip® Command Console® 3.0 User Manual Figure 4.58 Finish page Click Create Summary Spreadsheet for Batch Edit to open the Summary page and create a workbook summary of the Sample files that can be used for batch editing the Sample (ARR) files. GeneTitan Array Plate Registration GeneTitan Array Plate Registration provides a convenient way to register samples and plate arrays for an Array Plate by using an Excel workbook. Array Plates (Figure 4.59), which may have 16, 24, or 96 arrays on a plate, allow increased automation and consistency in processing. Figure 4.59 96 and 24 array Array Plates and Cartridge Array The array plate has a barcode for tracking. Each individual array on the plate is identified by its row and column. For example, the circled array in the figure below is array D05. Chapter 4 | Creating and Editing Sample (ARR) Files 121 Figure 4.60 Arrangement of Arrays on Array Plate 01 02 03 04 05 06 07 08 09 10 11 12 A B C D E F G H There are three sets of steps: Downloading the GeneTitan Array Plate Workbook, below. Filling out the Workbook on page 122. Uploading the Workbook on page 124. Downloading the GeneTitan Array Plate Workbook To download the Excel Workbook: 1. From the Samples menu, select GeneTitan Array Plate Sample Registration. The GeneTitan Array Plate Sample Registration page appears (Figure 4.61). 122 Affymetrix® GeneChip® Command Console® 3.0 User Manual Figure 4.61 GeneTitan Array Plate Registration page 2. Select the templates you wish to use by placing a check in the box next to their names (Figure 4.62). Figure 4.62 Select Templates You can display the attributes in the template by clicking on the template name. 3. Specify the GeneTitan Array Plate type and the project for the Sample files (required). 4. Click Download to download the file. When using AGCC Portal on a standalone computer, the Excel program displays the created workbook, which you can edit and save on your computer. When connected to AGCC Workgroup from a remote computer, the Excel workbook can be saved to the remote computer for editing. Filling out the Workbook The Batch Registration file can be used to enter data for all of the plate arrays on an array plate in one operation. The downloaded workbook has three worksheets: Samples worksheet, where you enter the data Chapter 4 | Creating and Editing Sample (ARR) Files 123 General info worksheet (do not edit), where AGCC Portal stores information about Array types, projects, and file format Template Info worksheet (do not edit), where AGCC Portal stores information about the template attributes Figure 4.63 Excel file for Batch GeneTitan Array Plate Registration The Sample worksheet has columns with headers that define the property being entered. Some properties define the sample and data files file and the physical array: Sample File The path to where the Sample file will be created. Can be used to place Sample files in Path project folders. Project The project that the Sample (.ARR) file will be assigned to. NOTE: Specify either the Path or the Project for the files. Specifying both will return an error message. Plate Type Model of array plate. Probe Array Type The array type on the plate. Probe Array Position Column and row position for the plate array. Barcode Plate barcode: can be entered when you upload the batch registration file. Sample File Name Name to be used for the Sample (ARR) file. Array Name Name to be used for the array plate and for all the data files (DAT, CEL, and CHP) Attributes Additional information about the sample and experiment that you can use to interpret your results. 124 Affymetrix® GeneChip® Command Console® 3.0 User Manual Path The path needs to be associated with a data root. You can assign a set of sample files to a particular project if you select that project's folder in the Path field. NOTE: Specify either the Path or the Project for the files. Specifying both will return an error message. Project Specifying a project for the Sample file will determine the folder the Sample file is created in. If you are using Excel, you can select the project from a drop-down list (Figure 4.47). Figure 4.64 List of projects in Excel workbook Plate Type, Probe Array Type, Probe Array Position These items specify the array plate type, the plate array type, and the array plate position. They are automatically filled out when you create the plate batch workbook file. File Names Enter the name assigned to the Sample file that will be created. Barcode This is the array plate barcode; if you enter a barcode into the A05 probe array position barcode cell, the same barcode is copied automatically into all of the other rows. Sample File and Array Name Enter the names to be used for: The Sample (ARR) file. The Array plate and for all the data files (DAT, CEL, and CHP) for the array on the Array Plate. Attributes Enter the values for the attributes in the appropriate columns. See Attributes on page 114 for more information. Uploading the Workbook To upload the workbook: 1. From the Samples menu, select GeneTitan Array Plate Registration. The GeneTitan Array Plate Sample Registration page appears (Figure 4.61). 2. Enter the file path and name in the Registration file box (Figure 4.65); or Chapter 4 | Creating and Editing Sample (ARR) Files 125 Figure 4.65 Upload file Click Browse to open the Choose File dialog box (Figure 4.66). Figure 4.66 Choose File window Select the array plate registration file and click Open in the Choose File dialog box. The file and its path is displayed in the Registration file box. NOTE: When connected to AGCC Workgroup from a remote computer, the Excel workbook can uploaded from the remote computer to register the samples on the AGCC Workgroup computer. 3. Enter the plate barcode if it was not entered into the workbook. 4. Click Upload. If there are problems, the Errors page appears. 126 Affymetrix® GeneChip® Command Console® 3.0 User Manual Figure 4.67 Error notice Click Cancel to correct problems before trying the upload. IF there are no problems, the Confirm Batch Sample Registration page opens (Figure 4.68). Figure 4.68 Confirm Batch Sample Registration 5. Click Save to register the valid records. The page displays a message that the Batch Sample Registration is complete (Figure 4.69). Figure 4.69 Confirmation page, upload successful Adding a Barcode to a Sample file You may not have the barcode available when the Sample file is first created; if so, you can add it later using the Add Barcode page. Chapter 4 | Creating and Editing Sample (ARR) Files 127 NOTE: The Add Barcode page can only be used to add one barcode at a time. The Batch Edit workbooks can be used to add barcodes to multiple sample files or multiple barcodes to one sample file in a single operation (see Batch Editing on page 129). The Add Barcode page cannot be used to add a barcode for a Array Plate. Array Plate barcodes must be provided at the time of registration To add a barcode to a Sample file: 1. From the Samples menu, click Add Barcode. The Add Barcode page opens (Figure 4.70). Figure 4.70 Add Barcodes page 2. Enter the barcode: Enter the barcode using the keyboard; or A. Click in the Barcode field. B. Use the barcode reader to scan in the barcode on the array. The reader reads and sends the barcode to the Barcode field. 3. Click Search Arrays. A list of Array names for that type of array that need a barcode appears in the Array list (Figure 4.71). 128 Affymetrix® GeneChip® Command Console® 3.0 User Manual Figure 4.71 Sample files displayed 4. Select the checkbox for the array that corresponds to the array barcode. TIP: You can use the View drop-down box and Customize button to add or delete attributes for display in the Array list. See Selecting Attributes for the File List on page 35 for more information. 5. Click Assign Barcode. If it is successful, the result page is displayed (Figure 4.72). If the assignment was unsuccessful, the Add Barcode page is displayed with an error message. Chapter 4 | Creating and Editing Sample (ARR) Files 129 Figure 4.72 Results page Batch Editing Batch Edit enables you to make edits to a set of previously created Sample (.ARR) files. NOTE: Batch edit cannot be used to create new Sample (.ARR) files. Use the various Sample Registration functions described in this chapter to create new files. NOTE: Batch edit cannot be used to change file or array names. Use the editing functions of the Detailed Sample Registration page to do this. See Editing Files and Copying Attributes on page 95 for more information. Using Batch Edit involves three sets of steps: 1. Create a batch edit file listing the files you wish to edit, using the Project view, Folder, Search Results view, or use a previously created batch registration Excel file. 2. Edit the batch edit file, adding and changing attributes as needed. 3. Upload the batch edit file using the Batch Edit Upload function. Creating the Batch Edit File You can create a batch edit file for: The Sample (.ARR) files in a project or folder (see Generating a Project Summary on page 64). Selected Sample (.ARR) files (see below) To generate a Batch Edit File for selected Sample files: 1. Select the Sample files from the: 130 Affymetrix® GeneChip® Command Console® 3.0 User Manual Folder view page Project view page Search Results page 2. From the Command to Select dropdown, select the Create Batch Edit Files from Selected Arr files link. The Summary page opens (Figure 4.73). Figure 4.73 Summary page A list of Sample (ARR) files that will be in the summary appears. 3. Select a template to be used in editing (optional). 4. Click Create. When using AGCC Portal on a standalone computer, the Excel program displays the created workbook (Figure 4.74), which you can edit and save on your computer. When connected to AGCC Workgroup from a remote computer, the Excel workbook can be saved to the remote computer for editing. You can also edit a previously created Batch Registration file, adding attributes as needed. See Entering Values in the Batch Registration File on page 112 for more information about editing Batch Registration files. Editing the Batch Edit File The downloaded Excel workbook has three worksheets: Samples worksheet Chapter 4 | Creating and Editing Sample (ARR) Files 131 General info worksheet (do not edit) Template Info worksheet (do not edit) Figure 4.74 Batch Edit Excel Workbook, Samples worksheet The header row of the Samples worksheet includes special properties that define the file and the physical array: Sample File Path The path to where the Sample file is located. Sample File Name Unique identifier for the Sample file. Array Name Name assigned to the array during registration. Probe Array Type Part number for the array(s). Barcode Barcode on the array(s) Attributes Additional information about the sample and experiment that you can use to interpret your results. The General Information Worksheet and the Template Info Worksheet (both marked Do Not Edit) contain information used by AGCC in processing the data in the workbook. Make the changes in the summary file to edit the files. You can: Enter attribute values Add user attributes with values Delete attributes from the Sample (ARR) file NOTE: You can not make changes to file names or array names using this feature. Do not make changes to file names in the downloaded file. The following items in the workbook must not be edited. Sample File Path Path and Sample (.ARR) file name Array Name Array name assigned to the files NOTE: If you delete a the entire column for a template attribute, including the header, then an error will be generated. In order to remove attribute values from a sample file, users need to leave the header intact and remove the attribute values from the column 132 Affymetrix® GeneChip® Command Console® 3.0 User Manual The first row of the workbook defines the data to be edited. Each additional row contains the information for one Sample (.ARR) file. Multiple Arrays for a Single Sample (ARR) File If you have multiple arrays assigned to a single sample file, each array will be on a separate line of the worksheet. Figure 4.75 Multiple arrays You cannot enter different attributes values for the same attributes for arrays associated with the same Sample (ARR) file. Editing the Barcode You can only add a barcode to a Sample (ARR) file that does not already have one. You cannot edit a barcode that is already assigned to the Sample (ARR) file. If you assign an Affymetrix barcode to a Sample file, you will see a warning message if the probe array type specified in the barcode doesn’t match the probe array type previously assigned to the array. You can assign a custom barcode to a Sample file. Editing Attributes Enter the values for the attributes in the appropriate columns. See Attributes on page 114 for more information. Uploading the Edited File After editing the batch edit file, you need to upload the data into AGCC. To upload the data: 1. From the Samples menu, select Batch Edit Upload. The Batch Edit Attribute page opens (Figure 4.76). Chapter 4 | Creating and Editing Sample (ARR) Files 133 Figure 4.76 Batch Edit Attribute page 2. Enter the file path and name in the box; or Click Browse to open the Choose File dialog box (Figure 4.77). Figure 4.77 Choose File window Select the Batch Registration or Batch Edit file and click Open. The file and its path is displayed in the box. NOTE: When connected to AGCC Workgroup from a remote computer, the Excel workbook can uploaded from the remote computer to register the samples on the AGCC Workgroup computer. 3. In the Upload Spreadsheet section, click on Upload. If there is a problem with the workbook, the Confirm Batch Edit Sample Files page (Figure 4.78) presents a warning notice. 134 Affymetrix® GeneChip® Command Console® 3.0 User Manual Figure 4.78 Error notice The error messages indicate problems such as bad barcodes, problems with registering multiple arrays on a sample, etc. If there are no problems, the Confirm Batch Edit page opens (Figure 4.79). Figure 4.79 Confirm Batch Edit 4. Click Save to edit the valid records. The page displays a message that the batch edit is complete. 5 Controlling the Fluidics Station 450 Hybridizing and processing the array is the next step after sample registration in the recommended array processing workflow (Figure 5.1). Figure 5.1 Recommended Cartridge Array Processing Workflow AGCC Cartridge Array Processing Workflow Register Sample(s) and Assign Arrays in Sample (ARR) files Hybridize Array and Sample Process Probe Array in Fluidics Station Scan Probe Array and Save Image Data in DAT files Review grid alignment and perform manual gridding if necessary Analyze Cell Intensity Data and Generate Probe Analysis Data in CHP files Steps performed using: AGCC Portal Not performed by AGCC for Cartridge Arrays AGCC Fluidics Control and Fluidics Station 450 AGCC Scan Control and: s GeneChip® Scanner 3000 (GCS3000) s GCS3000 With Autoloader AGCC Viewer Affymetrix and Third Party Probe Analysis Software The Fluidics Station 450 is used to hybridize, wash, and stain the GeneChip® probe arrays (called arrays in this manual). The FS450 can independently process an array using a different fluidics protocol in each of four different modules. NOTE: You must have the required fluidics protocols installed before using the FS450. For more information, see Installing and Updating Protocols on page 156. The AGCC Fluidics Control software is used to control the FS450 Fluidics Station. A workstation with AGCC Fluidics Control software and a Sealevel card installed can control up to eight different fluidics stations. NOTE: Before you use the fluidics station, check the fluidics station configuration and prime the fluidics station with appropriate buffer. For more information, read this chapter. 136 Affymetrix® GeneChip® Command Console® 3.0 User Manual This chapter describes how to use the AGCC Fluidics Control software in the following sections: AGCC Fluidics Control Software, below Running Protocols on page 139 Filtering the Sample File List on page 149 Adding a Label to a Station and Modules on page 154 Installing and Updating Protocols on page 156 Editing Protocols on page 161 Refer to the GeneChip® Fluidics Station User’s Guide for a description of the instrument itself. You can set things up to provide email notification when protocols are complete or problems develop. See Appendix E, Configuring E-mail for the Notification Options on page 333 for more information. AGCC Fluidics Control Software The AGCC Fluidics Control software is used to control the FS450 Fluidics Station. The software is introduced in the following sections: Starting Master Controls on page 137 Station Controls on page 138 Status Window on page 139 Starting To start the AGCC Fluidics control software: In the AGCC Launcher, click the AGCC Fluidics Control Icon; or and select Programs → Affymetrix → Click the Microsoft® Windows® Start button Command Console → AGCC Fluidics Control... The AGCC Fluidics Control window opens (Figure 5.2). Figure 5.2 AGCC Fluidics Control window, Master controls Menu Bar Tool Bar Master/Station controls Status Window Status Bar The AGCC Fluidics Control window has the following components: Chapter 5 | Controlling the Fluidics Station 450 137 Menu Bar Provides access to Fluidics Control functions. Tool Bar Provides quick access to frequently used functions. Master/Station controls Click the tabs to switch between: Status Window Displays list of arrays in process with information on their status. • Master Controls (see below): Use to select a single protocol to run on multiple stations and/or modules. • Station Controls (see page 138): Use to select different protocols to run on different modules in a station. See Status Window on page 139. Status Bar Displays information about the status of the Fluidics station and the fluidics run in progress. To hide or display the toolbar: From the View menu, select Toolbar → Standard Toolbar. To add text labels to the toolbar buttons: From the View menu, select Toolbar → Text Labels. To hide or display the Status Bar: From the View menu, select Status Bar. Master Controls The Master controls (Figure 5.3) enable you to select a single protocol to run on any or all stations and modules attached controlled by the workstation. Figure 5.3 AGCC Fluidics Control window, Master controls Protocol Selection Station and Module Selection The Master controls are used for: Running a Priming or Maintenance Protocol on Multiple Stations and Modules on page 140. Running a Fluidics Protocol on Multiple Stations on page 141 138 Affymetrix® GeneChip® Command Console® 3.0 User Manual Station Controls The Station controls enable you to select arrays and protocols for each module of a selected station (Figure 5.4). The controls enable you to: Select a particular array for processing using the following parameters: Sample File Name Array Name Probe Array type Select a specific protocol for the array. Figure 5.4 AGCC Fluidics Control window, Station controls Each module has its own set of controls (Figure 5.5). Figure 5.5 Module controls The use of the module controls is described in Running Fluidics on Individual Stations on page 144. Chapter 5 | Controlling the Fluidics Station 450 139 Status Window Figure 5.6 Status window The Status Window (Figure 5.6) displays: Station Fluidics station in operation. Module Module in operation. Array Name Name assigned to the array. Probe Array Type Barcode ID The last five digits of the probe array barcode. User Person who created the Sample file. Protocol Protocol used for the fluidics run. Date Time Current data and time when a protocol is running, or data and time when it was complete. Current Stage Fluidics protocol stage currently running. Time/Cycle Amount of time left for current stage or wash cycle number (e.g. 2 of 4). Temp Temperature used for current stage. Time Remaining Total time remaining for protocol. Running Protocols You have several different options for selecting and running protocols with AGCC Fluidics Control, depending upon: The type of protocol you wish to run. Whether you wish to run it on multiple stations. Whether you wish to select different protocols for different modules in a station. This section describes how to select and run protocols using AGCC Fluidics Control: Running a Priming or Maintenance Protocol on Multiple Stations and Modules on page 140 Running a Fluidics Protocol on Multiple Stations on page 141 Running Fluidics on Individual Stations on page 144 Resuming a Fluidics Protocol on page 148 Bypassing Steps in a Fluidics Protocol on page 148 140 Affymetrix® GeneChip® Command Console® 3.0 User Manual Running a Priming or Maintenance Protocol on Multiple Stations and Modules Priming fills the fluidics station lines with wash buffers and deionized water. The GeneChip® Fluidics Station must be primed before it can be used to run assay protocols. Prime the fluidics station when: The fluidics station is first turned on. A wash solution is changed. The fluidics station is to be used again after a shutdown has been performed. A module LCD window informs you that the module is not primed. This section explains how to run priming or maintenance protocols on multiple stations and modules. To prime the fluidics station: 1. Start the AGCC Fluidics Control Software. See AGCC Fluidics Control Software on page 136. The software opens with the Master controls displayed. 2. In the Select Protocols section of the Master controls, select List Maintenance Protocols Only. Figure 5.7 Selecting the Prime protocol Select to list maintenance protocols Then select Prime_450 from the list 3. Select Prime_450 from the Protocol drop-down list; or Select the maintenance protocol you wish to run. 4. Select the modules to be primed (Figure 5.8). Chapter 5 | Controlling the Fluidics Station 450 141 Figure 5.8 Selecting the stations and modules for priming You can: Select individual checkboxes for each module. Click the Station ID checkbox to select all modules for a particular station. Click Check/Uncheck all Stations and Modules to select/deselect every station and module. 5. Click Copy to Selected Modules. 6. The selected protocol (Prime_450) is applied to the selected stations and modules. 7. Fill the intake buffer reservoirs A and B with the appropriate priming buffer. (Refer to the appropriate GeneChip® probe array package insert). 8. Empty the waste bottle and fill the water reservoir with deionized water. 9. Load an empty, standard 1.5 mL microcentrifuge tube in the sample holder of each module to be primed. 10. Click the Run All button ; or Select Start → Run All Modules Selected on Master Page. 11. Follow the prompts in the Status window (also shown in the module LCD window). The Status window and the module LCD window display the status of the procedure. The fluidics station is ready to use when priming is completed and Priming done, Ready appears in the module LCD window. Running a Fluidics Protocol on Multiple Stations You can run a selected protocol on any or all modules in the Fluidics stations attached to the workstation using the Master controls. To select and run a fluidics protocol for a set of probe arrays: 1. Start the AGCC Fluidics Control Software. See AGCC Fluidics Control Software on page 136. The software opens with the Master controls displayed (Figure 5.9). 142 Affymetrix® GeneChip® Command Console® 3.0 User Manual Figure 5.9 Master controls 2. Select the array type from the Probe Array Type list (Figure 5.10). Figure 5.10 Selecting probe array type IMPORTANT: The protocol that is displayed in the Protocol drop-down box after selecting the probe array type may or may not be the correct protocol for the array, depending upon the type of analysis being performed. To make sure the correct protocol is selected, follow the steps below. 3. Limit the protocols listed by selecting from the different options (Figure 5.11). Figure 5.11 Selecting options to filter the list of protocols Select the options for filtering protocols To limit the protocols listed: A. Select one of the following buttons: Chapter 5 | Controlling the Fluidics Station 450 143 List All Protocols List Compatible Protocols Only (displays only protocols that can be used with the selected labeling kit): Select the appropriate checkbox: GeneChip IVT Labeling Kit GeneChip HWS Labeling Kit List Custom Protocols Only (displays only protocols that have been edited or provided by the user) List Maintenance Protocols Only (displays only maintenance protocols) Only the protocols that meet the selected requirements are displayed in the Protocol dropdown list. 4. Select the protocol from the Protocol drop-down list (Figure 5.12). Figure 5.12 Selecting protocols from the list Select the protocol from the drop-down list IMPORTANT: The protocol that is displayed in the Protocol drop-down box after selecting the probe array type may or may not be the correct protocol for the array, depending upon the type of analysis being performed. To make sure the correct protocol is selected, select the correct options for filtering the protocol list as described above. 5. Select the modules to be run by: Selecting individual checkboxes for each module. Clicking the Station ID checkbox to select all modules for a particular station. Clicking Check/Uncheck all Stations and Modules to select/deselect every station and module. Figure 5.13 Selecting stations and Modules 144 Affymetrix® GeneChip® Command Console® 3.0 User Manual 6. Click Copy to Selected Modules. The selected protocol is applied to the selected stations and modules. 7. Fill the intake buffer reservoirs A and B with the appropriate solutions (Refer to the appropriate GeneChip® probe array package insert). 8. Empty the waste bottle and fill the water reservoir with deionized water. 9. Click the Run All button ; or Select Start → Run All Modules Selected on Master Page. The Status window and the module LCD window display the status of the procedure. 10. After the protocol is finished, remove the probe array and inspect the probe array window for air bubbles. If air bubbles are present, reinsert the probe array into the fluidics station to automatically drain and refill the probe array with the last wash buffer used. (Refer to the appropriate GeneChip® probe array package insert.) If no bubbles are present, the probe array is ready to be scanned. Running Fluidics on Individual Stations You can also select a particular fluidics protocol on an individual station and module. To select and run a fluidics protocol on an individual station and module: 1. Start the AGCC Fluidics Control Software. See AGCC Fluidics Control Software on page 136. The software opens with the Master controls displayed. 2. Click the tab for the station you wish to use (Figure 5.14). Figure 5.14 Tabs for Master and Station controls The Station controls displays the module controls for the selected station. Each module control has the same functions (Figure 5.15). Chapter 5 | Controlling the Fluidics Station 450 145 Figure 5.15 Module control 3. Click the Refresh button to refresh the list of Sample files. 4. Click in the Barcode box and enter the barcode using the keyboard; or Scan the barcode with an external barcode reader. 5. Press the Tab key. The following items are selected automatically if the barcode is valid: Sample File name Sample File with which the barcode is associated. Array Name Array name with which the barcode is associated. Probe Array Type Probe array type with which the barcode is associated. 146 Affymetrix® GeneChip® Command Console® 3.0 User Manual Figure 5.16 Barcode entered, Sample File name, Array Name, and Probe Array type automatically selected If you enter a valid barcode or specify the array name by other means, the fluidics protocol information is kept with the Audit file for the array. You can also: Select a Sample file without entering the barcode. In this case, if the Sample file has more than one array associated with it, you will need to select the proper array from the Array Name list. Specify a protocol without specifying a Sample file or array. In this case, the fluidics protocol information is kept in an audit file that does not link to a particular Sample file. TIP: You can use the Filter dialog box to limit the Sample (ARR) files displayed by various properties (see Filtering the Sample File List on page 149. IMPORTANT: The protocol that is displayed in the Protocol drop-down box after entering a barcode or selecting a sample name or probe array type may or may not be the correct protocol for the array, depending upon the type of analysis being performed. To make sure the correct protocol is selected, follow the steps below. 6. Set the options to filter the fluidics protocol selections. Figure 5.17 Selecting options for protocol selection Select the options for filtering protocols Chapter 5 | Controlling the Fluidics Station 450 147 To limit the protocols listed select one of the following buttons: All (lists all protocols available on your computer) Compatible (displays only protocols that can be used with the selected labeling kit): Select the appropriate checkbox: GeneChip IVT Labeling Kit GeneChip HWS Labeling Kit Custom (displays only protocols that have been edited or provided by the user) Maintenance (displays only maintenance protocols) Only the protocols that meet the selected requirements are displayed. 7. Select the fluidics protocol from the Protocol list. Figure 5.18 Selecting the protocol Select the protocol from the list IMPORTANT: The protocol that is displayed in the Protocol drop-down box after entering a barcode or selecting a sample name or probe array type may or may not be the correct protocol for the array, depending upon the type of analysis being performed. To make sure the correct protocol is selected, select the correct options for filtering the protocol list as described above. 8. Click Run to start the protocol on the selected module; or From the Start menu, select Run All Modules on Current Station; or Click the Run All Modules on Current Station button . 9. Load the probe array and sample vial holder containing the appropriate solution in each active module. Sensors in the fluidics station detect when the probe array and sample vial holder have been loaded. The process will proceed automatically from this point, although some protocols may require removal and substitution of the sample vial and solution. The Fluidics Status window displays the status of the procedure (see Status Window on page 139). 148 Affymetrix® GeneChip® Command Console® 3.0 User Manual Figure 5.19 Fluidics Control window, protocol running 10. Repeat as necessary for other modules in the fluidics station(s). 11. After the protocol is finished, remove the probe array and inspect the probe array window for air bubbles. If air bubbles are present, reinsert the probe array into the fluidics station to automatically drain and refill the probe array with the last wash buffer used. (Refer to the appropriate GeneChip® probe array package insert.) If no bubbles are present, the probe array is ready to be scanned. Resuming a Fluidics Protocol AGCC tracks the progress of a fluidics protocol run. If the protocol stops before completion, it can be resumed at the point where it was interrupted. The resume feature is only available for fluidics protocols that display multiple steps in the Step drop-down list of the Fluidics Station dialog box and that have failed. If you exit AGCC Fluidics Control while a fluidics protocol is running, the resume feature will be unavailable upon startup of the software. To resume a fluidics protocol: Click Resume in the Modules controls. The selected protocol is started in modules one through four of the fluidics station. Bypassing Steps in a Fluidics Protocol Some multi-step fluidics protocols can be started at any step, so that part of a protocol can be bypassed. NOTE: The bypass function is only available for fluidics protocols that display multiple steps in the Step drop-down list of the Fluidics Station dialog box. Chapter 5 | Controlling the Fluidics Station 450 149 To bypass steps: 1. Select an array and protocol as described in Running a Fluidics Protocol on Multiple Stations on page 141. 2. Select the desired beginning step from the Step drop-down list (Figure 5.20). Figure 5.20 Bypassing protocol steps 1, 2, and 3 3. Click Run to start the fluidics protocol at the selected step. Filtering the Sample File List When first opened, the Sample file list in the module control displays all the Sample files available in AGCC (Figure 5.21). 150 Affymetrix® GeneChip® Command Console® 3.0 User Manual Figure 5.21 Station controls with unfiltered Sample File list You can use the Filter dialog box to limit the types of files displayed in the Sample File list. NOTE: The Filter dialog box can also be used in the AGCC Scan Control in Manual mode. To use the Filter dialog box: 1. Click the Filters button ; or From the Edit menu, select Filters.... The Filters dialog box opens (Figure 5.22). Chapter 5 | Controlling the Fluidics Station 450 151 Figure 5.22 Filters dialog box The Filters dialog box enables you to filter the displayed Sample files by: Files created on a date or range of dates. Date Selected Project Names Files associated with a particular project. Selected Probe Array Types Files for a specific probe array model. Template attributes and values Files associated with a particular attribute value. Array Scan status Files for arrays that have already been scanned. Array Name wildcard Array names with a specified text string in their file name. 2. Select a date or range of dates for file creation: A. Select the From checkbox. B. Click the arrow at the date (displays the current date). A calendar for the current month appears (Figure 5.23). 152 Affymetrix® GeneChip® Command Console® 3.0 User Manual Figure 5.23 From Calendar C. Select a date for the start of the range. You can move from month to month by clicking the < and > buttons. If you only select one date, the filter will display only the files created on that date. To select a range of dates: D. Select the To checkbox. E. Select a date for the end of the range. 3. Select projects from the Project Name drop-down list: A. Click the down button in the Project Name list. A list of the projects available in AGCC on this computer is displayed (Figure 5.24). Figure 5.24 Displaying Project List B. Select the checkboxes next to the projects you want displayed in the filtered list. TIP: For more information about creating and using projects, see Projects on page 20. 4. Select Probe Array Types: A. Click on the down arrow in the Selected Probe Array Types list. A list of the available probe array types is displayed (Figure 5.25). In some cases there may be multiple array models under the same header. in these cases you can click the + button to display the additional probe arrays. Chapter 5 | Controlling the Fluidics Station 450 153 Figure 5.25 Displaying array types B. Select the checkboxes next to the probe array types you want displayed in the filtered list. 5. Select template attributes and enter values: A. Locate the attribute you wish to filter by. Attributes are listed in the format: |Template Name|: Attribute Name. User attributes are listed as: |USER|: Attribute Name. See User Attributes on page 13 for more information about user attributes. B. Click in the checkbox next to the attribute name (Figure 5.26). Figure 5.26 Selecting an attribute C. Click in the User Value column next to the attribute and enter a value (Figure 5.27). You can use the “*” symbol as a wildcard in the User Value column. Figure 5.27 Entering an attribute value NOTE: The Sample Attribute Conversion function may impact your selection of templates and attributes. For more information, see Sample Attributes Conversion on page 101. 154 Affymetrix® GeneChip® Command Console® 3.0 User Manual 6. Deselect the Include Scanned arrays checkbox to exclude arrays that have already been scanned; or Select the checkbox to display all arrays, including scanned arrays. 7. Enter a text string used in different array names in the Array Name Wildcard box, using the “*” symbol as a wild card. For example, if you have used the barcode as an array name, entering “@*” will display all array with filenames using a barcode. 8. Click OK. The filtered Sample file list is displayed in the module controls (Figure 5.28). A Filters Applied notice appears above the list. Figure 5.28 Filtered Sample file list Filters Applied notice Adding a Label to a Station and Modules You can add a label to a station or module in the AGCC Fluidics Control software. The labels can be useful when you are using more than one Fluidics station. The labels appear in the Fluidics Control software and will be used in status e-mails and in the Audit file (see Appendix E, Configuring E-mail for the Notification Options on page 333). To add a label to a station and/or modules: 1. Click the Settings button ; or From the Edit menu, select Station Settings... The Fluidics Options dialog box opens (Figure 5.29). Chapter 5 | Controlling the Fluidics Station 450 155 Figure 5.29 Fluidics Options dialog box 2. Set the number of Fluidics stations installed in the Fluidics Stations Installed box. 3. Select the number of the station you wish to label from the Station Number list. 4. Enter a label for the station in the Station ID box. 5. Enter labels for the modules in the Module ID boxes. 6. Click OK. 7. The Restart Notice appears (Figure 5.30). Figure 5.30 Restart Notice 8. Click OK to close the Restart Notice. 9. Shut down and restart AGCC Fluidics Control. The labels are used in the station controls (Figure 5.31). 156 Affymetrix® GeneChip® Command Console® 3.0 User Manual Figure 5.31 Station Controls with labels Installing and Updating Protocols The fluidics protocols are files that list the steps used to process different types of probe arrays. After installing the AGCC Fluidics Control software, you will need to install the fluidics protocols. You may also want to check the installed protocols against the latest versions on the Affymetrix.com web site. These procedures are described in: Installing Protocols, below Checking Protocol Status on page 160 Installing Protocols To install protocols: 1. From the Files menu, select Install Protocols... The Fluidics Scripts Installer opens (Figure 5.32). Chapter 5 | Controlling the Fluidics Station 450 157 Figure 5.32 Fluidics Scripts Installer 2. Click Next. The Select Software screen appears (Figure 5.33). Figure 5.33 Select Software If you have both GCOS and AGCC installed, both radio buttons will be available. 3. Select the software you wish to install scripts for and click Next. The Select Source screen appears (Figure 5.34). 158 Affymetrix® GeneChip® Command Console® 3.0 User Manual Figure 5.34 Select Source screen The screen enables you to: Install the protocols from a directory on the file system. Install the protocols from the Affymetrix.com web site. NOTE: You must be registered with the Affymetrix.com web site before using this feature. To install from a directory: A. Select the option. B. Enter the path to the directory; or Click Browse and use the Select Directory dialog box to locate the directory with the scripts. To install from Affymetrix.com: A. Select the option. B. Enter user name and password. 4. Click Next. The Select Package screen appears (Figure 5.35). Figure 5.35 Select Package screen Chapter 5 | Controlling the Fluidics Station 450 159 The screen displays a list of the fluidics scripts packages available from the selected source. 5. Select the package you wish to install and click Next. The Select Protocols screen appears (Figure 5.36). Figure 5.36 Select Protocols The screen displays a list of the protocols in the selected package with the following information: Protocol Name With checkbox to select protocol for installation. New Version Version of protocol in selected installation package. Version of installed Script Version of protocol installed on your computer. 6. Select the checkboxes for the protocols you wish to install and click Next. The Summary Screen appears (Figure 5.37). Figure 5.37 Summary Screen The Summary screen displays information about: Selected fluidics scripts Source Path 160 Affymetrix® GeneChip® Command Console® 3.0 User Manual AGCC Target Directory AGCC Log Path: location of the log file for this installation 7. Review the information and click Next. A progress bar displays the progress of the install (Figure 5.38). Figure 5.38 Progress screen When the install is completed, the Finish screen appears (Figure 5.39). Figure 5.39 Finish screen 8. Click Close to close the Installer. Checking Protocol Status Updated protocols are posted at Affymetrix.com. You can check to see if you have the latest protocols. NOTE: You must be registered with the Affymetrix.com web site before using this feature. To check the status of the protocols: 1. From the View menu, click Protocol Information...; or Click the Info button . Chapter 5 | Controlling the Fluidics Station 450 161 The Affymetrix.com Login credentials dialog appears (Figure 5.40). Figure 5.40 Login credentials dialog box NOTE: You can click the Register link to go to Affymetrix.com and register. 2. Enter your email and password and click OK. The Fluidics Script information appears (Figure 5.41). Figure 5.41 Fluidics Script Information screen 3. Click on the + signs to open the lists of protocols. 4. Click on the protocol name to see information about the protocol’s status. Editing Protocols You can edit some hybridization and wash (Hybwash) protocols. NOTE: Modifications to a Hybwash protocol must be completed before it is run. Protocol changes made during a run do not affect the run in progress. To edit the protocol: 1. From the Edit menu, select Edit Protocol; or Click the Edit button . 162 Affymetrix® GeneChip® Command Console® 3.0 User Manual The Fluidics Protocol Editor dialog box appears (Figure 5.42). Figure 5.42 Fluidics Protocol Editor 2. Choose the fluidics protocol you want to edit from the Protocol Name drop-down list. The listed protocols are the same ones displayed when you select Custom in the Master and Station controls. NOTE: Only the protocols in this list may be edited. All others are defined for specific applications and cannot be customized. 3. Highlight the parameter value you want to change and enter the new value (Parameters values must be within the ranges in Table 5.1the table below). Enter a Hybridization Time of zero if only a wash is desired. To omit Wash A or B, enter zero for the Number of Wash A or Wash B cycles. Table 5.1 Valid ranges for hybridization or stain protocol parameters Parameter Valid Range Hybridization or stain time 0 - 86,399 seconds Temperature 15 - 50° C Number of Wash cycles 0 - 99 Mixes per Wash cycle 1 - 99 4. Save the edited protocol: To save the parameters under the same protocol name (overwrites the old protocol), click Save. To save the parameters under a new protocol name, enter a new name in the Protocol Name field, then click Save. This adds the new protocol name to the drop-down list. 5. Click Defaults to return the parameter settings to the default values. 6 Scanning Cartridge Arrays After processing in the Fluidics Station, the arrays need to be scanned (Figure 6.1). Figure 6.1 Workflow for the Cartridge Arrays AGCC Cartridge Array Processing Workflow Steps performed using: Register Sample(s) and Assign Arrays in Sample (ARR) files Hybridize Array and Sample AGCC Portal Not performed by AGCC for Cartridge Arrays AGCC Fluidics Control and Fluidics Station 450 Process Probe Array in Fluidics Station AGCC Scan Control and: s GeneChip® Scanner 3000 (GCS3000) s GCS3000 With Autoloader Scan Probe Array and Save Image Data in DAT files Review grid alignment and perform manual gridding if necessary Analyze Cell Intensity Data and Generate Probe Analysis Data in CHP files AGCC Viewer Affymetrix and Third Party Probe Analysis Software Scanning can be done with the following scanners: The GeneChip® Scanner 3000 (GCS3000) can be loaded with one chip at a time for scanning. The GCS3000 with AutoLoader (Autoloader) has a carousel that can be loaded with up to 48 chips. The chips can then be scanned in sequence without operator attention. The scanners are controlled by with the AGCC Scan Control software. This chapter contains the following sections: AGCC Scan Control Software, below Applying Tough-Spots® to Prevent Leaks on page 168 Using GeneChip ® Scanner 3000 on page 170 Using the GCS3000 with AutoLoader on page 180 IMPORTANT: Read all the material in this chapter and in the Scanner Operating Manual before running the scanner. 164 Affymetrix® GeneChip® Command Console® 3.0 User Manual You can set things up to provide email notification when scans are complete or problems develop. See Appendix E, Configuring E-mail for the Notification Options on page 333 for more information. AGCC Scan Control Software The AGCC Scan Control software is introduced in the following sections: Starting the Software, below Status Window Information on page 165 Running Scans on Systems with Network Data Storage on page 166 Setting Up the Scanner ID on page 167 Starting the Software To start the AGCC Scan control software: Click the AGCC Scan Control icon in the Affymetrix Launcher; or ® ® and select Programs → Affymetrix → Click the Microsoft Windows Start button Command Console → AGCC Scan Control. The AGCC Scan Control window opens (Figure 6.2). Figure 6.2 AGCC Scan Control window Menu Bar Tool Bar Status Window Status Bar The AGCC Scan Control window has the following components: Menu Bar Access to functions of the software. Tool Bar Quick access to commonly used functions. Status Window Displays list of scanned arrays with information on their status. Status Bar Displays information about the status of the AutoLoader and the scan in progress. Chapter 6 | Scanning Cartridge Arrays 165 To hide or display the toolbar: From the View menu, select Toolbar → Standard Toolbar. To add text labels to the toolbar buttons: From the View menu, select Toolbar → Text Labels. To hide or display the Status Bar: From the View menu, select Status Bar. Status Window Information Figure 6.3 Status window The Status window (Figure 6.3) displays the following information: v Position Position occupied by a given cartridge in the AutoLoader carousel. Completed scans are marked with a green checkmark Interrupted or failed scans are marked with a red X Array Name . . Array name assigned to the array. Probe Array The probe array type for the scan associated with a given cartridge position. Type 166 Affymetrix® GeneChip® Command Console® 3.0 User Manual Barcode ID The unique identifier in the barcode for the scan associated with a given cartridge position. User Name of the user (array owner) for the scan associated with a given cartridge position. Date & Time Date and time of the scan. Scan Status The status of the scan. (Autofocus, scanning). This field displays all scanner status strings associated with the scan and retrieved from the scanner. The message strings that may appear in this field are listed below. Note: Not all of these messages will appear in each AutoLoader run. • • • • • • • • • Data File Autofocus Scan Status - % of lines scanned Scan Complete status Autofocus Errors The array XXX has already been scanned Chip load failures Invalid barcode errors Array does not exist errors AutoLoader door open errors Location and name of data file. Running Scans on Systems with Network Data Storage You may wish to consolidate your data using network data storage. AGCC enables you to create a Sample (ARR) file on a remote network storage site. When you scan the array, however, the DAT and CEL files are created on the default folder of the computer running the IC software; this avoids creating DAT and CEL files over the network. The Default folder is designated by the user as the automatic location of all files created during drop and scan operation, and for DAT and CEL files when the Sample (ARR) file is located on network data storage. For more information on Network Data Storage option, see Appendix A, Network Functionality for AGCC on Windows XP and Windows Vista on page 291. For more information about designating the Default folder, see Specifying a Default Folder on page 67. For more information about transferring data to network data storage, see Uploading Data to Network Data Storage on page 68. Reviewing Scanner Information To review scanner information: From the Scanner menu, select Information; or Click the Info button. The Scanner Information box opens (Figure 6.4). Chapter 6 | Scanning Cartridge Arrays 167 Figure 6.4 Scanner Information box The box displays information on: Scanner Type Scanner ID, if assigned (see Setting Up the Scanner ID on page 167) Serial Number Hardware Version Software Version Filters Pixel Sizes Scans Completed Setting Up the Scanner ID You can add an ID label to the scanner which enables you to identify it when email notification is activated. To add a label to a scanner: 1. From the Edit menu, select Scanner ID... The Instrument Configuration dialog box opens (Figure 6.5). 168 Affymetrix® GeneChip® Command Console® 3.0 User Manual Figure 6.5 Instrument Configuration dialog box 2. Enter a label for the Scanner in the Scanner ID box. 3. Click OK. The label can be seen in the Scanner Information dialog box (Figure 6.6). Figure 6.6 Scanner Information Dialog box New scanner ID Applying Tough-Spots® to Prevent Leaks Tough-Spots® are chemically inert polyvinyl labels that adhere to all plastics. Affymetrix recommends using 3/8-inch circle diameter Tough-Spots to prevent leakage from the array septa. Before loading the probe array, follow this procedure to prevent the leaking of fluids from the array during scanning. Even if you have already applied Tough-Spots to the array prior to hybridization or after washing, you must remove the old Tough-Spots and apply new ones before you load them into the AutoLoader. Affymetrix recommends the use of Tough-Spots® obtained from Affymetrix P/N 64-0158 or from USA Scientific, Inc. P.O. Box 3565 Ocala, FL 34478 (800)LAB-TIPS P/N 9185-0000 Chapter 6 | Scanning Cartridge Arrays 169 WARNING: To reduce the risk of leakage, do not use excessively large pipette tips to pierce the septa. To use Tough-Spots: 1. On the back of the probe array, clean excess fluid from around septa (Figure 6.7). Figure 6.7 The GeneChip® probe array 2. Carefully apply one Tough-Spot over each of the two septa. Press to ensure that the spots remain flat. If a Tough-Spot does not apply smoothly; that is, if you observe bumps, bubbles, tears or curled edges, do not attempt to smooth them out. Remove the spot and apply a new one (Figure 6.8). Figure 6.8 Applying Tough-Spots® to array septa 170 Affymetrix® GeneChip® Command Console® 3.0 User Manual Using GeneChip® Scanner 3000 The GeneChip® Scanner 3000 (GCS3000) is used to scan GeneChip probe arrays. It enables you to load and scan one array at a time. Figure 6.9 The Affymetrix® GeneChip® Scanner 3000 NOTE: Do not remove the cover of the scanner. Use the scanner only as instructed in this User Guide. Do not attempt to service the instrument. IMPORTANT: Read all material in this section and in Scanner Operating Manual, especially Safe Operation, before running the GCS3000. This section contains the following material: Introduction to the GCS3000, below Scanning a Probe Array with GeneChip ® Scanner 3000 on page 172 Scan Options on page 176 Troubleshooting on page 177 Introduction to the GCS3000 This section contains: Theory of Operation, below Starting the Scanner on page 172 Shutting Down the Scanner on page 172 Chapter 6 | Scanning Cartridge Arrays 171 Theory of Operation The Affymetrix® GeneChip® Scanner 3000 is a wide-field, epifluorescent, near-confocal microscope. The scanner uses a 532 nm solid-state laser to excite probe array fluorophores. This in turn produces an emission wavelength appropriate for the probe array being scanned, which is automatically specified in the scan parameters for the selected probe array. As the surface of the probe array is scanned, a photomultiplier tube collects and converts the fluorescent emissions into an electrical signal. An analogdigital converter in the scanner converts this signal into corresponding numeric values representative of fluorescent intensities. These digital intensity values are collected from discrete areas on the array surface and are stored on the computer workstation as pixels that comprise the image data file (the DAT file).Affymetrix’ patented Flying Objective™ technology represents a radical departure from conventional laser scanners. The optical system comprises a scan arm that rapidly oscillates from side to side scanning the entire width of the probe array in a continuous arc while the probe array is advanced in front of the objective. The acquired image of the array is returned to the computer software as a set of arcs. The software then geometrically corrects these arcs to form a linear image of the array (Figure 6.10). Figure 6.10 Schematic of the scanner design The laser source excites the hybridized fluorophores and the photomultiplier system simultaneously captures the resulting fluorescent intensities. The optical components direct the fluorescent beam back through the objective lens, through a dichroic mirror and to the PMT. An analog-digital converter transforms the PMT output into 65536 levels of intensity. Each level of intensity is stored in the software as a 16 bit number (2 16=65536). The scanner is equipped with an IEC 320 compliant power entry module located at the rear of scanner. The scanner is equipped with an RJ-45 interface connector compatible with 10/100 Base T Ethernet for communications with the host workstation. 172 Affymetrix® GeneChip® Command Console® 3.0 User Manual The AGCC application controls the scanner. After the scanner has completed a scan, AGCC displays a picture of the image in the image window. The software displays the fluorescent intensity values from each pixel within the probe array feature in a grayscale or pseudo color mode and superimposes a grid on the image to delineate the probe cells. AGCC analyzes the image and derives a single intensity value for each probe cell on an array. This data is automatically generated and saved to the cell intensity file. Starting the Scanner To turn on the Scanner: Press the on/off (I/O) switch on the front panel. The scanner’s onboard computer boots up. The bootup process takes a few minutes. During this time both the yellow and green light will be on. The scanner enters the laser warm-up state. During this warm-up time, the green light will turn off and the yellow light will remain on. You must wait 10 minutes for the laser to stabilize. For more information about the indicator lights, see Scanner Operating Manual. Shutting Down the Scanner To turn off the scanner: 1. Close the AGCC software. This is the best way to shut off the laser. Alternately, press the I/O (on/ off) button on the front panel to turn off the instrument. NOTE: The laser also has a sleep mode that activates after 1 hour of inactivity. Scanning a Probe Array with GeneChip® Scanner 3000 This section shows you how to scan a GeneChip® probe array using the Affymetrix® GeneChip® Scanner 3000. IMPORTANT: Be sure to read the material in Scanner Operating Manual, especially Safe Operation, before running the scanner. To scan a probe array: 1. Turn on the Scanner-AutoLoader (see Starting the Scanner, above). 2. Start the AGCC Scan Control Software (see AGCC Scan Control Software on page 164). 3. Click the Start button in the main tool bar; or Select Scanner → Start Scanner from the menu bar. The Scanner dialog box opens (Figure 6.11). Chapter 6 | Scanning Cartridge Arrays 173 Figure 6.11 Scanner Dialog box At this point, you can choose from a number of options: If your array has a valid barcode, you can scan the barcode on the probe array into the barcode field. The software will retrieve the sample file and array name associated with the barcode. If the barcode is not associated with an existing Sample file and array, a sample file will be created during scan using Drop and Scan. If your array does not have a valid barcode, you can manually select an array as described below: 1) Select the Sample file name for the probe array you wish to scan from the Sample File Name drop-down list. TIP: You can filter the files listed by various criteria by clicking the Filters button (see Filtering the Sample File List on page 149). 2) Select the array name of the probe array to be scanned from the Array Name drop-down list. The Probe Array Type field automatically displays the probe array type that was entered while creating the Sample file. 4. Click Start in the Scanner dialog box. The Start window appears (Figure 6.12). Figure 6.12 The Start Scanner dialog box If you want to skip the warm-up period before scanning the first probe array, keep the default check in the Arrays at room temperature box. 5. Click OK in the Start Scanner dialog box to start the run. The GeneChip Scanner dialog box appears (Figure 6.13). 174 Affymetrix® GeneChip® Command Console® 3.0 User Manual Figure 6.13 Scanner dialog box The scanner door opens and the chip transport mechanism raises to accept a probe array. 6. Load the probe array (Figure 6.14) into the scanner chip transport mechanism. Insert the probe array into the chip transport mechanism such that the front of the probe array (label side) faces to the rear of the scanner. NOTE: The scanner will enter Park mode if it is unattended for 15 minutes and will enter standby, or sleep, mode if it is unattended for 60 minutes (45 minutes after entering Park mode). The green light will turn off and the yellow light will turn on. To reactivate the laser, click Turn Laser On in the scanner dialog box and wait 10 minutes. Figure 6.14 Affymetrix® GeneChip® probe arrays: note the location of the flange. The scanner will accept the probe array in only one orientation. CAUTION: Do not force the probe array. If the array does not drop easily into the chip transport mechanism, eject the array and try again. If this does not remedy the situation, seeTroubleshooting on page 177 or call Affymetrix technical support. CAUTION: If a probe array becomes lodged in the scanner, you can manually remove it. For more information, see Manually Removing a Lodged Probe Array on page 178. NOTE: You cannot modify the scanner settings. AGCC automatically selects the appropriate settings based on the probe array type specified during experiment setup. Chapter 6 | Scanning Cartridge Arrays 175 Figure 6.15 Loading the probe array into the chip transport mechanism. Note that the front of the probe array faces to the rear of the scanner. 7. Click OK in the GeneChip Scanner dialog box to start scanning the probe array. During the scan, the green light will flash, and the yellow light will be off. After the scan starts, the software will start with the autofocus routine. Data collection starts after successful completion of autofocus. During the pre-scan state, when autofocus is complete, but before data collection has started, the software will count downwards. NOTE: When multiple emission filters are used during the scan process, the software will display the scan with a letter followed by the percentage of scan completed. The letter identifies the scan associated with the emission filter. After the scan is completed, AGCC: Saves the image data. Aligns a grid on the image to identify the probe cells. Computes the probe cell intensity data. Ejects the probe array. NOTE: If you leave the scanner idle for an additional 15 minutes, the scanner will also enter “Park” mode. The yellow light will be off and the green light on.The chip transport mechanism will retract and the scanner door will close. You must click the Eject Chip button to open the scanner door and raise the chip transport mechanism. 176 Affymetrix® GeneChip® Command Console® 3.0 User Manual NOTE: You can track the progress of the grid alignment and cell intensity computation in the AGCC Viewer. For more information see Chapter 8, Using the AGCC Viewer on page 229. Scan Options This section describes various options when using the GCS3000: Scanning Four-Color Arrays Stopping a Scan on page 176 Scanning Four-Color Arrays The four color scans are performed on GeneChip arrays that have been configured for use with four emission filters. The four emission filters are specified in the AGCC scan parameters. when performing a multi-filter scan, AGCC scans the array with different emission filters, using the order specified for the array. A DAT file is created for each of the emission filter scans. To distinguish the different scans, AGCC appends a suffix of A, B, C, or D to the DAT files. Different file naming conventions are used in the case of a rescan of an array, depending upon whether the array was manually loaded. When running multiple scans on an array, the scanner performs autofocus only once, prior to the first scan. This is true whether the scans are performed as part of a four-color scan or as a re-scan. Aborting a Scan with a Manually Loaded Array If scanning is aborted on a manually loaded array, the emission filter scan in progress continues until it is complete, and the DAT data for the completed scans are saved. When the scan is resumed, AGCC autofocuses the scanner and then re-scans and re-creates a DAT file for each emission filter scan, overwriting the previously created DAT files. Stopping a Scan 1. Click the STOP button or select Run → Stop Scanner from the menu bar. 2. At the prompt, click Yes to stop the scanner or No to cancel stopping (Figure 6.16). Figure 6.16 Stop scanner prompt CAUTION: If you click Yes, the data from a partial scan will be lost. This is different from using earlier software or scanner versions where you could save the data from a partial scan. CAUTION: If you rescan a probe array that has been partially scanned, the previously scanned area of the probe array may experience fluorophore bleaching. This will result in non-uniform fluorescence intensity across the probe array. 3. After you stop a scan, the scanner will automatically eject the array. Chapter 6 | Scanning Cartridge Arrays 177 NOTE: The scanner dialog box has an eject array button. This is reserved for ejecting an array after the scanner goes into sleep mode or when you must manually eject the array for any other reason. NOTE: If the probe array becomes stuck, see Troubleshooting on page 177 or call Affymetrix technical support. Troubleshooting Table 6.1 Troubleshooting tips Problem No image when scanning Intermittent problems scanning Possible Cause Corrective Action Power off or cable loose Check all connections and power. Loss of laser power Contact technical support. Loose cable Check all rear connections. Scanner fails with probe array inside Power failure Manually extract probe array. Check all connections to scanner. Turn scanner on, restart software. You can learn more about troubleshooting in: Issues Relating to the Scanner’s Operation, below Manually Removing a Lodged Probe Array on page 197 Issues Relating to the Scanner’s Operation The table below lists some issues and problems that you may encounter while using the GCS3000. Issue If communications are interrupted during a scan (by a faulty cable connection or power being lost at the scanner, for example) Explanation AGCC will properly note the failure and present a message “Cannot connect to Scanner.” However, there are two issues to note. First, AGCC will report such a failure only after a network time-out of about 30 seconds. Second, rarely, if communications have been lost, AGCC and the Scanner may not be able to automatically restore communications once the problem is rectified, and both may become unresponsive. To restore proper operation, verify that the scanner is on, that communication cables are properly connected, and close and restart Microsoft® Windows® then restart AGCC. If the system remains unresponsive, disconnect and reconnect power to the scanner, restart the scanner normally, close and restart Microsoft® Windows® and AGCC. Repeated attempts to send If communications cannot be re-established, please follow the recommendations of item 1 commands (Start, Turn Laser On, etc.) from AGCC to the Scanner while AGCC is reporting the scanner “Offline” may result in AGCC becoming unresponsive until communications are restored If the Scanner experiences multiple auto-focus failures, the system may enter an unresponsive state. Follow the recommendations of item 1 to restore communications and correct operation. 178 Affymetrix® GeneChip® Command Console® 3.0 User Manual Issue Explanation Laser warm-up lasts for ten minutes, Simply note that this is normal operation. during which time the “Turn Laser On” button will remain unchanged and AGCC will display the status message “Warm-up”. If no array is inserted and a scan started. The scanner will attempt go through the first parts of the auto-focus routine and then report “Failed to find chrome border”. The scanner should be in the park mode to eject the array. Auto focus will fail if salt deposits accumulate on the array. Use Tough-Spots® to prevent leaks in the GeneChip® probe array. See the quick reference card, p/n 08-0076. Manually Removing a Lodged Probe Array In the event that a probe array becomes lodged in the array transport mechanism, follow the procedure outlined below. 1. Turn off the scanner. 2. Insert a paper clip or small Allen wrench into the rescue hole on top of the scanner and press to partially lift the array loading door. Figure 6.17 Using the rescue hole 3. Using your fingers, gently lift the front edge of the door. As you lift the front edge, lift the back edge approximately 1/4” to open the door straight up to expose the rescue screw in the front. 4. Using a standard (-) screwdriver, turn the rescue screw clockwise to raise the array transport mechanism. 5. Continue to turn the screw until the probe array ascends sufficiently to grab it. Chapter 6 | Scanning Cartridge Arrays 179 Figure 6.18 Turning the rescue screw Note that the screw is fine pitched and requires a number of turns. Stop if you encounter screw resistance. Do not over torque. 6. When the array has ascended sufficiently, remove it. 180 Affymetrix® GeneChip® Command Console® 3.0 User Manual Figure 6.19 Removing the array 7. Rescrew the array transport mechanism until it descends completely, or until you encounter resistance. Do not over torque. 8. Close the door. Using the GCS3000 with AutoLoader The GeneChip® Scanner 3000 with AutoLoader (AutoLoader) is similar to the GCS3000 with the addition of a carousel autoloader, designed expressly for scanning multiple GeneChip® probe arrays. The AutoLoader can scan up to 48 probe arrays automatically without operator presence. Chapter 6 | Scanning Cartridge Arrays 181 Figure 6.20 The Affymetrix® GeneChip® Scanner 3000 with AutoLoader Introduction For more information about the scanner, see Introduction to the GCS3000 on page 170. Starting the AutoLoader To turn on the AutoLoader: Turn on the Scanner-AutoLoader by pressing the on/off (I/O) switch on the front panel. The scanner’s onboard computer boots up. The bootup process takes a few minutes. During this time both the yellow and green light will be on. The scanner enters the laser warm-up state. During this warm-up time, the green light will turn off and the yellow light will remain on. You must wait 10 minutes for the laser to stabilize. For more information about the indicator lights, see the Scanner Operating Manual. Shutting Down the Scanner To shut off the scanner: 1. Close the AGCC software. This is the best way to shut off the laser. 2. Press the I/O button on the front panel to turn off the instrument. Scanning Probe Arrays with GeneChip® Scanner 3000 with AutoLoader This section shows you how to scan a GeneChip® probe array using the Affymetrix® GeneChip® Scanner 3000 with AutoLoader. IMPORTANT: Be sure to read the material in the Scanner Operating Manual, especially Safe Operation, before running the scanner. 182 Affymetrix® GeneChip® Command Console® 3.0 User Manual NOTE: For information on using the GCS3000, see Using GeneChip® Scanner 3000 on page 170. To scan chips using the AutoLoader: 1. Turn on the AutoLoader by pressing the on/off (I/O) switch on the front panel. The scanner’s onboard computer boots up. The bootup process takes a few minutes. During this time both the yellow and green light will be on. The scanner enters the laser warm-up state. During this warm-up time, the green light will turn off and the yellow light will remain on. You must wait 10 minutes for the laser to stabilize. 2. Load your cartridges into the carousel (up to 48). Note that only one orientation is possible (Figure 6.21). Cartridges should be loaded into the carousel starting at position #1. Additional cartridges need not be contiguous. A run will stop after 48 cartridges OR when the same barcode is read within the same run. Figure 6.21 Loading the array into the chip carousel. Each slot is numbered, 1 through 48, and each array can fit in only one orientation 3. Load the carousel into the AutoLoader by inserting the carousel into the AutoLoader and turning the carousel until the alignment pin seats into the alignment hole (Figure 6.22). Chapter 6 | Scanning Cartridge Arrays 183 Figure 6.22 Loading the array carousel into the AutoLoader Alignment Hole Carousel Mounting Key Flat Alignment Key in the Autoloader Alignment Pin 4. Turn the carousel clockwise until the carousel mounting key flat seats gently into the AutoLoader alignment key. You may have to turn the carousel several times before it will seat into the alignment pin and alignment key. When seated properly, the carousel will be flush with the AutoLoader housing. 5. Close the AutoLoader door (Figure 6.23). 184 Affymetrix® GeneChip® Command Console® 3.0 User Manual Figure 6.23 Inserting and turning the carousel; the carousel should be seated and flush with housing. NOTE: The seating of the key flat is confirmed by a gentle falling of the carousel into the key. If all probe arrays have valid, associated barcodes, you can run the AutoLoader in automode. NOTE: If there exists an identical barcode within the database from an earlier AutoLoader run, and you want to rescan the current probe array with that same barcode, check the Allow Rescans box. This will create additional DAT files. The original DAT file WILL NOT BE OVERWRITTEN. A new DAT file is created, and the file name for the new file has an underscore and incremental number added to it, beginning with _2. NOTE: If the AutoLoader encounters the same barcode within the same run, the run will terminate. 6. Start the AGCC Scan Control software (see Starting the Software on page 164). 7. Set the default settings. A. Click Edit → Options. B. Clear the Enable Manual Mode check box. Chapter 6 | Scanning Cartridge Arrays 185 C. Click OK. Figure 6.24 Scanner Options dialog box with Enable Manual Mode checkbox cleared 8. Click the Start button in the main tool bar; or Select Scanner → Start Scanner from the menu bar. The Start window appears (Figure 6.25). Figure 6.25 The Start Scanner dialog box in automode If you want to skip the warm-up period before scanning the first probe array, keep the default check in the First 4 arrays at room temperature box. 9. Click OK in the Start Scanner dialog box to start the run. The AutoLoader blue indicator light will light up signifying that the AutoLoader door is now locked. The carousel automatically homes itself and performs inventory to determine the number and position of cartridges present. The scanning run begins. During the scan, the green light will flash, and the yellow light will be off. The AutoLoader completes the autofocus operation before scanning each of the probe arrays. This takes approximately two to three minutes. The scanner cannot be stopped during this period. The run will stop automatically when the last array is scanned. At the completion of each scan, the AGCC software will attempt grid alignment. If it is successful, the scan data will be automatically advanced to the Grid Alignment processing state. The progress of the scan data can be tracked using the Review Window of the AGCC Viewer (see Chapter 8, Using the AGCC Viewer on page 229). The progress of each scan is displayed in the Scan Status window (Figure 6.26). 186 Affymetrix® GeneChip® Command Console® 3.0 User Manual Figure 6.26 Scan Status window during autoloader run. The window displays a list of the arrays as they are being scanned with the information displayed in the Status window (see Status Window Information on page 165) After the scan is completed, AGCC: A. Saves the image data to an image file (*.dat). B. Ejects the probe array. C. Aligns a grid on the image to identify the probe cells. D. Automatically computes probe cell intensities and saves the data to the cell intensity file (*.cel). NOTE: You can track the progress of the grid alignment and cell intensity computation in the AGCC Viewer. For more information see Chapter 8, Using the AGCC Viewer on page 229. Arrays with barcodes that are not associated with a Sample file and array will have a sample file created using Drop and Scan. The AutoLoader will skip probe arrays if the AutoLoader encounters: Arrays with unreadable or invalid barcodes or without barcodes. Arrays that have been previously scanned if the Allow Rescans checkbox is cleared. 10. Close the AGCC Scan Control software. This is the best way to shut off the laser. 11. Press the I/O button on the front panel to turn off the instrument. Special Scan Options The following sections describe various options for running the scan: Drop and Scan on page 187 Stopping an AutoLoader Run on page 187 Adding Cartridges During a Run on page 187 Scanning a Probe Array in Manual Mode on page 190 Ejecting a Probe Array on page 192 Using AGCC with the AutoLoader Disabled on page 192 Scanning Four-Color Arrays on page 193 Terminating a scan run on page 194 Chapter 6 | Scanning Cartridge Arrays 187 Drop and Scan The Drop and Scan feature lets you scan a set of GeneChip probe arrays without first creating a Sample (.ARR) file for them. A Sample file is created automatically during Drop and Scan, with the probe array barcode used as the file name. To use Drop and Scan: 1. Start the AGCC Scan Control software. 2. Start the scanner. 3. Load the arrays in the scanner. 4. Click the Start button. If the arrays have valid barcodes, they are scanned. The ARR, DAT, and CEL files are named using the barcode and placed in the designated Default folder. For more information about the Default folder, see: Default Folders on page 19 Specifying a Default Folder on page 67 If the scanner cannot read the barcode, or if there are no library files on the system for chips with that part number, the chip is ejected and an error notice appears. Stopping an AutoLoader Run The Stop button is only available after you have clicked the Start button. Click this button if you want to abort a scan or run in progress. NOTE: If you stop the scanner while a probe array is in the process, you will lose all scan information from that probe array. If you rescan the array, it may be affected due to uneven photo-bleaching. This could potentially make the data from the array difficult to compare to other array data. 1. Click the STOP toolbar button or select Scanner → Stop Scanner from the menu bar. 2. At the prompt, click Yes to stop the scanner or No to elect not to stop the AutoLoader run. Figure 6.27 Stop AutoLoader prompt A window displays the message “The scanner will not stop until autofocus has finished.” 3. Click OK. After you stop a scan, the scanner automatically ejects the array. Adding Cartridges During a Run The software provides you with a button that will enable you to unlock the AutoLoader door and add additional probe array cartridges while in the middle of an AutoLoader run. You have two choices: To add cartridges immediately even while a scan is in progress (in which case the DAT file is discarded and replaced with a newly collected one after the AutoLoader run is resumed). To add cartridges after a scan has completed (in which case the DAT file is saved). 188 Affymetrix® GeneChip® Command Console® 3.0 User Manual NOTE: The Add Chips button is enabled only after the AutoLoader has started a run in automatic mode. To interrupt the scan in progress: NOTE: If you stop the scanner while a probe array is in the process, you will lose all scan information from that probe array. If you rescan the array, it may be affected due to uneven photo-bleaching. This could potentially make the data from the array difficult to compare to other array data. , or select Run → Add Chips from the menu bar. The Add Chips Options dialog box opens (Figure 6.28). 1. Click the Add Chips button Figure 6.28 The Add Chips Options dialog box 2. Click Add Now. The blue AutoLoader indicator light will turn off signifying that the AutoLoader door is now unlocked. If a scan is in progress, the software will continue to record the scan. However, to avoid the possibility of generating a corrupt DAT file, it will discard that scan that was in progress when the door was opened. 3. Open the door and add probe array cartridges to the carousel. 4. Close the scanner door. The following window appears (Figure 6.29). Figure 6.29 Resume notice 5. Click OK. button; or select Run → Resume. The Notice dialog box opens (Figure 6.30). 6. Click the Resume Chapter 6 | Scanning Cartridge Arrays 189 Figure 6.30 Notice dialog box 7. Select the Allow Rescans option, if desired, and click OK. The blue AutoLoader indicator light turns on signifying that the door is locked. The software homes the carousel and inventories the number of present probe arrays. The carousel then moves to that last previously scanned probe array (when the door was opened) and continues the scanning run by rescanning that probe array. The array is rescanned and a new DAT file overwrites the previous DAT file. IMPORTANT: Do not load an array into the same carousel position that was occupied by the array that had just been scanned, i.e., do not replace cartridges. To add chips without interrupting a scan: , or select Run → Add Chips from the menu bar. The Add Chips Options dialog box opens (Figure 6.31). 1. Click the Add Chips button Figure 6.31 The Add Chips selection buttons 2. Click Add after scan. The Interrupt After Scan Complete notice appears (Figure 6.32). Figure 6.32 Complete Scan notice 3. Click OK. The AutoLoader will wait until the current probe array has undergone the autofocus and scan procedures before unlocking the door. The blue AutoLoader indicator light turns off when the AutoLoader door is unlocked. 4. Open the door and add probe array cartridges. 5. Close the scanner door. 190 Affymetrix® GeneChip® Command Console® 3.0 User Manual The Resume Notice dialog box opens (Figure 6.33). Figure 6.33 Resume notice The AGCC status bar displays a “waiting to start” status. 6. Click OK. 7. Click the Resume button; or Select Run → Resume. The Run Options dialog box opens (Figure 6.34). Figure 6.34 Run options dialog box 8. Select the Allow Rescans option, if desired, and click OK. The blue AutoLoader indicator light turns on signifying that the door is locked. The software homes the carousel and takes inventory of the probe array cartridges present. The carousel then proceeds to the next array position following the previously scanned probe array. The AutoLoader continues the run from that array position. NOTE: If you click the Cancel button in the Run Options dialog box, the AutoLoader will not resume the scan. Scanning a Probe Array in Manual Mode In the AutoLoader Automode, each probe array requires a valid barcode in order to be scanned. The manual mode feature enables you to scan one probe array at a time without the requirement of a barcode. This is useful if you must scan probe arrays that have invalid or absent barcodes. To scan a probe array in manual mode: 1. Set the scanner options. A. From the Edit menu, click Options. The Scanner Options dialog box opens (Figure 6.35). B. Check Enable Manual Mode. C. Click OK. Chapter 6 | Scanning Cartridge Arrays 191 Figure 6.35 Scanner Options dialog box, Enable Manual Mode checked 2. Click the Start button ; or Select Scanner → Start Scanner from the menu bar. The Scanner dialog box opens (Figure 6.36). Figure 6.36 Scanner Dialog box At this point, you can choose from a number of options: You can click Start without selecting an array name. If your array has a valid barcode, the software will get the barcode from the array in the AutoLoader and select the correct Sample file and Array name. If your array has a valid barcode, you can scan the barcode on the probe array in to the barcode field. The software will retrieve the Sample Attribute File associated with the array. If your array does not have a valid barcode, you can manually select an array as described below: 1) Select the Sample file name for the probe array you wish to scan from the Sample File Name drop-down list. TIP: You can filter the files listed by various criteria by clicking the Filters button (see Filtering the Sample File List on page 149. 2) Select the array name of the probe array to be scanned from the Array Name drop-down list. The Probe Array Type field automatically displays the probe array type that was entered during experiment setup. 3. Click Start in the Scanner dialog box. 192 Affymetrix® GeneChip® Command Console® 3.0 User Manual The Start dialog box appears (Figure 6.37). Figure 6.37 The Start Scanner dialog box If you want to skip the warm-up period before scanning the first probe array, keep the default check in the Arrays at room temperature box. NOTE: You can eject or load an array by clicking on the Load/Eject button at any time except when the scanner is engaged in the autofocus operation or the scanning run. 4. Load the probe array into slot number 1. NOTE: The array slot at position number 1 is the only slot available in Manual Mode. 5. Click OK in the Start Scanner box (Figure 6.37) to start the autofocus routine. This takes approximately two to three minutes. The scanner cannot be stopped during this period. During the scan, the green light will flash, and the yellow light will be off. After the scan is completed, AGCC: A. Saves the image data to an image file (DAT). B. Aligns a grid on the image to identify the probe cells. C. Automatically computes probe cell intensities and saves the data to the cell intensity (CEL) file. TIP: You can view the status of the cell intensity computation by using the AGCC Viewer (see Chapter 8, Using the AGCC Viewer on page 229. D. Ejects the probe array. Ejecting a Probe Array The probe array will automatically eject after a run. Using AGCC with the AutoLoader Disabled If you have a working scanner but the AutoLoader is not operating, you can still use the scanner, but you must check the Disable AutoLoader option in the Defaults window. This will disable the AutoLoader and enable you to use the scanner alone as you would in manual mode. 1. From the Edit menu, click Options. The Scanner Options dialog box opens (Figure 6.38). 2. Check Disable AutoLoader. 3. Click OK. Chapter 6 | Scanning Cartridge Arrays 193 Figure 6.38 Disable AutoLoader checked A window will appear asking that you reboot the scanner. Figure 6.39 Reboot notice 4. Press the scanner front panel I/O button once to turn off the scanner. Wait a few moments, the press the I/O button to turn on the scanner. 5. Open the AutoLoader door. 6. Manually load a probe array into the slot. 7. Close the AutoLoader door. 8. Scan the probe array in the same manner as the AutoLoader in manual mode. See Scanning a Probe Array in Manual Mode on page 190. After scanning the probe array, you must manually remove the probe array from the AutoLoader. See Steps 7 though 13 in Manually Removing a Lodged Probe Array on page 197. Scanning Four-Color Arrays Four color scans are performed on GeneChip arrays that have been configured for use with four emission filters. The four emission filters are specified in the AGCC scan parameters. when performing a multifilter scan, AGCC scans the array with different emission filters, using the order specified for the array. A DAT file is created for each of the emission filter scans. To distinguish the different scans, AGCC appends a suffix of A, B, C, or D to the DAT files. Different file naming conventions are used in the case of a rescan of an array, depending upon whether the array was manually loaded (see below) or loaded using the autoloader on page 194. When running multiple scans on an array, the scanner performs autofocus only once, prior to the first scan. This is true whether the scans are performed as part of a four-color scan or as a re-scan. Aborting a Four-Color Scan with a Manually Loaded Array If scanning is aborted on a manually loaded array, the emission filter scan in progress continues until it is complete, and the DAT data for the completed scans are saved. When the scan is resumed, AGCC autofocuses the scanner and then re-scans and re-creates a DAT file for each emission filter scan, overwriting the previously created DAT files. 194 Affymetrix® GeneChip® Command Console® 3.0 User Manual Aborting a Four-Color Scan when Using the AutoLoader If scanning is aborted on an array loaded using the autoloader, the emission filter scan in progress continues until it is complete, and the DAT data for the completed emission scans are saved. When the scan is resumed, AGCC autofocuses the scanner and then re-scans and re-creates a DAT file for each emission filter scan. AGCC does not overwrite the previously created DAT data, but creates a new set of DAT files, adding a suffix of “_nX” to the DAT file name, where n identifies the rescan number and 'X' is the letter assigned for the emission filter. A 4-color array scanned a second time will produce DAT files with the following suffixes: _2A, _2B, _2C, _2D. NOTE: When using the “Add Chips Now” function of the autoloader, if the door is opened in the middle of a scan acquisition, AGCC treats the scan as an abort request. After the emission filter scan in progress completes, scanning halts and the DAT and CEL files for the completed emission filter scans are saved. Upon resume, the AGCC autofocuses the scanner and rescans the array for each emission filter. To avoid the rescan of the array, it is recommended that the “Add Chips Later” function be used. AUTOROTATION The AutoLoader is equipped with a heater to warm up the cartridges prior to scanning in order to reduce condensation and fogging of the probe array window. The autorotation routine is used for temperature stability but only after the AutoLoader run is complete or during a power failure as described below. Autorotation Autorotation occurs during a power failure only if the uninterrupted power supply (UPS) is included as an accessory. The UPS provides power to the scanner/AutoLoader during a power failure. If the power fails during the scan of an array, that scan is completed and then the system turns off the heater and enters the autorotation mode to conserve power and cool the chips in the carousel. The system will also attempt to send an e-mail to notify the user of the power failure. During an AutoLoader run, the carousel is rotating as the chips are processed to introduce the next array to the scanner, so autorotation is not needed. After the AutoLoader run is complete the heater is turned off and the carousel is rotated to get even cooling of the chips. Terminating a scan run The AutoLoader run will terminate under certain normal circumstances. Table 6.2The table below outlines under what conditions a scan run will or will not terminate. Chapter 6 | Scanning Cartridge Arrays 195 Table 6.2 Summary of scan run termination conditions The scan run will terminate if: The scan run will not terminate if: You press the Stop button. Caution: If you stop the scanner while a probe array is in the process, you will lose all scan information from that probe array. If you rescan the array, it may be affected due to uneven photo-bleaching. This could potentially make the data from the array difficult to compare to other array data. You check Allow Rescans box. When the AutoLoader encounters a probe array that was previously scanned in an earlier run, it will rescan that probe array and will create additional DAT files (.dat1, .dat2, etc.). The AutoLoader detects a probe array with the same barcode in the current run, i.e., in the currently loaded carousel. The probe array will not be rescanned. You clear the Allow Rescans box. When the AutoLoader encounters a probe array that was previously scanned in an earlier run, it will log the probe array but will not rescan it. It will continue the run. The AutoLoader detects 48 scanned cartridges in the same run. You click the Add Now button. The AutoLoader door will unlock to accept new probe array cartridges. The scan in progress will complete. When you close the door and continue, the AutoLoader will home, take inventory and move to the same probe array that was in the process of being scanned when the door was opened. It will discard the earlier DAT file and rescan that probe array. Note: this has nothing to do with the Allow Rescans check box. You click the Add After Scan button. The AutoLoader door will wait until the scan in progress is complete then unlock the door. When you close the door and continue, the AutoLoader will home, take inventory and move to the next probe array from that which was in the process of being scanned when the door was opened. Troubleshooting Troubleshooting tips are given in the table below and in the following sections: AutoLoader Error Messages on page 196 Manually Removing a Lodged Probe Array on page 197 Problem No image when scanning Possible Cause Corrective Action Power off or cable loose Check all connections and power. Loss of laser power Contact technical support. Image display disabled Enable image display Intermittent problems scanning Loose cable Check all rear connections. Scanner fails with probe array inside Power failure Manually extract probe array. Check all connections to scanner. Turn scanner on, restart software. Carousel does not automatically home Check for stuck array Carousel not seated on D ring Alignment Pin not engaged in Carousel Door is open or ajar Door is open when blue LED is off. Carousel does not rotate Door is open or ajar System is warming up, array in heater Carousel not seated on D ring Alignment Pin not engaged in Carousel Laser in Scanner is warming up. AGCC has Start grayed out in this case 196 Affymetrix® GeneChip® Command Console® 3.0 User Manual Problem Possible Cause Carousel misses next array Corrective Action Array UP sensor not working, call technical support. Stuck array See Manually Removing a Lodged Probe Array on page 197 AutoLoader freezes up Door is open or ajar AutoLoader overheats Heater Failure TE failure TE hot fans vent blocked Autofocus routine fails to conclude The array does not descend into scanner. Call technical support. Call technical support. Try to rescan array. Check for salt on chrome border. If still error, call technical support. Carousel not seated correctly Door is open or ajar Heater is waiting until array is at temperature. AutoLoader Error Messages The following error messages indicate a serious malfunction of the scanner with AutoLoader. Your probe arrays, or the data generated from them, may be at risk. You should shut down the AutoLoader and remove the carousel. Do not continue to use the AutoLoader in Automode. Call Affymetrix Technical Support. However, if the AutoLoader appears to be operating normally, you can continue to use the AutoLoader in Manual Mode. See Scanning a Probe Array in Manual Mode on page 190. HEATER_LOW “Warning: The warming chamber temperature is low. Refer to the troubleshooting guide.” COLD_CHAMBER_LOW “Warning: The cold chamber temperature is low. Refer to the troubleshooting guide.” COOL_HOTSIDE_HIGH “Warning: The cooler hot-side temperature is high. Refer to the troubleshooting guide.” Note: Before calling technical support, check around the ventilation vents to ensure that nothing is blocking them. COLD_CHAMBER_HIGH “Warning: The cold chamber temperature is high. Refer to the troubleshooting guide.” Note: Before calling technical support, check the AutoLoader door to ensure that it is not open. HEATER_HIGH “Warning: The warming chamber temperature is high. Refer to the troubleshooting guide.” E-mail Messages If the e-mail system is enabled, the instrument control software sends an e-mail alert for conditions that may occur during an AutoLoader run. NOTE: For information on enabling the email system see Appendix E, Configuring E-mail for the Notification Options on page 333. In case of a fatal error: Chapter 6 | Scanning Cartridge Arrays 197 1. The software sends an e-mail to the specified set of e-mail addresses or to the Outlook distribution list. 2. The software provides you with the ability to send an e-mail without your intervention. 3. The software uses extended MAPI to send an e-mail. 4. Each e-mail message contains the following information: A. Date and Time B. Scanner ID C. All experiment information displayed in the status window. You select error messages to be sent in the e-mail configuration. Manually Removing a Lodged Probe Array In the event that a probe array becomes lodged in the array transport mechanism, follow the procedure outlined below. 1. Turn the AutoLoader off and remove the power cord from the back of the unit. 2. Open the AutoLoader door on top of the unit. 3. Remove the carousel from the system. (Keep cartridges in carousel at proper temperature while recovering the array still in the scanner). 4. Remove the hole plug, which is just in front of the array slot in the base piece of insulation. In Figure 6.40, the screwdriver is inserted into this hole. Figure 6.40 Locating the rescue hole 198 Affymetrix® GeneChip® Command Console® 3.0 User Manual 5. Using a standard, flat (-) screwdriver, (13-0257) gently slide it down through the hole making sure not to damage the shaft and spring that are protruding into the hole. When the screwdriver stops, it should be in contact with the scanner Y stage screw. Slowly turn the screwdriver until you feel it engaging the slot on the screw of the scanner Y stage. 6. Slowly turn the screw clockwise until it hits a hard stop and cannot turn further. (Do not try to turn it further or use excessive force because it will break the Y stage in the scanner). The Y stage has now ascended to its maximum position. 7. Using your fingers, slowly slide the slot pin, which is sticking through the slot in the base piece of insulation, to the right until it stops. You should see the little pinch rollers near the array slot close a little as you do this (Figure 6.41). Figure 6.41 Pinch rollers and slot pin Pinch Rollers Slot Pin 8. Insert a 3/16” hex driver (13-0255) into the hole that is located on the front of the AutoLoader housing on the left. You should feel it engage a coupling (Figure 6.42). Chapter 6 | Scanning Cartridge Arrays 199 Figure 6.42 Finding the coupling 9. Turn the hex driver counter clock wise until you see the array appear through its opening. (The array should stay up if you stop turning the hex driver). If you don't see the array after turning the hex driver ten seconds go to step 11. 10. Grab and hold the array with your fingers. Using your other hand slowly slide the slot pin (Step 7) back to the left. This should open up the pinch rollers. Pull the array out. If you do not see the array after turning the hex driver for 10 seconds, stop. 11. Using tool (13-0256) (Figure 6.43) with the hook down and toward the back, slide it vertically down against the front of the array opening, about 1.5 inches. (There is a small groove made for this tool in the middle of the front array guide). Figure 6.43 Tool 12. Pull the top finger grip of the tool toward the front of the unit, and then pull it up while still putting pressure towards the front. The array should come up with the tool. When you see it, grab the array and pull it out of the unit. If you cannot get the array out after doing this procedure, call for Affymetrix technical support. 13. Put the hole plug back into the hole in the base piece of insulation. 200 Affymetrix® GeneChip® Command Console® 3.0 User Manual 14. Plug the scanner back in and turn it on. 15. Load the carousel after the scanner boots up. If cartridges continue to become lodged in the AutoLoader, you should call technical support 7 Controlling the GeneTitan™ Instruments GeneTitan Array Plates need to be run through the following steps in the array plate processing workflow (Figure 7.1): Hybridization Washing and Staining Imaging Figure 7.1 Recommended Array Plate Processing Workflow for GeneTitan System GeneTitan Array Plate Processing Workflow Register Sample(s) and Assign Arrays in Sample (ARR) files Steps performed using: AGCC Portal Hybridize Array Plate and Sample Perform Fluidics on array plate AGCC GeneTitan Control Image arrays on array plate and Save Image Data in DAT files Review grid alignment and perform manual gridding if necessary AGCC Viewer Analyze Cell Intensity Data and Generate Probe Analysis Data in CHP files Affymetrix and Third Party Probe Analysis Software GeneTitan Array Plates are processed using one of the following GeneTitan instruments: GeneTitan Multi-Channel (MC) instrument, for genotyping and expression array plates GeneTitan Instrument (Single-Channel), for expression array plates only There are differences in the workflows for genotyping array plates and expression array plates. This chapter describes the functions of GeneTitan Instrument Control that are common to both genotyping and expression array plates: Introduction, below Overview of the GeneTitan Workflow on page 212 Tracking the Array Plate Through the Workflow on page 215 202 Affymetrix® GeneChip® Command Console® 3.0 User Manual Aborting a Run on page 220 Drop and Scan with Array Plates on page 227 Using the Wash-Scan-Resume Workflow on page 224 Drop and Scan with Array Plates on page 227 Information specific to Expression Arrays is given in: Appendix D, Loading the GeneTitan™ Instruments for Expression Arrays on page 311 Expression Assay Manual Information specific to genotyping array plates is given in Axiom Genome Wide Human Assay User Manual, PN 702830. See the GeneTitan™ Instrument User's Guide for a description of the instrument itself. Introduction The introduction describes: AGCC GeneTitan Instrument Control Software, below The GeneTitan Family of Instruments on page 210 AGCC GeneTitan Instrument Control Software The AGCC GeneTitan Instrument Control software is used to control the GeneTitan Instruments. To start the AGCC GeneTitan Instrument Control software: Click the AGCC GeneTitan Instrument Control icon in the Affymetrix Launcher; or ® ® and select Programs → Affymetrix → Click the Microsoft Windows Start button Command Console → AGCC GeneTitan Control. The AGCC GeneTitan Instrument Control window opens (Figure 7.2). Chapter 7 | Controlling the GeneTitan™ Instruments 203 Figure 7.2 AGCC GeneTitan Control software, System Status Tab Menu Bar Tool Bar System Setup/ System Status tabs Status Bar Progress Bar The software goes through the initialization process and starts the GeneTitan instrument. You can track the initialization process in the Hybridization Status pane (Figure 7.3); when the initialization is completed, System Ready is displayed in the log, and you can display the Setup tab. 204 Affymetrix® GeneChip® Command Console® 3.0 User Manual Figure 7.3 Hyb Oven log with System Ready notice You may see notices about: Lamp Life setting (see Resetting the Lamp Life Clock (GeneTitan MC Only) on page 227) Insufficient Disk Space (See Insufficient Disk Space Notice on page 227) The software has the following components: Menu bar Provides access to IC functions. Tool bar Provides quick access to frequently used functions (see below). System Setup/ Click the tabs to switch between: System Status tabs • Imaging Device System Status Tab on page 205, below: Use to track the progress of array plates through the workflow. • System Setup Tab on page 205: Use to set up the GeneTitan Instrument for different workflows. Status bar and Progress bar Displays information about the status of the GeneTitan Instrument and the workflow in progress. Toolbar Buttons The Stop button is used to abort the array process. The software will ask the user to select which process is to be aborted if there are two or more plates running in the instrument. See Aborting a Run on page 220. The Email button opens the AGCC Email Configuration File Editor, which allows you to send email messages about the instrument status. See Appendix E, Configuring E-mail for the Notification Options on page 333 for more information. The Help button opens the AGCC Online help file. Chapter 7 | Controlling the GeneTitan™ Instruments 205 Imaging Device System Status Tab The System Status tab displays the progress of any currently loaded array plate(s). Figure 7.4 System Status Tab It has the following sections: Workflow Hybridization Oven Status Fluidics Status Imaging Device Status The System Status tab is described in more detail in Tracking the Array Plate Through the Workflow on page 215. System Setup Tab The System Setup tab is used to: Specify the type of workflow you wish to perform Enter a barcode for the array plate being processed Unload and load trays and plates Select arrays on the array plate for imaging 206 Affymetrix® GeneChip® Command Console® 3.0 User Manual Figure 7.5 System Setup Tab for genotyping array plates The tab has three sections: System Setup Use to enter essential information and track progress of the setup and loading of the array plate and trays. System Layout Indicates the drawers where different trays and array plates should be loaded. The system layout will change based on whether Genotyping or Expression arrays are being processed. Array Selection Allows you to select individual arrays on the array plate for imaging. Chapter 7 | Controlling the GeneTitan™ Instruments 207 System Setup Figure 7.6 Setup Option pane Plate Information Workflow Steps Status pane 208 Affymetrix® GeneChip® Command Console® 3.0 User Manual The Setup Option pane (Figure 7.6) has the following controls and displays: Setup Options dropdown box Select from the following workflow options: • Hyb-Wash-Scan • Hyb-Wash • Wash-Scan • Wash-Scan-Resume • Scan • Unload Plates See Running a Series of Array Plates on page 215 for more information. Plate Information, with Barcode Barcode of the array plate. Plate Type Array Plate type. Protocol Name Name of protocol used for array plate processing. Location Side of drawer to load consumables. Workflow Steps List of the sets of steps to be performed during the operation. Status Displays information on the specific step to be performed, with • The plates and trays that need to be removed or placed. • The drawer position the plates and trays should be place in. Cancel Cancel the setup. Next Proceed to the next step (not displayed when performing a step that requires you to press the Confirmation button on the front of the instrument. System Layout The System Layout pane (Figure 7.7) displays: Schematic view of the drawers to be loaded Indication of plate/tray position in drawer NOTE: Different reagent trays are loaded when processing genotyping array plates and expression array plates. The correct trays are selected for display when the array barcode is entered, as shown in the figure below. Chapter 7 | Controlling the GeneTitan™ Instruments 209 Figure 7.7 System Layout pane for For genotyping arrays For expression arrays IMPORTANT: When running a series of array plates through the instrument, you must be careful to remove and load the proper array plate and trays and pay careful attention to the software prompts that tell you which side of the open drawer to remove or place a plate or tray. Array Selection Figure 7.8 Array Selection The Array Selection pane (Figure 7.8) displays the arrays to be scanned on the array plate: Manual array selection checkbox 210 Affymetrix® GeneChip® Command Console® 3.0 User Manual Plate Layout indicator, where you can: Review the arrays available on the array plate Determine which are to be scanned Manually select arrays to be scanned on the plate NOTE: By default, all arrays are selected for imaging. The array selection process is described in the instructions for loading array plates in: Loading the GeneTitan™ Instruments for Expression Arrays on page 311 Axiom Genome Wide Human Assay User Manual, PN 702830 The GeneTitan Family of Instruments Affymetrix designed the GeneTitan Family of Instruments to serve medium to high throughput customers. This system supports 16, 24 and 96 well high throughput array plates and will support future array plate formats. The system integrates a hybridization oven, a fluidics station, and an imaging device. Array Plates can be run on two different GeneTitan instruments: GeneTitan MultiChannel (MC) Instrument GeneTitan Instrument (single channel) (Figure 7.9) Refer to the GeneTitan™ Instrument User's Guide for more information. GeneTitan Multi-Channel (MC) Instrument The GeneTitan MC Instrument can process both Expression Arrays and WGA Genotyping Assay. The instrument uses an external 300W Xenon lamp and has multiple filters to provide stable, efficient, wellcollimated, uniform illumination to the array, optimizing exposure time to minimize photo-bleaching effects and maximize throughput. GeneTitan Instrument (Single-Channel) The GeneTitan Instrument (single-channel) can only process Expression Arrays. The instrument has a single-channel emission filter with a high intensity stable LED excitation source. Figure 7.9 GeneTitan Instrument Chapter 7 | Controlling the GeneTitan™ Instruments 211 GeneTitan Instrument Controls and Indicator Lights The figure below shows the location of the wash bottles, loading drawers, and other controls for GeneTitan instruments. Figure 7.10 GeneTitan Instrument Input/Output Drawer #1 Input/Output Drawer #2 Input/Output Drawer #3 Input/Output Drawer #4 Input/Output Drawer #5 Input/Output Drawer #6 Confirmation Button (to open/close drawers) 1 2 3 4 5 6 Trash Bin Waste Bottle Wash A Bottle Wash B Bottle Rinse Bottle WARNING: The bottles are pressurized in normal operation. Wait until you see the prompt that the buffer bottles have been depressurized before opening and refilling or emptying the bottles. The GeneTitan Instrument uses the indicator lights and button below. 212 Affymetrix® GeneChip® Command Console® 3.0 User Manual Figure 7.11 GeneTitan Instrument controls and lights. GeneTitan™ Plate Confirmation Button to open/close drawers GeneTitan™ Instrument Status (Green) Confirmation button: Press after completing certain steps for instrument setup, like adding fluids or adding trays and plates. The button flashes blue when a step is pending. Instrument Status lights: Solid yellow - initialing/homing system Solid Green - processing/available to process Blinking green - normal operation message box is displayed and requires user input Blinking yellow - abnormal event informational message box requires user response All power to the instrument is turned on when the AGCC GeneTitan Control software is started and turned off when the software is shut down. The I/O switch on the front of the instrument is inoperative when the instrument is being controlled using the software. IMPORTANT: Do not make use of I/O switch on instrument panel to start/stop instrument. Use the menu item in the software. Refer to the GeneTitan™ Instrument User's Guide or the Affymetrix GeneTitan MultiChannel Instrument User’s Guide for more information. Overview of the GeneTitan Workflow Running an array plate through the GeneTitan workflow involves the following sets of steps: 1. Set up the Instrument: A. Prepare plates and trays with samples and solutions, including buffer solutions. B. Select type of workflow to be performed. C. Select the Protocol, if required. D. Refill Bottles. E. Remove used trays, plates and covers from the instrument. Chapter 7 | Controlling the GeneTitan™ Instruments 213 2. Load new trays, plates and covers. There are different procedures for the different array and workflow types: Appendix D, Loading the GeneTitan™ Instruments for Expression Arrays on page 311 Expression Assay Manual Axiom Genome Wide Human Assay User Manual, PN 702830 3. Begin Array processing and track the array plate through the workflow. 4. Empty the instrument. You can: Select only part of the overall processing workflow to run (see Workflow Options on page 213) Run series of array plates through the workflow for high-throughput operation (see Running a Series of Array Plates on page 215) Workflow Options There are three sets of steps performed by the GeneTitan Instrument for array plate processing: Hybridization Wash and Stain Imaging (Scan) The software allows you to perform all of these steps, or to select an option that runs only some of the steps, as described below. You can choose from: Hyb-Wash-Scan This workflow performs all the steps on the array being processed. Hybridization Wash and Stain Scan Hyb-Wash The Hyb-Wash workflow enables you to bypass the Scan step, performing only: Hybridization Wash and Stain Wash-Scan The Wash-Scan workflow enables you to bypass the Hybridization step, performing only: Wash and Stain Scan Wash-Scan-Resume This allows you to resume an interrupted workflow at any point in the Wash stage. See Using the WashScan-Resume Workflow on page 224. Scan The Scan workflow performs the scan only. You select the different workflows during instrument setup. 214 Affymetrix® GeneChip® Command Console® 3.0 User Manual Figure 7.12 Selecting workflow Selecting the different workflows may require loading the array plate on a different tray (array plate cover, hybridization tray, or scan tray). In addition, there are differences in how the workflows are performed on genotyping arrays and expression arrays. These differences are covered in: Loading the GeneTitan™ Instruments for Expression Arrays on page 311 Axiom Genome Wide Human Assay User Manual, PN 702830 Differences in Processing for Genotyping and Expression Arrays There are two types of Array Plates that can be processed using the GeneTitan instruments Genotyping array plates Expression array plates Genotyping Array Plates Genotyping Array Plates can be processed only on GeneTitan MC instruments, since they need to be scanned at two different wavelengths. For genotyping arrays, the reagents trays need to be loaded twenty-four hours after the array plate and hybridization tray have been loaded, after hybridization has completed. Needed reagents trays are: 2 each Stain1 trays with covers Ligation tray with cover Stain 2 tray with cover Fixing tray with cover Scan tray with holding buffer and cover See the Axiom Genome Wide Human Assay User Manual, PN 702830, for more information on running genotyping array plates. Expression Array Plates Expression Array plates can be processed on GeneTitan and GeneTitan MC instruments. Needed trays/reagents are: SAPE 1 Stain tray with cover AB Stain Tray with cover SAPE 2 Stain tray with cover Scan tray with holding buffer and cover See Appendix D, Loading the GeneTitan™ Instruments for Expression Arrays on page 311. Chapter 7 | Controlling the GeneTitan™ Instruments 215 Running a Series of Array Plates The GeneTitan Instrument can run two different workflows for the same probe array type at the same time. This enables you: To load a series of array plates with hyb trays and consumables for the Hyb-Wash-Scan workflow to process arrays more quickly. To run an array plate that was processed using a different system through the scan workflow while another array plate is going through earlier stages of the Hyb-Wash-Scan workflow. Only certain types of workflows can be run at the same time, and delays may be necessary before starting the second workflow. These restrictions exist because an array plate should be scanned immediately after the wash and stain processing is finished, and GeneTitan scans one array plate at a time. In addition, there are restrictions caused by the differences in workflows for Genotyping arrays and Expression arrays. For more information, see: Running Multiple Workflows at the Same Time for Expression Arrays on page 329 Axiom Genome Wide Human Assay User Manual, PN 702830 Tracking the Array Plate Through the Workflow You can review the progress of the Workflow in the System Status tab (Figure 7.13). Figure 7.13 AGCC GeneTitan Control software, System Status Tab It has the following sections: Workflow Status, below 216 Affymetrix® GeneChip® Command Console® 3.0 User Manual Hybridization Status on page 216 Fluidics Status on page 217 Imaging Device Status on page 219 Workflow Status The Workflow pane provides an overview of the array processing (Figure 7.14). Figure 7.14 Workflow pane The Work Flow table lists the array plates and their status in the workflow, with the following information: Barcode of array plates being processed Plate Type Location Hyb. Status Fluidics Status Scan Status Estimated Completion Time NOTE: If more than three arrays are loaded at a time, a scroll bar appears at the right side of the table. The Estimated Time Window information on when the next hyb-wash-scan workflow can be run Array Type ] NOTE: For AGCC 3.0 you cannot select a different array type for the next array to be run. Time when you can load the next array plate and other consumables. NOTE: When processing genotyping Arrays, once processing begins you have a specified period of time during which you can load another Array Plate and hyb tray. You cannot load another array plate before or after this period of time. Hybridization Status The Hybridization Status pane displays details of the hybridization operations that have been run. The pane can display information for two array plates that are being processed at the same time. Chapter 7 | Controlling the GeneTitan™ Instruments 217 Figure 7.15 Hyb Oven Status The pane displays the following information: Position 1 Barcode of the array plate(s) being processed Time Remaining Position 2 Barcode Time Remaining Oven Temperature Current. Yellow: out of range Green: in range Target Log: displays history of the operations performed in the Hybridization stage. Fluidics Status The Fluidics Status window (Figure 7.16) displays information on the wash and stain operations that have been run or are currently being run. 218 Affymetrix® GeneChip® Command Console® 3.0 User Manual Figure 7.16 Fluidics Status It displays the following information: Barcode of the array plate being processed Protocol Name Time Remaining Temperature for the protocol step Current Yellow: out of range Green: in range Target Protocol Tab: displays list of steps in the protocol with: Step Task: short description of the task Time Status: Task pending, in process, or completed? Log tab: displays history of the operations performed in the Fluidics stage. Chapter 7 | Controlling the GeneTitan™ Instruments 219 Imaging Device Status The Imaging Device Status pane (Figure 7.17) displays the progress of the scan. Figure 7.17 Imaging Device Status It displays: Barcode of the array plate currently being scanned Time Remaining for scan Lamp Life/Imaging Device Status (see Lamp Life/Imaging Device Status Notices, below, for details) Plate Status tab with: Array Plate Layout Each square represents an array with the following options: (dark blue) Will be scanned. (light blue) Now Imaging. (white) Will Not Be Scanned. (green Scan Completed. (red) Scan Failed. Log: displays history of the operations performed in the Fluidics stage. 220 Affymetrix® GeneChip® Command Console® 3.0 User Manual Lamp Life/Imaging Device Status Notices The Imaging Status pane displays lamp life and Imaging Device status notices for the GeneTitan MC. In normal operation, the pane displays the hours of life left in the lamp: Figure 7.18 Lamp Life above tolerance It displays a red or yellow notice when the lamp life is getting short: Figure 7.19 Lamp Life above tolerance It also displays a red notice when the Imaging Device is offline: Figure 7.20 Imaging Device Offline NOTE: The 300 Watt Xenon lamp in the GeneTitan MC instrument is warranted for 500 hours. To replace the lamp refer to the instructions in the GeneTitan instrument manual. After changing the lamp, it is necessary to reset the lamp life clock manually. See Resetting the Lamp Life Clock (GeneTitan MC Only) on page 227 for more information about the clock. Aborting a Run You can abort a run if necessary. IMPORTANT: If you wish to abort a run while loading reagents for a genotyping array plate, you must use the Cancel button in the toolbar. During reagent load the abort function will not be available for the plate for which is having reagent trays are being loaded. To abort a run: 1. Click the Stop button in the Toolbar. The Abort dialog box opens (Figure 7.21). Chapter 7 | Controlling the GeneTitan™ Instruments 221 Figure 7.21 Abort dialog box The Abort DB has the following components: Plates Being Processed List with the following columns: Select checkbox Barcode Plate Type Location Current Step: explains the next step in the procedure. Abort and Cancel buttons. 2. Click the Select checkbox for the plate whose run you wish to abort. 3. Click Abort. The software asks for confirmation. Figure 7.22 Abort Confirmation Click Yes to continue with the Abort process. NOTE: The abort process may take some time to complete. Wait until it is finished before trying to perform any other operations. When abort is completed, you can see the notice in the Status tab (Figure 7.23). Figure 7.23 Abort notice in Workflow pane 222 Affymetrix® GeneChip® Command Console® 3.0 User Manual If the array plate is in the Hyb Oven, it is placed in Drawer Number 1 If the array plate is in Fluidics when the abort is ordered, it is placed in the Scan tray. You will need to unload the loaded plates and trays in a second step, using the Unload function or the unload steps during a setup. Unload Plates The Unload Plates function can be used to empty the GeneTitan drawers after performing an abort operation. To unload loaded plates: 1. Select Unload Plates from the Setup Option dropdown list (Figure 7.24). Figure 7.24 Selecting workflow The application prompts you to empty the cover trash bin. 2. Perform the following steps: A. Open the trash bin door. B. Remove and empty the trash bin. C. Return the trash bin and close the door. 3. Press the Confirmation button to proceed. The application prompts you to unload previously loaded plates and trays. For each loaded plate or tray: The appropriate drawer opens (Figure 7.25). Chapter 7 | Controlling the GeneTitan™ Instruments 223 Figure 7.25 Unloading solution trays from Drawer #5 The status box prompts you to remove the tray or plate and the system layout indicates the array or tray to remove (Figure 7.26). IMPORTANT: When running a series of array plates through the GeneTitan Instrument, you must be careful to remove and load the proper array plate and trays and pay careful attention to the software prompts that tell you which side of the open drawer to remove or place a plate or tray. 224 Affymetrix® GeneChip® Command Console® 3.0 User Manual Figure 7.26 Unload tray(s) Plate/tray position indicators Remove any plate, plate receptacle, or tray from the drawer (Figure 7.26), then press the Confirmation button on the front of the instrument. When you have finished emptying the old plates and trays, the software prompts you to proceed to the next step. Using the Wash-Scan-Resume Workflow The Wash-Scan-Resume can be used to resume an interrupted workflow on an array plate. The Abort process places the Array Plate on the Scan Tray; you will need to manually put the array on a blue tray before resuming the workflow. Affymetrix recommends using a new scan tray for the resumed workflow. To resume an interrupted workflow: 1. Select Wash-Scan-Resume in the setup process. Chapter 7 | Controlling the GeneTitan™ Instruments 225 Figure 7.27 Select Option--Wash-Scan-resume 2. Enter the barcode for the interrupted array. The Resume Plate dialog box appears. The Figure 7.28 Resume Plate dialog box The Resume Plate dialog box lists: Plate barcode Protocol that had been selected to run the array. Step where the process needs to be resumed. 3. Click Yes to proceed with the resume. The ResumeStep dialog box opens. Figure 7.29 ResumeStep dialog box The Steps dropdown list displays the uncompleted steps. 226 Affymetrix® GeneChip® Command Console® 3.0 User Manual Figure 7.30 List of unfinished steps The list of unfinished steps will be different for: Expression arrays versus Genotyping Arrays Arrays interrupted in different parts of the workflow 4. Select the step in the workflow where you wish to resume. NOTE: If you have performed certain steps offline, you need to skip these steps in the workflow. 5. Enter the time you wish to run the first step in the Time to Process box. You cannot change the processing time for certain steps, and cannot set the time to longer than the protocol specifies. 6. Click OK to resume the workflow. 7. Follow the instructions in the software steps for loading the array and trays. You must load the array plate on a blue array tray. Figure 7.31 Array plate and blue tray Affymetrix recommends using a new scan tray for the resumed workflow. You must load all the trays for the original workflow; if you know you are going to skip a particular step, you can load an empty tray in the designated location for that step. Chapter 7 | Controlling the GeneTitan™ Instruments 227 Drop and Scan with Array Plates While you can register an array plate and its arrays using the AGCC Portal GeneTitan Array Plate Registration before processing, you can also process an array plate that has not been registered by using the Drop and Scan feature for array plates. When using Drop and Scan, the ARR, DAT, and CEL files for each array are named using the barcode and array position. See GeneTitan Array Plate Registration on page 120 for more information about registering an array plate. To use Drop and Scan: 1. Set up and load the GeneTitan Instrument as required for the workflow you are performing. 2. Process the array plate. If the array plate has a valid barcode, it will be processed and scanned. The ARR, DAT, and CEL files for each array are named using the barcode and array position and placed in the designated Default folder. For more information about the Default folder, see: Default Folders on page 19 Specifying a Default Folder on page 67 If the instrument cannot read the barcode, or if there are no library files on the system for array plates with that part number, the array plate is ejected and an error notice appears. Insufficient Disk Space Notice If there is not enough memory on the computer’s drives to save the data from an array plate, a notice appears when: You first initialize the software and instrument You select arrays for imaging. Figure 7.32 Insufficient Disk Space Notice If you see this notice, you will need to free up sufficient disk space before imaging starts. Resetting the Lamp Life Clock (GeneTitan MC Only) The GeneTitan MC uses a xenon arc lamp system to provide illumination for imaging the array at two wavelengths. The xenon lamp has a limited lifetime and needs to be replaced at regular intervals. The GeneTitan Instrument Control software provides a timer that indicates the remaining useful light of the bulb and notifies you when it requires replacement. The replacement procedure is described in the GeneTitan MC Instrument User Guide. After replacing the bulb, you will need to reset the time, as described below. If life of bulb is under a specified limit, the following notice appears when you open the software (Figure 7.33): 228 Affymetrix® GeneChip® Command Console® 3.0 User Manual Figure 7.33 Lamp Life Management notice If you click OK, the confirmation notice appears: Figure 7.34 Reset dialog box Click Yes to reset the lamp life timer to the specified time. Click No to cancel. 8 Using the AGCC Viewer After the array has been scanned (Figure 8.1), AGCC: Aligns a grid on the Image (DAT) file to identify the probe cells. Computes the probe cell intensity data for the array and creates a CEL file. Figure 8.1 Array Processing Workflow AGCC Array Processing Workflow Register Sample(s) and Assign Arrays in Sample (ARR) files Hybridize Array(s) and Sample (not performed by AGCC for Cartridge Arrays) Perform Wash and Stain operations on array(s) in Fluidics Station Scan Probe Array and Save Image Data in DAT files Review grid alignment and perform manual gridding if necessary Analyze Cell Intensity Data and Generate Probe Analysis Data in CHP files The AGCC Viewer displays DAT, CEL, and JPG files and enables you to: Track the progress of the data through grid alignment and cell intensity generation. View the files for quality control purposes, such as detecting scratches and bubbles. Check the grid alignment and realign the grid, if necessary. See Checking the Grid Alignment on page 262. NOTE: Realigning the grids will update DAT headers and break the parent-child relationship between DAT files and existing CEL files until the CEL files are regenerated. Create a JPG version of a DAT file for archiving. See Exporting Images in Other Formats on page 273. This chapter describes the operation of the AGCC Viewer in the following sections: Array and Grid Types, below 230 Affymetrix® GeneChip® Command Console® 3.0 User Manual Introduction to the Viewer on page 236 Using the Review Window on page 242 Opening Image Files on page 244 Using the Review Window on page 242 Learning about the Image File on page 260 Checking the Grid Alignment on page 262 Exporting Images in Other Formats on page 273 NOTE: Norton Antivirus can interfere with AGCC software The symptom is that AGCC will stop generating CEL files. If that problem occurs, then you should check the Norton Anti-Virus settings as described in Appendix C, Settings for Norton Anti-Virus of the AGCC 3.0 Installation Instructions. Array and Grid Types The Alignment algorithm uses the checkerboard image of the control probes, located at the corners of the probe array, to superimpose a grid on the scan image. The algorithm aligns the grid so that each square in the grid delineates a probe cell. The alignment of the grid and subgrids usually takes place automatically after imaging the array. The status of the alignment can be tracked in the Review window (see page 242). If the alignment algorithm fails you can perform a manual alignment of the main grid and/or subgrids. Different types of arrays use different grid types, as described in: Cartridge Arrays GeneTitan™ Array Plates on page 232 Cartridge Arrays Cartridge Arrays can use: Main Grid Only (Figure 8.2) Figure 8.2 Array with a single grid Chapter 8 | Using the AGCC Viewer 231 Main Grid with multiple Subgrids (Figure 8.3) The position of each sub-grid can be adjusted independent of the other sub-grids. Figure 8.3 Main grid with subgrids Each subgrid is identified by its row and column in the main grid. The corners of each subgrid are marked on the array by specific alignment patterns; the anchors of the subgrid are aligned to these patterns (Figure 8.4). 232 Affymetrix® GeneChip® Command Console® 3.0 User Manual Figure 8.4 Corner pattern of a subgrid The software uses the corner patterns at the 4 corners of the array to align the initial main grid. The main grid is then divided into smaller subgrids. Each subgrid is aligned on the corner grid patterns in the final steps of the gridding algorithm and in manual alignment. GeneTitan™ Array Plates Plate Arrays use: Subgrids only without a main grid (Figure 8.5) There are two different types of Genetitan array plates: GeneTitan Expression Array Plates on page 233 GeneTitan Genotyping Array Plates on page 235 Chapter 8 | Using the AGCC Viewer 233 GeneTitan Expression Array Plates Figure 8.5 GeneTitan Array DAT file, grid selected An array plate can have up to 96 arrays (see GeneTitan Array Plate Registration on page 120 for more information). Each plate array on the array plate has multiple subgrids. Some arrays use a 7 x 7 grid, for a total of 49 subgrids, while other array types use a 7 x 6 grid, for a total of 42 subgrids. These sub-grids are similar to the sub-grids used for some cartridge arrays, but on a plate array the subgrids are not aligned to a main grid. In addition, the data for all the mini-DAT files is consolidated into a single DAT file. This DAT file can be viewed in the Image Viewer; the file has all the image and gridding data for each subgrid and each exposure, and allows you to check the gridding independently for each exposure 234 Affymetrix® GeneChip® Command Console® 3.0 User Manual . Figure 8.6 Mini-DAT and mini-CEL files Relationship between plate arrays, Mini-DAT files, Mini-CEL files, and DAT files DAT file First exposure Second exposure The mini-CEL files for each exposure are merged into a single merged CEL file (.mgcel) (Figure 8.7), resulting in two merged CEL files per plate array. The data in these two merged CEL files is then consolidated in a single CEL file, which is used for further analysis and can be viewed in the Image Viewer for QC purposes. Chapter 8 | Using the AGCC Viewer 235 Figure 8.7 Mini-CEL merge and consolidation. Relationship between Mini-CEL, merged CEL, and CEL files Mini-CEL files The data from each exposure is used to determine the cell intensity data for each subgrid. This data is kept in a mini-CEL file. In this example, there would be 98 mini-CEL files for an array, with two mini-CEL files for each subgrid. First exposure Second exposure Merged CEL files The mini-CEL data for each exposure is merged into a single merged CEL file, resulting in two merged CEL files for each plate array. First exposure Second exposure The mini-DAT, mini-CEL, and merged CEL files are deleted after the DAT and CEL files have been created. CEL file The data for the two merged CEL files is consolidated into a single CEL file. The CEL file is used for further analysis, and can be viewed in the Image Viewer for QC purposes. The mini-DAT files, mini-CEL files and merged CEL files will be deleted during normal processing. If something goes wrong, you may find these file types in the target folder during a scan. Also, when importing plate array data from GCOS using DEC, you need to import the mini-DAT files. GeneTitan Genotyping Array Plates GeneTitan Genotyping array plates are handled similarly to the Genetitan Expression arrays, except that the arrays are scanned at two different wavelengths, instead of two different exposure times. 236 Affymetrix® GeneChip® Command Console® 3.0 User Manual Introduction to the Viewer You can learn more about the basic functions of the AGCC Viewer in: Opening the Viewer File Display Differences on page 237 Moving the Components Out of the Viewer on page 239 Moving the Component Borders in the AGCC Viewer on page 241 Opening the Viewer To start the AGCC Viewer: In the AGCC Launcher, click the AGCC Viewer icon ; or and select Programs → Affymetrix → Click the Microsoft® Windows® Start button Command Console → AGCC Viewer. The Command Console® Viewer opens (Figure 8.8). Figure 8.8 AGCC Viewer with no image displayed Viewer menu Viewer tool bar Review window Status bar The viewer has the following components when it first opens: Viewer menu Viewer tool bar Review window (optional) (see Using the Review Window on page 242) Status bar: displays cursor position and intensity of selected pixel/cell Additional components are visible when a DAT or CEL file is displayed (Figure 8.9) Chapter 8 | Using the AGCC Viewer 237 Figure 8.9 Parts of the AGCC Viewer with DAT file displayed Viewer menu Viewer tool bar Image window tool bar Properties box Image window Grid box cursor position To learn about the Image window tool bar, see Changing the Display of the Image on page 253. To learn about the Properties box, see Learning about the Image File on page 260. To learn about the Grid box, see Checking the Grid Alignment on page 262. File Display Differences The AGCC Viewer has different types of functions and options for the different image file types that it displays: DAT Files DAT files are the image data files, the product of the initial scan.They are used to generate the cell intensity data file after the grid has been aligned. The DAT file must be opened to perform manual gridding or to run the grid alignment algorithm in the AGCC Viewer. If the cell intensity data (CEL) file has been generated, you can click the Cell Intensity button view the cell intensity data in the DAT Image window. and GeneTitan Expression Array Plate DAT File Exposures Each array is scanned twice, with different exposure times. The image data from both exposures are in the GeneTitan Array Plate DAT file. You can switch between the different exposures for checking the gridding, etc., by using the Exposure button (see Displaying Different Exposures (GeneTitan Expression Array Plate DAT Files Only) on page 257). 238 Affymetrix® GeneChip® Command Console® 3.0 User Manual GeneTitan MC Genotyping Array Plate DAT File Exposures In GeneTitan MC each array is scanned twice, with different colors. The image data from both exposures are in the GeneTitan MC Array Plate DAT file. You can switch between the different exposures for checking the gridding, etc., by using the Exposure button (see Displaying Different Exposures (GeneTitan Expression Array Plate DAT Files Only) on page 257). CEL Files CEL files are cell intensity data files, produced using the DAT file data after gridding and feature extraction. You cannot perform grid alignment or cell generation on a CEL file. For certain types of probe arrays, failed control features in the array will be masked when viewing the cell intensity data (see Viewing Failed Control Features, below). JPG Files JPG files are a copy of the DAT image in a standard image file format; they provide an image file with a reduced file size for QC inspection, archiving, and publication. Viewing Failed Control Features For certain types of probe arrays, the cell intensity analysis also generates a Cell Summary Report. The report has information on the control features on the array that failed certain quality checks. The failed control features are masked when viewing the cell intensity data in these cases (Figure 8.10). Figure 8.10 Cell intensity data with failed control features masked See Changing the Grid and Intensity Display on page 256 for more information about controlling the grid and intensity display. See Appendix C, Cell Summary Report on page 305 for more information about the cell summary report. Chapter 8 | Using the AGCC Viewer 239 Moving the Components Out of the Viewer You can move the following components to a different location on your screen by clicking in the title bar and dragging the box to the new location (Figure 8.11). Properties box Grid box Review window Figure 8.11 Dragging boxes outside of the AGCC Viewer You can move the Image window outside of the Viewer by clicking on the file name tab and dragging the window out of the viewer. To dock the boxes back in the AGCC Viewer: Double-click on the box title bar or the file name tab in the Image window. To choose a new location for the box: 1. Click on the title bar and drag the box back into the AGCC Viewer. The docking hints buttons appear in the Viewer (Figure 8.12). 240 Affymetrix® GeneChip® Command Console® 3.0 User Manual Figure 8.12 Using the Docking Hints buttons Indicator box Docking Hint buttons 2. Move the Cursor to the docking hint button. A gray box appears to show where the box will dock. 3. Release the mouse button. The box is docked in the selected location. The Box title bar contains some controls for the Properties and Grid boxes (Figure 8.13): Figure 8.13 Box title bars To close a box: Click the Close button To use the Autohide feature: Click the AutoHide button in the box. The box is closed, and a tab is displayed on the left side of the window (Figure 8.14). Chapter 8 | Using the AGCC Viewer 241 Figure 8.14 Hidden Grid Box and tab To display a hidden box temporarily: Place your cursor on the tab. To restore a hidden box: Display the box and click on the AutoHide button . Moving the Component Borders in the AGCC Viewer You can change the relative size of a component in the Viewer by moving the borders of that component. To change the size of the component: 1. Move the cursor over the border until it changes to a double arrow Figure 8.15 Placing cursor on boundary between two components Cursor on boundary 2. Click and drag the cursor to change the size of the area (Figure 8.16). . 242 Affymetrix® GeneChip® Command Console® 3.0 User Manual Figure 8.16 Grid box enlarged. Using the Review Window The Review window, at the bottom of the viewer (Figure 8.17), displays a list of DAT files for scanned arrays. The window includes various information on the DAT files, including the grid alignment and cell generation status. Figure 8.17 Review window Chapter 8 | Using the AGCC Viewer 243 The Review window displays a list of the scans performed with the following information: Date Scanned Date and time the array was scanned. Name Name of the DAT file created. Array Type Probe array model scanned. Date Reviewed Data and time the DAT file was last viewed in the Viewer. Grid Alignment Status of grid alignment. Cell Generation Status of cell file (CEL) generation. To enable or disable the Review window: From the View menu, select Review Window. The Review window displays a list of the scanned arrays with their DAT files and their grid alignment and cell generation status. To display a listed DAT file: Double-click on the file in the list. The image file is displayed in the viewer (Figure 8.18). Figure 8.18 AGCC Viewer with DAT file opened Use the buttons at the top of the list to: Update the list . Remove a selected item in the list . For information on aligning a misaligned grid, see Checking the Grid Alignment on page 262. 244 Affymetrix® GeneChip® Command Console® 3.0 User Manual Changing Settings for the Review Window To change settings for the Review window: 1. From the View menu, select Options... The Options dialog box opens (Figure 8.19). Figure 8.19 Options dialog box. 2. Select or deselect the following features Enable Review Window on startup: turns the Review window on whenever the AGC Viewer is opened. NOTE: This change will not take effect until you have stopped and restarted the AGCC Viewer. Show only items with grid alignment errors Remove item upon close: removes file from the list when you have finished reviewing the image. 3. Change the value for the Pooling interval to control the frequency of the Review Window updates. 4. Click OK to close the dialog box and enable the changes. Opening Image Files You can display DAT, CEL, and JPG image files in the AGCC Viewer. The Viewer has different functions when viewing different types of files (see File Display Differences on page 237). You have several options for opening files in the Viewer. Using the Search and Open Dialog Box, below Using the Open Dialog Box on page 251 Displaying Multiple Files on page 252 TIP: You can also open DAT and CEL files in the Viewer from the Folder View list and from Windows Explorer. Chapter 8 | Using the AGCC Viewer 245 Using the Search and Open Dialog Box The Search and Open dialog box enables you to search through the files on the AGCC system to find the ones of interest. The Search and Open dialog box enables you to filter the displayed Sample files by: Projects File Type File Creation Date Probe Array Type Array Name Attribute Value To use the Search and Open dialog box: 1. Click the Search and Open button in the Viewer tool bar; or From the File menu, select Search and Open.... The AGCC File Open dialog box opens (Figure 8.20). Figure 8.20 File Open dialog box List of Projects List of available files File types Filter Details Filters controls Buttons The dialog box displays a list of the files that meet the criteria in the upper right corner (Figure 8.21). You select the files to display from this list. 246 Affymetrix® GeneChip® Command Console® 3.0 User Manual Figure 8.21 Unfiltered file list The upper left corner displays a list of the projects in AGCC. The lower left corner displays a set of additional filters you can apply to the file list. The Filter Details in the lower right corner displays information about the filter criteria that have been applied to the list. The buttons (Figure 8.22) allow you to: Figure 8.22 Buttons Apply Filters Apply selected Quick Filter and Attribute Value Filter criteria Clear Filters Clear all applied filters File Attributes Select attributes to be displayed in File list (see Displaying Different File Attributes on page 251). Open Selected Open selected files in File list 2. Select the project(s) with files you wish to list in the Projects list (Figure 8.23). Figure 8.23 Displaying Project List 3. Select File Types from the drop-down list. You can choose from: DAT Chapter 8 | Using the AGCC Viewer 247 CEL Changes made in the Projects and Files filters are reflected instantly in the Filter Details part of the dialog box. Changes to the Quick Filters and Attribute Value Filters have to be applied by clicking the Apply Filters button after selecting. The Quick Filters (Figure 8.24) enable you to filter by: Date of file creation Probe Array Types Array Name Attribute Value Figure 8.24 Quick Filters 4. Select a date or range of dates for file creation: A. Select the From checkbox. B. Click the arrow at the date (displays the current date). A calendar for the current month appears (Figure 8.25). Figure 8.25 From Calendar C. Select a date for the start of the range. You can move from month to month by clicking the < and > buttons. If you only select one date, the filter will display only the files created on that date. To select a range of dates: D. Select the To checkbox. E. Select a date for the end of the range. 5. Select Probe Array Types: A. Click on the down arrow in the Selected Probe Array Types list. A list of the available probe array types is displayed (Figure 8.26). 248 Affymetrix® GeneChip® Command Console® 3.0 User Manual In some cases there may be multiple array models under the same header. in these cases you can click the + button to display the additional probe arrays. Figure 8.26 Displaying array types B. Select the checkboxes next to the probe array types you want displayed in the filtered list. 6. Enter text strings for Array Name and Attribute Value (Figure 8.27). Figure 8.27 Selecting an attribute You can use the “*” symbol as a wildcard in the Array Name and Attribute. NOTE: Entering a string for the Attribute Value will return all files with matches to the value in any attribute. To search for a file with a specific attribute and value, use the Attribute File Filters, described below. The Attribute Value filters (Figure 8.28) enable you to enter values for specific sample attributes. Figure 8.28 Attribute Value Filters 7. To enter values for specific attributes: A. Click the Attribute Value Filters tab (Figure 8.28). B. Select a template with the attribute you wish to search on from the Select Template list (Figure 8.29). Chapter 8 | Using the AGCC Viewer 249 Figure 8.29 Select Template The list displays only the templates with attributes that are being used in the data. |User| attributes are the attributes created specifically for a particular Sample (ARR) file and are not included in any template list. The attributes in that template appear in the Name list (Figure 8.30). Figure 8.30 Selecting attribute and entering value C. Select the attribute and enter a value for it in the Attribute box. Figure 8.31 Selecting Limits You can perform special searches by using the “*” and “,” symbols. “*” Serves as a wild card function. Using searchstring* will return all arrays that contain an attribute that starts with the search string. Using *searchstring will return all arrays that contain an attribute that ends with the search string. 250 Affymetrix® GeneChip® Command Console® 3.0 User Manual If you select a numerical attribute, you can select from the following limits: Equal to Less than Less than or equal to Greater than Between (use comma-separated values to set the ends of the range). Figure 8.32 Filter details with Status notice Whenever you change a setting in these filter boxes, you need to apply the changes. A notice appears to that effect in the Filter Details area (Figure 8.32). 8. Click Apply Filters after making changes. 9. The changes are displayed in the Filter Details section (Figure 8.33). Figure 8.33 Filter Details with attributes displayed The filtered file list is displayed in the File List (Figure 8.34). Chapter 8 | Using the AGCC Viewer 251 Figure 8.34 Filtered file list 10. Select the file(s) you wish to open from the File list and click the Open Selected button. The selected file is displayed in the Viewer. Displaying Different File Attributes To display different file attributes in the File list: 1. Click the File Attributes button. The Choose Column Details dialog box appears (Figure 8.35). Figure 8.35 Choose Column Details dialog box The dialog box displays a lit of the different characteristics that can be selected for display, with a check box next to each characteristic. 2. Select the check box for the characteristics you wish to display. 3. Click OK. The selected characteristics are displayed in the File list. Using the Open Dialog Box The Open dialog box displays a list of all the available image files in the system. To open a file using the Open dialog box: 1. From the File menu, select Open File; or 252 Affymetrix® GeneChip® Command Console® 3.0 User Manual Click the Open File button in the AGCC Viewer tool bar. The Open dialog box opens (Figure 8.36). Figure 8.36 Open dialog box 2. If necessary, use the dialog box tool bar to navigate to the directory with the file. 3. Select the file you wish to view. 4. Click Open. The selected image file is displayed in the AGCC Viewer. TIP: You can also open DAT and CEL files in the Viewer from the Folder View list and from Windows Explorer. Displaying Multiple Files You can open more than one file in the AGCC Viewer (Figure 8.37). Figure 8.37 Displaying multiple image files Image Window title bar. To display a particular image when you have more than one open: Click the tab at the top of the Image Window. Chapter 8 | Using the AGCC Viewer 253 Use the < and > scroll buttons in the Image title bar to scroll through the tabs if necessary (Figure 8.38). Figure 8.38 Image window title bar Different icons for DAT and CEL files Scroll buttons click to close image Different icons are used for DAT and CEL files. To display the full path to a displayed file: Place your cursor on the file’s title bar tab. The full path is displayed below the title bar (Figure 8.39). Figure 8.39 Displaying the path to a file Changing the Display of the Image This section explains how to use the Image tool bar controls (Figure 8.40) for: Examining Different Parts of the Image on page 254 Adjusting the Colors and Contrast on page 255 Changing the Grid and Intensity Display on page 256 Figure 8.40 Image window tool bar for DAT and CEL file DAT File tool bar Autoscale Zoom Color/Contrast Copy Contrast/Brightness Grid and Intensity Display CEL File tool bar Zoom Color/Contrast Copy Contrast/Brightness Select file types Exposure 254 Affymetrix® GeneChip® Command Console® 3.0 User Manual Part of the tool bar may be hidden if the AGCC Viewer is too small. To display the hidden controls: Click on the Hidden Tool Bar button at the right of the toolbar (Figure 8.41). Figure 8.41 Displaying hidden controls Click here to display hidden controls The hidden controls are displayed below the tool bar (Figure 8.41). Examining Different Parts of the Image These functions work on DAT, CEL, and JPG files. The Zoom controls are at the left end of the tool bar. Figure 8.42 Zoom controls Select In Out Reset Zoom buttons To zoom in on a selected area of the image: 1. Click on the Zoom Select button . 2. Click and drag around the area you want to examine in more detail (Figure 8.43). Figure 8.43 Click and drag 3. Release the mouse button. 4. The selected area is displayed in the AGCC Viewer (Figure 8.43). Chapter 8 | Using the AGCC Viewer 255 Figure 8.44 Zoomed-in view (with grid displayed) To zoom in or out on the whole image: Click on the Zoom In button or the Zoom Out button . To view a different area in magnified zoom: Click and drag the image to view the area of interest. To zoom out: Click the Zoom Reset button . NOTE: You can also use the Grid box controls to select a particular corner or subgrid for examination (see Checking the Grid Alignment on page 262). Adjusting the Colors and Contrast These functions work on DAT, CEL, and JPG files. Figure 8.45 Color and Contrast controls Pseudo Color Gray Scale Auto Contrast Set Contrast Contrast Slide Bars To switch between Gray Scale or Pseudo Color display: Click the Gray Scale or Pseudo Color To adjust the contrast range for the image: 1. Click the Set Contrast button . buttons. 256 Affymetrix® GeneChip® Command Console® 3.0 User Manual The Set Contrast dialog box opens (Figure 8.46). Figure 8.46 Set Contrast dialog box 2. Set the minimum and maximum contrast range. 3. Click OK to use the settings; or Click Default to return to the default settings; or Click Cancel to close the dialog box without changing the settings. You can also use the slide bars in the tool bar (Figure 8.45) to set the contrast without opening the Set Contrast dialog box. Using the Autoscale Function The autoscale function takes the image area you are currently viewing and calculates the intensity to find a better minimum and maximum contrast. To use the Autoscale function: Click the Autoscale button . The contrast and brightness are automatically adjusted. Changing the Grid and Intensity Display These functions only work when DAT files are displayed (Figure 8.47). Figure 8.47 Image window tool bar, grid and intensity controls (for DAT files only) Autoscale Grid Cell Intensity Cell Centers Displaying Cell Intensity Data If you have a DAT file open with the associated cell intensity data (CEL) file available, you can view the intensity data in the DAT file Image window. To display or hide the cell intensity data: Click the Cell Intensity button . The cell intensity data for the array is displayed. Chapter 8 | Using the AGCC Viewer 257 NOTE: When displaying cell intensity data for certain types of probe arrays, control feature cells that failed the cell summary analysis may be masked (see Viewing Failed Control Features on page 238. Displaying Different Exposures (GeneTitan Expression Array Plate DAT Files Only) Each GeneTitan array is scanned twice, with different exposure times. The image data from both exposures are in the GeneTitan DAT file. You can switch between the different exposures for checking the gridding, etc., by using the Exposure button. The Exposure button displays the currently displayed exposure time. To switch between views of the different exposures: Click the Exposure button. Figure 8.48 Exposure button The other DAT Exposure is displayed. Displaying Different Wavelengths (GeneTitan MC Genotyping Array Plate DAT Files Only) Each GeneTitan genotyping array is scanned twice, at different wavelengths. The image data from both exposures are in the GeneTitan genotyping DAT file. You can switch between the different exposures for checking the gridding, etc., by using the Wavelength button. The Exposure button displays the currently displayed exposure time. To switch between views of the different exposures: Click the Color button. Figure 8.49 Wavelength button The other genotyping DAT Exposure is displayed. Displaying Cell Centers The center of each cell on the array can be displayed for certain array types. The centers are visible only when viewing DAT files for probe arrays with subgrids at a sufficiently zoomed-in level. The cell center display can be used in evaluating gridding problems. To display cell centers: Click the Cell Centers button . The cell centers are displayed (Figure 8.50). 258 Affymetrix® GeneChip® Command Console® 3.0 User Manual Figure 8.50 Cell centers displayed for a subgrid Displaying the Grid Corners The grid can be displayed to evaluate gridding problems and perform manual gridding. To display the grid: Click the Grid Corners button . The outline of the grid is displayed on the image. Figure 8.51 Outside edges of main grid displayed The grid cells are not displayed until you have magnified the DAT file so that they are visible (Figure 8.52). Chapter 8 | Using the AGCC Viewer 259 Figure 8.52 Corner grid displayed for a subgrid See Checking the Grid Alignment on page 262 of this manual for more information about manual gridding. Changing Settings for the Grid Display To change settings for the grid display: 1. From the View menu, select Options... The Options dialog box opens (Figure 8.53). Figure 8.53 Options dialog box. 2. Select a new color for the grids from the Grid line color drop-down box. 3. Click OK to close the dialog box and enable the changes. 260 Affymetrix® GeneChip® Command Console® 3.0 User Manual Saving Image Display Options You can change the save options for the image display settings. These allow you to apply the same contrast and other settings to different image files. To change the Save Options for the image display options: 1. From the View menu, select Options... The Options dialog box opens (Figure 8.53). Figure 8.54 Options dialog box. 2. Select an option from the Saving Image Display options drop-down box: Do Not Save Save: Save settings from one program session to the next. During the program session: Save settings only until the Viewer is shut down. 3. Click OK to close the dialog box and enable the changes. Learning about the Image File The Properties box displays information about the image file displayed in the window. The information can be displayed in alphabetical order, or ordered by different categories, depending upon the type of file displayed: For a DAT file: Array Information Fluidics Grid Alignment Image Scanner For a CEL file: Array Information Cel CEL Summary Report (only for files with CEL Summary Reports) Chapter 8 | Using the AGCC Viewer 261 You can click on the Report row first, and then click on the button that appears to open a text display of the CELL Summary report (Figure 8.55). Figure 8.55 Cel Summary Report Section Click to open the Cell Summary Report See Appendix C, Cell Summary Report on page 305 for more information. Fluidics Scanner Figure 8.56 Properties box Properties tool bar To expand or collapse a component: Click on the +/- button to the left of the component. To sort the data in a different way: Click the Category Sort or the Alphabetical Sort button. Grid Information The Grid information category displays information about the main grid and subgrids: Global Grid: Displays the pixel coordinates for the corners of the main grid. Subgrids (when available): Displays the pixel coordinates for the corners of each subgrid (Figure 8.57). 262 Affymetrix® GeneChip® Command Console® 3.0 User Manual Figure 8.57 Subgrids displayed Checking the Grid Alignment This chapter describes the use of the AGCC Viewer for aligning failed grids: Aligning the Main Grid on page 262 Aligning Subgrids on page 266 Aligning Subgrids on GeneTitan Arrays on page 271 Regenerating Intensity Values on page 273 For general information about grid alignment, see Array and Grid Types on page 230. Aligning the Main Grid If the array has subgrids, the main grid has to be aligned before aligning the subgrids. If the main grid is misaligned, you will see a notice in the Review list (Figure 8.58). Figure 8.58 Notice of failed grid alignment To view the main grid: Click the Full Image button in the Grids tool bar (Figure 8.59). The main grid is displayed for single-grid and multi-grid files. Chapter 8 | Using the AGCC Viewer 263 You have two options for fixing an alignment problem: You can run the gridding algorithm again (see below). You can align the grid manually (see page 264). NOTE: Realigning the grids will update DAT headers and break the parent-child relationship between DAT files and existing CEL files until the CEL files are regenerated. Running the Gridding Algorithm In some cases you can realign the grid by running the alignment algorithm again. Figure 8.59 Grid box tool bar To run the alignment algorithm on an array that uses a single grid: 1. In the Grids tool bar, click on the Image Processing button Grids from the shortcut menu (Figure 8.59). and select Realign All A notice informs you that a new cell intensity data file (CEL) will be generated. Figure 8.60 Notice of regridding 2. Click Yes to proceed with the alignment. Progress bars display the progress of the alignment and cell generation. Figure 8.61 Progress bar When the process is finished, a notice appears (Figure 8.62). 264 Affymetrix® GeneChip® Command Console® 3.0 User Manual Figure 8.62 Notice New gridding information and a new CEL file are generated. Aligning the Grid Manually If the algorithm alignment fails, an error message appears (Figure 8.63). Figure 8.63 Notice of main grid misalignment If you see the error message, you can manually adjust the main grid by using the following procedure: 1. Click on the failed DAT file in the Review window. The main grid is displayed in the Image window (Figure 8.64). Figure 8.64 Misaligned main grid 2. Align the grid at each corner of the image: Chapter 8 | Using the AGCC Viewer 265 Figure 8.65 Grid box toolbar Corner buttons Image Processing Options A. Click a Corner button in the Grid box toolbar (Figure 8.65) to choose a corner. The selected corner is displayed in the Image window (Figure 8.66). The software will display a box around each feature of the corner grid. Figure 8.66 Lower right corner displayed in the image window B. Place the mouse arrow over the grid perimeter (the arrow becomes a double arrow, ). The diagonal orientation of the double arrow along the perimeter of a corner probe cell indicates horizontal and vertical adjustments can be made simultaneously using the click-and-drag method or by using the keyboard arrow keys. C. Use the click-and-drag method or the keyboard arrow keys to adjust the horizontal or vertical position of the grid so that it is aligned over the corner of the outermost corner checkerboard. D. Repeat the above steps for the other corners of the main grid. or select File → Save from the menu bar. A notice opens, informing you that a new cell intensity data file will be generated automatically (Figure 8.67). 3. After you align the grid, click the Save button Figure 8.67 Notice 4. Click Yes to save the DAT file and generate a new CEL file. 266 Affymetrix® GeneChip® Command Console® 3.0 User Manual The cell intensity data file will be generated automatically. For arrays with a single grid, you can now proceed to generate the CEL file (see Regenerating Intensity Values on page 273). For arrays with subgrids, you can now check the alignment of the subgrids (see Regenerating Intensity Values, below). Aligning Subgrids Sometimes one or more subgrids may require alignment. The failed subgrids are marked with an X in the Grids box (Figure 8.68). Figure 8.68 Grid box Misaligned subgrids are marked with an X If the subgrid alignment fails you can: Run the subgrid alignment algorithm (see below). Perform a manual alignment on the failed subgrids (see page 268). NOTE: Realigning the grids will update DAT headers and break the parent-child relationship between DAT files and existing CEL files until the CEL files are regenerated. Running the Subgrid Alignment Algorithm You can run the subgrid alignment algorithm if some of the subgrids are misaligned or if you have manually aligned the main grid. To run the alignment algorithm again on an array that uses sub-grids: 1. In the Grids toolbar, click on the Image Processing button Grids from the shortcut menu (Figure 8.69). Figure 8.69 Grids tool bar for array with subgrids and select Realign All Chapter 8 | Using the AGCC Viewer 267 A notice informs you that a new cell intensity data file (CEL) will be generated (Figure 8.70). Figure 8.70 Regridding notice 2. Click Yes to proceed with the alignment. Progress bars display the progress of the alignment and cell generation (Figure 8.71). Figure 8.71 Progress bars When the process is finished, new gridding information and a new CEL file are generated. NOTE: This will align the main grid and all the subgrids. To run the subgrid alignment algorithm only: 1. In the Grids toolbar, click on the Image Processing button Subgrids Only from the menu (Figure 8.69). and select Realign A notice informs you that a new cell intensity data file (CEL) will be generated (Figure 8.72). Figure 8.72 CEL generation notice 2. Click Yes to proceed with the alignment. Progress bars display the progress of the alignment and cell generation (Figure 8.73). Figure 8.73 Progress bars When the process is finished, new gridding information and a new CEL file are generated. 268 Affymetrix® GeneChip® Command Console® 3.0 User Manual Manually Aligning the Subgrids The boundaries of a subgrid are indicated by the alignment patterns at the four corners of the subgrid. A small checkerboard may mark the corner of two or more subgrids, depending upon its position in the main grid (Figure 8.74). Figure 8.74 Subgrid borders If the sub-grids are not aligned correctly, the following error message appears after imaging an array or opening a DAT file (Figure 8.75): Figure 8.75 Notice of subgrid misalignment(s) Navigating from Subgrid to Subgrid The failed subgrids are marked with an X in the Grids box (Figure 8.76). Chapter 8 | Using the AGCC Viewer 269 Figure 8.76 Misaligned subgrids in the Grids box Misaligned subgrids are marked with an X Highlighting Selected subgrids are highlighted in blue Selected misaligned subgrids are highlighted in yellow Modified subgrids are highlighted in green. You can step through subgrids using the right and left buttons (Figure 8.77). Figure 8.77 Grid box toolbar, subgrid step buttons All grid/ Bad Grid Only Left Right To step through all subgrids: 1. Toggle the Step button 2. Click the left to the all position and right buttons to step through the subgrids. To step only through the misaligned grids 1. Toggle the Step button to the misaligned position. 2. Click the left and right buttons to step through the subgrids To manually align a failed subgrid: 1. Click OK in the Subgrid Alignment Failure dialog box (Figure 8.75). 2. Click on the subgrid you wish to align in the Grid box. 3. A zoomed-in view of the subgrid appears in the Image window (Figure 8.78). 270 Affymetrix® GeneChip® Command Console® 3.0 User Manual Figure 8.78 Selected subgrid 4. Align the subgrid at each corner: A. Click the Go To Corner button for the corner you wish to align. A zoomed-in view of the corner of the subgrid appears (Figure 8.79). Figure 8.79 The upper right subgrid corner B. Place the mouse arrow over the grid perimeter (the arrow becomes a double arrow, ). The diagonal orientation of the double arrow along the perimeter of a corner probe cell indicates horizontal and vertical adjustments can be made simultaneously using the click-and-drag method or by using the keyboard arrow keys. C. Use the click-and-drag method or the keyboard arrow keys to adjust the horizontal or vertical position of the subgrid so that it is aligned over the outside corner of the small checkerboard pattern (Figure 8.80). Chapter 8 | Using the AGCC Viewer 271 Figure 8.80 Dragging the subgrid boundary D. Repeat steps A through C for the other corners of the subgrid. 5. Continue manually aligning all misaligned subgrids. 6. After you align the grid, click the Save button or select File → Save from the menu bar. The Notice appears (Figure 8.81). Figure 8.81 Save notice 7. Click Yes to save the file. The file is saved and CEL file generation is done. Aligning Subgrids on GeneTitan Arrays You use the same controls and steps to align subgrids for GeneTitan arrays as you do for cartridge arrays, with the following exceptions: You do not need to perform a main grid alignment You may have to check the grid alignment for both exposures (see Displaying Different Exposures (GeneTitan Expression Array Plate DAT Files Only) on page 257)or both wavelengths (see Displaying Different Wavelengths (GeneTitan MC Genotyping Array Plate DAT Files Only) on page 257. You can select an option to apply adjusted coordinates to all channels and exposures (see 272 Affymetrix® GeneChip® Command Console® 3.0 User Manual Figure 8.82 GeneTitan Array DAT file, grid selected Changing the Manual Grid Adjustment Setting You can apply the coordinate adjustments made to one exposure time or channel to the other exposure time or channel. To change settings for the manual grid adjustment: 1. From the View menu, select Options... The Options dialog box opens (Figure 8.83). Chapter 8 | Using the AGCC Viewer 273 Figure 8.83 Options dialog box. 2. Select or deselect the Manual Grid Adjustment checkbox. 3. Click OK to close the dialog box and enable the changes. Regenerating Intensity Values Cell intensity values are generated automatically after: Running any grid alignment algorithm. Saving a DAT file after manual gridding. You can also regenerate the intensity values without performing one of these other steps. To regenerate the intensity values: 1. In the Grids toolbar, click the Image Processing button . 2. Select Regenerate CEL Intensity from the list. A new CEL intensity data file will be generated. It will automatically have an underscore and number appended to the name to distinguish it from a previously generated file. Exporting Images in Other Formats You have two options for exporting a copy of the image: Copying Images to the Computer Clipboard Creating a JPG File on page 274 Copying Images to the Computer Clipboard To copy an image to the computer clipboard: 1. Display the image you wish to copy in the Image window. TIP: You can zoom in on a specific region of the image if you desire before copying. 274 Affymetrix® GeneChip® Command Console® 3.0 User Manual 2. Click the Copy button in the image window toolbar (Figure 8.84); or Press CTRL-C. Figure 8.84 Copy button Copy button The image in the Image window is copied to the clipboard. You can then paste the image into a graphics program such as Paint and save it as a graphics file. Creating a JPG File You can create a JPG copy of a DAT file for archive purposes. To create a JPG copy of a DAT file: 1. From the File menu, select Create JPG from DAT.... The Open dialog box opens (Figure 8.85). Figure 8.85 Open dialog box for JPG creation 2. Select the DAT file you wish to copy. 3. Click Open. The JPG file is created. Viewing the JPG File To open the JPG file in the AGCC Viewer: 1. Click File → Open File from the main menu; or Click the Open File button in the AGCC Viewer tool bar. The Open dialog box opens (Figure 8.86). Chapter 8 | Using the AGCC Viewer 275 Figure 8.86 Open dialog box 2. If necessary, use the dialog box tool bar to navigate to the directory with the file. 3. Select the file you wish to view. 4. Click Open. The selected image file is displayed in the AGCC Viewer. To open the JPG in the Windows Picture and Fax Viewer: In the Folder View, click the Explore link next to the JPG file. The selected JPG file is displayed in the Windows Picture and Fax Viewer. Changing Settings for the JPG Conversion To change settings for the JPG conversion: 1. From the View menu, select Options... The Options dialog box opens (Figure 8.87). Figure 8.87 Options dialog box. 2. Change the values for Compression Ratio and Sampling Ratio. 276 Affymetrix® GeneChip® Command Console® 3.0 User Manual Increasing either of these values increases the resolution of the JPG image, but also increases the size of the JPG file. 3. Click OK to close the dialog box and enable the changes. 9 Changing The Probe Array Type AGCC enables you to change the probe array type for any or all of a group of files. The Change Probe Array Type function enables you to: Change the probe array type for the selected Sample and data files, regrid the associated DAT files, and regenerate the associated CEL files Change the probe array type field for selected CEL files You might wish to use this function: If you are working with probe arrays that can be used for more than one type of analysis. If you have analyzed a set of prototype arrays using a preliminary set of library files, and you now have the correct library file set. NOTE: The Change Probe Array Type function cannot be used for GeneTitan™ Array Plates. To change the probe array type for a group of files: 1. Select the files for which you which to change the probe array type. You can select files to change from: The Folder View (see Selecting Files on page 35). The Project View (see Selecting Files on page 43). The Search Results page (see Selecting Files on page 53). 2. Select Change Probe Array Type from the Command to Run drop-down list. The Change Probe Array Type page opens (Figure 9.1). Figure 9.1 Change Probe Array Type page 278 Affymetrix® GeneChip® Command Console® 3.0 User Manual 3. Select the option you wish to use: Realign the grids of DAT files and regenerate CEL files, overwriting existing files. This option will: Change the probe array type for the selected Sample and data files regrid the associated DAT files regenerate the associated CEL files and the cell summary report file IMPORTANT: Realigning the grids will break the parent-child relationships between DAT files and CEL files and between CEL files and CHP files until the CEL files are regenerated (Any CHP files are not automatically regenerated; you must regenerate them manually). Choosing this action will not delete any vital information because you can change the probe array type back to its original value if you change your mind. Change only the probe array type of a selected CEL file. This option will only change the probe array type information in the selected CEL file(s). It does not modify the Sample probe array type information in the Sample file or the DAT file. This option is for use when using a CEL file that belongs to a multi-use array. These arrays that can be analyzed in multiple ways, as an Expression array or a Genotyping array. 4. Click Next. The page displays the data files (Figure 9.2). Figure 9.2 Change Probe Array Type page, step 2 5. Select the files to be changed by selecting the checkboxes in the left-hand column. You can use the Select All and Deselect All buttons to select all or deselect all files. 6. Select the probe array type you want to change the selected files to from the drop-down list (Figure 9.3). Chapter 9 | Changing The Probe Array Type 279 Figure 9.3 File Type list 7. Click Next. The page displays the progress of the transformations (Figure 9.4). Figure 9.4 Progress of probe array type changes 280 Affymetrix® GeneChip® Command Console® 3.0 User Manual 10 Administration Functions The Administration functions provide additional options for organizing and tracking your data: Working with Templates on page 281 Tracking the Workflow on page 288 NOTE: The Project functions are described in Using Projects to Organize Data on page 57. Working with Templates Templates are used to organize a set of attributes that you can use to create a new Sample file. Attributes are properties used to describe a sample and its associated array(s). Attributes include items like: Sample Name Gender Date Array Type Array Barcode When you create a template, you specify: the attributes included in the template the data type for each attribute: Text: text string Number: Floating point or Integer Date: Calendar data SingleSelect: enables the user to select a single item from a controlled vocabulary list whether the attribute is required value options for SingleSelect attributes Templates allow you to organize attributes and collect consistent data for your experiments and samples. The following templates are included in the AGCC install: MIAME sample information Pedigree template This section describes the following functions: Creating a Template, below Editing a Template on page 283 Deleting Templates on page 285 Managing Default Templates on page 286 Creating a Template To create an attribute template: 1. From the Templates menu, select New Template. The Create Template File page appears (Figure 10.1). 282 Affymetrix® GeneChip® Command Console® 3.0 User Manual Figure 10.1 Create Template File page 2. Enter a name for the template and click Next. The Add Attributes page opens (Figure 10.2). Figure 10.2 Edit Templates page The page displays a lit of the attributes for the template. To add a field to the list: 3. Click Add. A new row appears in the list, with the following boxes for entering information or links: Chapter 10 | Administration Functions 283 . Sample Attribute Enter a name for the attribute. Name Required Click if the attribute is required. Type Select from drop-down list: •Text: Text string •Number: Integer or floating point number •Date: Calendar data •SingleSelect: Presents a list of items for the user to choose Control Vocabulary Enter values for the controlled vocabulary, placing multiple values on separate lines. Default Value Enter a default value to be displayed for the field in a new Sample file. 4. Enter or select values for the field characteristics. 5. Repeat Step 3 and Step 4 for the other attribute fields you wish to add. When you have finished creating the attribute fields: 6. Click Save to save the template. The Results Page displays the name of the created template (Figure 10.3). Figure 10.3 Result page Editing a Template You can edit an existing template. 284 Affymetrix® GeneChip® Command Console® 3.0 User Manual NOTE: Deleting an attribute from a template or changing data type will cause attribute discrepancies if you have already used the template to create Sample files. See Sample Attributes Conversion on page 101 for more information. To edit a template: 1. From the Templates menu, select Edit. The Edit Template File page appears (Figure 10.4). Figure 10.4 Edit Template File 2. Select the template you wish to edit and click Next. The Add Attributes page opens (Figure 10.5). Figure 10.5 Add Attributes page Chapter 10 | Administration Functions 285 You can add, edit, or delete fields with the same functions used to create a new template. For more information see Creating a Template on page 281. When you have finished editing the attribute fields: 3. Click Save to save the template. The Results Page displays the name of the created template. Figure 10.6 Results page Deleting Templates You can delete a template from the list. NOTE: Deleting a template will cause attribute discrepancies if you have already used the template to create Sample files. See Sample Attributes Conversion on page 101 for more information. To delete a template: 1. From the Administration menu, select Templates → Delete. The Delete Template File page appears (Figure 10.7). 286 Affymetrix® GeneChip® Command Console® 3.0 User Manual Figure 10.7 Delete Template File page 2. Select the template to be deleted from the drop-down list. 3. Click Delete. The template is deleted (Figure 10.8). Figure 10.8 Notice of template deletion Managing Default Templates The default template attributes are displayed when the Detailed Sample Registration function is used and are displayed in the Default view in Folder view. To change the default templates: 1. From the Administration menu, select Templates → Default. The Default Template File page appears (Figure 10.9). Chapter 10 | Administration Functions 287 Figure 10.9 Manage Default Templates page Click on a template name to see a list of the attributes in that template (Figure 10.10). Figure 10.10 Template Details 2. Select the template(s) to be defined as default templates from the Available Templates list. 3. Click Add. The template is moved to the Default Templates list. You can also use the Remove button to remove templates in the Default Templates list. The template attributes will be available in the Detailed Sample Registration page (Figure 10.11). 288 Affymetrix® GeneChip® Command Console® 3.0 User Manual Figure 10.11 Detailed Sample Registration page with default Template attributes Tracking the Workflow The Workflow Monitor page enables users to view a list of the arrays in the workflow and see what their status is. To view the Workflow Monitor page: Click Administration → Workflow. The Workflow Monitor page opens (Figure 10.12). Figure 10.12 Workflow Monitor page Chapter 10 | Administration Functions 289 The Workflow Monitor page displays a list of the files waiting to finish workflow steps. It displays an item for each file and each unfinished step in the workflow; a file may have multiple entries, depending upon what step in the workflow has been completed. For each file, the following information is given: Barcode Barcode of array. Array Name Name assigned to the array by the user. Probe Array Type Model of probe array. Sample file Name of Sample file. Workflow Step The uncompleted step in the workflow. Project Project folder the Sample file is assigned to. Progress Level of completeness of this workflow step, if in progress. Status • Running. • Not Ready. • Error. To sort the file list by any column: Click on the column header. To delete an item from the workflow: Click the red X in the item’s row. 290 Affymetrix® GeneChip® Command Console® 3.0 User Manual A Network Functionality for AGCC on Windows XP and Windows Vista A computer running Windows XP or Windows Vista and AGCC can be connected to a Windows network to provide the following functions: Using network data storage If the Windows network has a network data root, you can consolidate data from multiple computers running AGCC Instrument Control in a single location. AGCC Portal provides convenient ways to keep Sample (.ARR) files and data files (DAT and CEL) in the same folder on the network data storage. Running different parts of the workflow on different IC workstations In some cases the Fluidics Station and Scanner used to process an array are controlled by different workstations. AGCC software allows you to perform different workflow tasks on different workstations while consolidating the Sample (.ARR), Data (DAT and CEL) and Audit files at a single storage location (during processing the files may be on different machines). Examples of different configurations for AGCC with Windows network are given in Sample Configurations for AGCC with Network Functionality on page 291. NOTE: Contact your IT/CIS support for help with configuring network functionality. After installing the AGCC components, to use the network functionality you need to: 1. Connect the computer to a Windows network with necessary permissions and have permissions set for using network data storage. See Setting Up Windows Networking on page 295 for more information. 2. Configure AGCC Services with the proper domain and user account with password to access the network assets. See Configuring AGCC Services on page 296 for more information. 3. Add network data storage as a data root in AGCC Portal Adding the Network Data Storage as a Data Root on page 299. NOTE: You cannot create DAT files on network data storage. AGCC Portal provides tools for consolidating the data files with the Sample files on network data storage (see Uploading Data to Network Data Storage on page 68 of the AGCC User Manual. Sample Configurations for AGCC with Network Functionality This section describes some sample configurations using AGCC network functionality: Linked Instrument Control Systems, below Network Storage on page 293 The sample configurations show some of the ways you can connect computers with different roles in order to consolidate data, perform different parts of the workflow, and provide data access to other users. Linked Instrument Control Systems This configuration (Figure A.1) enables you to perform different instrument control tasks on different workstations while consolidating the data files on the Scanner workstation. 292 Affymetrix® GeneChip® Command Console® 3.0 User Manual Figure A.1 Linked instrument control system AGCC Fluidics Workstations AGCC Scanner Workstations Windows Network In the linked IC Workstation configuration, the Scanner Workstation and the AGCC Fluidics Workstation are linked with Windows Network. Computer Roles in Linked Control Systems Scanner System The scanner workstation can be considered the ‘main’ system, in that the Sample files will be generated and stored there and all related DAT, CEL, and CHP files can be consolidated at the same location. The dataroot of the scanner workstation is shared so that the fluidics workstation can access the Sample files and log AUDIT information for the arrays that are run through the fluidics station, without needing to copy the files locally. Requirements for the scanner system: Has the following software installed Microsoft XP SP3 and above or Windows Vista AGCC Portal with AGCC Portal Web Server AGCC Viewer AGCC Scanner Control Tasks that can be performed using the IC Scanner Workstation: Create and edit Sample (.ARR) file and Register Array Run Scan on array to create DAT file Grid and get CEL Data (and perform manual grid alignment check if necessary) Index and search the workstation data. Fluidics System In the linked system, the fluidics workstation does not store any Sample files, or generate DAT, CEL or CHP files. It uses the Sample files on the scanner system, and writes back AUDIT information about the fluidics processing. If necessary, the fluidics workstation can also register arrays/samples that will be stored on the scanner workstation. The IC workstation has AGCC Portal and AGCC Instrument Control installed. A Fluidics workstation can control up to eight fluidics stations. Requirements: Appendix A | Network Functionality for AGCC on Windows XP and Windows Vista 293 Has the following software installed Microsoft XP SP3 and above or Windows Vista AGCC Portal with AGCC Portal Web Server. AGCC Fluidics Control Connected through Windows Network to the Scanner System. Have necessary Domain and User Permissions settings to enable Read/write to the Scanner System. AGCC Services configured to work with Scanner System. Have Scanner System set up as a data root for AGCC Portal Tasks that can be performed using the IC Fluidics Workstation: Run Fluidics station and update the Audit file for the array. Index and search the Fluidics workstation data and the Scanner workstation data. Edit Sample (.ARR) files on the Scanner and Fluidics workstation data. The Fluidics system can also move data to and from Scanner System using Windows Explorer. Network Storage This configuration (Figure A.2) provides storage and tools to consolidate the data produced by a set of IC workstations. It also enables other users linked through the Windows Network system to access the data. Figure A.2 Network Data Storage configuration Local AGCC Analysis Workstation Network Data Storage Local Lab Computer Windows Network Windows Network Windows Network Windows Network Windows Network AGCC Instrument Control Workstations 294 Affymetrix® GeneChip® Command Console® 3.0 User Manual Computer Roles for Network Storage The network data storage configuration supports the following computer roles: Network Data Storage AGCC IC Workstations Local Analysis Workstation Local Lab Computer Network Data Storage Network data storage serves as the central data repository for the networked computers. Sample (.ARR) files are created on it and the DAT and CEL data are pushed out to it from the IC workstations. The network data storage computer does not need to have any AGCC software installed. AGCC IC Workstations The IC workstation has AGCC Portal and AGCC Instrument Control installed. An IC workstation can control one scanner and up to eight fluidics stations. AGCC IC Workstations have the following requirements: Has the following software installed Microsoft XP SP3 and above or Windows Vista AGCC Portal with AGCC Portal Web Server AGCC Viewer AGCC Instrument Control Connected through Windows Network to the network data storage. Have necessary Domain and User Permissions settings to enable Read/Write access to the network data storage. AGCC Services configured to work with network data storage. Have network data storage set up as a data root for AGCC Portal. Tasks that can be performed using the IC Workstation: Create Sample (.ARR) file and Register Array on network data storage and the workstation. Run Fluidics and Scan array to create DAT file. Grid DAT files, perform manual grid alignment check if necessary, and generate CEL file data. Use AGCC Portal data management functions to upload DAT and CEL files to network data storage in same folder as Sample (.ARR) file. Index and search the network data storage and the workstation data. Edit Sample (.ARR) files on the network data storage and the workstation. The local IC workstation can also move data to and from network data storage using Windows Explorer. Local Analysis Workstation The IC workstation has AGCC Portal and AGCC Viewer installed. A local Analysis Workstation has the following requirements: Windows XP SP3 and above or Windows Vista AGCC Portal with AGCC Portal Web Server. AGCC Viewer Connected through Windows Network to the network data storage Have necessary Domain and User Permissions settings to enable Read/Write access to the network data storage. AGCC Services configured to work with network data storage. Have network data storage set up as a data root for the AGCC Portal Appendix A | Network Functionality for AGCC on Windows XP and Windows Vista 295 It can perform the following tasks: Create and edit Sample (.ARR) files on the network data storage and the workstation. Index and search the network data storage and the workstation data. Manual Gridding of DAT files on the workstation. Re-calculating CEL file data after gridding. The local Analysis Workstation can also move data to and from network data storage using Windows Explorer. Local Lab Computer Lab Computers do not have any AGCC software installed. Lab Computers are commonly used to perform higher-level analysis on the data. Requirements: Connected through Windows Network Have necessary Domain and User Permissions settings to enable Read/Write access to the network data storage. The local Lab computer can move data to and from network data storage using Windows Explorer. Setting Up Windows Networking A computer running AGCC on Windows XP SP3 and above or Windows Vista can be connected to a Windows network to provide different options for data consolidation and sharing. Computers connected to the network are organized into domains. A domain is a group of computers that share common security and user account information. Each user is assigned to a domain and given a user account with a name and password. Any computer on the proper domain with necessary user permissions can get on the system using Windows Explorer and move data files on and off the network data storage. If on a Windows domain these need to be domain accounts. If not on a Windows domain the share and the standalone machine need matching account names and passwords. Work with your IT department for help in setting up the necessary domain and user accounts. For more information about Windows sharing and permission issues, see Appendix B, Windows Sharing and Security Issues of the AGCC User Manual. If the domain, user account, and permissions are correct, when the computer running AGCC on Windows XP or Vista is connected to the network you should be able to see the network data storage using Windows Explorer. You will not be able to add network data storage as an AGCC data root or use AGCC Portal to search the network data storage until you have configured the AGCC Services with the proper domain and account information. Sharing and Security You can use the Windows Sharing and Security settings to control access to your data when using network functionality. AGCC supports setting permissions at the folder level, not the file level, even though the Windows settings can be set at the file level. You can change the settings for Sharing, permissions, and security for a selected file, but you need to be very careful about setting permissions when using AGCC; you could lock yourself out of your own data or deny access to other people if the permissions are set incorrectly. Work with your IT department for help in setting the permissions. For more information about Windows sharing and permission issues, see Appendix B, Windows Sharing and Security Issues of the AGCC User Manual. 296 Affymetrix® GeneChip® Command Console® 3.0 User Manual Examples Let's take two different examples of how you might configure your file permissions for a network folder. In the first example, you have a folder that is shared by your department. This folder allows read and write access to a Windows domain group called “Liver Cancer Group”, and grants no other permissions to anyone else. In order for AGCC to be able to access this network folder, you must change your AGCC Services to run as one of the users who is a member of the Liver Cancer Group. In the second example, you have a folder on a computer in a lab that you want access to, but you don't want anyone else to access that folder. If you create a local user account on that computer called LocalUser, with the password “LocalPassword”, then, you can share that folder on the network, but grant access only to LocalUser. If you have a computer outside of that lab that has AGCC installed, then you can also create LocalUser as a local user on this second computer, with the same password, and then change the AGCC services on that second computer to run as LocalUser. Now, if you add your network folder as a Data Root, then you should be able to have complete access to that network folder in AGCC. Configuring AGCC Services AGCC services are tools that perform the functions of the software. To add a network data share as a data root, these services need to be configured as a domain user account, instead of a local system account. The AGCC services that need configuring include: AGCCAuditLogger AGCCIndexer AGCCTaskManager AGCCWebServer. If on a Windows domain these need to be domain accounts. If not on a Windows domain the share and the standalone machine need matching account names and passwords. You can also use matching local accounts on a domain. NOTE: You need to be logged in using an account with Administrator privileges to perform this configuration. To configure the AGCC Portal Services: 1. From the Windows Start menu, select Settings → Control Panel. The Control panel opens (Figure A.3). Figure A.3 Control Panel Appendix A | Network Functionality for AGCC on Windows XP and Windows Vista 297 2. Double-click on Administrative Tools. The Administrative Tools window opens (Figure A.4). Figure A.4 Administrative Tools window 3. Double-click the Services icon. The Services window opens (Figure A.5). Figure A.5 Services window There are four Affymetrix services. AGCCAuditLogger AGCCIndexer AGCCTaskManager AGCCWebServer. You will need to perform steps 4 through 7 for all services. 4. Right click AGCCAuditLogger (or the other service you are configuring) and select Properties. The Properties dialog box opens (Figure A.6). 298 Affymetrix® GeneChip® Command Console® 3.0 User Manual Figure A.6 Properties dialog box 5. Click the Log On tab (Figure A.7). Figure A.7 AGCC AuditLogger Properties dialog box, Log On tab 6. Change the log on information for the service. A. Change the service to Log on as "This account". Supply a domain user and password if on a domain. Supply a local account with matching username and password as the network storage device if not. B. Click OK. 7. Stop and start the service from the services dialog. Appendix A | Network Functionality for AGCC on Windows XP and Windows Vista 299 Figure A.8 Turning service off and on 8. Repeat steps 4 through 7 for the other AGCC services. Adding the Network Data Storage as a Data Root NOTE: You cannot create DAT files on network data storage. AGCC Portal provides tools for consolidating the data files with the Sample files on network data storage (see Uploading Data to Network Data Storage on page 68 of the AGCC User Manual. To add the network data storage as a data root in AGCC Portal: 1. Start AGCC Portal. 2. Navigate to Data → Data Roots → Add. 3. Paste the UNC path to the share into the dialog box. UNC paths follow this format: \\servername\share. Mapped network drives should not be used (mapped network drives are network folders that a user has mapped to a drive letter, for example, “H:”.) Figure A.9 Adding network data root 4. Click Add. NOTE: If you have not configured the AGCC Services correctly, you will see a warning message in the Add Data Root window. For more information on what to do, see Configuring AGCC Services on page 296. If you configured this correctly you should be able to view the share in the Folder Viewer. 300 Affymetrix® GeneChip® Command Console® 3.0 User Manual Figure A.10 Network data root B Windows Sharing and Security Issues You can use the Windows Sharing and Security settings to control access to your data when using network functionality. AGCC supports setting permissions at the folder level, not the file level, even though the Windows settings can be set at the file level. You can change the settings for Sharing, permissions, and security for a selected file, but you need to be very careful about setting permissions when using AGCC; you could lock yourself out of your own data or deny access to other people if the permissions are set incorrectly. NOTE: Contact your IT/CIS support for help in setting the permissions for folders and files. The Windows file sharing and security issues are described in further detail in: General Principles of Security in Command Console Software, below How do Files Get Permissions That Don't Match the Folder? on page 301 How Does Command Console Show this Error? on page 302 How to Avoid This Issue on page 302 How to Adjust Permissions for Files in a Folder on page 302 General Principles of Security in Command Console Software Security within Command Console® can be separated into 2 different functional areas: Viewing file lists in the web UI, either from folders or from search results. File operations, such as editing or creating. Security for viewing file lists is implemented at the folder level. If a user has read permissions on a particular folder, Command Console will not display files within that folder if the user does not have read permissions for those files. In addition, if the user tries to perform various operations on those files, the operating system will not allow it. Conversely, if the user has read permissions to several files in a folder, but does not have read permissions on the parent folder, the files will not be displayed in the Command Console software. In order to maintain consistent permissions on files within the system, individual files should not have permissions set differently from their parent folder. If this occurs due to other applications or operating system functions, the permissions on all the files in a folder can be reset by an administrator. When performing file operations, including editing the Sample (ARR) file, re-gridding the Image (DAT) file, or regenerating an Intensity (CEL) file, a user may be prohibited by the operating system if the user does not have appropriate permissions for that file. The Command Console UI attempts to indicate when an operation fails due to permissions, but there are times when the operating system does not indicate why an operation failed. If the user expects to be able to modify a file but cannot, and can modify other files within the same folder, it is possible that individual files have permissions that limit access. If this occurs, the file permissions should be checked by an administrator and reset as necessary. How do Files Get Permissions That Don't Match the Folder? Under most operating conditions, the files in a folder will have the same permissions as the folder in which they reside. However, there are particular cases when a file is moved that may cause the file to retain certain permissions that were applied to the file in its previous location. In this case, the file will not have the same permissions as the new folder or the other files in the folder. This happens to files that are moved to a new folder on the same NTFS partition on a local hard disk. It is important to note - this is a function of the Operating System, not Command Console. 302 Affymetrix® GeneChip® Command Console® 3.0 User Manual As an example, a data folder has two subfolders, Project1 and Project2, and the Project1 and Project2 folders have different permissions. If a user with appropriate permissions moves a file from Project1 to Project2, the files moved to the Project2 folder may retain some of the permissions applied in the Project1 folder. If another user who has permissions to the Project2 folder but not to the Project1 folder tries to perform operations on these moved files, the operations may fail. There are many conditions where this does not occur: Moving a file from a local hard disk to network storage (C:\data to \\storage\data) Moving a file from one folder to another on network storage (\\storage\data to \\storage\backup) Moving a file from one local hard disk to another local hard disk (C:\data to D:\data) Copying files from one location to another How Does Command Console Show this Error? The files or folders to which the user does not have access are not visible in the AGCC Portal pages. For example, if the user has read permission for a folder, but is denied access to specific files in the folder, the files are not displayed in the following pages: Folder View Search Results Project View In the Copy Project page, only files in the project to which the user has access can be copied. How to Avoid This Issue There are ways to avoid this issue that will not impact normal operations. These include: Not setting overly restrictive permissions on shared systems, especially Instrument Control Workstations Using network storage for the bulk of data, and applying permissions on the network folders Only applying permissions on the network folders that are truly necessary Access data through UNC paths whenever possible Some simple security recommendations: Set permissions for groups, as opposed to individuals, for greater simplicity. Only restrict permissions to the degree needed, again for greater simplicity. Set permissions at the folder level when creating data roots and projects. Don’t use Deny permissions unless absolutely necessary, as these are more likely. to cause a situation with conflicting entries. Don’t restrict (deny) the “Read permissions” permission. This is needed in order for the software to properly determine the rights the user has for a given object. Take care when moving files that the consistency is not broken. If possible, move files by using the WebUI Copy Project and Upload Data functions. When permissions do get out of sync, they can be easily restored by an admin, who can remove the conflicting ACL entries and allow the file to get its permissions by pure inheritance. How to Adjust Permissions for Files in a Folder To reset the permissions for all files and subfolders in a folder: 1. Right-click on the folder in question and select Sharing and Security from the context menu. The Data Properties dialog box for the folder appears (Figure B.1) 2. Select the Security tab of the dialog. Appendix B | Windows Sharing and Security Issues 303 Figure B.1 Data Properties dialog box 3. Click the Advanced button. The Advanced Security Settings dialog box opens (Figure B.2). Figure B.2 Advanced Security Settings dialog box 4. Verify that the security settings are appropriate. 5. Select the Replace permission entries on all child objects… checkbox. 6. Click the Apply button. The following prompt will be displayed (Figure B.3). 304 Affymetrix® GeneChip® Command Console® 3.0 User Manual Figure B.3 Security notice box 7. To replace the permissions, click Yes to continue. This will reset the permissions for all files and subfolders of the selected folder. C Cell Summary Report The Cell Summary Report is a tool for monitoring the performance of the hybridization and grid alignment of arrays. The report enables you to detect problems in these steps and compare the performance of different chips. The Cell Summary Report uses the control features on the array. Control features are cells with special probes; the corresponding targets are spiked into the sample cocktail. The resulting patterns of bright and dark cells are used in grid alignment and other processes. In AGCC the Cell Summary Report is automatically generated when CEL files are generated for certain types of arrays. These arrays require a .GRC file in the library file set. If you generate a CEL file for one of these arrays and the .GRC file is not available, you will see an error notice. You can learn more about the Cell Summary reports in the following sections: Report Description Using the Cell Summary Report on page 309 Cell Summary Report Algorithm on page 310 Report Description The cells that failed the analysis can be seen in the AGCC Viewer when looking at the DAT or CEL file (see File Display Differences on page 237). The reports are placed in the data root and subfolder with the CEL file. The cell summary report components are described in Cell Summary Report Components for NonResequencing Chips, below. Cell Summary Report Components for Non-Resequencing Chips The Cell Summary Reports for all types of chips except Resequencing (Expression, Mapping, and others) provides information on the following features: Non-synthesized features OligoB1 features OligoB2 features Refer to the relevant manual for the GeneChip array for more information about these features. To open the Cell Summary Report: 1. Open the CEL file in the AGCC Viewer. 2. In the Properties box, click on the Report row. A button appears in the Report Row (Figure C.1). 3. Click on the button to open a text display of the CELL Summary report. 306 Affymetrix® GeneChip® Command Console® 3.0 User Manual Figure C.1 Cel Summary Report Section The Text Editor opens with the Cell Summary Report displayed (Figure C.2) Figure C.2 Cell Summary report for Non-resequencing array Report Header Report Summary Metrics Appendix C | Cell Summary Report 307 The report contains the following sections: Report Header Summary on page 307 Metrics on page 308 Report Header Figure C.3 Expression Cell Summary report: header The report header (Figure C.3) lists basic information about the Cell Summary report: Report Type Used to distinguish types of reports (Cell Summary Report, Algorithm Report, etc.). Date Time and date report was generated. Filename Input .CEL data file name that was used to generate the report. GRC Filename Name of the .GRC file used to generate the report. Probe Array Type Array type used for the CEL file. Summary Figure C.4 Expression Cell Summary report: Summary The Summary (Figure C.4) displays information: For the following types of features: Non-synthesized features Bright control probes Dim control probes 308 Affymetrix® GeneChip® Command Console® 3.0 User Manual Total control features The summary lists the following values: Failures The number of features in the category that failed. Total The total number of features in the category. Failure Rate The percentage of features in the category that failed. Metrics Figure C.5 Expression Cell Summary report: metrics The metrics section (Figure C.5) displays additional data about the B1 and B2 oligos. Appendix C | Cell Summary Report 309 Failed Cell Locations Figure C.6 Cell intensity data with failed control features masked NOTE: To view these probes on a DAT file, view the cell intensity display. For more information about this option, see Viewing Failed Control Features on page 238. Using the Cell Summary Report The Cell Summary report provides clues to problems in the fluidics, grid alignment, and other issues with the cell file. It can be used to establish a baseline for performance, which can then be used for quality control for subsequent experiments. Features can fail the evaluation due to sample and system issues such as: 1. Incorrect gridding 2. Incorrect concentration of control oligo in sample (too high or too low) 3. Incorrect scanner arc correction 4. Incorrect recording of the scanner pixel size 310 Affymetrix® GeneChip® Command Console® 3.0 User Manual 5. Incorrect parameters for cell file generation 6. Debris in the sample or on the array glass 7. Array defects Rules of Thumb When processing a group of samples, identify the cell files that have the largest number of evaluation failures. This would be about ten percent of the cell files in the group. Use the graphic display described below to examine those cell files to identify any sample or system issues. When processing one or two samples use the graphic display to examine those cell files with evaluation failures greater than ten. In the event of substantial (greater than one hundred) evaluation failures the following guidelines may be helpful: Failures limited to mostly bright or mostly dim control probes usually indicate debris or array defects. Failures limited to mostly non-synthesized features often indicate non-specific binding and usually do not compromise any biological measurements. Failures spanning both bright and dim probes often indicate gridding, scanning or other systematic issues. The relationship between Cell Summary Report results and biological results varies depending on the application. It is best to track these and determine trends for your laboratory and application. Cell Summary Report Algorithm The algorithm’s goal is to use the probe design information to identify all probes that should have high intensities and make sure they in fact have high intensities. Similarly with the probes that should be dim. The features that fail the evaluation are totaled and flagged to enable their graphic display. Depending on the array/assay type, it is the target for the B1 probes that is spiked in and in others the target for the B2 probes is used. Thus, the first step of the algorithm is to determine which of the two probe types is brighter overall. The median for each of the B1 and the B2 probes is determined and if there is sufficient contrast (difference in median intensities) the probe type with the larger median is taken to be the bright probe type. If the contrast is insufficient an algorithm failure is reported. This kind of failure is typically only seen in the case of gross errors—such as use of the wrong library file, improper use of control reagents (spiking in both or neither of B1 and B2 control reagents) or rotation of the DAT image. The threshold is the calculated midpoint (or log midpoint) of the B1 and B2 medians. The algorithm examines each feature. If the feature is either B1, B2, or non-synthesized, then the intensity is compared against the threshold; otherwise, the feature is ignored. If the feature fails the threshold, then the feature is added to the total and the feature flagged to enable graphic display. D Loading the GeneTitan™ Instruments for Expression Arrays This appendix describes the procedure for loading array plates and reagent trays when running GeneTitan expression array plates in the GeneTitan instruments. These procedures can be used in both GeneTitan Single-channel and GeneTitan Multi-Channel instruments. The functions of the GeneTitan instruments and GeneTitan Control software are described in Chapter 7, Controlling the GeneTitan™ Instruments on page 201 After performing the initial instrument setup, you need to load the necessary plates and trays for the workflow you have selected: Loading the Instrument for Hyb-Wash-Scan Workflow Loading Instrument for Hyb-Wash Mode on page 318 Loading Instrument for Wash-Scan Workflow on page 318 Loading Instrument for Imaging Workflow on page 325 You can have multiple arrays in process at the same time; see Running Multiple Workflows at the Same Time for Expression Arrays on page 329. See Using the Wash-Scan-Resume Workflow on page 224 for information on resuming an interrupted workflow. Loading the Instrument for Hyb-Wash-Scan Workflow This workflow runs the array plate through all steps. In the Hyb-Wash-Scan workflow for expression arrays, the array plate, hyb tray, scan tray, and reagent trays are loaded at the same time. To run this workflow, you need to: Select Hyb-Wash-Scan during the initial setup. Ensure the minimum volumes of buffer and rinse are placed in the bottles, as shown in the table below: Table D.1 Minimum volumes Fluid Type Amount required in the bottle to process one HT array plate Amount required in the bottle to process two HT array plates Rinse 350 mL+ 550 mL Wash A 1500 mL 2500 mL Wash B 300 mL 450 mL+ IMPORTANT: The user need to maintain a minimum level of 150 mL of fluid in the bottles. This volume of fluid is require to cover the dip tube filter to prevent splashing when the instrument pumps air into the bottle. IMPORTANT: When running a series of array plates through the hyb-wash-scan workflow, it is recommended to fill the fluid bottles with enough wash and rinse fluids to process at least two arrays, in addition to the 150 mL required to prevent a splash in the fluid. See for more information. Load the following set of trays and plates: Array plate with cover tray (Figure D.1) 312 Affymetrix® GeneChip® Command Console® 3.0 User Manual Figure D.1 Array Plate with cover tray Hybridization Tray with the Hyb ready cocktail SAPE 1 Stain tray with cover AB Stain tray with cover SAPE 2 Stain tray with cover Scan Tray with Holding buffer The software will direct you to load each plate or tray, opening the drawer and displaying the proper side for the tray or plate. IMPORTANT: When running a series of array plates through the Hyb-Wash-Scan workflow, you must pay careful attention to the software prompts that tell you which side of the open drawer to remove or place a plate or tray. If you load the array plate and trays for a second Hyb-Wash-Scan while the first workflow is still proceeding, you must be careful to remove and load the proper array plate and trays. See Running the Hyb-Wash-Scan Workflow on a Series of Array Plates on page 330 for more information. To load the plates and trays: 1. Follow the software prompts and load the array plate and trays as directed, pressing the Confirmation button after loading each tray or array plate. Appendix D | Loading the GeneTitan™ Instruments for Expression Arrays 313 Figure D.2 Load Scan Tray Plate/tray position indicators Figure D.3 Loading Scan tray When you load the scan tray the internal bar code reader reads the barcode to see if it is the right kind of tray in the right orientation. If the information is correct, the application allows you to proceed to the next step. If not, the application will prompt you to load the correct tray into the instrument (Figure D.7). 314 Affymetrix® GeneChip® Command Console® 3.0 User Manual Figure D.4 Confirm tray type 2. Click OK or press the Confirmation button to continue. The software prompts you to load the stain trays. After the trays have been loaded, the software prompts you to load the Array Plate and Hybridization Tray. Figure D.5 Loading the Array Plate and Hyb Tray Plate/tray position indicators 3. Load the Array Plate and Hyb Tray and press the Confirmation button. Appendix D | Loading the GeneTitan™ Instruments for Expression Arrays 315 Figure D.6 Loading Array Plate and cover and Hyb Tray When you load the Array Plate the internal bar code reader reads the barcode of the array plate then compares it with the barcode and the plate type specified in the Barcode field and Plate Type field on the Setup page. If the information is correct, the application allows you to proceed to the next step. If not, the application will prompt you to load the correct plate into the instrument (Figure D.7). Figure D.7 Barcode error notice 4. Click Yes to retry and check the loading of the array plate; or Click No to continue with the barcode entered in the text box. A second notice appears, confirming that you want to go ahead and use the barcode entered in the textbox (Figure D.8). Figure D.8 Barcode notice 5. Click OK to proceed. After the trays and plates have been loaded, the application prompts you to select the array(s) to be scanned (Figure D.9). The application makes the default selection based on the barcode of the array plate. You can select the specific array to scan by overwriting the default selection. 316 Affymetrix® GeneChip® Command Console® 3.0 User Manual Figure D.9 Selecting array(s) 6. Use the default selections, or select arrays as described below: Each array on the plate is indicated by a single square. The color of the square indicates the array’s status: (dark blue) Will be scanned. (white) Will not be scanned. (gray) Not available. To manually select arrays: A. Select the Manual Array Selection checkbox. B. Select the arrays to be scanned. You can select arrays by: Clicking and dragging through the grid. Pressing the Ctrl button down and clicking in different squares. NOTE: If there is insufficient disk space on the computer’s hard drives to store the data from a plate, a notice appears. See Insufficient Disk Space Notice on page 227 for more information. 7. Click Next to start the run. The Start Processing dialog box opens (Figure D.10). Appendix D | Loading the GeneTitan™ Instruments for Expression Arrays 317 Figure D.10 Start Processing notice 8. Click OK to begin the Hyb-Wash-Scan workflow. The instrument begins processing the array plate and the Status tab appears. (Figure D.11) Figure D.11 Status tab At the start of hybridization, after the array plate has been loaded on the hybridization tray, the drawer opens and the software prompts you to check the positioning of the array plate on the tray (Figure D.12). 318 Affymetrix® GeneChip® Command Console® 3.0 User Manual Figure D.12 Verify Clamping notice Confirm that the array plate is properly clamped and click OK. The drawer closes and hybridization proceeds. See Tracking the Array Plate Through the Workflow on page 215. Loading Instrument for Hyb-Wash Mode The Hyb-Wash mode allows you to bypass the Scan step of the process workflow. You can process one array plate at a time. Select Hyb-Wash-Scan during the initial setup. Follow the procedure described in Loading the Instrument for Hyb-Wash-Scan Workflow on page 311. See Tracking the Array Plate Through the Workflow on page 215. Loading Instrument for Wash-Scan Workflow The Wash-Scan Workflow allows you to bypass the hybridization step and begin processing the array plate from the Wash-Stain and Scan steps without any user intervention. In this mode of operation, you can process one array plate at a time. Select Hyb-Wash-Scan during the initial setup. Load the following trays and plates: Array plate on Hyb Tray (Figure D.13) Appendix D | Loading the GeneTitan™ Instruments for Expression Arrays 319 Figure D.13 Array Plate with Hyb Tray SAPE 1 Stain tray with cover AB Stain tray with cover SAPE 2 Stain tray with cover Scan Tray with Holding buffer The software will direct you to load each plate or tray, opening the drawer and displaying the proper side for the tray or plate. In the Setup procedure, select Wash-Scan from the Setup Option dropdown list. During the initial setup, the application prompts you the system is warming the Wash B buffer to the preset temperature (Figure D.14). 320 Affymetrix® GeneChip® Command Console® 3.0 User Manual Figure D.14 Wash-B prep (For Wash-Scan workflow only) When the Wash B target temperature is reached, the application prompts you to press the Confirmation button. Press the Confirmation button to proceed with unloading used plates and trays and loading the ones for processing. To load the plates and trays: 1. Follow the software prompts and load the array plate and trays as directed, pressing the Confirmation button after loading each tray or array plate. Appendix D | Loading the GeneTitan™ Instruments for Expression Arrays 321 Figure D.15 Load Scan Tray Plate/tray position indicators Figure D.16 Loading the scan tray into Drawer #2 When you load the scan tray the internal bar code reader reads the barcode to see if it is the right kind of tray in the right orientation. If the information is correct, the application allows you to proceed to the next step. If not, the application will prompt you to load the correct tray into the instrument (Figure D.17). 322 Affymetrix® GeneChip® Command Console® 3.0 User Manual Figure D.17 Confirm tray type 2. Click OK or press the Confirmation button to continue. The software prompts you to load the stain trays. After the trays have been loaded, the software prompts you to load the Array Plate on the Hyb Tray and the array Plate cover (Figure D.18). Figure D.18 Load Array Plate on Hyb Tray with cover When you load the array plate on the Hyb Tray: The internal bar code reader reads the barcode of the array plate and compares it with the barcode and the plate type specified in the Barcode field and Plate Type field on the Setup page. If the information is correct, the application allows you to proceed to the next step. If not, the application will prompt you to load the correct plate into the instrument (Figure D.19). Appendix D | Loading the GeneTitan™ Instruments for Expression Arrays 323 Figure D.19 Barcode error notice 3. Click Yes to retry and check the loading of the array plate; or Click No to continue with the barcode entered in the text box. A second notice appears, confirming that you want to go ahead and use the barcode entered in the textbox. Figure D.20 4. Click OK to proceed. After the trays and plates have been loaded, the application prompts you to select the array(s) to be scanned (Figure D.21). The application makes the default selection based on the barcode of the array plate. You can select the specific array to scan by overwriting the default selection. 324 Affymetrix® GeneChip® Command Console® 3.0 User Manual Figure D.21 Selecting array(s) 5. Use the default selections, or select arrays as described below: Each array on the plate is indicated by a single square. The color of the square indicates the array’s status: (dark blue) Will be scanned. (white) Will not be scanned. (gray) Not available. To manually select arrays: A. Select the Manual Array Selection checkbox. B. Select the arrays to be scanned. You can select arrays by: Clicking and dragging through the grid. Pressing the Ctrl button down and clicking in different squares. NOTE: If there is insufficient memory on the computer’s hard drives to store the data from a plate, a notice appears. See Insufficient Disk Space Notice on page 227 for more information. 6. Click Next to start the run. The Start Processing dialog box opens (Figure D.22). Appendix D | Loading the GeneTitan™ Instruments for Expression Arrays 325 Figure D.22 Start Processing notice 7. Click OK to begin the Wash-Scan workflow. The instrument performs the workflow steps for the Wash-Stain workflow. It can be tracked in the Status window, as described in Tracking the Array Plate Through the Workflow on page 215. Loading Instrument for Imaging Workflow The Scan Workflow allows you to scan the array plate on the GeneTitan Instrument Imaging Device. This mode allows you to bypass the hybridization and wash-stain step of the process workflow. You can scan only one array plate at a time. You need to load the array plate on the Scan Tray (Figure D.23). Figure D.23 Array Plate with Scan Tray To load the Array Plate and Scan Tray: 1. Select Scan for the Setup Option. The application opens the Input/Output drawer #2 and prompts you to load the array plate-scan tray combo on the drawer. 326 Affymetrix® GeneChip® Command Console® 3.0 User Manual Figure D.24 Load Array Plate -Scan Tray prompt Plate/tray position indicators 2. Load the array plate-scan tray combo into the indicated side of the drawer (Figure D.25) and press the Confirmation button. IMPORTANT: When running a series of array plates through the Scan workflow, you must be careful to remove and load the proper array plate and pay careful attention to the software prompts that tell you which side of the open drawer to remove or place the plate. Appendix D | Loading the GeneTitan™ Instruments for Expression Arrays 327 Figure D.25 Loading Array plate on scan tray in drawer # 2 The internal bar code reader reads the barcode of the array plate then compares it with the barcode and the plate type specified in the Barcode field and Plate Type field on the Setup page. If the information is correct, the application allows you to proceed to the next step. If not, the application will prompt you to load the correct plate into the instrument (Figure D.26). Figure D.26 Barcode error notice 3. Click Yes to retry and check the loading of the array plate; or Click No to continue with the barcode entered in the text box. A second notice appears, requesting confirmation that you want to go ahead and use the barcode entered in the textbox. Figure D.27 4. Click OK to proceed. 328 Affymetrix® GeneChip® Command Console® 3.0 User Manual The application prompts you to select the array(s) to be scanned (Figure D.28). The application makes the default selection based on the barcode of the array plate. You can select the specific array to scan by overwriting the default selection. Figure D.28 Selecting array(s) 5. Use the default selections, or select arrays as described below: Each array on the plate is indicated by a single square. The color of the square indicates the array’s status: (dark blue) Will be scanned. (white) Will not be scanned. (gray) Not available. To manually select arrays: A. Select the Manual Array Selection checkbox. B. Select the arrays to be scanned. You can select arrays by: Clicking and dragging through the grid. Pressing the Ctrl button down and clicking in different squares. C. Click Next. Appendix D | Loading the GeneTitan™ Instruments for Expression Arrays 329 NOTE: If there is insufficient memory on the computer’s hard drives to store the data from a plate, a notice appears. See Insufficient Disk Space Notice on page 227 for more information. 6. Click the Next button to start the run. The Start Processing dialog box opens (Figure D.29). Figure D.29 Start Processing notice 7. Click OK to begin the Scan workflow. The instrument performs the workflow steps for Scan. It can be tracked in the Status window, as described in Tracking the Array Plate Through the Workflow, below. Running Multiple Workflows at the Same Time for Expression Arrays When processing expression arrays, the GeneTitan Instrument can run two different workflows at the same time. This enables you: To load a series of array plates with hyb trays and consumables for the Hyb-Wash-Scan workflow to process arrays more quickly. IMPORTANT: You cannot load Genotyping and Expression array plates at the same time. To run an array plate that was processed using a different system through the scan workflow while another array plate is going through earlier stages of the Hyb-Wash-Scan workflow. Only certain types of workflows can be run at the same time, and delays may be necessary before starting the second workflow. These restrictions exist because an array plate should be scanned immediately after the wash and stain processing is finished, and GeneTitan scans one array plate at a time. If you want to run a series of Expression array plates through the Hyb-Wash-Scan workflow, you will need to wait for up to five hours after you start the first workflow before loading the second array plate, hyb tray, and consumables, to allow the first array plate to finish being scanned. The Workflow pane of the System Status screen (Figure D.30) displays the time you need to wait before beginning a second workflow. Figure D.30 Workflow pane 330 Affymetrix® GeneChip® Command Console® 3.0 User Manual If you are performing the Hyb and Wash processes on array plates in a different system, you can load a second array plate for the scan workflow shortly after you begin a hyb-wash-scan workflow. The Scan workflow option will not be available when there is not enough time to finish the scan workflow before the first array plate finished the wash and stain process. For more information, see: Running the Hyb-Wash-Scan Workflow on a Series of Array Plates, below Running the Scan Workflow with Other Workflows on page 331 Running the Hyb-Wash-Scan Workflow on a Series of Array Plates The GeneTitan Instrument allows you to load a second array plate, hybridization plate, and other consumables into the trays before the first array plate has finished going through the workflow. Since the array plate should be scanned immediately after the wash and scan processing is finished, you need to wait before loading the second array plate to give the system time to scan the first plate. The delay time varies depending upon the number of arrays on the first array plate: Approximately five hours if the first array is a 96-array plate Approximately two and a half hours if the first array is a 24-array plate The time you need to wait is displayed in the Workflow pane (Figure D.31) of the Status tab. Figure D.31 Workflow pane When the system is available: 1. Click the System Setup tab. 2. Go through the Instrument setup process, following the software prompts. WARNING: The bottles are pressurized in normal operation. Wait until you see the prompt that the buffer bottles have been depressurized before opening and refilling or emptying the bottles. IMPORTANT: When running a series of array plates through the hyb-wash-scan workflow, it is recommended to fill the fluid bottles with enough wash and rinse fluids to process at least two arrays, in addition to the 150 mL required to prevent a splash in the fluid. 3. Perform the loading procedure as described in Loading the Instrument for Hyb-Wash-Scan Workflow on page 311. Follow the software prompts to make sure that the plates and trays are loaded into the proper side of the drawer (Figure D.32). Appendix D | Loading the GeneTitan™ Instruments for Expression Arrays 331 Figure D.32 Loading the second scan tray into Drawer #2 IMPORTANT: When running a series of array plates through the Hyb-Wash-Scan workflow, you must be careful to remove and load the proper array plate and trays and pay careful attention to the software prompts that tell you which side of the open drawer to remove or place a plate or tray. For more information, see: Loading the Instrument for Hyb-Wash-Scan Workflow on page 311 Running the Scan Workflow with Other Workflows You can load an array plate and scan tray for the scan workflow while another array plate is being run through the Hyb-Wash-Scan workflow. After starting the first workflow you will need to wait a few minutes before loading the array plate and scan tray for the second workflow. The setup for Imaging workflow is described in: Loading Instrument for Imaging Workflow on page 325 IMPORTANT: When running the Scan workflow while another workflow is running, you must be careful to remove and load the proper array plate and pay careful attention to the software prompts that tell you which side of the open drawer to remove or place the plate. 332 Affymetrix® GeneChip® Command Console® 3.0 User Manual E Configuring E-mail for the Notification Options AGCC provides e-mail notification of problems when: Running the GCS 3000 with AutoLoader Running the FS-450 Fluidics Station Running the GeneTitan™ Instrument Running the Data Uploader You will need to get information on the SMTPPort and SMTPServer from your IT department. To configure the email notification for AGCC Fluidics control or AGCC Scan control: 1. In the appropriate instrument control software, click the Email button; or From the Edit menu, select Email Messages... The AGCC Email Configuration Editor opens (Figure E.1). Figure E.1 AGCC Email Configuration Editor 2. Enter the email account the messages will be sent from in the From box. 3. Enter the email account(s) to receive the message in the To... Box 4. Enter the SMTP Server and Port information in the appropriate boxes. 5. You can click the Test button to send a test e-mail. 6. Select the Scanner or Fluidics tab, depending upon which instrument you wish to select messages for (Scanner or Fluidics). The message list displays the messages you can select from--they correspond to different types of failures or other conditions in the instrument. 334 Affymetrix® GeneChip® Command Console® 3.0 User Manual Figure E.2 Message List for Scanners 7. Select and edit messages: A. Select the checkbox next to the message ID. B. Click in the subject or body column for the message and edit the text. You can click the Default button to return to the original configuration. 8. Click Save to save the configuration changes. F Log Files Generated by AGCC The log files are produced by different AGCC components. The logs provide a record of the tasks performed by different components, such as the migration tools and installer. These log files provide useful information for troubleshooting problems. These files may be requested by your Field Application Specialist (FAS), Field Service Engineer (FSE), or the Affymetrix call center. AGCC Log Files The following files apply to both Cartridge Systems and GeneTitan Instruments. All the AGCC log files from C:\Command_Console\Logs The different log files include: Systemlog.XML XML file with system information. DEC.log Text file with information on the use of the Data Exchange Console. DECError.log Text file with information on errors created while using DEC. AGCC_LibFileImporter. log Text file with info on use of the Library File Importer. (with date and time code) Other AGCC Files Your FAS and/or FSE may request you to send the following files for troubleshooting: 1. Library files (*.PARAMS, *.MASTER, *.WORKFLOW, *.SMD, *.MEDIA) located in C:\Command_Console\Library, excluding the large analysis library files (CDF, PSI, GRC). 2. Provide a list of all sub folders and their contents under the library files folder located in C:\Command_Console\Library. Please ensure there are no duplicate library files, as these can cause problems. 3. AGCC system configuration file located at C:\Command_Console\Configuration\Calvin.System.config 4. Pending job order files located in C:\Command_Console\Jobs 5. Other AGCC related information, such as: A. The number of files under C:\Command_Console\Data, including sub directory. B. If the system is a networked system or a standalone system. C. Other applications installed on the system, such as antivirus application, MS Office, Internet Explorer versions. 336 Affymetrix® GeneChip® Command Console® 3.0 User Manual AGCC Log Files for Cartridge Systems The following files are instrument-specific log files that apply to GCS 3000/FS 450 Instruments. fluidics.log Text file with info on Fluidics Station use scanner.log Text file with info on Scan Control use FS.log (with date and time code) Text file with information on the Fluidics Script installation. AGCC Log Files for GeneTitan Systems Log files for the GeneTitan Instrument control processes are placed in subdirectories of the Command Console\Logs\ folder. Affymetrix may need the following files for troubleshooting: GeneTitan Fluidics 1. C:\Command_Console\Logs\96F\ A. subdirectories named by date (e.g. Log7-29-2009) 1) Collect all dated directories and contents since the GeneTitan app was started, not just the date of the event (some logging goes into files from the date the app started so this can be critical for us). 2) Absolutely required are all the log directories from the date the run was started to the date of the event. 2. C:\Command_Console\Logs\96F\FluidicErrorLog - all files in this directory GeneTitan MC Imaging Device 1. C:\Affymetrix\GeneChipHTScanControlMC\Log - collect all dated directories and contents since the GeneTitan app was started 2. C:\Affymetrix\GeneChipHTScanControlMC\RunLog - collect all dated directories and contents since the GeneTitan app was started GeneTitan Single Channel Imaging device 1. C:\Affymetrix\GeneChipHTScanControl\Log - collect all dated directories and contents since the GeneTitan app was started 2. C:\Affymetrix\GeneChipHTScanControl\RunLog - collect all dated directories and contents since the GeneTitan app was started G Using TSV Files for Batch Editing You can no longer download batch registration or batch editing files in TSV (Tab-Separated-Values) format in AGCC 3.0, but you can use previously created TSV files. The format of TSV files is discussed here. The header row in a TSV file includes special properties that define the file and the physical array: Path The path to where the Sample file will be created. Can be used to place Sample files in project folders. Project The project that the Sample (.ARR) file will be assigned to. NOTE: Specify either the Path or the Project for the files. Specifying both will return an error message. File Name Unique identifier for the Sample file. Array Name Name assigned to the array during registration. Probe Array Type Part number for the array (s). Barcode Barcode on the array (s). Attributes Additional information about the sample and experiment that you can use to interpret your results. Path The path needs to be associated with a data root. You can assign a set of sample files to a particular project if you select that project's folder in the Path field. NOTE: Specify either the Path or the Project for the files. Specifying both will return an error message. Project Specifying a project for the Sample file will determine the folder the Sample file is created in. File Name Enter the name assigned to the Sample file that will be created. Barcode, Array Name and Array Type If you are using Excel, you can select the probe array type from a drop-down list (Figure G.1). The dropdown list can be disabled in Excel if you wish to enter multiple arrays for each sample (see below). 338 Affymetrix® GeneChip® Command Console® 3.0 User Manual Figure G.1 List of probe arrays in Excel spreadsheet You can also enter multiple array information into the file. NOTE: You can use custom barcodes to register an array in Batch Registration. To enter multiple arrays: 1. Enter a comma-delimited list in the barcode column: FirstArrayBarcode, SecondArrayBarcode 2. Enter a comma-delimited list in the array name column: FirstArrayName, SecondArrayName 3. Enter a comma-delimited list in the Array Type column: FirstArrayType, SecondArrayType Attributes Enter the values for the attributes in the appropriate columns. AGCC uses two types of attributes for Batch Registration: Template Attributes: Attributes that have been defined in a template. When you select templates for the downloaded batch registration file, the array attributes in those templates will be included as headings in the batch registration file. User Attributes: Attributes that you add in the Batch Register file.You create a user attribute by entering the attribute name and other characteristics in the column header, and then entering attribute values in the appropriate cells. Attributes need to have the following characteristics defined: AttributeName TemplateName (if any; not used for User Attributes) DataType Different methods are used for defining attribute characteristics in TSV and Excel format, as described below. TSV Format In TSV format, all of the attribute characteristics are defined in the column header, as shown in the template below. Header format for Template Attribute: AttributeName:TemplateName:DataType Header format for User Attribute: AttributeName:*:DataType H Compliance Guide for FDA Title 21 CFR Part 11 What is Title 21 CFR Part 11? Title 21 Code of Federal Regulation (CFR) Part 11 final rule provide criteria for acceptance by the FDA, under certain circumstances, of electronic records, electronic signatures, and handwritten signatures executed to electronic records as equivalent to paper records and handwritten signatures executed on paper. These regulations, which apply to all FDA program areas, are intended to permit the widest possible use of electronic technology. The complete copy of the Title 21 CFR Part 11 requirements document can be found at the FDA web site www.fda.gov . Compliance Scope This section is intended to provide guidance on the use of the Affymetrix GeneChip Command Console® Software (AGCC) in relative to compliance with the Electronic Records / Electronic Signature rule (21 CFR Part 11), hereafter referred to as “the rule”, promulgated by the United States Food and Drug Administration (FDA). To fully meet the intent of the rule, both the product design and the operational practices of the FDA-regulated firm must be properly addressed. This guidance describes the elements of the product’s design that promote compliance, as well as outlines the recommended practices to be incorporated within standard operating procedures by the firm. The main intent of this version of the section is to define the basic statement of work required to fully comply with the rule without imposing undue manual procedures on the regulated customer. This guidance section provides useful information to: Persons subject to Part 11 Persons responsible for creating, modifying, maintaining, archiving, retrieving, or transmitting electronic records or electronic signatures Persons who develop products or services to enable implementation of Part 11 requirements AGCC System AGCC Standalone and Workgroup system is an Open System since it is an environment in which system access is not controlled by persons who are responsible for the content of electronic records. The customer may choose to implement it as a Closed System by putting appropriate system controls. AGCC Title 21 CFR Part 11 Requirements Compliance Guide AGCC system has a number of Title 21 CFR Part 11 requirements built into software as noted under Affymetrix header. AGCC System is Title 21 CFR Part 11 Compliant if the customers implements the requirements listed in Customer header in the form of tools, application, and standard operating procedure or polices that are not built in the AGCC software. 340 Affymetrix® GeneChip® Command Console® 3.0 User Manual FDA Title 21 Part 11 Guidance Section Affymetrix: GeneChip Command Console Software (AGCC) Requirement Implementation and Customer: Recommended Practice to be implemented by the customer Subpart B - ELECTRONIC RECORDS § 11.10 Controls for Closed Systems a) Validation of systems to ensure accuracy, reliability, consistent intended performance, and the ability to discern invalid or altered records. Affymetrix: AGCC is validated software based on requirements specifications to ensure accuracy, reliability, consistent intended performance, and the ability to discern invalid or altered records. Customer: The customer is required by FDA to validate their use of a purchased configured software package to its intended use based on the specific predicate rule requirements. The customer should also ensure based on predicate rule purchasing requirements that the vendor is qualified and follows good software development practices. Customers may develop and/or execute the validation plans and protocols themselves or outsource these activities. Validation should follow an established system life cycle (SLC) methodology (b) The ability to generate accurate and complete copies of records in both human readable and electronic form suitable for inspection, review, and copying by the agency. Persons should contact the agency if there are any questions regarding the ability of the agency to review and copy of the electronic records. Affymetrix: AGCC allows accurate and complete copies of records in both human readable and electronic form such that the customer can demonstrate to FDA with appropriate procedures that the copies of records can be provided for inspection/review. Customer: Based on the predicate rule, appropriate policies and procedures must be established to ensure that records are accessible, readable, and held for an appropriate duration of time. (c) Protection of records to enable their accurate and ready retrieval throughout the records retention period. Affymetrix: AGCC Software has the data root which can be on the same or other systems where all the data is stored. Customer can develop procedures to perform the backup/restore to allow for maintenance of the records throughout the customer’s required record retention period Customer: Customer shall train the user based on User Manual, User Instruction or Training Documents. Appropriate policies and procedures must be established to ensure that records (data) are accessible, readable, and held for an appropriate duration of Time Appendix H | Compliance Guide for FDA Title 21 CFR Part 11 341 (d) Limiting system access to authorized individuals. Customer: AGCC software utilizes MS Windows and IIS security to Limit system access: Customers should implement MS Windows and IIS account policies to enforce password uniqueness, aging, and account lockout following a number of unsuccessful attempts. Login attempts: Although not required by the rule, minimum length and legal construction (i.e. must contain one numeric character) should be considered. In addition, passwordprotected screen savers can be used to ensure that workstations are not left unattended for longer than a specified period of time. (AGCC relies upon Windows to demonstrate compliance to Part 11) Customer should consider following configurable settings. Settings/Options: (Controlled by Windows System Administrator) Setup User, Access privileges, Permissions, User Type, Delete User, Password Expiry, Temporary Logins, Intrusion Email: On/Off Security Audit Report Email: On/Off (e) Use of secure, computer-generated, time-stamped audit trails to independently record the date and time of operator entries and actions that create, modify, or delete electronic records. Record changes shall not obscure previously recorded information. Such audit trail documentation shall be retained for a period at least as long as that required for the subject electronic records and shall be available for agency review and copying. Affymetrix: AGCC maintains audit, installation, and system logs. Customer: Customer shall implement appropriate procedures for Audit Trails and Retention Period. Affymetrix recommends utilizing a clock synchronization utility to ensure that all date and time stamps are accurate. (f) Use of operational system checks to enforce permitted sequencing of steps and events, as appropriate. Affymetrix: AGCC has diagnostic tools to check for instrumentation and software. The sequencing of steps/workflow is based on customer configurations. Customer: Customer shall configure system based on their workflow needs and performs validation of the configuration. (g) Use of authority checks to ensure that only authorized individuals can use the system, electronically sign a record, access the operation or computer system input or output device, alter a record, or perform the operation at hand. Same as item (d) (h) Use of device (e.g., terminal) checks to determine, as appropriate, the validity of the source of data input or operational instruction. Affymetrix: AGCC captures the fluidics and scanner id. Customer: The MS operating system captures the Process ID, Terminal ID, network ID, and workstation device ID for every user logged onto the system. Customer should consider following configurable settings Settings/Options: (Controlled by Windows System Administrator) Setup User, Access privileges, Permissions, User Type, Delete User, Password Expiry, Temporary Logins, Intrusion Email: On/Off Security Audit Report Email: On/Off 342 Affymetrix® GeneChip® Command Console® 3.0 User Manual (i) Determination that persons who develop, maintain, or use electronic record/electronic signature systems have the education, training, and experience to perform their assigned tasks. Affymetrix: Affymetrix personnel developing, maintaining and supporting the AGCC software were trained and have the proper education and training. Customer: Ensure that all persons involved with regulated system have the necessary levels of education, training, and experience to perform their assigned tasks. Customers should develop Training procedures and documentation practices that will support the proper qualification of the affected individuals. Customers must develop policies and procedures to support the application’s use in a regulated environment. (j) The establishment of, and adherence to, written policies that hold individuals accountable and responsible for actions initiated under their electronic signatures, in order to deter record and signature falsification. Customer: Customers must develop policies and procedures to support the application use in a regulated environment. (k) Use of appropriate controls over systems documentation including: (1) Adequate controls over the distribution of, access to, and use of documentation for system operation and maintenance. (2) Revision and change control procedures to maintain an audit trail that documents time-sequenced development and modification of systems documentation. Customer: Customers must develop policies and procedures to support the application use in a regulated environment. § 11.30 Controls for Open Systems Persons who use open systems to create, modify, maintain, or transmit electronic records shall employ procedures and controls designed to ensure the authenticity, integrity, and, as appropriate, the confidentiality of electronic records from the point of their creation to the point of their receipt. Such procedures and controls shall include those identified in Sec. 11.10, as appropriate and additional measures such as document encryption and use of appropriate digital signature standards to ensure, as necessary under the circumstances, record authenticity, integrity, and confidentiality. Customer: Customers must develop policies and procedures to support the application use in a regulated environment. § 11.50 Signature Manifestations – Not Applicable: AGCC Software does not use Electronic Signature to store, import, export and archive the records. § 11.70 Signature/Record Linking – Not Applicable: AGCC Software does not use Electronic Signature to store, import, export and archive the records. Subpart C - ELECTRONIC SIGNATURES § 11.100 General Requirements – Not Applicable: AGCC Software does not use Electronic Signature to store, import, export and archive the records. § 11.200 Electronic Signatures components and controls – Not Applicable: AGCC Software does not use Electronic Signature to store, import, export and archive the records. § 11.300 Controls for Identification codes/passwords – Not Applicable: AGCC Software does not use Electronic Signature to store, import, export and archive the records. Index Symbols AGCC Viewer .AUDIT file 35 .CEL files AGCC Workgroup 22 see CEL files .CHP files see CHP files .DAT files see DAT files .GRD 35 .JPG files see JPG files .PARAM file 35 .RPT files 35 |User| attributes 249 A account names 295 Add Data Root 54 adding data root 54 folders 30 adding subfolder to Project 62 adjusting colors 255 adjusting contrast 255 Administration functions 281 see also Create Template File Manage Projects Advanced Search 46 Affymetrix Analysis Applications 10 Affymetrix Services 21 Affymetrix Technical Support 3 Affymetrix Web Resources 10 AGCC data organization 18 AGCC file types 34 AGCC Fluidics Control see Fluidics Control AGCC GeneTitan Control Software 202 AGCC Network functionality introduction 22 AGCC Portal see Portal AGCC Scan Control see Scan control AGCC services 296 configuring for network functionality 296 see also AGCCAuditLogger AGCCIndexer AGCCTaskManager AGCCWebServer see Viewer downloading Batch Registration file 112 Sample Prep Plate Registration file 117, 122 interface differences 27 uploading Batch Edit files 132 Sample Prep Plate Registration file 118 AGCC Workgroup functionality 22 AGCC_LibFileImporter. log 335 AGCCAuditLogger configuring for network functionality 297 AGCCIndexer 297 AGCCTaskManager 297 AGCCWebServer 21, 297 changing settings 21 Aligning Subgrids on Arrays on Array Plates 271 alignment, main grid 262 alignment, subgrid 266 All attributes search 47, 52 Analysis Applications 10 ARR files see Sample (ARR) files array information 15 array name 15, 88 changing 99 Array Plate registration 120 array processing workflow 10 registering samples 87 registering samples and arrays 12 running fluidics 14, 135 running scanners 14 scanning arrays 163 tracking gridding and CEL file generation 15, 229 Array s on Array Plates align subgrids 271 attribute template see templates attribute type see data type attributes converting 101 sample 13 see also template attributes user attributes selecting for Folder view 35 template 13, 88 user 13 Audit File page 44 Audit files 35 introduction 17 344 Affymetrix® GeneChip® Command Console® 3.0 User Manual viewing 44 AutoLoader adding cartridges during a run 187 disabled 192 error messages 196 indicator lights 181 manual mode 190 manually removing lodged probe array 197 scanning probe arrays 181 starting 181 stopping a scan 192 troubleshooting 195 autorotation 194 Autoscale function 256 configuring e-mail messages 333 contrast adjusting 255 converting attributes 101 Copy Files 64 copying an image to the computer clipboard 273 copying data to new Sample file 100 creating new Sample file Batch Registration 110 Detailed Sample Registration 90 Plate Registration 117 Quick Sample Registration 106 custom barcodes in Batch Registration 114, 116, 338 in Detailed Sample Registration 94 in Quick Sample Registration 109 B barcodes adding to Sample (ARR) file 126 custom in Batch Registration 114, 116, 338 in Detailed Sample Registration 94 in Quick Sample Registration 109 Basic Search 45 Batch Edit 129 Batch Edit files uploading 132 Batch Registration 110 creating new Sample file 110 custom barcodes 114, 116, 338 Batch Registration file downloading 112, 122 uploading 115, 124 Batch Sample Registration see Batch Registration bypassing steps in fluidics protocols 148 C CEL files 34 breaking links with DAT files 278 generation 15 in Viewer 238 cell centers, displaying 257 cell generation status 242 Cell Summary Report 305 for Expression arrays 305 for Mapping arrays 305 generating 305 Change Probe Array Type 277 changing array name in Sample file Detailed Sample Registration 99 changing colors for grid display 259 CHP files 17 clipboard copying an image to 273 colors adjusting 255 changing for grid display 259 Command Console Launcher 8 see Launcher D DAT file JPG conversion 274 DAT files 17, 34 aligning grid during array processing workflow 15 manually in viewer 262 in Viewer 237 saving image data in 186, 192 Data Exchange Console 7, 9 data files 17 see also CEL files CHP files DAT files parent-child file relationships Data functions 25 see also Audit File Copy Files Data Roots Folder View Manage Projects Project view Set Default Folder Upload Data data organization 18 see also Data functions 25 Data Roots Add Data Root 54 Remove Data Root 56 data roots adding 54 adding network data storage 299 introduction 19 managing 54 removing 56 data types 88 changing in Sample Attribute Conversion 103 deprecated 88 selecting during template creation 283 Date data type 88 Appendix | DEC expression report see Data Exchange Console DEC.log 335 DECError.log 335 Default folder 19 and network data storage 166 in Upload Data operation 68, 70 running scans 166 specifying 67 used in Drop and Scan 187, 227 parameters 305 F fast user switching, disabling 25 FDA Title 21 CFR Part 11 339 File Filter 40 File list 33 going to other pages 33 page numbers 33 selecting files 35 default templates attributes displayed in Default view (Folders View) 286 in Detailed Sample Registration 91 designating 286 deleting a Project 63 deprecated data types 88 Detailed Sample Registration 90 changing array name in Sample file 99 copying data to new Sample file 100 creating new Sample file 90, 117 editing data in Sample file 97 renaming sample file 97 disabling fast user switching 25 displaying cell centers 257 displaying different file attributes Search and Open dialog box 251 displaying grid 258 documentation conventions used 1 online 3 domain 295 domain accounts 295 downloading Batch Registration file 112, 122 Sample Prep Plate Registration file 117 Drop and Scan 187 E editing Batch Edit files 130 data in Sample file Batch Edit 129 Detailed Sample Registration 97 fluidics protocols 161 template 283 e-mail messages AutoLoader 196 configuring 333 Fluidics Control 136 error messages AutoLoader 196 Excel files Batch Registration 112, 122 Sample Prep Plate Registration file 117 expiration date 34 in Detailed Register 94 in Quick Register 109 exporting images 273 file permissions 19, 295 resetting 302 file security 19, 295 file types 17, 34 selecting for Folder View 40 files copying 64 data 17 log 18, 335 searching for 45 advanced search 46 basic search 45 see also CEL files CHP files DAT files Sample (ARR) files selecting see selecting files filtering Sample file list in AGCC Control 149 Sample file list in Scan Control 173 Filters dialog box 150, 245 Floating Point see deprecated data type Fluidics Control 14 components 136 e-mail notification 136 filtering Sample file list 149 Master controls 137 starting 136 Station controls 138 Status window 139 Fluidics Options dialog box 154 fluidics protocol 141 bypassing steps 148 checking status 160 editing 161 installing 156 resuming 148 running on individual stations 144 updating 160 Fluidics Script Importer 9 Fluidics Script information 161 Fluidics Scripts Installer 156 fluidics station see FS450 Fluidics Station 450 see FS450 345 346 Affymetrix® GeneChip® Command Console® 3.0 User Manual fluidics.log 336 fluorophore bleaching 176 Folder view 28 selecting attributes for display 35 selecting file types 40 selecting files 35 folders adding 30 data roots 19 Default 19 opening 32 permissions 19, 295, 301 primary 62 renaming 31 renaming with Windows Explorer 30 security settings 19, 295, 301 see also subfolders sharing 19, 295, 301 Windows file 19 four-color arrays 176, 193 FS.log 336 FS450 135 labelling station and modules 154 priming 140 running protocols 139 G GCS3000 Scanner scanning a probe array 172 shutdown 172 shutting down 177 starting 172 stopping a scan 176 theory of operation 171 troubleshooting 177 GCS3000 with AutoLoader I Image (DAT) files see DAT files images exporting 273 Indexer 7 Integer data type see deprecated data type Intensity (CEL) data files see CEL files Internet Explorer using for AGCC Portal 10 J JPG conversion changing settings 274 JPG files 238 creating 274 in Viewer 238 L labelling station and modules in FS450 154 Launcher 8 Library File Importer 7, 9 linked instrument control systems 291 local drive path 19 log files 18, 335 lot number 34 in Detailed Registration 94 in Quick Registration 109 M main grid see Autoloader GeneTitan Array Plate registration 120 grid aligning 262 aligning main grid 262 aligning subgrid 266 displaying 258 aligning 262 maintenance protocols 140 manual grid alignment 264 mapped network drives 299 Master controls 137 Menu bar Portal 27 grid alignment manual 264 tracking progress 242 Grid Data files 35 grid display multiple emission filters 175 MultiSelect see deprecated data type multi-use array 278 changing colors for 259 gridding algorithm for main grid 263 for subgrids 266 Grids box 268 GUIDs 18 H highlighting subgrids 269 Home page 26 N network data root see network data storage network data storage 22, 68, 291, 293 adding as data root 299 configuring AGCC services for 296 running scans on 166 scanning arrays 166 network functionality 291 configuring AGCC services 296 introduction 22 Appendix | network storage 293 Number data type 88 O R Reconnector 9 registering array names 12 registering samples 12 online documentation 3 opening Array Plate 120 Batch Sample Registration 110 Detailed Sample Registration 90 Plate Registration 117 Quick Sample Registration 106 Portal 25 Scan Control 164 Viewer 236 opening folders 32 removing data root 56 renaming folders in Folder View 31 P parent-child file relationships broken during Change Probe Array Type 278 broken during DAT regridding 17, 263, 266 tracked with GUIDs 17 Park mode 174 passwords 295 permissions 19, 295, 301 Portal Home page 26 Menu bar 27 see also Administration functions Advanced Search Basic Search Data functions Sample Registration see also Add Data Root see also Remove Data Root starting 25 using Internet Explorer 10 primary folder 62 priming fluidics station 140 Priming protocol 140 Probe Analysis (CHP) files see CHP files probe array manually removing array 197 Project view 42 selecting files 43 Projects 20 adding existing subfolder to 62 assigning folder to 58 characteristics 20 creating 58 deleting 63 introduction 20 primary folder designating 62 protocols see fluidics protocol Q Quick Sample Registration 106 creating new Sample file 106 renaming Sample (ARR) file 97 Report files 35 resuming fluidics protocols 148 Review window 242 changing settings 244 running fluidics 141, 144 running on multiple stations 141 S Sample (ARR) files adding barcode 126 creating 87 editing 87, 95, 126, 129 introduction 15 renaming 97 see also array name attributes Sample Registration Sample Attribute Conversion user attributes 101 sample attributes 13, 15, 88 Sample Attributes Conversion 101 Sample file list filtering in Fluidics Control 149 filtering in Scan Control 173 Sample files see Sample (ARR) files Sample Prep Plate Registration 117 Sample Prep Plate Registration file 117 entering values in 117 uploading 118 Sample Registration 87 Add Barcode 126 Batch Editing 129 Batch Registration 110 Detailed Sample Registration 90 Quick Sample Registration 106 Sample Prep Plate Registration 117 Scan Control 14 components 164 e-mail messages 164, 196 filtering Sample file list 173 starting 164 Status window 165 scanner see GCS3000 Autoloader 347 348 Affymetrix® GeneChip® Command Console® 3.0 User Manual see GCS3000 Scanner Scanner ID 168 Scanner Information 166 scanner.log 336 scanning a probe array GCS3000 Scanner 172 scanning four-color arrays 176 scanning probe arrays with GCS3000 with AutoLoader 181 Search and Open dialog box 245 template attributes 13, 88 templates 281 create 281 deleting 285 designating default templates 286 edit 283 Text data type 88 Title 21 CFR Part 11 339 TOUGH-SPOTS™ 168 troubleshooting AutoLoader 195 GCS3000 Scanner 177 displaying different file attributes 251 Search function 45 Search Results 53 selecting files 53 searching for files 45 advanced search 46 basic search 45 see also filtering security 19 security settings 19, 295, 301 selecting files in Folder view 35 in Project view 43 in Search Results 53 selecting subgrids 268 sharing folders 19, 295, 301 SingleSelect data type 88 sleep mode 174 sorting file list 34 specifying Default folder 67 standby mode 174 starting Fluidics Control 136 Launcher 8 Portal 25 Scan Control 164 Viewer 236 U UNC path 19, 55 Universal Naming Convention see UNC see UNC path Upload Data 68, 70 uploading Batch Edit Files 132 Batch Registration file 115, 124 data files to network data root 68, 69 Sample Prep Plate Registration file 118 user attributes 13, 88 in Advanced Search 47 in Detailed Sample Registration 93 in Sample Attribute Conversion 101 in Sample Attributes File Filter 153 in Search and Open 249 user-defined attributes see user attributes V Viewer 15, 229 adjusting colors and contrast 255 Autoscale function 256 changing display of image 253 displaying cell centers 257 displaying grid 258 hiding components 240 moving components 239 opening 236 Review window 242 Search and Open dialog box 245 zoom functions 254 Station controls 138 Status window Fluidics Control 139 Scan Control 165 subfolder creating in Folders View 30 with Windows Explorer 30 creating in Manage Projects 58 introduction 19 renaming with Windows Explorer 30 subgrid alignment 266 manual 268 subgrid alignment algorithm 266 subgrids selecting 268 Systemlog.XML 335 T technical support 3 W Web Resources 10 Windows Explorer adding folders 30 opening folders 32 renaming folders 30 Windows file folders 18, 19 Windows Internet Explorer using for AGCC Portal 10 Windows Sharing and Security 19, 295, 301 workflow see array processing workflow Appendix | Workflow Monitor 288 Workgroup functionality 22 Z zoom functions 254 349 350 Affymetrix® GeneChip® Command Console® 3.0 User Manual