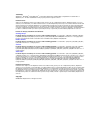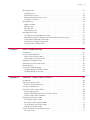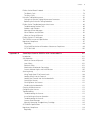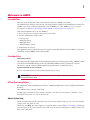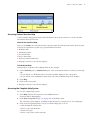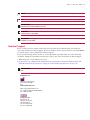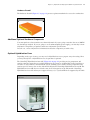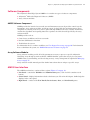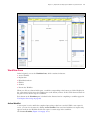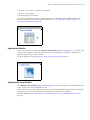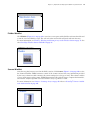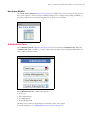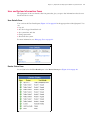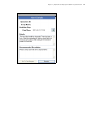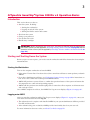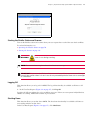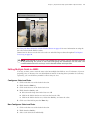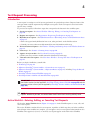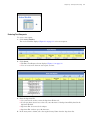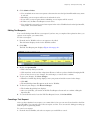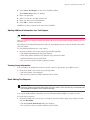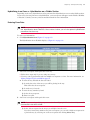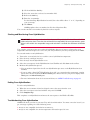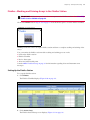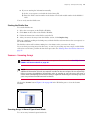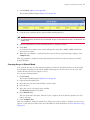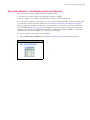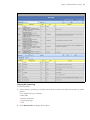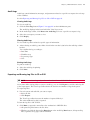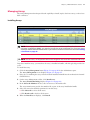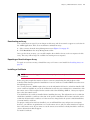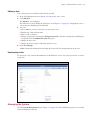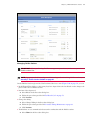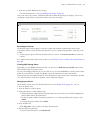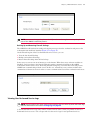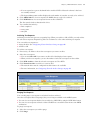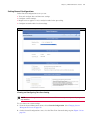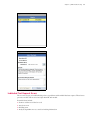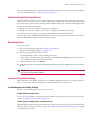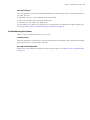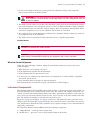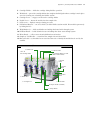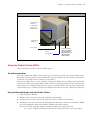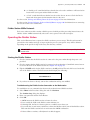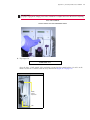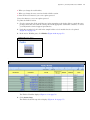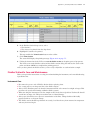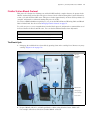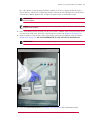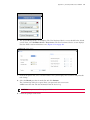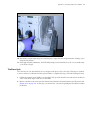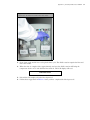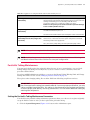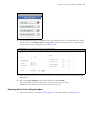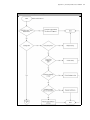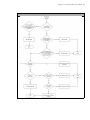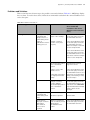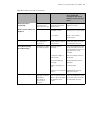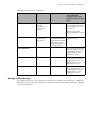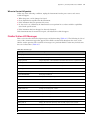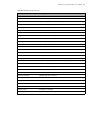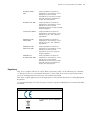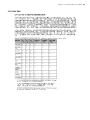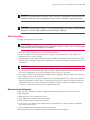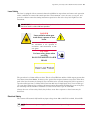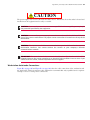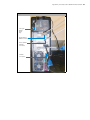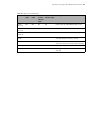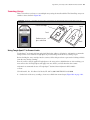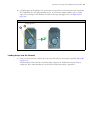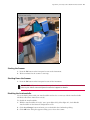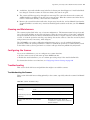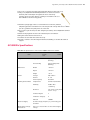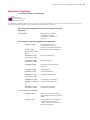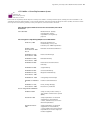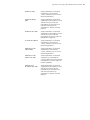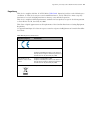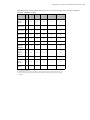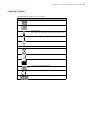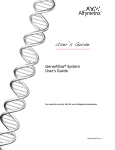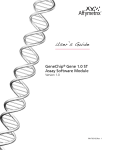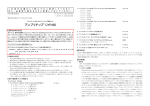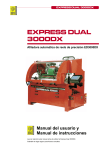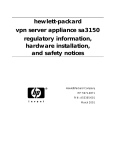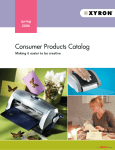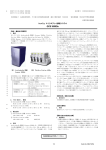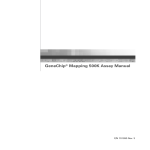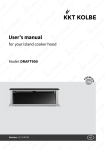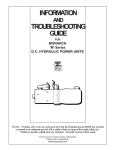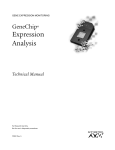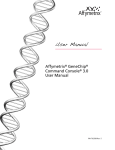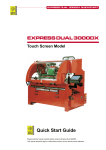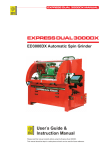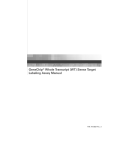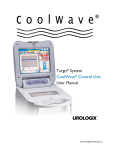Download Affy Molecular Diagnostic Software Guide
Transcript
User Guide Affymetrix® GeneChip® System 3000Dx v.2 For in vitro diagnostic use. P/N 08-0261 Rev. D Trademarks Affymetrix®, GeneChip®, Flying Objective™, Powered by Affymetrix™ and GeneChip-compatible™ are trademarks of Affymetrix, Inc. All other trademarks are the property of their respective owners. Limited License Subject to the Affymetrix terms and conditions that govern your use of Affymetrix products, Affymetrix grants you a nonexclusive, non-transferable, non-sublicensable license to use this Affymetrix product only in accordance with the manual and written instructions provided by Affymetrix. You understand and agree that, except as expressly set forth in the Affymetrix terms and conditions, no right or license to any patent or other intellectual property owned or licensable by Affymetrix is conveyed or implied by this Affymetrix product. In particular, no right or license is conveyed or implied to use this Affymetrix product in combination with a product not provided, licensed, or specifically recommended by Affymetrix for such use. Patents for Arrays, Instrument and Software Cartridge Arrays Products may be covered by one or more of the following patents: U.S. Patent Nos. 5,445,934; 5,744,305; 5,945,334; 6,140,044; 6,399,365; 6,420,169; 6,551,817; 6,733,977; 7,629,164; 7,790,389 and D430,024 and other U.S. or foreign patents. Products are manufactured and sold under license from OGT under 5,700,637 and 6,054,270. Fluidics Stations Products may be covered by one or more of the following patents: U.S. Patent Nos. 6,114,122; 6,287,850; 6,391,623; 6,422,249 and other U.S. or foreign patents. Scanners Products may be covered by one or more of the following patents: U.S. Patent Nos. 5,578,832; 5,631,734; 5,834,758; 5,936,324; 5,981,956; 6,025,601; 6,141,096; 6,171,793; 6,185,030; 6,201,639; 6,207,960; 6,218,803; 6,225,625; 6,252,236; 6,335,824; 6,403,320; 6,407,858; 6,472,671; 6,490,533; 6,650,411; 6,643,015; 6,813,567; 7,682,782; 7,689,022 and other U.S. or foreign patents. Autoloaders Products may be covered by one or more of the following patents: U.S. Patent Nos. 6,511,277; 6,604,902; 6,705,754; 7,108,472 and other U.S. or foreign patents. Hybridization Oven/Rotational Mixer Products may be covered by one or more of the following patents: U.S. Patent Nos. 6,050,719; 6,386,749; 6,705,754 and other U.S. or foreign patents. Software Products may be covered by one or more of the following patents: U.S. Patent Nos. 5,733,729; 5,795,716; 5,974,164; 6,066,454; 6,090,555; 6,185,561; 6,188,783; 6,223,127; 6,228,593; 6,229,911; 6,242,180; 6,308,170; 6,361,937; 6,420,108; 6,484,183; 6,505,125; 6510,391; 6,532,462; 6,546,340; 6,687,692; 6,607,887; 7,062,092 ; 7,451,047; 7,634,363; 7,674,587 and other U.S. or foreign patents. Limited License Notice Limited License. Subject to the Affymetrix terms and conditions that govern your use of Affymetrix products, Affymetrix grants you a non-exclusive, non-transferable, non-sublicensable license to use this Affymetrix product only in accordance with the manual and written instructions provided by Affymetrix. You understand and agree that except as expressly set forth in the Affymetrix terms and conditions, that no right or license to any patent or other intellectual property owned or licensable by Affymetrix is conveyed or implied by this Affymetrix product. In particular, no right or license is conveyed or implied to use this Affymetrix product in combination with a product not provided, licensed or specifically recommended by Affymetrix for such use. Copyright © 2008-2011 Affymetrix Inc. All rights reserved. Contents Chapter 1 Welcome to AMDS . . . . . . . . . . . . . . . . . . . . . . . . . . . . . . . . . . . . . . . . . . . . . 8 Introduction . . . . . . . . . . . . . . . . . . . . . . . . . . . . . . . . . . . . . . . . . . . . . . . . . . . . . . . . . . . . . 8 Intended Use . . . . . . . . . . . . . . . . . . . . . . . . . . . . . . . . . . . . . . . . . . . . . . . . . . . . . . . . . . . . 8 Other Documentation . . . . . . . . . . . . . . . . . . . . . . . . . . . . . . . . . . . . . . . . . . . . . . . . . . . . . . 8 About Online Help . . . . . . . . . . . . . . . . . . . . . . . . . . . . . . . . . . . . . . . . . . . . . . . . . . . . . . 8 Accessing Context Sensitive Help . . . . . . . . . . . . . . . . . . . . . . . . . . . . . . . . . . . . . . . . . . . 9 Accessing the Complete Help System . . . . . . . . . . . . . . . . . . . . . . . . . . . . . . . . . . . . . . . . 9 Terminology . . . . . . . . . . . . . . . . . . . . . . . . . . . . . . . . . . . . . . . . . . . . . . . . . . . . . . . . . . . . 10 Text Alerts . . . . . . . . . . . . . . . . . . . . . . . . . . . . . . . . . . . . . . . . . . . . . . . . . . . . . . . . . . . . . 10 Technical Support . . . . . . . . . . . . . . . . . . . . . . . . . . . . . . . . . . . . . . . . . . . . . . . . . . . . . . . .11 Chapter 2 Affymetrix GeneChip® System 3000Dx v.2 System Overview . . . . . . . . . . . 13 Hardware Components . . . . . . . . . . . . . . . . . . . . . . . . . . . . . . . . . . . . . . . . . . . . . . . . . . . . 13 Standard Hardware Components . . . . . . . . . . . . . . . . . . . . . . . . . . . . . . . . . . . . . . . . . . 13 Additional Optional Hardware Components . . . . . . . . . . . . . . . . . . . . . . . . . . . . . . . . . . 16 Optional Hybridization Oven . . . . . . . . . . . . . . . . . . . . . . . . . . . . . . . . . . . . . . . . . . . . . . 16 Software Components . . . . . . . . . . . . . . . . . . . . . . . . . . . . . . . . . . . . . . . . . . . . . . . . . . . . 17 AMDS Software Component . . . . . . . . . . . . . . . . . . . . . . . . . . . . . . . . . . . . . . . . . . . . . . 17 Assay Software Modules . . . . . . . . . . . . . . . . . . . . . . . . . . . . . . . . . . . . . . . . . . . . . . . . .17 AMDS User Interface . . . . . . . . . . . . . . . . . . . . . . . . . . . . . . . . . . . . . . . . . . . . . . . . . . . . . 17 Workflow Pane . . . . . . . . . . . . . . . . . . . . . . . . . . . . . . . . . . . . . . . . . . . . . . . . . . . . . . . . . . 18 Active Worklist . . . . . . . . . . . . . . . . . . . . . . . . . . . . . . . . . . . . . . . . . . . . . . . . . . . . . . . . 18 Registration Worklist . . . . . . . . . . . . . . . . . . . . . . . . . . . . . . . . . . . . . . . . . . . . . . . . . . . . 19 Hybridization Oven Worklist . . . . . . . . . . . . . . . . . . . . . . . . . . . . . . . . . . . . . . . . . . . . . . 19 Fluidics Worklist . . . . . . . . . . . . . . . . . . . . . . . . . . . . . . . . . . . . . . . . . . . . . . . . . . . . . . . 20 Scanner Worklist . . . . . . . . . . . . . . . . . . . . . . . . . . . . . . . . . . . . . . . . . . . . . . . . . . . . . . . 20 Non-Active Worklist . . . . . . . . . . . . . . . . . . . . . . . . . . . . . . . . . . . . . . . . . . . . . . . . . . . . 21 Administrator Pane . . . . . . . . . . . . . . . . . . . . . . . . . . . . . . . . . . . . . . . . . . . . . . . . . . . . . . . 21 User and System Information Panes . . . . . . . . . . . . . . . . . . . . . . . . . . . . . . . . . . . . . . . . . . 22 User Details Pane . . . . . . . . . . . . . . . . . . . . . . . . . . . . . . . . . . . . . . . . . . . . . . . . . . . . . . 22 Device Status Pane . . . . . . . . . . . . . . . . . . . . . . . . . . . . . . . . . . . . . . . . . . . . . . . . . . . . . 22 Alert Pane and Alert Details Pane . . . . . . . . . . . . . . . . . . . . . . . . . . . . . . . . . . . . . . . . . . 23 Chapter 3 Affymetrix GeneChip® System 3000Dx v.2 Operation Basics. . . . . . . . . . . . 25 Introduction . . . . . . . . . . . . . . . . . . . . . . . . . . . . . . . . . . . . . . . . . . . . . . . . . . . . . . . . . . . . 25 Starting and Shutting Down the System . . . . . . . . . . . . . . . . . . . . . . . . . . . . . . . . . . . . . . . 25 Starting the Workstation . . . . . . . . . . . . . . . . . . . . . . . . . . . . . . . . . . . . . . . . . . . . . . . . .25 Logging onto AMDS . . . . . . . . . . . . . . . . . . . . . . . . . . . . . . . . . . . . . . . . . . . . . . . . . . . . 25 Starting the Fluidics Station and Scanner . . . . . . . . . . . . . . . . . . . . . . . . . . . . . . . . . . . . . 26 Contents 4 Logging Off . . . . . . . . . . . . . . . . . . . . . . . . . . . . . . . . . . . . . . . . . . . . . . . . . . . . . . . . . . 26 Shutting Down . . . . . . . . . . . . . . . . . . . . . . . . . . . . . . . . . . . . . . . . . . . . . . . . . . . . . . . . 26 Changing Your Password . . . . . . . . . . . . . . . . . . . . . . . . . . . . . . . . . . . . . . . . . . . . . . . . . . 27 Using the Barcode Reader . . . . . . . . . . . . . . . . . . . . . . . . . . . . . . . . . . . . . . . . . . . . . . . . . . 27 Editing Multiple Fields in AMDS . . . . . . . . . . . . . . . . . . . . . . . . . . . . . . . . . . . . . . . . . . . . . 28 Contiguous Select and Enter . . . . . . . . . . . . . . . . . . . . . . . . . . . . . . . . . . . . . . . . . . . . . . 28 Non-Contiguous Select and Enter . . . . . . . . . . . . . . . . . . . . . . . . . . . . . . . . . . . . . . . . . . 28 Handling the Array Cartridge . . . . . . . . . . . . . . . . . . . . . . . . . . . . . . . . . . . . . . . . . . . . . . . 29 E-Signatures . . . . . . . . . . . . . . . . . . . . . . . . . . . . . . . . . . . . . . . . . . . . . . . . . . . . . . . . . . . . 29 Chapter 4 Test Request Processing . . . . . . . . . . . . . . . . . . . . . . . . . . . . . . . . . . . . . . . . 30 Introduction . . . . . . . . . . . . . . . . . . . . . . . . . . . . . . . . . . . . . . . . . . . . . . . . . . . . . . . . . . . . 30 Active Worklist—Entering, Editing, or Canceling Test Requests . . . . . . . . . . . . . . . . . . . . . . 30 Entering Test Requests . . . . . . . . . . . . . . . . . . . . . . . . . . . . . . . . . . . . . . . . . . . . . . . . . . 31 Editing Test Requests . . . . . . . . . . . . . . . . . . . . . . . . . . . . . . . . . . . . . . . . . . . . . . . . . . . 32 Canceling a Test Request . . . . . . . . . . . . . . . . . . . . . . . . . . . . . . . . . . . . . . . . . . . . . . . . 32 Adding Additional Information to a Test Request . . . . . . . . . . . . . . . . . . . . . . . . . . . . . . 33 Viewing Assay Information . . . . . . . . . . . . . . . . . . . . . . . . . . . . . . . . . . . . . . . . . . . . . . . 33 Batch Editing Test Requests . . . . . . . . . . . . . . . . . . . . . . . . . . . . . . . . . . . . . . . . . . . . . . . 33 Registration—Registering Test Requests . . . . . . . . . . . . . . . . . . . . . . . . . . . . . . . . . . . . . . . 34 Associating Test Requests, Arrays, and Reagent Kit IDs during Registration . . . . . . . . . . . 34 Troubleshooting Registration . . . . . . . . . . . . . . . . . . . . . . . . . . . . . . . . . . . . . . . . . . . . . . 35 Hybridization Oven—Hybridizing Arrays in the Hybridization Oven . . . . . . . . . . . . . . . . . . . 35 Hybridizing in an Oven vs. Hybridization on a Fluidics Station . . . . . . . . . . . . . . . . . . . . . 36 Entering Oven Data . . . . . . . . . . . . . . . . . . . . . . . . . . . . . . . . . . . . . . . . . . . . . . . . . . . . . 36 Starting and Monitoring Oven Hybridization . . . . . . . . . . . . . . . . . . . . . . . . . . . . . . . . . . 37 Ending Oven Hybridization . . . . . . . . . . . . . . . . . . . . . . . . . . . . . . . . . . . . . . . . . . . . . . . 37 Troubleshooting Oven Hybridization . . . . . . . . . . . . . . . . . . . . . . . . . . . . . . . . . . . . . . . . 37 Fluidics—Washing and Staining Arrays in the Fluidics Station . . . . . . . . . . . . . . . . . . . . . . . 38 Setting Up the Fluidics Station . . . . . . . . . . . . . . . . . . . . . . . . . . . . . . . . . . . . . . . . . . . . . 38 Associating Test Requests with Fluidics Stations . . . . . . . . . . . . . . . . . . . . . . . . . . . . . . . . 39 Starting the Fluidics Run . . . . . . . . . . . . . . . . . . . . . . . . . . . . . . . . . . . . . . . . . . . . . . . . . 40 Scanner—Scanning Arrays . . . . . . . . . . . . . . . . . . . . . . . . . . . . . . . . . . . . . . . . . . . . . . . . . 40 Scanning Arrays in Normal Operational Mode . . . . . . . . . . . . . . . . . . . . . . . . . . . . . . . . . 40 Scanning Arrays in Manual Mode . . . . . . . . . . . . . . . . . . . . . . . . . . . . . . . . . . . . . . . . . . 41 Stopping an Scanner Run . . . . . . . . . . . . . . . . . . . . . . . . . . . . . . . . . . . . . . . . . . . . . . . . 42 Post-Scan Processing . . . . . . . . . . . . . . . . . . . . . . . . . . . . . . . . . . . . . . . . . . . . . . . . . . . . . . 42 Reviewing Test Results . . . . . . . . . . . . . . . . . . . . . . . . . . . . . . . . . . . . . . . . . . . . . . . . . . 42 Non-Active Worklist—Viewing Non-Active Test Requests . . . . . . . . . . . . . . . . . . . . . . . . . . 43 Chapter 5 AMDS Administrative Features . . . . . . . . . . . . . . . . . . . . . . . . . . . . . . . . . . 44 Viewing Logs . . . . . . . . . . . . . . . . . . . . . . . . . . . . . . . . . . . . . . . . . . . . . . . . . . . . . . . . . . . 44 System Logs . . . . . . . . . . . . . . . . . . . . . . . . . . . . . . . . . . . . . . . . . . . . . . . . . . . . . . . . . . 44 Audit Logs . . . . . . . . . . . . . . . . . . . . . . . . . . . . . . . . . . . . . . . . . . . . . . . . . . . . . . . . . . . 46 Exporting and Burning Log Files to CD or DVD . . . . . . . . . . . . . . . . . . . . . . . . . . . . . . . . 46 Contents 5 Managing Assays . . . . . . . . . . . . . . . . . . . . . . . . . . . . . . . . . . . . . . . . . . . . . . . . . . . . . . . . 47 Installing Assays . . . . . . . . . . . . . . . . . . . . . . . . . . . . . . . . . . . . . . . . . . . . . . . . . . . . . . . 47 Deactivating an Assay . . . . . . . . . . . . . . . . . . . . . . . . . . . . . . . . . . . . . . . . . . . . . . . . . . . 48 Repairing or Reactivating an Assay . . . . . . . . . . . . . . . . . . . . . . . . . . . . . . . . . . . . . . . . . 48 Installing a Certificate . . . . . . . . . . . . . . . . . . . . . . . . . . . . . . . . . . . . . . . . . . . . . . . . . . .48 Managing Users . . . . . . . . . . . . . . . . . . . . . . . . . . . . . . . . . . . . . . . . . . . . . . . . . . . . . . . . . 49 About User Roles . . . . . . . . . . . . . . . . . . . . . . . . . . . . . . . . . . . . . . . . . . . . . . . . . . . . . . 50 Adding a User . . . . . . . . . . . . . . . . . . . . . . . . . . . . . . . . . . . . . . . . . . . . . . . . . . . . . . . . .50 Editing a User . . . . . . . . . . . . . . . . . . . . . . . . . . . . . . . . . . . . . . . . . . . . . . . . . . . . . . . . . 51 Deactivating a User . . . . . . . . . . . . . . . . . . . . . . . . . . . . . . . . . . . . . . . . . . . . . . . . . . . . . 51 Managing the System . . . . . . . . . . . . . . . . . . . . . . . . . . . . . . . . . . . . . . . . . . . . . . . . . . . . . 51 Changing System Management Screens . . . . . . . . . . . . . . . . . . . . . . . . . . . . . . . . . . . . . 52 Managing Instrument Settings on the User Performed Service Screen . . . . . . . . . . . . . . . 52 Viewing User Performed Service Logs . . . . . . . . . . . . . . . . . . . . . . . . . . . . . . . . . . . . . . . 56 Archiving and Purging Test Requests . . . . . . . . . . . . . . . . . . . . . . . . . . . . . . . . . . . . . . . . 57 Setting General Configurations . . . . . . . . . . . . . . . . . . . . . . . . . . . . . . . . . . . . . . . . . . . . 59 Chapter 6 AMDS Troubleshooting . . . . . . . . . . . . . . . . . . . . . . . . . . . . . . . . . . . . . . . . . 61 Introduction . . . . . . . . . . . . . . . . . . . . . . . . . . . . . . . . . . . . . . . . . . . . . . . . . . . . . . . . . . . . 61 Instrument Related Errors . . . . . . . . . . . . . . . . . . . . . . . . . . . . . . . . . . . . . . . . . . . . . . . . . . 61 Device Status and Alert Icons . . . . . . . . . . . . . . . . . . . . . . . . . . . . . . . . . . . . . . . . . . . . . 62 Viewing Alerts and Alert Details . . . . . . . . . . . . . . . . . . . . . . . . . . . . . . . . . . . . . . . . . . . 62 Individual Test Request Errors . . . . . . . . . . . . . . . . . . . . . . . . . . . . . . . . . . . . . . . . . . . . . . . 63 Operational and Data Input Errors . . . . . . . . . . . . . . . . . . . . . . . . . . . . . . . . . . . . . . . . . . . . 64 Resolving Alerts . . . . . . . . . . . . . . . . . . . . . . . . . . . . . . . . . . . . . . . . . . . . . . . . . . . . . . . . . 64 Instrument Troubleshooting . . . . . . . . . . . . . . . . . . . . . . . . . . . . . . . . . . . . . . . . . . . . . . . . 64 Troubleshooting the Fluidics Station . . . . . . . . . . . . . . . . . . . . . . . . . . . . . . . . . . . . . . . . 64 Troubleshooting the Scanner . . . . . . . . . . . . . . . . . . . . . . . . . . . . . . . . . . . . . . . . . . . . . . 65 Appendix A GeneChip® Fluidics Station FS450Dx. . . . . . . . . . . . . . . . . . . . . . . . . . . . . . . 66 Introduction . . . . . . . . . . . . . . . . . . . . . . . . . . . . . . . . . . . . . . . . . . . . . . . . . . . . . . . . . . . . 66 Warnings and Precautions . . . . . . . . . . . . . . . . . . . . . . . . . . . . . . . . . . . . . . . . . . . . . . . . . 66 When to Contact Affymetrix . . . . . . . . . . . . . . . . . . . . . . . . . . . . . . . . . . . . . . . . . . . . . . 67 Instrument Components . . . . . . . . . . . . . . . . . . . . . . . . . . . . . . . . . . . . . . . . . . . . . . . . . . . 67 Using the Fluidics Station 450Dx . . . . . . . . . . . . . . . . . . . . . . . . . . . . . . . . . . . . . . . . . . . . . 69 Assay Documentation . . . . . . . . . . . . . . . . . . . . . . . . . . . . . . . . . . . . . . . . . . . . . . . . . . . 69 Using the Barcode Reader with the Fluidics Station . . . . . . . . . . . . . . . . . . . . . . . . . . . . . 69 Fluidics Station 450Dx Protocols . . . . . . . . . . . . . . . . . . . . . . . . . . . . . . . . . . . . . . . . . . . 70 Operating the Fluidics Station . . . . . . . . . . . . . . . . . . . . . . . . . . . . . . . . . . . . . . . . . . . . . . . 70 Starting the Fluidics Station . . . . . . . . . . . . . . . . . . . . . . . . . . . . . . . . . . . . . . . . . . . . . . . 70 Running a Fluidics Station Protocol . . . . . . . . . . . . . . . . . . . . . . . . . . . . . . . . . . . . . . . . . 71 Shutting Down the Fluidics Station . . . . . . . . . . . . . . . . . . . . . . . . . . . . . . . . . . . . . . . . . 75 Priming the Fluidics Station . . . . . . . . . . . . . . . . . . . . . . . . . . . . . . . . . . . . . . . . . . . . . . . 75 Fluidics StationDx Care and Maintenance . . . . . . . . . . . . . . . . . . . . . . . . . . . . . . . . . . . . . . 77 Instrument Care . . . . . . . . . . . . . . . . . . . . . . . . . . . . . . . . . . . . . . . . . . . . . . . . . . . . . . . 77 Contents 6 Fluidics Station Bleach Protocol . . . . . . . . . . . . . . . . . . . . . . . . . . . . . . . . . . . . . . . . . . . . . . 78 The Bleach Cycle . . . . . . . . . . . . . . . . . . . . . . . . . . . . . . . . . . . . . . . . . . . . . . . . . . . . . . . 78 The Rinse Cycle . . . . . . . . . . . . . . . . . . . . . . . . . . . . . . . . . . . . . . . . . . . . . . . . . . . . . . . .81 Peristaltic Tubing Maintenance . . . . . . . . . . . . . . . . . . . . . . . . . . . . . . . . . . . . . . . . . . . . . . 83 Setting the Peristaltic Tubing Maintenance Parameters . . . . . . . . . . . . . . . . . . . . . . . . . . 83 Replacing the Peristaltic Tubing Procedure . . . . . . . . . . . . . . . . . . . . . . . . . . . . . . . . . . . . 84 Fluidics Station Troubleshooting and Assistance . . . . . . . . . . . . . . . . . . . . . . . . . . . . . . . . . 86 Troubleshooting Decision Tree . . . . . . . . . . . . . . . . . . . . . . . . . . . . . . . . . . . . . . . . . . . . 86 Problems and Solutions . . . . . . . . . . . . . . . . . . . . . . . . . . . . . . . . . . . . . . . . . . . . . . . . . . 89 Meaning of Error Messages . . . . . . . . . . . . . . . . . . . . . . . . . . . . . . . . . . . . . . . . . . . . . . . 91 Other Problems and Solutions . . . . . . . . . . . . . . . . . . . . . . . . . . . . . . . . . . . . . . . . . . . . . 93 When to Contact Affymetrix . . . . . . . . . . . . . . . . . . . . . . . . . . . . . . . . . . . . . . . . . . . . . . 94 Fluidics Station LCD Messages . . . . . . . . . . . . . . . . . . . . . . . . . . . . . . . . . . . . . . . . . . . . . . 94 The FS450Dx Instrument Specifications . . . . . . . . . . . . . . . . . . . . . . . . . . . . . . . . . . . . . . . . 96 Regulatory Compliance . . . . . . . . . . . . . . . . . . . . . . . . . . . . . . . . . . . . . . . . . . . . . . . . . . . . 97 Regulatory . . . . . . . . . . . . . . . . . . . . . . . . . . . . . . . . . . . . . . . . . . . . . . . . . . . . . . . . . . . 98 China RoHS Restriction of Hazardous Substances Compliance . . . . . . . . . . . . . . . . . . . . .99 SJ/T11364-2006 . . . . . . . . . . . . . . . . . . . . . . . . . . . . . . . . . . . . . . . . . . . . . . . . . . . . . .100 Appendix B GeneChip® Scanner 3000Dx with AutoLoaderDx. . . . . . . . . . . . . . . . . . . . 101 Introduction . . . . . . . . . . . . . . . . . . . . . . . . . . . . . . . . . . . . . . . . . . . . . . . . . . . . . . . . . . .101 Safe Operation . . . . . . . . . . . . . . . . . . . . . . . . . . . . . . . . . . . . . . . . . . . . . . . . . . . . . . . . .102 When to Contact Affymetrix . . . . . . . . . . . . . . . . . . . . . . . . . . . . . . . . . . . . . . . . . . . . .102 Laser Safety . . . . . . . . . . . . . . . . . . . . . . . . . . . . . . . . . . . . . . . . . . . . . . . . . . . . . . . . . .102 Electrical Safety . . . . . . . . . . . . . . . . . . . . . . . . . . . . . . . . . . . . . . . . . . . . . . . . . . . . . . .103 Workstation-AutoLoader Connections . . . . . . . . . . . . . . . . . . . . . . . . . . . . . . . . . . . . . .104 Scanner Indicator Lights and On/Off Button . . . . . . . . . . . . . . . . . . . . . . . . . . . . . . . . .105 Scanning Arrays . . . . . . . . . . . . . . . . . . . . . . . . . . . . . . . . . . . . . . . . . . . . . . . . . . . . . . . .108 Using Tough-Spots™ to Prevent Leaks . . . . . . . . . . . . . . . . . . . . . . . . . . . . . . . . . . . . .108 Loading Arrays into the Carousel . . . . . . . . . . . . . . . . . . . . . . . . . . . . . . . . . . . . . . . . . .109 Loading the Carousel into the AutoLoaderDx . . . . . . . . . . . . . . . . . . . . . . . . . . . . . . . .110 Starting the Scanner . . . . . . . . . . . . . . . . . . . . . . . . . . . . . . . . . . . . . . . . . . . . . . . . . . .112 Shutting Down the Scanner . . . . . . . . . . . . . . . . . . . . . . . . . . . . . . . . . . . . . . . . . . . . .112 Disabling the AutoLoaderDx . . . . . . . . . . . . . . . . . . . . . . . . . . . . . . . . . . . . . . . . . . . . .112 Cleaning and Maintenance . . . . . . . . . . . . . . . . . . . . . . . . . . . . . . . . . . . . . . . . . . . . . . . .113 Configuring the Scanner . . . . . . . . . . . . . . . . . . . . . . . . . . . . . . . . . . . . . . . . . . . . . . . . . .113 Troubleshooting . . . . . . . . . . . . . . . . . . . . . . . . . . . . . . . . . . . . . . . . . . . . . . . . . . . . . . . .113 Troubleshooting the Scanner . . . . . . . . . . . . . . . . . . . . . . . . . . . . . . . . . . . . . . . . . . . . .113 Issues Relating to Scanner Operation . . . . . . . . . . . . . . . . . . . . . . . . . . . . . . . . . . . . . . .114 Troubleshooting the Scanner . . . . . . . . . . . . . . . . . . . . . . . . . . . . . . . . . . . . . . . . . . . . .114 Scanner Error Messages . . . . . . . . . . . . . . . . . . . . . . . . . . . . . . . . . . . . . . . . . . . . . . . .115 Manually Removing a Lodged Array Cartridge . . . . . . . . . . . . . . . . . . . . . . . . . . . . . . . .116 GCS3000Dx Specifications . . . . . . . . . . . . . . . . . . . . . . . . . . . . . . . . . . . . . . . . . . . . . . . .118 Regulatory Compliance . . . . . . . . . . . . . . . . . . . . . . . . . . . . . . . . . . . . . . . . . . . . . . . . . . .119 Regulatory . . . . . . . . . . . . . . . . . . . . . . . . . . . . . . . . . . . . . . . . . . . . . . . . . . . . . . . . . .123 Contents 7 China RoHS Restriction of Hazardous Substances Compliance . . . . . . . . . . . . . . . . . . . .124 Labeling Symbols . . . . . . . . . . . . . . . . . . . . . . . . . . . . . . . . . . . . . . . . . . . . . . . . . . . . . . .128 Index . . . . . . . . . . . . . . . . . . . . . . . . . . . . . . . . . . . . . . . . . . . . . . . . . . . . . . . . . . . . . . . . . . . . 129 1 Welcome to AMDS Introduction Welcome to the Affymetrix® Molecular Diagnostic Software (AMDS) User Guide. The AMDS User's Guide provides details concerning both the workflow and administrative functions of AMDS as part of the Affymetrix GeneChip® System 3000Dx v.2 (GCS 3000Dx v.2). For a system description, see Affymetrix GeneChip® System 3000Dx v.2 System Overview on page 13. This manual explains how to use the AMDS to: Create and process test requests and generate test results Perform administrative tasks such as: Viewing logs Managing assays Managing users Maintaining the system Troubleshoot the system The appendices also provide information for using the GeneChip® Fluidics Station 450Dx as well as the GeneChip® Scanner 3000Dx with AutoLoaderDx. Intended Use Indication(s) for Use The Affymetrix GeneChip® Microarray Instrumentation System consisting of GeneChip® 3000Dx scanner with autoloader, FS450Dx fluidics station and GCOSDx/AMDS software is intended to measure fluorescence signals of labeled DNA and RNA target hybridized to GeneChip® arrays. Special Condition for Use Statement For use only with separately cleared GeneChip microarray assays. WARNING: Operators are responsible for following internal security policies to ensure security of patient data. Other Documentation The Affymetrix® Molecular Diagnostic Software—AMDS Quick Reference Card is available (Part Number 08-0271). The AMDS software also has online help. Tooltip help is available for many interface elements—just hover over an interface element to view a description of the item or to view truncated data. About Online Help While the online help system is designed to provide content sensitive help, you can access the complete content of the user guide as well. When you click Help, the cursor displays as a question mark as seen in Figure 1.1 on page 9. Clicking in various regions of the screen with the cursor will cause the associated help topic to display in the lower half of the center panel. Chapter 1 | Welcome to AMDS 9 Figure 1.1 Online Help Button and Cursor Accessing Context Sensitive Help Context sensitive help provides both general information about the user interface as well as detailed information about specific tasks. General User Interface Help After you click Help, the cursor will turn into a question mark. Use this question mark to click on a pane in the left or right interface panels to get general information about: Workflow Pane Administrator Pane User Details Pane Device Status Pane Alerts and Alert Details Panes A help topic related to your selection displays. Task-Oriented Help Getting help for a specific task is slightly different. For example: 1. On the Workflow pane or Administrator pane, click on the button related to activity you need help with. If you clicked on a Workflow button, the related worklist displays in the center panel. If you clicked on an Administrator pane button, the related administration screen displays. 2. Click Help. 3. Click on the center panel. A help topic related to your selection displays. Accessing the Complete Help System To view the complete help system: 1. Click Help and then click anywhere on the AMDS interface. Context Sensitive Help displays. 2. Click Show Navigation (Figure 1.2 on page 10) on the Help toolbar. The entire help system displays, including navigation buttons, a navigation tree, and a help topic. 3. Click on the navigation buttons to locate your desired help topic. You can: Click through the Contents list. Select a topic from the Index. Search for a topic. Select a topic from your Favorites list. Chapter 1 | Welcome to AMDS 10 Figure 1.2 Show Navigation Button on Help Screen Toolbar Terminology These are key terms related to the Affymetrix GeneChip® System 3000Dx v.2: Test Request—a unique record of an assay performed on a particular specimen. Repeated runs of the same specimen would be represented by multiple test requests. Each test request is associated with a specific array cartridge. Assay Software Module or ASM—the software package that enables processing of a particular assay on a GCS3000Dx v2 system. Each ASM is supplied by Affymetrix or authorized partners in the form of a CD. Assay—the procedure that processes the specimen to produce the result. This would include the lab work and processing through the GCS3000Dx v2 workflow. In this manual, the term "assay" typically refers to the Assay Software Module. Array—the microarray, a glass substrate with oligonucleotide probes. A plastic cartridge surrounds and protects the array and forms the array cartridge. (Figure 1.3 on page 10) We often use the term "array" to refer to the array cartridge. For convenience, we also refer to the GeneChip® Fluidics Station 450Dx as the fluidics station or as the FS450Dx, and the GeneChip® Scanner 3000Dx with AutoLoaderDx® as the scanner or GCS 3000Dx. Figure 1.3 Affymetrix GeneChip® Array Cartridges Text Alerts Text alerts will draw your attention to a particular piece of information. There are five types of text alerts: Note, Tip, Important, Caution and Warning. Chapter 1 | Welcome to AMDS 11 NOTE: Notes present information pertaining to the text or procedure being outlined. TIP: Information presented in Tips provide helpful advice or shortcuts for completing a task. IMPORTANT: Important notes alert you to information important to the understanding or implication of the procedure or text. CAUTION: Caution notes advise you that the consequence(s) of an action may be irreversible and/or result in lost data. WARNING: Warnings alert you to situations where physical harm to person or damage to hardware is possible. Technical Support Please consult your user manual, online help, and especially their troubleshooting sections before contacting Affymetrix technical support. If you are unable to resolve issues related to your GCS3000Dx v.2 system, please contact Affymetrix technical support. If you are experiencing fluidics station or scanner problems, especially under any of the following conditions, unplug the instrument from the power source and contact Affymetrix technical support: When the power cord is damaged or frayed. If, after service or calibration, the instrument does not perform to the specifications stated in The FS450Dx Instrument Specifications on page 96 or GCS3000Dx Specifications on page 119. IMPORTANT: Make sure you have the model and serial number available when you make this call. . Affymetrix, Inc. 3420 Central Expressway Santa Clara, CA 95051 USA www.affymetrix.com Email: [email protected] Tel: 1-888-362-2447 (1-888-DNA-CHIP) Fax: 1-408-731-5441 Emergo Europe Molenstraat 15 2513 BH, The Hague The Netherlands Tel: +31 70 345 8570 Fax: +31 70 346 7299 Chapter 1 | Welcome to AMDS Affymetrix UK Ltd. Voyager, Mercury Park, Wycombe Lane, Wooburn Green, High Wycombe HP10 0HH United Kingdom Tel: +44 (0) 1628 552550 Fax: +44 (0) 1628 552585 France Tel. +33 08-00-91-95-05 Germany Tel. +49 01803-001334 Italy Tel. +39 800-91-59-74 Email: [email protected] Affymetrix Japan, K.K. ORIX Hamamatsucho Bldg. 7F 1-24-8 Hamamatsucho, Minato-ku Tokyo 105-0013, Japan Tel: +81 3-6430-4030 Fax: +81 3-6430-4021 Email: [email protected] 12 2 Affymetrix GeneChip® System 3000Dx v.2 System Overview The Affymetrix GeneChip® System 3000Dx v.2 consists of the hardware and software components that are required to process microarray based on assay parameters and to manage assay workflows. This section describes the system hardware components and explores the AMDS User Interface. Hardware Components The Affymetrix GeneChip® System 3000Dx v.2 Instrument System includes standard hardware components that are delivered with all systems, required components that may be purchased directly from Affymetrix or purchased separately, and optional hardware components. Standard Hardware Components The Affymetrix GeneChip® System 3000Dx v.2 comes with these standard hardware components: A system workstation (Figure 2.1 on page 13) GeneChip® Fluidics Station 450Dx (Figure 2.2 on page 14) GeneChip® Scanner 3000Dx with AutoLoaderDx (Figure 2.3 on page 15) A barcode reader (Figure 2.4 on page 15) A hardware firewall (Figure 2.5 on page 16) System Workstation, Monitor, and Soundbar The system workstation (Figure 2.1 on page 13) hosts the AMDS software and provides the hardware interface to other system components. The workstation is a dedicated system for running AMDS and supporting the instruments of the GeneChip® System 3000Dx v.2. As a result, it is locked down to prevent other uses. A monitor and sound bar (not pictured) are part of the workstation system. Figure 2.1 System Workstation Chapter 2 | Affymetrix GeneChip® System 3000Dx v.2 System Overview 14 GeneChip® Fluidics Station 450Dx The Fluidics Station 450Dx (Figure 2.2 on page 14) is an instrument consisting of four modules installed in a single Station or housing. Each module holds a single GeneChip® microarray and performs functions required for hybridization, washing, and staining of that array. Up to 8 stations communicate with a single workstation. Each module controls the addition of target and staining fluids to the array cartridge and subsequent washing of the array. The module contains a pump, valve, thermo-electric system, and LCD that are controlled by scripts provided in the assay software module and automatically downloaded to each module, then stored in the module’s electronic memory. For more information, see GeneChip® Fluidics Station FS450Dx on page 66. NOTE: Throughout this manual, the images of the fluidics station are pictures of the RUO version of the product. The Fluidics Station 450Dx differs from RUO version of the product in labeling, color of the levers, and the presence of a barcode next to the LCD screen for each module. Figure 2.2 GeneChip® Fluidics Station FS450 Chapter 2 | Affymetrix GeneChip® System 3000Dx v.2 System Overview 15 GeneChip® Scanner 3000Dx with AutoLoaderDx The GeneChip® Scanner 3000Dx with AutoLoaderDx (Figure 2.3 on page 15) is a wide-field, epifluorescent, confocal, scanning laser microscope which scans the chip after the staining process performed by the Fluidics Station. Array cartridges are loaded into the scanner by an automatic handler (the AutoLoaderDx) prior to scanning, and returned to the handler after scanning is complete. NOTE: Throughout this manual, the images of the scanner are pictures of the RUO version of the product. The GeneChip® Scanner 3000Dx with AutoLoaderDx differs from RUO version of the product in labeling and skin color. Figure 2.3 GCS 3000 with AutoLoader Barcode Reader Use the barcode reader (Figure 2.4 on page 15) to enter barcode-encoded information found on the following items: the GeneChip® array cartridge, the fluidics station, the specimen identification, the reagent lot number and other identification information. Figure 2.4 Barcode Reader Chapter 2 | Affymetrix GeneChip® System 3000Dx v.2 System Overview 16 Hardware Firewall The hardware firewall (Figure 2.5 on page 16) protects against unauthorized access to the workstation. Figure 2.5 Hardware Firewall Additional Optional Hardware Components You must purchase a data transfer server from Affymetrix if you are going to transfer data out of AMDS for downstream analysis. If you are going to use an uninterruptible power supply, you must buy it from Affymetrix. The printer you purchase must meet Affymetrix specifications. In each case, contact Affymetrix for information about the component you wish to buy. Optional Hybridization Oven Depending on the type of assay, you may need a hybridization oven to prepare arrays for testing. Since you may already have a hybridization oven, its purchase is optional. The GeneChip® Hybridization Oven 645 (Figure 2.6 on page 16) provides precise temperature and rotation control to ensure the successful hybridization of as many as 64 GeneChip®-brand cartridges at one time. It can be linked to the instrument system, enabling you to monitor and log temperature and rotation speed. You may also use the older model Affymetrix® GeneChip® Hybridization Oven 640. The Hybridization Oven 640 does not offer the same level of integration as the Affymetrix® GeneChip® Hybridization Oven 645 and may not support all assays (i.e. CytoScan HD is not supported by the 640). Figure 2.6 Affymetrix® GeneChip® Hybridization Oven 645 Chapter 2 | Affymetrix GeneChip® System 3000Dx v.2 System Overview 17 Software Components The Affymetrix GeneChip® System 3000Dx v.2 contains two types of software components: Affymetrix® Molecular Diagnostic Software (AMDS) Assay software modules AMDS Software Component AMDS provides the interface between the user and instrument systems. It provides control over the instruments, assay software modules, and the processes for data collection and management. Upon completion of scanning of the array, data is passed through AMDS to the assay software module that contains the algorithms and reporting functions to produce the clinical result specified by the assay software module. AMDS provides tools to: Control assay workflows and view test results Perform administrative functions Troubleshoot the system For information how to conduct workflows, see Test Request Processing on page 30. For information how to administer the system, see AMDS Administrative Features on page 44. Assay Software Modules Assay software modules provide all of the parameters necessary to process a specific Affymetrix GeneChip® array through its entire workflow. AMDS identifies a particular assay by its assay name. AMDS assists you in installing, and deactivating an assay. Assay management is explained in Managing Assays on page 47. Assay software module manuals provides further instructions that are unique to specific assays. AMDS User Interface The AMDS user interface consists of three regions (Figure 2.7 on page 18): Left Panel—contains the Workflow and Administration panes, each of which contains several buttons. Center Panel—displays information related to the button you click on in the left pane. Online help also displays in the center panel. Right Panel—consists of the User Details, Device Status, Alert, and Alert Details panes. Chapter 2 | Affymetrix GeneChip® System 3000Dx v.2 System Overview 18 Figure 2.7 AMDS User Interface Workflow Pane In the left panel, you see the Workflow Pane, which contains six buttons: Active Worklist Registration Hybridization Oven Fluidics Scanner Non-Active Worklist When you click on a button in this pane, a worklist corresponding to the button you clicked displays in the center panel. A blue arrow also displays next to the button you have clicked. Click the next button in the pane to view the next step in a workflow. Each button on the Workflow pane is defined below. Instructions for completing a workflow appear in Test Request Processing on page 30. Active Worklist A test request is active until it has completed processing or has been canceled. While a test request is active, you can view its status by clicking Active Worklist. Data associated with that test request only appears on the Active Worklist and the test request’s current stage in the workflow. Click Active Worklist (Figure 2.8 on page 19) to: Chapter 2 | Affymetrix GeneChip® System 3000Dx v.2 System Overview 19 View the current status of all active test requests. Create new test requests. View and approve test results. You cannot edit information that is displayed in the Active Worklist; rather, AMDS automatically maintains and updates the list. For more information, see Active Worklist—Entering, Editing, or Canceling Test Requests on page 30. Figure 2.8 Active Worklist Button Registration Worklist After you create the test request, click Registration Worklist (Figure 2.9 on page 19) to associate a test request with a single array cartridge and to add the target preparation reagent kit lot numbers, if it supported by the assay software module. For more information, see Registration—Registering Test Requests on page 34. Figure 2.9 Registration Button Hybridization Oven Worklist Click Hybridization Worklist (Figure 2.10 on page 20) to enter data related to oven hybridization and to process the array in the hybridization oven. Some assays do not use the hybridization oven; they perform hybridization on the fluidics station.Test requests that are associated with these assays skip this step and proceed to fluidics. For more information, see Hybridization Oven—Hybridizing Arrays in the Hybridization Oven on page 35. Chapter 2 | Affymetrix GeneChip® System 3000Dx v.2 System Overview 20 Figure 2.10 Hybridization Oven Button Fluidics Worklist Click Fluidics (Figure 2.11 on page 20) to associate a test request with a fluidics station and module and to run the associated fluidics script. The selected station and module will wash and stain the array. For more information, see Fluidics—Washing and Staining Arrays in the Fluidics Station on page 38. See also GeneChip® Fluidics Station FS450Dx on page 66. Figure 2.11 Fluidics Button Scanner Worklist After the array has been processed on the fluidics station, click Scanner (Figure 2.12 on page 20) to view the Scanner Worklist. AMDS automates control of the scanner and uses the assay information provided by the assay software module to manage the scanner settings for each type of array. The software enables you to scan the arrays on the scanner. AMDS then automatically grids the image, computes the intensities, and runs the analysis algorithm associated with the assay to generate a result. For more information, see Scanner—Scanning Arrays on page 40. Also see GeneChip® Scanner 3000Dx with AutoLoaderDx on page 101. Figure 2.12 Scanner Button Chapter 2 | Affymetrix GeneChip® System 3000Dx v.2 System Overview Non-Active Worklist Click Non-Active Worklist (Figure 2.13 on page 21) to display non-active test requests. The system moves test requests to the Non-Active Worklist when they have completed processing in AMDS, e.g. when the results have been viewed and approved, or when you cancel them. Figure 2.13 Non-Active Worklist Button Administrator Pane The Administrator Pane (Figure 2.14 on page 21) is located below the Workflow Pane. While the Administrator Pane is visible to everyone, only Laboratory Supervisors and System Maintainers are able to interact with its features. Figure 2.14 The Administrator Pane The Administrator Pane contains these buttons: View Logs Assay Management User Management System Management. Clicking on one of these buttons displays related data in the center panel. For more information, see AMDS Administrative Features on page 44. 21 Chapter 2 | Affymetrix GeneChip® System 3000Dx v.2 System Overview 22 User and System Information Panes The right panel of the user interface has four panes that give you up-to-date information related to user details and device status. User Details Pane You can view the User Details pane (Figure 2.15 on page 22) in the upper portion of the right panel. You can: Log off See who is logged in and their role See system time and date Change passwords Shut down the system. For more information, see Managing Users on page 49. Figure 2.15 User Details Pane Device Status Pane Located just below the User Details pane is the Device Status pane (Figure 2.16 on page 22). Figure 2.16 Device Status Pane Chapter 2 | Affymetrix GeneChip® System 3000Dx v.2 System Overview 23 This pane is an instrument status dashboard, providing color-coded status for each system device. Green indicates the device is operating normally. Yellow indicates that AMDS detected an abnormal condition that requires attention. Red indicates a communications issue or a device failure. AMDS provides status for the hybridization oven, the fluidics station, the scanner, the printer, and the workstation hard drive. For more information, see AMDS Troubleshooting on page 61. NOTE: Older models of the workstation will not give Hard Drive Health status in the Device Status pane. Alert Pane and Alert Details Pane The Alert pane (Figure 2.17 on page 23) provides alerts if a component or process is not operating as expected. By clicking on a specific alert, information about the alert displays in the Alert Details pane (Figure 2.18 on page 24). Depending on the type of alert, you may see information related to: Specimen ID Assay Name Workflow Step Date/Time Alert details Recommended resolution See Device Status and Alert Icons on page 62 for more information about different types and levels of alerts. Figure 2.17 Alerts Pane Chapter 2 | Affymetrix GeneChip® System 3000Dx v.2 System Overview Figure 2.18 Alert Details Pane 24 3 Affymetrix GeneChip® System 3000Dx v.2 Operation Basics Introduction This section shows you how to: Start the system, including: Starting the workstation Logging on and off of the system Starting the fluidics station and scanner Shut down the system Change your password Use the barcode reader Handle array cartridges IMPORTANT: Before attempting any assay runs, you must be familiar with the operation of the fluidics station (see the appendix, GeneChip® Fluidics Station FS450Dx on page 66) and the operation of the scanner (see the appendix, GeneChip® Scanner 3000Dx with AutoLoaderDx on page 101). Starting and Shutting Down the System Before you process test requests, you need to start the workstation and follow instructions for starting the instrumentation. Starting the Workstation Turn on the computer workstation to launch AMDS. If the option “Turn on Laser” has been selected, the scanner laser will start to warm up when you launch AMDS. If you have administrator privileges, see Configuring Scanner Settings on page 60 for instructions on how to have the scanner laser warm up when AMDS launches. AMDS will perform a system self test to confirm the operational status of the system and ensure that all components are connected and operating properly. AMDS will also perform some housekeeping tasks to ensure that all test requests are in known states and can be processed. Once AMDS completes its self test, the AMDS User Logon screen displays (Figure 3.1 on page 26). Logging onto AMDS After you start the workstation and the User Logon screen displays (Figure 3.1 on page 26), enter your User Name and Password and click Log On. The Affymetrix service engineer who installed AMDS or your system administrator will have provided User IDs and Passwords. After authenticating your credentials, AMDS provides functionality based on your user role. For more information about user roles, see About User Roles on page 50. Chapter 3 | Affymetrix GeneChip® System 3000Dx v.2 Operation Basics 26 Figure 3.1 AMDS User Log On Screen Starting the Fluidics Station and Scanner Turn on the fluidics station and scanner when your test requests have reached the associated worklists. For related information, see: Operating the Fluidics Station on page 70 Starting the Scanner on page 113 WARNING: Laser in use during scanning. NOTE: The scanner laser requires about 10 minutes to warm up. IMPORTANT: To preserve the lifetime of the scanner's internal laser we recommend that you turn off the scanner when it is not in use for any extended period of time such as overnight or a weekend. Logging Off This function allows you to log off of AMDS. The log off functionality is available at all times to all users. 1. In the User Details pane (Figure 3.2 on page 27), click Log Off. Logging off will not terminate the active workflow processes. If there are test requests in hybridization, fluidics or scanning, AMDS will continue to process them. Shutting Down This function allows you to shut down AMDS. The shut down functionality is available at all times to users with permission to shut down. In the User Details pane (Figure 3.2 on page 27), click Shut Down. Chapter 3 | Affymetrix GeneChip® System 3000Dx v.2 Operation Basics 27 IMPORTANT: If there are test requests in progress, the system asks for confirmation before shutting down. Clicking “Yes” to confirm the shut down will begin an orderly shut down of the system and cause all tests requests with a state of “In Progress” to go into an error state. NOTE: When you shut down the workstation, the instrumentation does not shut down automatically. You will need to shut them down separately. Changing Your Password You can change your password at any time while you are logged onto the system. 1. In the User Details pane (Figure 3.2 on page 27), click Change Password. Figure 3.2 The User Details Pane 2. After the Change Password dialog displays, enter your old password. 3. Enter and confirm your new password. Click OK to apply the change. Using the Barcode Reader You can use the barcode reader to: Enter a Specimen ID for a test request. Associate a test request with an Array ID. Associate a test request with reagent lot numbers. Associate an array with a fluidics station and module. As an example, in the AMDS Registration Worklist, for each test request, you can scan the barcode for the Specimen ID to select the associated test request. Then scan the Array ID barcode to associate a specific array with a test request. In the Fluidics Worklist, scan the array barcode to select the associated test request and then immediately scan the fluidics station module barcode. AMDS will automatically place the fluidics station and module identifiers in the proper fields (Figure 3.3 on page 28). Chapter 3 | Affymetrix GeneChip® System 3000Dx v.2 Operation Basics 28 Figure 3.3 Using the barcode reader to scan an array barcode and a module barcode Array Barcode Module Barcode See Using the Barcode Reader with the Fluidics Station on page 69 for more information on using the barcode reader with the fluidics station. Instructions for when to use the barcode reader are embedded in procedures throughout Test Request Processing on page 30. NOTE: If the barcode on any item is not readable for any reason, you can manually enter the ID by positioning the cursor in that field and typing the information into the field. The recommended method is to always use the barcode reader when possible. Editing Multiple Fields in AMDS You may, at times, want to enter the same value into multiple data fields at once. For instance, if you are preparing a tray of 10 arrays for oven hybridization, instead of entering the tray number for each array separately, you can add the tray number to all ten arrays at once. Contiguous Select and Enter 1. Click on the first row of the desired selection. 2. Hold down the Shift key. 3. Click on the last row of the desired selection. 4. Hold down the Ctrl key and: A. Select from the drop-down in the last row. OR B. Click in the field in the last row and scan the barcode. OR C. Click in the field in the last row, release the Ctrl key, and enter the value. 5. Click out of the field or press the Enter key. Non-Contiguous Select and Enter 1. Click on the first row of the desired selection. 2. Hold down the Ctrl key 3. Select each desired row individually. Chapter 3 | Affymetrix GeneChip® System 3000Dx v.2 Operation Basics 29 4. While still holding the Ctrl key: A. Select from the drop-down in the last row. OR B. Click in the field in the last row and scan the barcode. Or C. Click in the field in the last row, release the Ctrl key, and enter the value. 5. Click out of the field or press the Enter key. Handling the Array Cartridge The array comes mounted in a plastic package to form an array cartridge (Figure 3.4 on page 29). The array contains a collection of oligonucleotide probes that have been arrayed on the inner glass surface. A chamber in the plastic package directly under the chip acts as a reservoir where hybridization and washing/staining occur. Figure 3.4 The Array Cartridge Plastic cartridge Notch Septa Front Probe array on glass substrate Back Although the inner glass surface is protected, any contamination or scratches on the outer surface of the glass can compromise the integrity of the scan. Avoid touching the surface of the glass with your fingers. Skin oils and other substances, such as lotions or ink, can fluoresce. If the surface of the array is noticeably dirty, you should carefully clean it with a nonabrasive laboratory tissue. E-Signatures At times after completing procedures in AMDS, you will be prompted to confirm a change with your password and the reason for the change. These e-signatures help track user activity on the system. Figure 3.5 E-Signature Confirmation Dialog 4 Test Request Processing Introduction A test request is a unique record of an assay performed on a particular specimen. Repeated runs of the same specimen would be represented by multiple test requests. Each test request is associated with a specific array cartridge. To process test requests, follow these steps that correspond to the buttons in the workflow pane: 1. Create test requests—See Active Worklist—Entering, Editing, or Canceling Test Requests on page 30. 2. Register test requests—See Registration—Registering Test Requests on page 34 3. Hybridize tests requests—See Hybridization Oven—Hybridizing Arrays in the Hybridization Oven on page 35. Some assays perform hybridization in an oven; other perform it on the fluidics station. Consult your assay software module manual for more information on this step. 4. Wash and stain test requests—See Fluidics—Washing and Staining Arrays in the Fluidics Station on page 38. 5. Scan arrays—See Scanner—Scanning Arrays on page 40. 6. Approve or reject results—See Post-Scan Processing on page 42 Consult your assay software module manual for information on this step. 7. View non-active test requests—See Non-Active Worklist—Viewing Non-Active Test Requests on page 43 Before you begin, familiarize yourself with: Terminology on page 10 Affymetrix GeneChip® System 3000Dx v.2 System Overview on page 13 Affymetrix GeneChip® System 3000Dx v.2 Operation Basics on page 25, including Using the Barcode Reader on page 27 GeneChip® Fluidics Station FS450Dx on page 66 GeneChip® Scanner 3000Dx with AutoLoaderDx on page 101 IMPORTANT: Before attempting any assay runs, you must be familiar with the operation of the fluidics station (see the appendix, GeneChip® Fluidics Station FS450Dx on page 66) and the operation of the scanner (see the appendix, GeneChip® Scanner 3000Dx with AutoLoaderDx on page 101). NOTE: Throughout test request processing, you will need to enter data related to the test request. Whenever possible, use the barcode reader rather than entering data by hand. Active Worklist—Entering, Editing, or Canceling Test Requests Click on the Active Worklist button (Figure 4.1 on page 31) in the Workflow pane to create, edit, and cancel test requests. The Active Worklist contains all active test requests, regardless of which step they are in the workflow. After all steps of the workflow are complete, you can approve or reject test request results from the Active Worklist. Once approved, rejected, or canceled, test requests appear on the Non-Active Worklist. Chapter 4 | Test Request Processing Figure 4.1 Active Worklist Button Entering Test Requests To create a test request: 1. Click Active Worklist. The Active Worklist displays (Figure 4.2 on page 31) active test requests. Figure 4.2 The Active Worklist 2. Click Create. The Enter Test Request Screen displays (Figure 4.3 on page 31). You can create more than one test request at a time. Figure 4.3 The Enter Test Request screen 3. Enter the Specimen ID. Use your barcode reader to enter the Specimen ID barcode. If your specimen doesn’t have a barcode, enter the name of the Specimen ID by hand in the Specimen ID field. Specimen IDs do not need to be unique. Specimen IDs can have up to 40 characters. 4. In the Assay name column, select the required Assay Name from the drop down list. 31 Chapter 4 | Test Request Processing 32 5. Click Submit or Delete. You can submit one or more test requests at the same time once the Specimen ID and the assay name is selected. Submitting your test request will create it and make it active. If you delete your test request before submitting, no test request will be created. In either case, the Enter Test Request screen closes. You can identify your newly created test request in the Active Worklist based on the Specimen ID, Assay Name, and current status. Editing Test Requests You can edit the Specimen ID for a test request if you have not yet completed its registration. Once you register a test request, you cannot edit it. To edit a test request: 1. From the Active Worklist, select a test request to be edited. The edit button displays on the Active Worklist toolbar. 2. Click Edit. The Edit Test Request pane displays (Figure 4.4 on page 32). Figure 4.4 The Edit Test Request screen 3. Modify the Specimen ID. This is the only field you can edit. Click anywhere on the tool bar or Specimen ID row to indicate you have finished changing the ID. You can now choose to save changes, discard changes, or cancel edit to continue. 4. To save your changes, click Save Changes. When the Confirm Step dialog displays, enter your password and the reason for the change. Click OK. The modified Specimen ID appears on the Active Worklist. 5. To discard your changes, click Discard Changes. The Confirm Step dialog box displays. After you click Yes, you remain on the Edit Test Request Screen and can continue editing the Specimen ID. 6. To cancel all edits and to leave the Edit Test Request Screen, click Cancel Edit. Canceling a Test Request After you have submitted a test request, you cannot delete it, but you can cancel it and send it to the NonActive Worklist. You can only cancel one test request at a time. You can cancel it during processing up until the point of generating results. To cancel a test request: 1. From the Active Worklist, select the test request you would like to cancel. Chapter 4 | Test Request Processing 33 2. Click Cancel Test Request on the Active Worklist toolbar. The Confirm Step dialog box displays. 3. Enter your password. 4. Select a reason for canceling from the list. 5. Enter any other necessary information. 6. Click OK to confirm cancelation. AMDS moves the test request to the Non-Active Worklist. Adding Additional Information to a Test Request NOTE: See your assay software module manual for more details. After you create a test request, and any time before the array associated with it begins scanning, you can add data to it. The dialog box for adding this information will vary, depending on the assay software module. New fields cannot be added. To add additional information to a test request: 1. From any worklist, click on the desired Specimen ID hyperlink. The Additional Information dialog box displays. This dialog will look different for different assay software modules. Add information in the provided fields. See your assay software module manual for details. Viewing Assay Information You can retrieve the information related to specific assays by opening the Assay Home screen. 1. From any worklist, click on the assay name hyperlink. The Assay Home screen displays. See your assay software module manual for more details. Batch Editing Test Requests IMPORTANT: Batch editing is only possible with test requests that use the same assay software module. The Batch Edit button will only work if none of the arrays associated with the selected test requests have started scanning. . You can use the Batch Edit command to associate information with multiple test request records. To batch edit test requests: 1. From any worklist, select one or more test requests associated with a single assay software module and click Batch Edit. The Assay Batch Information dialog box displays. See your assay software module manual for more details. Chapter 4 | Test Request Processing 34 Registration—Registering Test Requests Click on the Registration button (Figure 4.5 on page 34) in the Workflow pane to view the Registration Worklist. Figure 4.5 The Registration Button Associating Test Requests, Arrays, and Reagent Kit IDs during Registration NOTE: Not all assays require the use of a Target Preparation Reagent Lot ID. For some assays, you’ll need to enter reagent data via the Reagent Information tab of the Assay Home Screen. See your assay software module manual for more details. Registration consists of associating a test request with the array to be used for the test request. Depending on the assay, the target preparation reagent kit information may also be collected during this step. To register a test request: 1. Click Registration. The Registration Worklist displays (Figure 4.6 on page 34). 2. Scan the Specimen ID barcode. AMDS will select the test request associated with this Specimen ID. You can also select the Specimen ID from the list. 3. Scan the array barcode from the array cartridge. AMDS will populate the Array ID field. AMDS will warn you if you have already used this Array ID, if the array is expired, or if the array type is not compatible with the assay type. You can enter this information by hand, too. Figure 4.6 The Registration Worklist Chapter 4 | Test Request Processing 35 4. Optional: Enter the Target Preparation Reagent Kit ID. Target Preparation Reagent Kit IDs may be entered with the barcode reader or by hand. See your assay software module manual for more information about how to enter the Reagent information for your specific assay. 5. Click Save to save your registration information and remain in the Registration Worklist. This step allows you to save your work and pause before proceeding with the workflow. 6. Click Complete Step. This step will complete registration and move the test requests to the next step in the workflow, which will depend on the type of assay you are using. Consult your assay software module manual for more information. Troubleshooting Registration AMDS will check your data as you enter Array IDs and Reagent Kit IDs. You must correct the data if you get a message regarding one of the following errors: The Array ID already exists. You have entered an invalid Array ID. The array is expired. The Reagent Kit ID entry is disabled for this assay. The Reagent Kit ID entered is invalid for this assay. Until you correct the error, you cannot complete registration. Hybridization Oven—Hybridizing Arrays in the Hybridization Oven IMPORTANT: Make sure you understand how to operate your hybridization oven. If you are using the GeneChip® Hybridization Oven 640, refer to the GeneChip® Hybridization Oven 640 User’s Guide, P/N 700281, for detailed instructions. If you are using the GeneChip® Hybridization Oven 645, refer to the GeneChip® Hybridization Oven 645, P/N 08-0255, for detailed instructions. Click the Hybridization Oven button (Figure 4.7 on page 35) in the Workflow pane to view the Hybridization Oven Worklist. Figure 4.7 Hybridization Oven Button Oven hybridization consists of multiple steps: 1. Entering oven information. 2. Starting and monitoring the oven hybridization process. 3. Ending oven hybridization and removing the arrays from the oven. Chapter 4 | Test Request Processing 36 Hybridizing in an Oven vs. Hybridization on a Fluidics Station Depending on the assay, hybridization can be performed in a hybridization oven or on the fluidics station. If your assay does not perform oven hybridization, your test requests will appear on the Fluidics Worklist at this time. Consult your assay software module manual for more information. Entering Oven Data NOTE: You cannot change any parameter in the Time/Rotation/Duration field displayed on the Hybridization Oven Worklist. These values inform you of the optimal hybridization parameters for the assay. To enter oven information: 1. Click Hybridization Oven (Figure 4.7 on page 35). The Hybridization Oven Worklist displays. (Figure 4.8 on page 36). Figure 4.8 The Hybridization Oven Worklist 2. Associate test requests with a particular oven tray. Follow these steps only if you are using an oven tray. You may want to perform this task for multiple test requests at a time. For more information, see Editing Multiple Fields in AMDS on page 28. A. To enter the tray ID with the barcode reader: 1) Scan the barcodes of the arrays you will be placing in the tray. This will select the test requests. 2) Scan the tray’s barcode. B. To enter the tray number by hand: 1) Select the test requests. 2) Enter a tray ID. 3. Associate test requests with a particular oven: NOTE: If you are using a third party oven or the GeneChip® Hybridization Oven 640, enter “E” for external in the Oven # field. 1) Select all test requests for the arrays you will place into the oven. If you have entered tray numbers for your test requests, you can select all the test requests for a particular tray by selecting one of the test requests and clicking Select Tray. Chapter 4 | Test Request Processing 37 2) Click and hold the Ctrl key. 3) Place the cursor into a selected oven number field. 4) Release the Ctrl key. 5) Enter the oven number. For the GeneChip® Hybridization Oven 645, the value will be either “1” or “2,” depending on your oven setup. 6) Click Enter. AMDS populates the oven number for all selected Specimen IDs. You can also enter the oven number by hand for each test request. Starting and Monitoring Oven Hybridization IMPORTANT: The background color of the Reported Elapsed Hybridization Time cell will be yellow when the time is less than the minimum time required by the assay parameters, green when it falls within the acceptable range, and red when it exceeds the maximum allowable time. You can place your arrays into an oven that is hybridizing other sets of arrays, as long as the oven temperature and rotation speed are correct for your arrays. Monitor your arrays using data from AMDS. To start and monitor oven hybridization: 1. Turn on the oven and wait for it to reach the correct hybridization temperature. 2. Place the array cartridges into trays. 3. Place the trays into the hybridization oven. 4. Select the test request(s) in the Hybridization Oven Worklist and click Start on the toolbar. 5. Monitor the hybridization process. You can monitor elapsed time for all oven hybridization processes on the Hybridization Oven Worklist. If you are using a GeneChip® Hybridization Oven 645, you can monitor the temperature, rotation speed, and oven door status in the Device Status pane. Alerts related to your process display in the Alerts pane and Alerts Details pane. For more information about device status and alerts, see AMDS Troubleshooting on page 61. Ending Oven Hybridization To end oven hybridization: 1. When the correct amount of time has elapsed, remove the arrays from the oven. 2. Select the test requests associated with the arrays and click End. 3. Click Complete Step. This completes oven hybridization and moves the test requests to the Fluidics Worklist. Troubleshooting Oven Hybridization AMDS will check your data as you enter Tray and Oven information. You must correct the issue if you get a message regarding one of the following errors: Arrays are not compatible for inclusion on same tray. Arrays are not compatible for current temperature and rotation speed of oven. Chapter 4 | Test Request Processing 38 Fluidics—Washing and Staining Arrays in the Fluidics Station IMPORTANT: Make sure you know how to operate the fluidics station. See GeneChip® Fluidics Station FS450Dx on page 66. Click on the Fluidics button (Figure 4.9 on page 38) in the Workflow pane to view the Fluidics Worklist. Figure 4.9 The Fluidics Button AMDS provides the tools to set up the fluidics station and then to complete washing and staining of the arrays. You can monitor the fluidics station and the washing and staining process on the: LCD on the fluidics station Fluidics Worklist Device Status pane Alerts and Alert Details panes Consult AMDS Troubleshooting on page 61 for information regarding alerts and instrument error messages. Setting Up the Fluidics Station To set up the fluidics station: 1. Click Fluidics. The Fluidics Worklist displays (Figure 4.10 on page 38). Figure 4.10 The Fluidics Worklist 2. Click Station Setup. The Fluidics Station Setup screen displays (Figure 4.11 on page 39). Chapter 4 | Test Request Processing 39 Figure 4.11 The Fluidics Station Setup screen 3. Select the desired assay from the Assay Name field for each of the fluidics stations that will be used at this time. 4. If required, enter Wash Buffer A and Wash buffer B lot numbers. Information entered in these fields will be saved into the logs for test requests. NOTE: You need to use the module check boxes only if the fluidic station contains faulty modules. Unchecking a fluidics module will cause that module to be skipped and it won’t be available for processing arrays. 5. Select the fluidics station(s) and click Prime. See Priming the Fluidics Station on page 75 for details. 6. Click Close Setup on the toolbar. IMPORTANT: You must prime the fluidics station: when you first start the fluidics station, when you change the wash buffers, if you have performed a shutdown on the station since it was last used, or if resolution to an alert tells you to prime. You DO NOT need to reprime the fluidics station when using assays that use the same wash buffers. Associating Test Requests with Fluidics Stations To associate test requests with a fluidics station: 1. Click Fluidics. The Fluidics Worklist displays. (Figure 4.10 on page 38). 2. Place the array in the fluidics station module. Do not load the cartridge at this time. 3. Associate the test request with a fluidics station module: A. If you are using a barcode reader, repeat the following steps for each array you wish to process: 1) Scan the array barcode. AMDS selects the array associated with the test request. You will hear a single “ding” sound. 2) Scan the barcode for the fluidics station module that will process the array. The fluidics station and module information will be entered for the test request. You will hear a double “ding” sound. Chapter 4 | Test Request Processing 40 B. If you are entering the information manually: 1) Select a test request record with the desired Array ID. 2) Enter the fluidics station number in the Station # field and module number in the Module # field. You are ready start the fluidics run. Starting the Fluidics Run To start the fluidics run: 1. Select the test requests on the Fluidics Worklist. 2. Click Start on the toolbar of the Fluidics Worklist. 3. Follow the instructions on the fluidics station LCD. 4. After you remove the arrays from the fluidics station, click Complete Step. This step completes washing and staining arrays with the fluidics station and moves the test request(s) to the Scanner Worklist. The fluidics stations will continue running for a few minutes after you remove the arrays. If you are done processing arrays for this assay, or won’t be processing any more arrays on this fluidics station for several hours, perform the shut down procedure. See Shutting Down the Fluidics Station on page 75. Scanner—Scanning Arrays IMPORTANT: Make sure you know how to operate the scanner. See GeneChip® Scanner 3000Dx with AutoLoaderDx on page 101. NOTE: For certain assays, as determined by the assay manufacturer, the system may require additional information for each test request in order for that test request to run successfully. Failure to enter the additional information prior to starting to scan the array will cause a failure when attempting to execute the analysis algorithm following the scanning step. See your assay software module manual for details. Click on the Scanner button (Figure 4.12 on page 40) in the Workflow pane to view the Scanner Worklist. Figure 4.12 The Scanner Worklist Button Scanning Arrays in Normal Operational Mode To scan an array in normal operational mode: Chapter 4 | Test Request Processing 41 1. Click Scanner (Figure 4.12 on page 40). The Scanner Worklist displays (Figure 4.13 on page 41). Figure 4.13 The Scanner Worklist 2. Load the array cartridges into the AutoLoaderDx starting with slot 1. NOTE: During a scanner run, always start with the array in slot 1. It is most efficient to remove all scanned arrays and shift any unscanned arrays in the carousel to slot 1 so there are no empty slots. 3. Add any additional arrays in the remaining slots in a contiguous manner. 4. Click Start. As each array is encountered, the scanner will pass the Array ID to AMDS. AMDS will find the associated test request. 5. When the scan completes, as indicated by the status for the test request showing complete, click Complete Step. This step completes scanning in normal operational mode and removes the test request(s) from the Scanner Worklist. Scanning Arrays in Manual Mode You can scan one array at a time using the manual scan function. Use this function to scan arrays that have illegible or missing barcode labels. AMDS will attempt to scan the barcode and, if it can, will validate that the selected test request is correct. To scan arrays in manual mode: 1. Click Scanner. The Scanner Worklist displays (Figure 4.13 on page 41). 2. Open the AutoLoaderDx door. 3. Insert the array into the AutoLoaderDx carousel at slot 1. 4. Close the door. 5. Select the correct test request on the worklist. The Manual Scan button is enabled. 6. Click Manual Scan. The door locks and scan begins. After the scan is complete, the door unlocks. Open the door and remove the array. 7. Click Complete Step. This step completes scanning in manual mode. After post-scan processing is complete, you can review, approve, or reject the test results on the Active Worklist. For more information, see Post-Scan Processing on page 42. Chapter 4 | Test Request Processing 42 Stopping an Scanner Run If you want to add arrays to the carousel or if issues occur, you can stop the scanner in the middle of a scanner run. To stop a scanner run: 1. Click Stop Scan. The scanner will finish scanning the current array and then stop and unlock the door. 2. Optional: Add an array to the scanner. 3. Optional: Click Start to resume scanning with the array in slot 1. NOTE: The scanner will not rescan any previously scanned arrays and will always start its run with the array in slot 1. Post-Scan Processing Once the scan is complete, AMDS will: Take the resulting DAT file Apply a grid to it Generate intensity data Generate a CEL file The CEL file will then be analyzed in the manner specified by the assay software module. When this processing is complete, an Awaiting Review hyperlink (Figure 4.14 on page 42) displays in the Review Results column of the Active Worklist. At this time, the results are ready to be reviewed. Reviewing Test Results The workflow for reviewing and processing test results is assay dependent. See your assay software module manual for specific instructions. To review test results: 1. Click Active Worklist. 2. Click on the Awaiting Review hyperlink for your test request. Figure 4.14 The Review Results Function The assay software displays a Results screen for your particular assay. See your assay software module manual for instructions on how to finalize the test request. You may want to view log files or generate archives related to test requests. For more information, see Viewing Logs on page 44 and Archiving and Purging Test Requests on page 57. After you accept or reject a test request, you can view it on the Non-Active Worklist. Chapter 4 | Test Request Processing 43 Non-Active Worklist—Viewing Non-Active Test Requests You can view test requests on the Non-Active Worklist when: You have canceled them before test request processing is complete. After you approve test requests and before they have been archived and purged. Once you archive and purge a test request, you can only view it from CD/DVD or network location where you created the archive. For more information, see Archiving and Purging Test Requests on page 57 After you approve test requests and before you archive them, you can view test requests on the NonActive Worklist (Figure 4.15 on page 43) to display non-active test requests. The system moves test requests to the Non-Active Worklist when they have completed processing in AMDS, e.g. when the results have been viewed and approved, or when you cancel them. To view test requests on the Non-Active Worklist: 1. Click the Non-Active Worklist button (Figure 4.15 on page 43) on the Administrator pane. Figure 4.15 Non-Active Worklist Button 5 AMDS Administrative Features AMDS supports the following administrative features: Viewing logs Managing assays Managing users Managing the system To access these features, click on the corresponding buttons in the Administrator pane (Figure 5.1 on page 44). If a button is disabled, you do not have access to that feature. Your user privileges are defined by your user role. For information about user roles, see About User Roles on page 50. Figure 5.1 Administrator Pane Viewing Logs The View Logs function allows you to: View system logs and audit logs. Filter logs according to specific criteria. Export and burn logs files to CDs or DVDs for troubleshooting or retention. System Logs System logs contain system level algorithm and computer messages as well as recorded parameters of completed assays, such as date and time, the component, type, user, etc. The View System Logs screen (Figure 5.2 on page 45) displays the system log in the upper half of the View Logs screen. See also Exporting and Burning Log Files to CD or DVD on page 46. To view a system log: 1. Click the View Logs button (Figure 5.1 on page 44) in the Administrator pane. The log view displays the current system log. 2. Optional: If you wish to view a system log other than the current one, select one from the System Log list. Chapter 5 | AMDS Administrative Features 45 Figure 5.2 View Logs Screen Filtering the System Log To filter log entries: 1. After selecting a system log, enter filter criteria in the row that is just below the system log column headers. You can filter the log according to: Date/Time System component Log message type User 2. Click Remove Filter to display all log entries. Chapter 5 | AMDS Administrative Features 46 Audit Logs Audit logs contain information, messages, and parameters related to a specific test request for each step of the workflow. See also Exporting and Burning Log Files to CD or DVD on page 46. Viewing Audit Logs To view an audit log: 1. Click the View Logs button (Figure 5.1 on page 44) on the Administrator pane. The Audit Log displays in the lower half of the View Logs screen. 2. In the Audit Logs toolbar, click Browse for Audit Logs to locate a specific test request’s log. 3. Select the test request you want to view. 4. Click Display. Filtering Audit Logs To view audit log entries related to specific types of information: 1. After selecting an audit log, enter filter criteria in the row that is just below the audit log column headers. You can filter the log according to: Date/Time Workflow step Log message type User Printing Audit Logs To print an audit log: 1. Select the audit log for printing. 2. Click Print. Exporting and Burning Log Files to CD or DVD NOTE: You can burn logs only to the workstation’s internal CD/DVD drive. At any time while viewing either a system or audit log, you can click Export to send the entire log file to the export queue. The View Logs toolbar shows the total size and number of logs in the queue. To export log files: 1. For each system and audit file you want to export, Select the file. Click Export. The View Logs toolbar increases the number of exported files by 1. The entire unfiltered log file is exported. To burn the log file to CD or DVD: 1. Click Burn to export the current list to the workstation’s CD/DVD drive. All queued log files burn to the disc drive. Whether you click the System Log Burn button or the Audit Log Burn button, all exported log files, regardless of log type, burn to CD/DVD. Chapter 5 | AMDS Administrative Features 47 Managing Assays The Assay Management function provides the capability to install, repair, deactivate assays, or deactivate SSL certificates. Installing Assays Figure 5.3 The Assay Management screen NOTE: If the assay communicates with a remote server and the certificate for that server has not been installed on AMDS, you need to install the server certificate first. See your assay software module manual to determine if you need to install the certificate. See also Installing a Certificate on page 48. NOTE: In most cases, an Affymetrix field service engineer will install the certificate and assay. In order to install an assay, you must have the assay’s installation bundle, which is typically provided on a CD. To install the assay: 1. Click the Assay Management button (Figure 5.1 on page 44) in the Administrator pane. The Assay Management screen displays (Figure 5.3 on page 47). 2. Place the cd containing the assay software module installation bundle into the workstation’s internal CD/DVD drive. 3. On the Assay Management toolbar, click Install Assay. The Assay Installation Dialog displays (Figure 5.4 on page 48). 4. In the Select the Manifest file box, enter or browse to the manifest file. The assay manufacturer provide the manifest file as part of the assay installation bundle. 5. Select the users who should be permitted to run this assay. Click Select All to select all the users. Click Deselect All to deselect all the users. 6. When the Install button displays, click Install. Chapter 5 | AMDS Administrative Features 48 Figure 5.4 The Assay Installation Function Deactivating an Assay You can deactivate an assay if you no longer use this assay and do not want it to appear as a selection in the AMDS application. There is no mechanism to uninstall an assay. 1. Select an assay from the Assay Management screen (Figure 5.3 on page 47). 2. Click Deactivate on the Assay Management toolbar. Once you deactivate an assay, you can still complete the workflow for any active test requests for this assay. The assay will no longer be available for entering new test requests. Repairing or Reactivating an Assay To repair or reactivate an assay, reinstall the assay as if it were a new install. See Installing Assays on page 47. Installing a Certificate NOTE: You must be logged in as a Laboratory Supervisor or System Maintainer to install a certificate. Some assays may require the transfer of data to a remote system during the analysis phase of the workflow. This transfer requires the installation of a server certificate to enable AMDS to trust the server through https protocols. As a security measure, AMDS requires that you or the Affymetrix field service technician install a SSL server certificate installed on your local workstation in order for your workstation to communicate with the remote server. This is required for the transfer of the Gene Profiling cGMP v1.1 Assay test request data to the data transfer server. You should have the certificate installed before installing the assay. The Affymetrix service technician should have installed a certificate at the time of the system’s installation. If for some reason the service technician did not install a certificate or if the server has changed after the system’s initial installation, you must install a certificate. If a proper certificate has not been installed, you can still install the assay and process test requests; however, you will have no permission to access the remote server, and you cannot transfer test request data to the remote server. If you cannot access the remote server and have already installed a certificate, contact Affymetrix technical support. To install a certificate: Chapter 5 | AMDS Administrative Features 49 1. Click the Assay Management button (Figure 5.1 on page 44) on the Administrator pane. 2. Click Install Certificate. The Server Certificate dialog appears (Figure 5.5 on page 49). 3. Select either Install from CD or Install from local disk drive. 4. Browse for and select the desired .cer file. The certificate you want to install has a .cer extension. 5. Click OK to continue or Cancel to end the installation. If the installation is successful, you will receive the message, “You have successfully added the server certificate ‘x.cer’ to the AMDS trusted certificate store.” If the installation fails, AMDS will notify you with a particular algorithm message. The software will prevent you from accessing the server and from transferring data without the proper certificate installed. 6. Click OK to dismiss the message and return to the Assay Management screen. Figure 5.5 Server Certificate Dialog Managing Users The User Management button allows you to add users or to change user privileges. To open the User Management screen: 1. Click the User Management button (Figure 5.1 on page 44) on the Administrator pane. The User Management screen displays (Figure 5.6 on page 50). Chapter 5 | AMDS Administrative Features 50 Figure 5.6 User Management screen About User Roles Each user has a defined role that specifies the actions the user is allowed to perform on the system: Guest—Users with this role are allowed to view non-patient information on the system and are not allowed to perform any of the processing steps for a test request. When assigning the Guest role to a user, we recommend not assigning them access to any assay software modules. Technician —A user with a Technician role can create test requests and process them through the workflow. A technician cannot approve or reject the results for test requests. Technologist—Users with the role of Technologist can create and process test requests through the workflow, and can approve or reject results. System Maintainer—A user with a System Maintainer role can access all the System Management screens, and perform tasks like archiving test requests, maintaining the instruments, and general system configuration. This user cannot perform any of the processing steps for a test request and cannot view any patient data. When assigning the System Maintainer role to a user, we recommend not assigning them access to any assay software modules. Laboratory Supervisor—A user with a Laboratory Supervisor role can perform all of the tasks associated with the Technologist role and all of the tasks associated with the System Maintainer role. Adding a User Before adding a user, you should review the different AMDS user roles in About User Roles on page 50. If there are no assays installed on the system, you do not have the option of granting assay access to a user. Guests and system maintainers should not be granted access to assays. To add a user: 1. In the User Management toolbar, click Add User. The Add User screen displays (Figure 5.7 on page 51). 2. Establish the following characteristics of the new user. Select the Active box to make the user currently active or deselect the Active box to create a user without granting immediate access to the system. Enter a user ID. Enter the user’s first and last name. Optional: Enter a comment. Create and confirm a password. The password must have a minimum of 8 characters, 1 uppercase and 1 lowercase character, two special characters, and two numerics. The numerics and the special characters may repeat. Select the user’s role. Select the assay groups you want for the user. 3. Click Save Changes. AMDS commits the information and creates the user in the system with the associated roles and permissions. Chapter 5 | AMDS Administrative Features 51 Editing a User You can change any user attribute other than the user ID. 1. In the User Management screen (Figure 5.6 on page 50), select a user. 2. Click Edit User. The Edit User screen displays. The Edit User screen looks like the Add User screen (Figure 5.7 on page 51), displaying the user’s current data and disabling the User ID field. 3. You can: Select Active to activate or deselect to deactivate the user. Edit the user’s first and last name. Enter or edit a comment. Change a password by selecting the Change Password box and then entering and confirming the new password in the Confirm Password dialog box. Change the user’s role. Change the assays groups to which the user has access. 4. Click Save Changes. AMDS commits the information and change the associated roles and permissions of the user. Deactivating a User To deactivate a user, uncheck the Active box on the Edit User screen. You can reactivate the account at a later date. . Figure 5.7 The Add User screen Managing the System Click the System Management button (Figure 5.1 on page 44) on the Administrator pane to access these system management functions: Chapter 5 | AMDS Administrative Features User Performed Service—view the system’s configuration—i.e., the device and instrument settings— and manage the fluidics station, workstation, scanner, printer and firewall. Service Logs—view logs detailing user performed services. Archive Test Request—archive and then purge test request data. General Configuration—change the time and time zone settings for your particular location, change the configuration flags for your instruments, and set up network archive location. Each of these functions has a separate screen. To switch screens, follow the instructions in Changing System Management Screens on page 52. Changing System Management Screens The System Management Menu, located on the System Management toolbar, allows you to switch between system management screens. When you click on the System Management button in the Administrator pane, the default screen is the User Performed Service screen User Performed Service Screen on page 53. To change system management screens: 1. Click the System Management button (Figure 5.1 on page 44)on the Administrator pane. 2. From the System Management menu (Figure 5.8 on page 52), select one of the following: User Performed Services User Performed Service Log Archive Test Requests General Configuration The selected screen displays. Figure 5.8 The System Management Menu Managing Instrument Settings on the User Performed Service Screen This screen provides controls to manage the following: 52 Fluidics stations System hard drive Scanner RAID settings (not applicable to all systems) Printer Firewall Chapter 5 | AMDS Administrative Features 53 Figure 5.9 User Performed Service Screen Managing Fluidics Stations IMPORTANT: When performing fluidics management procedures, make sure you select a fluidics station first. NOTE: For greater detail on using, troubleshooting, and maintaining fluidics stations, see GeneChip® Fluidics Station FS450Dx on page 66 On the Fluidics Station region of the User Performed Services screen (Figure 5.10 on page 54), you can: In the Elapsed Time fields, see how many days have elapsed since the last bleach or tube change took place for the selected fluidics station. Perform a bleach protocol: A. Select Bleach in the Procedure dialog box. B. Follow the procedures provided in The Bleach Cycle on page 78. C. Click Perform. Change the tubing: A. Select Change Tubing in the Procedure dialog box. B. Follow the procedures provided in Peristaltic Tubing Maintenance on page 83. C. Click Perform. Troubleshoot or test communication between the workstation and the fluidics station: A. Select Home in the Procedure dialog box. Chapter 5 | AMDS Administrative Features 54 B. Click Perform. If the operation is unsuccessful, see Troubleshooting the Fluidics Station Connection to the Workstation on page 70. View or change the Bleach Interval Warning Limit and Bleach Interval Alert Limit: The bleach reminder is preconfigured on to a schedule recommended by Affymetrix. Set these limits in the Fluidics Station Configuration region. The warning times must be less than the alert times. It is recommended to change the alert first and then the warning. Click Save after you have changed the values. View or change the Change Tubing Warning Limit and Change Tubing Interval Alert Limit: The change tubing reminder is preconfigured on to a schedule recommended by Affymetrix. Set these limits in the Fluidics Station Configuration region. The warning times must be less than the alert times. It is recommended to change the alert first and then the warning. Click Save after you have changed the values. After each of these changes, the Confirm Step dialog box displays. Confirm the change with your password and the reason for you performed the action. Figure 5.10 The Fluidics Station region of the User Performed Services screen Managing the Workstation Hard Disk On the System region of the User Performed Services screen (Figure 5.11 on page 55) you can: View how much space is available on the workstation hard disk. View the size of the current export files. Clear the exported file list. Clearing this list removes all exported logs from the system without burning them to disc. Next to the Export File Size field, click Clear. View or change the HDD Space Warning Limit or HDD Space Alert Limit: NOTE: These warnings and alerts notify you when the workstation hard drive is nearing capacity. You should archive and purge data before you reach your limit. Once AMDS hits the alert limit, you will no longer be able to scan any arrays until you have archived and purged enough data to stay below your limit. Set these values in the System region. The space alert limit must be less than the warning alert limit. It is recommended to change the alert first and then the warning. Your system will prevent you from setting the alert below a certain percentage. Chapter 5 | AMDS Administrative Features 55 View and configure RAID storage settings. For more information, see Viewing RAID Storage Status on page 55. After each of these procedures, click Save. When the Confirm Step dialog box displays, you need to confirm the change with your password and the reason for the change. Figure 5.11 The System Region of the User Performed Services Screen Restarting the Scanner Clicking this button will attempt to restart the scanner and establish communication between the workstation and the scanner. Perform this function if you are experiencing problems connecting to the scanner. 1. On the System region of the User Performed Services screen, click Restart Scanner to restart the scanner. For complete instructions related to the scanner, see GeneChip® Scanner 3000Dx with AutoLoaderDx on page 101. Viewing RAID Storage Status Depending on your AMDS workstation model, you may have a RAID Storage Console button on the User Performed Service System region. If your system displays this button, you can click on it to view the RAID Matrix volumes and check the health of your hard drive. Consult your RAID console documentation for more information. If your system does not display this button, check the hard drive status on the Device Status pane. In either case, if the hard drive status is not optimal, contact Affymetrix support. Managing the Printer On the Printer region of the User Performed Services screen (Figure 5.12 on page 56), you can: View the printer name. View the number of jobs in queue. Change the printer’s online/offline status: Taking the printer offline disables the print button on screens where it is available. Bringing the printer online enables the print button. To take the printer offline (for printer maintenance, etc.) and stop printing jobs in queue, select Offline. To bring the printer online, select Online. Purge all print jobs. Click Purge All to remove all the jobs from the print queue. Resume all queued print jobs. To resume jobs in the queue, click Resume All. Chapter 5 | AMDS Administrative Features 56 Figure 5.12 The Printer region of the User Performed Services screen NOTE: You cannot change the printer. An Affymetrix service engineer sets up the printer as part of the AMDS installation process. Backing Up and Restoring Firewall Settings The AMDS firewall monitors incoming and outgoing messages from the workstation and protects the workstation from malicious intrusion (Figure 5.13 on page 56). On the Firewall region of the User Performed Services screen, you can: View the last firewall backup. Backup current firewall settings. Restore firewall settings from the last backup. Some assays access servers on an intranet or on the internet. When these assay software modules are installed, a rule is written to the firewall. This rule permits communication between the AMDS workstation and the remote server. Restoring firewall settings may overwrite these rules and prevent AMDS from communicating with the server. In this case, reinstall any assay software modules that communicate with remote servers in order to restore communication between the workstation and server. Figure 5.13 The Firewall region of the User Performed Services screen Viewing User Performed Service Logs NOTE: Do not confuse the View Service Log function with the View System and Audit logs that are described in the section Viewing Logs on page 44. A User Performed Service Log entry will be created for most of the actions you perform on the User Performed Services screen. You can open and view the service logs for user performed services. Chapter 5 | AMDS Administrative Features 57 To view and filter user performed service logs: 1. From the System Management menu, select User Performed Service Logs. (See Changing System Management Screens on page 52). The User Performed Service Logs screen displays. 2. You can filter the log by: Date/Time Procedure User Device Description 3. Click Remove Filter to view all log entries. You can also print the user performed service log. Figure 5.14 View User Performed Service Log Archiving and Purging Test Requests AMDS allows for test requests to be archived, and subsequently purged, in order to conserve space on the hard drive. Test requests can be archived multiple times before they are purged. NOTE: Once test requests are purged, there is no way to restore the archived test requests to AMDS. The only place test request data exists is on the CD/DVD containing the archive, any print outs, or similar material. On the Archive Test Requests screen, you can: View test requests: That are within AMDS, ready to be archived. On a CD/DVD containing an archive. Filter the archive. Archive test requests to CD/DVD or network location. Purge selected test requests. Viewing and Filtering Test Request Archives You can view test requests that are in AMDS that are ready to be archived or those that have already been archived to a CD/DVD. To view test request archives: 1. From the System Management menu, select Archive Test Requests. (See Changing System Management Screens on page 52). The Archive Test Request screen displays (Figure 5.15 on page 58). Chapter 5 | AMDS Administrative Features 58 If a test request has a green checkmark in the Archived DVD or Network column, it has been successfully archived. The System Management toolbar displays the total number of tests that are ready to be archived. 2. Click AMDS Index to view test requests in AMDS that are ready to be archived. 3. Click DVD Index to view test requests from an archive CD/DVD. The disc must be in the workstation disc drive. 4. You can filter the index by: Date completed Assay name Array ID Archiving Test Requests Archiving is not the same process as exporting logs. When you archive to CD or DVD, you only archive the selected test requests. Exported log files are not burned to a disc when archiving test requests. You can archive test requests to: A network drive (See Configuring Network Archive Storage on page 60). A DVD or CD To archive test requests: 1. If necessary, use filters to locate the test requests you want to archive. 2. Select the test requests. You can use Select All if you want to archive all of the displayed test requests. When you select test requests, you see the number of selected test requests on the toolbar. 3. Click DVD Archive to burn the selected test requests to CD or DVD. 4. Click Network Archive to archive to a remote drive. The network drive must be configured for this feature to be available. For more information, see Configuring Network Archive Storage on page 60. Figure 5.15 The Archive Test Requests Screen Purging Test Requests You can only purge a test request record after it has been archived. Once the test requests have been purged, they are no longer available on the AMDS system. You can view test requests that have been archived to CD/DVD by using the DVD Index button. You can view test requests archived to either CD/DVD or a network location from a non-AMDS workstation. To purge test requests: 1. Select the test requests you wish to purge. 2. Click Purge. Chapter 5 | AMDS Administrative Features 59 Setting General Configurations In the General Configuration screen you can: View and configure time and time zone settings. Configure scanner settings. Require users to approve or reject analysis results before proceeding. Configure network archive location settings. Figure 5.16 The System Configuration Flags screen Viewing and Configuring Time Zone Setting NOTE: Do not change the local time or time zone if there are any test requests in progress on any worklist. To view time zone current settings: 1. From the System Management menu, select General Configuration. (See Changing System Management Screens on page 52). 2. On the General Configuration screen, view the Time Zone Current Settings region (Figure 5.16 on page 59). Chapter 5 | AMDS Administrative Features 60 To configure time zone settings: 1. On the Time Zone Editable Settings region: A. In Editable Local time, set the local time. B. In Time Zone, set your local time zone. 2. Click Save Changes. Configuring Scanner Settings In the System Configuration Flags screen (Figure 5.16 on page 59): you can configure the scanner to: 1. Select Turn on Laser to turn on the scanner laser automatically when you launch the AMDS application. 2. Select Disable AutoLoader box to disable the scanner and manually load/unload arrays from the scanner. This should only be used on systems where the AutoLoader has failed and there are arrays that need to be scanned immediately. For complete instructions, see Disabling the AutoLoaderDx on page 113. 3. Click Save Changes. Requiring User Approval for the Analysis Results In the System Configuration Flags screen, select Require User Approval to require the technician to approve or reject the analysis results as they become available after an assay run (Figure 5.16 on page 59). This flag is meaningful only if you do not wish to have the opportunity to approve or reject the results on the AMDS system. Deselecting this box will cause the test requests to immediately move to the NonActive Worklist upon completion of the analysis algorithm. The user will not be able to view the results through the Active Worklist. NOTE: This checkbox is intended for use in conjunction with an LIS. If you check this box, you will need to review the results for each test request. If the box is unchecked, the test requests disappear from the Active Worklist upon completion of the workflow and reappear on the Non-Active Worklist without user intervention. Configuring Network Archive Storage To setup the Network Archive Storage device: 1. On the General Configuration screen, view the Network Archive Storage Configuration region (Figure 5.16 on page 59). 2. Enter a valid: UNC Share User Name Password 3. Click Test Connection to configure the firewall and write a temporary file to share. If the test fails, an error message provides assistance troubleshooting the problem. If the test succeeds, check Enable archiving to network. 4. For read-feedback verification of archived files, check Use MD5 checksums to verify transfers. 5. Click Save Changes. 6 AMDS Troubleshooting Introduction There are generally three categories of problems that can be encountered when executing test requests: Instrument related errors, such as communications issues with the hybridization oven, problems with a fluidics station or module, or problems with the scanner. Problems with a particular test request, for example the bar code of the array associated with a test request could not be read, or gridding fails for a test request. Operational errors, including data input errors. The system tracks and reports on all three categories of problems. This section provides information as to how to identify that a problem has occurred, and provides some general guidance as to how to try to resolve a problem. For more specific troubleshooting information related to the fluidics station and the scanner, see: Fluidics Station Troubleshooting and Assistance on page 86 Troubleshooting the Scanner on page 114 Instrument Related Errors If you suspect an issue with an instrument, check the Device Status pane as seen in (Figure 6.1 on page 62). The pane provides you with three pieces of information: The device name The device status Last activity Check the device status icons to see if there are instrument errors. In (Figure 6.1 on page 62), for instance, all devices have green status, but the hard drive health has a yellow triangle, indicating that the hard drive is rebuilding. For more information, see Device Status and Alert Icons on page 62 and Viewing Alerts and Alert Details on page 62. NOTE: Occasionally an instrument issue occurs and no alert is evident in AMDS. One example is a leaking fluidics module. If you are not sure how to handle an issue and there is no alert with a recommended resolution, turn off the instrument and contact Affymetrix support. NOTE: In some cases you may not be able to resolve an instrument problem. You will be directed to contact Affymetrix support to resolve the problem. You should not attempt to correct this kind of problem yourself. Chapter 6 | AMDS Troubleshooting 62 Figure 6.1 Device Status Pane Device Status and Alert Icons On the Device Status pane, check the device status icon to check device status. These are the Device Status icons: Green check mark—the device is ready White circle with green arrow—the device is running properly Yellow triangle—check the Alert and Alert Details panes Red circle with slash—the device is not connected Red circle with white x—the device is turned off or attempting to connect Viewing Alerts and Alert Details The Alerts pane (Figure 6.2 on page 63) provides a short description of an error and the Alerts Details pane (Figure 6.3 on page 63) provides a full description and suggests corrective action. Click on the alert in the Alerts Pane and view the corresponding alerts details on the Alerts Details pane. Then follow the procedures described in Resolving Alerts on page 64. Chapter 6 | AMDS Troubleshooting 63 Figure 6.2 Alerts Pane Figure 6.3 Alert Details Individual Test Request Errors The second category of troubleshooting relates to problems with an individual test request. These issues generate an alert with an associated Specimen ID and module. Potential alerts include: Scanner could not read the bar code Autofocus error Gridding error Analysis algorithm error as a result of missing information Chapter 6 | AMDS Troubleshooting 64 Refer to the individual alert for additional information and a suggested course of action for resolving the error. For more information, see Resolving Alerts on page 64 Operational and Data Input Errors The third and final category of error consists of operational or data input errors. These type of errors are relatively easy to detect and correct as the User Interface is designed to provide immediate feedback and prevent incorrect operation and/or data input. Some examples of incorrect operation or data input include: Entry of an invalid Array Barcode. Loading of an array into a fluidics station that is not primed. Loading of an array into a fluidics station that is configured for a different assay type. Scanning an array that array’s test request is still displayed in the Fluidics Worklist. In each of these cases, AMDS immediately displays an error message that informs you the action or data entered is inappropriate and prevents you from proceeding. Resolving Alerts To resolve an alert: 1. Click on the Alert in the Alerts pane (Figure 6.2 on page 63). The alert details display (Figure 6.3 on page 63). 2. Follow the suggested resolution procedure. The resolution procedure varies depending on the alert. If the alert is associated with a Specimen ID, use the Go to test request button to select the row in the worklist that contains the related test request. 3. After resolving the issue, click Resolve. 4. At the prompt, enter your password and additional information and click OK to remove the alert from the list. NOTE: If after completing the recommended resolution procedure you are unable to resolve the error, call Affymetrix support. Instrument Troubleshooting Many instrument errors require the attention of a qualified Affymetrix field service engineer. However, there are some errors related to the fluidics station and scanner that can be resolved. Troubleshooting the Fluidics Station There are several fluidics station errors you can correct. Fluidics Station is Not Primed You can access the fluidics setup pane to prime the fluidics station for the selected assay class. See the section, Priming the Fluidics Station on page 75. Fluidics Station Configured for a Different Assay Open the Fluidics Station Setup screen to prime the station for the correct assay type or determine which fluidics station is configured for the assay type. See Setting Up the Fluidics Station on page 38 for details on changing the assay type. Chapter 6 | AMDS Troubleshooting 65 Missing Fluid Error The error generally occurs if there insufficient quantities of fluids are provided, or if the wrong fluids are provided. You can: Determine the source of the problems on the station LCD. Follow the resolution procedure in the alert details. Clear the alert, and continue the fluidics run. If you continue to see this error, it may indicate a system failure. Call Affymetrix technical support. See the section, Fluidics Station Troubleshooting and Assistance on page 86. Troubleshooting the Scanner There are several autoloader errors you can correct. Autofocus Error This error generally occurs if the array cartridge glass substrate is smudged or dirty, usually from a thumb print. Clean the array, clear the alert, and retry. Barcode Could Not Be Read Retrieve the array and process using the manual scan procedure. See Scanning Arrays in Manual Mode on page 41. A GeneChip® Fluidics Station FS450Dx Introduction Figure A.1 Affymetrix® GeneChip® Fluidics Station 450 This section introduces the Affymetrix® GeneChip® Fluidics Station 450Dx (aka the fluidics station) and its components, gives an overview of how the fluidics station works, and covers the safe use of the fluidics station. The fluidics station is part of the GCS3000DX v.2 that includes the GeneChip® 3000Dx Scanner with AutoLoaderDx. NOTE: Throughout this manual, the images of the fluidics station are pictures of the RUO version of the product. The Fluidics Station 450Dx differs from RUO version of the product in labeling, color of the levers, and the presence of a barcode next to the LCD screen for each module. IMPORTANT: Make sure you familiarize yourself with the AMDS software interface before operating the Fluidics station. See AMDS User Interface on page 17 Warnings and Precautions Installation and de-installation of the system must be done by a trained Affymetrix representative. The system warranty may be voided if used in a manner not specified by the manufacturer. Exercise the normal precautions that are required for handling all laboratory reagents. Wear gloves when using the fluidics station. Exercise standard precautions when obtaining, handling, and disposing of potentially carcinogenic reagents. Do not send your instrument elsewhere for service or attempt to service it yourself. To protect your warranty and ensure safe operation, the instrument should be serviced only by Affymetrix or its representatives. If the instrument is not working correctly, please contact your Affymetrix Technical Support representative. Appendix A | GeneChip® Fluidics Station FS450Dx 67 Do not use the fluidics station in ways not specified by Affymetrix. Doing so may impair the protections provided by the fluidics station. WARNING: Do not place hands or fingers inside the cartridge holder. Under electrical load conditions, the area behind the cartridge holder can have temperatures that rise to 100°C or higher. The fluidics station requires two people to lift and handle it safely. Each person should firmly grasp the base of the instrument at the end opposite the other to lift. Use OSHA standards for lifting techniques. The instrument must be surrounded by adequate airspace. Slots and openings in the instrument and the electronics compartment covers are for ventilation. Do not block or cover them. Never push an object into the instrument ventilation slots; equipment damage or injury may result. Do not set liquids on top of the instrument. The fluidics station is intended for indoor, laboratory use in a controlled environment. Caution Notices CAUTION: You must have read and understood the contents of this manual before attempting to operate this fluidics station. CAUTION: The power supply cord is used as the main disconnect device. Ensure that the socket outlet is located and installed near the equipment and is easily accessible. When to Contact Affymetrix Under any of the following conditions, unplug the instrument from the power source and contact technical Support: When the power cord is damaged or frayed. If any liquid has been spilled into the instrument. If the instrument has been penetrated by water. If, after service or calibration, the instrument does not perform in accordance with the capabilities stated in the specifications. If the instrument has been dropped or otherwise damaged. If the instrument must be returned for repair, call Affymetrix technical support. Instrument Components The GeneChip® Fluidics Station 450Dx (aka the fluidics station) contains four modules. Each module can hold one GeneChip® array cartridge and up to three vials. The software and computer workstation can control each of the four modules independently of the others. All modules are primed as a unit. Only one assay can be associated with a fluidics station at a time. You can use any or all of the modules at the same time. The modules are numbered 1 through 4 near the LCD screen. Figure A.2 on page 68 and Figure A.3 on page 69 show the components and cable connections of the fluidics station. See Figure B.2 on page 105 for the cable connection to the scanner. This is for reference only. Affymetrix recommends that only a qualified service engineer attempt to service this instrument or change these connections. The GeneChip® Fluidics Station 450Dx includes the following components. 1. Sample Holders — holds up to three sample vials 2. Module Door — protective cover for the peristaltic pump on the module Appendix A | GeneChip® Fluidics Station FS450Dx 68 3. Cartridge Holder — holds the cartridge during fluidics operation 4. Washblock — part of the cartridge holder that completes the fluid path when a cartridge is not in place (used for cleaning out or draining the fluidics station) 5. Cartridge Lever — engages or releases the cartridge holder 6. Needle Lever — inserts the needles into the sample vials 7. LCD screen — displays messages during processes 8. Lid Release Buttons — one on each side (on older fluidics station models. New models open merely by lifting the lid.) 9. Wash Bottles (2) — hold wash buffers and tubing that draws buffer through system 10. DI Water Bottle — holds deionized water and tubing that draws water through system 11. Waste Bottle — collects waste from hybridizations and washes 12. Sample or Vial Needles — extend into the sample vials and draw fluid. 13. Barcode Label—each module has an associated barcode to identify the module that is used by the worklist. Figure A.2 The GeneChip® Fluidics Station 450 and components 6. Needle Lever 3 & 4. Wash block and Cartridge Holder 13. Barcode Label 7. LCD screen 8. Lid Release Button (on older fluidics station models) 9. Wash B Bottle 9. Wash A Bottle 10. DI Water Bottle 2. Module Door 5. Cartridge Lever 11. Waste Bottle 12. Sample Needles (extended) 1. Sample Holder Appendix A | GeneChip® Fluidics Station FS450Dx 69 Figure A.3 Location of the serial ports and ON/OFF switch CommLink Out Connector (to terminator or cable to next fluidics station) CommLink In Connector Power Cable ON/OFF Switch (Power Main) Lid Release Button (Note: these buttons may be present or absent depending on the model of the fluidics station.) Using the Fluidics Station 450Dx This section shows you how to run the fluidics station. Assay Documentation You must configure the fluidics station for the type of assay that you want to run on the fluidics station. The partner who provides the assay determines the assay type and provides the relevant documentation in the form of a package insert or other type of document. Each assay package insert, or assay document, describes the fluidics station configuration requirements for that assay. The system ensures that the fluidics station is configured properly for the assay being run. If the station is not configured properly for the assay, you will be notified. You may then configure the station for that assay, or run the test request on a fluidics station that is correctly configured for that assay. Using the Barcode Reader with the Fluidics Station 1. Open the Fluidics Worklist. 2. Hold the array or insert the array into the fluidics station module. 3. Aim the barcode reader at the barcode of the array and record the barcode number. 4. Aim the barcode reader at the barcode of the fluidics module and record the barcode number. AMDS locates the appropriate fields in the Fluidics Worklist and add the numbers. The barcode reader emits three distinct sounds depending on the sound’s function. a. A “good” sound that indicates that the barcode reader selected the correct test request Appendix A | GeneChip® Fluidics Station FS450Dx 70 b. A “double good” sound that indicates that the barcode reader confirms a valid association between the test request and the fluidics module. c. A “bad” sound that indicates that the barcode reader detects an error. Check the Device Status and Alerts panes for information related to the error. See the section, Starting and Shutting Down the System on page 25 for more information. See the section, Scanner Indicator Lights and On/Off Button on page 106 for information on connecting the barcode reader to the workstation. Fluidics Station 450Dx Protocols Each assay software module contains a fluidics protocol which provides processing instructions to the fluidics station. AMDS automatically selects the correct protocol for each test request. Operating the Fluidics Station This section illustrates how to operate the fluidics station to process assays. This discussion must be general since the number and type of steps required to process your specific array will be different depending on the specific design of the assay that the array contains. IMPORTANT: Do not lower needles or engage the washblock until prompted by the fluidics station LCD. Starting the Fluidics Station 1. Check to ensure that the fluidics station is connected to the power main through the power cord provided. 2. Check to ensure that the fluidics station is connected to the workstation. CommLink connections are located on the back of the fluidics station. See Figure A.3 on page 69. 3. Flip the ON/OFF switch for the fluidics station to the ON position. The switch is located on the left side of the fluidics station. The LCD screen should display the following: Power-On Done NOT PRIMED 25°C 4. If you have not done so already, turn on the workstation and log onto AMDS. Troubleshooting the Fluidics Station Connection to the Workstation To troubleshoot or test communication between the workstation and fluidics stations: 1. Select Home in the Procedure dialog box and click Perform. The Confirm Step dialog box displays. 2. Enter your password and the Event Reason. 3. Click OK. AMDS instructs the fluidics station to home the valves. If successful, the LCD on the fluidics station informs you. If homing fails, the Device Status region on a worklist screen alerts you. If you fail after several unsuccessful tries to home the fluidics station, turn off the fluidics station. Then turn the fluidics station back on and restart the AMDS workstation. If these failures continue, call Affymetrix technical support. Appendix A | GeneChip® Fluidics Station FS450Dx 71 Running a Fluidics Station Protocol The following steps represent a general procedure. Your specific protocol may indicate steps different from these outlined below. 1. Check to ensure that all the wash lines are in the appropriate wash bottles. Please consult the array package insert that came with the cartridge kit for the appropriate wash buffer solutions, or contact your Affymetrix technical support representative. 2. If you have not yet primed the fluidics station for the new assay, prime the fluidics station now. See the section, Priming the Fluidics Station on page 75. 3. In the Active Worklist pane click Fluidics. The Fluidics Worklist displays (Figure A.4 on page 71). Figure A.4 Fluidics Worklist 4. If you using a barcode reader to associate a test request with a fluidics station and module do the following (See Using the Barcode Reader with the Fluidics Station on page 69): a. Load the array cartridge into the module washblock. Do not engage the washload until prompted by the fluidics station LCD. b. Scan the barcode on the array cartridge. c. Scan the barcode on the fluidics station module. 5. If you are manually associating a test request with a fluidics station and module do the following: a. In the test request record that contains the desired Specimen ID, place the cursor in the Station # field and enter the station number. b. Place the cursor in the Module # field and enter the module number. c. Place the array cartridge in the module washblock (Figure A.5 on page 72). Do not engage the washblock until prompted by the fluidics station LCD. The module must be the same as the module that you earlier associated with the array. 6. Select the test request rows that you would like to start processing on the fluidics station. These rows should indicate Ready in the Status field. 7. Click Start to begin the fluidics protocol. The LCD screen on the fluidics station and the AMDS Status field in the Fluidics Worklist indicates the status of the protocol as it progresses. 8. Follow the instructions on the fluidics station LCD screen. (See also the section, Fluidics Station LCD Messages on page 94 for more LCD messages). A selection of the available prompts is given below as examples: If prompted to: LOAD VIALS Load the 1.5 mL vials into the sample holder of the fluidics station. Appendix A | GeneChip® Fluidics Station FS450Dx 72 Figure A.5 Inserting the cartridge into the cartridge holder - note orientation and array label If prompted to: LOAD CARTRIDGE Since you earlier loaded an array cartridge into the fluidics station module, you must now engage the washblock. Flip the cartridge lever up to engage the cartridge septa needles into the septa. Proper engagement of the washblock with the cartridge is indicated by a change in the message on the LCD (Figure A.6 on page 72). Figure A.6 Flip the cartridge lever up to engage the cartridge septa needles into the septa. Appendix A | GeneChip® Fluidics Station FS450Dx 73 IMPORTANT: To minimize damage to the array, the door closure forces are controlled. If you cannot get proper engagement, simply press on the washblock to complete the action. Do not force anything. Press on the washblock. DO NOT FORCE UP THE CARTRIDGE LEVER. 9. If prompted to: LOAD VIALS 1-2-3 place the three 1.5 mL sample vials containing reagents into the sample holders 1, 2 and 3 on the fluidics station in accordance with the assay instructions (Figure A.7 on page 73). Figure A.7 Sample Figure Needle Lever in Up Position Vials Appendix A | GeneChip® Fluidics Station FS450Dx 74 NOTE: When you place the vials into the holders, orient the vial caps toward you so that the vials seat snugly into their respective holders. d. When you have loaded the vials, gently but firmly press down on the needle lever to insert the needles into the vials. The run commences automatically. See Figure A.8 and Figure A.9. Figure A.8 Press down on the needle levers to start the protocol. Figure A.9 The sample vials on the sample holder with the needle lever down — note the orientation of the vial caps. As the run progresses, check to ensure that the cartridge is filling properly and that bubbles are not forming. If it is not filling properly, see the note below in this section. Appendix A | GeneChip® Fluidics Station FS450Dx 75 10. When you have completed the hybridization, or washing and staining protocols, the LCD screen should display the following: EJECT CARTRIDGE 11. Eject and remove the cartridge by pushing down on the cartridge lever. The LCD screen should display the following: ENGAGE WASHBLOCK NOTE: If air bubbles are present in the cartridge, return it to the cartridge holder. Engage the washblock by pulling up on the cartridge lever to the closed position. The fluidics station drains the cartridge and then fill it with a fresh volume of the last wash buffer used. When it is finished, if the LCD screen displays EJECT CARTRIDGE again, remove the cartridge and inspect it again for bubbles. If no bubbles are present, it is ready to scan; proceed to step 13. 12. Flip up the cartridge holder lever to re-engage the wash block. 13. Lift up on the needle lever to remove the needles from the vials. 14. Replace the used vials with new empty vials. 15. Press down on the needle lever. The fluidics station automatically performs a Cleanout protocol. The LCD screen indicates the progress of the Cleanout protocol. When the Cleanout protocol is complete, the LCD screen should display the following: REMOVE VIALS 16. Lift the needle lever and remove the sample vials from the sample holder. Shutting Down the Fluidics Station You should perform the Shutdown protocol at the end of a session. Run the shutdown protocol any time you will not use the fluidics station within the next twelve hours. 1. The shutdown protocol requires three 1.5 mL sample vials for each module. 2. Place the wash lines into a bottle filled with deionized water. 3. Run the Shutdown protocol and follow the instructions on the LCD screen. 4. After the Shutdown protocol is complete, flip the ON/OFF switch to the OFF position. IMPORTANT: To maintain the cleanliness of the fluidics station and obtain the highest quality image and data possible, a weekly bleach protocol. Please refer to the section, Fluidics Station Bleach Protocol on page 78 for further details. Priming the Fluidics Station Priming fills the fluidics station lines with wash buffers designed for that assay and deionized water. You must prime the fluidics station before you can use it to run assay protocols. You should prime the fluidics station: When you first start the fluidics station, Before you process a cartridge Appendix A | GeneChip® Fluidics Station FS450Dx 76 When you change the wash buffers, When you change the assay associated with a fluidics station. If the LCD screen instructs you to run a prime protocol. If any alert instructs you to run a prime protocol. To prime the fluidics station: 1. Check to ensure that all the wash lines are in the appropriate wash bottles. Please consult the array package insert that came with the cartridge kit for the appropriate wash buffer solutions, or contact your Affymetrix technical support representative. 2. Load three standard 1.5 mL vials in the sample holders of each module that is to be primed (Figure A.9 on page 74). 3. In the Active Worklist pane, click Fluidics (Figure A.10 on page 76). Figure A.10 Fluidics Button Flu Figure A.11 The Fluidics Worklist The Fluidics Worklist displays (Figure A.11 on page 76). 4. Click Station Setup. The Fluidics Station Setup widow displays (Figure A.12 on page 77). Appendix A | GeneChip® Fluidics Station FS450Dx 77 Figure A.12 The Fluidics Station Setup screen 5. In the Fluidics Station Setup screen, select: The Station # The Assay to be primed from the drop-down 6. Highlight the stations to be primed. This step enables the Prime Station button on the toolbar. 7. Click Prime Station. The status field displays the priming message (Figure A.12 on page 77). 8. Follow the instructions in the LCD screen on the fluidics station as the prime protocol progresses. The LCD screen on the fluidics station and the fluidics station dialog box indicate the status of the prime and when AMDS has completed the priming protocol. After you have primed the fluidics station, you are ready to hybridize or wash and stain a sample. Fluidics StationDx Care and Maintenance This section provides instructions on caring for and maintaining the instrument, and on troubleshooting if problems arise. Instrument Care Disconnect the power cord of Fluidics Station before replacing fuses. Use a surge protector on the power line to the fluidics station. Always run a Shutdown protocol when the instrument will be off or unused overnight or longer. This prevents salt crystals from forming within the fluidics system. When not using the instrument, leave the sample needles in the lowered position. Each needle should extend into an empty vial. This protects them from accidental damage. Always use deionized water to prevent contamination of the lines. Change buffers with freshly prepared buffer at each system startup. The fluidics station should be positioned on a sturdy, level bench away from extremes in temperature and away from moving air. Appendix A | GeneChip® Fluidics Station FS450Dx 78 Fluidics Station Bleach Protocol This protocol is designed to eliminate any residual SAPE-antibody complex that may be present in the fluidics station tubing and needles. The protocol runs a bleach solution through the system followed by a rinse cycle with deionized (DI) water. This protocol takes approximately one hour and forty minutes to complete. Affymetrix recommends running this protocol weekly. If you have AMDS administrator privileges, you can set the Bleach Interval Warning Limit and Bleach Interval Alert Limit. See the section, Managing Fluidics Stations on page 53. To avoid carryover, or cross contamination, from the bleach protocol, Affymetrix recommends the use of dedicated bottles for bleach and DI water. You can obtain additional bottles from Affymetrix. Part Number Description 400118 Media Bottle, SQ, 500mL 400119 Media Bottle, SQ, 1000mL The Bleach Cycle 1. Disengage the washblock for each module by pressing down on the cartridge lever. Remove any array cartridge (Figure A.13 on page 78). Figure A.13 Disengaged washblocks showing cartridge levers in the down position; remove any cartridges Remove cartridges (if any) A F F Y M E T R I X® P/N 90-0461 DXM0776 64-0767-B Washblocks disengaged with cartridge lever down 2. Prepare 500 mL of 0.525% sodium hypochlorite solution using deionized water. Shake well. For example: follow these directions to make 500 mL of bleach. Appendix A | GeneChip® Fluidics Station FS450Dx 79 In a 1 liter plastic or glass graduated cylinder combine 43.75 mL of commercial bleach (such as Clorox® bleach1, which is 6% sodium hypochlorite) with 456.25 mL of DI H2O, mix well. Pour the solution into a 500 mL plastic bottle, and place the plastic bottle on the fluidics station. IMPORTANT: The shelf life of this solution is 24 hours. After this period, you must prepare a fresh solution. NOTE: Each fluidics station with four modules requires 500 mL of the 0.525% sodium hypochlorite solution. 3. Place on the fluidics station an empty one liter waste bottle, a 500 mL bottle of bleach solution and a one liter bottle of DI water. Insert the waste line into the waste bottle (Figure A.14 on page 79). 4. Immerse all three wash and water lines of the fluidics station into the 500 mL of bleach solution (Figure A.14 on page 79). DO NOT IMMERSE THE WASTE LINE INTO THE BLEACH. IMPORTANT: The bleach protocol requires approximately one liter of deionized water. Figure A.14 Immerse the tubes into the 0.525% sodium hypochlorite solution. The waste line remains in the waste bottle. 5. Click the System Management button (Figure A.15 on page 80) on the Administrator pane. 1 Affymetrix also recommends the new Clorox® Ultra Bleach (with 6.15% sodium hypochlorite) but your mixing calculations will be different. Appendix A | GeneChip® Fluidics Station FS450Dx 80 Figure A.15 Sample Figure 6. The System Management screen displays. The User Performed Service screen should be the default screen. If not, select In-House Service User Service. The User Performed Service screen displays. Note the fluidics station maintenance area (Figure A.16 on page 80). Figure A.16 Sample Figure 7. From the dropdown list, select a station number. The system displays the last bleach and peristaltic tube change. 8. Select the Bleach procedure from the list and click Perform. The Confirm Step dialog box opens. Enter your password and event reason. AMDS enters the time and date information into the device log. CAUTION: Temperature will ramp up to 50°C. i 9. Follow the prompts on the LCD. Appendix A | GeneChip® Fluidics Station FS450Dx 81 Figure A.17 Press down on the needle levers to start the bleach protocol 10. The fluidics station begins the protocol and begins to empty the lines and perform the cleaning cycles using bleach solution. 11. After approximately 30 minutes, the LCD will prompt you when the bleach cycle is over and the rinse cycle about to begin. The Rinse Cycle Once the bleach cycle has finished, the second part of the protocol is a rinse step. This step is essential to remove all traces of bleach from the system. Failure to complete this step can result in damaged arrays. 1. Follow the prompts on the LCD for each module. Lift up on the needle levers and remove the bleach vials. Load clean, empty vials onto each module. 2. Remove the three wash and water lines from the bleach bottle and transfer them to the DI water bottle (Figure A.18 on page 82). At this step, you need not be concerned regarding the bleach that remains in the lines. Appendix A | GeneChip® Fluidics Station FS450Dx Figure A.18 Immerse the three wash and water lines in the DI water bottle. The waste line remains in the waste bottle. 3. Press down on the needle levers to begin the rinse cycle. The fluidics station empties the lines and rinses the needles. 4. When the rinse is completed after approximately one hour, the fluidics station will bring the temperature back to 25°C and drain the lines with air. The LCD display will read: CLEANING DONE 5. Discard the vials employed for the bleach protocol. 6. Follow these suggestions in Table A.1 after you have completed the bleach protocol. 82 Appendix A | GeneChip® Fluidics Station FS450Dx 83 Table A.1 Suggestions on using the fluidics station after a bleach protocol If you are: Then do this: Planning to use the system immediately After running the bleach protocol, remove the DI water supply used in the rinse phase and install the appropriate reagents for use in your next staining and washing protocol (including fresh DI water). Perform a prime protocol without loading your arrays. Failure to run a prime protocol will result in irreparable damage to the loaded hybridized arrays. Not planning to use the system immediately Since the system is already well purged with water, you need not run an additional shutdown protocol. Just remove the old DI water bottle and replace it with a fresh bottle. Not planning to use the system for an extended period of time (longer than one week) Remove the DI water and perform a “dry” protocol shutdown. This will remove most of the water from the system and prevent unwanted microbial growth in the supply lines. Also, remove the pump tubing from the peristaltic pump rollers. NOTE: After you have completed the bleach protocol, discard the vials. NOTE: At this point you can, in the Configuration area, set the Bleach Interval Warning Limit and Bleach Interval Alert Limit. Click Save to save your configuration. Peristaltic Tubing Maintenance You must periodically replace the peristaltic tubing because of wear, contamination, or to avoid salt buildup. Inspect the tubing on a weekly basis, if you see evidence of these conditions, follow the procedure outlined below. If you have AMDS administrator privileges, you can set the Change Tubing Warning Limit and Change Tubing Alert Limit. See the section, Managing Fluidics Stations on page 53. Wear gloves when changing tubing. Do not allow fluid from old tubing to spill onto surfaces. IMPORTANT: For systems in routine use, Affymetrix recommends monthly replacement of the silicone peristaltic tubing (part number 400110). To ensure proper performance, use only tubing available from Affymetrix. This tubing is manufactured to the required specifications to ensure proper fluid delivery and array performance. You can obtain additional tubing by ordering from Affymetrix. Setting the Peristaltic Tubing Maintenance Parameters You should set the peristaltic tubing maintenance parameters when you or the service engineer originally set up the fluidics station or after you have replaced the peristaltic tubing. 1. Click the System Management (Figure A.19) button on the Administrator pane. Appendix A | GeneChip® Fluidics Station FS450Dx 84 Figure A.19 The Administrator Pane 2. The System Management screen displays. The User Performed Service screen should be the default screen. If not, select In-House Service User Service. The User Performed Service screen displays. Note the fluidics station maintenance area (Figure A.20). Figure A.20 The user maintenance functions for the fluidics station 3. From the dropdown list, select a station number. The system displays the last bleach and peristaltic tube change. 4. Select the Change Tubing procedure from the list and click Perform. The Confirm Step dialog box opens. Enter your password and event reason. AMDS enters the time and date information into the device log. Replacing the Peristaltic Tubing Procedure 1. Open the module door. See Figure A.21 on page 85 (component number 2) and Figure A.22. Appendix A | GeneChip® Fluidics Station FS450Dx Figure A.21 Module door open showing peristaltic tubing Peristaltic Tubing 2. Open the white clamps to release tubing on both sides. See Figure A.21. Figure A.22 releasing the peristaltic tubing White Clamp 85 Appendix A | GeneChip® Fluidics Station FS450Dx 86 WARNING: Do not remove the module. Do not attempt to replace the tubing on a module where the module has been removed from the case of the fluidics station. In this case, rotating the pump may damage the motor driver circuitry. 3. Pull tubing off while gently turning the peristaltic pump head. Discard old tubing. 4. Replace tubing with new peristaltic tubing supplied with the accessory kit as described below: a. Attach one end of the new tubing to the fitting on the right at the top of the pump enclosure. b. Insert the tubing into the clamp under the fitting without stretching the portion of the tubing between the fitting and the clamp. There should be a small amount of slack in that portion of the tubing. c. Work the tubing into the pump head while slowly turning the pump. d. Insert the free end of the tubing into the other clamp, and attach it to the other fitting. 5. Close the drop-down module door. 6. Order more replacement tubing (P/N 400110). NOTE: At this point you can, in the Configuration area, set the Change Tubing Warning Limit and Change Tubing Alert Limit. Click Save to save your configuration. Fluidics Station Troubleshooting and Assistance If problems arise with the fluidics station, use the following tables to locate the description that matches the problem. If you cannot find a solution, call Affymetrix Technical Support for assistance. Troubleshooting Decision Tree The following simple flow charts (Figure A.23 and Figure A.24) show you how to begin troubleshooting the fluidics station for a Missing Fluid Error (MFE). Appendix A | GeneChip® Fluidics Station FS450Dx Figure A.23 Troubleshooting decision tree, page 1 87 Appendix A | GeneChip® Fluidics Station FS450Dx Figure A.24 Troubleshooting decision tree, page 2 88 Appendix A | GeneChip® Fluidics Station FS450Dx 89 Problems and Solutions This section lists some alert messages, the possible causes and solutions (Table A.2). AMDS may display these as alerts. To resolve these alerts, follow the recommended resolution in the current Worklist screen on the alert pane. Table A.2 Problems and Solutions Error Message Problem Possible Cause Possible Solution (Follow the recommended resolution in the current Worklist screen on the alert pane.) Missing Fluid Error Cartridge not filling completely with sample solution or buffer during initial stages of hybridization wash or staining protocol. Possible holes in the septa of the cartridge. In the current Worklist screen on the alert pane, follow the recommended resolution. Sample or staining solution not in place properly. In the current Worklist screen on the alert pane, follow the recommended resolution. Make sure sample or stain vial is in the sample holder. In the current Worklist screen on the alert pane, follow the recommended resolution. You may need to add more sample solution to the sample vial. Blocked sampling tube or line of the fluidics station. Call Affymetrix technical support for service. Failure of one of the fluidics sensors. In the current Worklist screen on the alert pane, follow the recommended resolution. You may need to loosen the tubing clamps, allow tubing to relax, close the clamps. Pump tubing stretched too tightly around the pump. Insufficient volume of sample or staining solution (500 μL). Blocked sampling tube or line of the fluidics station. In the current Worklist screen on the alert pane, follow the recommended resolution. You may need to run a Shutdown script with fresh deionized (DI) water to flush out salt blockage. Cartridge not filling completely with buffer during wash script Buffer bottle empty. Fill buffer bottles. Module not primed. Prime module. System detects improper conditions while filling. Note where in protocol error occurred. Missing or insufficient stain or antibody in vial? Wash empty? Air bubbles in line? Leaks? In the current Worklist screen on the alert pane, follow the recommended resolution. Appendix A | GeneChip® Fluidics Station FS450Dx 90 Table A.2 Problems and Solutions (Continued) Error Message Problem Possible Cause Possible Solution (Follow the recommended resolution in the current Worklist screen on the alert pane.) Missing Fluid Error (continued) Recovered less sample than initial input during Recover script. Loose tubing attachments inside the fluidics station. Call Affymetrix technical support for service. Power not switched on at the fluidics station. Turn fluidics station power on, and then try to connect again. Loose cables. Firmly connect cables to fluidics station. Fluidics Station X Does Not Respond Sensor Timeout “Sensor Timeout” error message on workstation. No user response to “Remove Vial” prompt or other prompt. In the current Worklist screen on the alert pane, follow the recommended resolution. Error While Draining Error While Filling Cartridge is not filling or draining properly. Defective septa in cartridge. In the current Worklist screen on the alert pane, follow the recommended resolution. You may need to use a new cartridge. Insufficient sample or stain volume. Add more sample solution to sample vial. Excessive bubbling in cartridge. Change the buffer, reduce detergent Buffer conductivity too low. Use fresh buffer Failure of one of the fluid sensors. Call Affymetrix technical support for service. Missing or insufficient stain or antibody in vial? Wash or DI water empty? Air bubbles in line? Leaks? Identify if chip is filled: In the current Worklist screen on the alert pane, follow the recommended resolution. Error While Filling System detects improper conditions while filling. Note where in protocol error occurred. Appendix A | GeneChip® Fluidics Station FS450Dx 91 Table A.2 Problems and Solutions (Continued) Error Message Problem Invalid Command Communication error detected Note where in protocol error occurred. Possible Cause Possible Solution (Follow the recommended resolution in the current Worklist screen on the alert pane.) In the current Worklist screen on the alert pane, follow the recommended resolution. You may need to: Identify if chip is filled. Contact Affymetrix for service. Temperature Timeout Temperature does not reach specified temperature. Temperature has not reached required level in expected time if ambient temperature is within operating specifications (15 to 30 degrees C). Call Affymetrix technical support for service. Valve Motion Error In the current Worklist screen on the alert pane, follow the recommended resolution. If problem persists, contact Affymetrix for service. Valve Not Homed In the current Worklist screen on the alert pane, follow the recommended resolution. If problem persists, contact Affymetrix for service. Valve Out of Position In the current Worklist screen on the alert pane, follow the recommended resolution. If problem persists, contact Affymetrix for service. Meaning of Error Messages The following lists some of the common error messages and what they mean (Table A.3). AMDS may display these as alerts. To resolve these alerts, follow the recommended resolution in the current Worklist screen on the alert pane. Appendix A | GeneChip® Fluidics Station FS450Dx 92 Table A.3 Error Messages Error Message Meaning (Follow the recommended resolution in the current Worklist screen on the alert pane.) Temperature Timeout The Re-attempt command timed out before the set point temperature was reached. Sensor Timeout The Await Sensors command timed out before the anticipated sensor pattern was seen. Valve not Homed The Home command did not result in the valve reaching it HOME position. Valve Motion Error The Valve command did not result in the valve reaching it target valve position. Valve out of Position According to the outer valve encoder, the valve did not reach a valid position when it was last rotated. Error while Filling While filling the cartridge, the AwaitMotor command terminated because of the step count not the expected sensor pattern, and that the same error had occurred several times consecutively. Error while Draining While draining the cartridge, the AwaitMotor command terminated because of the step count not the expected sensor pattern, and that the same error had occurred several times consecutively. Missing Fluid Error Examples: “Stage C” “WashA” “Sense/Threshold” “960/890” “Stage C” “WashA” “Sense/Threshold” “960/890” The Pump command completed its step count before the conductivity sensor determined that the cartridge contained a solution with conductivity below the set threshold value. The Missing Fluid Error (MFE) Display not only gives a visual notification of an error condition to the operator, but gives you information that enables you to determine the cause of the error. It does this by displaying information about the sensor value and the fluid that caused the error. It shows this internal information in a continuous loop until the machine is powered down or a script is started. For example: Missing Fluid Error for 4 seconds Stage A valvePos WashA for 4 seconds Sense/Threshold 820/600for 4 seconds Appendix A | GeneChip® Fluidics Station FS450Dx 93 Other Problems and Solutions Table A.4 lists uncommon problems and their solutions. AMDS may display these as alerts. To resolve these alerts, follow the recommended resolution in the current Worklist screen on the alert pane. IMPORTANT: NEVER run the prime script with anything but the correct buffers. Table A.4 Other Problems and Solutions Problem Possible Cause Possible Solution (Follow the recommended resolution on the alerts pane.) Air bubbles left in cartridge at the end of a hybridizationwash script. Air bubble in wash line You may need to perform a Cleanout procedure or a Priming procedure. Buffer leaking inside the fluidics station. Loose tubing attachments inside the fluidics station. Call Affymetrix technical support for service. Washblock requires replacement. Run the Shutdown script with fresh DI water to flush out salt blockage. Call Affymetrix technical support for service. Salt buildup in the lines of the fluidics station. Cartridge needles of the fluidics station not engaging with the cartridge. Possible defective septa on the cartridge. Use another cartridge. Extra flashing on the cartridge. Use another cartridge, or call Affymetrix technical support for service. Salt buildup on the cartridge needles. Run the Shutdown script with fresh DI water to flush out salt blockage. Clean cartridge needles with a wet cotton swab. Call Affymetrix technical support for service. Cartridge holder aligned and attached to the fluidics station improperly. Place the cartridge into the cartridge holder. Push the holder door shut, and firmly lift the lever to engage the cartridge needles. Cartridge holder not properly engaged to the fluidics station. Sample needles do not properly enter vial. Bent sample needle Replace sample needle. User may be pressing the needle lever down to quickly or with too much force. Engage sample needle lever more slowly and/or with less force. Appendix A | GeneChip® Fluidics Station FS450Dx 94 When to Contact Affymetrix Under any of the following conditions, unplug the instrument from the power source and contact technical Support: When the power cord is damaged or frayed. If any liquid has been spilled into the instrument. If the instrument has been penetrated by water. If, after service or calibration, the instrument does not perform in accordance with the capabilities stated in the specifications. If the instrument has been dropped or otherwise damaged. If the instrument must be returned for repair, call Affymetrix technical support. Fluidics Station LCD Messages This section describes the LCD script messages and their meaning (Table A.5). The following is a list of some of the common messages that appear on the fluidics station LCD throughout the course of the fluidics station operation. The actual list of messages on a particular fluidics station may include some that are not listed here (Table A.5). Table A.5 LDC Messages Message Meaning Changing --> Wait for temperature to reach set point Draining to Waste Empties cartridge. Purging with A Purges chip with ~ 1mL of buffer A at 25°C from bottom to top then to waste. Draining to Vial 1 Recovers stain to Vial #1 for reuse or disposal. Draining to Vial 2 Recovers stain to Vial #2 for reuse or disposal. Draining to Vial 3 Recovers stain to Vial #3 for reuse or disposal. Filling with A or Filling with B Drains and fills cartridge with last wash solution used, if any. EJECT WASHBLOCK Disengage washblock. LOAD CARTRIDGE Prompt for loading cartridge. REMOVE PREVIOUS VIALS Prompt to remove vials. LOAD VIALS 1-2-3 Prompt for loading vials 1, 2, and 3. LOAD VIALS 1& 2 Prompt for loading vials 1 and 2. LOAD VIALS 1& 3 Prompt for loading vials 1 and 3. LOAD VIAL 1 Prompt for loading vial 1. LOAD VIAL 2 Prompt for loading vial 2. LOAD VIAL 3 Prompt for loading vial 3. Filling with A Empty, fill with wash-A, mix by drain-and-fill, repeat, leave cell full. Filling with B Empty, fill with wash-B, mix by drain-and-fill, repeat, leave cell full. Draw 1st Stain Empty, draw sample to both sensors. Draw 2nd Stain Empty, draw sample to both sensors. Draw 3rd Stain Empty, draw sample to both sensors. Appendix A | GeneChip® Fluidics Station FS450Dx Table A.5 LDC Messages (Continued) Message Meaning EJECT CARTRIDGE Prompt for removal of cartridge. ENGAGE WASHBLOCK Prompt for engagement of washblock. DO CLEAN CYCLE Begin cleaning cycle. REMOVE STAIN VIALS Prompt to remove stain vials, if present. LOAD 3 EMPTY VIALS Prompt to load vials. Purging with water Purge with 5mL water to clean line. Washing needle 1 Performing wash needle #1 procedure. Purging with air Purge with air. Washing needle 2 Performing wash needle #2 procedure. Washing needle 3 Performing wash needle #3 procedure. Washing Lines Wash tube from valve to waste. Prime Lines Equilibrate tube from valve to waste with wash A. REMOVE ALL VIALS Prompt to remove vials. LOAD SAMPLE VIAL IN LOC 1 Prompt for loading sample vial in location 1. Flushing with WashA Flushing with wash solution A. Filling with WashA Empty, fill with wash-A, mix by drain-and-fill, repeat, leave cell full. A washes D/F Wash with A by mixing using drain-and-fill procedure. Flushing with Wash Flushing with wash solution B. B washes D/F Wash with B by mixing using the D/F (drain-and-fill) procedure. REMOVE SAMPLE VIAL Make sure sample vial is removed. LOAD EMPTY VIAL IN LOC 1 Make sure empty vial is present. Flushing with Wash Flushing with wash solution B. Draining to Waste Drain waste. needle 1 w/Wash Flush needle 1 with Wash B. Washing needle Wash needle with water. REMOVE VIAL Prompt to remove vial. Washing done Completion of washing. READY System is ready. 95 Appendix A | GeneChip® Fluidics Station FS450Dx 96 The FS450Dx Instrument Specifications Fluidics Station Dimensions: (height, depth, width) 40.2 x 41.0 x 71.1 cm or 15 13/16 x 16 1/8 x 28 inches Product Weight: Approximately 80 pounds or 36.3 kg Power Input: 100 to 240 V~, 3 A 300 watts or less Main supply voltage fluctuations not to exceed 10% of the nominal supply voltage. Temperature: Operating: 15° to 30° C Storage (non-operating):-10° to 60° C Humidity: Operating: 10-90% RH, non-condensing Storage (non-operating):10% to 95% RH Other: Pollution degree, 2 Installation category, II Electrical Supply The electrical supply shall meet the input specified on the instrument label. Voltage fluctuations shall not exceed 10% nominal supply voltage. Altitude <2000m Appendix A | GeneChip® Fluidics Station FS450Dx 97 Regulatory Compliance CE Mark Declaration of Conformity We, Affymetrix, Inc. 3420 Central Expressway Santa Clara, CA 95051 Declare under sole responsibility that the Affymetrix® Fluidics Station model FS450Dx v.2 conforms to the relevant provisions of the following standards of safety & compliance, and/or other normative documents. EU In-Vitro Diagnostic Medical Devices Directive 98/79/EC, Annex III CE Declaration: ISO 13485:2003 Medical Devices – Quality managements systems - requirements for regulatory purposes Electromagnetic Compatibility (EMC) Directive 2004/108/EC: EN 61326-1, 2006 Electrical equipment for measurement, control, and laboratory use – EMC requirements EN 55011: 2007; Amendment A2: 2007 Class A Radiated and Conducted Emissions EN 61000-4-2: 1995; Amendment 2: 2001 Electrostatic Discharge EN 61000-4-3: 2006; Amendment 1: 2008 Radiated Immunity EN 61000-4-4: 2004 Electrical Fast Transient / Burst Immunity EN 61000-4-5: 2006 Surge Immunity EN 61000-4-6: 2007 Conducted Immunity EN 61000-4-8: 1993; Amendment 1: 2001 Magnetic Field Immunity EN 61000-4-11: 2004 Voltage Dips and Interrupts EN 61000-3-2: 2006 Class A Harmonic Current Emissions EN 61000-3-3: 1995, Amendment 2: 2006 Limits; Voltage Changes, Fluctuations, and Flicker EU Low Voltage Directive 2006/95/EC: IEC 61010-1: 2001 Safety requirements for electrical equipment for measurement, control, and laboratory use - Part 1: General requirements IEC 61010-2-101/A1: 2003 Safety requirements for electrical equipments for measurement, control and laboratory use. Particular requirements for in vitro diagnostic medical equipment EN 61010-1: 2001 Safety requirements for electrical equipment for measurement, control, and laboratory use - Part 1: General requirements Appendix A | GeneChip® Fluidics Station FS450Dx EN 61010-2-081/A1: 2003 Safety requirements for electrical equipment for measurement, control and laboratory use. Particular requirements for automatic and semiautomatic laboratory equipment for analysis and other purposes EN 61010-2-101: 2002 Safety requirements for electrical equipment for measurement, control and laboratory use. Particular requirements for in vitro diagnostic (IVD) medical equipment UL 61010-1/R: 2005-07 Safety requirements for electrical equipment for measurement, control, and laboratory use - Part 1: General requirements CAN/CSA C22.2 No. 61010-1:2004 Safety requirements for electrical equipment for measurement, control, and laboratory use - Part 1: General requirements CAN/CSA C22.2 No. 61010-2-101: 2004 Safety requirements for electrical equipments for measurement, control and laboratory use. Particular requirements for in vitro diagnostic medical equipment CAN/CSA C22.2 No.61010-2-081: 2004 Safety requirements for electrical equipment for measurement, control and laboratory use. Particular requirements for automatic and semiautomatic laboratory equipment for analysis and other purposes 98 Regulatory This device complies with Part 15 of FCC Rules. Operation is subject to the following two conditions: (1) This device may not cause harmful interference, and (2) This device must accept any interference received, including interference that may cause undesired operation. This Class A digital apparatus meets all requirements of the Canadian Interference-Causing Equipment Regulation. Cet appareil numérique de la classe A respecte toutes les exigences du Règlement sur le matériel broullier du Canada. Regulatory Agency Certification Compliant with directive 2002/96/EC (WEEE) Appendix A | GeneChip® Fluidics Station FS450Dx 99 China RoHS Restriction of Hazardous Substances Compliance Manufacturers of Electronic Information products (EIPs) that are sold to the People's Republic of China, are required to provide information about lead, cadmium, mercury, hexavalent chromium, polybrominated biphenyls and polybrominated diphenyl ethers contained within. In accordance with the Chinese RoHS (Restriction of Hazardous Substances), Table A.6 contains information identifying the specific hazardous material(s) and the components/parts in which they are found. Table A.6 Table Containing Names and Contents of Toxic or Hazardous Materials* Instrument: Affymetrix GeneChip® Fluidics Station 450Dx Component/ Part Categories Lead (Pb) Mercury (Hg) Cadmium (Cd) Hexavalent Chromium (Cr 6) Polybrominated Biphenyls (PBBs) Polybrominated Diphenyl Ethers (PBDEs) Printed Circuit Boards X O X O O O Rubber & Plastic Parts O O O O O O Electrical Components X O O O O O Internal Metal Parts O O O O O O External Metal Parts O O O O O O Labels O O O O O O Packaging/ Shipping Materials O O O O O O Internal Lasers, Optics & Sensors O O O O O O Adhesives O O O O O O Internal Power Supplies X O X O O O Motors and Pumps O O O O O O *X = Indicates that the toxic or hazardous substance contained is above the limit of 1000 ppm for lead and above 100 ppm for cadmium O = Indicates that the toxic or hazardous substance contained is below the limit of 1000 ppm for lead, mercury, hexavalent chromium, polybrominated biphenyls and polybrominated diphenyl ethers; and below 100 ppm for cadmium. Appendix A | GeneChip® Fluidics Station FS450Dx 100 SJ/T11364-2006 B GeneChip® Scanner 3000Dx with AutoLoaderDx Introduction This section describes how to use the GeneChip® Scanner 3000Dx with AutoLoaderDx (aka the scanner). The scanner is used as part of the overall assay workflow. Affymetrix has designed the scanner expressly for scanning multiple array cartridges. The scanner can scan up to 48 arrays automatically without operator presence. Figure B.1 GeneChip® Scanner 3000Dx with AutoLoaderDx WARNING: Do not remove the external case or skin or scanner cover of the AutoLoaderDx. Use the scanner only as instructed in this user guide. Do not attempt to service the instrument. Only qualified service engineers can open and service the scanner. There are no customer serviceable parts. Removing the case exposes the customer to laser and electrical shock hazards. Appendix B | GeneChip® Scanner 3000Dx with AutoLoaderDx 102 WARNING: ONLY authorized personnel may service this equipment. The GCS3000 Scanner contains an incorporated Class 3B laser. Use of controls or adjustments or performance of procedures other than those specified herein may result in hazardous radiation exposure. WARNING: The GCS3000 Scanner contains an incorporated Class 3B laser with the following specifications: Wavelength = 532nm +/- 1 nm; Beam Divergence (full angle) = <8mrad; Output Duration = Continuous Wave; Maximum Power Output = 500mW. Safe Operation To ensure safe operation of the scanner: IMPORTANT: Shutting down the scanner: To preserve the lifetime of the scanner's internal laser we recommend that you turn the scanner OFF when it is not in use for any extended period of time, such as overnight or a weekend. Read this section completely before operating the instrument. Do not attempt to service this instrument. Any attempt at unauthorized service may damage the instrument and/or void the warranty. The instrument weight is approximately 63 pounds (28.6 Kg). Do not place it on an unstable cart, stand, or table. Failure to properly support the instrument may cause serious damage or injury and may void the warranty. CAUTION: Heavy object. Two people are required to lift the scanner. The instrument must be surrounded by adequate airspace. Slots and openings in the instrument and the electronics compartment covers are for ventilation. Do not block or cover them. Never push an object into the instrument ventilation slots; equipment damage or injury may result. Do not set liquids on top of the instrument. The instrument has an AC receptacle with a safety ground appropriate for the country of destination. The plug is designed to connect only to a 3-prong ground receptacle. This safety feature should not be compromised in any way. If the instrument AC plug does not mate with the available power source receptacle, consult a licensed electrician to install one that does. When to Contact Affymetrix Under any of the following conditions, unplug the instrument from the power source and contact technical Support: When the power cord is damaged or frayed. If any liquid has been spilled into the instrument. If the instrument has been penetrated by water. If, after service or calibration, the instrument does not perform in accordance with the capabilities stated in the specifications. If the instrument has been dropped or otherwise damaged. If the instrument must be returned for repair, call Affymetrix technical support. Appendix B | GeneChip® Scanner 3000Dx with AutoLoaderDx 103 Laser Safety The laser is equipped with an automatic shutter that inhibits its output beam and ensures safe operation under conditions encountered in normal operation. The instrument covers, the array access port, and protective shutters ensure that during instrument operation no directed or stray laser light leaves the instrument. IMPORTANT: The scanner is a Class I laser product when the laser is enclosed in scanner case. The laser itself is a Class IIIB laser product. DANGER Laser radiation when open. Avoid direct exposure to laser beam. The lasers can cause serious injury if the instrument is not operated in accordance with instructions in this user guide. CAUTION Use laser safety glasses when servicing DO NOT STARE INTO LASER BEAM. The green laser is a 532nm solid-state laser. This is a Class IIIb laser and has visible outputs greater than 5mw but not more than 500mw. It must never be operated in an exposed manner. Any object in the direct path of the laser beam may be damaged. Eyes and skin can be seriously damaged by direct exposure to, specular reflections from, or diffuse reflections from this laser. If improperly used, a laser of this type can cause fires. When used according to the instructions in this manual and when all covers are in place, the GeneChip® AutoLoaderDx is classified as a Class I Laser Device per 21 CFR 1040. Always take note of laser safety labels; they indicate areas where exposure to laser beams may be hazardous. Electrical Safety The scanner will automatically handle any input voltage from 100 to 240 VAC nominal, 50 to 60 Hz NOTE: The scanner’s power supply will autodetect the input voltage source and configure itself. Appendix B | GeneChip® Scanner 3000Dx with AutoLoaderDx 104 CAUTION The power supply cord is used as the main disconnect device. Ensure that the socket outlet is located and installed near the equipment and is easily accessible. CAUTION: If you use the scanner in a manner not specified in this user guide, you may impair the protection provided by the equipment. CAUTION: Do not confuse your company’s network connections with the dedicated Ethernet port of the scanner-workstation. The proper scanner connection is located near the top of the workstation. CAUTION: This 10/100 Base T Ethernet communications port is dedicated to the scannerworkstation interface. You cannot connect the scanner to your company’s Ethernet communications network. IMPORTANT: The reset button is the scanner’s circuit breaker. The breaker switch will be tripped whenever the scanner experiences an electrical fault condition. Press to reset. If you cannot reset this switch, contact Affymetrix technical support. Workstation-AutoLoader Connections Figure B.2 on page 105 and Figure B.3 on page 106 show the cable connections of the workstation and the AutoLoader. This is for reference only. Affymetrix recommends that only a qualified service engineer attempt to service or change these connections. Appendix B | GeneChip® Scanner 3000Dx with AutoLoaderDx 105 Figure B.2 Workstation rear cable connections 3-Pronged Electric Power Plug Fluidics Station 450Dx Connection AutoLoaderDx Ethernet Connection Firewall Connection Appendix B | GeneChip® Scanner 3000Dx with AutoLoaderDx 106 Figure B.3 Scanner Rear Connections Circuit Breaker Reset Button Cable Receptacle to Workstation Power Cable Upper Drain Tube Lower Drain Tube Scanner Indicator Lights and On/Off Button The front panel has the following button and indicators (Figure B.4 on page 107). Appendix B | GeneChip® Scanner 3000Dx with AutoLoaderDx 107 Figure B.4 Scanner Indicator Lights 1. Blue indicator light on AutoLoaderDx, running vertical at front center. This light appears to be merely an extension of the lower scanner light. However, when on, it indicates that the AutoLoaderDx door is closed and locked. It will turn off when the door is unlocked. 2. Blue scanner indicator light on the scanner body, running vertical at front center. This light extends to the bottom of the scanner and is always on when the scanner is on. 3. Green light a. On = System is ready to scan (yellow off) b. Flashing = Scan in progress 4. I/O (on/off) button in the center. 5. Yellow light a. On = Idle, laser is warming up (laser not ready, green off) b. Off = System ready, no errors (Green on) c. Flashing = Error Summary of Indicator Lights (Table B.1) below summarizes the light conditions and their meaning. Appendix B | GeneChip® Scanner 3000Dx with AutoLoaderDx 108 Table B.1 Light colors and meanings Condition Green Light Yellow Light Blue Scanner Indicator Light Blue Scanner Indicator Light Meaning Initial boot up Off Off On Off Initial power up; embedded PC takes control Scanner boot up On On On Off Embedded PC takes control of scanner boot up Laser warm up Off On On Off Software enabled and laser is warming up System ready On Off On Off scanner ready for use and scanner door is unlocked waiting to receive a carousel Error Off Flashing On Off Fatal error, reboot scanner and software, scanner door is unlocked to remove carousel if necessary Scanning Flashing Off On On Scanning is in progress and scanner door locked Scanning Flashing Off On Off Scanning is in progress and scanner door is unlocked Appendix B | GeneChip® Scanner 3000Dx with AutoLoaderDx 109 Scanning Arrays This section shows you how to scan multiple arrays using the AutoLoaderDx. The GeneChip® arrays are similar to those shown in Figure B.5. Figure B.5 The array, or cartridge: note the location of the flange. The AutoLoaderDx will accept the array in only one orientation Plastic cartridge Notch Septa Front Probe array on glass substrate Back Using Tough-Spots™ to Prevent Leaks Tough-Spots™ are chemically inert polyvinyl labels that adhere to all plastics. Affymetrix recommends using 3/8-inch circle diameter Tough-Spots to prevent leakage from the array cartridge septa. Before loading the array cartridge into the scanner, follow this procedure to prevent the leaking of fluids from the array during scanning. Even if you have already applied Tough-Spots to the array prior to hybridization or after washing, you must remove the old Tough-Spots and apply new ones before you load them into the scanner. Affymetrix recommends the use of Tough-Spots™ obtained from Affymetrix P/N 64-0158 or from USA Scientific, Inc. P.O. Box 3565 Ocala, FL 34478 (800)LAB-TIPS P/N 9185-0000 1. On the back of the array cartridge, clean excess fluid from around septa (Figure B.6 on page 110). Appendix B | GeneChip® Scanner 3000Dx with AutoLoaderDx 110 2. Carefully apply one Tough-Spot over each of the two septa. Press to ensure that the spots remain flat. If a Tough-Spot does not apply smoothly; that is, if you observe bumps, bubbles, tears or curled edges, do not attempt to smooth them out. Remove the spot and apply a new one (Figure B.6 on page 110). Figure B.6 Applying Tough-Spots™ to array cartridge septa Tough-SpotsTM Loading Arrays into the Carousel 1. Load your arrays into the carousel (up to 48). Note that only one orientation is possible (Figure B.7 on page 111). Arrays should be loaded into the carousel starting at position #1. Additional arrays need not be contiguous. The scanner will always scan and check all 48 slots starting a position #1. Appendix B | GeneChip® Scanner 3000Dx with AutoLoaderDx 111 Figure B.7 Loading the arrays into the chip carousel, note that each slot is numbered 1 through 48, and each array can fit in only one orientation. Loading the Carousel into the AutoLoaderDx 1. If you have previously removed the carousel from the AutoLoaderDx. Load the carousel into the AutoLoaderDx by inserting the carousel into the AutoLoaderDx and turning the carousel until the alignment pin seats into the alignment hole (Figure B.7 on page 111). 2. Turn the carousel clockwise until the carousel mounting key flat seats gently into the AutoLoaderDx alignment key. You may have to turn the carousel several times before it will seat into the alignment pin and alignment key. When seated properly, the carousel will be flush with the AutoLoaderDx housing. Close the AutoLoaderDx door (Figure B.9 on page 113). NOTE: The seating of the key flat is confirmed by a gentle falling of the carousel into the key. Appendix B | GeneChip® Scanner 3000Dx with AutoLoaderDx 112 Figure B.8 Loading the carousel into the AutoLoaderDx Alignment Hole Carousel Mounting Key Flat Alignment Key in the Autoloader Alignment Pin Inserting Carousel into the AutoLoaderDx Appendix B | GeneChip® Scanner 3000Dx with AutoLoaderDx 113 Figure B.9 Inserting and turning the carousel; the carousel should be seated and flush with housing. Starting the Scanner 1. Press the I/O button on the front panel to turn on the instrument. 2. Wait ten minutes for the scanner to warm up. Shutting Down the Scanner 1. Press the I/O button on the front panel to turn off the instrument. IMPORTANT: Affymetrix recommends a professional service call for maintenance at least twice a year. Please contact Affymetrix technical support for details. Disabling the AutoLoaderDx If you are having issues with your AutoLoaderDx and need to scan arrays with the AutoLoaderDx disabled, follow these instructions exactly. To disable the AutoLoaderDx: 1. With the AutoLoaderDx in "ready" state (green light solid, yellow light off), check Disable AutoLoaderDx on the General Configuration screen. 2. Click Save Changes button and enter your credentials in the Confirm Step dialog. 3. Click OK in the dialog that appears telling you to reboot the scanner. Appendix B | GeneChip® Scanner 3000Dx with AutoLoaderDx 114 4. At this time, the AutoLoaderDx status in the Device Status pane should appear as "AutoLoader Mode has changed." Turn the scanner off. Wait one minute, then turn it on again. 5. The scanner will boot up and go through laser warm-up. The connection between the scanner and AMDS should be established soon after laser warm-up starts. When the scanner status in the Device Pane is "AutoLoader Standby," then restart the workstation. 6. Remove the carousel from the AutoLoader, drop an array into the slot, and use Manual Scan from the Scanner Worklist to scan the array. Autofocus should begin about 90 seconds after you click Manual Scan. Cleaning and Maintenance The scanner requires little in the way of customer maintenance. The instrument must be kept clean and free of dust. Dust buildup can degrade performance. Wipe the exterior surfaces clean using a mild dish detergent solution in water. Do not use ammonia based cleaners or organic solvents, such as alcohol or acetone, to clean the system because they may damage the exterior surfaces. Clean the carousel by hand using warm water and, if necessary, mild detergent. The GCS3000Dx v.2 requires calibration and maintenance twice a year by authorized Affymetrix personal to ensure the system performance. Failure to maintain the system as recommended may result in the failure of the system to perform in accordance with specifications published by Affymetrix. Configuring the Scanner If you are an administrator, you can configure two scanner functions: Set the scanner to turn on and warm up when AMDS launches. Disable the AutoLoaderDx so you can continue processing arrays if the AutoLoaderDx fails. For instructions for these two functions, see Configuring Scanner Settings on page 60. Troubleshooting This section deals with issues and problems that might occur with the scanner. Troubleshooting the Scanner This section deals with issues relating primarily to the scanner, especially when the scanner is in Manual Mode. Table B.2 Scanner Troubleshooting Problem Possible Cause Corrective Action No image when scanning Power off or cable loose Check all connections and power. Loss of laser power Contact technical support. Intermittent problems scanning Loose cable Check all rear connections. Scanner fails with array inside Power failure Manually extract array. Check all connections to scanner. Turn scanner on, restart software. Appendix B | GeneChip® Scanner 3000Dx with AutoLoaderDx 115 Issues Relating to Scanner Operation In using the scanner you may encounter some issues, or problems, that may require your intervention. Below is a list of these issues. Table B.3 Issues that may affect the scanner Issue Explanation If communications are interrupted during a scan (by a faulty cable connection or power being lost at the scanner, for example) AMDS will properly note the failure and present an alert that says “Cannot connect to scanner” or something similar. However, there are two issues to note. first, AMDS will report such a failure only after a network time-out of about 30 seconds. Second, rarely, if communications have been lost, AMDS and the scanner may not be able to automatically restore communications once the problem is rectified, and both may become unresponsive. To restore proper operation, verify that the scanner is on, that communication cables are properly connected. See the section, Changing System Management Screens on page 52. Click the Restart Scanner button to restart the scanner. You may need to close AMDS and restart screens then restart AMDS. If the system remains unresponsive, disconnect and reconnect power to the scanner, restart the scanner normally, close and restart screens and AMDS. Laser warm-up lasts for ten minutes, during which time the “Turn Laser On” button will remain unchanged and AMDS will display the status message “Warm-up”. Simply note that this is normal operation. Autofocus will fail if salt deposits accumulate on the array. Use Tough-Spots to prevent leaks in the GeneChip® array. See the quick reference card, p/n 08-0076, or the section, Using Tough-Spots™ to Prevent Leaks on page 109. Troubleshooting the Scanner This section deals primarily with diagnosing problems that may occur to the scanner. Table B.4 Scanner Troubleshooting Guide Problem Possible Cause Corrective Action Intermittent problems scanning Loose cable Check all rear connections. Scanner fails with array inside Power failure Manually extract array. Check all connections to scanner. Turn scanner on, restart software. Carousel does not automatically home Check for stuck array Carousel not seated on D ring Alignment Pin not engaged in Carousel Door is open or ajar Door is open when blue LED is off. Appendix B | GeneChip® Scanner 3000Dx with AutoLoaderDx 116 Table B.4 Scanner Troubleshooting Guide (Continued) Problem Possible Cause Carousel does not rotate AutoLoaderDx misses next array Corrective Action Door is open or ajar System is warming up, array in heater Carousel not seated on D ring Alignment Pin not engaged in Carousel Laser in scanner is warming up. AMDS has Start grayed out in this case Array UP sensor not working, call technical support. Stuck array See the section, Manually Removing a Lodged Array Cartridge on page 117 AutoLoaderDx freezes up Door is open or ajar Scanner overheats Heater Failure TE failure TE hot fans vent blocked Autofocus routine fails to conclude Salt buildup on array cartridge substrate The array does not descend into scanner. Call technical support. Call technical support. Check for salt on chrome border. Use Tough-Spots to prevent leaks in the GeneChip® array. See the quick reference card, p/n 08-0076, or Using Tough-Spots™ to Prevent Leaks on page 109. Carousel not seated correctly Door is open or ajar Heater is waiting until array is at temperature. Scanner Error Messages The following error messages indicate a serious malfunction of the scanner. Your arrays, or the data generated from them, may be at risk. You should shut down the scanner and remove the carousel. Do not continue to use the scanner in Automode. Call Affymetrix Technical Support. Table B.5 Scanner Error Messages Message Meaning HEATER_LOW “Warning: The warming chamber temperature is low. Refer to the troubleshooting guide.” COLD_CHAMBER_LOW “Warning: The cold chamber temperature is low. Refer to the troubleshooting guide.” COOL_HOTSIDE_HIGH “Warning: The cooler hot-side temperature is high. Refer to the troubleshooting guide.” Note: Before calling technical support, check around the ventilation vents to ensure that nothing is blocking them. COLD_CHAMBER_HIGH “Warning: The cold chamber temperature is high. Refer to the troubleshooting guide.” Note: Before calling technical support, check the scanner door to ensure that it is not open. HEATER_HIGH “Warning: The warming chamber temperature is high. Refer to the troubleshooting guide.” Appendix B | GeneChip® Scanner 3000Dx with AutoLoaderDx 117 Manually Removing a Lodged Array Cartridge In the event that a array becomes lodged in the array transport mechanism, follow the procedure outlined below. 1. Turn the scanner off and remove the power cord from the back of the unit. 2. Open the AutoLoaderDx door on top of the unit. 3. Remove the carousel from the system. (Keep the arrays in carousel and at the proper temperature while recovering the array still in the AutoLoaderDx). 4. Remove the hole plug, which is just in front of the array slot in the base piece of insulation. In the photo to the right, the screwdriver is inserted into this hole. 5. Using a standard, flat (-) screwdriver, (13-0257) gently slide it down through the hole making sure not to damage the shaft and spring that are protruding into the hole. When the screwdriver stops, it should be in contact with the Scanner Y stage screw. Slowly turn the screwdriver until you feel it engaging the slot on the screw of the scanner Y stage. 6. Slowly turn the screw clockwise until it hits a hard stop and cannot turn further. (Do not try to turn it further or use excessive force because it will break the Y stage in the AutoLoaderDx). The Y stage has now ascended to its maximum position. Appendix B | GeneChip® Scanner 3000Dx with AutoLoaderDx 118 7. Using your fingers, slowly slide the slot pin, which is sticking through the slot in the base piece of insulation, to the right until it stops. You should see the little pinch rollers near the array slot close a little as you do this. Pinch Rollers Slot Pin 8. Insert a 3/16” hex driver (Affymetrix P/ N 13-0255) into the hole that is located on the front of the AutoLoaderDx housing on the left. You should feel it engage a coupling. 9. Turn the hex driver counter clock wise until you see the array appear through its opening. (The array should stay up if you stop turning the hex driver). If you don't see the array after turning the hex driver ten seconds go to step 11. 10.Grab and hold the array with your fingers. Using your other hand slowly slide the slot pin (Step 7) back to the left. This should open up the pinch rollers. Pull the array out. Appendix B | GeneChip® Scanner 3000Dx with AutoLoaderDx 119 11.If you do not see the array after turning the hex driver for 10 seconds, stop. 12.Using tool (Affymetrix P/N 13-0256) with the hook down and toward the back, slide it vertically down against the front of the array opening, about 1.5 inches. (There is a small groove made for this tool in the middle of the front array guide) 13.Pull the top finger grip of the tool toward the front of the unit, and then pull it up while still putting pressure towards the front. The array should come up with the tool. When you see it, grab the array and pull it out of the unit. 14.If you cannot get the array out after doing this procedure, call for Affymetrix technical support. 15.Put the hole plug back into the hole in the base piece of insulation. 16.Plug the scanner back in and turn it on. 17.Load the carousel after the scanner boots up. 18.If arrays continue to become lodged in the AutoLoaderDx, you should call technical support. GCS3000Dx Specifications Table B.6 The Specifications of the Scanner 3000Dx with AutoLoaderDx Table B.7 Item Weight Table B.8 Param eter Table B.9 Value Shipping approx 115 pounds (52.2 Kg) Free-standing approx 100 pounds (45.4 Kg) Width ~13.25 in. Depth ~21.25 in. Height ~32 in. Power Voltage Current Line Frequency. 100 - 240 V ~ 4-2A 50 - 60 Hz Working Environment Temperature 59°F-85°F (15°C-30°C) Humidity 10-90% Noncondensing Clearance 2 in. (5 cm) on side, back 12.5 in. on top Pollution Degree 2 Installation Category II Altitude <2000m Dimensions Electrical Supply Provide voltage, frequency or power rating per unit label Main Supply Voltage Fluctuations Are not to exceed ±10% of the nominal supply voltage Appendix B | GeneChip® Scanner 3000Dx with AutoLoaderDx 120 Regulatory Compliance CE Mark Declaration of Conformity We, Affymetrix, Inc. 3420 Central Expressway Santa Clara, CA 95051 Declare under sole responsibility that the Affymetrix® GeneChip® Scanner model GCS3000Dx v.2 and its accessory Autoloader Dx conforms to the relevant provisions of the following standard(s) of safety and compliance, and/or other normative documents. EU In-Vitro Diagnostic Medical Devices Directive 98/79/EC, Annex III CE Declaration: ISO 13485:2003 Medical Devices - Quality managements systems requirements for regulatory purposes Electromagnetic Compatibility (EMC) Directive 2004/108/EC: EN 61326-1, 2006 Electrical equipment for measurement, control, and laboratory use - EMC requirements EN 55011: 2007; Amendment A2: 2007 Class A Radiated and Conducted Emissions EN 61000-4-2: 1995; Amendment 2: 2001 Electrostatic Discharge EN 61000-4-3: 2006; Amendment 1: 2008 Radiated Immunity EN 61000-4-4: 2004 Electrical Fast Transient / Burst Immunity EN 61000-4-5: 2006 Surge Immunity EN 61000-4-6: 2007 Conducted Immunity EN 61000-4-8: 1993; Amendment 1: 2001 Magnetic Field Immunity EN 61000-4-11: 2004 Voltage Dips and Interrupts EN 61000-3-2: 2006 Class A Harmonic Current Emissions EN 61000-3-3: 1995, Amendment 2: 2006 Limits; Voltage Changes, Fluctuations, and Flicker EU Low Voltage Directive 2006/95/EC: EN 60825-2:2004 Safety of laser products. Safety of optical fibre communication systems (OFCS) IEC 61010-1: 2001 Safety requirements for electrical equipment for measurement, control, and laboratory use - Part 1: General requirements Appendix B | GeneChip® Scanner 3000Dx with AutoLoaderDx 121 IEC 61010-2-101/A1: 2003 Safety requirements for electrical equipments for measurement, control and laboratory use. Particular requirements for in vitro diagnostic medical equipment EN 61010-1: 2001 Safety requirements for electrical equipment for measurement, control, and laboratory use - Part 1: General requirements EN 61010-2-081/A1: 2003 Safety requirements for electrical equipment for measurement, control and laboratory use. Particular requirements for automatic and semi-automatic laboratory equipment for analysis and other purposes EN 61010-2-101: 2002 Safety requirements for electrical equipment for measurement, control and laboratory use. Particular requirements for in vitro diagnostic (IVD) medical equipment UL 61010-1/R: 2005-07 Safety requirements for electrical equipment for measurement, control, and laboratory use - Part 1: General requirements CAN/CSA C22.2 No. 61010-1:2004 Safety requirements for electrical equipment for measurement, control, and laboratory use - Part 1: General requirements CAN/CSA C22.2 No. 61010-2-101: 2004 Safety requirements for electrical equipments for measurement, control and laboratory use. Particular requirements for in vitro diagnostic medical equipment CAN/CSA C22.2 No.61010-2-081: 2004 Safety requirements for electrical equipment for measurement, control and laboratory use. Particular requirements for automatic and semi-automatic laboratory equipment for analysis and other purposes Appendix B | GeneChip® Scanner 3000Dx with AutoLoaderDx 122 GCS 3000Dx v.2 GeneChip Instrument System We, Affymetrix, Inc. 3420 Central Expressway Santa Clara, CA 95051 Declare under sole responsibility that the Affymetrix® GeneChip® GCS 3000Dx v.2 GeneChip Instrument System, including the Scanner GCS3000Dx v.2, the AutoloaderDx, the Fluidics Station FS450Dx v.2, and associated Workstations with Affymetrix Molecular Diagnostic Software (AMDS), and conforms with the relevant provisions of the following standard(s) of safety and compliance, and/or other normative documents EU In-Vitro Diagnostic Medical Devices Directive 98/79/EC, Annex III CE Declaration: ISO 13485:2003 Medical Devices - Quality managements systems requirements for regulatory purposes Electromagnetic Compatibility (EMC) Directive 2004/108/EC: EN 61326-1, 2006 Electrical equipment for measurement, control, and laboratory use - EMC requirements EN 55011: 2007; Amendment A2: 2007 Class A Radiated and Conducted Emissions EN 61000-4-2: 1995; Amendment 2: 2001 Electrostatic Discharge EN 61000-4-3: 2006; Amendment 1: 2008 Radiated Immunity EN 61000-4-4: 2004 Electrical Fast Transient / Burst Immunity EN 61000-4-5: 2006 Surge Immunity EN 61000-4-6: 2007 Conducted Immunity EN 61000-4-8: 1993; Amendment 1: 2001 Magnetic Field Immunity EN 61000-4-11: 2004 Voltage Dips and Interrupts EN 61000-3-2: 2006 Class A Harmonic Current Emissions EN 61000-3-3: 1995, Amendment 2: 2006 Limits; Voltage Changes, Fluctuations, and Flicker EU Low Voltage Directive 2006/95/EC: EN 60825-2:2004 Safety of laser products. Safety of optical fibre communication systems (OFCS) IEC 61010-1: 2001 Safety requirements for electrical equipment for measurement, control, and laboratory use - Part 1: General requirements IEC 61010-2-101/A1: 2003 Safety requirements for electrical equipments for measurement, control and laboratory use. Particular requirements for in vitro diagnostic medical equipment Appendix B | GeneChip® Scanner 3000Dx with AutoLoaderDx 123 EN 61010-1: 2001 Safety requirements for electrical equipment for measurement, control, and laboratory use - Part 1: General requirements EN 61010-2-081/A1: 2003 Safety requirements for electrical equipment for measurement, control and laboratory use. Particular requirements for automatic and semi-automatic laboratory equipment for analysis and other purposes EN 61010-2-101: 2002 Safety requirements for electrical equipment for measurement, control and laboratory use. Particular requirements for in vitro diagnostic (IVD) medical equipment UL 61010-1/R: 2005-07 Safety requirements for electrical equipment for measurement, control, and laboratory use - Part 1: General requirements CAN/CSA C22.2 No. 61010-1:2004 Safety requirements for electrical equipment for measurement, control, and laboratory use - Part 1: General requirements CAN/CSA C22.2 No. 61010-2-101: 2004 Safety requirements for electrical equipments for measurement, control and laboratory use. Particular requirements for in vitro diagnostic medical equipment CAN/CSA C22.2 No.61010-2-081: 2004 Safety requirements for electrical equipment for measurement, control and laboratory use. Particular requirements for automatic and semi-automatic laboratory equipment for analysis and other purposes Appendix B | GeneChip® Scanner 3000Dx with AutoLoaderDx 124 Regulatory This device complies with Part 15 of FCC Rules (Table B.10). Operation is subject to the following two conditions: (1) This device may not cause harmful interference, and (2) This device must accept any interference received, including interference that may cause undesired operation. This device complies with FDA performance standards for laser products except for deviations pursuant to Laser Notice No. 50, dated July 26, 2001. This Class A digital apparatus meets all requirements of the Canadian Interference-Causing Equipment Regulation. Cet appareil numérique de la classe A respecte toutes les exigences du Règlement sur le matériel broullier du Canada. Table B.10 Regulatory Certifications Regulatory Agency Certification Class I Laser Device Complies with EN 60825-1:2007 Complies with FDA performance standards for laser products except for deviations pursuant to Laser Notice No. 50, dated July 26, 2001 Hand held barcode reader is a Class II laser device Complies with EN 60825-1:2007 Complies with FDA performance standards for laser products except for deviations pursuant to Laser Notice No. 50, dated July 26, 2001 Compliant with directive 2002/96/EC (WEEE) Appendix B | GeneChip® Scanner 3000Dx with AutoLoaderDx 125 China RoHS Restriction of Hazardous Substances Compliance Manufacturers of Electronic Information products (EIPs) that are sold to the People's Republic of China, are required to provide information about lead, cadmium, mercury, hexavalent chromium, polybrominated biphenyls and polybrominated diphenyl ethers contained within. In accordance with the Chinese RoHS (Restriction of Hazardous Substances), Table B.11 and Table B.12 contain information identifying the specific hazardous material(s) and the components/parts in which they are found. Table B.11 Table Containing Names and Contents of Toxic or Hazardous Materials* Instrument: Affymetrix GeneChip® GCS3000 ScannerDx with AutoLoaderDx Component/ Part Categories Lead (Pb) Mercury (Hg) Cadmium (Cd) Hexavalent Chromium (Cr 6) Polybrominated Biphenyls (PBBs) Polybrominated Diphenyl Ethers (PBDEs) Printed Circuit Boards X O X O O O Rubber & Plastic Parts O O O O O O Electrical Components X O O O O O Internal Metal Parts O O O O O O External Metal Parts O O O O O O Labels O O O O O O Packaging/ Shipping Materials O O O O O O Internal Lasers, Optics & Sensors O O O O O O Adhesives O O O O O O Internal Power Supplies O O O O O O Motors and Pumps O O O O O O *X = Indicates that the toxic or hazardous substance contained is above the limit of 1000 ppm for lead and above 100 ppm for cadmium O = Indicates that the toxic or hazardous substance contained is below the limit of 1000 ppm for lead, mercury, hexavalent chromium, polybrominated biphenyls and polybrominated diphenyl ethers; and below 100 ppm for cadmium. Appendix B | GeneChip® Scanner 3000Dx with AutoLoaderDx 126 Table B.12 Table Containing Names and Contents of Toxic or Hazardous Materials* Instrument: Affymetrix GeneChip® GCS3000 ScannerDx Component/ Part Categories Lead (Pb) Mercury (Hg) Cadmium (Cd) Hexavalent Chromium (Cr 6) Polybrominated Biphenyls (PBBs) Polybrominated Diphenyl Ethers (PBDEs) Printed Circuit Boards X O X O O O Rubber & Plastic Parts O O O O O O Electrical Components O O X O O O Internal Metal Parts X O O O O O External Metal Parts O O O O O O Labels O O O O O O Packaging/ Shipping Materials O O O O O O Internal Lasers, Optics & Sensors X O X O O O Adhesives O O O O O O Internal Power Supplies X O X O O O Motors and Pumps O O O O O O *X = Indicates that the toxic or hazardous substance contained is above the limit of 1000 ppm for lead and above 100 ppm for cadmium O = Indicates that the toxic or hazardous substance contained is below the limit of 1000 ppm for lead, mercury, hexavalent chromium, polybrominated biphenyls and polybrominated diphenyl ethers; and below 100 ppm for cadmium. Appendix B | GeneChip® Scanner 3000Dx with AutoLoaderDx 127 Appendix B | GeneChip® Scanner 3000Dx with AutoLoaderDx 128 Appendix B | GeneChip® Scanner 3000Dx with AutoLoaderDx 129 Labeling Symbols Table B.13 Graphic Symbols for use in Labeling Symbol / Label Statement Part/Catalog Number Lot Number Expiration Date YYYY–MM Kit will expire on the last day of the month. Temperature Limitation Contains Sufficient for < n > Tests Xi Irritant Hazards Consult Instructions for Use Manufacturer In vitro Diagnostic Medical Device European Conformity Authorized Representative in the European Community Index A China RoHS Add user 50 Adding arrays during a scan 42 Administrative features 44 Alerts AutoLoaderDx 124 fluidics station 99 Configuration panel 54 Creating test request 31 resolving 64 AMDS 8 quick reference guide 25 Array cartridge 29 handling 29 removing from AutoLoaderDx 116 scanning 40 scanning one array 41 D Deactivate assay 48 Declaration of conformity AutoLoaderDx 119 Documentation fluidics station assay 69 Arrays loading cartridges 109 scanning 108 Assay deactivating 48 installation 47 scanning 40 Assay management panel selecting assays 48 E Edit user 51 Error error while draining 92 missing fluid 89, 92 sensor timeout 90 Errors operational and data input 64 resolving device related 61 test requests 63 AutoLoaderDx 101 carousel 110 China RoHS 124 configuring 113 declaration of conformity 119 dimensions 118 electrical safety 103 electrical supply 118 issues 114 laser safety 102 regulatory 123 safe operation 102 setting up 103 troubleshooting 113, 114 weight 118 working environment 118 B Barcode reader 27 associate an array and fluidics station 69 Bleach cycle 78 Bleach interval alert limit 54 Bleach interval warning 54 Bubbles 75 C Cancelling test requests 32 Carousel loading 109 Cartridge septa 72 F Fluidics station assay documentation 69 bleach protocol 78 care and maintenance 77 components 67 dimensions 96 error messages 91 home procedure 70 homing 70 installation category 96 modules 67 operating altitude 96 operating humidity 96 operating temperature 96 other problems and solutions 93 peristaltic tubing replacement 83 pollution degree 96 power input 96 power requirements 96 precautions 66 problems and solutions 89 regulatory 98 rinse cycle 81 running a protocol 71 setting up 38 shutting down 75 starting 70 troubleshooting 86 using 39, 69 Index 130 weight 96 R Fluidics station protocols 70 Resolving G Rinse cycle 81 alerts 64 GeneChip® 3000Dx AutoLoaderDx 101 S H Scanner Hard Disk Space 113 Home procedure 70 Homing valves 70 Hybridizing 35 I Indicator lights AutoLoaderDx 101 Scanning arrays 108 normal operational mode 40 Select 48 Shutting down 26 Specifications AutoLoaderDx 118 FS450Dx 96 AutoLoaderDx 106 Install assay 47 Instrument related errors resolving 61 Instrument troubleshooting 64 Intended use 8 Specimen ID adding additional information 33 Starting the fluidics station 70 Stopping a scan 42 System logoff 26 shutting down 26 L Laser safety 102 Leaks preventing 108 Logging off 26 Logs T Technical support 11 Test requests additional information 33 cancelling 32 creating 31 deleting 32 editing 32 processing 30, 35 registration 34 resolving errors 63 scanning 40 scanning one array 41 washing and staining 38 viewing 44 M Missing fluid error 89 Molecular Diagnostic System administrative features 44 N Normal operational scanning mode 40 O Tough-Spots™ 108 Troubleshooting 61 AutoLoaderDx 113 fluidics station 86 instruments 64 Operational and data input errors resolving 64 P U Peristaltic tubing change 53 Peristaltic tubing replacement 83 Printer management 55 Probe array handling 29 Problems and Solutions User management fluidics station 86 Processing test requests 35 Protocol bleach 78 running on a fluidics station 71 Protocols fluidics station 70 add user 50 edit user 51 W Washblock 73 Washing and staining 38