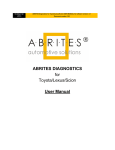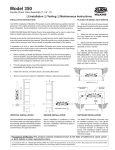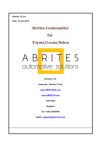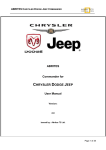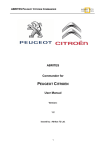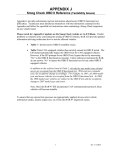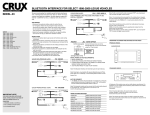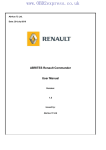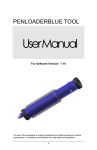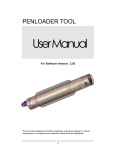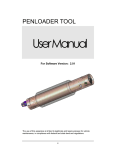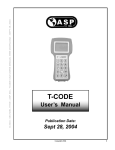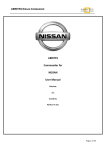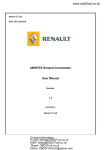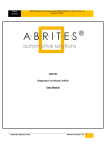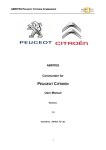Download Toyota Lexus Scion User Manual
Transcript
ABRITES TOYOTA LEXUS SCION COMMANDER ABRITES Commander for TOYOTA LEXUS SCION User Manual Version: 2.4 issued by: Abritus 72 Ltd. Page 1 of 36 ABRITES TOYOTA LEXUS SCION COMMANDER List of Revisions Date 19.06.2009 22.06.2009 20.07.2009 10.11.2009 23.11.2009 22.12.2009 Chapter Description First version of the document. Special functions description update. Key manipulations’ update New hardware and according software changes. Add EDC15 Read/Write. Fix Smart remote reset and AddSmartRemote functionality Added Personalization functionality Revision 1.0 2.0 2.1 2.2.2 2.3 2.4 Page 2 of 36 ABRITES TOYOTA LEXUS SCION COMMANDER 1 INTRODUCTION .................................................................................................................................................... 4 2 INSTALLATION ..................................................................................................................................................... 4 2.1 2.2 2.3 2.4 3 INSTALLING THE USB DONGLE DRIVERS ............................................................................................................ 4 INSTALLING THE USB INTERFACE DRIVERS........................................................................................................ 4 UNINSTALLING THE USB INTERFACE DRIVERS ................................................................................................... 5 INSTALLING “ABRITES COMMANDER FOR TOYOTA / LEXUS / SCION”....................................................... 8 VEHICLE DIAGNOSTICS WITH “ABRITES COMMANDER FOR TOYOTA / LEXUS / SCION” ........ 10 3.1 CONFIGURATION .............................................................................................................................................. 10 3.1.1 Diagnostic Protocol group ......................................................................................................................... 11 3.1.2 Interface detection (“COM port” group) ................................................................................................... 11 3.1.3 K-Line Baud Rate Settings .......................................................................................................................... 12 3.1.4 Logging group ............................................................................................................................................ 12 3.2 SCANNING UNITS .............................................................................................................................................. 14 3.2.1 Scan All ....................................................................................................................................................... 14 3.2.2 Clear all DTCs ............................................................................................................................................ 15 3.2.3 Personalize ................................................................................................................................................. 15 3.3 STANDARD DIAGNOSTIC REQUESTS .................................................................................................................. 17 3.3.1 Read DTCs .................................................................................................................................................. 18 3.3.2 Clear DTCs ................................................................................................................................................. 18 3.3.3 History DTCs .............................................................................................................................................. 18 3.3.4 Current Data ............................................................................................................................................... 19 3.3.5 Actuator test ................................................................................................................................................ 19 3.3.6 Read VIN..................................................................................................................................................... 19 3.3.7 Write VIN .................................................................................................................................................... 19 3.3.8 Custom requests .......................................................................................................................................... 19 3.3.9 Custom download/upload ........................................................................................................................... 20 3.4 SPECIAL FUNCTIONS......................................................................................................................................... 21 3.4.1 “Immo Reset” ............................................................................................................................................. 21 3.4.2 “Register Key” ........................................................................................................................................... 21 3.4.3 Reset the Immobilizer and Key Learning .................................................................................................... 22 3.4.4 “Smart System Reset” ................................................................................................................................. 22 3.4.5 “Register Smart Remote” ........................................................................................................................... 22 3.4.6 “Add Key” (applicable for smart systems) ................................................................................................. 23 3.4.7 “Dump Tool” .............................................................................................................................................. 23 3.4.8 ECU (Engine Control Unit) ........................................................................................................................ 24 3.4.8.1 3.4.8.2 3.4.8.3 3.4.8.4 Read Flash ...........................................................................................................................................................25 Write Flash ..........................................................................................................................................................25 Save to file… .......................................................................................................................................................25 Load from file… ..................................................................................................................................................25 4 TROUBLESHOOTING ........................................................................................................................................ 26 5 APPENDIX ............................................................................................................................................................. 29 5.1 SUPPORTED MODELS FOR KEY LEARNING ......................................................................................................... 29 Page 3 of 36 1 INTRODUCTION “ABRITES Commander for TOYOTA / LEXUS / SCION” is a Windows PC based professional diagnostic software for vehicles from the TOYOTA / LEXUS / SCION group. With the help of this software you can perform complete diagnostic operations of all 2000-present vehicles from the TOYOTA / LEXUS / SCION group, which are in most cases unsupported from the producer diagnostic testers. The “ABRITES Commander for TOYOTA / LEXUS / SCION” provides also complete standard diagnostics (read faults, erase faults, current data, actuator tests) for TOYOTA / LEXUS / SCION vehicles. Our PC USB diagnostic interface supports K-Line and CAN-BUS interface. Diagnostics is performed via the OBD-II connector. 2 INSTALLATION Your set consists of one USB to OBDII interface and one USB dongle. 2.1 Installing the USB dongle drivers The dongle is configured to work in HID mode and doesn't require a driver. After you put the dongle in the USB port of the PC it should be recognized as a HID-compliant device when you open the Device Manager. 2.2 Installing the USB Interface drivers You will be prompted to install the USB Interface driver automatically at the end of the installation of the ABRITES Commander for TOYOTA / LEXUS / SCION. You can also download and install the driver manually. The latest USB driver is available at: Page 4 of 36 Windows Vista / Vista x64 / XP / XP x64 / 2000 / Server 2003 / Server 2003 x64: www.vag-commander.com/download/Interface_Driver_USB/CDM_2_02_06.exe Windows 98 / ME: www.vag-commander.com/download/Interface_Driver_USB/Interface_Driver_USB_98.zip Unpack and run the applied executable. When the driver is installed a screen that looks like the following this will be displayed: Remark: If you are running Windows XP or Windows XP SP 1, temporarily disconnect your PC from the Internet during the installation of the drivers. Now, you can connect your USB dongle and USB interface to your PC. Wait a few seconds until Windows notifies you that the new hardware is ready for use. 2.3 Uninstalling the USB Interface drivers In case the installed USB drivers are corrupted and/or stop working properly (your USB Interface is not recognized by the PC) you can try to fix the problem by uninstalling and then reinstalling them, so that you start over from a clean slate. Uninstalling the USB interface drivers can be done by running the FTClean program. You can find it in the “USB Interface Drivers” sub-folder of your ABRITUS Commander or download it from the Internet using the following link: http://www.ftdichip.com/Resources/Utilities/FTClean.zip The following is a step by step explanation for using FTClean to remove the drivers: Unpack and run FTClean.exe. Page 5 of 36 Click on the Clean System button. Disconnect all FTDI devices from the PC and click on the OK button. Page 6 of 36 Click on the Yes button. Click on the No button to start removing driver. Page 7 of 36 Uninstallation has finished. Important! Do not forget to reinstall the drivers following the instructions from point 2.2 “Installing the USB Interface drivers”. 2.4 Installing “ABRITES Commander for TOYOTA / LEXUS / SCION” The “ABRITES Commander for TOYOTA / LEXUS / SCION” is contained into the installation package, so please run the setup program. It will create a program group in the start menu and optionally a desktop icon. The “ABRITES Commander for TOYOTA / LEXUS / SCION” program group contains the following icons: - “Uninstall ABRITES Diagnostic Software” – Link for uninstalling ALL Abrites software components available on your computer. - “ABRITES Commander for Toyota” – the “ABRITES Commander for TOYOTA / LEXUS / SCION” diagnostic tool. - “LicenseViewer” – A special tool for checking the available diagnostic Abrites software functions. - “User Manual” – Folder with available help documentation. Installation process: During startup a splash screen appears – software. Please follow the installation steps to install the Normally the software will be installed into: Destination location: C:\Program Files\ABRITES software for ID 12001F Start Menu folder: ABRITES software for ID 12001F Page 8 of 36 After successful installation you can run the “ABRITES Commander for Toyota” The main screen looks like this: ATTENTION: Make sure you are running the “ABRITES Commander for Toyota” from the proper folder or if you are using a shortcut to the “ABRITES Commander for Toyota”, please be sure that the “Target” parameter is set properly – usually this is "C:\Program Files\ABRITES software for ID 12001F\Toyota\ABRITES Commander for Toyota.exe" Page 9 of 36 3 VEHICLE DIAGNOSTICS WITH “ABRITES COMMANDER FOR TOYOTA / LEXUS / SCION” The “ABRITES Commander for TOYOTA / LEXUS / SCION” consists basically of two parts: – Standard diagnostic functions like reading/clearing fault codes (DTC), scanning avalable devices in he car, displaying actual values (measured parameters), performing actuator tests etc. – Special functions like Key Learning, Immobilizer Reset and Dump Tool. All devices, which may be present in the car, are listed in the main screen of the “ABRITES Commander for TOYOTA / LEXUS / SCION”. If you want to connect to a specific device, please double click on it or select it ant press the “Connect” button. The “ABRITES Commander for TOYOTA / LEXUS / SCION” will try to connect to the device using consecutively the following protocols: - KWP2000 over ISO transport protocol (CAN) - KWP2000 over K-Line with fast init. Unless you change the standard connection process from “Options” tab. You can choose which of these protocols to use when attempting to connect to a device as described in the “Configuration” section. 3.1 Configuration The “ABRITES Commander for TOYOTA / LEXUS / SCION” can be configured by pressing the “Options” tab from the main screen. The following dialog is displayed: Page 10 of 36 NOTE: changes regarding interface detection which you made in this dialog will be applied after restarting the application! 3.1.1 Diagnostic Protocol group The meaning of the check-boxes is as follows: - CAN - when trying to connect to the device the commander will try to connect to it using “KWP2000 over ISO transport protocol” with baud 500KB/s - K-Line KWP2000 - when trying to connect to the device the commander will try to connect to it using “KWP2000 over K-Line with fast init” with selected in “K-Line Baud Rate Setting” group speed. 3.1.2 Interface detection (“COM port” group) Normally, the “ABRITES Commander for TOYOTA / LEXUS / SCION” USB Interface is recognized automatically, but there is an option to set it manually. So if you have problems, as described in the “Troubleshooting” section, you can try to set the port used by the “ABRITES Commander for TOYOTA / LEXUS / SCION” manually. This can be done as follows: - Open the “Device manager” and check as which COM port the USB interface is recognized - Uncheck the “Automatic” check-box and set the port in the respective field. Page 11 of 36 Example: USB interface device recognized as COM11 Hint: If you are not sure which is the port used by the interface, just unplug and then plug it into the USB slot observing the “Ports” section in “Device Manager”. The corresponding port will disappear and then appear again. 3.1.3 K-Line Baud Rate Settings When trying to connect to a device in the vehicle over K-Line, the Abrites Commander will try to connect to it using one baud rate and if it doesn't succeed it will switch to another baud rate and try again. There are two baud rate values currently used – 10427 and 9600. Using the “10472 \ 9600” and “9600 \ 10247” radio-buttons within the options dialog one can set the order in which these two baud rate values will be used. If “10472 \ 9600” is selected, then first the commander will try to connect to the device over K-Line using baud rate 10472 and if it doesn't succeed, it will switch to 9600 and try again with it. If “9600 \ 10472” is selected, then first the commander will try to connect to the device using baud rate 9600 and if it doesn't succeed it will switch to 10472 and try again with it. 3.1.4 Logging group By checking the “Enable CAN Log” and “Enable K-Line Log” check-boxes on the “Logging” group it is possible to log the whole CAN/K-Line communication when a problem with a specific control unit occurs. Please, note that they are enabled by default! The log-files are binary files which are placed in the “\Toyota\Log” sub-folder of the C:\Program Files\ABRITES software for ID 12001F\ - unless you change it during the installation process. With each start of the ABRITES Commander for TOYOTA / LEXUS / SCION one file is created, and it contains the date/time when it is created in its filename. Page 12 of 36 NOTE: Please, pay attention that, if the space on your Hard disk is not much you can disable communication logging and/or remove old Log files. For you convenience there is an automation process which will erase older than one month files to save disk space. Page 13 of 36 3.2 Scanning units After startup on the main screen of the “ABRITES Commander for TOYOTA / LEXUS / SCION” a list of all possible units is displayed. The customer is able to connect to the listed devices by double-clicking on the desired device or selecting the unit name and pressing “Connect” button. Instead of displaying all possible units you can choose a configuration of devices corresponding to a specific car model from the “Chassis” group. This is done by specifying the vehicle brand (e.g. “Toyota" – which is the default value) and then selecting the vehicle model from the “Chassis” group “drop-down-box”. This will show all devices which may be present in this car model. (for Toyota RAV4 in the example below.) NOTE: Please pay attention that manufacturers could change the car equipment along the year. So there is no guarantee that you have the right set of units. To be sure for the car equipment it is recommended to “Scan All” units in the car. 3.2.1 Scan All Pressing the “Scan All” button will attempt to connect to each device currently displayed in the list. Depending on the configuration options you set. ATTENTION: Only the selected protocols will be used when scanning for available devices. As this is an exclusive procedure a progress bar will appear to show you the status of scanning. Page 14 of 36 After the procedure is finished the statistic will be visualized on the main screen. It is possible that not all of the modules report their problems DTC during a common scan. In this case “Not Extracted” label will show you that there is unknown number of DTC for some module. By double click on this module you can “Read DTC’s” for it. 3.2.2 Clear all DTCs Since clearing of the DTCs for all present in the vehicle devices is one of the main diagnostic operations, there is a possibility after scanning of all devices (if connection to the device is possible), to clear all available DTCs. This is function is available by pressing the “Clear all DTCs” button. 3.2.3 Personalize By clicking button “Personalize” you have groups with personal car settings. Every one group contains a bunch of settings for management. The set of personal settings is different for different cars, so not every setting is available in every car. In order to you this function make sure that Ignition is ON! Page 15 of 36 For example - To change Seat belt warning you have to Double click “03 Seat_Belt_Warning” (or select “03 Seat_Belt_Warning” and click Open button). Then select desired functionality and click “Save” button. You will see the updated value of the selection. And corresponding information with status of the operation. Page 16 of 36 3.3 Standard diagnostic requests When double-clicking on the desired device in the main “ABRITES Commander for TOYOTA / LEXUS / SCION” window or by clicking “Connect” button, you connect to the device to proceed with standard diagnostics for currently selected car module. The following dialog is opened: Page 17 of 36 This dialog provides you the possibility to execute the following diagnostic requests: 3.3.1 Read DTCs “Read DTCs” (Read Diagnostic Trouble Codes) will display all present errors in the specified control unit. Diagnostic trouble codes data is stored in the vehicle computer internal memory when problems occur. Checking DTC data can aid in specifying the cause of the trouble. When you press this button the Toyota Commander will display all stored and pending diagnostic trouble codes with their complete description. The software supports saving the information to a file. 3.3.2 Clear DTCs “Clear DTCs” (Clear Diagnostic Trouble Codes) will clear all stored DTCs from the control unit. 3.3.3 History DTCs History DTCs are trouble codes stored in the ECU when continuous and non-continuous monitors (2nd trip) fail. History DTCs set in conjunction with Current DTCs and are not cleared by the electronic control unit monitor. History DTCs can only be cleared using the Clear DTC function of the software. The software supports saving the information to a file by pressing “Write log” button. Page 18 of 36 3.3.4 Current Data The ABRITES Toyota/Lexus/Scion Commander displays live data like Oil Temperature, Fuel Level, Engine Speed, Battery voltage, etc. Please, note that the current version of the Toyota Commander supports current data display only for certain modules. 3.3.5 Actuator test With the help of the ABRITES Commander for Toyota/Lexus/Scion it is possible to activate of a particular actuator. For example it is possible to activate the horn, move electrical mirrors, lock/unlock doors and many others. Please, note that the current version of the Toyota Commander supports Actuator tests only on control units that use the CAN communication protocol. 3.3.6 Read VIN “Read VIN” reads the stored in the device VIN (Vehicle Identification Number). Not all electronic control units support this service. Please note, that it is only available for units on CAN bus. 3.3.7 Write VIN The “Write VIN” diagnostic request tries to change the stored in the control unit VIN. Please note, that it is only available for units on CAN bus. WARNING!!! After using this function most of the electronic control units update their internal memory when ignition is turned off and the current diagnostic session is closed. 3.3.8 Custom requests By using this function the user can send manually diagnostic requests to the corresponding control unit. The example below shows a request “13” and the corresponding reply from the device. Page 19 of 36 3.3.9 Custom download/upload “Custom download/upload” allows direct reading from the address map of the control device. Take into account that in most cases a security authorization is required before you try to read/write into the address map. Page 20 of 36 3.4 Special Functions Special functions are unique for some electronic control units’ functions, which are not supported by any other diagnostic tool. Special functions are available from the main dialog of the application. The appropriate special function is opened by selecting it from the list box and double-clicking on it, or by selecting it and then pressing the “Open” button. 3.4.1 “Immo Reset” “Immo Reset” (Immobilizer Reset) provides you a possibility to clear all programmed Keys in the Immobilizer memory. WARNING! After using this function all stored in immobilizer memory keys will be deleted. For this reason it is strongly recommended to program at least one Key after using “Immo Reset”. For a list of supported vehicle models on which this special function can be used, please see the Appendix. 3.4.2 “Register Key” “Register Key” provides you a possibility to register new keys. Procedure for adding keys: 1. Open the driver's door - DO NOT CLOSE THE DOOR UNTIL YOU HAVE LEARNED AT LEAST 1 KEY! 2. Press the Start button of the vehicle and from the special functions select "Immo Reset" and wait until finished (usually takes 15-17 minutes). 3. Important note: after pressing the Start button of the vehicle the "Immo Reset" procedure should be started within the next 5 seconds. 4. Press the start button of the vehicle once. The Instrument cluster will be illuminated like when ignition is on. 5. From the special functions start function "Register key", touch with the key the start button and wait until the commander notifies you that the procedure has finished 6. Try that the key is working properly - remote control should work too. Page 21 of 36 7. Important note: Do not close the driver's door before successful key registration. If for some reason the key is not working - try again the complete programming procedure or the procedure above starting from point 4. For a list of supported vehicle models on which this special function can be used, please see the Appendix. 3.4.3 Reset the Immobilizer and Key Learning Procedure for resetting the immobilizer and learning one key. Step 1: Open Driver’s Door and do not close it! Step 2: Execute “Immo Reset” (the procedure is approximately 15 -18 min. long) Step 3: Switch the Ignition ON Step 4: Execute “Register Key” (follow the screen instructions) Step 5: Test the key functionality before closing the door!!! If you have a remote control in the Key and if it is not working (could be Toyota Prius) then execute Step 6 and 7 Step 6: Execute “Smart System Reset” Step 7: Execute “Register Smart Remote” 3.4.4 “Smart System Reset” “Smart System Reset” (Smart System Reset) provides you a possibility to clear all programmed “smart cards” from the vehicle. WARNING! After using this function all “smart cards” will be erased from the vehicle memory. For this reason it is strongly recommended to program at least one “smart card” after using “Smart System Reset”. For a list of supported vehicle models on which this special function can be used, please see the Appendix. 3.4.5 “Register Smart Remote” “Register Smart Remote” provides you a possibility to register a new smart unit for the vehicle. 1. The driver's door is open. 2. Press “Register Smart Remote”. 3. Within 30 sec. you should execute following 3 steps: 4. Ignition OFF 5. Press simultaneously "Lock" and "Unlock" buttons on you remote for 1 second. 6. Press "Lock" key. After step 6 you have to hear conformation sound from the car! Now you can close the door and try your remote. Page 22 of 36 If there is no conformation sound from the car – your remote is not recognised and will not working. You can try to repeat “Register Smart Remote”. 3.4.6 “Add Key” (applicable for smart systems) “Add Key” provides you a possibility to learn an additional key for the vehicle. Possible when a working key is present. 1. Open driver's door - DO NOT CLOSE THE DOOR UNTIL YOU HAVE LEARNED AT LEAST 1 KEY! 2. Insert key in the ignition slot (do NOT turn ignition ON!) 3. From the special functions start function "Immo Reset” and wait until finished (usually takes only a few seconds). 4. From the special functions start function "Register Key" and wait until finished (usually takes only a few seconds) 5. Turn ignition ON with all keys needed for programming 6. To cancel key programming procedure turn ignition ON and OFF 6 times quickly. For a list of supported vehicle models on which this special function can be used, please see the Appendix. 3.4.7 “Dump Tool” By using this special function it is possible to calculate odometer values, reset odometer values and so on. This application needs the EEPROM dump from the corresponding control unit. After the dump is loaded some modifications will be made and you need to store the resulting dump as a new file, which you can program with a special programmer into the device that the dump is from. The dump tool receives as input a dump file from the corresponding unit (input dump is loaded with the “Load dump” button). The dump file can be read either via OBDII but also with a programmer (especially for units where reading via OBDII is not possible). As output the dump tool displays some data extracted from the input file and/or makes some modifications to the input data. If modifications were made (for some sub-functions there are no modifications made, only data are visualized) the user has to write the modified dump to desired file (with the “Save dump” button), and then this modified dump should be saved back to the device via OBDII or with a programmer. If data are read/written with a programmer the user must make sure that the proper byte order is used. Because most of the programmers are reading the data on 16bit words, the byte order in the dump depends on the used programmer – some programmers produce dumps starting with the least significant byte, and some produce dumps starting with the most significant byte. This means that for the same unit two different programmers can produce different dumps. For that purpose a button “Swap bytes” is provided. This buttons changes alternatively the byte order into the dump. So, if after loading the dump file into the dump tool data cannot be extracted or modified, please try to swap the bytes to get a correct result. Page 23 of 36 3.4.8 ECU (Engine Control Unit) The Engine Control Unit (“ECU”) special function provides you a possibility to read and write the flash memory of EDC15 and EDC16 engine control units. Page 24 of 36 3.4.8.1 Read Flash “Read Flash” button reads the Flash memory from the Engine Control Unit. 3.4.8.2 Write Flash “Write Flash” button writes into the Flash memory of the Engine Control Unit the currently loaded in the application dump. 3.4.8.3 Save to file… “Save to file…” button saves the Flash memory that has been read from the ECU to a file. 3.4.8.4 Load from file… “Load from file…” button loads a dump file for programming into the ECU flash memory. IMPORTANT: You need to clarify the type of Engine Control Unit in the car before proceeding! Page 25 of 36 4 TROUBLESHOOTING Below you can find a list of typical problems and how to solve them: Problem: When starting the “ABRITES Commander for TOYOTA / LEXUS / SCION” on the splash screen “Interface NOT found” is displayed Solution: - Please, make sure that the USB interface drivers are installed properly. You can look at the device manager, the USB interface should appear as “USB Serial Port (COMxx)” where “xx” is the number of the port - If the interface is recognized OK, then please try to unplug and plug it again into the USB slot and restart the “ABRITES Commander for TOYOTA / LEXUS / SCION”. - If the interface is not recognized (the USB interface appears with a yellow exclamation mark in the device manager), then you can try to solve the problem by uninstalling and reinstalling the USB interface drivers (see sections “Installing USB interface drivers” and “Uninstalling USB interface drivers”). - If the problem is still present, you can try to set the used port manually as follows: o Start the “ABRITES Commander for TOYOTA / LEXUS / SCION” o Press the “Options” button o Uncheck the “Autodetect” check-box and enter the number of the port from the device manager. o The changes will take effect after restart of the “ABRITES Commander for TOYOTA / LEXUS / SCION” - NOTE: Please, take into account that the used port will change when inserting the USB interface into different USB slots, so the manual setting of the port should be repeated in this case. If the problem is still present, please run the “ABRITES Commander for TOYOTA / LEXUS / SCION” and try to auto-detect the interface and generate a dump from the interface. Report about the problem to Abritus72 Ltd. with the included interface dump file. Problem: When starting the “ABRITES Commander for TOYOTA / LEXUS / SCION” on the splash screen neither “Interface found” nor “Interface NOT found” is displayed Solution: - Please try to unplug and plug the dongle and the USB interface again into the USB slot and restart the “ABRITES Commander for TOYOTA / LEXUS / SCION”. Problem: When starting the “ABRITES Commander for TOYOTA / LEXUS / SCION” the splash screen is displayed but the application freeze on this state for about 1-2 minutes. After that “Interface found” is displayed and application functions normally. Solution: Probably there are some bluetooth devices installed on the PC. Please try to deactivate them temporally. Problem: When starting the “ABRITES Commander for TOYOTA / LEXUS / SCION” a message “Error code: 0x10001. Please contact ‘[email protected]’ with the Error code in the subject” Page 26 of 36 Solution: - Please, contact [email protected] and request and update for your interface. Problem: When starting the “ABRITES Commander for TOYOTA / LEXUS / SCION” a message “Error code: 0x10002. Please, contact ‘[email protected]’ with the Error code in the subject” Solution: - Probably the dongle is not inserted into the USB slot or it is not recognized by the device manager. You can check in the device manager whether it is recognized. It should appear as “HID-compliant device” in the “Human Interface Devices”. Problem: When starting the “ABRITES Commander for TOYOTA / LEXUS / SCION” a message “Error code: 0x10003. Please contact ‘[email protected]’ with the Error code in the subject” Solution: Probably SW dedicated for another interface was run on your interface. Please contact ‘[email protected]’ with the Error code in the subject” Problem: When starting the “ABRITES Commander for TOYOTA / LEXUS / SCION” a message “Error code: 0x10004. Please contact ‘[email protected]’ with the Error code in the subject” Solution: Please contact ‘[email protected]’ with the Error code in the subject” Problem: When starting the “ABRITES Commander for TOYOTA / LEXUS / SCION” a message “Error code: 0x10005. Please contact ‘[email protected]’ with the Error code in the subject” Solution: Please contact ‘[email protected]’ with the Error code in the subject”. Problem: When starting the “ABRITES Commander for TOYOTA / LEXUS / SCION” on the splash screen “Interface found” is displayed, but is not possible to connect to devices (especially through K-Line) Solution: Make sure that if you run the “ABRITES Commander for TOYOTA / LEXUS / SCION” from a shortcut the “working folder” is set to the folder where the “ABRITES Commander for TOYOTA / LEXUS / SCION” executable is placed. Problem: The device connects sometimes to the device under K-Line, and sometimes not. Solution: Try to increase/decrease the “Wakeup echo delay” timing parameter. Problem: The connection with the device under K-Line is unstable. Solution: Try to increase/decrease the “Inter byte time”, “Time between messages” and “Communication echo delay” parameters. Problem: It is not possible to connect to a device through the K-Line, since it is possible to connect to it with other diagnostic tools. Solution: Try to change the baud sequence to 9600/10472 from the options dialog. Page 27 of 36 Problem: Some device cannot be read or unexpected behavior was found Solution: Please enable the logging as described in chapter “Logging group” and send the corresponding log-file to [email protected] . Problem: After Start-up Hardware cannot be detected. Solution: Please unplug the OBD an USB plugs than plug again – first USB than OBD, restart ABRITES commander and you should have connected hardware. Page 28 of 36 5 APPENDIX 5.1 Supported models for key learning Toyota Rav4 Toyota Yaris (smart key) Toyota Auris (smart key) Page 29 of 36 Toyota Land Cruiser 100 Toyota Land Cruiser 120 Toyota Prado Toyota 4 Runner Page 30 of 36 Toyota Camry (2004+) Toyota Corolla (2007+) Toyota Hilux Toyota Prius Page 31 of 36 Toyota Avalon Lexus LX470 Lexus LX570 Lexus RX300 Page 32 of 36 Lexus RX330 Lexus RX350 Lexus RX400 Lexus RX400h Page 33 of 36 Lexus SC430 Lexus GS300 Lexus GS430 Lexus GS450 Page 34 of 36 Lexus ES350 Lexus IS220 Lexus IS250 Lexus IS350 Page 35 of 36 Lexus LS430 Lexus LS460 Scion Page 36 of 36