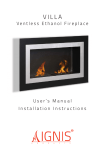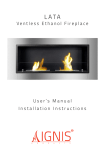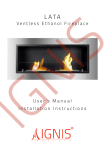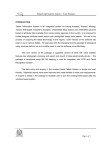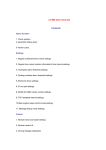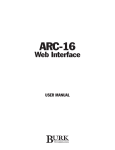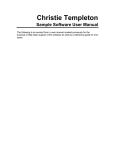Download Excerpt from the Administration Module of a User Manual
Transcript
Excerpt from the Administration Module of a User Manual The Administration Module The Administration Module makes up the core of the application, providing multiple functions like creating users, groups, roles and objects. The Administrator sets permissions for all the users in the application, assigns each user to a group, and then allots roles to each group. Roles are defined by specific action objects that are mapped to them. Based on the roles assigned, the user can log in and work within the system. There are individual screens to create and edit users, groups, roles and objects. The Administrator is the only user with access rights to all the screens, the privileges to assign roles and groups, and designate users to particular groups. The Administration Module gives the Administrator the privilege to set default values for all lists within the application, as well as to enter the values that will populate all the drop-‐downs within the application. 1. User The User Screen displays the list of all users present in the system, with an option to add a new user, edit the details of an existing user, or delete a user from the system. To access the User Screen carry out the following steps: 1. In the Main Menu, click once on or run the cursor over Administration. 2. In the drop-‐down, click on User. The User Screen is displayed. The User Screen consists of the following: 1. A Search bar to search for users in the system. 2. Three buttons, namely, Add New, Edit and Delete. 3. A grid named Users with the columns User ID, User Name and Status, and a radio-‐button adjacent to each User ID 4. Three sets of arrows at the top and bottom right of the grid to navigate through the pages. The Move First arrow takes the user to the first page of the list; the Move Next arrow displays the very next page; the Move Last arrow takes the user to the last page of the list. 1.1 Adding a New User To add a new user, carry out the following steps: 1. In the User Screen, click on the Add New button. The Add User Screen appears, which consists of the following: a) An Add User section with the fields User ID, Status, First Name, Last Name, Effective Date, Expiry Date, Authentication Type Password and Confirm Password. The fields marked with a red asterisk are mandatory. b) The Add Groups to User section, which consists of two list boxes: Assigned Groups and Unassigned Groups. c) Three buttons: Save, Reset and Cancel. 2. Enter the User ID, Status, First Name, Last Name, Effective Date, Expiry Date and Authentication Type. Note 1: Effective Date, and Expiry Date refer to the period during which the user is expected to remain a user of the system. Note 2: Authentication Type can be any of the following: Native, LDAP or POP. a) Native refers to the local settings b) LDAP, when selected, generates four additional fields for LDAP Server settings: LDAP User Name, Server Port, Server IP and Root Context DN. A check box for integrating default settings is also present c) POP, when selected, generates three additional fields for POP settings: Email, Mail Server IP and Mail Server Port. A check box for integrating default settings is also present. 3. Enter the password in the Password and Confirm Password fields 4. In the Add Groups to User Section, assign one or more groups to the user. The Unassigned Groups list box displays all the existing groups in the system. From here the Administrator can select the required groups and move them to the Assigned Groups list by clicking the Right arrow. To select more than one group, hold the Ctrl key down and click the Groups to be added to the Assigned Groups list. To remove groups from the Assigned Groups list, select the groups to be removed and click the Left arrow. 5. Click Save to save the details of the group. (The Cancel button is used to exit the screen, and the Reset button is used to clear all fields to re-‐enter data.) 6. Log in again to display the new User ID in the User Screen. _______________________________