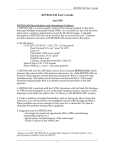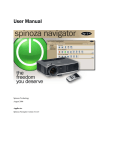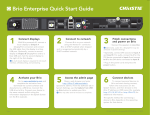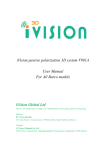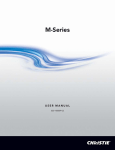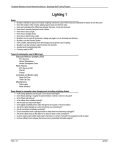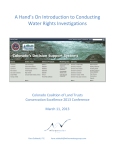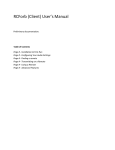Download Software User Manual
Transcript
Christie Templeton Sample Software User Manual The following is an excerpt from a user manual created previously for the purpose of help desk support of the software as well as a reference guide for end users. Login & Password Issues First Time Users You must have a customer number in order to obtain access to the site. How to Establish a Login There are 2 methods you can use to acquire a Login: Method 1: 1. Contact your local branch or talk to your Route Driver. They will ask you to complete a form and they will contact you when your login is complete. Method 2: 1. Click on the Request Login link located under the login fields on the main page. 2. A pop up window named "Login Request" will appear. Enter your name and company address. 3. Complete the remaining fields and click the Submit button. This information is sent to your local branch for processing. The branch will contact you if they have any questions. They will also notify you when your login is complete. It may take up to 48 hours from the time you submit your information for your login to become available. Login & Password Issues Log In 1. Enter your user id in the User Id field and press enter. 2. Enter your password in the Password field and press enter or click on Login. User ID and Password are case sensitive. 3. Once you have logged in successfully, the default page will be the Crash Parts Catalog. Forgot Password If you have forgotten your password, you can have a copy emailed to the account which you registered with Order.com. Follow the below instructions to obtain your password: 1. Click the "Forgot Password" link located under the login fields on the main page. 2. A pop up window named "Password Retrieval" will appear. Enter your user id in the Web User ID field then click the Email Password button. 4. Your password will be emailed to the email address registered in the system. Login & Password Issues Log Out To log out of the site you have two options: Option 1 - Site Access Menu : 1. Select the Site Access menu and click the Log Out option. 2. You will be returned to the main page where you can log back in again. Option 2 - Log Out Button: 1. Click the Log Out button within the catalog to be returned to the main page. Catalogs Crash Parts Catalog Once you have logged in successfully, the default page will be the Crash Parts Catalog. Your user name, account name, customer #, and contact information is displayed in the top right hand corner of the site. Search Methods: By Part Number By FAST PATH Dropdowns 1. You must begin by selecting the year of the vehicle. 2. All models related to the year you choose will appear in the Select a Make drop down. Choose the appropriate make of vehicle. 3. Select the appropriate model from the Select a Model drop down. Catalogs If you go back and select a different criteria from a drop down it will reset all the drop downs below it. For example if you select a different make from the Select a Make drop down, you will have to choose a model again from the Select a Model drop down. 4. Notice that the field below the model field is defaulted to All Parts. You can further narrow down on your search by selecting a Part Category from this drop down. 5. You can even further narrow your search by selecting any certification and sizes you need from the last 2 drop down menus. 6. If you make a mistake or just want to start over in your search press the Reset Search button below the drop down fields to return them back to their default state Crash Parts searches by drop downs are performed automatically as selections are made. Catalogs Once your search has been performed all items that match your search criteria will be displayed in the aisle. In the aisle you will see the part image (if available), part number, quantity, add to cart button, description, and the list price. Your price and availability are shown in the hovers or can be seen in the cart. PE Catalog The PE Catalog can be accessed by clicking on the Shopping Activities menu and selecting PE Catalog. Search Methods: By Part Number Dropdowns 1. Select Manufacturer (can select Any Manufacturer) 2. Select the Category Catalogs 3. Select a Sub-Category (if applicable) You must click the Supply search button in order for your search to be performed. Once your search has been performed all items that match your search criteria will be displayed in the aisle. In the aisle you will see the product number, quantity, add to cart button, unit of measure, description and the list price. Your price and availability are shown in the hovers or can be seen in the cart. Part Look Up Methods Lookups Overview There are two catalogs available for searches, the Crash Parts Catalog and the PBE Catalog. Within each catalog there are different search methods. When you log in, the default page is the Crash Parts Catalog. Index If you need to switch to the PBE catalog, click on the PBE Catalog button in the Shopping Activities menu. In the aisle you will see an image of the part (if available), product #, unit of measure, description, any certifications that apply to that part, and List Price. If you hover over a product number a box will display the Availability, Date of availability, List Price and Your Price. Crash Parts Catalog Search Methods: By Part Number By FAST PATH By Dropdowns PBE Catalog End Sample Software User Manual