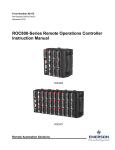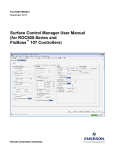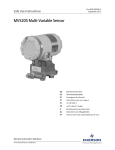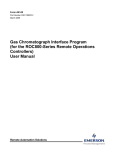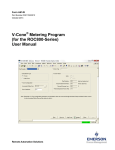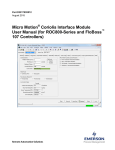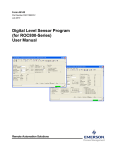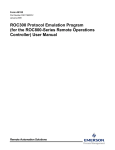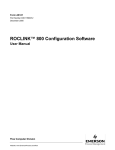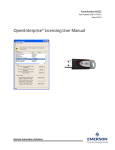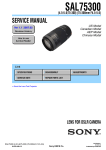Download ROC800L Field Conversion Guide - Welcome to Emerson Process
Transcript
Form A6305 Part Number D301683X012 December 2010 ROC800L Field Conversion Guide Remote Automation Solutions ROC800L Field Conversion Guide Revision Tracking Sheet December 2010 This manual may be revised periodically to incorporate new or updated information. The revision date of each page appears at the bottom of the page opposite the page number. A change in revision date to any page also changes the date of the manual that appears on the front cover. Listed below is the revision date of each page (if applicable): Page Initial issue Revision Dec-10 NOTICE Remote Automation Solutions (“RAS”), division of Emerson Process Management shall not be liable for technical or editorial errors in this manual or omissions from this manual. RAS MAKES NO WARRANTIES, EXPRESSED OR IMPLIED, INCLUDING THE IMPLIED WARRANTIES OF MERCHANTABILITY AND FITNESS FOR A PARTICULAR PURPOSE WITH RESPECT TO THIS MANUAL AND, IN NO EVENT SHALL RAS BE LIABLE FOR ANY INCIDENTAL, PUNITIVE, SPECIAL OR CONSEQUENTIAL DAMAGES INCLUDING, BUT NOT LIMITED TO, LOSS OF PRODUCTION, LOSS OF PROFITS, LOSS OF REVENUE OR USE AND COSTS INCURRED INCLUDING WITHOUT LIMITATION FOR CAPITAL, FUEL AND POWER, AND CLAIMS OF THIRD PARTIES. Bristol, Inc., Bristol Canada, BBI SA de CV and Emerson Process Management Ltd., Remote Automation Solutions division (UK) are wholly owned subsidiaries of Emerson Electric Co. doing business as Remote Automation Solutions (“RAS”), a division of Emerson Process Management. ROC, FloBoss, ROCLINK, Bristol, Bristol Babcock, ControlWave, TeleFlow and Helicoid are trademarks of RAS. AMS, PlantWeb and the PlantWeb logo are marks of Emerson Electric Co. The Emerson logo is a trademark and service mark of the Emerson Electric Co. All other trademarks are property of their respective owners. The contents of this publication are presented for informational purposes only. While every effort has been made to ensure informational accuracy, they are not to be construed as warranties or guarantees, express or implied, regarding the products or services described herein or their use or applicability. RAS reserves the right to modify or improve the designs or specifications of such products at any time without notice. All sales are governed by RAS’ terms and conditions which are available upon request. RAS does not assume responsibility for the selection, use or maintenance of any product. Responsibility for proper selection, use and maintenance of any RAS product remains solely with the purchaser and end-user. © 2010 Remote Automation Solutions, division of Emerson Process Management. All rights reserved. ii Issued Dec-10 ROC800L Field Conversion Guide Guide Overview This ROC800L Field Conversion Guide details the tasks and materials you need to convert a field-located ROC800 to a ROC800L. The guide is part of a conversion kit (see Kit Contents below), and identifies the conversion kit components and provides step-by-step instructions. Note: The ROC800L software works only on a Series 2 CPU, which has a black faceplate. The conversion focuses on a field-installed ROC800, and enables you to install the necessary hardware, firmware, and software. Follow these instructions to ensure a safe conversion and correct functioning of the ROC800L. Note: Before you begin the actual conversion, read through this manual to familiarize yourself with the parts and procedures required. If you need additional clarification, refer to the ROC800-Series Remote Operations Controller Instruction Manual (Form A6175). A copy is provided on the CD included in the conversion kit. The conversion process involves four major steps: Installing the ROC800L license key Loading the ROC800L firmware Installing the ROC800L software Verifying the installation Note: These processes assume you are familiar with routine ROC800 procedures. Refer to the ROC800-Series Instruction Manual (A6175) for detailed instructions. Kit Contents The conversion kit should contain the following items. Ensure that you have all of these items before you begin the conversion process. One ROC800L license key (FS8KY-8) One CD-ROM (P/N W68272X0012) containing firmware, software, and user documentation: o ROC800L Field Conversion Guide (Form A6305 [this document], P/N D301683X012) o ROC800-Series Remote Operations Controller Instruction Manual (Form A6175, P/N D301217X012) Issued Dec 10 1 ROC800L Field Conversion Guide o ROC800L Protocol Specifications Manual (Form A6294, P/N D301659X012) o ROCLINK 800 Configuration Software User Manual (for ROC800L) (Form 6214, P/N D301246X012) o Technical specifications for ROC800L software: ROC800L Liquid Application Software (ROC800:SW1, P/N D301576X012) o Technical specifications for ROC800L controllers: ROC800L Remote Operations Controllers (ROC800:800L, P/N D301678X012) Warning Verify that the area is non-hazardous before you begin the following procedures. Failure to do so may result in serious personal injury. Installing the License Key 1. Disconnect the ROC800 from all power sources. 2. Remove the wire channel cover next to the CPU module. If appropriate, remove wiring from the CPU module. 3. Remove the faceplate from the ROC800 CPU module. 4. Place the ROC800L license key in either available terminal slot. Note: Once installed, the ROC800L firmware and software does not require any license key other than the ROC800L license key. Unless required for another application, we suggest you remove and safely store any extraneous ROC800 license keys. 5. Replace and secure the faceplate for the CPU module. Restore any wiring, if appropriate. 6. Replace the wire channel cover next to the CPU module. 7. Restore power to the ROC800. Verification To verify that you have correctly installed the license key, select Utilities > License Key Administrator from the ROCLINK 800 menu bar. The License Key Administrator screen displays: 2 Issued Dec-10 ROC800L Field Conversion Guide Liquid Calcs license key correctly installed Figure 1. License Key Administrator Screen This screen indicates that ROCLINK 800 recognizes the Liquid Calcs license key. Proceed to installing the firmware. Note: The screen also shows the AGA 3/7/8 license key. This license is an available option for the ROC800L, since it can measure both liquids and gases. Installing the Firmware The ROC800L firmware is designed to supports liquid measurements as well as up to six gas runs. 1. Using the LOI port, connect the ROC800 to a laptop on which ROCLINK 800 (version 1.88 or later) has been installed. 2. Start ROCLINK 800. Note: We recommend you change the baud rate for the LOI port to 57.6K before you begin the firmware update. 3. Place the CD from the conversion kit in the laptop’s CD tray and close the CD tray. 4. Select Utilities > Update Firmware from the ROCLINK 800 menu bar. The Update Firmware screen displays. Issued Dec 10 3 ROC800L Field Conversion Guide Deselect these two options Click to select the ROC800L firmware Figure 2. Update Firmware Screen 5. Unselect both the Save Device Configuration and Restore Device Configuration options (by default, they are selected). 6. Click Browse in the Firmware Image to Download frame. A Select Image File screen appears. 4 Issued Dec-10 ROC800L Field Conversion Guide Click to select the ROC800L CD Figure 3. Select Image File Screen 7. Click ▼ in the Look In field to select the ROC800L CD. Note: The CD contains several folders (Misc, Doc, ROC800L Firmware, and User Programs). The ROC800L Firmware folder contains the ROC800L firmware file. 8. Open the ROC800L Firmware folder and select the ROC800L-1- 02.dli file. That file should appear in the File name field (see Figure 4). Issued Dec 10 5 ROC800L Field Conversion Guide Click Open Figure 4. ROC800L Firmware ImageFile 9. Click Open to select that file and redisplay the Update Firmware screen. 6 Issued Dec-10 ROC800L Field Conversion Guide Click Start Figure 5. Update Firmware Screen (Completed) 10. Click Start to begin the firmware download. Since you are replacing the current ROC firmware, a verification dialog displays: 11. Click Yes to proceed. Changes in the Status messages indicate the progress of the download. Once the download completes, another verification dialog displays: 12. Click OK to close the dialog, and click Close to close the Update Firmware screen. Once you have downloaded the firmware, proceed to installing the software. Issued Dec 10 7 ROC800L Field Conversion Guide Installing the Software Five programs – Liquid Calcs, Batching, Batch Queuing, Proving, and Reporting – work together to provide ROC800L functionality. Using the Liquid Calcs program, you configure your liquid preferences and perform all liquid calculations. Liquid Calcs is actually the only required program. The other four programs provide additional functionality. Consequently, if your organization does not need proving or batch queuing functions (for example), you can choose not to install that program. If your organization requires that function later, you can install that program. However, you must install and run the Liquid Calcs program first. The User Programs folder on the CD contains the following files: Table 1. ROC800L Program Files Folder Name Program File Liquid Calcs LiquidCalcs_800L_1_01_01.tar Batching Batching+800L_1_01_01.tar Batch Queue BatchQueue_800L_1_01_00.tar Proving Proving_800L_1_01_01.tar Reporting Reporting_800L_1_01_00.tar This section details the process of installing the LiquidCalcs program into flash memory. Follow the same process to install any of the other programs you select. Installing the LiquidCalcs Program To install this program: 1. Connect the ROC800 to your computer using the LOI or other available comm port. Note: We recommend using the Ethernet port to speed program downloads. 2. Start and logon to ROCLINK 800. 3. Select Utilities > User Program Administrator from the ROCLINK menu bar. The User Program Administrator screen displays (see Figure 6): Note: If the User Program Administrator option is initially grayed out, you may need to disconnect and reconnect with the ROC. 8 Issued Dec-10 ROC800L Field Conversion Guide Click Browse Figure 6. User Program Administrator 4. Select any empty program number ber (in this case, number 1) into which to download the program. 5. Click Browse in the Download User Program File frame. The Select User Program File screen displays (see Figure 7). Figure 7. Select User Program File Issued Dec 10 9 ROC800L Field Conversion Guide 6. Select the path and user program file to download from the CDROM. (As shown in Table 1, the User Programs folder contains all the program files.) As Figure 8 shows, the screen lists all valid user program files with the .TAR extension: Figure 8. LiquidCalcs User Program File 7. Select the program file and click Open. The User Program Administrator screen displays. As shown in Figure 9, note that the Download User Program File frame identifies the selected program and that the Download & Start button is active: 10 Issued Dec-10 ROC800L Field Conversion Guide Figure 9. User Program Administrator 8. Click Download & Start to begin loading the selected program. A verification dialog displays: 9. Click Yes to begin the download. When the download completes a completion dialog displays: Issued Dec 10 11 ROC800L Field Conversion Guide 10. Click OK. The User Program Administrator screen displays (see Figure 10). Note that: The Device User Program Environment frame reflects the use of system memory. The User Programs Installed in Device frame identifies the installed program(s). The Status field indicates that the program is running. Figure 10. User Program Administrator (with LiquidCalcs Installed) 11. Repeat steps 4 through 10 for each program you want to include in your ROC800L. When you have successfully installed all the programs you need, proceed to verifying the conversion. Verifying the Conversion To ensure that you have correctly installed the appropriate programs, review the content in the User Program portion of the directory tree on the left side of the ROCLINK 800 display (see Figure 11): 12 Issued Dec-10 ROC800L Field Conversion Guide Display #200, LiquidCalcs program Installed ROC800L programs Figure 11. ROCLINK 800 Display (with Installed ROC800L Programs) This example shows that all five ROC800L programs have been successfully installed. Next, verify that the LiquidCalcs program is running. Double-click Display #200, Liquid Preferences. The Liquid Preferences screen displays (see Figure 12): Issued Dec 10 13 ROC800L Field Conversion Guide LiquidCalcs program is running successfully Figure 12. Liquid Preferences Screen The Program Status frame should show “Program Running.” If you have another message (such as License Not Found or Program Not Runing), use that message to diagnose a possible solution. 14 Issued Dec-10