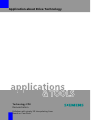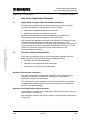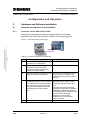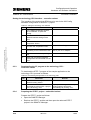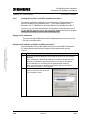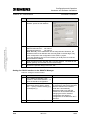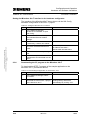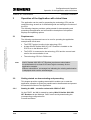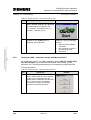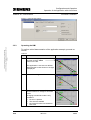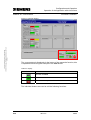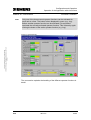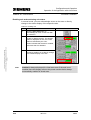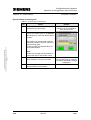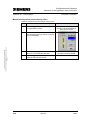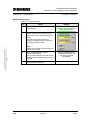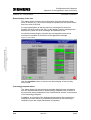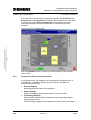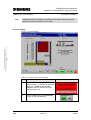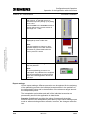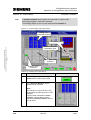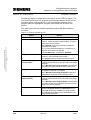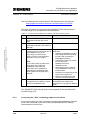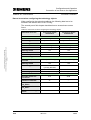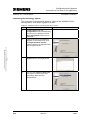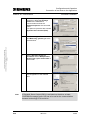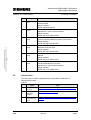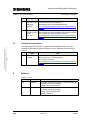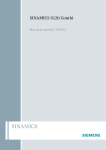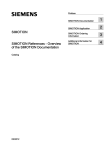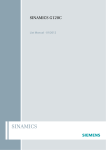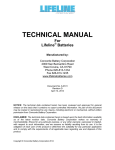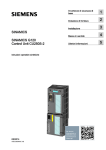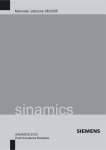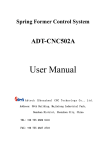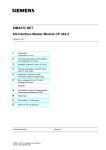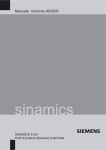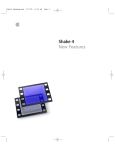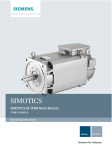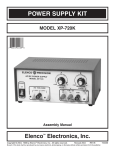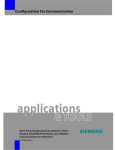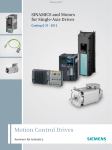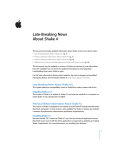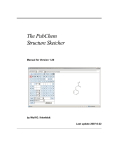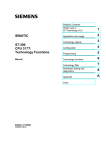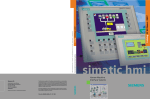Download Application about Drive Technology - Service, Support
Transcript
Application about Drive Technology Technology CPU Demonstration Palletizer with simply 3D Interpolating Axes Based on Cam Discs Warranty, liability and support Palletizer 3D – Demonstration Copyright © Siemens AG 2007 All rights reserved 21062269_Technology_Palletizer3D_Demonstration_DOKU_v3 2_en.doc Note ID Number: 21062269 The Application Examples are not binding and do not claim to be complete regarding the circuits shown, equipping and any eventuality. The Application Examples do not represent customer-specific solutions. They are only intended to provide support for typical applications. You are responsible for ensuring that the described products are correctly used. These Application Examples do not relieve you of the responsibility of safely and professionally using, installing, operating and servicing equipment. When using these Application Examples, you recognize that Siemens cannot be made liable for any damage/claims beyond the liability clause described. We reserve the right to make changes to these Application Examples at any time without prior notice. If there are any deviations between the recommendations provided in these Application Examples and other Siemens publications – e.g. Catalogs – then the contents of the other documents have priority. Warranty, liability and support We do not accept any liability for the information contained in this document. Any claims against us – based on whatever legal reason – resulting from the use of the examples, information, programs, engineering and performance data etc., described in this Application Example shall be excluded. Such an exclusion shall not apply in the case of mandatory liability, e.g. under the German Product Liability Act (“Produkthaftungsgesetz”), in case of intent, gross negligence, or injury of life, body or health, guarantee for the quality of a product, fraudulent concealment of a deficiency or breach of a condition which goes to the root of the contract (“wesentliche Vertragspflichten”). However, claims arising from a breach of a condition which goes to the root of the contract shall be limited to the foreseeable damage which is intrinsic to the contract, unless caused by intent or gross negligence or based on mandatory liability for injury of life, body or health. The above provisions do not imply a change in the burden of proof to your detriment. Copyright© 2007 Siemens A&D. It is not permissible to transfer or copy these Application Examples or excerpts of them without first having prior authorization from Siemens A&D in writing. For questions about this document please use the following e-mail address: mailto:[email protected] V3.2 09/11/07 2/52 Foreword Palletizer 3D – Demonstration ID Number: 21062269 Foreword The application described in this document deals with a “palletizer with simply 3D interpolating axes”. It will be shown how a multidimensional positioning as, for instance, required for a palletizer can be realized using the technology CPU. The core element is the “Move3D” technology template which generates the cam discs necessary for a three-dimensional motion from an interpolation point table and which moves the axes at a constant path velocity. If you want to obtain further information on the technology template, a separate documentation is available. The reference data for this documentation is listed in the appendix of this document. Objective of the application Copyright © Siemens AG 2007 All rights reserved 21062269_Technology_Palletizer3D_Demonstration_DOKU_v3 2_en.doc This application shows the use of one of the technological functions or of a technology template in the technology CPU. In order to provide a compact and practical description, a function frequently used in machines is used in a simple example with HMI connection. This ensures that the application can also be used as a demonstration model. The application illustrates the following: • How the used components work together • Which technological functions are used • How the application is programmed and parameterized • How the application can be used as a demonstration system Main contents of this application The following main points are described in this application: • Use of the “Camming” technology function • Use of the “Move3D” technology template Delimitation This application does not include a description of… • …basic knowledge when using STEP 7 • …basic knowledge in the field of motion control • ...the use of technology functions of the technology CPU • ...the general handling of the technology CPU Basic knowledge of these topics is required. V3.2 09/11/07 3/52 Foreword Palletizer 3D – Demonstration ID Number: 21062269 Document structure The documentation of this application is divided into three documents: • Introduction • Extension • Demonstration In addition, the STEP7 code is available. The third document, Demonstration, which you are reading right now, is intended for persons who want to install, test and present the application. Copyright © Siemens AG 2007 All rights reserved 21062269_Technology_Palletizer3D_Demonstration_DOKU_v3 2_en.doc Part Description Introduction Application Description and Principles of Operation This part provides a general overview of the contents. You are informed on the used components (standard hardware and software components and the specially created user software). Extension Principles of Operation in Detail and Program Structures This part describes the detailed functional sequences of the involved hardware and software components, the solution structures and – where useful – the specific implementation of this application. It is required to read this part if you want to familiarize with the interaction of the solution components to use these components, e.g., as a basis for your own developments. Demonstration Structure, Configuration and Operation of the Application This part takes you step by step through structure, important configuration steps, startup and operation of the application. An additional component available is the S7 program code. Part S7 program code Description The S7 program code includes the code and a user interface which is also suitable as a demonstration system. Reference to Automation and Drives Service & Support This entry is from the internet application portal of Automation and Drives Service & Support. The link below takes you directly to the download page of this document. http://support.automation.siemens.com/WW/view/en/21062269 V3.2 09/11/07 4/52 Table of Contents Palletizer 3D – Demonstration ID Number: 21062269 Table of Contents 1 1.1 1.2 Use of the Application Example .................................................................... 7 Application example with and without real drives ............................................. 7 Structure of this documentation ........................................................................ 7 Copyright © Siemens AG 2007 All rights reserved 21062269_Technology_Palletizer3D_Demonstration_DOKU_v3 2_en.doc Configuration and Operation....................................................................................... 9 2 2.1 2.1.1 2.1.2 2.2 2.2.1 2.2.2 2.3 2.3.1 2.3.2 2.3.3 2.3.4 2.3.5 2.3.6 Hardware and Software Installation .............................................................. 9 Hardware configuration and installation............................................................ 9 Controller variant with CPU31xT 2DP .............................................................. 9 Embedded variant with Microbox 42x-T ......................................................... 10 SIEMENS standard software installation ........................................................ 10 Required versions........................................................................................... 11 Performing the installation .............................................................................. 11 Downloading user program............................................................................. 11 Preparing the STEP 7 project – controller variant .......................................... 11 Setting the interface on PG/PC and technology CPU – controller variant ...... 12 Downloading the S7 program to the technology CPU – controller variant...... 13 Preparing the STEP 7 project – embedded variant ........................................ 13 Setting the interface on PG/PC and Microbox 42x-T ...................................... 14 Downloading the S7 program to the Microbox 42x-T ..................................... 16 3 3.1 3.2 3.2.1 3.2.2 3.2.3 3.2.4 3.3 3.3.1 3.3.2 3.3.3 3.3.4 3.3.5 3.3.6 Operation of the Application with virtual Axes .......................................... 17 Requirements ................................................................................................. 17 Getting started on demonstrating and presenting........................................... 17 Starting the HMI – controller variant with CPU31xT-2DP ............................... 17 Starting the HMI – embedded variant with Microbox 42x-T ............................ 18 Operating the HMI .......................................................................................... 20 Process display............................................................................................... 22 Detailed operating instructions ....................................................................... 23 Overview of the structure................................................................................ 23 Start screen of the HMI................................................................................... 23 Operating the HMI .......................................................................................... 24 Operator functions in manual mode................................................................ 26 Operator functions in automatic mode ............................................................ 34 Monitoring the technological correlations ....................................................... 39 4 4.1 4.1.1 4.1.2 4.1.3 Connection of real Axes to the Application ............................................... 43 Connecting the SINAMICS S120 training case .............................................. 43 Requirements – SINAMICS S120 on technology CPU................................... 43 Connecting the “Axis” technology objects to the drives .................................. 44 Special parameter settings for the application example ................................. 48 Appendix and Bibliographic References.................................................................. 49 V3.2 09/11/07 5/52 Table of Contents Palletizer 3D – Demonstration ID Number: 21062269 Bibliographic References ............................................................................ 49 Bibliographic references ................................................................................. 49 Internet links ................................................................................................... 50 Related documentation................................................................................... 52 6 History ........................................................................................................... 52 Copyright © Siemens AG 2007 All rights reserved 21062269_Technology_Palletizer3D_Demonstration_DOKU_v3 2_en.doc 5 5.1 5.2 5.3 V3.2 09/11/07 6/52 Configuration and Operation Use of the Application Example Palletizer 3D – Demonstration ID Number: 21062269 1 Use of the Application Example 1.1 Application example with and without real drives This application example can be used to demonstrate and to learn the functional correlations in the technology CPU as follows: • Application example with HMI and virtual axes • Application example with HMI and real axes Copyright © Siemens AG 2007 All rights reserved 21062269_Technology_Palletizer3D_Demonstration_DOKU_v3 2_en.doc By default, the application example is designed for operation as a demonstration and example application with virtual axes. With regard to the application example, the SINAMICS S120 training case is intended for the connection of real axes to the technology CPU. However, other drive systems can also be used which can be connected to the technology CPU via the equidistant PROFIBUS of DP(Drive). For the respective procedure, please refer to the documentation of the corresponding drive system. 1.2 Structure of this documentation Since there are different ways to use the application example with and without real drives, the documentation is divided as follows: • Hardware and Software Installation • Operation of the Application with virtual Axes • Connection of real Axes to the Application Hardware and Software Installation You are provided with all information required for the installation of the hardware and software components, enabling you to operate the application example with virtual axes. The information on the installation of the required hardware for operating the application example with real axes is provided in the corresponding section of this documentation. Operation of the Application with virtual Axes In this section, you learn how to operate the application example using the HMI included in the delivery. The description refers to the delivery status of the application example with virtual axes. V3.2 09/11/07 7/52 Configuration and Operation Use of the Application Example Palletizer 3D – Demonstration ID Number: 21062269 Connection of real Axes to the Application You learn how you can replace the virtual axes of the application example by real axes and which hardware and software components are required. In addition, you are provided with notes on the parameterizations necessary to equip the application example with real axes. This documentation describes in particular the connection of the SINAMICS S120 training case to the technology CPU to enable the use of the axes of the training case together with the application example. Copyright © Siemens AG 2007 All rights reserved 21062269_Technology_Palletizer3D_Demonstration_DOKU_v3 2_en.doc To connect other drive systems to the application example, the procedures listed in this document can be used as a basis and transferred to the desired drive system. V3.2 09/11/07 8/52 Configuration and Operation Hardware and Software Installation Palletizer 3D – Demonstration ID Number: 21062269 Configuration and Operation 2 Hardware and Software Installation 2.1 Hardware configuration and installation 2.1.1 Controller variant with CPU31xT 2DP Operating the application example as a demonstration and sample application with virtual axes requires a PG/PC and a technology CPU. Copyright © Siemens AG 2007 All rights reserved 21062269_Technology_Palletizer3D_Demonstration_DOKU_v3 2_en.doc Figure 2-1 Overview (without power supply) MPI/DP Table 2-1 Hardware configuration and installation No. V3.2 Instruction Remark 1. Mount the PS307 2A power supply and the CPU on the DIN rail. 2. Connect the corresponding output terminals of the PS307 power supply to the CPU terminals and connect the mains voltage. 3. Insert an empty Micro Memory Card (MMC) into the technology CPU. Micro Memory Cards which are not empty have to be cleared in the PG/PC before they can be used in the CPU. 4. Use a PROFIBUS cable to connect the MPI/DP interface of your PG/PC to the left MPI/DP interface (contact X1) of the technology CPU and set the terminating resistors in the two terminating plugs of the cable to “On”. Do not use the standard MPI cable delivered with the PG/PC for the connection between PG/PC and CPU! Since the connection should be operated at a baud rate of 12Mbps, a PROFIBUS cable with activated terminating resistors should be used between PG/PC and CPU. Otherwise, communication problems may occur between PG/PC and CPU. 5. Switch on all devices. 09/11/07 9/52 Configuration and Operation Hardware and Software Installation Palletizer 3D – Demonstration 2.1.2 ID Number: 21062269 Embedded variant with Microbox 42x-T Figure 2-2 Overview (without power supply) Industrial Ethernet Table 2-2 Hardware configuration Copyright © Siemens AG 2007 All rights reserved 21062269_Technology_Palletizer3D_Demonstration_DOKU_v3 2_en.doc No. 2.2 Instruction Remark 1. Mount the power supply and the Microbox T on the DIN rail The device must only be connected to a 24VDC power supply that meets safety extra-low voltage (SELV) requirements. 2. Before you connect the device to the power supply, DVI or CRT monitor, mouse and keyboard must be connected to ensure that they are correctly detected by the BIOS and operating system during startup. 3. Connect the power supply via the plug and switch on the device. 4. After the startup routine the Logon dialog box of the Windows XP Embedded operating system appears. Enter the user name. 5. The Microbox 42x-T provides two Ethernet interfaces. Use a shielded twisted pair cable. 6. Connect the Ethernet interface of your PG/PC to the right Ethernet port on the Microbox 42x-T (port 2). In the application example, the following subnet mask is used: 255.255.255.0. The default address of Ethernet port 2 is 192.168.0.1. This address is also used in the example. Use the plug included in the delivery for the connection to the supply voltage. SIEMENS standard software installation Note V3.2 If you intend to use the application only for demonstration and presentation purposes, the installation of WinCC flexible 2005 SP1 HF7 Runtime with 512 PowerTags is sufficient. It is not required to install the engineering system. 09/11/07 10/52 Configuration and Operation Hardware and Software Installation Palletizer 3D – Demonstration 2.2.1 ID Number: 21062269 Required versions The application example is designed and developed for use with the software components listed in the following table: Table 2-3 Required versions Component STEP 7 5.3 + SP3 S7 Technology 3.0 SP2 WinCC flexible Advanced (incl. Runtime) 2.2.2 Version 2005 SP1 HF7 Performing the installation Copyright © Siemens AG 2007 All rights reserved 21062269_Technology_Palletizer3D_Demonstration_DOKU_v3 2_en.doc Install the SIEMENS standard software in the described order and with the listed options: • Step7 including service pack • S7 Technology including service pack • WinCC flexible Advanced (with the option: Integration in Step7) or WinCC flexible Runtime with 512 PowerTags • If Runtime is to run on the Microbox 42x-T, WinCC flexible Runtime with 512 PowerTags has to be installed on the Microbox. Follow the instructions of the corresponding installation program. 2.3 Downloading user program 2.3.1 Preparing the STEP 7 project – controller variant Prepare the STEP 7 project as follows: V3.2 • Open the SIMATIC Manager. • Retrieve the STEP 7 archive and then open the retrieved STEP 7 project in the SIMATIC Manager. 09/11/07 11/52 Configuration and Operation Hardware and Software Installation Palletizer 3D – Demonstration 2.3.2 ID Number: 21062269 Setting the interface on PG/PC and technology CPU – controller variant Since also the large system data blocks of the Runtime software for the technology have to be transferred to the CPU when downloading the STEP 7 program to the technology CPU, the interfaces should be set to a baud rate of 12Mbps. ! Copyright © Siemens AG 2007 All rights reserved 21062269_Technology_Palletizer3D_Demonstration_DOKU_v3 2_en.doc Warning Before changing the interface speed, you should check which maximum baud rate is supported by your CP or adapter. If a maximum baud rate of 12Mbps cannot be set and if you load the application to the CPU without prior changes, you can no longer access the CPU after downloading! In this case, set the baud rate of the MPI/DP bus to the maximum possible transmission rate before downloading. Setting the PG/PC interface in the Simatic Manager – controller variant Table 2-4 Setting the PG/PC interface No. V3.2 Instruction 1. In the SIMATIC Manager, click “Options / Set PG/PC Interface...” to open the interface configuration. 2. In the “Interface Parameter Assignment Used” section, select the “.....(Auto)” interface setting (e.g. “CP5512(Auto)”). 3. Click “Properties” and in the “Automatic Bus Profile Detection” tab, set address 0. 09/11/07 Remark The “...(Auto)” setting should always be selected for the PG/PC interface. With this selection the interface baud rate is automatically determined and set so that the module can be accessed without changing the PG/PC interface configuration also after the configuration of the technology CPU interface. 12/52 Configuration and Operation Hardware and Software Installation Palletizer 3D – Demonstration ID Number: 21062269 Setting the technology CPU interface – controller variant The interface of the technology CPU has to be set via the HW Config hardware configuration in the STEP 7 project. Table 2-5 Setting the technology CPU interface Copyright © Siemens AG 2007 All rights reserved 21062269_Technology_Palletizer3D_Demonstration_DOKU_v3 2_en.doc No. 2.3.3 Instruction Remark 1. In the SIMATIC Manager, doubleclick “Hardware” to open HW Config. 2. Double-click “MPI/DP” to open the MPI/DP interface settings of the CPU. 3. In the “Interface” section, click the “Properties” button. 4. Select the corresponding subnet and click the “Properties” button. Select subnet MPI(1). 5. Click “Network Settings” to display the setting for the transmission rate. Set the maximum possible baud rate of your CP or adapter. 6. Close all screen forms by clicking OK. 7. Save and compile the hardware configuration and download it to the CPU. Downloading the S7 program to the technology CPU – controller variant To download the STEP 7 program of the sample application to the technology CPU, proceed as follows: Table 2-6 Downloading the application to the technology CPU No. 2.3.4 Instruction 1. In the SIMATIC Manager, select the SIMATIC 300(1) station. 2. Click the “Download” button to download the entire STEP 7 project to the technology CPU. Remark If prompted with regard to already existing settings and blocks, acknowledge by clicking “Yes”. Preparing the STEP 7 project – embedded variant Prepare the STEP 7 project as follows: V3.2 • Open the SIMATIC Manager. • Retrieve the STEP 7 archive and then open the retrieved STEP 7 project in the SIMATIC Manager. 09/11/07 13/52 Configuration and Operation Hardware and Software Installation Palletizer 3D – Demonstration 2.3.5 ID Number: 21062269 Setting the interface on PG/PC and Microbox 42x-T To use the application example, it is not necessary to parameterize the MPI/DP interface of the Microbox 42x-T. The communication of the Microbox 42x-T is handled via Industrial Ethernet of the Microbox 42x-T. However, you can also download the configuration to the Microbox 42x-T via the MPI/DP interface. To do this, follow the instructions listed in chapter Setting the interface on PG/PC and technology CPU. Setting the IP addresses To communicate via Ethernet, fixed IP addresses have to be set on the PG and on the Microbox. Setting the IP address on PG/PC and Microbox 42x-T Copyright © Siemens AG 2007 All rights reserved 21062269_Technology_Palletizer3D_Demonstration_DOKU_v3 2_en.doc Follow the steps listed in the table below (first on the SIMATIC Microbox PC and subsequently the same steps on the programming device). Table 2-7 No. V3.2 Instruction 1. Open the Properties dialog box of the LAN connection you are using by selecting: Start Æ Settings Æ Network and Dial-up Connections (in Windows XP: Network Connections), right-click the LAN connection Æ Properties. On the Microbox PC, the dialog box is displayed after selecting: Start Æ Control Panel Æ Network Connections, right mouse click on Local Area Connection 2 Æ Properties. 2. In the list, select the “Internet Protocol (TCP/IP)” entry and click the “Properties” button. 09/11/07 14/52 Configuration and Operation Hardware and Software Installation Palletizer 3D – Demonstration ID Number: 21062269 Copyright © Siemens AG 2007 All rights reserved 21062269_Technology_Palletizer3D_Demonstration_DOKU_v3 2_en.doc No. Instruction 3. Select the “Use the following IP address” option for both stations. 4. Assign the following IP addresses: SIMATIC Microbox PC: 192.168.0.1 Programming device: 192.168.0.3 Note: Basically, the IP addresses can be freely selected. However, the addresses have to be different and must only differ in the last digit. They must correspond to the configuration in the STEP 7 project. If you are operating your PG on an intranet, you finally have to undo the above-listed PG settings. 5. Enter the subnet mask “255.255.255.0” for both stations. The fields for the default gateway and the DNS servers remain empty. 6. Confirm the opened dialog boxes with “OK”. Setting the PG/PC interface in the SIMATIC Manager Table 2-8 Setting the PG/PC interface No. V3.2 Instruction 1. In the SIMATIC Manager, click “Options / Set PG/PC Interface...” to open the interface configuration. 2. In the “Interface Parameter Assignment Used” section, select the “.....(Auto)” interface setting (e.g. “TCP/IP(Auto)”). 3. Confirm the settings with OK 09/11/07 Remark The “...(Auto)” setting should always be selected for the PG/PC interface. With this selection the interface baud rate is automatically determined and set so that the module can be accessed without changing the PG/PC interface configuration also after the configuration of the Microbox 42x-T interface. 15/52 Configuration and Operation Hardware and Software Installation Palletizer 3D – Demonstration ID Number: 21062269 Setting the Microbox 42x-T interface in the hardware configurator The interface of the Microbox 42x-T has to be set via the HW Config hardware configuration in the STEP 7 project. Table 2-9 Setting the Microbox 42x-T interface Copyright © Siemens AG 2007 All rights reserved 21062269_Technology_Palletizer3D_Demonstration_DOKU_v3 2_en.doc No. 2.3.6 Instruction 1. In the SIMATIC Manager, double-click “Hardware” to open HW Config. 2. Double-click “IE General” to open the Industrial Ethernet module settings. 3. Select the Parameters section and, if necessary, create a new subnet. 4. Select the corresponding subnet and enter IP address and subnet mask. 5. Close all screen forms by clicking OK. 6. Save and compile the hardware configuration and download it to the CPU. Remark In the example: IP address 192.168.0.1 Subnet mask 255.255.255.0 Downloading the S7 program to the Microbox 42x-T To download the STEP 7 program of the sample application to the Microbox 42x-T, proceed as follows: Table 2-10 Downloading the application to the Microbox 42x-T No. V3.2 Instruction 1. In the SIMATIC Manager, select PC Station. 2. Click the “Download” button to download the entire STEP 7 project to the Microbox 42x-T. 09/11/07 Remark If prompted with regard to already existing settings and blocks, acknowledge by clicking “Yes”. 16/52 Configuration and Operation Operation of the Application with virtual Axes Palletizer 3D – Demonstration 3 ID Number: 21062269 Operation of the Application with virtual Axes The application can be used for presenting the technology CPU and the used technology as well as for familiarizing with and testing the functions of the CPU. The following chapters provide a getting started for demonstrating and presenting the application and an extensive description of all operator displays and operating options. 3.1 Requirements Copyright © Siemens AG 2007 All rights reserved 21062269_Technology_Palletizer3D_Demonstration_DOKU_v3 2_en.doc The following requirements have to be met for operating the application example with virtual axes: Note • The STEP7 project is online in the technology CPU. • At least WinCC flexible 2005 SP1 HF7 Runtime is installed on the PC/PG or on the Microbox 42x-T. • The PG/PC is connected to the technology CPU and the correct baud rate for the communication is set. • The technology CPU is in RUN mode. WinCC flexible 2005 SP1 HF7 Runtime requires an authorization. An authorization for at least 512 PowerTags is necessary for the application example. Without authorization, a message box indicating the missing authorization is displayed which can be acknowledged. 3.2 Getting started on demonstrating and presenting This chapter provides a getting started which enables you to start the application example as quickly as possible and to demonstrate and present the essential functions of the application. 3.2.1 Starting the HMI – controller variant with CPU31xT-2DP On the PG/PC, the HMI is started by starting WinCC flexible 2005 SP1 HF7 Runtime via the Windows “Start” button and by downloading the corresponding configuration file. Proceed as follows: V3.2 09/11/07 17/52 Configuration and Operation Operation of the Application with virtual Axes Palletizer 3D – Demonstration ID Number: 21062269 Table 3-1 Starting the HMI – variant with CPU31xT 2DP Copyright © Siemens AG 2007 All rights reserved 21062269_Technology_Palletizer3D_Demonstration_DOKU_v3 2_en.doc No. 3.2.2 Instruction 1. Start WinCC flexible 2005 SP1 HF7 Runtime and download the configuration file: “C:\...\Palletizer_3D\HmiEs\PROJECT_1\ PROJEKT_1.Palletizer_3D.fwx” 2. If the connection to the CPU could be established, the START button is displayed. Click this button. Remark If the START button is not displayed, check the following settings: • Baud rate of the MPI/DP connection • Bus connection PG/PC to the technology CPU • CPU mode Starting the HMI – embedded variant with Microbox 42x-T On the Microbox 42x-T, the HMI is started by starting WinCC flexible 2005 SP1 HF7 Runtime via the Windows Embedded “Start” button (on the Microbox 42x-T) and by downloading the corresponding configuration file. Proceed as follows: Table 3-2 Starting the HMI – variant with Microbox 42x-T No. 1. V3.2 Instruction Remark Start WinCC flexible 2005 SP1 HF7 Runtime Loader. If the configuration file has already been transferred to the Microbox 42x-T, you can start it immediately. To transfer the project, proceed as described in the following points. 09/11/07 18/52 Configuration and Operation Operation of the Application with virtual Axes Copyright © Siemens AG 2007 All rights reserved 21062269_Technology_Palletizer3D_Demonstration_DOKU_v3 2_en.doc Palletizer 3D – Demonstration V3.2 ID Number: 21062269 2. In this example, use the following settings for Channel2: • Ethernet • Ensure that Activate and Remote Control are activated 3. After you have made the settings, the Microbox42x-T can be made ready to receive by selecting the Transfer button. 4. The WinCC flexible project must be started on the configuration computer. To transfer the project, the following settings have to be made: • Ethernet mode • IP address of the Microbox 42x-T The corresponding figure is shown at the end of the table (Figure 3-1). 5. • After it has been successfully transferred, the project starts automatically. The visualization can be exited by closing the window. Via Runtime Loader, the visualization can be restarted at any time. The project can be transferred using the Transfer button. 09/11/07 19/52 Configuration and Operation Operation of the Application with virtual Axes Palletizer 3D – Demonstration ID Number: 21062269 Figure 3-1 Data transfer settings Copyright © Siemens AG 2007 All rights reserved 21062269_Technology_Palletizer3D_Demonstration_DOKU_v3 2_en.doc 3.2.3 Operating the HMI To perform a brief demonstration of the application example, proceed as follows: Table 3-3 No. 1. Instruction Remark On the bottom right, please click STOP and then click the manu button on the left. The application is now set to a defined status and the screen shown on the right is displayed. V3.2 2. Click acknowledge to confirm. 3. The auto button is now available. Click this button to change to automatic mode. Changing to automatic mode is only possible if: • No error is present • The axes are enabled • No manual function is activated for both axes 09/11/07 20/52 Configuration and Operation Operation of the Application with virtual Axes Copyright © Siemens AG 2007 All rights reserved 21062269_Technology_Palletizer3D_Demonstration_DOKU_v3 2_en.doc Palletizer 3D – Demonstration V3.2 ID Number: 21062269 4. If the axes are not in starting position, click the …beam all axes to start position button to set the corresponding position value for all axes. Note: The button is only displayed when the axes are not yet in starting position. 5. In automatic mode, the process display is displayed. Click the start and end buttons in the palletizing section to turn the palletizing process on and off. Use the slider in the velocity section to change the velocity of the palletizer. A changed velocity is activated only when picking up or putting down a box. Use the slider in the override section to directly influence the velocity of the current motion in the range of 0…100%. 6. Click technology to show the technology displays. With the aid of the technology displays, the used functional mechanisms and technologies can be explained. Click technology again to go to the second technology display. Click operation to return to the process display. 7. In the view status axis / Move3D section, the status of the axes or of the technology template can be viewed. 8. Click operation to return to the process display. 09/11/07 21/52 Configuration and Operation Operation of the Application with virtual Axes Palletizer 3D – Demonstration 3.2.4 ID Number: 21062269 Process display In automatic mode of the application example, the process display is the main display for the operation of the palletizer. Figure 3-2 Process display (automatic mode) Placed box Cartesian axis Z Pallet Copyright © Siemens AG 2007 All rights reserved 21062269_Technology_Palletizer3D_Demonstration_DOKU_v3 2_en.doc Travel range palletizer Cartesian axis Y Picking up a new box Emergency stop Cartesian axis X Presetting the velocity Setting the override of of the Cartesian axes the of the Cartesian X, Y, Z axes X, Y, Z Starting and exiting expert mode Starting and stopping the palletizing process Calling the technology displays In the process display, the motion of the palletizer and the palletizing process can be started, stopped and monitored. In addition, the velocity and the override of the palletizer can be changed. Note Travel range The parameterization of the interpolation point table has been selected in such a way that a uniform motion at a constant path velocity of the three Cartesian axes X, Y and Z can be monitored. In expert mode, different motion scenarios can be selected so that the effects of different settings in the interpolation point table on the application can be monitored. V3.2 09/11/07 22/52 Configuration and Operation Operation of the Application with virtual Axes Palletizer 3D – Demonstration 3.3 ID Number: 21062269 Detailed operating instructions The following instructions include a detailed and extensive description of the application as required for familiarizing with and testing the CPU functions. 3.3.1 Overview of the structure The figure below shows the basic operating structure including all operator displays of the application. Figure 3-3 Overview of the structure Copyright © Siemens AG 2007 All rights reserved 21062269_Technology_Palletizer3D_Demonstration_DOKU_v3 2_en.doc Manual Mode Status Axes / Template Automatic Mode Technology Mode Expert Mode 3.3.2 Start screen of the HMI To adjust the display of the screen form to the current mode of the application in the controller when starting the HMI, the start screen was inserted. Click the Start button to check whether the application is currently in manual or in automatic mode and subsequently the correct screen form for the currently active mode is displayed on the HMI. V3.2 09/11/07 23/52 Configuration and Operation Operation of the Application with virtual Axes Palletizer 3D – Demonstration ID Number: 21062269 Copyright © Siemens AG 2007 All rights reserved 21062269_Technology_Palletizer3D_Demonstration_DOKU_v3 2_en.doc Figure 3-4 Start screen 3.3.3 Operating the HMI The basic functions of the application are operated using the buttons in the bottom right corner of the screen forms (marked red in the screen shot below) which can be found on almost all screen forms. V3.2 09/11/07 24/52 Configuration and Operation Operation of the Application with virtual Axes Palletizer 3D – Demonstration ID Number: 21062269 Copyright © Siemens AG 2007 All rights reserved 21062269_Technology_Palletizer3D_Demonstration_DOKU_v3 2_en.doc Figure 3-5 General displays The current status is displayed via the button of the respective function; this is explained below using the example of the auto button: Table 3-4 Display Button Status Function available Function activated Function currently not available The individual buttons are used to call the following functions: V3.2 09/11/07 25/52 Configuration and Operation Operation of the Application with virtual Axes Palletizer 3D – Demonstration ID Number: 21062269 Table 3-5 General buttons Button Function Use the STOP button to simultaneously reset the enable for all axes. All axis motions are immediately stopped and the motion can only be continued after selecting the acknowledge button. Use the acknowledge button to confirm pending error messages. (This button is only available in manual mode) Use the manu button to call setup mode (manual mode). Use the auto button to call automatic mode. Copyright © Siemens AG 2007 All rights reserved 21062269_Technology_Palletizer3D_Demonstration_DOKU_v3 2_en.doc Use the operation button to call the process display in automatic mode. Use the technology button to call the technology display in automatic mode. With repeated clicks on this button you can change between the available technology screen forms. 3.3.4 Operator functions in manual mode In manual mode, you can manually move the axes X and Y of the palletizer. Three different operator functions are available in this mode. • Synchronisation Homing the axis or setting a specified position. • Jog Manual moving of the axis in jog mode at a preset velocity. • Positioning Positioning the axis to a defined position at a preset velocity. The Z-axis cannot be accessed in manual mode. In automatic mode, it is controlled directly via the technology template. A manual moving or homing of this axis is thus not possible. However, monitoring the status of the axes X, Y and Z via the corresponding screen forms of the user interface is possible in all modes. V3.2 09/11/07 26/52 Configuration and Operation Operation of the Application with virtual Axes Palletizer 3D – Demonstration Note ID Number: 21062269 Only one of the three manual operator functions can be activated for each axis at a time. The button is then displayed in green (e.g. Jog). Before another operator function can be activated, it is required to terminate the currently activated operator function. This is done by again clicking the button of the active operator function (e.g. Jog). Copyright © Siemens AG 2007 All rights reserved 21062269_Technology_Palletizer3D_Demonstration_DOKU_v3 2_en.doc Figure 3-6 Manual mode The next section explains the handling of the different operator functions in detail: V3.2 09/11/07 27/52 Configuration and Operation Operation of the Application with virtual Axes Palletizer 3D – Demonstration ID Number: 21062269 Enabling axis and monitoring axis status In manual mode, you can acknowledge errors on the axes or directly change to the status display of the respective axis. Table 3-6 Enabling axis Copyright © Siemens AG 2007 All rights reserved 21062269_Technology_Palletizer3D_Demonstration_DOKU_v3 2_en.doc No. Note V3.2 Action 1. Click the axis reset button to acknowledge an error on this axis after its correction. 2. Click the enabled/disabled button to enable or disable the axis. The desired status is displayed as text, the current status is indicated by the color. Green indicates that the axis is enabled, red shows that it is disabled. 3. A click in the sensitive section shown in the figure enables you to directly change to the status display of the axis. Remark enabled is always displayed for virtual axes even if the axis is not enabled since the display refers to the power section that is always automatically enabled in virtual axes. 09/11/07 28/52 Configuration and Operation Operation of the Application with virtual Axes Palletizer 3D – Demonstration ID Number: 21062269 Synchronizing or homing axis Table 3-7 Synchronizing or homing axis No. Action 1. Click the synchronisation button to activate the synchronization. 2. In the select mode drop-down list, select the synchronization type. In the position to set input box, enter the desired home position. Remark Only one of the three operator functions can be activated for each axis at a time. Copyright © Siemens AG 2007 All rights reserved 21062269_Technology_Palletizer3D_Demonstration_DOKU_v3 2_en.doc The meaning of the individual modes is explained in detail in the user manual of the technology CPU. To directly apply the entered value, we recommend mode 3. Note: Please do not forget to press ENTER to confirm the input of the position value. V3.2 3. Click the start button to start the synchronization / homing of the axis. 4. Click the synchronisation button to deactivate the synchronization. 09/11/07 When the synchronization of the axis has been successfully completed, the done message is displayed. 29/52 Configuration and Operation Operation of the Application with virtual Axes Palletizer 3D – Demonstration ID Number: 21062269 Manual moving with a preset velocity (JOG) Copyright © Siemens AG 2007 All rights reserved 21062269_Technology_Palletizer3D_Demonstration_DOKU_v3 2_en.doc Table 3-8 Manual moving with a preset velocity (JOG) V3.2 1. Click the jog button to activate the mode for manual axis motion. 2. Use the slider to set the desired velocity. The selected velocity is shown on the top right in the display. 3. Use the jog- or jog+ button to move the axis in the corresponding direction. 4. Click the jog button to deactivate the mode for manual axis motion. 09/11/07 Only one of the three operator functions can be activated for each axis at a time. The axis is moved as long as the button remains clicked. 30/52 Configuration and Operation Operation of the Application with virtual Axes Palletizer 3D – Demonstration ID Number: 21062269 Absolute positioning Table 3-9 Absolute positioning No. Action 1. Click the positioning button to activate the positioning. 2. Enter the desired position and the velocity at which the position is to be approached in the corresponding input boxes. If negative values are entered for velocity, the default velocity defined in the STEP7 project is used. Remark Only one of the three operator functions can be activated for each axis at a time. Copyright © Siemens AG 2007 All rights reserved 21062269_Technology_Palletizer3D_Demonstration_DOKU_v3 2_en.doc Note: Please do not forget to press ENTER to confirm your entries. V3.2 3. Click the start button to start the positioning of the axis. The axis automatically moves at the set velocity until the defined target position is reached. 4. Click the positioning button to deactivate the positioning. 09/11/07 Click the cancel button to cancel the positioning. The axis is then stopped immediately. 31/52 Configuration and Operation Operation of the Application with virtual Axes Palletizer 3D – Demonstration ID Number: 21062269 Access to technology parameters With the technology parameter button you can open the display for technology parameter access. Figure 3-7 Technology parameters Enter the parameter number and the number of the desired technology data block, thus of the corresponding technology object, to check and change the technological settings of the controller. Copyright © Siemens AG 2007 All rights reserved 21062269_Technology_Palletizer3D_Demonstration_DOKU_v3 2_en.doc Example: Check of the setpoint position of axis 2 via parameter 1 of technology data block DB 2 Table 3-10 Changing technology parameters No. Note Action Remark 1. Enter the number of the desired parameter in the input box. Note: Please do not forget to press ENTER to confirm your entries! 2. Enter the number of the desired technology data block in the input box. 3. Click the read button to read the settings of the selected parameter in the indicated technology block. The value of the parameter is output in the display sections according to the data format. If reading the parameter has been successfully completed, the done message is displayed, otherwise, an error message is output. 4. If you want to write a parameter, enter the value of the parameter to be written in the box of the corresponding data format. Click the write button to transmit the write job. If writing the parameter has been successfully completed, the done message is displayed, otherwise, an error message is output. Parameter changes are only stored in the CPU RAM and lost when the supply voltage is switched off. A list of the available technology parameters is available in the appendix of the technology CPU manual. V3.2 09/11/07 32/52 Configuration and Operation Operation of the Application with virtual Axes Palletizer 3D – Demonstration ID Number: 21062269 Status display of the axes The status display includes some information from the technology data block of the axis, e.g. the current velocity and position as well as the status and error word of the axis. An exact specification of warning and error messages on the axis is possible via the ErrorID of the axis. In this display, warning messages are displayed in yellow and error messages are indicated in red. An individual status display via which the corresponding axis can be monitored is available for each axis of the application example. Copyright © Siemens AG 2007 All rights reserved 21062269_Technology_Palletizer3D_Demonstration_DOKU_v3 2_en.doc Figure 3-8 Axis status Use the operation button to return to the basic display of the currently active mode. Technology template status The status display for the technology template displays some information from the instance data block of the technology template such as status of the input and output parameters of the function block and the current status of the technology template. In addition, an overview of the internal interconnection of the technology template’s function blocks is provided and the effect of the technology template’s input and output parameters is illustrated. V3.2 09/11/07 33/52 Configuration and Operation Operation of the Application with virtual Axes Palletizer 3D – Demonstration ID Number: 21062269 If an error has occurred on the technology template, the ErrorID and the ErrorSource or the ErrorPoint can also be read in this screen form. After correcting the error, Stop / Acknowledge can be used to reset the technology template and the template can be restarted by the user program. Copyright © Siemens AG 2007 All rights reserved 21062269_Technology_Palletizer3D_Demonstration_DOKU_v3 2_en.doc Figure 3-9 Technology template status Use the operation button to return to the basic display of the currently active mode. 3.3.5 Operator functions in automatic mode In automatic mode, the palletizer can be operated in process mode, i.e. automatically. In addition, different screen forms are available for monitoring process mode. V3.2 • Process display Monitoring process mode of the palletizer. • Expert settings Option of changing different parameters for process mode. • Technology displays Monitoring the technological correlations of the technology objects during process mode. The technology displays will be explained in detail in the next chapter. 09/11/07 34/52 Configuration and Operation Operation of the Application with virtual Axes Palletizer 3D – Demonstration Note ID Number: 21062269 Automatic mode is available only if there is no failure and if no manual operator functions are active on the axes. Process display Copyright © Siemens AG 2007 All rights reserved 21062269_Technology_Palletizer3D_Demonstration_DOKU_v3 2_en.doc Figure 3-10 Process display Table 3-11 Operation in the process display No. V3.2 Action 1. If the axes X, Y and Z are not in the starting position, a message is displayed. Click the “…beam all axis to start position” button to set all axes to the starting position 0.0. 2. Click the start button in the palletizing section to start the palletizer. 09/11/07 Remark 35/52 Configuration and Operation Operation of the Application with virtual Axes Palletizer 3D – Demonstration ID Number: 21062269 3. Use the velocity slider to set the desired path velocity. A changed velocity is activated only when picking up or putting down a box. Use the slider in the override section to directly influence the current motion in the range of 0…100%. 4. Monitor the motion process in the displayed top view or side view. Copyright © Siemens AG 2007 All rights reserved 21062269_Technology_Palletizer3D_Demonstration_DOKU_v3 2_en.doc Note: It is also possible to change to other operator displays to monitor selected processes in greater detail while the motion process is active. 5. Click end in the palletizing section to stop the palletizer. Note: An active palletizing process is not interrupted. The palletizer first completes the current palletizing process and then stops at the starting position above the conveyor. Expert settings Via the expert settings, different scenarios can be selected for the trajectory of the palletizing process; the individual scenarios differ in the positions of the interpolation points and in the definition of the tolerance ranges around the interpolation points. The interpolation point tables and radii of the individual scenarios are permanently stored in the application in data blocks. Scenario 5 additionally provides the option of temporarily changing selected values of the interpolation point table by input. When exiting expert mode or when selecting another scenario, however, the changes made are lost. V3.2 09/11/07 36/52 Configuration and Operation Operation of the Application with virtual Axes Palletizer 3D – Demonstration Note ID Number: 21062269 If another scenario than scenario 0 is selected in expert mode, technology display 2 cannot be selected. Technology display 2 can only be selected with scenario 0. Figure 3-11 Process display with expert setting Setting of the interpolation points Interpolation point Copyright © Siemens AG 2007 All rights reserved 21062269_Technology_Palletizer3D_Demonstration_DOKU_v3 2_en.doc Radius around the interpolation point Travel path of the scenarios Selection of the scenarios Table 3-12 Operating the expert settings 1. Click the expert button in the expert mode section to start expert mode. 2. In the Scenario Manager, set the desired motion scenario. Note: The change to a new scenario is only performed in the starting position of the palletizer. A green button indicates the active scenario. A green flashing button indicates a selected scenario which is not yet active. V3.2 09/11/07 37/52 Configuration and Operation Operation of the Application with virtual Axes Copyright © Siemens AG 2007 All rights reserved 21062269_Technology_Palletizer3D_Demonstration_DOKU_v3 2_en.doc Palletizer 3D – Demonstration ID Number: 21062269 3. In the display section, the coordinates of the current interpolation point table are displayed, which can vary depending on the selected scenario. Interpolation points 6 and 7 are additionally influenced by the respective put down position of the box on the pallet. 4. The current interpolation points from the interpolation point table are also entered in the display of the palletizer. In addition, the currently active tolerance radius from the interpolation point table is visualized around the respective interpolation point. 5. In the picture section, a change to the technology displays is also possible while expert mode is active. However, technology display 2 is only displayed when scenario 0 is active. 6. Click the expert button in the expert mode section to exit expert mode. When exiting expert mode, scenario 0 is automatically activated when the next box is picked up. By selecting the scenario, the following motional sequences can be selected: Table 3-13 Possible scenarios Scenario V3.2 Description Note 0 Motional sequence as in automatic mode. Optimized motional sequence with a tolerance radius of 50mm. Optimum motion control at a constant path velocity 1 Motional sequence using the motion space with a tolerance radius of 0mm. Jerky motion by a tolerance radius of 0mm. 2 Motional sequence using the motion space with a tolerance radius of 100mm. 09/11/07 38/52 Configuration and Operation Operation of the Application with virtual Axes Palletizer 3D – Demonstration 3.3.6 ID Number: 21062269 3 Motional sequence using the motion space with a tolerance radius of 250mm. Optimum motion control at a constant path velocity 4 Optimized motional sequence with a tolerance radius of 0mm. Jerky motion by a tolerance radius of 0mm. 5 Values of the interpolation point table that can be changed as desired. The changeable values are displayed in yellow input boxes. When selecting this scenario, the settings of scenario 0 are loaded. Monitoring the technological correlations Copyright © Siemens AG 2007 All rights reserved 21062269_Technology_Palletizer3D_Demonstration_DOKU_v3 2_en.doc In the picture section, click the technology button to change to the technology view of the application. With repeated clicks on the technology button you can change between the individual technology displays. Technology display 1: Program execution display Figure 3-12 Technology display 1 Overview of functions Program step V3.2 Change to technology display 2 09/11/07 Interpolation point of the cam disc Change to process or setup display 39/52 Configuration and Operation Operation of the Application with virtual Axes Palletizer 3D – Demonstration ID Number: 21062269 Technology display 1 shows the current status of the STEP7 program. The overview of functions of the program is dynamically adapted to the current operation phase of the palletizer or of the technology template. Active program parts are highlighted, program parts which are not active are hidden. The table below lists the possible operation phases and their individual functions. Table 3-14 Displayed operation phases Copyright © Siemens AG 2007 All rights reserved 21062269_Technology_Palletizer3D_Demonstration_DOKU_v3 2_en.doc Status V3.2 Remark Error An error has occurred in the application. Check initial conditions If the axes X, Y and Z are not at the starting position, “Beam all Axes to Start Position” is used to move them to this position. The “Move3D” technology template is reset and prepared for the start. The currently selected scenario is checked and, if required, the scenario is changed. Use the Start button to restart the palletizer. Prepare movement The desired pallet position is determined and entered in the interpolation point table. The gripper picks up the box from the conveyor. Move to target position (end position) The parameters for direction of motion, velocity and override are transferred to the “Move3D” technology template. The “Move3D” technology template calculates the cam discs and starts the travel motion of the axes. Target reached The gripper is opened at the desired pallet position and the box is placed on the pallet. The “Move3D” technology template is reset and prepared for the motion to the starting position. Move to target position (start position) The parameters for direction of motion, velocity and override are transferred to the “Move3D” technology template. The “Move3D” technology template calculates the cam discs for the return and starts the travel motion back to the starting position. Assigning scenario If a new scenario for the motion control has been selected in expert mode, the parameters for the “Move3D” technology template are newly set and the changed interpolation points are entered in the interpolation point table. 09/11/07 40/52 Configuration and Operation Operation of the Application with virtual Axes Palletizer 3D – Demonstration ID Number: 21062269 Figure 3-13 Possible operation phases of the application 2 Prepare Movement Start 3 Move to Target Position (End-Pos) Box lifted “Move3D” Done “Move3D” Error New Scenario 6 Assigning Scenario Axes at StartPos No Error at “Move3D” 1 Initialize New Scenario Ready 0 Error 4 Target reached Homing Error Box stored “Move3D” Error Copyright © Siemens AG 2007 All rights reserved 21062269_Technology_Palletizer3D_Demonstration_DOKU_v3 2_en.doc “Move3D” Done 5 Move to Target Position (Start-Pos) Technology display 2: Cam disc display Figure 3-14 Technology display 2 Cam disc Y-axis Current position virtual master Cam disc X-axis Cam disc Z-axis Technology display 2 shows the cam discs of the X-, Y- and Z-axis and the current position of the virtual master. Each time a box is picked up, the cam discs are recalculated by means of the interpolation point table. The display of the cam discs enables the user to monitor how the target point on the V3.2 09/11/07 41/52 Configuration and Operation Operation of the Application with virtual Axes Palletizer 3D – Demonstration ID Number: 21062269 pallet is adjusted for each box while the starting position and the interpolation points on the trajectory remain unchanged. The setpoint position of the X-, Y- and Z axis of the palletizer is indicated by the intersection of the virtual master (red straight line) with the cam disc of the respective axis. This correlation can best be monitored in the user interface for the Y-axis of the palletizer. Figure 3-15 Determining the axis position from the cam disc Current position virtual master Position of the Y-axis of the palletizer. Copyright © Siemens AG 2007 All rights reserved 21062269_Technology_Palletizer3D_Demonstration_DOKU_v3 2_en.doc Cam disc Y-axis V3.2 09/11/07 42/52 Configuration and Operation Connection of real Axes to the Application Palletizer 3D – Demonstration 4 ID Number: 21062269 Connection of real Axes to the Application To enable an operation of the application example with real axes, a drive whose axes are to perform the desired motions can be connected to the technology CPU. This requires additional parameterizations in the application example which will be explained in the following. 4.1 Connecting the SINAMICS S120 training case For the presentation and operation of the application example with real axes, the connection of the SINAMICS S120 training case to the technology CPU will be described in the following sections. Copyright © Siemens AG 2007 All rights reserved 21062269_Technology_Palletizer3D_Demonstration_DOKU_v3 2_en.doc Figure 4-1 Technology CPU with HMI and drive MPI/DP DP (Drive) The SINAMICS S120 training case has to be connected and commissioned by you. For the operation of the application example with the drive, a STEP 7 archive is not available for download. Note Note on the connection of a SINAMICS S120 to the Microbox 42x-T. To operate the SINAMICS S120 on the Microbox42x-T, proceed as described on the following pages since the connection of the drive to the technology of the Microbox 42x-T is identical to the connection to the technology CPU. 4.1.1 Requirements – SINAMICS S120 on technology CPU To be able to operate the application example with the drives of the SINAMICS S120 training case, it is required to include the SINAMICS S120 in the configuration of the application example. For the connection of the SINAMICS S120 training case to the technology CPU, an FAQ document can be downloaded from the internet with which installation and startup of the SINAMICS S120 can be performed on the technology CPU. V3.2 09/11/07 43/52 Configuration and Operation Connection of real Axes to the Application Palletizer 3D – Demonstration ID Number: 21062269 Use the following link to download the FAQ document from the internet: http://support.automation.siemens.com/WW/view/en/21767896 The basic procedure for connecting the SINAMICS S120 training case to the technology CPU is explained in the table below: Table 4-1 Connecting the SINAMICS S120 training case to the technology CPU Copyright © Siemens AG 2007 All rights reserved 21062269_Technology_Palletizer3D_Demonstration_DOKU_v3 2_en.doc No. Instruction 1. Extract the STEP 7 archive of the application example with virtual axes. 2. Open the STEP 7 project for the application example in the SIMATIC Manager. 3. Now follow the instructions of the FAQ document for the connection of the SINAMICS S120 to the technology CPU and use the STEP 7 project of the application example as a source project. Note: If you want to back up data on the drive before connecting the SINAMICS S120, follow the instructions of the FAQ before integrating the SINAMICS S120 drive system into the application example. 4. Back up the performed configuration in the STEP 7 project and in the SINAMICS S120 Remark Sequence of the activities to be performed: • Creating the SINAMICS S120 in HW Config with corresponding firmware and connecting to PROFIBUS DP(Drive). • Activating the routing in NetPro for the connection establishment to the SINAMICS S120 • Restoring the factory settings on the SINAMICS S120 as an initial situation. • Automatic commissioning of the Drive-CLiQ components. • Manual commissioning of the non Drive-CLiQ components. Uploading the drive data to the PG and backing up the data in the actual drive by copying from RAM to ROM. The SINAMICS S120 training case is now prepared for the operation with the technology CPU. 4.1.2 Connecting the “Axis” technology objects to the drives In the second step, the “Axis” technology objects of the application example have to be connected to the real drives of the SINAMICS S120 training case instead of virtual drives. V3.2 09/11/07 44/52 Configuration and Operation Connection of real Axes to the Application Palletizer 3D – Demonstration ID Number: 21062269 Data to be set when configuring the technology objects When configuring the technology objects, the following data has to be entered in the screen forms in S7T Config. The second part of this chapter describes how to access these screen forms. Table 4-2 Data to be set when configuring the technology objects Parameter to be set Technology object shears axis Technology object material line Axis_X Axis_Y Synchronized axis Synchronized axis SINAMICS_S120 SINAMICS_S120 SERVO_02 SERVO_03 Message frame 105 105 DSC Yes Yes Maximum speed 6000 6000 Directly to SERVO_02 Directly to SERVO_03 105 105 Absolute value encoder cyclically absolute Incremental encoder EnDat Sine Encoder system rotary Encoder system rotary Encoder pulses per revolution 512 2048 Number of data bits 21 --- Multiplication factor Gn_XIST2 0 --- Multiplication factor Gn_XIST1 0 0 Encoder monitoring active Yes --- General data Name Technology Drive assignment Drive unit Copyright © Siemens AG 2007 All rights reserved 21062269_Technology_Palletizer3D_Demonstration_DOKU_v3 2_en.doc Drive Encoder assignment Connection position encoder Message frame Encoder type Encoder mode Measuring system Encoder data V3.2 09/11/07 45/52 Configuration and Operation Connection of real Axes to the Application Palletizer 3D – Demonstration ID Number: 21062269 Connecting the technology objects The connection of a technology object to a drive of the SINAMICS S120 training case is now shown in place of an axis: Table 4-3 Additional inputs for connecting the axis to a drive Copyright © Siemens AG 2007 All rights reserved 21062269_Technology_Palletizer3D_Demonstration_DOKU_v3 2_en.doc No. V3.2 Instruction 1. In S7T Config, open the configuration of the corresponding axis and run the Wizzard until the Drive assignment screen form is displayed. 2. If a drive unit is not yet offered for selection in the screen form, click the Align Sinamics devices… button to perform an alignment with the configured drives. 3. Select the desired drive for the alignment from the displayed list. 4. You can now select the drive unit you want to connect to the Axis technology object from the drop-down list. 09/11/07 Remark 46/52 Configuration and Operation Connection of real Axes to the Application Copyright © Siemens AG 2007 All rights reserved 21062269_Technology_Palletizer3D_Demonstration_DOKU_v3 2_en.doc Palletizer 3D – Demonstration Note V3.2 ID Number: 21062269 5. Select the corresponding drive of the device, define the message frame for the PROFIBUS communication and set the maximum speed of the connected motor. For optimum dynamics also activate Dynamic Servo Control (DSC). 6. Set Encoder type, Encoder mode and Measuring system type at the selected drive. 7. Set the Encoder pulses per revolution and the Multiplication factor of the cyclic actual value of the encoder. 8. Click the Finish button to complete the configuration of the material axis. If Dynamic Servo Control (DSC) is activated on the drive, at least PROFIBUS message frame 105 has to be set for the communication between technology CPU and drive. 09/11/07 47/52 Configuration and Operation Connection of real Axes to the Application Palletizer 3D – Demonstration 4.1.3 ID Number: 21062269 Special parameter settings for the application example For the application example, the following additional parameter changes have to be made on the SINAMICS S120 to ensure the operating capability of the application example together with the drive. Table 4-4 Special parameter settings on the SINAMICS S120 Parameter to be set Drive SERVO_02 Drive SERVO_03 Drives / … / open-loop control/closed-loop control / speed controllers p1300[0] 21 speed control (with encoder) 21 speed control (with encoder) P gain p1460[0] 0.150 0.150 Reset time p1462[0] 10.00 10.00 Copyright © Siemens AG 2007 All rights reserved 21062269_Technology_Palletizer3D_Demonstration_DOKU_v3 2_en.doc Control mode V3.2 09/11/07 48/52 Appendix and Bibliographic References Bibliographic References Palletizer 3D – Demonstration ID Number: 21062269 Appendix and Bibliographic References 5 Bibliographic References 5.1 Bibliographic references This list is by no means complete and only provides a selection of appropriate sources. Table 5-1 Copyright © Siemens AG 2007 All rights reserved 21062269_Technology_Palletizer3D_Demonstration_DOKU_v3 2_en.doc Topic V3.2 Title /1/ STEP7 Automating with STEP7 in STL and SCL Hans Berger Publicis MCD Verlag - 2004 ISBN 3-89578-242-4 /2/ Technology CPU SIMATIC – S7-300 CPU Data: CPU 315T-2DP Siemens Manual Edition 11/2006 MLFB: A5E00427932-03 /3/ Technology CPU SIMATIC – S7-300 CPU Data: CPU 317T-2DP Siemens Manual Edition 11/2006 MLFB: A5E00251769-05 /4/ Technology CPU SIMATIC – S7 Technology Siemens Manual Edition 11/2006 MLFB: A5E00251797-05 /5/ Technology CPU Installing SIMATIC Microbox 420-T Siemens Manual Edition 06/2006 MLFB: A5E00495804-01 /6/ Technology CPU Operating SIMATIC Microbox 420-T Siemens Manual Edition 06/2006 MLFB: A5E00495966-01 /7/ Technology CPU CPU 317T-2DP: Controlling a SINAMICS S120 Getting Started Edition 11/2006 MLFB: A5E00480390-02 /8/ Technology CPU CPU 317T-2DP: Controlling a virtual axis Getting Started Edition 11/2006 MLFB: A5E00266283-04 09/11/07 49/52 Appendix and Bibliographic References Bibliographic References Palletizer 3D – Demonstration ID Number: 21062269 Copyright © Siemens AG 2007 All rights reserved 21062269_Technology_Palletizer3D_Demonstration_DOKU_v3 2_en.doc Topic 5.2 Title /9/ Technology CPU CPU 317T-2DP: Controlling a physical axis Getting Started Edition 11/2006 MLFB: A5E00251785-04 /10/ SINAMICS S120 SINAMICS S120 – Installation and Start-Up Manual (IH1) Manufacturer / Service Documentation Edition 04/2006 MLFB: 6SL3 097-2AF00-0AP5 /11/ SINAMICS S120 SINAMICS S120 – Equipment Manual (GH1) Control Units and Additional System Components Edition 03/2006 MLFB: 6SL3097-2AH00-0AP3 /12/ SINAMICS S120 SINAMICS S120 – Equipment Manual (GH2) Booksize Power Sections Edition 03/2006 MLFB: 6SL3097-2AC00-0AP3 /13/ SINAMICS S120 SINAMICS S – List Manual (LH1) Manual Edition 03/2006 MLFB: 6SL3 097-2AP00-0AP4 /14/ SINAMICS S120 SINAMICS S120 – Function Manual (FH1) Function Manual Drive Functions Manufacturer / Service Documentation Edition 03/2006 MLFB: 6SL3 097-2AB00-0AP2 Internet links This list is by no means complete and only provides a selection of appropriate sources. Table 5-2 Topic V3.2 Title \1\ Reference to the entry http://support.automation.siemens.com/WW/view/en/21 062269 \2\ Siemens A&D Customer Support www.ad.siemens.de/support \3\ Siemens A&D Applications & Tools http://support.automation.siemens.com/WW/view/en/20 208582 09/11/07 50/52 Appendix and Bibliographic References Bibliographic References Palletizer 3D – Demonstration ID Number: 21062269 Topic \4\ Application examples for the technology CPU (a selection) Feeder for a Press: http://support.automation.siemens.com/WW/view/en/21 363677 Flying Shears with Print-Mark Synchronization Based on Gear Synchronism: http://support.automation.siemens.com/WW/view/en/21 063352 \5\ Technology CPU manual http://www.ad.siemens.de/support Select “Product Support” Open the following directories in the Product Information tree: • Automation systems • SIMATIC Industrial Automation Systems • PLC • SIMATIC S7 • S7-300/S7-300F • CPUs Click the Manual tab to open a list with related documents or click the following links: S7 Technology: http://support.automation.siemens.com/WW/view/en/22 639716 CPU manual 317T-2 DP: http://support.automation.siemens.com/WW/view/en/17 993483 CPU manual 315T-2 DP: http://support.automation.siemens.com/WW/view/en/21 362915 Installing Microbox 420-T: http://support.automation.siemens.com/WW/view/en/23 999776 Operating Microbox 420-T: http://support.automation.siemens.com/WW/view/en/23 999030 \6\ SINAMICS S120 instruction manual http://www.ad.siemens.de/support Select “Product Support” Open the following directories in the Product Information tree: • Drive technology • AC Converter • Low voltage converters • Built-in and cabinet system SINAMICS S120 Click the Manual tab in the right window to open a list with related documents or select the following link: http://www.automation.siemens.com/doconweb Copyright © Siemens AG 2007 All rights reserved 21062269_Technology_Palletizer3D_Demonstration_DOKU_v3 2_en.doc V3.2 Title 09/11/07 51/52 Appendix and Bibliographic References Palletizer 3D – Demonstration 5.3 ID Number: 21062269 Topic Title \7\ FAQ CPU 317T-2 DP applicable encoders Applicable encoders for the technology CPU 31xT in connection with the drive systems SIMODRIVE 611U, MASTERDRIVES MC http://support.automation.siemens.com/WW/view/en/19 968954 \8\ FAQ technology CPU version overview Which versions of the S7 Technology option package are available and which SINAMICS S120 drive firmware can you use with which of these versions? http://support.automation.siemens.com/WW/view/en/23 411204 Related documentation Copyright © Siemens AG 2007 All rights reserved 21062269_Technology_Palletizer3D_Demonstration_DOKU_v3 2_en.doc This list includes a summary of related documentations which you can obtain from Siemens Customer Support or your Siemens contact person. Table 5-3 Topic /A/ 6 Technology template Title “Move3D” Technology Template Technology CPU – Documentation ID number: 21364022 http://support.automation.siemens.com/WW/view/en/21 364022 History Table 6-1 History Version V3.2 Date Modification V3.1 12/05/06 Adaptation of the documentation to the S7 Technology V3.0 SP1 technology package. Adding of the Microbox 420-T. V3.2 09/11/07 Adaptation of the documentation to the S7 Technology V3.0 SP2 technology package. Adding of the Microbox 420-T. Adding of Runtime. 09/11/07 52/52