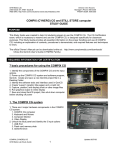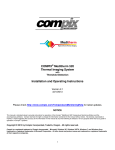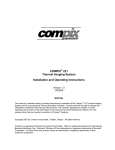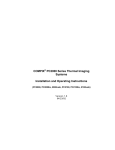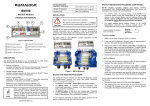Download User Manual
Transcript
User Manual COPYRIGHT Copyright ©2011 Compix Media Incorporated. All rights reserved. Compix Media, Inc., 26 Edelman, Irvine, CA 92618, U.S.A. No part of this document may be reproduced or transmitted in any form or by any means, electronic or mechanical, for any purpose, without the express permission of Compix Media Incorporated. Compix Media is a registered trademark of Compix Media Incorporated. AutoCast, GenCG, and the AutoCast logo are trademarks of Compix Media Incorporated. All other company and product names are trademarks of their respective owners. Compix Media Incorporated Software License Agreement IMPORTANT: PLEASE READ THE TERMS AND CONDITIONS OF THIS LICENSE AGREEMENT CAREFULLY BEFORE USING THE SOFTWARE. COMPIX MEDIA INCORPORATED IS WILLING TO LICENSE THE SOFTWARE TO YOU AS THE INDIVIDUAL, THE COMPANY, OR THE LEGAL ENTITY THAT WILL BE UTILIZING THE SOFTWARE ONLY ON THE CONDITION THAT YOU ACCEPT ALL OF THE TERMS OF THIS LICENSE AGREEMENT. THIS IS A LEGAL AND ENFORCEABLE CONTRACT BETWEEN YOU AND COMPIX MEDIA INCORPORATED. BY OPENING THIS PACKAGE, BREAKING THE SEAL, OR OTHERWISE INDICATING ACCEPTANCE ELECTRONICALLY, OR LOADING THE SOFTWARE, YOU AGREE TO THE TERMS AND CONDITIONS OF THIS AGREEMENT. IF YOU DO NOT AGREE TO THESE TERMS AND CONDITIONS, COMPIX MEDIA INCORPORATED IS UNWILLING TO LICENSE THE SOFTWARE TO YOU, AND YOU SHOULD NOT UNSEAL THE DISK PACKAGE OR MAKE NO FURTHER USE OF THE SOFTWARE. 1. Definitions. (A) “Software” means the software program covered by this agreement, and all related updates supplied by Compix Media Incorporated. (B) “Compix Product” means the Compix Software and any related documentation, models, and multimedia content (such as animation, sound, and graphics), and all related updates supplied by Compix Media Incorporated. (C) “End-User Product” means the output file generated by you, if any, using the Compix Software. Examples of end-user products include animations, presentations, interactive multimedia material, interactive entertainment products, and the like. 2. License. The Software and documentation that accompanies this license is the property of Compix Media Incorporated, or its licensors, and is protected by copyright law. While Compix Media Incorporated continues to own the Software, you will have certain rights to use the Software after your acceptance of this license. The foregoing license gives you limited rights to use the Compix Product. You do not become the owner of, and Compix Media Incorporated retains title to, the Compix Product, and all copies thereof. All rights not specifically granted in this agreement, including federal and international copyrights, are reserved by Compix Media Incorporated. Some states do not allow the exclusion of implied warranties, so the above exclusion may not apply to you. You may also have other legal rights which vary from state to state. These limitations or exclusions of warranties and liability do not affect or prejudice the statutory rights of a consumer; i.e., a person acquiring goods otherwise than in the course of a business. This agreement allows you to: (A) Use the Software on the hard disk drive of any single compatible computer that you own. This License does not allow the Software to exist on more than one computer at a time, and you may not make the Software available over a network where it could be used by multiple computers at the same time. If you wish to use the Software on more than one computer, you must either erase the Software from the first hard drive before you install it onto a second hard drive, or else License an additional copy of the Software for each additional computer on which you want to use it. (B) Make one backup copy of the Software, provided your backup copy is not installed or used on any computer and further provided that all such copies shall bear the original and unmodified copyright, patent, and other intellectual property markings that appear on or in the Software. You may not transfer the rights to a backup copy unless you transfer all rights in the Software as provided under Section A. (C) Make copies of the End-User Product and distribute those copies for use by others. 3. Restrictions. You may not, without written permission from Compix Media Incorporated: rent, lease, lend, redistribute, or sublicense the Software or any copy; use, copy, modify, merge, or transfer copies of the Software or documentation except as provided in this Agreement; use any backup copy of the Software for any purpose other than to replace the original copy in the event it is destroyed or becomes defective; or decompile, reverse engineer, disassemble, modify, or create derivative works of the Software or any part thereof. Your rights under this License will terminate automatically without notice from Compix Media Incorporated if you fail to comply with term(s) of this License. Licensee also may terminate this License voluntarily by giving notice of termination to Compix Media Incorporated and destroying or returning to Compix Media Incorporated all copies of all or any part of the Software and related user documentation in Licenses’ possession or under Licensee’s control. 4. Limited Warranty. Compix Media Incorporated warrants the media on which the Software is recorded and the hardware delivered by Compix Media Incorporated to be free from defects in materials and workmanship under normal use for a period of one (1) year from the date of original retail purchase. Your exclusive remedy under this Section shall be, at Compix Media Incorporated’s option, a refund of the purchase price of the Software or replacement of the Software which is returned to Compix Media Incorporated with a copy of the receipt. In compliance with this Agreement, Compix Media Incorporated will replace a damaged or defective interlock security device (dongle) no matter what the cause of the damage for a period of one (1) year from the date of purchase. In order to receive a replacement device, you must return the damaged device to Compix Media Incorporated, 26 Edelman, Irvine, CA 92618, U.S.A. 5. Lifetime Warranty on Software. Compix Media Incorporated warrants only to the original purchaser of the Software that the Software will be free from defects in material and workmanship under normal use and service. All Software updates are free of charge for the lifetime of the Software. The Software and documentation are provided on an “As Is” basis and Compix Media Incorporated does not warrant that the Software will satisfy all your requirements or that operation of the Software will be uninterrupted or that the Software will be free from defects. 6. Limitation of Liability. Compix Media Incorporated shall not be liable for any indirect, special, incidental, or consequential damages or loss (including damages for loss of business, loss of profits, or the like), whether based on break of contract, tort (including negligence), product liability, or otherwise, even if Compix Media Incorporated or its representatives have been advised of the possibility of such damages. Some states do not allow the limitation or exclusion of liability for incidental or consequential damages, so this limitation or exclusion may not apply to you. The exclusive remedies and limited liability set forth above are fundamental elements of the basis of the bargain between Compix Media Incorporated and you. You agree that Compix Media Incorporated would not be able to provide the Software on an economic basis without such limitations. 7. General. This agreement shall be governed by the internal laws of the state of California. This agreement contains the complete agreement between the parties with respect to the subject matter hereof, and supersedes all prior or contemporaneous agreements or understandings, whether oral or written. All questions concerning this agreement shall be directed to: Compix Media, Inc., 26 Edelman, Irvine, CA 92618, U.S.A. Contents Chapter 1. Getting Started Chapter 2. Basic Operations Chapter 3. Importing Data Chapter 1. Getting Started Compatibility with Windows 7........................................................10 Compatibility with Windows 7..................................................................................10 Creating Template Files in GenCG.................................................12 Static Templates......................................................................................................12 Crawl Templates......................................................................................................13 Roll Templates.........................................................................................................14 4 Compix Media AutoCast Document No: 2.3.003 Revision: 2.2 Updated: 9/12/2012 Chapter 2. Basic Operations AutoCast User Interface.................................................................16 Board Configuration.................................................................................................16 Primary Screen........................................................................................................16 Template List...........................................................................................................17 Play Item Edit Window.............................................................................................17 Play List...................................................................................................................20 Playback Controls....................................................................................................21 Toolbar Icon Descriptions..............................................................24 Toolbar Icon Descriptions........................................................................................24 Menu Options...................................................................................25 View Menu...............................................................................................................25 Tools Menu..............................................................................................................26 Help Menu...............................................................................................................27 On-Air Shortcuts..............................................................................28 Keypad Shortcuts....................................................................................................28 5 Compix Media AutoCast Document No: 2.3.003 Revision: 2.2 Updated: 9/12/2012 Chapter 3. Importing Data Text Files..........................................................................................30 Prepare the Text File...............................................................................................30 MultiData Function...................................................................................................31 Watch Function........................................................................................................32 Crawls......................................................................................................................33 Microsoft Excel Files.......................................................................34 Prepare the Microsoft Excel File..............................................................................34 MultiData Function...................................................................................................34 Watch Function........................................................................................................34 XML...................................................................................................35 Prepare the XML File...............................................................................................35 Watch Function........................................................................................................36 Web Sites.........................................................................................38 Prepare the Web Site Query...................................................................................38 Watch Function........................................................................................................39 Crawls......................................................................................................................40 Rolls.........................................................................................................................41 Multi-Page...............................................................................................................43 Databases........................................................................................44 Prepare the Database.............................................................................................44 Watch Function........................................................................................................45 Crawls......................................................................................................................46 RSS...................................................................................................46 Crawls......................................................................................................................46 Sports Interface...............................................................................48 Watch Function........................................................................................................48 Image and Animation Objects........................................................49 Update Manually......................................................................................................49 Update Using Text Files..........................................................................................49 Update Using Microsoft Excel Files.........................................................................49 Update Using XML..................................................................................................50 Update Using Databases.........................................................................................50 Update Using Sports Interface................................................................................50 Shortcut List....................................................................................51 Shortcut List.............................................................................................................51 6 Compix Media AutoCast Document No: 2.3.003 Revision: 2.2 Updated: 9/12/2012 1 Chapter Getting Started Compatibility with Windows 7 Creating Template Files in GenCG Chapter 1 Getting Started Compatibility with Windows 7 Compatibility with Windows 7 AutoCast is now compatible with Windows 7. The default folders for opening and saving files have been updated to fit the Windows 7 requirements. Tip Please Note: Only new Compix systems have Windows 7 installed. Any existing Windows XP systems purchased from Compix will not support user upgrades to Windows 7. If a customer upgrades from Windows XP to Windows 7, the Compix warranty will be voided and Compix Media will not support the user upgrade. Security Settings Two security settings need to be in place for AutoCast 3.1 to work smoothly in Windows 7. 1. Windows 7 must be running in Administrator Mode The Administrator Mode is the default mode in which Windows 7 runs until new user accounts are created. Running AutoCast 3.1 in Administrator Mode helps with security parameters that Windows 7 has created. 2. The User Access Controls (UAC) must be set to the lowest level Setting the UAC to the lowest level also combats the security parameters of Windows 7. 1 To do this, click on the windows icon at the bottom left corner of the screen and right-click on [Computer], then click on [Properties]. 1 2 Click on [Action Center] in the lower left. 2 10 Compix Media AutoCast Document No: 2.3.003 Revision: 2.2 Updated: 9/12/2012 Chapter 1 Getting Started 3 Click on [Change User Access Control Settings] in the upper left. 3 4 This opens another window with a verticle sliding bar. Move this bar to the lowest setting, [Never Notify], to stop security notification pop-ups. Click [OK] when done. 4 11 Compix Media AutoCast Document No: 2.3.003 Revision: 2.2 Updated: 9/12/2012 Chapter 1 Getting Started Creating Template Files in GenCG Before operating AutoCast 3.1, a library of template files should be prepared ahead of time. These templates contain the desired color, font, and other attributes which will be brought to air. Static Templates Template files allow the user to choose the the appropriate custom 1 2 graphics. Certain objects are specified to accept text or image files by assigning a name or Alias. Template files for AutoCast 3.1 are created in GenCG. Tip 4 It is recommended that alias objects have names that easily identify their purpose. For example, a lower third 3 template that is intended to display a reporter name and location should have two text fields. The aliases for these text 5 objects could be “Reporter Name” and “Location”. 1 Open a new project in GenCG and set the first page to [Still] or [MultiLayer] in the Page Mode drop down menu. 2 Create the graphic with the appropriate objects. 3 Right click a text, image, or animation object to be replaced within AutoCast, then click on [Assign Alias]. 4 Type a name for the object’s alias in the [Enter Alias] window and click [OK]. 5 Repeat steps 3 to 4 for all desired objects to be replaced within AutoCast. 6 Once finished, save this template as a *.gcg file into one of the folders below. Windows XP: C:\Program Files\Compix\AutoCast\Template Windows 7: C:\Users\UserName\Documents\Compix\AutoCast\Templates 12 Compix Media AutoCast Document No: 2.3.003 Revision: 2.2 Updated: 9/12/2012 Chapter 1 Getting Started Crawl Templates 1 AutoCast can also handle crawling templates in the same way as the Static Templates. 2 4 3 5 1 Open a new project in GenCG and set the first page to [Crawl] in the Page Mode drop down menu. 2 Create the graphic with the appropriate objects. 3 Right click the text, image, or animation object to be replaced within AutoCast, then click on [Assign Alias]. 4 Type in one of these alias names in the [EnterAlias] window as appropriate: @crawl_bar @crawl_image @crawl_data and click [OK]. 5 Repeat steps 3 to 4 for all desired objects to be replaced within AutoCast. 6 Once finished, save this template as a *.gcg file into one of the folders below. Windows XP: C:\Program Files\Compix\AutoCast\Template Windows 7: C:\Users\UserName\Documents\Compix\AutoCast\Templates 13 Compix Media AutoCast Document No: 2.3.003 Revision: 2.2 Updated: 9/12/2012 Chapter 1 Getting Started Roll Templates 1 Templates for rolling text can be made in the same way as the Static Templates. Tip NOTE: When fulfilling templates using AutoCast, Roll templates should be treated as still pages. Follow the steps 2 in the respective MultiData Function or Watch Function sections as appropriate. 4 3 5 1 Open a new project in GenCG and set the first page to [Roll] in the Page Mode drop down menu. 2 Create the graphic with the appropriate objects. 3 Right click the text, image, or animation object to be replaced within AutoCast, then click on [Assign Alias]. 4 Type a name for the object’s alias in the [Enter Alias] window and click [OK]. 5 Repeat steps 3 to 4 for all desired objects to be replaced within AutoCast. 6 Once finished, save this template as a *.gcg file into one of the folders below. Windows XP: C:\Program Files\Compix\AutoCast\Template Windows 7: C:\Users\UserName\Documents\Compix\AutoCast\Templates 14 Compix Media AutoCast Document No: 2.3.003 Revision: 2.2 Updated: 9/12/2012 Chapter 2 Basic Operations AutoCast User Interface Toolbar Icon Descriptions Menu Options On-Air Shortcuts Chapter 2 Basic Operations AutoCast User Interface Board Configuration If you do not receive a Select Channel option when opening AutoCast on a two channel Compix system, then one channel is already occupied by a Compix software. If you would like AutoCast opened on both channels, select the Open Both checkbox before pressing OK. AutoCast will open on both channels allowing for immediant interaction. When starting AutoCast, if the system has two video output boards and no Compix application is running, a window will pop up like the one to the right. Since the configuration of each channel is hardware specific, selecting the right channel to open AutoCast in is imperative. Primary Screen The picture shown to the right is the user interface of AutoCast. 3 The user interface is the most essential part of AutoCast and it is important to learn the terms and functions thoroughly. 4 1 1 2 Template List: This list displays templates created within GenCG for use by Auto- Cast. 2 Play Item Edit Window: Add data to the selected template using one of many data import methods. 3 PlayList: Consists of all added pages in sequence. Each page consists of a template and its corresponding data. 4 Playback Controls: Controls for bringing pages on-air. Either cut pages quickly in and out or play through the page sequence. 16 Compix Media AutoCast Document No: 2.3.003 Revision: 2.2 Updated: 9/12/2012 Chapter 2 Basic Operations Template List The Template List displays all templates as thumbnails. The window can be resized by clicking and dragging the border on the right or it can be completely eliminated by clicking on the button at the top right. Tip Any window within AutoCast can be resized, repositioned, or removed. Right Click Options Right-clicking on a template thumbnail gives the user the option to refresh the list or edit that particular template in GenCG. Play Item Edit Window In this window, choose which type of data will be uploaded to the selected 1 1 2 the number of the page in the PlayList using this template and the name of the template itself. template. View the combined data and template in a preview window Template Information: Displays 3 2 before adding it to the PlayList. PlayList Buttons: These buttons incorporate the page into the PlayList. 3 Data Source: Use this section to tell AutoCast where the data for the page will 4 be coming from. 4 Data Table: This displays the aliases of the template and its associated data. 5 5 Preview Window: This shows a preview of the page, merging the template with the information to display how the page will look upon playout. 17 Compix Media AutoCast Document No: 2.3.003 Revision: 2.2 Updated: 9/12/2012 Chapter 2 Basic Operations Template Information Displays the number of the page within the PlayList. If it is a new template that has not yet been added, it displays the number of the next available spot in the PlayList. Shows the template name being used. The drop down menu allows the user to select the template here instead of clicking on the thumbnail in the Template List. PlayList Buttons Clear the Play Item Edit Window of all data and template info. Add the page to the end of the PlayList. Insert the page before the selected page in the PlayList. Update the selected page in the PlayList with the current data and template info. Data Source There are two options in the Data Source area. The [MultiData (File)] 1 check box will prompt for a text file that will populate more than one page. The [Watch] check box brings up another window in which to To populate more than one page at a time using the MultiData feature: specify where the data will be coming from and what kind of data it is. 1 Click on the [MultiData (File)] check box. Tip The text file is separated using line and 2 page delimiters. For more information on setting delimiters in AutoCast, see the Tools Menu section in this chapter. Tip For more detailed information on the 3 2 Open the desired file with the appropriate data. In this example, it is a list of news anchors. Once [Open] is clicked, the list appears in the Data Table corresponding with the aliases. 3 Clicking [Add] or [Insert] places all pages into the PlayList. [Watch] function and ways to automate data, please see Chapter 3. 18 Compix Media AutoCast Document No: 2.3.003 Revision: 2.2 Updated: 9/12/2012 Chapter 2 Basic Operations Data Table The Data Table shows all Aliases from the template and the data to which it is corresponding. The No. column lists the number of the alias or, when using the MultiData feature, it shows the page numbers. Data populated for one page Data populated using the MultiData feature Fit: Forces the text to fit within the text object boundary set in the template. If the text is longer, it will be condensed. Wrap: If the text is longer than the text object boundary set in the template, then it will wrap around to another line. Up & Dn: Adjusts the order of the aliases. This does not change the composition of the graphic. Select the alias row in the data table then [Up] or [Dn]. The selected item moves up or down the list one position each time the button is clicked. Tip The template of a page can be exchanged without changing the data already populated. To do this, click on the page in the PlayList, then either click on the template thumbnail in the Template List or from the Template dropdown menu in the Play Item Edit Window. As long as the aliases on both templates are the same, the will data remain. To manually populate the alias objects: 1 After selecting the desired template, the data table populates with a list of aliases. 1 2 Double click the [Data] cell next to the appropriate alias and begin typing the data. For image aliases, type the image file name and extension. AutoCast will automatically search for the image in the designated folder. Press Enter when done. 2 3 If necessary, select [Fit] or [Wrap]. 4 Click the [Add], [Insert], or [Update] 3 4 button to add the page to the PlayList. 19 Compix Media AutoCast Document No: 2.3.003 Revision: 2.2 Updated: 9/12/2012 Chapter 2 Basic Operations PlayList The PlayList contains all pages created by the user. These pages can be played in sequence or individually cut in and out. A Column View field is available to change the number of columns, making it easier to see more pages. Tip Save the PlayList by clicking on [File] > [Save] to be able to bring open the PlayList again at a later time. Right Click Options Right-clicking on a page gives the user the option to delete, cut, copy, and paste the selected page. The [CrawlRepeat Times] function allows the user to change the number of loops a crawl page makes. Crawl Repeat Times When right-clicking on a crawl page in the PlayList, the [Crawl Repeat Times] option is available. The window to the right appears, allowing the user to chose how many times to repeat the crawl. 20 Compix Media AutoCast Document No: 2.3.003 Revision: 2.2 Updated: 9/12/2012 Chapter 2 Basic Operations Playback Controls The Playback Controls window con- 1 tains the standard playback functionality with a Preview and Program thumbnail. 2 3 4 6 7 5 1 Preview & Program Thumbnails: The program thumbnail displays the page currently on air while the preview thumbnail show the next page to go on air. 2 Preview Control: This bar allows the user to select which page will play on-air next. 3 Output Control: These are all the common playback functions, such as [Play], [Pause], [Stop], [Clear], and [Cut]. 4 Mode: Choose whether the PlayList will play through manually, automatically, or a combination of both. 5 Loop Settings: Use these fields to tell AutoCast which pages to loop, how many times to loop, and the waiting time between loops in seconds. 6 Start AutoCast: This mode plays through all pages in sequence in the PlayList once then plays only pages that have been updated. 7 Current Page Only: This mode enables the real-time update of the current on-air page. 21 Compix Media AutoCast Document No: 2.3.003 Revision: 2.2 Updated: 9/12/2012 Chapter 2 Basic Operations Preview & Program Thumbnails These thumbnails show which page is currently on air and which is to be next on air. Double click on either thumbnail to view a larger preview thumbnail with more detail. Output Control The Output Control comes with the standard playback functions to play out the pages from the PlayList. Load and Play pages Pauses effects Stops Preview and Program without effects Clears Program without effects Cut In a selected page without effects Mode Choose from 6 different play modes. The choice of either (In/Out) or (In) Manual forces the user to bring the pages In and Out. allows the user to choose whether Auto will bring the pages In and Out automatically. or not they control both the In and Cut is a manual mode that ignores transition effects. out of each page or only the In. If (In) is chosen, then the Out is played automatically. In the case of [Auto (In)], the Out is controlled manually. 22 Compix Media AutoCast Document No: 2.3.003 Revision: 2.2 Updated: 9/12/2012 Chapter 2 Basic Operations Current Page Only This mode enables the real-time 1 update of the current on-air page. 2 4 3 1 Be sure that the [Start AutoCast] button is clicked. This function plays through all pages in the PlayList once. 2 When the desired page appears in the Program, click on the [Current Page Only] button. This stops the PlayList on the current page and keeps it displayed on screen. 3 To update the data on the page, be sure that the current page is selected in the PlayList, double click on the item in the [Data] column, then type in the new data. 4 When done, click the [Update] button and the new data will appear on screen instantly. This can also be done with automated data. 5 To continue to the next page, simply click on [Current Page Only] again and AutoCast will play as usual. 23 Compix Media AutoCast Document No: 2.3.003 Revision: 2.2 Updated: 9/12/2012 Chapter 2 Basic Operations Toolbar Icon Descriptions Toolbar Icon Descriptions New (Ctrl+N): Create new PlayList The icons on the Toolbar correspond to most of the functions within the File and Edit menus at the top of the screen. Open (Ctrl+O): Open PlayList Save (Ctrl+S): Save PlayList Cut (Ctrl+X) Copy (Ctrl+C) Paste (Ctrl+V) Create/Edit Template: Open GenCG to edit the template FileReceiver: Opens the file transfer window About: Opens the About splash page EAS: Opens a window that watches for data and commands 24 Compix Media AutoCast Document No: 2.3.003 Revision: 2.2 Updated: 9/12/2012 Chapter 2 Basic Operations Menu Options View Menu The View Menu contains toggle selections for components within AutoCast. PlayList - Text View Change the PlayList from Thumbnail View to Text View, where a list of names and contents can be easily viewed in text only. Window Toggles Click on each of these items in the menu to hide the corresponding window. Check the items again to view the windows. 1st and 2nd VGAs By default, the [1st VGA] is selected. This allows the current VGA monitor being used to display a small Program Presenter window. If the [2nd VGA] is selected and there are two VGA monitors attached to the system, the second monitor becomes 1st VGA Program Presenter 2nd VGA Program Presenter on second monitor the Program Presenter. 25 Compix Media AutoCast Document No: 2.3.003 Revision: 2.2 Updated: 9/12/2012 Chapter 2 Basic Operations Default Layout Click this to force AutoCast into its default layout, which will display all windows in their proper sizes. Tools Menu The Tools Menu contains all settings and options information. Comm Settings Select either [TCP] or [Serial] to change the settings for the appropriate controller. Set the Port, Baud Rate, Data Bit, Stop Bit, and Parity. Select the [Intelligent Interface] and [Sports Interface] options if appropriate. AutoCast can support either serial (RS-232) or TCP/IP. Intelligent Interface (III) can be used to communicate with newsroom computer systems or other devices. Check the [Save Log] box to save a log of this controller. Folder Settings Click on each folder button to change the path where AutoCast will search for the corresponding files. The types of folders are Image, Animation, Template, Others Download, and the II Message Folder. 26 Compix Media AutoCast Document No: 2.3.003 Revision: 2.2 Updated: 9/12/2012 Chapter 2 Basic Operations Data Delimiter Settings Enter the object delimiter for both MultiData and Watch functions. The Hex version can be viewed to the right. Check the [Allow Return(CRLF) Between Objects] box to set the page delimiter for the MultiData function. Checking [One Object on One Line] delimits data by line, not by a character. Check [Use Multi-Line Object] to read data on a single line as multiple pages and enter the line feed delimiter for the multi-line object. Options Set the delay time in seconds between auto playout of pages. Help Menu The Help Menu contains information about AutoCast. About AutoCast... The About page contains information on AutoCast, including version number, build number, and copyright information. 27 Compix Media AutoCast Document No: 2.3.003 Revision: 2.2 Updated: 9/12/2012 Chapter 2 Basic Operations On-Air Shortcuts The keyboard is yet another way to control how pages get on-air in AutoCast. Shortcuts while On-Air (Num Lock Must Be Turned Off) 1 Skip a Page Num Lock / * 7 8 9 Home 8 Page Select Tip While on air, pressing [0(Ins)] on the keypad then pressing [Enter] will load 2 Pause Pg Up 4 5 6 1 2 3 End Pg Dn 0 . Ins Del - 3 Decrease Crawl Speed + 4 Increase Crawl Speed Enter 5 Load/Play the previously played page. 7 Cut In 6 Clear 1 Skip a Page: Skips over the page currently in Preview to the next page in the PlayList. 2 Pause: Pause the current page’s transition effect. Press [Play] to release the pause. 3 Decrease Crawl Speed: For crawl pages only. Slows down the crawl speed. 4 Increase Crawl Speed: For crawl pages only. Speeds up the crawl speed. 5 Load/Play: Loads the first page from the PlayList into Preview. Play the page from Preview into Program while loading the next page to Preview. 6 Clear: Clears Program without transition effects. 7 Cut In: Cut In a selected page. Use only when PlayList is not loaded. 8 Page Number Input: Input a page number then press [Enter] to load the page into Preview. 28 Compix Media AutoCast Document No: 2.3.003 Revision: 2.2 Updated: 9/12/2012 Chapter 3 Importing Data Text Files Microsoft Excel Files XML Web Sites Databases RSS Sports Interface Images and Animations Shortcut List Chapter 3 Importing Data Text Files Data from text files (*.txt), among many other files, can be used to fulfill templates within AutoCast. Text files themselves can be used in a variety of ways, to populate one or multiple pages, crawls, rolls, and for automatic updating. Prepare the Text File For text files to properly populate aliases and create one or multiple pages, certain conventions must be followed. The default page delimiter is a new line while the default data element delimiter is the vertical bar key (|). To assign one line of data to multiple pages, use the default forward slash (/). All these delimiters can be customized by going to [Tools] > [Data Delimiter Settings]. As an example, the file shown above could be used to fulfill templates using either the MultiData or Watch functions. The MultiData function would create three pages from this file, one per line, while the Watch function would create only one page from the information on the first line. Tip Note: A delimiter is a character that marks a separation between data elements. When creating these text files, use delimiters to separate information that belongs in different aliases or pages. Text Files for Crawls The text files for Crawl templates have a particular syntax that must be followed. Each data element must be on a separate line, preceded by an equal (=) sign. After all data has been entered, the last line must have four (4) hash (#) signs. Text Files for Rolls Text files for Roll templates should follow the same rules for that of the static pages, but it is not necessary to use delimiters. If no delimiters are wanted, then each line is considered an object to be matched with an OR alias in the selected template. 30 Compix Media AutoCast Document No: 2.3.003 Revision: 2.2 Updated: 9/12/2012 Chapter 3 Importing Data MultiData Function 1 Select a template by clicking on the thumbnail in the Template List or selecting it with the Template dropdown in the Play Item Edit Window. Create more than one page from a single text file. Once pages are created and added to the PlayList, their content remains the same, even if changes are saved to the original text file. 1 2 Once selected, the table in the Play Item Edit Window populates with a list of all alias objects available. 3 Check the [MultiData (File)] box. 2 4 Open the desired text (*.txt) file in the window that appears. The data from the file will populate the [Data] column in the table and appears in the preview thumbnail. This example creates three pages. 5 If necessary, select [Fit] and/or [Wrap] to indicate how text objects should auto-size and format. 3 6 Click the [Add] button to add all pages to the PlayList. 4 5 Tip NOTE: If the order of the data in the text file incorrectly matched the aliases in the template, reorder the alias fields by clicking on the and buttons. 6 31 Compix Media AutoCast Document No: 2.3.003 Revision: 2.2 Updated: 9/12/2012 Chapter 3 Importing Data Watch Function 1 Select a template by clicking on the thumbnail in the Template List or selecting it with the Template dropdown in the Play Item Edit Window. Create one page from a single text file. Even after a page is added to the PlayList, it may be updated when changes are saved to the original text file. 1 2 Once selected, the table in the Play Item Edit Window populates with a list of all alias objects available. 3 Check the [Watch] box. 2 4 In the new window that opens, choose [File] from the Data Type dropdown menu and click the [Browse] button to select the desired text (*.txt) file. 5 When done, click [OK]. The information from the file will populate the [Data] column in the table. 6 If necessary, select [Fit] and/or [Wrap] to indicate how text objects should auto-size and format. 3 7 Click the [Add] button to add the page to the PlayList. 8 Any changes to the text file will be reflected in the populated template when clicking [Update] or while the page is on air using [Start AutoCast]. 4 5 6 7 8 32 Compix Media AutoCast Document No: 2.3.003 Revision: 2.1 Updated: 4/11/2012 Chapter 3 Importing Data Crawls 1 Select a crawl template by clicking on the thumbnail in the Template List or selecting it with the Template dropdown in the Play Item Edit Window. Crawl pages can be created using either the MultiData or Watch functions. With the MultiData function, however, each data element 2 Once selected, the table in the Play Item Edit Window populates with a list of all alias objects available. becomes its own page. To use this functionality, follow the steps in the 1 previous MultiData Function subsection. 3 Check the [Watch] box. 2 Typically, what is needed for a crawl 4 In the new window that opens, choose [File] from the Data Type dropdown menu, check the [Crawl Sequence] box, and click the [Browse] button to select the desired text (*.txt) file. are all data elements crawling in a single alias on one page, which is something the Watch function provides. To use this functionality, follow these steps. 5 When done, click [OK]. The information from the file will populate the [Data] column in the table. 6 Click the [Add] button to add the page to the PlayList. 3 4 5 6 33 Compix Media AutoCast Document No: 2.3.003 Revision: 2.2 Updated: 9/12/2012 Chapter 3 Importing Data Microsoft Excel Files In addition to text (*.txt) files, Microsoft Excel files can be used to fulfill templates in AutoCast. Microsoft Excel files can be used with the MultiData and Watch functions to create one or more pages. While Crawl pages cannot be populated by Microsoft Excel files, Rolls can and should be treated as still pages. Prepare the Microsoft Excel File For Excel files to properly populate Alias names corresponding to those in the desired template. aliases and create one or multiple pages, certain conventions must be followed. 1. Image file names can be used to access images for populating image alias objects. Tip 2. The first row of data must be All rows following the first contain data to populate the template. Each row populates a new page with the Mul- the list of aliases corresponding to tiData function. If using the Watch function, the file would populate only one page using only the second row. the alias names within the desired template. 3. Format the cells to display numbers as text to ensure that all data is displayed as entered. MultiData Function Create more than one page from a single Microsoft Excel file. Once pages are created and added to the To set up the MultiData function for Microsoft Excel files, follow the steps in the MultiData Function subsection under the Text Files section in this chapter. PlayList, their content remains the same, even if changes are saved to the original file. Watch Function Create one page from a single Microsoft Excel file. Even after a page To set up the Watch function for Microsoft Excel files, follow the steps in the Watch Function subsection under the Text Files section in this chapter. is added to the PlayList, it may be updated when changes are saved to the original file. 34 Compix Media AutoCast Document No: 2.3.003 Revision: 2.2 Updated: 9/12/2012 Chapter 3 Importing Data XML In addition to text (*.txt) and Microsoft Excel files, XML files can be used to fulfill templates in AutoCast. XML files can be used only with the Watch function to create pages. While Crawl pages cannot be populated by XML files, Rolls can and should be treated as still pages. Prepare the XML File For XML files to properly populate aliases and create pages, certain conventions must be followed. Child elements within the XML file must reflect the aliases of the desired template. The elements’ contents are the data that will populate the page in AutoCast. Element: must be the same as aliases Element Content: fills [Data] column Using this sample XML file with one template, two different pages can be created. 35 Compix Media AutoCast Document No: 2.3.003 Revision: 2.2 Updated: 9/12/2012 Chapter 3 Importing Data Watch Function 1 Select a template by clicking on the thumbnail in the Template List or selecting it with the Template dropdown in the Play Item Edit Window. Create one page from a single XML file. Even after a page is added to the PlayList, it may be updated when changes are saved to the original XML file. 1 2 Once selected, the table in the Play Item Edit Window populates with a list of all alias objects available. 3 Check the [Watch] box. 2 4 In the new window that opens, choose [File] from the Data Type dropdown menu and click the [Browse] button to select the desired XML (*.xml) file. 5 In the [XML Option] section, enter the information for Element, Attribute, and Attr Value, then click [Load Data]. Be sure the appropriate row is checked. 3 Tip XML can be read from files or from the 6 When done, click [OK]. The information from the file will populate the [Data] column in the table. 4 web. If the desired XML is online, select [URL] from the Data Type dropdown instead of [File]. Continue with steps 5-9. 5 5 Attribute Element Attr Value 6 7 7 If necessary, select [Fit] and/or [Wrap] to indicate how text objects should auto-size and format. 8 Click the [Add] button to add the page to the PlayList. 8 9 36 Compix Media AutoCast 9 Any changes to the XML file will be reflected in the populated template when clicking [Update] or while the page is on air using [Start AutoCast]. Document No: 2.3.003 Revision: 2.2 Updated: 9/12/2012 Chapter 3 Importing Data Update Contents of a Page Change the contents of a page in the PlayList to different data on the same XML file. In the last example, the “first” list was used. Now, change the data to the “second” list while keeping the same template. 1 2 Tip 3 The [Use Query Sentence] box converts the XML file into a database useable by Microsoft Access. 4 5 1 Select a page by clicking on the thumbnail in the PlayList. This page should have been already populated using an XML file. 2 Once selected, click the [Watch Settings] button. Tip [Update] changes the old data from the page into new data gathered from the file. Click on [Add] instead to create an additional page with the new data, keeping the old page as is. 3 In the [XML Options] section, change the Attr Value and click [Load Data]. 4 When done, click [OK]. The new information from the file will populate the [Data] column in the table. 5 Click [Update] to update this page in the PlayList. 37 Compix Media AutoCast Document No: 2.3.003 Revision: 2.2 Updated: 9/12/2012 Chapter 3 Importing Data Web Sites In addition to text (*.txt), Microsoft Excel files, and XML files, Web sites can be used to fulfill templates in AutoCast. Web sites can be used only with the Watch function to create pages, however they can be used in a variety of ways: to populate one or multiple pages, crawls, rolls, and for automatic updating. Prepare the Web Site Query For Web sites to properly populate 1b aliases and create pages, certain conventions must be followed. The first step is to capture the data field locations from the Web site into a Web query. This helps locate the correct data for the templates. Then the data can be assigned to aliases manually. 1b Tip 1a NOTE: Compix Media is not responsible for any misuse or unauthorized use of Web content. It is the user’s responsibility to make sure that appropriate permission to use any Web content on the air, or for any other purposes, is granted. 2 3 1 Use one of the following methods to capture data locations from a Web site to a Web query: 1a Using Internet Explorer, navigate to the website. Right click on a blank area of the page and select [Export to Microsoft Excel]. 1b While connected to the internet, open Microsoft Excel. Select [Data] > [From Web]. In the New Web Query window, enter the URL in the Address field or select it from the dropdown menu. 2 The Web site opens in the New Web Query window with yellow selection boxes beside data fields. To select the data, check the desired yellow boxes, changing their color to green. 3 Click the [Save Query] button and save the file in an accessible place. 38 Compix Media AutoCast Document No: 2.3.003 Revision: 2.2 Updated: 9/12/2012 Chapter 3 Importing Data 1 Select a template by clicking Watch Function on the thumbnail in the Template List or selecting it with the Template dropdown in the Play Item Edit Window. Create one page from a single Web site. Even after a page is added to the PlayList, it may be updated when changes are made to the Web 2 Once selected, the table in the site. Play Item Edit Window populates with a list of all alias objects available. 1 3 Check the [Watch] box. 4 In the new window that opens, choose [URL] from the Data Type dropdown menu. 2 5 Open the Web query file created in the previous section with a text editor such as Notepad. Copy the Web address and paste it into the URL field in AutoCast. 3 6 Check the [Web Data] box. 4 7 Within the Web query file is the selection number, found below the Web address. Copy this number into the Table No. field and click [Apply]. 5 6 8 Tip 8 7 8 Data from the Web site displays in the table below. To assign data, click the cell next to the alias object then click the cell with the desired data. If the third table to the right populates after a selection from within the center table, select the appropriate data from this table as well. 9 When done, click [OK]. The information from the file will populate the [Data] column in the table. 9 10 Click the [Add] button to add the page to the PlayList. 10 11 39 Compix Media AutoCast 11 Any changes to the Web site will be reflected in the populated template when clicking [Update] or while the page is on air using [Start AutoCast]. Document No: 2.3.003 Revision: 2.2 Updated: 9/12/2012 Chapter 3 Importing Data Crawls 1 Select a crawl template by clicking on the thumbnail in the Template List or selecting it with the Template dropdown in the Play Item Edit Window. Crawl pages can be created using the Watch function. To use this functionality, follow these steps. 2 Once selected, the table in the Play Item Edit Window populates with a list of all alias objects available. 1 3 Check the [Watch] box. 2 4 In the new window that opens, choose [URL] from the Data Type dropdown menu and check the [Crawl Sequence] box. 5 Open the Web query file created in the previous section with a text editor such as Notepad. Copy the Web address and paste it into the URL field in AutoCast. 3 6 Check the [Web Data] box. 7 Within the Web query file is the selection number, found below the Web address. Copy this number into the Table No. field and click [Apply]. 4 5 6 7 8 Tip To assign multiple columns to one alias, 9 hold down the Ctrl button and select all desired columns. 8 Data from the Web site displays in the table below. Check the [by Field] box. And select [Crawl] from the dropdown menu. 9 To assign data, click the cell next to the alias object then click the column number with the desired data. 40 Compix Media AutoCast Document No: 2.3.003 Revision: 2.2 Updated: 9/12/2012 Chapter 3 Importing Data 10 10 When done, click [OK]. The information from the file will populate the [Data] column in the table. 11 11 Click the [Add] button to add the page to the PlayList. 1 Row Selection 2 3 Extra functions exist to assist in data assignment. 1 Field Row: Allows for selection of even, odd, or all rows within a selected column. 2 Start & End Row: Select the first and last row of data within a selected column. 3 Clear: Clears all data from the tables. Rolls 1 Select a crawl template by clicking on the thumbnail in the Template List or selecting it with the Template dropdown in the Play Item Edit Window. Populating rolls using Web sites follow similar steps as crawls in the previous subsection. 1 2 2 Once selected, the table in the Play Item Edit Window populates with a list of all alias objects available. 3 Check the [Watch] box. 4 In the new window that opens, choose [URL] from the Data Type dropdown menu. 4 3 41 Compix Media AutoCast Document No: 2.3.003 Revision: 2.2 Updated: 9/12/2012 Chapter 3 Importing Data 5 6 7 8 9 10 11 5 Open the Web query file created in the previous section with a text editor such as Notepad. Copy the Web address and paste it into the URL field in AutoCast. 6 Check the [Web Data] box. 7 Within the Web query file is the selection number, found below the Web address. Copy this number into the Table No. field and click [Apply]. 8 Data from the Web site displays in the table below. Check the [by Field] box. And select [Roll] from the dropdown menu. 9 To assign data, click the cell next to the alias object then click the column number with the desired data. 10 When done, click [OK]. The information from the file will populate the [Data] column in the table. 11 Click the [Add] button to add the page to the PlayList. 42 Compix Media AutoCast Document No: 2.3.003 Revision: 2.2 Updated: 9/12/2012 Chapter 3 Importing Data Multi-Page 8 Since the MultiData function will not Follow steps 1 to Rolls subsection. 7 from the previous work with Web sites, use the Watch funtion instead to create more than one page. Even after a page is added to the PlayList, it may be 9 updated when changes are made to the Web site. Populating multiple pages using 10 Web sites follow the same steps 11 as the previous Rolls section. Instead of selecting [Crawl] from the dropdown menu in step 8 , select [Multi-Page]. Tip Be sure that the template aliases begin with a number for [Multi-Page] to work properly. 8 Data from the Web site displays in the table below. Check the [by Field] box. And select [Multi-Page] from the dropdown menu. 9 To assign data, click the cell next to the alias object then click the column number with the desired data. 10 When done, click [OK]. The information from the file will populate the [Data] column in the table. 11 Click the [Add] button to add the page to the PlayList. 43 Compix Media AutoCast Document No: 2.3.003 Revision: 2.2 Updated: 9/12/2012 Chapter 3 Importing Data Databases In addition to text (*.txt), Microsoft Excel files, XML files, and Web sites, Databases can be used to fulfill templates in AutoCast. Databases can be used only with the Watch function to create pages, however they can be used in a variety of ways: to populate one or multiple pages, crawls, rolls, and for automatic updating. Prepare the Database 1 From the desktop, click [Start] > [Control Panel] and double click the [Administrative Tools] icon. If the icon is not visible, select [Switch to Classic View]. 1 For Databases to properly populate aliases and create pages, certain conventions must be followed. The 2 first step is to set up the data- 2 Double click the [Data Sources (ODBC)] icon. base then assign it to the desired template. 3 Tip For the best results, name the database and table the same as the template 3 In the ODBC Data Source Administrator window, go to [User DSN] > [Add...]. 4 In the Create New Data Source window, select the appropriate driver for the database. Click [Finish]. being used in AutoCast. Name the database fields the same as the corresponding alias objects within the template. 5 In the new setup window that appears, enter the name in the Data Source Name field and a description in the Description field if desired. Click [Create...]. 4 6 In the New Database window, enter the name in the Database Name field. In the Directory tree, select C:\Users\UserName\Documents\Compix\AutoCast\Data. Make appropriate selection in the [Format] and [Options] sections. When done, click [OK]. 7 A message appears annoucing the database has been created successfully. Click [OK] then click [OK] again to exit the ODBC Source Administrator window. 5 6 Tip If the database is stored on a network, click the [Network...] button to set the path to the database. 44 Compix Media AutoCast Document No: 2.3.003 Revision: 2.2 Updated: 9/12/2012 Chapter 3 Importing Data 1 Select a template by clicking on the thumbnail in the Template List or selecting it with the Template dropdown in the Play Item Edit Window. Watch Function Create one or more pages from a single database. Even after pages are added to the PlayList, they may be updated when changes are saved to the original database. 1 2 Once selected, the table in the Play Item Edit Window populates with a list of all alias objects available. 3 Check the [Watch] box. 4 In the new window that opens, choose [DB] from the Data Type dropdown menu. 2 5 Check [Use Multi-row Input] to populate multiple fields from the database in one template. 3 6 Enter the name of the database in Data Source Name. If the database includes a user name and password, enter these in the appropriate fields. 4 7 In the SQL Query field, enter “Select” followed by the field names separated by a comma (,). Finish the query with “from” and the name of the database. Enter the field names in the order the alias objects are listed. 5 6 Tip 7 Check [Multi-Page] to create multiple pages from one database. Be sure the alias 8 names begin with a number for Multi-Page to work properly 8 When done, click [OK]. The information from the file will populate the [Data] column in the table. 9 Click the [Add] button to add the page to the PlayList. 9 10 45 Compix Media AutoCast 10 Any changes to the database file will be reflected in the populated template when clicking [Update] or while the page is on air using [Start AutoCast]. Document No: 2.3.003 Revision: 2.2 Updated: 9/12/2012 Chapter 3 Importing Data Crawls Crawl pages can be created using the Watch function. To use this functionality, follow the steps from the previous Watch Function subsection. During step 4 , be sure to also check the [Crawl Sequence] box. Follow the rest of the steps accordingly. RSS In addition to text (*.txt), Microsoft Excel files, XML files, Web sites, and Databases, RSS feeds can be used to fulfill templates in AutoCast. RSS feeds can be used only with the Watch function to create crawl pages. Crawls 1 Select a crawl template by clicking on the thumbnail in the Template List or selecting it with the Template dropdown in the Play Item Edit Window. Crawl pages can be created using the Watch function. To use this functionality, follow these steps. 1 2 Once selected, the table in the Play Item Edit Window populates with a list of all alias objects available. 3 Check the [Watch] box. 2 4 In the new window that opens, choose [RSS] from the Data Type dropdown menu and check the [Crawl Sequence] box. 5 Copy the Web address of the RSS feed and paste it into the Feed Source field in AutoCast. Click the [Add] button to add the RSS feed to the list of saved feeds. Double click on the desired feed in the [My Feed] section. Data from the RSS feed displays in the table to the right. 3 4 46 Compix Media AutoCast 6 To assign data, click the cell next to the alias object then click the column number with the desired data. Document No: 2.3.003 Revision: 2.2 Updated: 9/12/2012 Chapter 3 Importing Data 5 6 7 7 When done, click [OK]. The information from the file will populate the [Data] column in the table. 8 Click the [Add] button to add the page to the PlayList. 8 9 47 Compix Media AutoCast 9 Any changes to the database file will be reflected in the populated template when clicking [Update] or while the page is on air using [Start AutoCast]. Document No: 2.3.003 Revision: 2.2 Updated: 9/12/2012 Chapter 3 Importing Data Sports Interface In addition to text (*.txt), Microsoft Excel files, XML files, Web sites, Databases, and RSS, sports scoreboards can be integrated with AutoCast to fulfill templates. Sports scoreboards can be used only with the Watch function to create still pages. Watch Function 1 Select a template by clicking on the thumbnail in the Template List or selecting it with the Template dropdown in the Play Item Edit Window. Create one page from a scoreboard controller. Even after a page is added to the PlayList, it may be instantly updated when changes are 2 Once selected, the table in the Play Item Edit Window populates with a list of all alias objects available. made from the scoreboard controller. 1 3 Check the [Watch] box. 2 4 In the new window that opens, choose [Sports Interface] from the Data Type dropdown menu. 5 Select the correct controller and sport from the Protocol Type dropdown menu. If there is a custom protocol file, click [Browse] to select the file. 3 6 To assign data, click the cell next to the alias object then double click the protocol item with the desired data. 4 5 6 7 7 When done, click [OK]. The information from the controller will populate the [Data] column in the table. 7 8 Click the [Add] button to add the page to the PlayList. 8 9 48 Compix Media AutoCast 9 Any changes to the database file will be reflected in the populated template when clicking [Update] or while the page is on air using [Start AutoCast]. Document No: 2.3.003 Revision: 2.2 Updated: 9/12/2012 Chapter 3 Importing Data Image and Animation Objects Images and animations can be updated through AutoCast. The template must have an image or animation object with an alias name and the replacing object must be in the C:\Users\UserName\Documents\Compix\AutoCast\Images or \Animations folder in order for the object to be properly replaced. Update Manually To update an object manually, double click the empty [Data] cell next to the corresponding alias in the Play Item Edit Window and type in the object name with the extension. Tip Only images will automatically fit to the size of the original image in the template. Update Using Text Files Text files use the Watch function to update objects automatically. In the text file, type in the image name with the extension. Then, in the Watch Data Settings window, be sure to select [File] under Data Type and the correct document. Click [OK] and the object appears in the template. Update Using Microsoft Excel Files Updating objects in Excel files is as easy as using a text file. Be sure to have the name of the alias in the first row, then the name of the object with the extension in the next row. 49 Compix Media AutoCast Document No: 2.3.003 Revision: 2.2 Updated: 9/12/2012 Chapter 3 Importing Data Update Using XML To the right is an example of an XML document that will be used to update an image object. AutoCast will search for “Newfoundland.tiff” in its Images folder and replace the aliased image object in the template. This method also applies to animations. Update Using Databases To update an object using a database, type in the command making sure to use the correct field name(s) in the order the alias objects are listed. Update Using Sports Interface Some controllers have the ability to store and load images such as possession indicators, logos, and player photos. Be sure to link those protocol items with the proper aliased object in order for it to be updated in the template. 50 Compix Media AutoCast Document No: 2.3.003 Revision: 2.2 Updated: 9/12/2012 Chapter 3 Importing Data Shortcut List ▶File New Ctrl + N Save Ctrl + S Open Ctrl + O ▶Edit Undo Alt + Z Cut Ctrl + X Copy Ctrl + C Paste Ctrl + V Create/Edit Template Ctrl + T ▶Play Numpad / Skip a Page * Pause - Decrease Crawl Speed + Increase Crawl Speed Enter Load/Play . (Del) Clear 0 (Insert) Cut In 0-9 Page Number Input 51 Compix Media AutoCast Document No: 2.3.003 Revision: 2.2 Updated: 9/12/2012


















































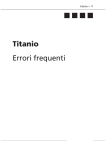
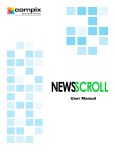

![VTW Software Operation manual[PDF:17.4MB] - FOR](http://vs1.manualzilla.com/store/data/005725901_1-df2c6d7f9199f46fcf33ffa12e63545b-150x150.png)