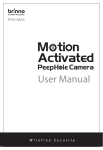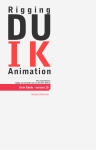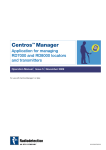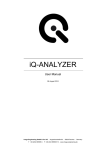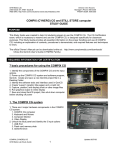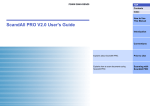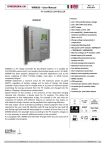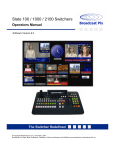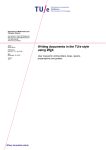Download User Manual
Transcript
User Manual
COPYRIGHT
Copyright ©2011 Compix Media Incorporated. All rights reserved.
Compix Media, Inc., 26 Edelman, Irvine, CA 92618, U.S.A.
No part of this document may be reproduced or transmitted in any form or by any means, electronic or mechanical, for any purpose, without the express permission of Compix Media Incorporated.
Compix Media is a registered trademark of Compix Media Incorporated. NewsScroll, GenCG, and the NewsScroll logo are trademarks of Compix Media Incorporated. All other company and product names are
trademarks of their respective owners.
Compix Media Incorporated
Software License Agreement
IMPORTANT: PLEASE READ THE TERMS AND CONDITIONS OF THIS LICENSE AGREEMENT CAREFULLY BEFORE USING THE SOFTWARE. COMPIX MEDIA INCORPORATED
IS WILLING TO LICENSE THE SOFTWARE TO YOU AS THE INDIVIDUAL, THE COMPANY, OR THE LEGAL ENTITY THAT WILL BE UTILIZING THE SOFTWARE ONLY ON THE
CONDITION THAT YOU ACCEPT ALL OF THE TERMS OF THIS LICENSE AGREEMENT. THIS IS A LEGAL AND ENFORCEABLE CONTRACT BETWEEN YOU AND COMPIX MEDIA
INCORPORATED. BY OPENING THIS PACKAGE, BREAKING THE SEAL, OR OTHERWISE INDICATING ACCEPTANCE ELECTRONICALLY, OR LOADING THE SOFTWARE, YOU
AGREE TO THE TERMS AND CONDITIONS OF THIS AGREEMENT. IF YOU DO NOT AGREE TO THESE TERMS AND CONDITIONS, COMPIX MEDIA INCORPORATED IS UNWILLING TO LICENSE THE SOFTWARE TO YOU, AND YOU SHOULD NOT UNSEAL THE DISK PACKAGE OR MAKE NO FURTHER USE OF THE SOFTWARE.
1. Definitions.
(A) “Software” means the software program covered by this agreement, and all related updates supplied by Compix Media Incorporated.
(B) “Compix Product” means the Compix Software and any related documentation, models, and multimedia content (such as animation, sound, and graphics), and all related updates supplied by Compix Media
Incorporated.
(C) “End-User Product” means the output file generated by you, if any, using the Compix Software. Examples of end-user products include animations, presentations, interactive multimedia material, interactive
entertainment products, and the like.
2. License.
The Software and documentation that accompanies this license is the property of Compix Media Incorporated, or its licensors, and is protected by copyright law. While Compix Media Incorporated continues to
own the Software, you will have certain rights to use the Software after your acceptance of this license.
The foregoing license gives you limited rights to use the Compix Product. You do not become the owner of, and Compix Media Incorporated retains title to, the Compix Product, and all copies thereof. All rights
not specifically granted in this agreement, including federal and international copyrights, are reserved by Compix Media Incorporated.
Some states do not allow the exclusion of implied warranties, so the above exclusion may not apply to you. You may also have other legal rights which vary from state to state.
These limitations or exclusions of warranties and liability do not affect or prejudice the statutory rights of a consumer; i.e., a person acquiring goods otherwise than in the course of a business.
This agreement allows you to:
(A) Use the Software on the hard disk drive of any single compatible computer that you own. This License does not allow the Software to exist on more than one computer at a time, and you may not make the
Software available over a network where it could be used by multiple computers at the same time. If you wish to use the Software on more than one computer, you must either erase the Software from the first hard
drive before you install it onto a second hard drive, or else License an additional copy of the Software for each additional computer on which you want to use it.
(B) Make one backup copy of the Software, provided your backup copy is not installed or used on any computer and further provided that all such copies shall bear the original and unmodified copyright, patent,
and other intellectual property markings that appear on or in the Software. You may not transfer the rights to a backup copy unless you transfer all rights in the Software as provided under Section A.
(C) Make copies of the End-User Product and distribute those copies for use by others.
3. Restrictions.
You may not, without written permission from Compix Media Incorporated: rent, lease, lend, redistribute, or sublicense the Software or any copy; use, copy, modify, merge, or transfer copies of the Software or
documentation except as provided in this Agreement; use any backup copy of the Software for any purpose other than to replace the original copy in the event it is destroyed or becomes defective; or decompile,
reverse engineer, disassemble, modify, or create derivative works of the Software or any part thereof.
Your rights under this License will terminate automatically without notice from Compix Media Incorporated if you fail to comply with term(s) of this License. Licensee also may terminate this License voluntarily
by giving notice of termination to Compix Media Incorporated and destroying or returning to Compix Media Incorporated all copies of all or any part of the Software and related user documentation in Licenses’
possession or under Licensee’s control.
4. Limited Warranty.
Compix Media Incorporated warrants the media on which the Software is recorded and the hardware delivered by Compix Media Incorporated to be free from defects in materials and workmanship under normal
use for a period of one (1) year from the date of original retail purchase. Your exclusive remedy under this Section shall be, at Compix Media Incorporated’s option, a refund of the purchase price of the Software
or replacement of the Software which is returned to Compix Media Incorporated with a copy of the receipt. In compliance with this Agreement, Compix Media Incorporated will replace a damaged or defective
interlock security device (dongle) no matter what the cause of the damage for a period of one (1) year from the date of purchase. In order to receive a replacement device, you must return the damaged device to
Compix Media Incorporated, 26 Edelman, Irvine, CA 92618, U.S.A.
5. Lifetime Warranty on Software.
Compix Media Incorporated warrants only to the original purchaser of the Software that the Software will be free from defects in material and workmanship under normal use and service. All Software updates are
free of charge for the lifetime of the Software. The Software and documentation are provided on an “As Is” basis and Compix Media Incorporated does not warrant that the Software will satisfy all your requirements or that operation of the Software will be uninterrupted or that the Software will be free from defects.
6. Limitation of Liability.
Compix Media Incorporated shall not be liable for any indirect, special, incidental, or consequential damages or loss (including damages for loss of business, loss of profits, or the like), whether based on break of
contract, tort (including negligence), product liability, or otherwise, even if Compix Media Incorporated or its representatives have been advised of the possibility of such damages. Some states do not allow the
limitation or exclusion of liability for incidental or consequential damages, so this limitation or exclusion may not apply to you.
The exclusive remedies and limited liability set forth above are fundamental elements of the basis of the bargain between Compix Media Incorporated and you. You agree that Compix Media Incorporated would
not be able to provide the Software on an economic basis without such limitations.
7. General.
This agreement shall be governed by the internal laws of the state of California. This agreement contains the complete agreement between the parties with respect to the subject matter hereof, and supersedes all
prior or contemporaneous agreements or understandings, whether oral or written.
All questions concerning this agreement shall be directed to:
Compix Media, Inc., 26 Edelman, Irvine, CA 92618, U.S.A.
Contents
Chapter 1. Getting Started
Chapter 2. Basic Operations
Chapter 3. Functions
Chapter 4. Scheduler
Appendix
Chapter 1. Getting Started
Compatibility with Windows 7........................................................10
Compatibility with Windows 7..................................................................................10
Creating Story Data.........................................................................12
The Basics...............................................................................................................12
Advanced.................................................................................................................13
Creating Template Files in GenCG.................................................14
Crawl Templates......................................................................................................14
Optional Second Page for Crawls...........................................................................15
Data Box Templates................................................................................................16
Clock Templates......................................................................................................17
Title Templates........................................................................................................17
4
Compix Media NewsScroll
Document No: 2.3.002 Revision: 2.1 Updated: 4/11/2012
Chapter 2. Basic Operations
NewsScroll User Interface..............................................................20
Board Configuration.................................................................................................20
Primary Screen........................................................................................................20
Playback Control.....................................................................................................21
Edit Window.............................................................................................................22
Menu Options...................................................................................24
Options Menu..........................................................................................................24
Help Menu...............................................................................................................28
5
Compix Media NewsScroll
Document No: 2.3.002 Revision: 2.1 Updated: 4/11/2012
Chapter 3. Functions
Crawls...............................................................................................30
Crawls User Interface..............................................................................................30
Crawls at a Glance..................................................................................................33
Crawl Settings.........................................................................................................34
Logos................................................................................................38
Logos at a Glance...................................................................................................38
Logo Settings...........................................................................................................39
Data Box...........................................................................................40
Data Box Settings....................................................................................................40
Clock.................................................................................................43
Clock Settings..........................................................................................................43
Title...................................................................................................44
Title Settings............................................................................................................44
Ratings.............................................................................................45
Rating Settings........................................................................................................45
6
Compix Media NewsScroll
Document No: 2.3.002 Revision: 2.1 Updated: 4/11/2012
Chapter 4. Scheduler
Schedule Data..................................................................................48
Schedule User Interface..........................................................................................48
Daily Schedule.........................................................................................................49
One Time Schedule.................................................................................................50
Time Control............................................................................................................51
Schedule View.........................................................................................................51
Editing a Schedule..........................................................................52
Editing a Schedule...................................................................................................52
Deleting a Schedule........................................................................53
Deleting a Schedule................................................................................................53
Disabling a Schedule......................................................................53
Disabling a Schedule...............................................................................................53
7
Compix Media NewsScroll
Document No: 2.3.002 Revision: 2.1 Updated: 4/11/2012
Appendix
Shortcut List....................................................................................56
8
Compix Media NewsScroll
Document No: 2.3.002 Revision: 2.1 Updated: 4/11/2012
1
Chapter
Getting Started
Compatibility with Windows 7
Creating Story Data
Creating Template Files in GenCG
Chapter 1 Getting Started
Compatibility with Windows 7
Compatibility with
Windows 7
NewsScroll is now compatible with
Windows 7. The default folders
for opening and saving files have
been updated to fit the Windows 7
requirements. Now, NewsScroll will
read all templates, animations, images, and data from within:
C:\Users\UserName\Documents\
Compix\NewsScroll\
Tip
Please Note:
Only new Compix systems have Windows 7 installed. Any existing Windows XP systems purchased from Compix will not support user upgrades to Windows 7. If a customer upgrades from Windows XP to Windows 7, the
Compix warranty will be voided and Compix Media will not support the user upgrade.
Security Settings
Two security settings need to be
in place for NewsScroll 4.1 to work
smoothly in Windows 7.
1. Windows 7 must be running in Administrator Mode
The Administrator Mode is the default mode in which Windows 7 runs until new
user accounts are created. Running NewsScroll 4.1 in Administrator Mode helps
with security parameters that Windows 7 has created.
2. The User Access Controls (UAC) must be set to the lowest level
Setting the UAC to the lowest level also combats the security parameters of
Windows 7.
1 To do this, click on the windows icon at the bottom left corner
of the screen and right-click on
[Computer], then click on [Properties].
1
2 Click on [Action Center] in the
lower left.
2
10
Compix Media NewsScroll
Document No: 2.3.002 Revision: 2.1 Updated: 4/11/2012
Chapter 1 Getting Started
3 Click on [Change User Access Control
Settings] in the upper left.
3
4 This opens another window with a verticle
sliding bar. Move this bar to the lowest setting, [Never Notify], to stop security notification pop-ups. Click [OK] when done.
4
11
Compix Media NewsScroll
Document No: 2.3.002 Revision: 2.1 Updated: 4/11/2012
Chapter 1 Getting Started
Creating Story Data
Before operating NewsScroll 4.1, there are a few files that should be prepared ahead of time. First is the story data containing the
information to be displayed on screen, which is discussed in this section. Next are template files containing the desired color, font,
and other attributes, discussed in the next section.
The Basics
Follow these easy steps to create
story data to be imported into NewsScroll 4.1.
1
2
3
4
5
1 Open a new file in a text editing program, such as Notepad.
2 In the first line, type “*sc”, followed by a space and the name of the desired
template to be used. If the template name is unknown, the name can be left blank
and filled in later. Any data items within this section will follow the format of the
named template until another template is listed. If the listed template does not exist, the default template will be used instead.
3 The next lines can be filled with the data to be displayed on air. Begin each
new line with the equal sign (=) followed by a space and the data. The equal sign
here signifies a space in between each data element.
4 When all the data has been entered, create a new line and type four (4) hash
signs (#). This tells NewsScroll that the data file has ended.
5 Save the text file as *.txt and give the document a name. Depending on which
operating system the Compix system is running on, save the file into one of the
folders below:
Windows XP: C:\Program Files\Compix\NewsScroll\Data
Windows 7: C:\Users\UserName\Documents\Compix\NewsScroll\Data
12
Compix Media NewsScroll
Document No: 2.3.002 Revision: 2.1 Updated: 4/11/2012
Chapter 1 Getting Started
Advanced
Additional attributes and data can
be added to the data file which
are not mandatory. These include
1
multiple story data using different
2
templates and distinguishing words
4
or phrases by using various colors,
fonts, or sizes.
3
1 Using the example from The Basics section on the previous page, create a
new line and type in “*sc” followed by a space and the name of a different template. This creates a second story data section that will be displayed following the
format of the new template.
2 Enter new data in the next few lines, making sure to begin each line with the
equal sign (=) followed by a space.
3 To emphasize certain words or phrases, place parentheses around the
desired text. Within the parentheses but before the text, type the hash sign (#)
followed by a number. The number will correspond to a different text format within
the template. If the same number is used on multiple words or phrases, then the
same format will be applied to each. This is discussed more in depth within the
Creating Template Files in GenCG section.
4 When finished entering data and customizing the text format, be sure there
are four (4) hash signs (#) in the last line of text and save the document.
13
Compix Media NewsScroll
Document No: 2.3.002 Revision: 2.1 Updated: 4/11/2012
Chapter 1 Getting Started
Creating Template Files in GenCG
Before operating NewsScroll 4.1, there are a few files that should be prepared ahead of time. Next are template files containing the
desired color, font, and other attributes, discussed in this section.
Crawl Templates
1
The crawl template file allows the
user to choose the style, color, and
size of the text corresponding to the
story data. It also offers the customization of the background design
and the display of bullets or logos
in between each data element.
Template files for NewsScroll 4.1 are
created in GenCG.
2
3
Tip
The background shape must be present, even if it is not wanted under the
text. In this case, change the transparency to 100%, making the shape
invisible.
4
5
6
1 Open a new project in GenCG and set the first page to [Crawl] in the Page
Mode drop down menu.
2 Using the Shape tool, create a long rectangle at the bottom of the canvas. The
length of this shape should exceed one page and ideally the length of the longest
data element. This rectangle will be used as the background for the text, so customize it by changing the color and transparency.
3 Insert an image to be used as a bullet or logo in between each data element.
Adjust the size as appropriate and place it to the left side of the rectangle.
4 To the right of the bullet or logo image, use the Text tool to type “@1”. This
becomes the default font, color, and size for all data elements, so customize as
needed.
5 In the advanced story data text file, some words or phrases were selected to
be emphasized by surrounding them in parentheses followed by a hash sign (#)
and a number. Now, in the template file, these customizations to font, color, and
size can be set. Using the Text tool again, create a new text object and type “#1”
to the right of the “@1”. Choose the appropriate attributes for this text. Continue to
type numbers within the same text object and change attributes until all numbers
are covered from the text file.
6 Optionally, add “@LOGO” to be able to place an End Logo after each cycle.
7 Once finished, save this template file as a *.gcg file into one of the folders
below.
Windows XP: C:\Program Files\Compix\NewsScroll\Template
Windows 7: C:\Users\UserName\Documents\Compix\NewsScroll\Template
14
Compix Media NewsScroll
Document No: 2.3.002 Revision: 2.1 Updated: 4/11/2012
Chapter 1 Getting Started
Optional Second Page 1
for Crawls
This optional page allows for the
customization of a header for the
story data.
Tip
This optional page is very helpful when
each story data in the text file is a different topic. Use a different template
for each story data. When the template
is triggered, the headline in the second
3
page of the template will crawl across
2
the screen, preceeding the corresponding data elements.
1 Create a second page in the Page List of the template file and set it to [Still] in
the Page Mode drop down menu.
2 Using the Shape tool, create another rectangle shape at the bottom of the canvas. It is recommended that this background shape and that of the first page have
the same height and are the same color without shadows or edges for a smoother
scroll effect.
3 Use the Text tool to type the heading within the background shape. If necessary, change the length of the rectangle to fit the length of the text.
4 Once finished, save this template file as a *.gcg file into one of the folders
below.
Windows XP: C:\Program Files\Compix\NewsScroll\Template
Windows 7: C:\Users\UserName\Documents\Compix\NewsScroll\Template
Tip
Default Templates
Windows XP Location: C:\Program Files\Compix\NewsScroll\Template
Windows 7 Location: C:\Users\UserName\Documents\Compix\NewsScroll\Template
NewsScroll has many default GenCG templates that are needed to operate properly. The templates inside this
folder can be updated and additional templates can be created, but the structure within and the actual files
should not be deleted or renamed.
15
Compix Media NewsScroll
Document No: 2.3.002 Revision: 2.1 Updated: 4/11/2012
Chapter 1 Getting Started
Data Box Templates
1
A data box template file allows the
user to choose the style, color, and
size of the text corresponding to
the bits of data. It also offers the
customization of the background design. Template files for NewsScroll
4.1 are created in GenCG.
3
2
4
Tip
Instead of creating a template file from
scratch, feel free to edit weather_box.
gcg, the default data box template from
within the Template folder.
1 Open a new project in GenCG and be sure the first page is set to [Still] in the
Page Mode drop down menu.
2 Using the Shape tool, create the desired shape for the look and feel of the
data box. This shape will be used as the background for the text, so customize it
by changing the color and transparency.
3 Now use the Text tool to type “@1” in the desired location for the data. This
becomes the default font, color, and size for the first corresponding data elements,
so customize as needed.
4 Continue to create text objects incrementing the number for all data elements
needed. As an example, if there are three data elements to be displayed, there
should be three text objects with the following text, respectively: “@1”, “@2”, and
“@3”. Change the font attributes of each text object as desired.
5 Once finished, save this template file as a *.gcg file into one of the folders
below.
Windows XP: C:\Program Files\Compix\NewsScroll\Template
Windows 7: C:\Users\UserName\Documents\Compix\NewsScroll\Template
16
Compix Media NewsScroll
Document No: 2.3.002 Revision: 2.1 Updated: 4/11/2012
Chapter 1 Getting Started
Clock Templates
1
The clock template file allows the
user to choose the style, color,
and size of the text. Template files
2
for NewsScroll 4.1 are created in
GenCG.
Tip
Instead of creating a template file from
scratch, feel free to edit clock_format.gcg,
the default clock template from within the
Template folder.
1 Open a new project in GenCG and be sure the first page is set to [Still] in the
Page Mode drop down menu.
2 Select the [Clock/Timer] tab at the bottom of GenCG, giving access to the
Time Format Notation section. Chose the desired format to be displayed and type
it in using the Text tool. Be sure to place “@” at the beginning of each line of text.
Set the desired font, color, and size for the clock text.
3 Once finished, save this template file as a *.gcg file into one of the folders
below.
Windows XP: C:\Program Files\Compix\NewsScroll\Template
Windows 7: C:\Users\UserName\Documents\Compix\NewsScroll\Template
Title Templates
A title template allows the user to
1
choose the style, color, and size of
the text. Template files for NewsS-
2
croll 4.1 are created in GenCG.
Tip
Instead of creating a template file from
scratch, feel free to edit TitleLogo.gcg,
the default title template from within the
Template folder.
1 Open a new project in GenCG and be sure the first page is set to [Still] in the
Page Mode drop down menu.
2 Using the Text tool, type “@1” in the desired location. This becomes the default font, color, and size for the title text, so customize as needed.
3 Once finished, save this template file as a *.gcg file into one of the folders
below.
Windows XP: C:\Program Files\Compix\NewsScroll\Template
Windows 7: C:\Users\UserName\Documents\Compix\NewsScroll\Template
17
Compix Media NewsScroll
Document No: 2.3.002 Revision: 2.1 Updated: 4/11/2012
Chapter 1 Getting Started
18
Compix Media NewsScroll
Document No: 2.3.002 Revision: 2.1 Updated: 4/11/2012
Chapter
2
Basic Operations
NewsScroll User Interface
Menu Options
Chapter 2 Basic Operations
NewsScroll User Interface
Board Configuration
When starting NewsScroll, if the
system has two video output boards,
Select the desired output board and click [OK].
a window will pop up like the one to
the right. Each board can be used
for program output only. Selecting
both boards as output will open two
To specify that both boards are for program ouput, check the [Open Both] box. This opens two
instances of NewsScroll.
instances of NewsScroll.
1
Primary Screen
The picture shown to the right is the
user interface of NewsScroll.
The user interface is the most essential part of NewsScroll and it is
important to learn the terms and
functions thoroughly.
2
1
Playback Control: The upper portion of the window contains the playback control
and check boxes of funtions to be brought on air.
2
Edit Window: This area has three different views for Crawl, Cut, and Schedule.
More detail can be found on each in the following corresponding sections.
20
Compix Media NewsScroll
Document No: 2.3.002 Revision: 2.1 Updated: 4/11/2012
Chapter 2 Basic Operations
Playback Control
1
The upper portion of the window
2
3
consists of three sections: ON/OFF
Buttons, Display Check Boxes, and
the Information Window.
1
ON/OFF Buttons: Take the NewsScroll functions on and off air.
2
Display Check Boxes: Decide which functions to display by clicking on the check
box next to it. The corresponding function will appear on the preview window immediately.
3
Information Window: This window displays information regarding NewsScroll.
ON/OFF Buttons
Cut functions In and Out using the
[ON] and [OFF] buttons.
When the [ON] button is clicked, it will turn red in color and cut In the functions
chosen in the Display Check Boxes. The data will remain on air until the [OFF]
button is clicked.
Display Check Boxes
Choose which functions to display
on air. Checking on a function’s box
will display the data on the preview
window immediately.
If the [ON] button is clicked, all checked functions will be cut In on screen. If for
any reason a function is no longer needed on air, unchecking the box while the
[ON] button is clicked will bring the corresponding function off air.
Tip
Next to some of the check boxes are drop down menus or text fields that correspond to settings for each funtion. More information on these can be found in their respective sections in Chapter 3.
Information Window
Connection Status: Displays the connection status to the remote Auto-
This displays necessary system in-
matic Program Control (APC) software.
formation in regards to NewsScroll.
Time: Shows the current system time.
Last Update: Shows the date and time of the last data update within NewsScroll.
21
Compix Media NewsScroll
Document No: 2.3.002 Revision: 2.1 Updated: 4/11/2012
Chapter 2 Basic Operations
Edit Window
This window changes depending
on which view has been selected.
Choose one of three views from the
tabs at the top of the window. Each
view has different functionality.
Crawl View
Crawl View is the default view
that appears when NewsScroll is
opened. It is also the main editor for
both crawls and contains a preview
window which displays all desired
functions.
Tip
The preview window displays all functions and is useful for checking
positions and composition. It even displays a preview of the first data
element of each crawl.
More detailed information and functionality can be found in Chapter 3.
22
Compix Media NewsScroll
Document No: 2.3.002 Revision: 2.1 Updated: 4/11/2012
Chapter 2 Basic Operations
Cut View
The Cut View uses files from
1
GenCG to cut in pages to the background of the NewsScroll functions.
1 Once in Cut View, click on the [Browse] button to select the desired *.gcg file.
The pages from the project file appear in the window below.
2
2 To begin using the pages, click on the [Cut] check box
in the Playback Control area. This enables the user to
double click on any page in Cut View to bring it to air.
3
3 If a page needs editing, click on the [Edit] button. This opens the *.gcg file in
GenCG where any changes can be made and saved.
Schedule View
The Schedule View allows the user
to view scheduled functions and
create a schedule for the current
information within the Crawl View,
Playback Control, and settings.
Tip
For more information and functionality,
please see Chapter 4.
23
Compix Media NewsScroll
Document No: 2.3.002 Revision: 2.1 Updated: 4/11/2012
Chapter 2 Basic Operations
Menu Options
Options Menu
The Options Menu contains all settings and options information.
APC Control Mode
The Automatic Program Control (APC) Mode can be toggled on and off. This allows NewsScroll to be controlled by another program via a network. The protocol
has full functionality as if the user is sitting right in front of the NewsScroll system
itself, including creating data and controlling playback.
Auto Start Setting
Toggle whether or not NewsScroll will automatically run a *.nss file when
launched. The *.nss file must have been saved while the [ON] button was active.
Keep Checked Boxes
NewsScroll typically clears all marks in the Display Check Boxes area when the
[OFF] button is clicked. Enable the [Keep Checked Boxes] feature to keep the
marks active even after clicking [OFF].
With [Keep Checked Boxes] unchecked, once the [OFF] button is clicked, the boxes become
deselected.
With [Keep Checked Boxes] checked, once the [OFF] button is clicked, the boxes remain selected.
Create/Edit Template
Select the [Create/Edit Template] option to open GenCG. Once in GenCG, create
a template as necessary and save. The template will automatically be updated
and ready to use within NewsScroll.
Tip
For more information on GenCG and it’s
functionalities, please see the GenCG
Manual appropriate for your version.
24
Compix Media NewsScroll
Document No: 2.3.002 Revision: 2.1 Updated: 4/11/2012
Chapter 2 Basic Operations
No Playback when
Disconnected
If this feature is checked, NewsScroll will only be able to playback functions to air
if it is connected to an APC software. This prevents any accidental playback and
ensures that NewsScroll output works while under control of the APC software.
Set Watch Files
Set the text or data file path for
either crawl by clicking on the
[Browse] button. NewsScroll will
watch these files for any updated
information and display the changes
while on air when the [Watch] box is
checked.
NewsScroll can automatically watch and update text (*.txt) or data (*.dat) files for
both crawls. The files are automatically opened upon running NewsScroll.
Communication Method
Choose between [Socket (TCP/IP)]
or [Serial] as the communication
method.
Set IP Port
Set the Port for this controller.
Set Serial Port
Set the Port, Baud Rate, Parity, Stop
and Data Bits, and the Flow Control
for this controller.
25
Compix Media NewsScroll
Document No: 2.3.002 Revision: 2.1 Updated: 4/11/2012
Chapter 2 Basic Operations
Set GPI Trigger Port
NewsScroll 4.1 can now be interfaced with a General Purpose Interface (GPI) Trigger. The GPI Trigger
is designed for easy playback control of NewsScroll 4.1 without any
programming. To begin set up of the
GPI Trigger in NewsScroll 4.1, make
sure the communication method is
set to Serial by going to [Options] >
Below is a diagram of the RS-232 DB-9F serial port connector and pinouts. By
connecting the correct pins together, you can control the ON/OFF funtionality of
NewsScroll 4.1. Please refer to the chart below for the correct pin combinations.
[Communication Method] > [Serial]. Once that is set, go again to
[Options] > [Set GPI Trigger Port].
In the new window, pictured to the
right, select Com 1 or any available
port in the [Port] field. The program
ON
7-8
OFF
4-6
is now configured to receive the GPI
Trigger.
Additional Start Functions:
Tip
If more complete control of NewsScroll 4.1 functions is needed, the API
or intelligent interface communication
protocols may need to be used via serial
or Ethernet (IP), which will require some
programming. Please contact Compix
Media customer service for the protocol
manual.
Protocol/TFT Settings
Setting up TFT connectivity is easy.
After the equipment is plugged in
to the Compix system, setup takes
only three steps to complete.
1. Startup from a NewsScroll data file
By placing a NewsScroll data file (*.nss) shortcut in the Windows Startup folder,
with [Keep Checked Boxes] selected inside the Options menu, NewsScroll 4.1
will start automatically into whatever state the *.nss data file was saved in when
Windows is started.
2. Startup without a NewsScroll data file
A shortcut to the NewsScroll 4.1 application can be placed in the Windows
Startup folder which will launch NewsScroll into a ready state, waiting for data
from an external source. This will not load a *.nss file as the shortcut above.
1 Go to [Options] > [Communication Method] and be sure that [Serial] is
checked.
2 Open the Comm Setup window by clicking on [Options] > [Set Serial Port].
Select the appropriate Port, set Baud Rate to [9600], Parity to [No Parity], Stop
Bits to [1], Data Bits to [8], and Flow Ctrl to [None]. (These settings are the
RS232, ASCII Control Codes.) Click [OK] when done.
3 Click on [Options] > [Protocol / TFT Settings] to open the Protocol Settings
window. Check the [Use TFT Protocol] box and click [OK] when done.
1
26
Compix Media NewsScroll
Document No: 2.3.002 Revision: 2.1 Updated: 4/11/2012
Chapter 2 Basic Operations
2
Check this to use the
protocol settings for the
connection to the TFT
equipment.
3
Enter the number of times
the alert should repeat.
Check this to customize
the alert message.
Check this to receive notifications whenever a crawl
in NewsScroll ends.
Check this to go back
to the previous state of
NewsScroll once the alert
is completed.
Check the boxes corresponding to the features
that are to be left on
screen during the alert
message.
Select the appropriate
time zone.
Edit and customize the
alert message. Predefined
variables will be replaced
with actual data when the
alert goes on air.
27
Compix Media NewsScroll
Document No: 2.3.002 Revision: 2.1 Updated: 4/11/2012
Chapter 2 Basic Operations
Set Master Font
Change the master output font for
English, Korean, Chinese, and other
languages’ characters. The Dialog section changes the font type,
height, and width in the Display
Check Boxes. Check the [Use] box
next to the desired section to display
the master font.
Tip
NOTE: To view the saved changes to
the master font, the crawl data must be
reloaded by clicking on the [Apply] button.
Help Menu
The Help Menu contains information
about NewsScroll.
About NewsScroll
The About page contains information on NewsScroll, including
version number, build number, and
copyright information.
28
Compix Media NewsScroll
Document No: 2.3.002 Revision: 2.1 Updated: 4/11/2012
Chapter
3
Functions
Crawls
Logos
Data Box
Clock
Title
Ratings
Chapter 3 Functions
Crawls
There are two independant crawls that can be displayed: Upper and Lower Crawl. The story data is loaded into each of these crawls
through the [Crawl] tab.
3
Crawls User Interface
Both Crawls can have unique Story
Data that comes from either a text
2
4
(*.txt) file or RSS feed.
5
1
10
11
12
6
7
8
9
These Color Application buttons replaces [Crawl Speed] when switching
to Script Mode.
1
Preview Window: A static preview of all functions under the current settings.
2
Template Window: This area displays all templates being used within the corre-
sponding crawl and the data each template begins with.
3
Mode: These buttons change the viewing mode of the crawl data between Visual
Mode and Script Mode.
Tip
Even when using an RSS feed, the File
field displays an RSS.txt or RSS2.txt
file. This file is created for the Lower
4
Crawl Data: Displays the list of all data elements per crawl.
5
Crawl Speed: Change the speed of each crawl independantly.
6
File Name: This shows the name of the file that the data elements are coming from.
7
Apply: Apply any changes made to the data. This updates the data immediately within
NewsScroll so that the new information will appear on the next cycle.
and Upper Crawls, respectively, with
all information from the feeds so NewsScroll is able to watch these text files
for updates.
8
Open Data: Browse for a text file on your system which will provide the story data.
9
Save Data: Save any changes made to the data on the original text file.
10
Color: Apply the color to the highlighted text.
11
...: This pops up a color selection window that can then be applied using [Color].
12
#1 - #4: These buttons apply the corresponding template font attribute to the high-
lighted text.
30
Compix Media NewsScroll
Document No: 2.3.002 Revision: 2.1 Updated: 4/11/2012
Chapter 3 Functions
Template Window
Assign one template for the entire Crawl by right-clicking
and selecting [Assign Template - All].
Right clicking or double clicking and selecting [Edit Template] opens the template in GenCG for editing.
The Template window displays
all templates being used by the
corresponding crawl. This list can
be viewed in either Text View or
Thumbnail View.
Text View
Thumbnail View
Text View allows for the display of the data element that each template begins
with while Thumbnail view shows a preview of the formatting.
Mode
Change the crawl data view
between Visual Mode and Script
Mode.
Visual Mode is designed to make
crawls easy to update and edit.
This mode removes the need for
coding each line, allowing the user
Visual Mode
to simply type in what needs to be
displayed. Data are color coordinated with their assigned templates
in the Template window.
Script Mode allows the user to see
the imported text file as is, including
the coding syntax.
Script Mode
Crawl Data
All data is displayed in this window,
whether it comes from a text file or
an RSS feed. The data is completely editable; simply double-click and
begin editing.
Tip
Editing in this fashion can be done in
either Visual Mode or Script Mode.
31
Compix Media NewsScroll
Document No: 2.3.002 Revision: 2.1 Updated: 4/11/2012
Chapter 3 Functions
Color Application
In Script Mode only, these allow the
user to change the color of highlighted text with just the push of a
button.
Press the [...] button to open the Color window and
select the desired color.
1 To change the color or attributes of the text, begin by highlighting the desired
text.
2 Click on either the [Color] button or one of the numbered attributes buttons.
3 The changes are made to the script automatically.
1
2
3
2
3
32
Compix Media NewsScroll
Document No: 2.3.002 Revision: 2.1 Updated: 4/11/2012
Chapter 3 Functions
Crawls at a Glance
Here are five easy steps to bring a
crawl to air.
1
3
2
2
3
4
5
4
1 For either the Upper or Lower Crawl, click on [Open Data].
2 Select a story data text file and click [Open].
3 Check the corresponding box in the Display Check Boxes. The crawl will appear in the Preview window as a static image.
Tip
[Crawl Speed] ranges from 0 to 8,
where 0 is standing still and incrementing the value increases the speed.
4 To bring the crawl on air, click the [ON] button. Adjust the speed of the crawl
by changing the value in the corresponding [Crawl Speed] box.
5 In addition to crawling, the data elements can also perform a rollup. This is
great for shorter data elements like in RSS feeds or sports scores. To change to
Rollup Mode, go to [Crawl] > [Change Rollup Mode] and select the appropriate
crawl.
33
Compix Media NewsScroll
Document No: 2.3.002 Revision: 2.1 Updated: 4/11/2012
Chapter 3 Functions
Crawl Settings
This section covers the crawl options as well as all other options
relating to crawls. Available features
include fading in and out, setting
the number of loops, and a Rollup
mode.
Editing Crawls
There are two different ways to edit
the crawls: via the original text file or
NewsScroll itself.
Since NewsScroll has the ability of
watching for updates, text files can be
placed on a server or any other location where it can be easily edited. Once
saved, NewsScroll will update the information live.
Editing the crawl through NewsScroll is
great for last minute changes and updates. When the editing is done, simply
click [Apply] to update the changes.
Set Crawl Position
To set the position for any function in NewsScroll, go to [Layers] >
{Position]. Simply click and drag the
crawl in the Position window to the
desired location.
Set the distance between the two
crawls by adjusting the pixel value
in [Crawl Gap].
Changing [Bottom Margin] allows
the user to set the distance from the
bottom of the video output to the
bottom of the Lower Crawl.
Crawl Position Settings
[Upper - (Left, Right)] and [Lower
- (Left, Right)] adjusts the left and
right margins for each crawl.
34
Compix Media NewsScroll
Document No: 2.3.002 Revision: 2.1 Updated: 4/11/2012
Chapter 3 Functions
Default Template
Browse for default templates for
both crawls and masks. The default
template appears in the case when
the imported text file has no template associated with it.
Set Crawl Cycles
The user can set how long the crawl
should run or for how many loops.
Loops: This is the total time or loops in which the
To set up this option, go to [Crawl]
[Crawl Loop Cycle] is to be played. If the values
> [Set AutoCrawl Cycle] and select
set here expire before the [Crawl Loop Cycle] has
the appropriate crawl.
finished, NewsScroll will continue playing until the
[Crawl Loop Cycle] has finished.
Interval and Delay: Select the interval and delay times for the crawl. [Loop Interval] is the total
time the cycle will be playing. [Loop Delay] suspends the crawl by the amount of time entered.
One Time Take in Time: Set the number of
loops or the time in which the story data will be
played. When [Time] is slected, the option for
[Finish Loop] becomes available. If this is left unchecked, the crawl will cut off any data elements
that are running when the times expires.
Another option is to force the crawl
to loop only once. To do this, go to
[Crawl] > [Crawl Once] and check
the appropriate crawl.
Tip
Set AutoCrawl Cycle Example
Using the screen shot above, this will be the sequence of events.
The Crawl will cycle through the story data for 5 minutes. Since the [Loop Interval] is set to 30 minutes, there will
be a 25 minute blank period before the next 5 minute crawl begins. This cycle occurs twice because [Loops] is
set to 2. When the 2 loops are completed, the NewsScroll AutoCrawl feature will automatically turn off.
35
Compix Media NewsScroll
Document No: 2.3.002 Revision: 2.1 Updated: 4/11/2012
Chapter 3 Functions
Change Mask Crawl Mode
Check this option to enable a mask
for the crawl. This displays a static
1
area to the left of the crawl for logos
or text.
Tip
The mask template must be named
“CrawlTemplate_mask.gcg”, after the
2
crawl template it is associated with. For
example, scroll.gcg is the crawl template
and scroll_mask.gcg is its mask template.
“@1” must be present in the mask
3
template as a placeholder for the text.
The text displayed is the name of the file;
in this example “scroll” would be shown
upon output. If no text is needed, change
the transparency of the text object to
[100%]. With the text transparent, a logo
can be placed within the mask instead.
1 Be sure to create a mask template in [Still] or [MultiLayer] page mode.
2 Go to [Crawl] > [Change Mask Crawl Mode] and select which crawl will have
the mask.
3 Then go to [Layers] > [Position] and adjust the Left margin of the corresponding crawl. This moves the crawl to the right, leaving the left space for the mask.
Set Rollup Mode
Checking [Change Roll Up Mode]
switches the crawl from scrolling to
stationary while transitioning from
one data element to anothery by
rolling the text up. Change the rollup
settings by clicking on [Crawl] >
Push[In]: This creates a pushing effect instead of a rollup effect.
[Roll Up Speed Settings].
Interval: Adjust the display time for each data element.
Roll Up In Speed: Change the speed at which the data element
transitions in.
Roll Up Out Speed: Change the speed at which the data element transitions out.
36
Compix Media NewsScroll
Document No: 2.3.002 Revision: 2.1 Updated: 4/11/2012
Chapter 3 Functions
End Logo
An End Logo is an image that is
inserted into the crawl between
cycles of story data. To enable this
option, go to [Crawl] > [Insert End
Change the distance of the image
from the last data element by entering the desired number of pixels from
0 to 1000.
Logo] and select the appropriate
crawl. To select the image, click on
[Crawl] > [Select End Logo Image]
and choose the desired crawl.
Tip
NOTE: If the logo’s height is greater than the crawl’s
height, the logo will be automatically cropped.
Crawl Background Option
Starting / End Blank BG: Check this to display an empty
These are the display settings for
background bar before any text appears.
the crawling bar behind the data
Blank BG Fade In/Out: Adjust the Fade In and Out of the
elements.
blank background bar. Every time the crawl is checked or unchecked in the Display Check Boxes area or the [ON] and [OFF]
buttons are clicked, the bar fades in or out respectively.
Fading Speed: Change the speed at which the bar fades.
Expand Space Between
Elements
Select this option to widen the
space between data elements within
the crawls.
RSS Settings
Another way to populate a crawl is
by RSS feed. When the RSS feed is
updated, NewsScroll will refresh the
URL: Copy and paste the desired Web-based RSS
data automatically and display the
feed address into the correct Crawl URL field.
new information on the next cycle.
Execute RSS: Change the speed at which the
bar fades.
To set up the RSS feed, go to [RSS]
> [Settings].
Refresh Rate: Adjust the time in which NewsScroll updates the data from the RSS feed.
Application: Choose which crawl will be displaying the selected RSS feed.
37
Compix Media NewsScroll
Document No: 2.3.002 Revision: 2.1 Updated: 4/11/2012
Chapter 3 Functions
Logos
Logos at a Glance
1
NewsScroll can display up to two
logos which can be either static
images or animations. Here are 5
easy steps to bring a logo to air.
Tip
Supported image files are *.bmp, *.jpg,
2
*.tga, and *.tad. The *.tad files are precreated animation files from GenCG.
Tip
3
Image sequence names should
include numbers in sequential order
for NewsScroll to open the animation.
For example, use image0001 and
image0002. If the names are not in
4
sequence, NewsScroll will only open
the selected file.
4
5
1 Go to [Logo] > [Logo Setting] to open the Logo window.
2 Click on the [Browse] button corresponding with the desired logo and locate
the image to be used. If the logo is a sequence of images, open only the first image in the sequence.
3 If the logo is an animation, check either [Animation1] or [Animation2]. These
correspond to the first and second logo respectively.
4 Check the corresponding box in the Display Check Boxes. The logo will appear in the Preview Window as a static image.
5 To bring the logo on air, click the [ON] button.
38
Compix Media NewsScroll
Document No: 2.3.002 Revision: 2.1 Updated: 4/11/2012
Chapter 3 Functions
Logo Settings
All logo settings are done through
[Logo] > [Logo Setting]. Logos can
be displayed anywhere on the video
output screen, including over a
crawl.
Browse...
Search for the desired image or
sequence of images to be used for
either logo.
Supported image files include *.bmp, *.tga, *.jpg, and *.tad.
Position
Clicking this button opens the Position window. Simply drag and drop
either logo into the desired position
on screen. Check the [Use Arrow
Keys] box and the corresponding
function can be manipulated by the
arrow keys on the keyboard.
Logo Position Settings
Animation
If using an animated logo, check
the corresponding [Animation] box.
This tells NewsScroll to look for and
animate the sequence of images.
Save
Use the [Save] buttons to save the
specific image with its current posi-
Saved Settings Files appear in the drop down
menus next to each logo in the Display Check
Boxes area.
tion. NewsScroll saves this informa-
Tip
tion as a Settings File with a unique
To remove a Logo Settings File, go to C:\Users\UserName\Docu-
name.
ments\Compix\NewsScroll\SettingFile\Logo or \Logo2 and delete the
appropriate file while NewsScroll is closed.
39
Compix Media NewsScroll
Document No: 2.3.002 Revision: 2.1 Updated: 4/11/2012
Chapter 3 Functions
Data Box
Data Box Settings
The Data Box can read from text
files, XML files, or Web sites. To
change the settings, go to [Data Box]
> [Settings].
1
2
3
1
General Settings: The General Settings area allows the user to save the data box
as a Settings File, change the transition speed, and automatically check for updates.
2
Template: Change and position the template for the data box.
3
Data: This is the most important part of the interface. Here, the user can select
whether to use a text file, XML file, or Web site to upload data for the data box.
Watch: Checking this box tells NewsScroll to check the
General Settings
data source regularly for updates.
Much like logos, the [Save Settings]
button creates Settings Files with
Save Settings: Save the template, data source, and
unique names that appear in the
position as a Settings File.
drop down menu within the Display
Check Boxes area.
Tip
To remove a Data Box Settings File, go to
C:\Users\UserName\Documents\Compix\
NewsScroll\SettingFile\Box and delete the
Transition Speed: Change the speed at which the transitions occur.
Playing Interval: When [Single Group] is unchecked, change the time interval length for each set of data.
Single Group: Checking this box will leave the data on screen without transitions. If there are multiple sets of
data that need to be transitioned in and out, leave this box unchecked.
appropriate file while NewsScroll is closed.
40
Compix Media NewsScroll
Document No: 2.3.002 Revision: 2.1 Updated: 4/11/2012
Chapter 3 Functions
Template
This area allows the user to select
the data box template to be used.
Click on [Edit] to open GenCG and
make changes to the template. The
[Position] button opens the Position
window. Just like the logo functions,
the data box can be moved to the
desired position by either dragging
and dropping or using the arrow
keys.
Data Box
Position
Settings
XML Data
XML data files can be either in
document form or have a URL address. If the XML file is from a Web
site, be sure the the [From URL]
box is checked. This activates the
URL field where the address can be
pasted. Otherwise, the File field is
active and the user can browse for
the file on their system.
An example template for XML data,
named Election.gcg, can be found
in:
C:\Users\UserName\Documents\
Compix\NewsScroll\Template.
Election.xml Sample File
Once the file or URL has been chosen, enter the corresponding data into the XML
Element, Attr., and Attr. Value fields. Click [Load] when done to load the data into
the alias table at the bottom of the window.
Tip
The aliases in the template need to correspond to the element names in the XML file
(Candidates and Percents in this example).
41
Compix Media NewsScroll
Document No: 2.3.002 Revision: 2.1 Updated: 4/11/2012
Chapter 3 Functions
Text File Data
Gathering data from a text file is
simple and only requires the upper
portion of the Data section. Be sure
that the Type field is set to [Text
File], then click the [Browse] button
to select the desired *.txt or *.dat
An example template for text file data, named weather_box.gcg, can be found in:
C:\Users\UserName\Documents\Compix\NewsScroll\Template.
file.
Web Data
The data box can display information off Web sites by using the site’s
table numbers.
1
2
An example template for web data,
named Irvine_weather.gcg, can be
found in:
C:\Users\UserName\Documents\
Compix\NewsScroll\Template.
Tip
The first table contains information on the
3
4
template aliases. The center table displays
the data within the Web site table once
loaded. The third table to the right contains
extra information in the case that a cell
from the central table has multiple pieces
of data.
1 Copy and paste the address into the URL field and enter the correct table
number.
2 Click on the [Load] button to bring the data from the Web site to the center
table at the bottom of the window.
3 To associate an alias with data, click on the alias in the first table, then on the
cell with the desired information in the center table.
4 If there are multiple pieces of data in the data cell, click on the specific information in the table on the right.
42
Compix Media NewsScroll
Document No: 2.3.002 Revision: 2.1 Updated: 4/11/2012
Chapter 3 Functions
Clock
Clock Settings
Clocks in NewsScroll take the date
and time from the Microsoft Win-
1
dows Operating System. Two types
Template: Activate and change
the clock template file.
of clocks can be displayed: preset
clocks within NewsScroll or from a
1
custom created template.
2
Preset: Settings for the preset
clock options.
2
Template
Check [Use Template] to activate
the [Browse...] button. Search for
the desired template to be used for
the clock or click the [Edit] button
to open the template in GenCG to
save changes.
Preset
This area allows the user to select
options for a preset clock. Decide
whether the clock should be 12
Hour or 24 Hour. Select the desired
Format, Font, and Size from the
drop down menus. The [Position]
button opens the Position window.
Much like logos, the [Save] button also creates Settings Files that
The clock can be moved to the
desired position by either dragging and dropping or using the
arrow keys.
will appear in the drop down menu
Clock Position Settings
within the Display Check Boxes
area.
Tip
To remove a Clock Settings File, go to C:\Users\UserName\Documents\Compix\NewsScroll\SettingFile\Clock
and delete the appropriate file while NewsScroll is closed.
43
Compix Media NewsScroll
Document No: 2.3.002 Revision: 2.1 Updated: 4/11/2012
Chapter 3 Functions
Title
Title Settings
Titles in NewsScroll are manually
typed text played out on air. The
text attributes are determined by
a template created in GenCG and
the updating is done within NewsScroll itself. To access the settings,
go to [Logo] > [Title Setting]. Click
[Browse...] to open the desired
template or [Edit] to make changes
in GenCG. The [Position] button
opens the Position window. Much
like logos, the title can be moved
to the desired position by either
dragging and dropping or using the
arrow keys.
Title Position Settings
Bringing Titles On Air
To bring a title on air, simply type
into the text field in the Display
Check Boxes area. Be sure that the
[Title] box is checked, then click the
[ON] button.
If the title needs to be changed
while on air, uncheck the [Title] box,
type in the new title, and re-check
[Title]. This updates the title while
keeping all other functions on air.
44
Compix Media NewsScroll
Document No: 2.3.002 Revision: 2.1 Updated: 4/11/2012
Chapter 3 Functions
Ratings
Ratings Settings
The ratings function makes it
possible to display an image for a
period of time, then have it disappear and reappear in a fixed time
Browse...: Search for the
frame. Ratings are static images
desired ratings image.
and support *.bmp, *.tga, and *.jpg
files. Any ratings images must be
Save: Save the image and
in the Ratings folder on the Compix
position as a Settings File with
system to be used.
a unique name that appears in
the drop down menu within the
Display Check Boxes area.
Continuous: Check this to
have the rating image remain
on screen without an interval.
Much like logos, the [Save Settings]
Take In Period: This is the amount of time the ratings image remains on screen.
button creates Settings Files with
unique names that appear in the
drop down menu within the Display
Check Boxes area.
Repeat Period: This is the amount of time it takes for the ratings image to appear back on screen.
Setting Position: Click this button to open the Position window. The ratings can be moved to the desired position by either dragging and dropping or using the arrow keys.
Rating Position Settings
Tip
To remove a Rating Settings File, go to C:\Users\UserName\Documents\Compix\NewsScroll\SettingFile\Rating
and delete the appropriate file while NewsScroll is closed.
45
Compix Media NewsScroll
Document No: 2.3.002 Revision: 2.1 Updated: 4/11/2012
Chapter 3 Functions
46
Compix Media NewsScroll
Document No: 2.3.002 Revision: 2.1 Updated: 4/11/2012
Chapter
4
Scheduler
Schedule Data
Editing a Schedule
Deleting a Schedule
Disabling a Schedule
Chapter 4 Scheduler
Schedule Data
Using the Scheduler, all functions in NewsScroll can be played at specific times and dates. There are currently two types of schedules:
a continuous event that occurs every day at a specific time or a one-time only event for a particular date and time.
Schedule User Interface
To access the Scheduler window, go
to [Schedule] > [Schedule Settings].
1
2
3
1
Daily Schedule: This displays the schedules created for daily use. The user can
insert, edit, and delete schedules from this window.
2
One Time Schedule: This displays the schedules created for one-time only use.
The user can insert, edit, and delete schedules from this window.
3
Time Control: Adjust the time for all schedules within either the [Daily Schedule] or
[One Time Schedule] area.
Tip
Once all schedules have been set, click the [ON] button in the main NewsScroll window. This allows the schedules to go on air automatically at their set times.
48
Compix Media NewsScroll
Document No: 2.3.002 Revision: 2.1 Updated: 4/11/2012
Chapter 4 Scheduler
Daily Schedule
Schedule the currently set functions
in NewsScroll to play out every
1
day at a particular time. To create
a new schedule, click the [Insert]
button under [Daily Schedule] in
2
5
[Schedule] > [Schedule Settings].
This opens the window shown to
the right.
3
6
4
1
Start Time: Enter the exact starting time for this schedule.
2
Finish Time: Enter the exact finish time for this schedule.
3
Upper Crawl: Select the upper crawl text file by clicking on [File] and enter a short
description for the information.
4
Lower Crawl: Select the lower crawl text file by clicking on [File] and enter a short
description for the information.
5
Schedule Target: Select what functions will be played in this schedule.
6
Days of the Week: Choose the days of the week that this schedule will be played.
Schedule Target
Select the desired functions to be
brought to air. There are check
boxes to choose the upper and
lower crawls, logos 1 and 2, clock,
and the data box. Browse for the
logos and rating image and enter
the text for the title.
49
Compix Media NewsScroll
Document No: 2.3.002 Revision: 2.1 Updated: 4/11/2012
Chapter 4 Scheduler
One Time Schedule
Schedule the currently set functions in NewsScroll to play out at a
1
particular date and time. To create
a new schedule, click the [Insert]
button under [One Time Schedule]
2
5
in [Schedule] > [Schedule Settings].
This opens the window shown to
the right.
3
4
1
Start Time: Enter the exact starting date and time for this schedule.
2
Finish Time: Enter the exact finish date and time for this schedule.
3
Upper Crawl: Select the upper crawl text file by clicking on [File] and enter a short
description for the information.
4
Lower Crawl: Select the lower crawl text file by clicking on [File] and enter a short
description for the information.
5
Schedule Target: Select what functions will be played in this schedule.
Schedule Target
Select the desired functions to be
brought to air. There are check
boxes to choose the upper and
lower crawls, logos 1 and 2, clock,
and the data box. Browse for the
logos and rating image and enter
the text for the title.
50
Compix Media NewsScroll
Document No: 2.3.002 Revision: 2.1 Updated: 4/11/2012
Chapter 4 Scheduler
1
Time Control
2
This area allows the user to change
the times of all schedules simultaneously.
3
1
Time Decrement & Increment: Adjust the amount of time that the schedules
need to be changed in days, hours, minutes, and seconds. Click either [Dec] or [Inc] to
decrement or increment the time.
2
One Time Schedule: Check this box if the [One Time Schedule] section needs
to be changed. If the [Daily Schedule] section needs adjusting, then leave this box unchecked.
3
Execute Schedule: Check this box to notify NewsScroll that it needs to watch for
scheduled events. If left unchecked, NewsScroll will not execute any schedules.
Schedule View
Get to this view by clicking on the
[Schedule] tab in the main window.
The Schedule View allows the user
to see all schedules and whether
one is currently active or not.
1
2
3
4
1
Play: Manually play the highlighted schedule once the assigned time has passed.
2
Reload: Refresh the Schedule View page.
3
Save: Save the schedules as a Scheduler *.ss2 or *.ssc file.
4
Setting: Opens the Schedule Settings window, allowing the user to add, edit, or
delete schedules.
51
Compix Media NewsScroll
Document No: 2.3.002 Revision: 2.1 Updated: 4/11/2012
Chapter 4 Scheduler
Editing a Schedule
Editing a Schedule
To edit a schedule, open the
[Schedule Settings] window by
either going to the [Schedule] tab
and clicking [Setting] or going to
[Schedule] > [Schedule Settings] in
the menu.
Select the desired schedule and
click on the corresponding [Edit]
button. Depending on which type
of schedule is chosen, one of the
windows below will open. Make the
necessary changes and click [OK].
Daily Schedule Settings
52
Compix Media NewsScroll
One Time Schedule Settings
Document No: 2.3.002 Revision: 2.1 Updated: 4/11/2012
Chapter 4 Scheduler
Deleting a Schedule
Deleting a Schedule
To delete a schedule, open the
[Schedule Settings] window by
either going to the [Schedule] tab
and clicking [Setting] or going to
[Schedule] > [Schedule Settings] in
the menu.
Select the desired schedule and
click on the corresponding [Delete]
button.
Disabling a Schedule
Disabling a Schedule
To disable a schedule, open the
[Schedule Settings] window by
either going to the [Schedule] tab
and clicking [Setting] or going to
[Schedule] > [Schedule Settings] in
the menu.
Uncheck the [Execute Schedule]
box to disable all schedules.
53
Compix Media NewsScroll
Document No: 2.3.002 Revision: 2.1 Updated: 4/11/2012
Chapter 4 Scheduler
54
Compix Media NewsScroll
Document No: 2.3.002 Revision: 2.1 Updated: 4/11/2012
Appendix
Shortcut List
Appendix
Shortcut List
▶File
Open
Ctrl + O
Save
Ctrl + S
Save As
Ctrl + A
Exit
Ctrl + X
▶Options
Create/Edit Template
Ctrl + T
56
Compix Media NewsScroll
Document No: 2.3.002 Revision: 2.1 Updated: 4/11/2012