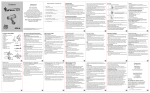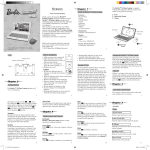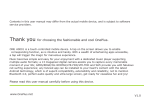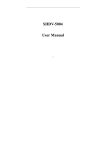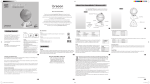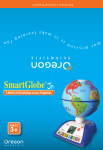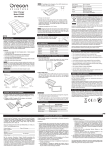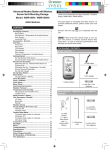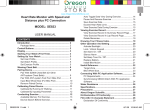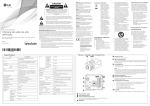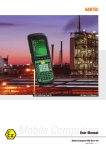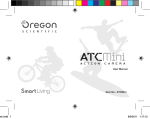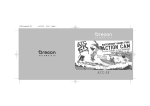Download User Manual - WeatherConnection
Transcript
www.OregonScientificStore.com Dear Customer, Thank you for purchasing the ATC9K by Oregon Scientific. At Oregon Scientific, we understand that adventure sports enthusiasts as well as everyday enthusiasts take great pride and satisfaction in recording and viewing first person footage captured by our hands free action cam. For this reason, the ATC9K was designed and engineered with extreme precision, in order to allow you to take the adventure home with you. Review the following pages for technical information, tips and troubleshooting which will allow you to maximize your experience with the ATC9K. PLAY HARD, RECORD EVERYTHING! OREGON SCIENTIFIC and associated trademarks and trade dress are owned by OREGON SCIENTIFIC, Inc. © 2010 OREGON SCIENTIFIC, Inc. All Rights Reserved. I . Quick Start .................................................................................... 1 II . Camera Precautions ................................................................... 1 III . Technical Specifications ............................................................ 3 IV . Computer System Requirements ............................................. 3 V . Package Contents ........................................................................ 4 VI . Product Appearance .................................................................. 5 VII . Camera Operations ................................................................. 6 VIII . Using the Remote Control ..................................................... 7 IX . LCD Screen Display .................................................................. 7 X . Camera Settings .......................................................................... 8 XI . Power Supply ........................................................................... 12 XII . MicroSD Card Insertion / Removal ...................................... 13 XIII . Connecting to a Computer ................................................... 13 XIV. Connecting to a Monitor ....................................................... 20 XV . Troubleshooting ...................................................................... 22 UK Oregon Scientific ATC9K I) Quick Start Turning the ATC9K On Press the On/Off Button . A start up screen will be shown on the LCD. Recording Video Footage 1. Aim the ATC9K at what you would like to record. 2. To start recording press the Movie shutter button at the top of the camera. 3. Press the movie shutter button again to stop recording. An animation showing a circular motion will appear, which indicates the footage is being saved. Shooting Photos 1. Aim the ATC9K at what you would like to take a picture. 2. Press the Photo capture button at the top of the camera. 3. The LCD display will be frozen for a while, indicates that the scene had been captured. II) Camera Precautions Notice the following guidelines when using your camera • The ATC9K is shock resistant, not shock proof. • For your safety, do not press the buttons on the camera during sports activities. • Do not place the camera in areas prone to dust or damp for extended periods of time. This may cause a fire or an electrical shock. • Do not leave the camera in places exposed to extremely high temperatures, such as under direct sunlight, for extended periods of time. This may affect the camera housing and internal components. • Clean the lens with a soft cloth to remove fingerprints or dust. • If the rechargeable battery is mishandled, it can burst, cause a fire or even chemical burns. Observe the following cautions. • Do not disassemble. • Do not crush and do not expose the rechargeable battery to any shock or force such as hammering, dropping or stepping on it. • Do not short circuit and do not allow metal objects to come into contact with the battery terminals. • Do not expose to extreme temperatures below 0°C (32°F) or above 40°C (104°F). • Do not incinerate or dispose of in fire. • Do not handle the damaged or leaking rechargeable battery. • Be sure to charge the rechargeable battery using a genuine ATC9K battery charger or charge it via the main unit. • Keep the rechargeable battery out of the reach of small children. -- Keep the rechargeable battery dry. Replace only with the same type recommended by Oregon Scientific. Dispose of used the rechargeable battery promptly as described in the instructions. Turn the camera off before removing the rechargeable battery or the microSD card. The card and the data may be damaged if the microSD card is inserted or removed while the camera is still on. • Remove the rechargeable battery and the microSD card before storing the camera for long periods of time. Keep it in a well-ventilated place to prevent mould. • Under the following circumstances, have the camera repaired by qualified personnel: a) The plug is damaged or worn. b) The device has been dropped and/or the housing has been damaged. c) Liquid has entered the camera. Disclaimer: Oregon Scientific will not, under any circumstances, be responsible for injuries or property damage incurred during participation of any high-risk sports or activities not endorsed or recommended by Oregon Scientific. Should the camera malfunction under these circumstances, it will not be covered under warranty. The warranty covers manufacturing defects only. Notes on copyright: Users are asked to note that the transfer of memory containing photos or data protected under copyright laws is only permissible within the restrictions imposed. Users assume all responsibility in the event that copyrights are violated by the use of this camera. Waterproof Feature The ATC9K camera is waterproof up to 20m (60ft). Oregon Scientific will not assume any responsibility for camera malfunction caused by liquid entering the camera as a result of misuse by the user. Liquid may get inside the camera if the battery cover is not firmly closed • If the camera gets wet, wipe the liquid off as soon as possible with a dry cloth. • Other camera accessories may not be waterproof. Don’t use the camera in extreme temperatures as this may cause the camera to malfunction. -- UK • • • • III) Technical Specifications • Sensor resolution 5M pixels CMOS. • Supports Micro SD/SDHC Class 4 card or above and compatible up to 32GB (not included). • Movie storage: 1080p = 1920x1080 pixels (16:9), 30 fps, ~12 Mbit/s data rate, approximately 9 minutes of video per 1G Byte 720p = 1280x720 pixels (16:9), 60 fps, ~12 Mbit/s data rate, approximately 10 minutes of video per 1G Byte 720p = 1280x720 pixels (16:9), 30 fps, ~8 Mbit/s data rate, approximately 15 minutes of video per 1G Byte WVGA = 848x480 pixels (16:9), 60 fps, ~8Mbit/s data rate, approximately 15 minutes of video per 1G Byte The recording durations will be varied which depends on the recording objects and environment. • 320 x 240 Color LCD screen • Focusing range 3m~infinity • Movie images MOV • USB Interface (2.0) • Monitor Interface HDMI (1.3) • Rechargeable battery (included) • Dimensions 40mm diameter. x 103mm length • Operation system WinXP/Vista /7 or Apple Mac X 10.6 or above IV) Computer System Requirements Minimum System Requirements • Windows Environment: 3.0 Ghz Intel Pentium D (dual-core) or faster • Mac Environment: Dual 2.0 GHz PowerMac G5 or faster; 2.0 GHz Intel Core Duo or faster • Windows XP (Service Pack 2 or later), Windows Vista, Windows7 or Apple Mac X 10.6 or above • 2GB RAM • 1G Free hard disk space • 1GB or greater video card • Quicktime 7 • 1024x768 resolution video support (32 bit) • 16 bit Windows compatible sound device * In some cases, the frame rate may be automatically reduced to maximize the memory usage. -- UK V) Package Contents Thank you for purchasing the ATC9K Action Camera, this package should contain the: 1. Main Camera Unit with Camera Grip 2. Carrying Bag 1 3. Software Installation CD 4 4. Remote Control 10 5. Rechargeable Battery 2 6. Long Silicon Strap 5 16 7. Long Velcro Strap 3 17 8. Helmet Grip 9. Handlebar Mount 13 10.Base Mount and Tripod Mount 14 15 11.Rubberized Patch 12.Velcro Patch 12 11 13.USB Cable 8 14.HDMI Cable 15.User Manual 9 16.Screw 17.Nut 7 Items sold separately 6 (Items sold separately) 18.GPS Module 19.External Battery Charger 18 19 -- VI) Product Appearance Main Unit 12 12 11 8 7 3 2 3 1 4 5 2 1 4 10 9 11 8 10 9 6 7 6 5 1 Play/Pause button Play/Pause/Confirm 2 Left button Left 3 Menu button Settings menu 4 Right button Right 5 Power On-Off Power on/off unit 6 Movie Shutter button Record start/stop 7 Photo Capture button Take photo 8 USB Connection Connect to the computer 9 HDMI Connection Connect to the TV 10 microSD card slot Insert microSD card 11 Battery Compartment Insert rechargeable battery 12 GPS Module slot Insert GPS Module Remote Control Unit 1 2 3 4 5 6 1 Play/Pause button Play/Pause/Confirm 2 Left button Left 3 Right button Right 4 Menu button Settings menu 5 Movie Shutter button Record/Stop button 6 Photo Capture button Take photo -- Turning the Camera On Press the On/Off button on the LCD screen. . A start up screen will be shown Turning on for the first time 1. The system will ask you to set the Date/Time/Timezone when the camera is turned on for the first time or the rechargeable battery is reinstalled. to select your options. Press to confirm your 2. Press selections. Recording Videos 1.Aim at what you want to record. 2.To start recording press the “Movie shutter button” at the top of the camera. 3.The Laser Pointer at the front of the camera will be turned on for a more accurate adjustment of the target. Users can set the turn on time of the Laser Pointer in User Settings. (Do Not look directly to the Laser Pointer or aim at others’ eyes) 4.The Laser Pointer will be turned off according to the user selected time. Then the camera will start recording (one sound effect with red LED light flashing). The Movie shutter icon will blink on the top left corner of the screen while the time elapsed will be shown at the bottom of the screen. 5.To stop recording press the “Movie shutter button” at the top of the camera again. Taking Photos 1.Aim at what you want to capture. 2.Press the “Photo capture button” at the top of the camera. 3.A shutter sound and the red LED will blink once to indicate that a photo was taken. A preview will be shown on the LCD screen briefly. Playback 1.Press the “Play/Pause” , then the screen will switch to playback mode. 2.Press “Left” and “Right” button to select the video or photo that you want to playback. -- UK VII) Camera Operations 3.During video playback, press “Play/Pause” , to pause or resume playback, press “Left” and “Right” button to activate fast forward and fast reverse. 4.To exit the playback mode, press “Movie shutter” button or “Photo Capture” button . Delete a Video or Photo 1.Press the “Menu” button during playback mode, select the video or file you want to delete with “Left” and “Right” button . 2.Then press “Play/Pause” to confirm deletion after the dialogue box pops up. V III) Using the Remote Control 1.Ensure you are pointing the remote control sensor towards the front of the camera. Press either the “Movie shutter” button or “Photo Capture” button . 2.The red LED will flash to show recording or photo capturing has started. 3.The buttons on the remote control carries the same functions as those found on the back of the camera. IX) LCD Screen Display Video Resolution EV Video/Photo Quality Photo Resolution No SD Card Inserted (Remove Red Line if inserted) Night Mode On (disappear when Off) Privacy Mode On (disappear when Off) Cont’ Shots On (disappear when Off) GPS On (disappear when Off or no module) White Balance Setting G Sensor On (disappear when Off) Battery (4 states) Lapse Time (when recording and playback) Remaining Time (when viewing) -- Display the photo resolution setting. Display the EV value. Display the quality setting of the videos & photos. Indicate that there is no microSD card inserted. The red line will disappear when a microSD card is inserted. Privacy Mode is on. It will disappear when it is disabled in the user settings. GPS function is on. It will disappear when the camera is not equipped with the GPS module or it is disabled in the user settings. GPS function is on but the GPS module is either searching or establishing connections with satellites. The process will take minutes to complete but the duration depends on the surroundings of your location as well as weather conditions. G-Sensor function is on. It will disappear when it is disabled in the user settings. Night Mode is on. It will disappear when it is disabled in the user settings. Continuous shots function is on. It will disappear when it is disabled in the user settings. Self timer function is on. It will disappear when it is disabled in the user settings. Display the white balance setting. Display the battery status. X) Camera Settings There are 5 main camera settings which are Video, Photo, G-Sensor, GPS and General Settings. The GPS setting is activated only when the GPS module (sold separately) is attached onto the camera. 1. To enter into Settings, press “Menu” button in the live view mode. 2. You can scroll through these categories by pressing “Left” and “Right” buttons . . 3. To enter the category, press “Play/Pause” button . 4. To select a setting, press “Play/Pause” button 5. To select options under a setting, press “Left” and “Right” buttons . . 6. To confirm an option, press “Play/Pause” button again. 7. To exit settings, press “Menu” button -- UK Display the video resolution setting. Video Settings 1. Resolution You can set your video resolution here. Full HD/30 1920x1080, 30 fps HD/60 1280x720, 60 fps HD/30 1280x720, 30 fps WVGA 848x480, 60 fps 2. Quality You can select Fine, Good or Normal. 3. EV The Exposure values range from +2.0 to -2.0. You can set the appropriate value to suit your shooting environment. 4. White B. (White Balance) Based on different surroundings, you can select Auto, Daylight, Cloudy, Fluorescent and Tungsten to adapt a correct color tone of the video. 5. Contrast According to your preference, you can adjust the contrast level with Standard, Soft, Hard. 6. Sharpness According to your preference, you can adjust the sharpness with Standard, Soft, Hard. 7. Effect You can add effects to the video too. Just select Vivid, Negative, Black and White, Sepia or Art. 8. Duration To record a video with a time limit, select a duration here. Photo Settings 1. Resolution You can set your photo resolution here with either 3megapixels or 5megapixels. 2. Quality You can select Fine, Good or Normal. 3. Night Mode You can turn it on in order to have a boost of exposure during the night. 4. EV The Exposure values range from +2.0 to -2.0. You can set the appropriate value to suit your shooting environment. -- G-Sensor Settings 1. Operate You can turn on or off the G-Sensor here. Power consumption can be reduced by turning off the G-Sensor. 2. Data Display You can display G-Sensor related data on the videos and photos via HDMI output by turning on this setting. GPS Settings GPS Module is sold separately. Please refer to the corresponding manual for these settings. General Settings 1. Laser Pt. (Laser Pointer) This setting allows you to have either 5 or 10 seconds to adjust the direction of the camera using the laser pointer before the capturing of videos after you press the “Movie Shutter” button . 2. Volume You can adjust the sound volume here. 3. Privacy With Privacy mode on, all LED and Audio indicators will be turned off. - 10 - UK 5. White B. (White Balance) According to different environment, you can select Auto, Daylight, Cloudy, Fluorescent and Tungsten to adapt a correct color tone of the photo. 6. Contrast According to your preference, you can adjust contrast level with Standard, Soft, Hard. 7. Sharpness According to your preference, you can adjust sharpness with Standard, Soft, Hard. 8. Effect You can add effects to the video too. Just select Vivid, Negative, Black and White, Sepia or Art. 9. Timer You can set a countdown time before the shutter captures automatically. 10. Cont’ Shots (Continuous Shots) You can set the camera to either take 3 or 5 continuous shouts with this setting. 4. Time Stamp Date and time will be stamped on the videos and photos with this setting being turned on. 5. LCD Sleep This setting controls the sleep time of the LCD screen. While the LCD is sleeping, power consumption is reduced. 6. Auto Off Sometimes you may want the camera to turn off automatically during idle. Set your preference here to do so. 7. Date Set your date here. 8. Time Set your time here. 9. Timezone Set your timezone here. 10. Language Set your system language here. 11. Light Freq. (Light Frequency) In order to avoid flickering in the video while shooting indoors, you need to adjust this setting to match the frequency of light source with that of the shutter. 12. Format You can format the microSD card inserted in the camera with this setting. 13. Factory Set. (Factory Settings) Restore back to the factory default settings. 14. Version Display the current system version. Firmware update 1. Visit Oregon Scientific website atc.oregonscientific.com/ to download the latest firmware. 2. Unzip the package and copy the unzipped file to the root folder of the microSD card. 3. Insert the microSD card to the ATC9K and turn it on. 4. To confirm the update, press . The camera will be switched off. 5. Press to restart the camera. - 11 - UK XI) Power Supply Battery Replacement 1. Unlock the rear of the unit by lifting the latch. 2. Insert the rechargeable battery into the battery slot as indicated until it clicks in place. 3. If you want to release the rechargeable battery, turn the battery hinge downwards until it comes out from the slot. 4. Close the battery door firmly before closing the latch. NOTE: When the battery is low, the battery low icon will appear on the LCD screen and the red LED will light up. Recharge the Battery by External Charger (sold separately) 1.Plug the charger to the power supply and slot the battery into the charger as indicated on the charger. 2. The LED on the charger will light up as the battery starts to recharge. 3. The LED will be turned off when the battery is fully charged. Recharge the Battery via USB 1.Turn the camera off, then plug the camera with the rechargeable battery to a computer with the USB cable provided. 2.The red LED will light up to show the battery is charging. 3.The red LED will be turned off when the battery is fully charged. NOTE: The rechargeable battery will be fully charged in 2-3 hours. - 12 - X II) MicroSD Card Insertion / Removal Insert 1.Turn the camera off. 2.Unlock the end latch to open the camera. 3.Ensure the microSD card terminals are facing down, then insert it carefully and completely until it clicks in place. 4.Close the camera and lock the latch. Remove 1.Turn the camera off. 2.Unlock the end latch to open the camera. 3.Push the card until it clicks, then pull the card out. 4.Close the camera and lock the latch. NOTE: - Ensure the card is inserted correctly. Do not touch the connect terminals on the back of the microSD card. The card may be damaged if it is not fully inserted. The card and the data may be damaged if the microSD card is inserted or removed while the camera is on. - Do not touch the flat cable as this may seriously affect the camera performance and functions. - The camera supports microSD/SDHC Class 4 cards or above and compatible up to 32GB. MicroSD cards with lower classes may cause performance drop during recording. XIII) Connecting to a Computer You can upload your recorded video footages and photos to a PC by connecting the ATC9K to your PC using the PC Application. You may download the latest version in atc.oregonscientific.com. 1.Turn the ATC9K on. 2.Connect the ATC9K to a PC via the USB cable. 3.The ATC9K will be connected as a USB Mass Storage Device. 4.You can then manage your videos and photos by launching the PC application. - 13 - 1.To start, choose your own account to login with your password or simply create a new account if you are using the PC application for the first time. You can always access your profile information by clicking the top-right icon after you login to the application. 2. User accounts and profiles are password protected. A password hint question and answer fields will be added in case users forget their passwords. Import Videos and Photos 1.After the users log into their accounts the PC program will ask the users automatically whether they would like to import videos and photos onto the computer if the camera is on and is connected to the PC via USB. 2.Users will have to option to either keep or delete the source files after importing. (1) - 14 - (2) UK User Profile Video and Photo Viewer 1. The Viewer will display both videos and photos. 2. When the viewer is showing video files, the following screen will be shown: I. A video player II. A video timeline with a dragger which you can manually drag the position o reveal certain instances of the video. III. A volume control slider. The audio will be muted when the speaker icon under the volume slider is pressed . The icon will be changed as indicated. IV. Video control buttons – Start of the video, Fast Reverse, Play, Fast Forward and end of the video. V. Multiple clicks on Fast Reverse and Fast Forward triggers x2, x4, x8 speeds of reverse and forward. VI. A timer showing the video duration and lapsed time. VII. A line showing the title of the video. VIII. An information icon which shows the general information of the video when it’s been clicked. Users are able to edit the title and description of the video. Moreover, users are able to import KML to the corresponding video which is imported from the local drive instead of the camera. IX. A full screen button . X. A snapshot button . - 15 - I. A photo viewer II. The name of the photo. III. An information icon which shows the general information of the photo when it has been clicked. Users are able to edit the title and description of the photo. Moreover, users are able to import KML to corresponding photo which is imported from local drive instead of the camera. IV. The index of the photo V. A previous button VI. A next button VII. A full screen button . VIII. A rotation button which users can rotate photos in 0, 90, 180 and 270 degrees. The changes in rotation will save as settings but will not affect the original file. Google Map 1.If the GPS module (Sold Separately) is inserted to the camera and the GPS module is turned ON, the camera will sync the GPS data on to a .MAP file. This part of operation will be covered in the corresponding user manual. 2.If the GPS module is not inserted, the Google Maps functions will not be activated. However, you can always import your own KML to activate the GPS information in Google Maps. 3.The Google Maps function requires an internet connection. If the connection is barred or disconnected, the Google Maps function will not be operational until the internet connection is restored. - 16 - UK 3. When the viewer is operated for photo files, the following will be shown: File Management 1.Within the File Management, videos and photos are displayed separately into 2 lists. 2.All videos and photos imported will be displayed within the “Library” tab. 3.The videos and photos that were imported last time (no matter the files are assigned to album or not) are displayed in the “Last Import” tab. 4.Users are able to create , delete and rename (rollover and click in front of the album name) albums. 5.Same files can fall into different albums. 6.Files deleted via the “Library” and “Last Import” tabs are deleted physically while files deleted via other album tabs are just tags removal but not physically deleted. 7.Users can import manually by clicking the arrow icon and either import from the camera or from local drives. 8. The search icon triggers the search function with the following criteria: I. Keyword search of title Multiple keywords are allowed with their entries separated by commas. II. Keyword search of description Multiple keywords are allowed with their entries separated by commas. III. Filename Multiple keywords are allowed with their entries separated by commas. IV. Video Duration With options: Any durations; Less than/More than 0.5min; 1min; 2min; 5min; 10min; 20min; 30min (if user chooses “Any durations”, the second pulldown menu won’t be shown.) - 17 - VI. Date With options: anytime, past 24 hours, past week, past month, past year, specific date (if user is not choosing a specific date, the second and third pulldown menu won’t be shown.) 9. Video File Listing shows: I. The total number of videos and file size of an individual tab. II. A pulldown menu for users to sort the files by title, filename, file size, duration and date (time). III. Thumbnails of the first frames of every individual video for you to playback IV. Details of the videos. V. An edit info icon VI. A trash icon to edit the title and descriptions of videos. to delete files or remove tags. VII. Multiple item selections are allowed by ctrl-click or shift-click. VIII. You can drag and drop from lists to albums on the left hand side. 10. Photo File Listing shows: I. The total number of photos and file size of an individual tab. - 18 - UK V. Album With options: all, library and albums that the user created. IV. Details of the photos. V. An edit info icon VI. A trash icon to edit the title and descriptions of photos. to delete files or remove tags. VII. Multiple item selections are allowed by ctrl-click or shift-click. VIII. You can drag and drop from lists to albums on the left hand side. Data Graphs 1.Data graphs are plotted by the data in the .MAP file. 2.There are 3 kinds of data graphs; speed vs time, acceleration vs time and distance vs time represented by 3 buttons; SPD vs T, ACC vs T and DST vs T. 3.Graphs are not available when handling photos. 4.The white lines shown are corresponding average values. (not applicable to Distance) - 19 - 1. This viewer is a pseudo-sphere showing resolved accelerations with directions and magnitudes, which are represented by the black line. 2. The length of the lines is magnitude. 3. The motions and the length variations of the line will follow the data from the .MAP file. Application Update While you are connecting to the internet, the PC application will check for any updates automatically. You can either accept it or update the application manually by pressing the update icon at the top right corner. XIV) Connecting to a Monitor You can playback your recorded video footages and photos on a high definition enabled monitor using the HDMI cable provided. 1.Turn the ATC9K and the monitor off. 2.Connect your ATC9K to your monitor using the HDMI cable. 3.Turn the monitor and ATC9K on. Playback 1.Select the video or photo you want to play by pressing “Left” and “Right” button . 2.Press “Play/Pause” button to play. 3. During video playback, press “Play/Pause” , to pause or resume playback, press “Left” and “Right” button to activate fast forward and fast reverse. 4.To exit to thumbnail view, press “Menu” button . - 20 - UK G Sensor Viewer Delete Video or Photo 1.Press “Menu” button to activate the submenu. 2.Select “Delete”. 3.Confirm the deletion by pressing “Play/Pause” button . Switch between Video and Photo 1.Press “Menu” button to activate the submenu. 2.Select “View Videos” or “View Photos” by press the “Right” button . 3.Confirm by pressing “Play/Pause” button . Slideshow 1.Press “Menu” button to activate the submenu when you are in the photo thumbnail view. 2.Select “Slideshow” by press the “Right” button . . 3.Confirm by pressing “Play/Pause” button 4.To exit the slideshow, press “Menu” button . - 21 - There’s no display • Does the rechargeable battery properly installed? • Does the rechargeable battery need replacing? After the ATC9K is connected to my PC, it cannot find the new drive in the ‘My Computer’ folder • Ensure each end of the ATC9K USB cable is properly and firmly connected. • Ensure your USB port is working properly. Try connecting another USB device into the port. If the other device does not work, the USB port may have a malfunction. In this case, contact your system manufacturer or the manufacturer of your USB card. I can’t capture video footage • Ensure there is enough space in the microSD card; the display will tell you how much time left is available for video recording. • Ensure the microSD card is not locked. The remaining time is not accurate • The remaining time is an estimate. • The remaining time depends not only on the time recorded, but on the color density of the video footage. Under conditions with high contrast, such as outdoors, the actual time available will be less than under low-contrast conditions, such as indoors. I can’t play the video footage on my television • Ensure each end of the HDMI cable is properly and firmly connected to ATC9K and to your television. • Ensure the ATC9K and television are both turned on. The sound is very low or there is no sound • Ensure to increase the volume of the speaker in the volume setting. • The ATC9K is specifically designed for extreme sports and is waterproof, it is for this reason that we have made the microphone less sensitive. The LED keeps flashing while the rechargeable battery is charging • For some special circumstances, the mentioned situation means the rechargeable battery is fully charged. - 22 - UK XV) Troubleshooting Further Help We make every effort to ensure the accuracy and appropriateness of the information provided on our products. We encourage you to contact our Technical Support Team at [email protected] with any problems and/or suggestions, or, call our Customer Service Department at 0871 222 1966. Our service representatives will be happy to help you. Please note that the Technical Support Team cannot issue or authorize any RMA’s or replacements. For an RMA or replacement please contact our Customer Service Department. Trademarks HDMI, the HDMI logo and High-Definition Multimedia Interface are trademarks or registered trademarks of HDMI Licensing LLC. Microsoft, Windows, Windows Vista and Window7 are either registered trademarks or trademarks of Microsoft Corporation in the United States and/or other countries. Macintosh, Mac OS and iMovie are trademarks or registered trademarks of Apple Inc.. Intel and Pentium are trademarks or registered trademarks of Intel Corporation. SDHC and SDHC logo are trademarks of SD-3C, LLC. Oregon Scientific (UK) Ltd. Unit 1, Switchback, Gardner Road, Maidenhead, Berkshire SL6 7RJ. Hotline number: 0871 222 1966 E-mail: [email protected] www.oregonscientific.co.uk - 23 - Changes or modifications to this unit not expressly approved by the party responsible for compliance could void the user’s authority to operate the equipment. CAUTION LASER RADIATION WHEN OPEN DO NOT STARE INTO BEAM OR VIEW DIRECTLY WITH OPTICAL INSTRUMENTS INFORMATION FOR USERS In accordance with European Directives 2002/95/CE, 2002/96/CE and 2003/108/CE on the restriction of the use of dangerous substances in electric and electronic equipment as well as their waste disposal. The barred symbol of the rubbish bin shown on the equipment indicates that, at the end of its useful life, the product must be collected separately from other waste. Therefore, any products that have reached the end of their useful life must be given to waste disposal centres specializing in separate collection of waste electrical and electronic equipment, or given back to the retailer at the time of purchasing new similar equipment, on a one for one basis. The adequate separate collection for the subsequent start-up of the equipment sent to be recycled, treated and disposal of in an environmentally compatible way contributes to preventing possible negative effects on the enviropment and health and optimises the recycling and reuse of components making up the apparatus. Abusive disposal of the product by the user involves application of the administration sanctions according to the laws in force. - 24 - UK WARNING: