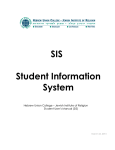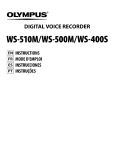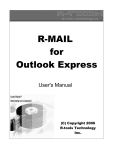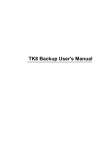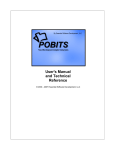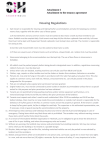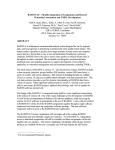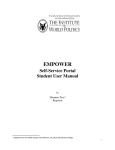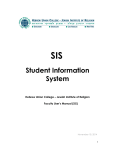Download SIS Instructions for Students
Transcript
SIS Student Information System Student User’s Manual 3/19/2013 Table of Contents 1. Introduction 3 2. Accessing your account 5 3. Changing your password 6 4. Update personal information 7 5. Emergency contact information 8 6. Information about holds 9 7. Financial aid award letter 10 8. Accepting or declining your financial aid 11 9. Missing financial aid documents 13 10. Current tuition bill 14 11. View and print your course schedule 15 12. View and print your unofficial transcript 17 13. Requesting an official transcript 19 14. List the courses being offered for a semester 20 15. Student self-registration guide 22 16. Pending registrations 26 17. Combining HUC e-mail accounts with your personal e-mail address 29 18. Quick instructions – log-in / register for courses 31 2 1. Introduction The website for SIS, our Student Information System, can be found at: sis.huc.edu There is also a quick link to the Student Information System on the registrar’s page: http://huc.edu/registrar/ The opening page of the website looks like this: From here you can find information on how to: a. Locate forgotten password - Click on the Forgotten Password tab circled above. Enter the email address that you have on file with the College Institute, or your HUC email address. Once you enter your email address and date of birth, the SIS will email you your password to the email listed. 3 b. See all the courses offered in a given semester using the “Course Catalog” tab. c. Login to your account using your user name and password. 4 2. Accessing your account: a. Enter your user name in the textbox above the label: username. Your user name is not case sensitive. b. Enter your password in the textbox. Your password is case sensitive. All students should have received their user name and password in Jerusalem, or e-mailed to them from the National Registrar’s Office. If you do not remember your user name or password please e-mail the registrar at: [email protected] for assistance. After you enter your user name and password and are logged in, you will see a screen similar to this: 5 3. Changing your password The first thing you should do is to change your password using the Settings and Tools tab and select Change Password located under Personal Information. Follow the directions given to change your password to one you can easily remember. 6 4. Update personal information If you have a change of permanent address, a new phone number, etc. you need to update your personal information. Select Settings and Tools – Update Personal Information. Select the appropriate information you need to update. Notice that you can select other information to update besides just your address. Please note this will take a day or so for the change to reflect in your account. 7 5. Emergency contact information You can enter emergency contact information when you select Settings and Tools – Update Emergency Contact. And here is the page that allows you to enter your emergency contact information or to make updates to what you entered previously. 8 6. Information on holds If there is a hold on your account, you will not be able to drop or add a class, view your grades in SIS, or get a copy of your transcript. Holds are listed on the first page when you log in to SIS. Holds are blocks on your account by the business or financial aid offices. The Hold Description conveniently gives you the phone number of the office to call to find out more about the hold. 9 7. Financial aid award letter To view your Financial Aid letter select Financials – Financial Aid – Financial Aid Award Letter. You will be prompted to select the academic Award Year. After selecting the academic year, you will be able to view your complete financial aid package. 10 8. Accepting or declining your financial aid You have the option to Accept/Decline your financial aid when you view your financial aid award letter. This option takes you directly to a page like the one shown below. On this page, you can accept or decline the financial aid package that has been prepared for you by clicking on the Accept / Delete Financial Aid link. 11 After reviewing the award letter, select Accept/Decline Financial Aid. If you would like to accept all the financial aid loan awards and the amount given, then you can select “accept all.” If you would like to decline all the financial aid loan awards then you can select “decline all.” You also have the option of accepting or declining some of the awards; simply select the “accept” or “decline” box next to the appropriate award. You can change the amount you would like to receive from each award accordingly. After you have accepted, declined and / or indicated award amount desired, then select “Accept / Decline Financial Aid.” You do not have to make a decision on all of your awards at once; you can go back and make changes as necessary. However, once a decision is made on a particular award in SIS you will have to e-mail the Financial Aid Director directly to make any changes. 12 9. Missing financial aid documents To make sure you have all of your financial aid documents completed, select Financials – Financial Aid – Missing Documents. The Financial Aid office cannot complete your financial aid package until you have submitted all of your documents to them. This is what the report looks like for a student who has not turned in all his/ her documents. Make sure to click on Award Year for the missing documents to appear. 13 10. Current tuition bill To view your current tuition bill for the semester, select Financials – Student Billing – Billing Detail Summary. 14 11. View and print your course schedule Select Student Records then under Schedule Information heading choose Student Schedule (detail). And here’s what this will look like: 15 You can print this page or select the Printable Version and get a schedule that looks like the one shown below: 16 12. View and print your unofficial transcript Select Student Records – Schedule Information – Student Schedule (Detail) Then you will need to click on the Printable Version in blue. This will give you an unofficial copy of your transcript: 17 This option lists all the classes that you have taken at HUC-JIR, all the classes that you may have transferred to HUC-JIR, and the classes you are enrolled in for the next semester. This also has a Printable Version so you can easily print an unofficial copy of your transcript. 18 13. Requesting an official transcript To request an official transcript go the Student Records – Degree Information – HUC-JIR Transcript Request Please fill out the required information along with the five dollar fee for the transcript. 19 14. List of courses being offered for a semester To obtain a list of courses being taught at HUC-JIR, select Student Records – Course Tools – Course Registration – Select a Term – Add Courses – Select Location. Make sure to click on the correct term. 20 Below is the dialogue window that you will get when you make this selection. You must select a Location. The other selections are optional. If you do not make any other selections, this will give you a complete list of all classes taught by HUC-JIR. You can view the courses taught by a specific department, certain time of day, or those taught by a specific professor. 21 15. Student self-registration guide Note: If you have any questions or problems with your schedule, please contact your Program Director. The Office of the National Registrar can provide only limited assistance and they will always ask you to see your Program Director first. Login to SIS as usual. Choose Student Records – Course Tools – Course Registration. Enter the term for which you wish to register and click on Register. 22 To add, or to enroll in a class, click on the “Add Courses” button. This screen now appears. Select as many options as desired to narrow the number of courses displayed. If no options are selected, all the courses offered by HUC-JIR will be displayed. It is usually a good idea to select Location to see only the courses offered on your specific campus. For this example, we selected Education (EDU) for Department. This lists all the Education courses offered this semester. To enroll in a course, click the box on the left. Click on Detail to find out about courses fees or additional expenses associated with the course or if the course requires consent of the instructor. 23 After selecting all the courses in which to enroll, click the Register button. The result is shown below. Note that you can also click under Enroll Type if the course you want to take is for credit or audit. The default in SIS will always be for credit, so please be aware that if a course is for audit check the Enroll Type and click the button listed as Audit. 24 After you have clicked on the Register button, click on See Detail to return to the Online Registration screen. 25 16. Pending registrations Notice that if there is a Pending Registration indicator these are the reasons you will not be able to register through SIS: a. a time conflict b. after the first two weeks of school c. a summer intensive which has begun Please contact the National Registrar’s office to remedy any issue listed above. Clicking on the Delete link will remove such courses from the pending list and give the original list of classes that you have registered for listed. To add another class, just click on Add Courses and repeat the process as above. If the course you want needs the Professor’s permission, this will be the screen that you will see: 26 The faculty member will be notified through SIS that you wish to take their class, which they will approve or reject. Either way the professor will contact you via email concerning your registration. If the professor has given his/her consent through SIS, you can now add the class in Course Registration. You will not be enrolled in this class until you go into your SIS account under Course Registration and click on the Reprocess Pending button, which is circled below. Once you have completed this process your name will automatically appear on the professor’s class roster and your student schedule. 27 Don’t forget to log out when you finish with changing your schedule. This is especially critical if you are using a public-use computer. After the end of the second week of the semester a student may not add any courses to his/her program. Using the Student Information System (SIS), students may drop a course before the semester begins and during the semester until registration closes. A student may drop a course until the end of the second week of classes without a notation appearing on the student’s academic record. After the close of registration, students must use an add/drop form. These are available on the National Registrar’s website. In intensive courses or in the SJNM summer session, students may only add a course prior to the second meeting. Withdrawing from an intensive course after the second session will incur a grade of “W.” Students will need to contact the National Registrar’s Office to make all changes to their schedule after the first two weeks of classes. Please refer to the academic calendar for exact date. www.huc.edu/registrar 28 17. Combining HUC e-mail addresses with your personal e-mail (Gmail or Yahoo) To combine your HUC e-mail and Gmail please follow these steps: in the upper right, and then select Settings. 1. Click the gear icon 2. Open the Accounts and Import tab. (For Google Apps domains, open the Accounts tab.) 3. In the Check mail using POP3 section, click Add POP3 email account. 4. Enter the full email address of the account you'd like to access, and then click Next Step. 5. Gmail will populate sample settings, but we recommend checking with your other provider to learn the correct server name and port. Enter your Password. 6. Click Add Account. 7. Once your account has been added successfully, you'll have the option of setting it as a custom From address. This allows you to compose messages in Gmail, but have them appear to be sent from your other email account. Click Yes to set up a custom From address. More information can be found at: http://support.google.com/mail/bin/answer.py?hl=en&answer=21289 To combine your HUC e-mail and Yahoo please follow these steps: 1. Go to the Mail Accounts page in att.net Mail. 2. Select the mail account that you want to edit from the list of accounts. Details about the account appear on the right side of the page. 29 Enlarge 3. Make your changes to the current account information. Tip: See Adding a Non-Yahoo! Mail Account if you need more information about what each account attribute is. 4. Click the Save Changes button. att.net Mail confirms that your changes have been saved. More information can be found at: http://help.yahoo.com/sbc/tutorials/mmail/mm_accessother3.html 30 18. Quick instructions – log-in / register for courses If you do not remember your user name or password please contact: [email protected] To register for courses you will need to go to SIS which can be located at: sis.huc.edu Please follow these directions to register for courses: 1. Once you have logged in, please select “Course Registration” under the Student Records tab. 2. Select the term you would like to register for and press “register." 3. On the next screen select “add courses." 4. You will then be taken to the next screen which will allow you to filter your search, under location select the campus you are registering for. 5. You will then be able to register for courses. 31