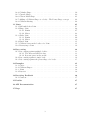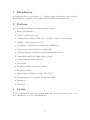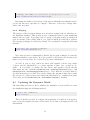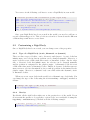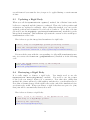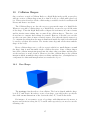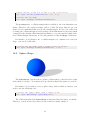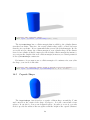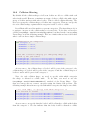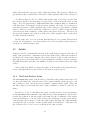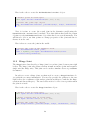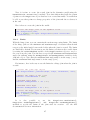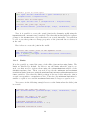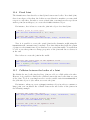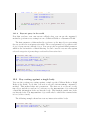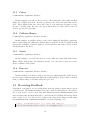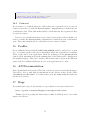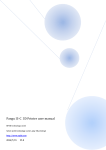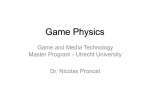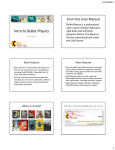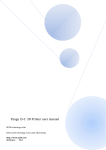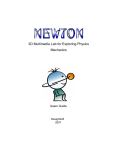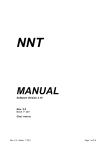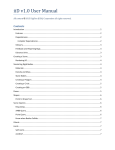Download ReactPhysics3D library User Manual
Transcript
ReactPhysics3D library
User Manual
Version: 0.5.0
Daniel Chappuis
http://www.reactphysics3d.com
March 4, 2015
Contents
1 Introduction
4
2 Features
4
3 License
4
4 Building the library
5
4.1 CMake using the command line (Linux and Mac OS X) . . . . . . . . 5
4.2 CMake using the graphical interface (Linux, Mac OS X and Windows) 5
4.3 CMake Variables . . . . . . . . . . . . . . . . . . . . . . . . . . . . . 6
5 Using ReactPhysics3D in your application
7
6 The Collision World
6.1 Creating the Collision World . . . . . . . . . . . . . . . . . . . . . . .
6.2 Destroying the Collision World . . . . . . . . . . . . . . . . . . . . .
7
8
8
7 Collision Bodies
7.1 Creating a Collision Body . . . . . . . . . . . . . . . . . . . . . . . .
7.2 Moving a Collision Body . . . . . . . . . . . . . . . . . . . . . . . . .
7.3 Destroying a Collision Body . . . . . . . . . . . . . . . . . . . . . . .
8
8
9
9
8 The Dynamics World
8.1 Creating the Dynamics World . .
8.2 Customizing the Dynamics World
8.2.1 Solver parameters . . . . .
8.2.2 Sleeping . . . . . . . . . .
8.3 Updating the Dynamics World . .
8.4 Destroying the Dynamics World .
.
.
.
.
.
.
.
.
.
.
.
.
.
.
.
.
.
.
.
.
.
.
.
.
.
.
.
.
.
.
.
.
.
.
.
.
.
.
.
.
.
.
.
.
.
.
.
.
.
.
.
.
.
.
9 Rigid Bodies
9.1 Creating a Rigid Body . . . . . . . . . . . . . . .
9.2 Customizing a Rigid Body . . . . . . . . . . . . .
9.2.1 Type of a Rigid Body (static, kinematic or
9.2.2 Gravity . . . . . . . . . . . . . . . . . . .
9.2.3 Material of a Rigid Body . . . . . . . . . .
9.2.4 Velocity Damping . . . . . . . . . . . . . .
9.2.5 Sleeping . . . . . . . . . . . . . . . . . . .
9.2.6 Applying Force or Torque to a Rigid Body
9.3 Updating a Rigid Body . . . . . . . . . . . . . . .
9.4 Destroying a Rigid Body . . . . . . . . . . . . . .
.
.
.
.
.
.
.
.
.
.
.
.
.
.
.
.
.
.
.
.
.
.
.
.
.
.
.
.
.
.
.
.
.
.
.
.
. . . . . .
. . . . . .
dynamic)
. . . . . .
. . . . . .
. . . . . .
. . . . . .
. . . . . .
. . . . . .
. . . . . .
.
.
.
.
.
.
.
.
.
.
.
.
.
.
.
.
.
.
.
.
.
.
.
.
.
.
.
.
.
.
.
.
.
.
.
.
.
.
.
.
.
.
.
.
.
.
.
.
.
.
.
.
.
.
.
.
.
.
.
.
.
.
.
.
.
.
.
.
.
.
10
10
10
10
11
11
12
.
.
.
.
.
.
.
.
.
.
12
12
13
13
13
14
14
14
15
16
16
10 Collision Shapes
17
10.1 Box Shape . . . . . . . . . . . . . . . . . . . . . . . . . . . . . . . . . 17
10.2 Sphere Shape . . . . . . . . . . . . . . . . . . . . . . . . . . . . . . . 18
10.3 Cone Shape . . . . . . . . . . . . . . . . . . . . . . . . . . . . . . . . 19
2
10.4
10.5
10.6
10.7
10.8
Cylinder Shape . . . . .
Capsule Shape . . . . . .
Convex Mesh Shape . .
Adding a Collision Shape
Collision filtering . . . .
. . . . . .
. . . . . .
. . . . . .
to a body
. . . . . .
11 Joints
11.1 Ball and Socket Joint . . . .
11.2 Hinge Joint . . . . . . . . .
11.2.1 Limits . . . . . . . .
11.2.2 Motor . . . . . . . .
11.3 Slider Joint . . . . . . . . .
11.3.1 Limits . . . . . . . .
11.3.2 Motor . . . . . . . .
11.4 Fixed Joint . . . . . . . . .
11.5 Collision between the bodies
11.6 Destroying a Joint . . . . .
. . . . . . .
. . . . . . .
. . . . . . .
- The Proxy
. . . . . . .
. . . . . .
. . . . . .
. . . . . .
. . . . . .
. . . . . .
. . . . . .
. . . . . .
. . . . . .
of a Joint
. . . . . .
.
.
.
.
.
.
.
.
.
.
.
.
.
.
.
.
.
.
.
.
.
.
.
.
.
.
.
.
.
.
.
.
.
.
.
.
.
.
.
.
12 Ray casting
12.1 Ray casting against multiple bodies . . . . . .
12.1.1 The RaycastCallback class . . . . . . .
12.1.2 Raycast query in the world . . . . . . .
12.2 Ray casting against a single body . . . . . . .
12.3 Ray casting against the proxy shape of a body
13 Examples
13.1 Cubes . . . . .
13.2 Collision Shapes
13.3 Joints . . . . .
13.4 Raycast . . . .
.
.
.
.
.
.
.
.
.
.
.
.
.
.
.
.
.
.
.
.
.
.
.
.
.
.
.
.
.
.
.
.
.
.
.
.
.
.
.
.
.
.
.
.
.
.
.
.
.
.
.
.
.
.
.
.
.
.
.
.
.
.
.
.
.
.
.
.
.
.
.
.
.
.
.
.
.
.
.
.
.
.
.
.
.
.
.
. . . . . . . . .
. . . . . . . . .
. . . . . . . . .
Shape concept
. . . . . . . . .
.
.
.
.
.
.
.
.
.
.
.
.
.
.
.
19
20
21
22
24
.
.
.
.
.
.
.
.
.
.
.
.
.
.
.
.
.
.
.
.
.
.
.
.
.
.
.
.
.
.
.
.
.
.
.
.
.
.
.
.
25
25
26
27
28
28
29
30
31
31
32
.
.
.
.
.
32
33
33
34
34
35
.
.
.
.
35
36
36
36
36
.
.
.
.
.
.
.
.
.
.
.
.
.
.
.
.
.
.
.
.
.
.
.
.
.
.
.
.
.
.
.
.
.
.
.
.
.
.
.
.
.
.
.
.
.
.
.
.
.
.
.
.
.
.
.
.
.
.
.
.
.
.
.
.
.
.
.
.
.
.
.
.
.
.
.
.
.
.
.
.
.
.
.
.
.
.
.
.
.
.
.
.
.
.
.
.
.
.
.
.
.
.
.
.
.
.
.
.
.
.
.
.
.
.
.
.
.
.
.
.
.
.
.
.
.
.
.
.
.
.
.
.
.
.
.
.
.
.
.
.
.
.
.
.
.
.
.
.
.
.
.
.
.
.
.
.
.
.
.
.
.
.
.
.
.
.
.
.
.
.
.
.
.
.
.
.
.
.
.
14 Receiving Feedback
36
14.1 Contacts . . . . . . . . . . . . . . . . . . . . . . . . . . . . . . . . . . 37
15 Profiler
37
16 API Documentation
37
17 Bugs
37
3
1
Introduction
ReactPhysics3D is an open source C++ physics engine library that can be used in
3D simulations and games. The library is released under the ZLib license.
2
Features
The ReactPhysics3D library has the following features:
• Rigid body dynamics
• Discrete collision detection
• Collision shapes (Sphere, Box, Cone, Cylinder, Capsule, Convex Mesh)
• Multiple collision shapes per body
• Broadphase collision detection (Dynamic AABB tree)
• Narrowphase collision detection (GJK/EPA)
• Collision response and friction (Sequential Impulses Solver)
• Joints (Ball and Socket, Hinge, Slider, Fixed)
• Collision filtering with categories
• Ray casting
• Sleeping technique for inactive bodies
• Integrated Profiler
• Multi-platform (Windows, Linux, Mac OS X)
• Documentation (User manual and Doxygen API)
• Examples
• Unit tests
3
License
The ReactPhysics3D library is released under the open-source ZLib license. For
more information, read the "LICENSE" file.
4
4
Building the library
You should use the CMake software to generate the makefiles or the project files
for your IDE. CMake can be downloaded at http://www.cmake.org or using your
package-management program (apt, yum, . . . ) on Linux. Then, you will be able to
compile the library to create the static library file. In order to use ReactPhysics3D
in your application, you can link your program with this static library. If you have
never used cmake before, you should read the page http://www.cmake.org/cmake/
help/runningcmake.html as it contains a lot of useful information.
Note that by default, the library is built in debugging mode. In this mode, a
lot of debugging information is compiled together with the code. This might cause
the application to run much slower that it should be in release mode. Therefore,
you should not forget to build the library in release mode when releasing your final
application.
4.1
CMake using the command line (Linux and Mac OS X)
Now, we will see how to build the ReactPhysics3D library using the CMake tool
with the command line. First, create a folder where you want to build the library.
Then go into that folder and run the ccmake command:
ccmake <path_to_library_source>
where <path_to_library_source> must be replaced by the path to the
reactphysics3d-0.5.0/ folder. It is the folder that contains the CMakeLists.txt
file. Running this command will launch the CMake command line interface. Hit
the ’c’ key to configure the project. There, you can also change some predefined
variables (see section 4.3 for more details) and then, hit the ’c’ key again. Once you
have set all the values as you like, you can hit the ’g’ key to generate the makefiles
in the build directory that you have created before and exit.
Now that you have generated the makefiles with the CMake software, you can
compile the code to build the static library in the /lib folder with the following
command in your build directory:
make
4.2
CMake using the graphical interface (Linux, Mac OS X
and Windows)
You can also use the graphical user interface of CMake. To do this, run the
cmake-gui program. The program will ask you for the source folder which is the
reactphysics3d-0.5.0/ folder of the library. You will also have to select a folder
where you want to build the library and the examples. Select any empty folder
that is on your system. Then, you can click on Configure. CMake will ask you to
5
choose an IDE that is on your system. For instance, you can select Visual Studio, Qt
Creator, XCode, ... Then, you can change the compilation options. See section 4.3
to see what are the possible options. Once this is done, you can click on Configure
again and finally on Generate.
Now, if you go into the folder you have chosen to build the library, you should
be able to open the project file that corresponds to your IDE and compile the library.
If your want to run the examples within the Microsoft Visual Studio IDE, you
need to make sure that in the Debugging section of the Configuration Properties of
the example projects, the Working Directory is set to $(OutDir). Otherwise, you
might have problems to run the examples.
4.3
CMake Variables
You can find bellow the different CMake variables that you can set before generating
the makefiles:
CMAKE_BUILD_TYPE If this variable is set to Debug, the library will be
compiled in debugging mode. This mode should be used during development
stage to know where things might crash. In debugging mode, the library might
run a bit slow due to all the debugging information. However, if this variable
is set to Release, no debugging information is stored and therefore, it will run
much faster. This mode must be used when you compile the final release of
you application.
COMPILE_EXAMPLES If this variable is ON, the examples of the library will
be compiled. The examples use OpenGL for rendering. You will also need
to have the GLEW library (http://glew.sourceforge.net/) to run them.
Take a look at the section 13 for more information about the examples.
COMPILE_TESTS If this variable is ON, the unit tests of the library will be
compiled. You will then be able to launch the tests to make sure that they
are running fine on your system.
PROFILING_ENABLED If this variable is ON, the integrated profiler will collect data while the application is running and the profiling report will be
displayed in the console at the end of the application (in the destructor of the
DynamicsWorld class). This might be useful to see what part of the reactphysics3d library takes time during its execution. This variable must be set
to OFF when you compile the final release of your application.
DOUBLE_PRECISION_ENABLED If this variable is ON, the library will be
compiled with double floating point precision. Otherwise, the library will be
compiled with single precision.
6
5
Using ReactPhysics3D in your application
In order to use the library in your own application, first build the static library of
ReactPhysics3d as described above to get the static library file in the lib/ folder.
Then, in your code, you have to include the ReactPhysics3D header file with the line:
// Include the ReactPhysics3D header file
# include " reactphysics3d . h "
Note that the reactphysics3d.h header file can be found in the src/ folder of
the library. Do not forget to add the src/ folder in your include directories in order
that the reactphysics3d.h file is accessible in your code.
Do not forget to also link your application with the ReactPhysics3D static library.
Then, you should be able to compile your application using the ReactPhysics3D
library.
All the classes of the library are available in the reactphysics3d namespace or
its shorter alias rp3d. Therefore, you need to include this namespace into your code
with the following declaration:
// Use the ReactPhysics3D namespace
using namespace reactphysics3d ;
You can also take a look at the examples and the API documentation to get a
better idea of how to use the ReactPhysics3D library.
6
The Collision World
There are two main ways to use ReactPhysics3D. The first one is to create bodies
that you have to manually move so that you can test collision between them. To
do this, you need to create a Collision World with several Collision Bodies in it.
The second way is to create bodies and let ReactPhysics3D simulate their motions
automatically using the physics. This is done by creating Rigid Bodies in a Dynamics World instead. In summary, a Collision World is used to simply test collision
between bodies that you have to manually move and a Dynamics World is used to
create bodies that will be automatically moved using collisions, joints and forces.
The CollisionWorld class represents a Collision World in the ReactPhysics3D
library.
7
6.1
Creating the Collision World
If you only have to test collision between bodies, the first thing to do is to create an
instance of the CollisionWorld class.
Here is how to create a Collision World:
// Create the collision world
rp3d :: CollisionWorld world ;
6.2
Destroying the Collision World
Do not forget to destroy the CollisionWorld instance at the end of your program
in order to release the allocated memory. If the object has been created statically, it
will be destroyed automatically at the end of the scope in which it has been created.
If the object has been created dynamically (using the new operator), you need to
destroy it with the delete operator.
7
Collision Bodies
Once the Collision World has been created, you can create Collision Bodies into the
world. A Collision Body represents an object in the Collision World. It has a position, an orientation and one or more collision shapes. It has to be moved manually
in the Collision World. You can then test collisions between the Collision Bodies
of the world. In ReactPhysics3D, the CollisionBody class is used to describe a
Collision Body.
If you do not want to simply test collision between your bodies but want them
to move automatically according to the physics, you should use Rigid Bodies in a
Dynamics World instead. See section 8 for more information about the Dynamics
World and section 9 if you would like to know more about the Rigid Bodies.
7.1
Creating a Collision Body
In order to create a Collision Body, you need to specify its transform. The transform
describes the initial position and orientation of the body in the world. You need
to create an instance of the Transform class with a vector describing the initial
position and a quaternion for the initial orientation of the body.
In order to test collision between your body and other bodies in the world, you
need to add one or several collision shapes to your body. Take a look at section 10
to learn about the different collision shapes and how to create them.
You need to call the CollisionWorld::createCollisionBody() method to create a Collision Body in the world previously created. This method will return a
8
pointer to the instance of the CollisionBody class that has been created internally.
You will then be able to use that pointer to get or set values of the body.
You can see in the following code how to create a Collision Body in the world.
// Initial position and orientation of the collision body
rp3d :: Vector3 initPosition (0.0 , 3.0 , 0.0) ;
rp3d :: Quaternion initOrientation = rp3d :: Quaternion :: identity () ;
rp3d :: Transform transform ( initPosition , initOrientation ) ;
// Create a collision body in the world
rp3d :: CollisionBody * body ;
body = world . c re a te C o ll i si o n Bo d y ( transform ) ;
7.2
Moving a Collision Body
A Collision Body has to be moved manually in the world. To do that, you need to
use the CollisionBody::setTransform() method to set a new position and new
orientation to the body.
// New position and orientation of the collision body
rp3d :: Vector3 position (10.0 , 3.0 , 0.0) ;
rp3d :: Quaternion orientation = rp3d :: Quaternion :: identity () ;
rp3d :: Transform newTransform ( position , orientation ) ;
// Move the collision body
body - > setTransform ( newTransform ) ;
7.3
Destroying a Collision Body
In order to destroy a Collision Body from the world, you need to use the
CollisionWorld::destroyCollisionBody() method. You need to use the pointer
to the body you want to destroy in argument. Note that after calling that method,
the pointer will not be valid anymore and therefore, you should not use it. Note
that you must destroy all the bodies at the end of the simulation before you destroy
the world.
Here is how to destroy a Collision Body:
// Here , world is an instance of the CollisionWorld class
// and body is a CollisionBody * pointer
// Destroy the collision body and remove it from the world
world . d e s t r o y C o l l i s i o n Bo d y ( body ) ;
9
8
The Dynamics World
The Collision World of the previous section is used to manually move the bodies and
check for collision between them. On the other side, the Dynamics World is used to
automatically simulate the motion of your bodies using the physics. You do not have
to move the bodies manually (but you still can if needed). The Dynamics World
will contain the bodies and joints that you create. You will then be able to run your
simulation across time by updating the world at each frame. The DynamicsWorld
class (which inherits from the CollisionWorld class) represents a Dynamics World
in the ReactPhysics3D library.
8.1
Creating the Dynamics World
The first thing you have to do when you want to simulate the dynamics of rigid
bodies in time is to create an instance of the DynamicsWorld. You need to specify
two parameters when constructing the world. The first one is the gravity acceleration vector (in m/s2 ) in the world and the second one is the simulation time step
(in seconds). Note that gravity is activated by default when you create the world.
The time step is the fixed amount of time used at each internal physics tick. Note
that multiple internal physics ticks can be taken at each frame. For real-time appli1
seconds (60 Hz) is usually used. Using a smaller time step
cations, a time step of 60
makes the simulation more precise but also more expensive to compute.
Here is how to create the Dynamics World:
// Gravity vector
rp3d :: Vector3 gravity (0.0 , -9.81 , 0.0) ;
// Time step ( in seconds )
rp3d :: decimal timeStep = 1.0 / 60.0;
// Create the dynamics world
rp3d :: DynamicsWorld world ( gravity , timeStep ) ;
8.2
8.2.1
Customizing the Dynamics World
Solver parameters
ReactPhysics3D uses an iterative solver to compute the contacts and joints. For
contacts, there is a unique velocity solver and for joints there are a velocity and a
position solver. By default, the number of iterations of the velocity solver is 10 and
the number of iterations for the position solver is 5. It is possible to change the
number of iterations for both solvers.
To do this, you need to use the following two methods:
// Change the number of iterations of the velocity solver
world . s e t N b I t e r a t i o n s V e l o c i t y S o l v e r (15) ;
10
// Change the number of iterations of the position solver
world . s e t N b I t e r a t i o n s P o s i t i o n S o l v e r (8) ;
Increasing the number of iterations of the solvers will make the simulation more
precise but also more expensive to compute. Therefore, you need to change those
values only if needed.
8.2.2
Sleeping
The purpose of the sleeping technique is to deactivate resting bodies so that they are
not simulated anymore. This is used to save computation time because simulating
many bodies is costly. A sleeping body (or group of sleeping bodies) is awaken as
soon as another body collides with it or a joint in which it is involed is enabled.
The sleeping technique is enabled by default. You can disable it using the following
method:
// Disable the sleeping technique
world . enableSleeping ( false ) ;
Note that it is not recommended to disable the sleeping technique because the
simulation might become slower. It is also possible to deactivate the sleeping technique on a per body basis. See section 9.2.5 for more information.
A body is put to sleep when its linear and angular velocity stay under
a given velocity threshold for a certain amount of time (one second by default). It is possible to change the two linear and angular velocity thresholds using the two methods DynamicsWorld::setSleepLinearVelocity() and
DynamicsWorld::setSleepAngularVelocity(). Note that the velocities must be
specified in meters per second. You can also change the amount of time (in seconds)
the velocity of a body needs to stay under the threshold to be considered sleeping.
To do this, use the DynamicsWorld::setTimeBeforeSleep() method.
8.3
Updating the Dynamics World
The first thing you have to do to simulate the dynamics of your world is to start
the simulation using the following method:
// Start the simulation
world . start () ;
Then, each time you have to compute the next frame to render in your application, you need to update the state of the world. To do that, you simply need to call
this method:
11
// Update the world by taking a simulation step
world . update () ;
When the DynamicsWorld::update() method is called, collision detection is performed and the position and orientation of the bodies are updated accordingly. After
updating the world, you will be able to get the updated position and orientation of
the bodies for the next frame. Make sure that you call the DynamicsWorld::start()
method before calling the DynamicsWorld::update() method.
You can also use the DynamicsWorld::stop() method to stop the simulation.
You will then be able to start it again and continue updating it.
Note that you can get the elapsed time (in seconds) from the beginning of the
physics simulation using the DynamicsWorld::getPhysicsTime() method. This
can be useful to create some animations.
8.4
Destroying the Dynamics World
Do not forget to destroy the DynamicsWorld instance at the end of your program in
order to release the allocated memory. If the object has been created statically, it
will automatically be destroyed at the end of the scope in which it has been created.
If the object has been created dynamically (using the new operator), you need to
destroy it with the delete operator.
9
Rigid Bodies
Once the Dynamics World has been created, you can create rigid bodies into the
world. A Rigid Body represents an object that you want to simulate in the world.
It has a mass, a position, an orientation and one or several collision shapes. The
Dynamics World will compute collisions between the bodies and will update their
position and orientation accordingly at each time step. You can also create joints
between the bodies in the world. In ReactPhysics3D, the RigidBody class (which
inherits from the CollisionBody class) is used to describe a Rigid Body.
9.1
Creating a Rigid Body
In order to create a Rigid Body, you need to specify its transform. The transform
describes the initial position and orientation of the body in the world. You need
to create an instance of the Transform class with a vector describing the initial
position and a quaternion for the initial orientation of the body.
You need to call the DynamicsWorld::createRigidBody() method to create a
Rigid Body in the world previously created. This method will return a pointer to
the instance of the RigidBody object that has been created internally. You will then
be able to use that pointer to get or set values of the body.
12
You can see in the following code how to create a Rigid Body in your world:
// Initial position and orientation of the rigid body
rp3d :: Vector3 initPosition (0.0 , 3.0 , 0.0) ;
rp3d :: Quaternion initOrientation = rp3d :: Quaternion :: identity () ;
rp3d :: Transform transform ( initPosition , initOrientation ) ;
// Create a rigid body in the world
rp3d :: RigidBody * body ;
body = dynamicsWorld . createRigidBody ( transform ) ;
Once your Rigid Body has been created in the world, you need to add one or
several collision shapes to it. Take a look at section 10 to learn about the different
collision shapes and how to create them.
9.2
Customizing a Rigid Body
Once a Rigid Body has been created, you can change some of its properties.
9.2.1
Type of a Rigid Body (static, kinematic or dynamic)
There are three types of bodies: static, kinematic and dynamic. A static body has
infinite mass, zero velocity but its position can be changed manually. Moreover, a
static body does not collide with other static or kinematic bodies. On the other
side, a kinematic body has infinite mass, its velocity can be changed manually
and its position is computed by the physics engine. A kinematic body does not
collide with other static or kinematic bodies. Finally, A dynamic body has non-zero
mass, non-zero velocity determined by forces and its position is determined by the
physics engine. Moreover, a dynamic body can collide with other dynamic, static
or kinematic bodies.
When you create a new body in the world, it is of dynamic type by default. You
can change the type of the body using the CollisionBody::setType() method as
follows:
// Change the type of the body to Kinematic
body - > setType ( KINEMATIC ) ;
9.2.2
Gravity
By default, all the rigid bodies with react to the gravity force of the world. If you
do not want the gravity to be applied to a given body, you can disable it using the
RigidBody::enableGravity() method as in the following example :
// Disable gravity for this body
rigidBody - > enableGravity ( false ) ;
13
9.2.3
Material of a Rigid Body
The material of a rigid body is used to describe the physical properties it is made
of. The Material class represents the material of a body. Each body that you
create will have a default material. You can get the material of the rigid body using
the RigidBody::getMaterial() method. Then, you will be able to change some
properties.
For instance, you can change the bounciness of the rigid body. The bounciness
is a value between 0 and 1. The value 1 is used for a very bouncy object and the
value 0 means that the body will not be bouncy at all. To change the bounciness
of the material, you can use the Material::setBounciness() method.
You are also able to change the friction coefficient of the body. This value
needs to be between 0 and 1. If the value is 0, no friction will be applied when
the body is in contact with another body. However, if the value is 1, the friction
force will be high. You can change the friction coefficient of the material with the
Material::setFrictionCoefficient() method.
Here is how to get the material of a rigid body and how to modify some of its
properties :
// Get the current material of the body
rp3d :: Material & material = rigidBody - > getMaterial () ;
// Change the bounciness of the body
material . setBounciness ( rp3d :: decimal (0.4) ) ;
// Change the friction coefficient of the body
material . s e t F r i c t i o n C o e f f i c i e n t ( rp3d :: decimal (0.2) ) ;
9.2.4
Velocity Damping
Damping is the effect of reducing the velocity of the rigid body during the simulation to simulate effects like air friction for instance. By default, no damping
is applied. However, you can choose to damp the linear or/and the angular velocity of a rigid body. For instance, without angular damping a pendulum will
never come to rest. You need to use the RigidBody::setLinearDamping() and
RigidBody::setAngularDamping() methods to change the damping values. The
damping value has to be positive and a value of zero means no damping at all.
9.2.5
Sleeping
As described in section 8.2.2, the sleeping technique is used to disable the simulation
of resting bodies. By default, the bodies are allowed to sleep when they come to
rest. However, if you do not want a given body to be put to sleep, you can use the
Body::setIsAllowedToSleep() method as in the next example :
14
// This rigid body cannot sleep
rigidBody - > s e tI s A ll o we d T oS l ee p ( false ) ;
9.2.6
Applying Force or Torque to a Rigid Body
During the simulation, you can apply a force or a torque to a given rigid body.
First, you can apply a force to the center of mass of the rigid body using the
RigidBody::applyForceToCenter() method. You need to specify the force vector
(in Newton) as a parameter. If the force is applied to the center of mass, no torque
will be created and only the linear motion of the body will be affected.
// Force vector ( in Newton )
rp3d :: Vector3 force (2.0 , 0.0 , 0.0) ;
// Apply a force to the center of the body
rigidBody - > ap pl yF or ceT oC en ter ( force ) ;
You can also apply a force to any given point (in world-space) using the
RigidBody::applyForce() method. You need to specify the force vector (in
Newton) and the point (in world-space) where to apply the given force. Note that
if the point is not the center of mass of the body, applying a force will generate
some torque and therefore, the angular motion of the body will be affected as well.
// Force vector ( in Newton )
rp3d :: Vector3 force (2.0 , 0.0 , 0.0) ;
// Point where the force is applied
rp3d :: Vector3 point (4.0 , 5.0 , 6.0) ;
// Apply a force to the body
rigidBody - > applyForce ( force , point ) ;
It is also possible to apply a torque to a given body using the
RigidBody::applyTorque() method. You simply need to specify the torque
vector (in Newton · meter) as in the following example:
// Torque vector
rp3d :: Vector3 torque (0.0 , 3.0 , 0.0) ;
// Apply a torque to the body
rigidBody - > applyTorque ( torque ) ;
Note that when you call the previous methods, the specified force/torque will
be added to the total force/torque applied to the rigid body and that at the end of
each call to the DynamicsWorld::update(), the total force/torque of all the rigid
bodies will be reset to zero. Therefore, you need to call the previous methods during
15
several frames if you want the force/torque to be applied during a certain amount
of time.
9.3
Updating a Rigid Body
When you call the DynamicsWorld::update() method, the collisions between the
bodies are computed and the joints are evaluated. Then, the bodies position and
orientation are updated accordingly. After calling this method, you can get the
updated position and orientation of each body to render it. To do that, you simply need to use the RigidBody::getInterpolatedTransform() method to get the
interpolated transform. This transform represents the current local-to-world-space
transformation of the body.
Here is how to get the interpolated transform of a rigid body:
// Here , body is a RigidBody * pointer previously created
// Get the interpolated transform of the rigid body
rp3d :: Transform transform = body - > g e t I n t e r p o l a t e d T r a n s f o r m () ;
If you need the array with the corresponding 4 × 4 OpenGL transformation matrix, you can use the Transform::getOpenGLMatrix() method as in the following
code:
// Get the OpenGL matrix array of the transform
float matrix [16];
transform . getOpenGLMatrix ( matrix ) ;
9.4
Destroying a Rigid Body
It is really simple to destroy a rigid body. You simply need to use the
DynamicsWorld::destroyRigidBody() method. You need to use the pointer
to the body you want to destroy as a parameter. Note that after calling that
method, the pointer will not be valid anymore and therefore, you should not use it.
Note that you must destroy all the rigid bodies at the end of the simulation before
you destroy the world. When you destroy a rigid body that was part of a joint,
that joint will be automatically destroyed as well.
Here is how to destroy a rigid body:
// Here , world is an instance of the DynamicsWorld class
// and body is a RigidBody * pointer
// Destroy the rigid body
world . destroyRigidBody ( body ) ;
16
10
Collision Shapes
Once you have created a Collision Body or a Rigid Body in the world, you need to
add one or more collision shapes into it so that it is able to collide with other bodies. This section describes all the collision shapes available in the ReactPhysics3D
library and how to use them.
The Collision Shapes are also the way to represent the mass of a Rigid Body.
Whenever you add a collision shape to a Rigid Body, you need to specify the mass
of the shape. Then the Rigid Body will recompute its total mass, its center of mass
and its inertia tensor taking into account all its collision shapes. Therefore, you
do not have to compute those things by yourself. However, if needed, you can also
specify your own center of mass or inertia tensor. Note that the inertia tensor is a
3 × 3 matrix describing how the mass is distributed inside the rigid body which will
be used to calculate its rotation. The inertia tensor depends on the mass and the
shape of the body.
Every collision shapes use a collision margin which is a small distance around
the shape that is used internally in the collision detection. Some collision shapes
have their collision margin integrated into the shape that you define and therefore
you do not have to worry about it. However, for some collision shapes, the collision
margin is added around the shape that you define and therefore, you might have to
compensate for this small margin when you render the object.
10.1
Box Shape
The BoxShape class describes a box collision. The box is aligned with the shape
local X, Y and Z axis. In order to create a box shape, you only need to specify the
three half extents dimensions of the box in the three X, Y and Z directions.
For instance, if you want to create a box shape with dimensions of 4 meters, 6
meters and 10 meters along the X, Y and Z axis respectively, you need to use the
following code:
17
// Half extents of the box in the x , y and z directions
const rp3d :: Vector3 halfExtents (2.0 , 3.0 , 5.0) ;
// Create the box shape
const rp3d :: BoxShape boxShape ( halfExtents ) ;
The BoxShape has a collision margin that is added to the box dimension you
define. Therefore, the actual box shape will be a little bit larger that the one you
define. It is recommended that you use the default margin. In case, you really need
to change the collision margin of your box shape (if the dimension of your box is small
compared to the default collision margin for instance), you can pass the length of the
new collision margin (in meters) as a second parameter of the BoxShape constructor.
For instance, if you want to use a collision margin of 1 centimeter for your box
shape, you can do it like this:
// Create the box shape with a custom collision margin
const rp3d :: BoxShape boxShape ( halfExtents , 0.01) ;
10.2
Sphere Shape
The SphereShape class describes a sphere collision shape centered at the origin
of the shape local space. You only need to specify the radius of the sphere to create it.
For instance, if you want to create a sphere shape with a radius of 2 meters, you
need to use the following code:
// Create the sphere shape with a radius of 2 m
const rp3d :: SphereShape sphereShape (2.0) ;
The collision margin of the SphereShape is integrated into the sphere you define.
Therefore, you do not need to worry about it and you cannot change it.
18
10.3
Cone Shape
The ConeShape class describes a cone collision shape centered at the origin of the
shape local-space. The cone is aligned along the Y axis. In order to create a cone
shape, you need to give the radius of its base and its height (along the Y axis).
For instance, if you want to create a cone shape with a radius of 1 meter and
the height of 3 meters, you need to use the following code:
// Create the cone shape
const rp3d :: ConeShape coneShape (1.0 , 3.0) ;
The ConeShape has a collision margin that is added to the cone dimension that
you define. Therefore, the actual cone shape will be a little bit larger that the
size you define. It is recommended that you use the default margin. In case you
really need to change the collision margin of your cone shape (if the dimension of
your cone is small compared to the default collision margin for instance), you can
pass the length of the new collision margin (in meters) as a third parameter of the
ConeShape constructor.
For instance, if you want to use a collision margin of 1 centimeter for your cone
shape, you can do it like this:
// Create the cone shape with a custom collision margin
const rp3d :: ConeShape coneShape (1.0 , 3.0 , 0.01) ;
10.4
Cylinder Shape
The CylinderShape class describes a cylinder collision shape centered at the origin
of the shape local-space. The cylinder is aligned along the Y axis. In order to create
a cylinder shape, you need to specify the radius of its base and its height (along the
Y axis).
For instance, if you want to create a cylinder shape with a radius of 1 meter and
the height of 3 meters, you need to use the following code:
19
// Create the cylinder shape
const rp3d :: Cylinder cylinderShape (1.0 , 3.0) ;
The CylinderShape has a collision margin that is added to the cylinder dimension that you define. Therefore, the actual cylinder shape will be a little bit larger
that the one you define. It is recommended that you use the default margin. In case
you really need to change the collision margin of your cylinder shape (if the dimension of your cylinder is small compared to the default collision margin for instance),
you can pass the length of the new collision margin (in meters) as a third parameter
of the CylinderShape constructor.
For instance, if you want to use a collision margin of 1 centimeter for your cylinder shape, you can do it like this:
// Create the cylinder shape with a custom collision margin
const rp3d :: CylinderShape cylinderShape (1.0 , 3.0 , 0.01) ;
10.5
Capsule Shape
The CapsuleShape class describes a capsule collision shape around the Y axis
and centered at the origin of the shape local-space. It is the convex hull of two
spheres. It can also be seen as an elongated sphere. In order to create it, you only
need to specify the radius of the two spheres and the height of the capsule (distance
20
between the centers of the two spheres).
For instance, if you want to create a capsule shape with a radius of 1 meter and
the height of 2 meters, you need to use the following code:
// Create the capsule shape
const rp3d :: CapsuleShape capsuleShape (1.0 , 2.0) ;
As for the SphereShape, the collision margin of the CapsuleShape is integrated
into the capsule you define. Therefore, you do not need to worry about it and you
cannot change it.
10.6
Convex Mesh Shape
The ConvexMeshShape class can be used to describe the shape of a convex mesh.
In order to create a convex mesh shape, you need to supply the array with the coordinates of the vertices of the mesh. The array is supposed to start with the three
X, Y and Z coordinates of the first vertex, then the X, Y and Z coordinates of the
second vertex and so on. The first parameter of the ConvexMeshShape constructor
is a pointer to the array of the vertices coordinates, the second parameter is the
number of vertices in the array and the third parameter is the size (in bytes) of the
data needed for a single vertex in the array (data used by all the three coordinates
of a single vertex).
The following example shows how to create a convex mesh shape:
// Construct a convex mesh shape
rp3d :: ConvexMeshShape shape ( verticesArray , nbVertices , 3 *
sizeof ( float ) ) ;
You need to make sure that the mesh you provide is indeed convex and also that
the origin of its local-space is inside the mesh.
The collision detection test with a convex mesh shape runs in O(n) where n is the
number of vertices in the mesh. Collision detection can become expensive if there
21
are too many vertices in the mesh. It is possible to speed up the collision detection
by providing information about the edges of the convex mesh. If you provide edges
information, the collision detection will run in almost constant time at the cost of
a little extra memory to store the edges information. In order to provide the edges
information, you need to call the ConvexMeshShape::addEdge() method for each
edge of the mesh. The first parameter is the index of the first vertex of the edge and
the second parameter is the index of the second vertex. Do not worry about calling
this method multiple times for the same edge, the edge information will be added
only once.
For instance, the following code adds the edges information into a convex mesh
shape:
// Add the edges information of the mesh into the shape
for ( unsigned int i =0; i < mesh . getNbFaces () ; i ++) {
// Get the three vertex IDs of the vertices of the face
unsigned int v1 = g e t V e r t e x I n d e x I n F a c e (i , 0) ;
unsigned int v2 = g e t V e r t e x I n d e x I n F a c e (i , 1) ;
unsigned int v3 = g e t V e r t e x I n d e x I n F a c e (i , 2) ;
// Add the three edges into the collision shape
convexShape . addEdge ( v1 , v2 ) ;
convexShape . addEdge ( v1 , v3 ) ;
convexShape . addEdge ( v2 , v3 ) ;
}
Do not forget to enable the fast collision detection by asking the collision shape
to use the edges information you have just provided. To do this, you need to call
the ConvexMeshShape::setIsEdgesInformationUsed() method as in the following
example:
// Enable the fast collision detection
// using the edges information
collisionShape . s e t I s E d g e s I n f o r m a t i o n U s e d ( true ) ;
10.7
Adding a Collision Shape to a body - The Proxy Shape
concept
Now that you know how to create a collision shape, we will see how to add it to a
given body.
First, note that when you add a collision shape to a body, the collision shape
object that you gave as a parameter will be copied internally. Therefore, you can
destroy the collision shape object right after it has been added to the body.
In order to add a collision shape to a body, you need to use the
CollisionBody::addCollisionShape() method for a Collision Body and
22
the RigidBody::addCollisionShape() method for a Rigid Body. You will have
to provide the collision shape transform in parameter. This is the transformation
mapping the local-space of the collision shape to the local-space of the body. For a
Rigid Body, you will also have to provide the mass of the shape you want to add.
As explained before, this is used to automatically compute the center of mass, total
mass and inertia tensor of the body.
The addCollisionShape() method returns a pointer to a Proxy Shape. A
Proxy Shape is what links a given collision shape to the body it has been added.
You can use the returned Proxy Shape to get or set parameters of the given
collision shape in that particular body. This concept is also called fixture in some
other physics engines. In ReactPhysics3D, a Proxy Shape is represented by the
ProxyShape class.
When you create a collision shape, you can add it to multiple bodies. You do
not need to create several times the same collision shape.
The following example shows how to add a sphere collision shape with a given
mass to a rigid body and also how to remove it from the body using the Proxy
Shape pointer.
// Create the sphere collision shape
rp3d :: decimal radius = rp3d :: decimal (3.0)
const rp3d :: BoxShape shape ( radius ) ;
// Transform of the collision shape
// Place the shape at the origin of the body local - space
rp3d :: Transform transform = rp3 :: Transform :: identity () ;
// Mass of the collision shape ( in kilograms )
rp3d :: decimal mass = rp3d :: decimal (4.0) ;
// Add the collision shape to the rigid body
rp3d :: ProxyShape * proxyShape ;
proxyShape = body - > addColl isionShap e ( shape , transform , mass ) ;
// If you want to remove the collision shape from the body
// at some point , you need to use the proxy shape
body - > r e m o ve C o l l i s i o n S h a p e ( proxyShape ) ;
As you can see, you can use the removeCollisionShape() method to remove a
collision shape from a body by using the Proxy Shape. Note that after removing a
collision shape, the corresponding Proxy Shape pointer will not be valid anymore.
It is not necessary to manually remove all the collision shapes from a body at the
end of your application. They will automatically be removed when you destroy the
body.
23
10.8
Collision filtering
By default all the collision shapes of all your bodies are able to collide with each
other in the world. However, sometimes we want a body to collide only with a given
group of bodies and not with other bodies. This is called collision filtering. The
idea is to group the collision shapes of bodies into categories. Then we can specify
for each collision shape against which categories it will be able to collide.
ReactPhysics3D uses bits mask to represent categories. The first thing to do is
to assign a category to the collision shapes of your body. To do this, you need to
call the ProxyShape::setCollisionCategoryBits() method on the corresponding
Proxy Shape as in the following example. Here we consider that we have four bodies
where each one has a single collision shape.
// Enumeration for categories
enum Category {
CATEGORY1 = 0 x0001 ,
CATEGORY2 = 0 x0002 ,
CATEGORY3 = 0 x0004
};
// Set the collision category for each proxy shape of
// each of the four bodies
proxyShapeBody1 - > s e t C o l l i s i o n C a t e g o r y B i t s ( CATEGORY1 ) ;
proxyShapeBody2 - > s e t C o l l i s i o n C a t e g o r y B i t s ( CATEGORY2 ) ;
proxyShapeBody3 - > s e t C o l l i s i o n C a t e g o r y B i t s ( CATEGORY3 ) ;
proxyShapeBody4 - > s e t C o l l i s i o n C a t e g o r y B i t s ( CATEGORY3 ) ;
As you can see, the collision shape of body 1 will be part of the category 1, the
collision shape of body 2 will be part of the category 2 and the collision shapes of
bodies 3 and 4 will be part of the category 3.
Now, for each collision shape, we need to specify with which categories
the shape is allowed to collide with.
To do this, you need to use the
ProxyShape::setCollideWithMaskBits() method of the Proxy Shape. Note
that you can specify one or more categories using the bitwise OR operator. The
following example shows how to specify with which categories the shapes can collide.
// For each shape , we specify with which categories it
// is allowed to collide
proxyShapeBody1 - > s e t C o l l i d e W i t h M a s k B i t s ( CATEGORY3 ) ;
proxyShapeBody2 - > s e t C o l l i d e W i t h M a s k B i t s ( CATEGORY1 | CATEGORY3 ) ;
proxyShapeBody3 - > s e t C o l l i d e W i t h M a s k B i t s ( CATEGORY2 ) ;
proxyShapeBody4 - > s e t C o l l i d e W i t h M a s k B i t s ( CATEGORY2 ) ;
As you can see, we specify that the body 1 will be allowed to collide with bodies
from the categorie 3. We also indicate that the body 2 will be allowed to collide
24
with bodies from the category 1 and 3 (using the bitwise OR operator). Finally, we
specify that bodies 3 and 4 will be allowed to collide against bodies of the category 2.
A collision shape is able to collide with another only if you have specify that
the category mask of the first shape is part of the collide with mask of the second
shape. It is also important to understand that this condition must be satisfied in
both directions. For instance in the previous example, the body 1 (of category 1)
says that it wants to collide against bodies of the category 3 (for instance against
body 3). However, body 1 and body 3 will not be able to collide because the body
3 does not say that it wants to collide with bodies from category 1. Therefore, in
the previous example, the body 2 is allowed to collide against bodies 3 and 4 but
no other collision is allowed.
In the same way, you can perform this filtering for ray casting (described in
section 12). For instance, you can perform a ray cast test against a given subset of
categories of collision shapes only.
11
Joints
Joints are used to constraint the motion of the rigid bodies between each other. A
single joint represents a constraint between two rigid bodies. When the motion of
the first body of the joint is known, the relative motion of the second body has at
most six degrees of freedom (three for the translation and three for the rotation).
The different joints can reduce the number of degrees of freedom between two rigid
bodies.
Some joints have limits to control the range of motion and some joints have motors to automatically move the bodies of the joint at a given speed.
11.1
Ball and Socket Joint
The BallAndSocketJoint class describes a ball and socket joint between two bodies. In a ball and socket joint, the two bodies cannot translate with respect to each
other. However, they can rotate freely around a common anchor point. This joint
has three degrees of freedom and can be used to simulate a chain of bodies for instance.
In order to create a ball and socket joint, you first need to create an instance
of the BallAndSocketJointInfo class with the necessary information. You need to
provide the pointers to the two rigid bodies and also the coordinates of the anchor
point (in world-space). At the joint creation, the world-space anchor point will be
converted into the local-space of the two rigid bodies and then, the joint will make
sure that the two local-space anchor points match in world-space. Therefore, the
two bodies need to be in a correct position at the joint creation.
25
Here is the code to create the BallAndSocketJointInfo object:
// Anchor point in world - space
const rp3d :: Vector3 anchorPoint (2.0 , 4.0 , 0.0) ;
// Create the joint info object
rp3d :: B a l l A n d S o c k e t J o i n t I n f o jointInfo ( body1 , body2 , anchorPoint
);
Now, it is time to create the actual joint in the dynamics world using the
DynamicsWorld::createJoint() method. Note that this method will also return
a pointer to the BallAndSocketJoint object that has been created internally. You
will then be able to use that pointer to change properties of the joint and also to
destroy it at the end.
Here is how to create the joint in the world:
// Create the joint in the dynamics world
rp3d :: B all An dS ock et Jo in t * joint ;
joint = dynamic_cast < rp3d :: Bal lA nd Soc ke tJ oin t * >( world .
createJoint ( jointInfo ) ) ;
11.2
Hinge Joint
The HingeJoint class describes a hinge joint (or revolute joint) between two rigid
bodies. The hinge joint only allows rotation around an anchor point and around a
single axis (the hinge axis). This joint can be used to simulate doors or pendulums
for instance.
In order to create a hinge joint, you first need to create a HingeJointInfo object with the necessary information. You need to provide the pointers to the two
rigid bodies, the coordinates of the anchor point (in world-space) and also the hinge
rotation axis (in world-space). The two bodies need to be in a correct position when
the joint is created.
Here is the code to create the HingeJointInfo object:
// Anchor point in world - space
const rp3d :: Vector3 anchorPoint (2.0 , 4.0 , 0.0) ;
// Hinge rotation axis in world - space
const rp3d :: Vector3 axis (0.0 , 0.0 , 1.0) ;
// Create the joint info object
rp3d :: HingeJointInfo jointInfo ( body1 , body2 , anchorPoint , axis ) ;
26
Now, it is time to create the actual joint in the dynamics world using the
DynamicsWorld::createJoint() method. Note that this method will also return
a pointer to the HingeJoint object that has been created internally. You will then
be able to use that pointer to change properties of the joint and also to destroy it
at the end.
Here is how to create the joint in the world:
// Create the hinge joint in the dynamics world
rp3d :: HingeJoint * joint ;
joint = dynamic_cast < rp3d :: HingeJoint * >( world . createJoint (
jointInfo ) ) ;
11.2.1
Limits
With the hinge joint, you can constrain the motion range using limits. The limits
of the hinge joint are the minimum and maximum angle of rotation allowed with
respect to the initial angle between the bodies when the joint is created. The limits
are disabled by default. If you want to use the limits, you first need to enable them
by setting the isLimitEnabled variable of the HingeJointInfo object to true before you create the joint. You also have to specify the minimum and maximum limit
angles (in radians) using the minAngleLimit and maxAngleLimit variables of the
joint info object. Note that the minimum limit angle must be in the range [−2π; 0]
and the maximum limit angle must be in the range [0; 2π].
For instance, here is the way to use the limits for a hinge joint when the joint is
created:
// Create the joint info object
rp3d :: HingeJointInfo jointInfo ( body1 , body2 , anchorPoint , axis ) ;
// Enable the limits of the joint
jointInfo . isLimitEnabled = true ;
// Minimum limit angle
jointInfo . minAngleLimit = - PI / 2.0;
// Maximum limit angle
jointInfo . maxAngleLimit = PI / 2.0;
// Create the hinge joint in the dynamics world
rp3d :: HingeJoint * joint ;
joint = dynamic_cast < rp3d :: HingeJoint * >( world . createJoint (
jointInfo ) ) ;
It
is
also
possible
to
use
the
HingeJoint::enableLimit(),
HingeJoint::setMinAngleLimit()
and
HingeJoint::setMaxAngleLimit()
methods to specify the limits of the joint after its creation. See the API
documentation for more information.
27
11.2.2
Motor
A motor is also available for the hinge joint. It can be used to rotate the bodies
around the hinge axis at a given angular speed and such that the torque applied
to rotate the bodies does not exceed a maximum allowed torque. The motor is
disabled by default. If you want to use it, you first have to activate it using the
isMotorEnabled boolean variable of the HingeJointInfo object before you create
the joint. Then, you need to specify the angular motor speed (in radians/seconds)
using the motorSpeed variable and also the maximum allowed torque (in Newton ·
meters) with the maxMotorTorque variable.
For instance, here is how to enable the motor of the hinge joint when the joint
is created:
// Create the joint info object
rp3d :: HingeJointInfo jointInfo ( body1 , body2 , anchorPoint , axis ) ;
// Enable the motor of the joint
jointInfo . isMotorEnabled = true ;
// Motor angular speed
jointInfo . motorSpeed = PI / 4.0;
// Maximum allowed torque
jointInfo . maxMotorTorque = 10.0;
// Create the hinge joint in the dynamics world
rp3d :: HingeJoint * joint ;
joint = dynamic_cast < rp3d :: HingeJoint * >( world . createJoint (
jointInfo ) ) ;
It
is
also
possible
to
use
the
HingeJoint::enableMotor(),
HingeJoint::setMotorSpeed() and HingeJoint::setMaxMotorTorque() methods to enable the motor of the joint after its creation. See the API documentation
for more information.
11.3
Slider Joint
The SliderJoint class describes a slider joint (or prismatic joint) that only allows
relative translation along a single direction. It has a single degree of freedom and
allows no relative rotation. In order to create a slider joint, you first need to specify
the anchor point (in world-space) and the slider axis direction (in world-space). The
constructor of the SliderJointInfo object needs two pointers to the bodies of the
joint, the anchor point and the axis direction. Note that the two bodies have to be
in a correct initial position when the joint is created.
You can see in the following code how to specify the information to create a
slider joint:
28
// Anchor point in world - space
const rp3d :: Vector3 anchorPoint = rp3d :: decimal (0.5) * (
body2Position + body1Position ) ;
// Slider axis in world - space
const rp3d :: Vector3 axis = ( body2Position - body1Position ) ;
// Create the joint info object
rp3d :: SliderJointInfo jointInfo ( body1 , body2 , anchorPoint , axis )
;
Now, it is possible to create the actual joint in the dynamics world using the
DynamicsWorld::createJoint() method. Note that this method will also return a
pointer to the SliderJoint object that has been created internally. You will then
be able to use that pointer to change properties of the joint and also to destroy it
at the end.
Here is how to create the joint in the world:
// Create the slider joint in the dynamics world
rp3d :: SliderJoint * joint ;
joint = dynamic_cast < rp3d :: SliderJoint * >( world . createJoint (
jointInfo ) ) ;
11.3.1
Limits
It is also possible to control the range of the slider joint motion using limits. The
limits are disabled by default. In order to use the limits when the joint is created, you first need to activate them using the isLimitEnabled variable of the
SliderJointInfo class. Then, you need to specify the minimum and maximum
translation limits (in meters) using the minTranslationLimit and maxTranslationLimit variables. Note that the initial position of the two bodies when the joint is
created corresponds to a translation of zero. Therefore, the minimum limit must be
smaller or equal to zero and the maximum limit must be larger or equal to zero.
You can see in the following example how to set the limits when the slider joint
is created:
// Create the joint info object
rp3d :: SliderJointInfo jointInfo ( body1 , body2 , anchorPoint , axis )
;
// Enable the limits of the joint
jointInfo . isLimitEnabled = true ;
// Minimum translation limit
jointInfo . mi n T ra n sl a t io n Li m it = -1.7;
// Maximum translation limit
29
jointInfo . ma x T ra n sl a t io n Li m it = 1.7;
// Create the hinge joint in the dynamics world
rp3d :: SliderJoint * joint ;
joint = dynamic_cast < rp3d :: SliderJoint * >( world . createJoint (
jointInfo ) ) ;
You can also use the SliderJoint::enableLimit(), SliderJoint::setMinTranslationLimit() and SliderJoint::setMaxTranslationLimit()
methods to enable the limits of the joint after its creation. See the API
documentation for more information.
11.3.2
Motor
The slider joint also has a motor. You can use it to translate the bodies along the
slider axis at a given linear speed and such that the force applied to move the bodies
does not exceed a maximum allowed force. The motor is disabled by default. If
you want to use it when the joint is created, you first have to activate it using the
isMotorEnabled boolean variable of the SliderJointInfo object before you create
the joint. Then, you need to specify the linear motor speed (in meters/seconds)
using the motorSpeed variable and also the maximum allowed force (in Newtons)
with the maxMotorForce variable.
For instance, here is how to enable the motor of the slider joint when the joint
is created:
// Create the joint info object
rp3d :: SliderJointInfo jointInfo ( body1 , body2 , anchorPoint , axis )
;
// Enable the motor of the joint
jointInfo . isMotorEnabled = true ;
// Motor linear speed
jointInfo . motorSpeed = 2.0;
// Maximum allowed force
jointInfo . maxMotorForce = 10.0;
// Create the slider joint in the dynamics world
rp3d :: SliderJoint * joint ;
joint = dynamic_cast < rp3d :: SliderJoint * >( world . createJoint (
jointInfo ) ) ;
It is also possible to use the SliderJoint::enableMotor(),
SliderJoint::setMotorSpeed() and SliderJoint::setMaxMotorForce() methods to enable the motor of the joint after its creation. See the API documentation
for more information.
30
11.4
Fixed Joint
The FixedJoint class describes a fixed joint between two bodies. In a fixed joint,
there is no degree of freedom, the bodies are not allowed to translate or rotate with
respect to each other. In order to create a fixed joint, you simply need to specify an
anchor point (in world-space) to create the FixedJointInfo object.
For instance, here is how to create the joint info object for a fixed joint:
// Anchor point in world - space
rp3d :: Vector3 anchorPoint (2.0 , 3.0 , 4.0) ;
// Create the joint info object
rp3d :: FixedJointInfo jointInfo1 ( body1 , body2 , anchorPoint ) ;
Now, it is possible to create the actual joint in the dynamics world using the
DynamicsWorld::createJoint() method. Note that this method will also return
a pointer to the FixedJoint object that has been created internally. You will then
be able to use that pointer to change properties of the joint and also to destroy it
at the end.
Here is how to create the joint in the world:
// Create the fixed joint in the dynamics world
rp3d :: FixedJoint * joint ;
joint = dynamic_cast < rp3d :: FixedJoint * >( world . createJoint (
jointInfo ) ) ;
11.5
Collision between the bodies of a Joint
By default the two bodies involved in a joint are able to collide with each other.
However, it is possible to disable the collision between the two bodies that are part
of the joint. To do it, you simply need to set the variable isCollisionEnabled of
the joint info object to false when you create the joint.
For instance, when you create a HingeJointInfo object in order to construct a
hinge joint, you can disable the collision between the two bodies of the joint as in
the following example:
// Create the joint info object
rp3d :: HingeJointInfo jointInfo ( body1 , body2 , anchorPoint , axis ) ;
// Disable the collision between the bodies
jointInfo . i sC ol lis io nE nab le d = false ;
// Create the joint in the dynamics world
rp3d :: HingeJoint * joint ;
31
joint = dynamic_cast < rp3d :: HingeJoint * >( world . createJoint (
jointInfo ) ) ;
11.6
Destroying a Joint
In order to destroy a joint,
you simply need to call the
DynamicsWorld::destroyJoint() method using the pointer to a previously
created joint object as argument as shown in the following code:
// rp3d :: Ba ll An dSo ck et Joi nt * joint is a previously created joint
// Destroy the joint
world . destroyJoint ( joint ) ;
It is important that you destroy all the joints that you have created at the end
of the simulation. Also note that destroying a rigid body involved in a joint will
automatically destroy that joint.
12
Ray casting
You can use ReactPhysics3D to test intersection between a ray and the bodies of
the world you have created. Ray casting can be performed against multiple bodies,
a single body or any proxy shape of a given body.
The first thing you need to do is to create a ray using the Ray class of ReactPhysics3D. As you can see in the following example, this is very easy. You simply
need to specify the point where the ray starts and the point where the ray ends (in
world-space coordinates).
// Start and end points of the ray
rp3d :: Vector3 startPoint (0.0 , 5.0 , 1.0) ;
rp3d :: Vector3 endPoint (0.0 , 5.0 , 30) ;
// Create the ray
rp3d :: Ray ray ( startPoint , endPoint ) ;
Any ray casting test that will be described in the following sections returns a
RaycastInfo object in case of intersection with the ray. This structure contains the
following attributes:
worldPoint Hit point in world-space coordinates
worldNormal Surface normal of the proxy shape at the hit point in world-space
coordinates
32
hitFraction Fraction distance of the hit point between startPoint and endPoint of
the ray. The hit point p is such that p = startP oint+hitF raction·(endP oint−
startP oint)
body Pointer to the Collision Body or Rigid Body that has been hit by the ray
proxyShape Pointer to the Proxy Shape that has been hit by the ray
Note that you can also use collision filtering with ray casting in order to only
test ray intersection with specific proxy shapes. Collision filtering is described in
section 10.8.
12.1
Ray casting against multiple bodies
This ray casting query will return all the proxy shapes of all bodies in the world
that are intersected by a given ray.
12.1.1
The RaycastCallback class
First, you have to implement your own class that inherits from the RaycastCallback
class. Then, you need to override the RaycastCallback::notifyRaycastHit()
method in your own class. An instance of your class have to be provided as a parameter of the raycast method and the notifyRaycastHit() method will be called
for each proxy shape that is hit by the ray. You will receive, as a parameter of this
method, a RaycastInfo object that will contain the information about the raycast
hit (hit point, hit surface normal, hit body, hit proxy shape, . . . ).
In your notifyRaycastHit() method, you need to return a fraction value that
will specify the continuation of the ray cast after a hit. The return value is the
next maxFraction value to use. If you return a fraction of 0.0, it means that the
raycast should terminate. If you return a fraction of 1.0, it indicates that the ray
is not clipped and the ray cast should continue as if no hit occurred. If you return
the fraction in the parameter (hitFraction value in the RaycastInfo object), the
current ray will be clipped to this fraction in the next queries. If you return -1.0,
it will ignore this ProxyShape and continue the ray cast. Note that no assumption
can be done about the order of the calls of the notifyRaycastHit() method.
Here is an example about creating your own raycast callback class that inherits from the RaycastCallback class and how to override the notifyRaycastHit()
method:
// Class W o r l d R a y c a s t C a l l b a c k
class MyCallbackClass : public rp3d :: RaycastCallback {
public :
virtual decimal notifyRaycastHit ( const RaycastInfo & info ) {
// Display the world hit point coordinates
33
std :: cout << " Hit point : " <<
info . worldPoint . x <<
info . worldPoint . y <<
info . worldPoint . z <<
std :: endl ;
// Return a fraction of 1.0 to gather all hits
return decimal (1.0) ;
}
};
12.1.2
Raycast query in the world
Now that you have your own raycast callback class, you can use the raycast()
method to perform a ray casting test on a Collision World or a Dynamics World.
The first parameter of this method is a reference to the Ray object representing
the ray you need to test intersection with. The second parameter is a pointer to the
object of your raycast callback object. You can specify an optional third parameter
which is the bit mask for collision filtering. It can be used to raycast only against
selected categories of proxy shapes as described in section 10.8.
// Create the ray
rp3d :: Vector3 startPoint (1 , 2 , 10) ;
rp3d :: Vector3 endPoint (1 , 2 , -20) ;
Ray ray ( startPoint , endPoint ) ;
// Create an instance of your callback class
MyCallbackClass callbackObject ;
// Raycast test
world - > raycast ( ray , & callbackObject ) ;
12.2
Ray casting against a single body
You can also perform ray casting against a single specific Collision Body or Rigid
Body of the world. To do this, you need to use the CollisionBody::raycast()
method. This method takes two parameters. The first one is a reference to the
Ray object and the second one is a reference to the RaycastInfo object that will
contain hit information if the ray hits the body. This method returns true if the
ray hits the body. The RaycastInfo object will only be valid if the returned value
is true (a hit occured).
The following example shows how test ray intersection with a body:
// Create the ray
rp3d :: Vector3 startPoint (1 , 2 , 10) ;
rp3d :: Vector3 endPoint (1 , 2 , -20) ;
34
Ray ray ( startPoint , endPoint ) ;
// Create the raycast info object for the
// raycast result
RaycastInfo raycastInfo ;
// Raycast test
bool isHit = body - > raycast ( ray , raycastInfo ) ;
12.3
Ray casting against the proxy shape of a body
You can also perform ray casting against a single specific Proxy Shape of a Collision
Body or Rigid Body of the world. To do this, you need to use the ProxyShape::raycast()
method of the given Proxy Shape. This method takes two parameters. The first one
is a reference to the Ray object and the second one is a reference to the RaycastInfo
object that will contain hit information if the ray hits the body. This method returns true if the ray hits the body. The RaycastInfo object will only be valid if the
returned value is true (a hit occured).
The following example shows how to test ray intersection with a given Proxy
Shape:
// Create the ray
rp3d :: Vector3 startPoint (1 , 2 , 10) ;
rp3d :: Vector3 endPoint (1 , 2 , -20) ;
Ray ray ( startPoint , endPoint ) ;
// Create the raycast info object for the
// raycast result
RaycastInfo raycastInfo ;
// Test raycasting against a proxy shape
bool isHit = proxyShape - > raycast ( ray , raycastInfo ) ;
13
Examples
You can find some demos in the examples/ folder of the ReactPhysics3D library.
Follow the instructions described in section 4 to compile the examples. Note that
OpenGL and the GLEW library are required to run those examples. Studying the
examples is a good way to understand how to use the ReactPhysics3D library.
All the examples require some command line arguments to be able to run them.
Do not forget to set them in your IDE (Visual Studio, XCode, . . . ) or to specify
them when you run the example in command line. You can find the command line
arguments to use for each example bellow.
35
13.1
Cubes
Command line arguments: shaders/
In this example, you will see how to create a floor and some cubes using the Box
Shape for collision detection. Because of gravity, the cubes will fall down on the
floor. After falling down, the cubes will come to rest and start sleeping (become
inactive). In this demo, the cubes are green when they are active and become red
as they get inactive (sleeping).
13.2
Collision Shapes
Command line arguments: shaders/ meshes/
In this example, you will see how to create a floor (using the Box Shape) and some
other bodies using the different collision shapes available in the ReactPhysics3D
library like Cylinders, Capsules, Spheres, Convex Meshes and Cones. Those bodies
will fall down to the floor.
13.3
Joints
Command line arguments: shaders/
In this example, you will learn how to create different joints (Ball and Socket,
Hinge, Slider, Fixed) into the dynamics world. You can also see how to set the
motor or limits of the joints.
13.4
Raycast
Command line arguments: shaders/ meshes/
In this example, you will see how to use the ray casting methods of the library.
Several rays are thrown against the different collision shapes. It is possible to switch
from a collision shape to another using the space key.
14
Receiving Feedback
Sometimes, you want to receive notifications from the physics engine when a given
event happens. The EventListener class can be used for that purpose. In order to
use it, you need to create a new class that inherits from the EventListener class
and overrides some methods that will be called by the ReactPhysics3D library when
some events occur. You also need to register your class in the physics world using
the DynamicsWorld::setEventListener() as in the following code:
// Here , YourEvent Listener is a class that inherits
// from the EventListener class of reactphysics3d
36
YourE ventList ener listener ;
// Register your event listener class
world . setEventListener (& listener ) ;
14.1
Contacts
If you want to be notified when two bodies that were separated before become in
contact, you need to override the EventListener::beginContact() method in your
event listener class. Then, this method will be called when the two separated bodies
becomes in contact.
If you receive a notification when a new contact between two bodies is found, you
need to override the EventListener::newContact() method in your event listener
class. Then, this method will be called when a new contact is found.
15
Profiler
If you build the library with the PROFILING_ENABLED variable enabled (see section
4.3), a real-time profiler will collect information while the application is running.
Then, at the end of your application, when the destructor of the DynamicsWorld
class is called, information about the running time of the library will be displayed in
the standard output. This can be useful to know where time is spent in the different
parts of the ReactPhysics3D library in case your application is too slow.
16
API Documentation
Some documentation about the API of the code has been generated using Doxygen.
You will be able to find this documentation in the library archive in the folder
/documentation/API/html/. You just need to open the index.html file with your
favorite web browser.
17
Bugs
If you find some bugs, do not hesitate to report them on our issue tracker here:
https://github.com/DanielChappuis/reactphysics3d/issues
Thanks a lot for reporting the issues that you find. It will help us to correct and
improve the library.
37