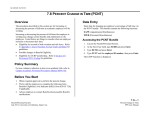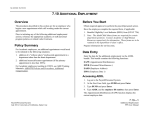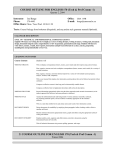Download WINSALES - Silent Partner
Transcript
WINSALES User Training Workbook User Training Topics Trainee:____________________ Trainer:____________________ Date:___________ Database Overview • Contact Screen • Activity Log • Calendar • Wizard Screens • Viewing Action Plans • Workbench • Setting Up Your Desktop Working with Contacts • The Contact Window • Adding a New Contact • Adding Notes to a Contact • Adding a New Contact to an Existing Company • Using the Organization Chart • Finding an Existing Contact • Updating and Deleting an Existing Contact • Adding a Duplicate Contact Creating New Activities • What is an Activity? • The Activity Window • Creating a New Activity: Logging an Event • Scheduling a New Activity • Adding Notes to an Activity • Resolving a Scheduled Activity Working with the Calendar • The Calendar Window • Using the Appt Window • Using the Planner Window • Using the Tasks Window • Resolving Scheduled Activities • Update/ Delete Existing Activities The WinSales Work Area Components • The Menu Bar and Choosing Menu Options • The “Active” Window • On-Line Help Working with the Activity Window • What is the Activity Log? • Displaying a Summary of Activities for a Contact • Viewing the Notes Attached to Activities • Displaying and Printing Scheduled Activities • Searching the Activity Log • Resolving Scheduled Activities • Updating and Deleting Existing Activities Working with Action Plans • What is an Action Plan and when to use them • Initiating and Aborting Action Plans Working with Opportunities • What is an Opportunity? • Scheduling an Opportunity for a Contact • Finding Opportunities for a Contact • Finding Scheduled Opportunities Using the Workbench • Overview of the Workbench Functions • Working with Pre-defined Queries 2 WINSALES SHORT-CUT KEYS FUNCTION KEY(S) Help Contents F1 Activity Log - Open Activity Log - Refresh F2 Ctrl + F Calendar - Open Calendar – Refresh F3 F5 Workbench F4 Find Ctrl + F Clear Open/Active Screen Ctrl + E Clear All Screens At Once Ctrl + L Save Record Ctrl + A Delete Record Ctrl + R Cut Ctrl + X Copy Ctrl + C Paste Ctrl + V 3 Setting Up Your Work Area – Window Layouts It is suggested that when you are working with the Contact Window, Activity Log and Calendar that you have all three windows open at the same time in order to move effortlessly from one to the other. Below is our recommendation for how to lay them out. Note: Think of these windows as transparencies on an overhead projector. Whichever one is on top is the one you are working on. You can tell which one that is by the colored title bar. The other two will be gray. You can now see all of your windows at once and can move from one to another by simply clicking your mouse anywhere on the window you wish to work in making it active/open. How It Works: When your Calendar is active/open, you can double click on any of the Tasks and the system will automatically take you to that Activity by populating the Activity and Contact windows as shown above. You will notice that the Activity window is now active/open as indicated by the colored title bar and that you can view all of the Contact information needed to perform the task. In this example of a Phone Call activity, the phone numbers are visible as well as other Contact information you need to know. When you Resolve the Activity the system will automatically activate/open the Calendar window so you can double click on the next Task. 4 WinSales User Training Lab Problems Initial each item you have completed. _____ 1. Open and close the Database. Log On / Log Off. _____ 2. Open the Contact, Activity and Calendar windows and position them on your monitor. _____ 3. Know the tabs and fields in the Contact window. Define Multiple Response and Reference Table fields _____ 4. Enter a new Contact. _____ 5. Find an existing Contact. _____ 6. Edit/Update an existing Contact. _____ 7. Choose a Next Action. (From Wizard screen) _____ 8. Perform Activities – New/Perform Now and New/Schedule. _____ 9. Move from the Activity Log tab to a specific Activity by double clicking. _____ 10. Resolve a Scheduled Activity. _____ 11. Search the Activity Log for specific Activities. (Activity Log Filter) _____ 12. Perform scheduled Activities in the Task List. (Double click an Activity) _____ 13. Print a letter from the Correspondence Tab. _____ 14. Initiate and Abort an Action Plan. _____ 15. Send an Email from the File menu. _____ 16. Copy and Paste _____ 17. Review User Manual. _____ 18. Complete and send the attached Training Survey to Silent Partner. 5 WINSALES TRAINING SURVEY Thank you for taking a moment to fill out this short survey of your training session. This information will help us determine if we are delivering quality service to our clients, which is our highest priority. Fax to Silent Partner at 425-483-1168 or email to [email protected] Company Name: Your Name: (Optional) Trainer: Training Date: 1. Trainer professionalism: [ ] Poor [ ] Good [ ] Very Good [ ] Excellent 2. Was your trainer well prepared and knowledgeable? 3. Do you feel you received thorough training? [ ] Yes [ ] No 4. Were your questions answered to your satisfaction? 5. The pace was: [ ] Yes [ ] No [ ] Yes [ ] No [ ] Too slow [ ] Good [ ] Too fast 6. Do you feel you were properly prepared for training? [ ] Yes [ ] No 7. What could we have been done differently? What could we do better? 6