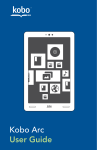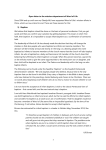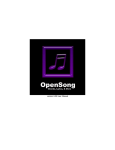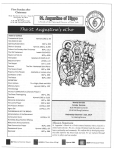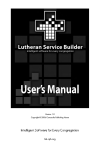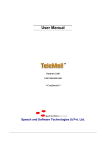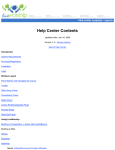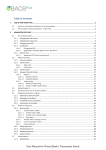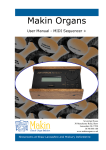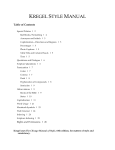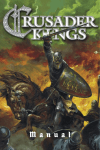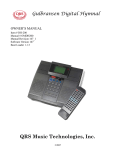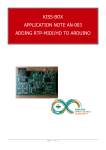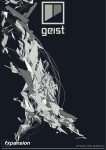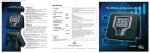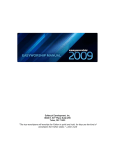Download Visual Liturgy Live User Manual
Transcript
Vis.Lit.manual 30/11/06 15:44 Page i Visual Liturgy Live for Common Worship User Guide Vis.Lit.manual 30/11/06 15:44 Page ii Church House Publishing Church House Great Smith Street London SW1P 3NZ ISBN 978-0-7151-2121-4 (new users) 978-0-7151-2120-7 (upgrade) 978-0-7151-2125-2 (manual) Published 2006 by Church House Publishing Copyright © The Archbishops’ Council, 2006 Reproduction, storage or transmission of the disks or booklet by any means or in any form, electronic or mechanical, including photocopying, recording, or use with any information storage or retrieval system, except as stated above, is forbidden without written permission which should be sought from the Copyright Administrator, Church House Publishing, Church House, Great Smith Street, London, SW1P 3NZ. Tel: 020 7898 1451; fax 020 7898 1449; email: [email protected]. The Visual Liturgy Live software is licensed for installation on one computer only. The user is entitled to make one copy of master disks for back-up purposes only. If any text from Visual Liturgy Live is copied onto the Internet, you will be infringing the copyright of The Archbishops’ Council and of individual copyright holders. Microsoft and Windows are either registered trademarks or trademarks of Microsoft Corporation in the United States and/or other countries. Gill Sans is a trademark of The Monotype Corporation registered in U.S. Patent and Trademark Office and which may be registered in certain other jurisdictions. Scripture quotations taken from the HOLY BIBLE, NEW INTERNATIONAL VERSION, Copyright © 1973, 1978, 1984 by International Bible Society. Used by permission of Hodder & Stoughton, a member of the Hodder Headline Group. All rights reserved. Revised Standard Version of the Bible, copyright 1952 [2nd edition, 1971] by the Division of Christian Education of the National Council of the Churches of Christ in the United States of America. Used by permission. All rights reserved The Scripture quotations contained herein are from the New Revised Standard Version of the Bible, copyrighted, 1989 by the Division of Christian Education of the National Council of the Churches of Christ in the United States of America, and are used by permission. All rights reserved. SongSelect is a trademark of Christian Copyright Licensing (Europe) Ltd. Sunday by Sunday is copyright © The Royal School of Church Music. Used by permission. Visual Liturgy Live is copyright © The Archbishops’ Council, 2006. Printed by Software Logistics Vis.Lit.manual 30/11/06 15:44 Page iii Contents Introduction v What is Visual Liturgy Live? v What’s new in Visual Liturgy Live? vi How this guide is organized vii Tips and warnings x Assumptions x Conventions x Part 1 VL basics 1 Chapter 1 Getting started 1 Chapter 2 Screen layout 4 Chapter 3 Getting help Chapter 4 Your first VL service Part 2 Creating and opening services 9 12 17 Chapter 5 Creating a new service 17 Chapter 6 Opening an existing service 26 Part 3 The Service designer 28 Introduction 28 Chapter 7 The Service overview 29 Chapter 8 The Service designer views 33 Chapter 9 Viewing and changing template data in the Service overview 36 Chapter 10 Viewing and changing template data in the Service list 38 Chapter 11 Saving your service 41 Chapter 12 Printing your service 43 Part 4 The Services planner 44 Introduction 44 Chapter 13 Using the Services planner 46 iii Vis.Lit.manual 30/11/06 15:44 Page iv Contents Part 5 The Calendar 52 Chapter 14 Using the Calendar 53 Part 6 The Lectionary planner 59 Chapter 15 Using the Lectionary planner 60 67 Introduction 67 Chapter 16 The Browser 68 Chapter 17 Managing tunes 72 Part 8 Customizing 77 Introduction 77 Chapter 18 About my church 78 Chapter 19 Preferences 79 Part 9 Other features iv 59 Introduction Part 7 Searching Index 52 Introduction 84 Introduction 84 Chapter 20 Text details 85 Chapter 21 Updating VL and the Web 87 Chapter 22 The VL Agent 89 90 Vis.Lit.manual 30/11/06 15:44 Page v Introduction What is Visual Liturgy Live? Visual Liturgy Live is the latest version of Church House Publishing’s worship and service planning software tool. It has been developed to expand on the success of earlier versions by improving existing features and by providing some new useful facilities. In particular, Visual Liturgy Live now provides: ● improved usability through an updated intuitive user interface ● improved production means for new services and selection of content items ● a means to plan readings for sermon series’ ● the ability to shortlist content items for future reference ● a means of producing reports from the lectionary that can then be used to pre-set readings in future services ● a facility to download updates via an online subscription service. Visual Liturgy Live has been designed to allow you to ‘design’ entire or partial services using the liturgy from Common Worship. It is intended to be used by clergy, PCCs, church workers, congregations, and any other person or group that may wish to plan services or publish information, such as handouts. For instance, a rural priest with several parishes may wish to keep a record of who is reading at each of his churches, a choir leader organizing a Harvest Supper sing-song may wish to print out the lyrics of certain hymns so that those present can join in, or a church secretary in a large urban parish can design handouts each Sunday complete with the readings and the hymns. Visual Liturgy Live allows you to choose which of its many options suits your needs and circumstances, whether on a regular basis or only on special occasions. You may use Visual Liturgy Live with one of several goals in mind: ● to find the proper collect, readings and seasonal liturgy for a particular day ● to choose hymns and songs ● to create service sheets ● to create local booklets ● to allocate people to roles ● to explore services and ideas ● to create OHP transparencies. v Vis.Lit.manual 30/11/06 15:44 Page vi Visual Liturgy Live What’s new in Visual Liturgy Live? Visual Liturgy Live includes many new features to make it easier to use than earlier versions and to enhance its functionality. These include: ● A facility to download updates via an online subscription service ● The Welcome screen has been revised to make better use of your screen space and provide you with the latest news from vislit.com ● The Service overview now includes a preview facility so you can see your service developing as you plan. You can also access helpful notes and commentary material much more easily than before. ● The Toolbar has been updated to make it clearer and easier to use ● The Browser now has a shortlist facility that can be printed or exported to create, for example, a list of suitable hymns or songs to take to a planning meeting. ● The Lectionary planner has been significantly revised. Plans that are created now feed through into your services so that you don’t have to remember what you previously decided. ● A new Reading plan facility allows you to further customize your Lectionary plan by creating sermon series’ ● To handle Common Worship: Daily Prayer and seasonal material, new Smart templates can be used to define a template that might behave differently on particular Sundays (e.g. Family Service this week, Morning Prayer next week) or at particular times of year (e.g. only to be used during Easter). In addition, Visual Liturgy Live’s content has also been revised so that this latest version now includes: vi ● The definitive edition of Common Worship: Daily Prayer that was published in book form in 2005 makes its debut now in Visual Liturgy Live. ● The definitive edition of Common Worship: Christian Initiation that was published in early 2006. As well as the previously available Baptism, Confirmation and Thanksgiving for the Gift of a Child, the new edition also includes a variety of liturgies entitled ‘Rites on the Way’. ● Common Worship: Times and Seasons will be one of the first volumes to make use of the new online subscription services. Advent and Christmas material are available when you install Visual Liturgy Live while the other material will be phased in via Online update during the course of the first year. Vis.Lit.manual 30/11/06 15:44 Page vii Introduction ● Common Worship: Ordination Services are not yet available in book form but they are now available in Visual Liturgy Live, mirroring the provision on the Common Worship website. How this guide is organized This guide is divided into ten parts that aim to guide you in using Visual Liturgy Live so that you can use it efficiently. Throughout the guide the abbreviation VL is used to mean Visual Liturgy Live. Part 1 describes the fundamentals that will allow you to make use of VL’s basic features from the very first time you run it. Parts 2 to 9 provide a more in-depth description of VL that will allow you to access other useful features. Part 1 – VL basics Comprising Chapters 1 to 4, this section explains how VL is designed to be used. ● Chapter 1 explains how VL works so that you will be in a better position to use it efficiently and even customize it. ● Chapter 2 explains the various parts of the screens that you will see when you use VL. ● Chapter 3 tells you where to get help should you get into difficulties. ● Chapter 4 explains how to run VL in its simplest and most basic way so that you can produce your very first service sheet without accessing VL’s more complicated features. For many users this will be the place to start learning about VL, in fact by default VL starts in a Beginner mode that only uses the basic options. For users familiar with earlier versions of Visual Liturgy Live or users who have special requirements, Parts 2 to 9 explain some of the more advanced features of VL. Part 2 – Creating and opening services ● Chapter 5 describes how to use VL’s templates to create a new service from a shortlist of ‘frequently used’ services. It explains the options available to you such as setting the date or special events. ● Chapter 6 describes how you can use a service that you have already planned. This may be one that you have been working on or one that you wish to use as a basis for alteration. This section also introduces you to one way of opening the Services planner. vii Vis.Lit.manual 30/11/06 15:44 Page viii Visual Liturgy Live Part 3 – The Service designer Comprising Chapters 7 to 12, this section describes the Service designer and how you can use it to view and alter your services. It explains how you can choose items for a new service based either on VL’s templates or for an existing service that you have saved. You can also see the text of your service in the Service designer and decide which items you wish to include or how you want the service material to be presented. ● Chapter 7 describes the Service overview which gives you a view of your service that allows you to edit it in a quick and easy way. This chapter also explains how you can navigate a number of services that you may be working with. ● Chapter 8 describes the pre-defined views that VL gives you of your service layout and content. You can customize these views and make changes to your service. This chapter also introduces you to VL’s Overhead projector (OHP) capability. ● Chapters 9 and 10 explain how you can make changes to your service in the Service overview and in the Service list, respectively. ● Chapter 11 tells you how to save a service that you have planned so that none of your hard work is lost. ● Chapter 12 tells you how to print your services using the pre-defined print templates. Part 4 – The Services planner The Services planner allows you to view as a table all the details about the services you have planned and saved. ● Chapter 13 explains how to use the Services planner to view and edit your services. Part 5 – The Calendar The Calendar allows you to display and record calendar events and diary items to help you with your planning. Your saved services will be displayed on the Calendar. ● Chapter 14 describes how to find your way around the Calendar and what the different entries mean. Part 6 – The Lectionary planner The Lectionary planner allows you to search VL’s lectionary database for lectionary details associated with a day or series of days and pre-set readings for future services. ● viii Chapter 15 explains how to use the Lectionary planner. Vis.Lit.manual 30/11/06 15:44 Page ix Introduction Part 7 – Searching VL includes two powerful search tools: the Browser and the Tune manager. The Browser allows you to find alternative items to include in your service. You may like to use it to find hymns and songs or to choose an alternative text for a particular part of a service. The Tune manager allows you to search, select and manage tunes. ● Chapter 16 tells you how to use the Browser. ● Chapter 17 explains the Tune manager. Part 8 – Customizing You don’t have to use VL exactly as it comes out of the box. In fact to use it fully you will have to enter some information about your church such as the names of people and locations. This part of the manual explains how to enter these details and also tells you about other changes you can make that will affect the way VL looks and works. It also describes a special feature called the Beginner mode that lets you run the software with some features made permanently visible so that you can learn about them more easily. ● Chapter 18 explains how to enter custom details using About my church. ● Chapter 19 explains how to customize VL by setting preferences. Part 9 – Other features VL provides three other features in addition to those described in the preceding parts of this guide. These are described in the following chapters. ● Chapter 20 describes the Text details dialog box which allows you to alter the text or the appearance of items in VL. ● Chapter 21 tells you how to take full advantage of VL’s Internet features. As a subscriber, you can download updates (for instance, material for topical one-off services or enhancements) as they become available. ● Chapter 22 explains how to run the Visual Liturgy Live Agent which allows you to view commonly used information for a chosen day and calendar event without the need to run the full application. ix Vis.Lit.manual 30/11/06 15:44 Page x Visual Liturgy Live Tips and warnings TIP ! Caution Throughout this guide you will find tips and warnings that will help you to get the most from VL. Tips are marked in the margin as shown. They are designed to help you get the most from a VL feature. Warnings are marked in the margin as shown. They are designed to bring to your attention actions that may have severe consequences. Assumptions Throughout this manual, I have assumed that you have some basic computer skills and that you are familiar with basic Windows® techniques. If you are uncertain of any terms or techniques click Start on your computer taskbar, and click Help. Look at the information displayed under the Contents tab of the Help window. Conventions x ● When I tell you to click an item, I mean that I want you to point the screen cursor at that item and click the left mouse button once. ● When I tell you to double click an item, I mean that I want you to point the screen cursor at that item and click the left mouse button twice quickly. ● When I tell you to rest the mouse cursor over an item, I mean I want you to hold the cursor still over that item without clicking any mouse buttons. ● I will specifically say when I want you to click an item with the right mouse button. ● When I tell you to highlight an item, I mean that I want you to click that item. The item background colour will change to indicate that the item has been selected and you can perform a subsequent action on it. ● When I tell you to drag and drop an item, I mean that I want you to highlight it by clicking it, move the mouse, keeping the mouse button held down, to drag the selected item to the location where you want to place it and then release the mouse button. The item you selected will be dropped into the new location. ● A check box is used to toggle between selecting and unselecting an option. I will ask you to click a check box when I want you to select or unselect an option. A tick in the check box indicates that the option is selected. The check box will be empty when the item is unselected. Vis.Lit.manual 30/11/06 15:44 Page xi Introduction ● A radio button is similar to a check box except that it is used where choosing an option is more than simply selecting or unselecting one option. There will always be at least two radio buttons indicating your options. You cannot select two or more radio buttons, selecting a new option will unselect the previously selected option. I will ask you to click a radio button when I want you to select or unselect an option. A dot in the radio button indicates the option is selected. A radio button will be clear when an item is unselected. xi Vis.Lit.manual 30/11/06 15:44 Page xii Vis.Lit.manual 30/11/06 15:44 Page 1 Part 1 VL basics Chapter 1 Getting started System requirements This is the minimum specification for Visual Liturgy Live. Processor: Pentium II 400 MHz or better Operating system: Microsoft® Windows® 2000/XP/Vista Memory: 128 Mb or better Hard disk space: 100 Mb Display: SVGA 800 x 600 resolution Modem: 56 kbps required for Internet access You will also need a CD-ROM drive for the installation. Installing VL 1 2 Insert the Visual Liturgy Live CD into your CD-ROM drive. 3 4 Follow the on-screen instructions. 5 If the system needs to restart while installing the system updates and the setup doesn’t continue automatically, please restart the setup manually by referring to the instructions in 2. If the installation program does not run automatically, click Start on your computer taskbar and click Run. Type setup in the Open: text box, remembering to include the preceding drive letter for your CD-ROM drive (for example, D:\setup). Alternatively, browse for the setup.exe file by clicking on the Browse button. Please note that various system updates may need to be run as a precursor to installing VL. These system updates will upgrade some of your Windows® components, including Microsoft® Internet Explorer. 1 Vis.Lit.manual 30/11/06 15:44 Page 2 Part 1 VL basics Starting VL Once you have installed VL, start the application using your preferred method, for example, ● Click on the VL icon on your desktop or ● Click Start on your computer taskbar and select All Programs/Visual Liturgy Live You will be presented with the splash screen and a timing bar (Figure 1.1). Figure 1.1 The splash screen The first time you run VL you will be asked to register your copy. Registration is an important part of the online subscription service process and must be completed if you want to take advantage of VL’s Internet features (see Part 9 Chapter 21: Updating VL and the Web). Fill in your details and click the Register Now button to complete this step. You can choose to register later by clicking Close. Alternatively, if you prefer, you can register offline by printing the registration form and sending it to the address listed on the form. Then, if this is the first time you have run the program, you will see the VL Welcome screen (Figure 1.2). (The Welcome screen is displayed every time you run VL unless you choose another, see Part 8 Chapter 19: Preferences). 2 Vis.Lit.manual 30/11/06 15:44 Page 3 Chapter 1 Getting started Figure 1.2 The Welcome screen TIP To return to the Welcome screen at any time during a VL session click the Home icon on the Option bar on the left-hand side of your screen. TIP If you are unfamiliar with the terms Option bar, Menu bar and Toolbar they are described in Chapter 2 of this part of the manual. The Welcome screen, together with the Option bar, Menu bar and Toolbar, allow you to access all the features of VL. These features are discussed in the following sections: ● Part 2: Creating and opening services ● Part 3: The Service designer ● Part 4: The Services planner ● Part 5: The Calendar ● Part 6: The Lectionary planner ● Part 7: Searching ● Part 8: Customizing ● Part 9: Other features Closing VL When you have finished a VL session close the application by clicking on the Exit command under File on the Menu bar or by clicking the Close cross on the Title bar in the usual Windows® fashion. 3 Vis.Lit.manual 30/11/06 15:44 Page 4 Chapter 2 VL screen layout The VL window VL has been designed so that it looks familiar to anybody used to Microsoft® Windows®. The screen is divided into six panes (Figure 1.3): ● The Title bar ● The Menu bar ● The Toolbar ● The Option bar ● The Work area ● The Status bar Title bar Menu bar Toolbar Work area Option bar Status bar Figure 1.3 The six areas of the Welcome screen The Title bar The Title bar is located at the top of any VL screen. It identifies which part of the program you are in, for example, the Welcome screen, the Services planner or the Calendar. It will identify which service you are working with when you are in the Service designer. 4 Vis.Lit.manual 30/11/06 15:44 Page 5 Chapter 2 VL screen layout The Menu bar TIP If you prefer to use keyboard shortcuts to access the menu options these are shown with the command on the drop-down menus and are defined in the onscreen help. The Menu bar (Figure 1.4) lists the commands that will allow you to control VL. It is organized in groups in a similar way to other Windows® applications. To open a menu with the mouse, click the menu name. Choose a command by clicking it on the displayed menu list. Figure 1.4 The Menu bar The Menu bar is context sensitive. This means that when you are working in a particular area of VL, only the relevant list of menu items to that area is displayed. The Toolbar The Toolbar is a series of buttons that allows quick access to commonly used commands (Figure 1.5). For instance, the Save, Copy and Print commands, as well as others, can be selected by clicking the appropriate button on the Toolbar. Not all the Toolbar functions will be available to you in all areas of VL. If a function is unavailable the icon image will be shaded grey to show that you cannot use it. Figure 1.5 The Toolbar The Toolbar buttons are as follows: The New button. This enables you to insert a new content item into the database, such as a new service or a new prayer. Clicking this button opens the Create a new service dialog box; clicking the downwards arrow on the button opens a sub-menu from which you can create other new items. The Open button. Clicking this opens the Open an existing service dialog box where you can choose to view an existing service or open the Services planner. The Save button. Clicking this saves the current service to the Services planner and Calendar. Part 3 Chapter 11 explains in detail about saving. The Print button. Clicking this prints the current service. You will be asked to select print options. The Copy button. Clicking this copies the currently selected text to the clipboard. 5 Vis.Lit.manual 30/11/06 15:44 Page 6 Part 1 VL basics TIP If you forget what a Toolbar button is for, simply rest the mouse cursor over the button to display a Screen tip telling you the button name. The Item wizard button. Clicking this starts a wizard which edits the current item, for example, an item in a service. Its function is dependent on the VL area you are currently working in. The Browse button. Clicking this opens the Browse dialog box allowing you to search the VL database. Its function is described fully in Part 7 Chapter 16: The Browser. The Tunes button. Clicking this opens the Tunes search dialog box. Its function is described fully in Part 7 Chapter 17: Managing tunes. The Help button. Clicking this opens the on-screen service help if a service is open, otherwise the VL help is displayed. The Option bar The Option bar (Figure 1.6) is located on the left-hand side of any VL screen. It allows quick access to the Services planner, the Calendar and the Lectionary planner areas by clicking the appropriate icon. Clicking the Home icon takes you quickly back to the Welcome screen, and the Services navigator icon allows you to switch between different services that you may have open. The Option bar can be hidden but will be displayed the first time you run VL. Part 8 Chapter 19: Preferences describes how you can show or hide the Options bar. Figure 1.6 The Option bar The name of each Option bar item is shown below each option icon. 6 Vis.Lit.manual 30/11/06 15:44 Page 7 Chapter 2 VL screen layout Home. Clicking this displays the Welcome screen where you can create a new service or open a service that you have already saved (see Part 2: Creating and opening services). Services navigator. Clicking this allows you to change quickly between different services that you may have open (see Part 3 Chapter 7: The Service overview). Services planner. Clicking this displays the Services planner where you can view and edit details about forthcoming or past services (see Part 4). Calendar. Clicking this displays the Calendar showing your services, notes and other church events (see Part 5). Lectionary planner. Clicking this opens the Lectionary planner where you can plan readings and other lectionary data (see Part 6). The Work area This is where you will ‘design’ your services and where information will be displayed. What you see in the Work area will change depending on what you have selected. The Status bar The Status bar at the bottom of your VL screen displays information about the service you are viewing and the active Lectionary plan. Using dialog boxes Some commands or actions will require you to choose further options or enter information before they can be operated on. These are identified with an ellipsis (…) after the command name. In these cases you will be presented with a dialog box. An example of a dialog box is shown when you click Edit on the Menu bar and select the About my church… command. The People dialog box (Figure 1.7) allows you to add or edit the names of people you may wish to involve in a service. Enter the information asked for, or select the option you require. 7 Vis.Lit.manual 30/11/06 15:44 Page 8 Part 1 VL basics TIP If you prefer to use keyboard shortcuts to select actions within a dialog box, these are marked on the dialog box buttons. The People dialog box automatically updates VL’s database when you add a new name, but in some dialog boxes you will have to click an OK button to complete the command or click a Cancel button if you do not wish to proceed with your command or action. Figure 1.7 An example of a dialog box 8 Vis.Lit.manual 30/11/06 15:44 Page 9 Chapter 3 Getting help Although VL has been designed so that it is easy to use, sometimes you will find that you cannot work out, or you might have forgotten, how to perform a particular task. There are several ways for you to get help if this is the case. ● This manual ● The on-screen help pages ● Context sensitive help ● Service help ● Screen tips ● The VL web site This manual Don’t ignore this manual! It is full of useful information that will help you get the most from VL. Read it and try out some of the advice that it gives. It has been structured so that you can go quickly to a section for help. The manual does not cover some of VL’s more advanced features but you can use the on-screen help to find out more about them. On-screen help Click the Visual Liturgy Live command under Help on the Menu bar to access the on-screen help. ● The Contents tab shows a list of topics (Figure 1.8). Click the topic on which you require help to open a list of chapters that should help you get out of difficulties. Click the chapter name to display the help information. 9 Vis.Lit.manual 30/11/06 15:44 Page 10 Part 1 VL basics TIP Double clicking an Index entry will also display the help information. Figure 1.8 The on-screen help Contents tab ● The Index tab allows you to search for help information (Figure 1.9). Type the first few letters of the word you are looking for and click the Index entry you want followed by clicking the Display button to show the help information. Figure 1.9 The on-screen help Index tab 10 Vis.Lit.manual 30/11/06 15:44 Page 11 Chapter 3 Getting help Context sensitive help When you forget how to use a dialog box or what a certain part of the Work area is for, you can get a brief description by clicking a Help button. Service help If you need help about a service or liturgy, you can get a description by clicking the Help icon on the Toolbar, so long as a service is open. Screen tips Screen tips allow you to see a short explanation of buttons and other screen features. Rest the cursor over an item to see the description. The VL web site You can get further help by visiting the VL web site at www.visualliturgylive.net. Clicking the Visual Liturgy Live icon in the top right-hand corner will take you there. The site gives up-to-date information about the application, including frequently asked questions, new material, product news and reviews, a discussion forum for users and downloadable files. 11 Vis.Lit.manual 30/11/06 15:44 Page 12 Chapter 4 Your first VL service This section will guide you through creating your first service, without any frills. It assumes that you are running VL in the Beginner mode. The Beginner mode is the default on first running the software (General preferences in Part 8 Chapter 19 describes some of the features of the Beginner mode). The rest of this manual (Parts 2 to 9) goes into much more detail to help you get the most from the software. 1 TIP Start VL and click on the New button on the Toolbar. This will open the Create a new service dialog box (Figure 1.10) which displays a list of service templates. You will be basing your new service on one of these templates. You can find out more about templates and how to use them to create your services in Part 2: Creating and opening services. TIP Note that if VL has opened to the Welcome screen you won’t need to click the New button as the Create a new service area of the screen will already be displayed. TIP Alternatively, instead of opening the Service options dialog box as described in step 2, you can simply double click the service you want. 12 Figure 1.10 The Create a new service dialog box 2 Highlight the service you require (for example, Holy Communion Order One) by clicking it and then click the Go button to open the Service options dialog box (Figure 1.11). Vis.Lit.manual 30/11/06 15:44 Page 13 Chapter 4 Your first VL service 3 Make your selections from the options given. Tick This is a service for a particular event if you are planning a particular service at a specific location on a known date. You will probably want to plan most of your services this way. The current date and calendar event are displayed. If you want to change the date click the date you require on the Calendar. Service type Date and Calendar event Calendar Options box Church calendar events box Event notes ! Caution Once you have defined your service in the Service options dialog box you won’t be able to change the date (because of the complex liturgical problems that would result).You need to choose the service date carefully at this point otherwise it will be necessary to start again by creating a new service from scratch. TIP Details of what the other two options do are given in Part 2: Creating and opening services. Figure 1.11 The Service options dialog box Use the right and left arrows to move forwards and backwards through the months. Select a Church calendar event if more than one is displayed in the Church calendar events box for the date you select. Choose how you would like VL to select readings or other items by clicking the radio button next to the option in the Options box. The very first time you run VL, Automatically select all items is selected from the list of three options given. For the purpose of this Quick start example, leave this option selected. Your active Lectionary plan should ensure that you have a choice between the normal Church calendar event and your customized version (if you have started a Lectionary plan). If you wish to switch to a different Lectionary plan, use the link provided to Choose a different lectionary plan (see part 6: The Lectionary planner). 13 Vis.Lit.manual 30/11/06 15:44 Page 14 Part 1 VL basics 4 TIP The Notes box can be hidden if you do not want to see supplementary information about the Church Calendar event you have selected. You can find out more about how to hide the Notes in Part 8 Chapter 19: Preferences. Click the OK button to open the Service designer (see Figure 1.12) which displays all the information that VL holds in its database for the service and date you have chosen. The tabs at the bottom of the Service designer allow you to view your service in different formats (the Detail, Summary, Congregation and OHP views) where you can customize the details that VL has chosen for you. The different views are described in Part 3: The Service designer. Figure 1.12 The Service designer – Overview The Choose readings ... and Choose texts ... boxes will display the liturgical items for the date and type of service you have chosen. You can change these, but for the purpose of this Quick start example I will assume that the conent items shown are the ones you want to use for your new service. Part 3 Chapter 9 describes how you can select your own content items. The Choose hymns ... and Choose responsibilities ... boxes will display information about your service that is not dependent on the date or service type and so the hymn titles and the names of the readers or helpers will not be shown. For the purpose of this Quick start example I will assume that these items can be left blank. Part 3 Chapter 9 describes how you can select hymns or allocate people to different responsibilities. On the right-hand side of your screen, two tabs allow you to view either the Notes associated with this particular service or Preview the service. As I indicated above, you can view your service in several different ways by clicking on the tabs along the bottom of the Service designer. For the purpose of this Quick start example I will briefly describe the Detail view of how the new service will look. 14 Vis.Lit.manual 30/11/06 15:44 Page 15 Chapter 4 Your first VL service 5 Click on the Detail view tab on the bottom of the Service designer (Figure 1.13) to show the Detail view (Figure 1.14). Figure 1.13 The Detail view tab Figure 1.14 The Service designer – Detail view ● The Detail view shows the whole of your new service divided into service item headings (on the left-hand side) and as text (on the right-hand side). If you wish to customize your new service further you can do this here. Part 3 Chapter 10 describes in detail how to change items, but for the purpose of this Quick start example I will assume that you do not wish to change anything. ● You have now designed your own service for a particular date, albeit without customizing it, selecting hymns or allocating responsibilities to people. You need to save your service so that none of the details are lost when you close VL and that you won’t have to start again from scratch when you next want to refer to your service. There are several different ways to save your service. For the purpose of this Quick start example I will assume that you would like to save your service in its simplest way so that you can open it later or print it out. When you save a service you will be asked to give it a location and time label. Since this is the first service you have designed you will have to enter some information so that you can use it in the save process. You do this using the About my church… dialog boxes (see Figure 1.15 and the on-screen help for more details about setting this information). 15 Vis.Lit.manual 30/11/06 15:44 Page 16 Part 1 VL basics Figure 1.15 The About my church dialog box Figure 1.16 The Save Visual Liturgy service dialog box 6 Click About my church… under Edit on the Menu bar. This opens the About my church… dialog box at the People folder. Click the Locations folder and then the New button. Type the service location in the Location text box and click the OK button to enter the information. 7 Click the Service times folder and then the New button. Click the down arrow on the right-hand side of the Location: list box. You will see the location information you entered in step 6. Click the location name. Enter a time for your service (for example 09:45 or 11 am) in the Time: text box. Click in the Description: text box. VL automatically gives your service a description made up from the location and time information you have just entered. You can change this if you wish by typing a new description. Click the OK button to enter the information. Close the About my service dialog box by clicking the Close button. 8 Click the Save button on the Toolbar to save your service in the database so that you can easily find it if you want to open it again. In the Save Visual Liturgy Live service dialog box (Figure 1.16), select the as a Planned Service with date: radio button. Click the down arrow on the right-hand side of the Location and time: list box and select the description of the service that you entered in step 7. Click the OK button to save your service. (The other Save options are described in Part 3 Chapter 11: Saving your service.) You have now successfully created and saved a new service for a particular date based on one of VL’s service templates and this may be all you ever want to do. However, as you have seen I have made several assumptions about what you require in order to keep this Quick start example as simple as possible. No doubt, you have already thought of things that you want to add or remove from your service, not least the names of hymns or readers. You might even want to change how the service finally looks when printed out. The following parts of this User Guide describe in more detail how you can customize and fully utilize VL’s features. 16 Vis.Lit.manual 30/11/06 15:44 Page 17 Part 2 Creating and opening services Chapter 5 Creating a new service The very first time you run VL you will be presented with the Welcome screen as described in Part 1 Chapter 1: Getting started. VL runs in a Beginner mode when you first use it. The Beginner mode means that some features, that are otherwise hidden, are always displayed. This will help you to get used to seeing them and using them. VL will always run in the Beginner mode unless you switch it off as described in Part 8 Chapter 19: Preferences. TIP Figure 2.1 shows the Welcome screen. Part 8 Chapter 19: Preferences describes how you can change which screen VL will start in. For example, you may prefer VL always to open in the Services planner or Calendar. Don’t forget the Home icon on the Options bar will take you back to the Welcome screen. Figure 2.1 The Welcome screen You can create a new service by working in the Create service tab of the Welcome screen. Alternatively, at any time you can click New… under File on the Menu bar or click the New button on the Toolbar to display the Create a new service dialog box (Figure 2.2) which is similar to the Create service portion of the Welcome screen. 17 Vis.Lit.manual 30/11/06 15:44 Page 18 Part 2 Creating and opening services Figure 2.2 The Create a new service dialog box TIP The mouse cursor will change to a hand symbol over the stole symbol. Click on the stole to display the Rules to Order the Christian Year which will give more details about liturgical colours. The Welcome screen shows (at the top right) the current date. If it is a special date in the Church calendar then details of the day are also shown. The stole symbol displays the correct liturgical colour. To create a new service you will be working solely from the Create service portion of the screen (Figure 2.3) which displays a list of service templates. TIP If you are using more than one lectionary then the service templates will be prefixed with an identifier, for example, CW denotes the Common Worship lectionary. Figure 2.3 The Create service tab The Create service tab organizes your service templates into folders. The one you will probably use the most is the ‘Frequently used services’ folder. VL, by default, has selected a few templates from its database to populate this folder but you can edit this list for yourself by dragging and dropping. The main tab is not editable but if you click New in the toolbar and then choose Show more templates, the resulting dialog box can be used to move templates around. ‘All services’ displays a list of all the available templates that VL holds in alphabetical order so if you cannot find the template you need, it is always a good folder to check. 18 Vis.Lit.manual 30/11/06 15:44 Page 19 Chapter 5 Creating a new service Templates ! Caution VL has been designed to give you complete freedom in altering templates.This means that it is possible to overwrite a VL database template with a new template of your own causing the original to be lost.VL will ask you if you really wish to alter a database template before the action is completed. Up to now I have referred to templates without any explanation and you may be puzzled about what these are. You can think of a template as the foundation on which to plan your service. It is made up from all the essential parts of a service and forms a skeletal structure for you to build on. When you choose a date for your service the template is filled with time-dependent information, such as readings from the lectionary. You can add other optional information to your service, such as hymn and reader names, without affecting the underlying template. Your service will be based on one of VL’s database of Common Worship service templates. You can then save your specific service (or even a number of specific services) based on the original template. Additionally, you can edit a service template and save your changes as a new template. For example, you may always use a Eucharist service based on Common Worship Holy Communion Order One, but need to move the Confession and Absolution from near the start of the service to after the Peace (because your service is sometimes started by a Reader). The Holy Communion Order One template VL will provide you with all the liturgy and readings for the service type and date, but you can then customize it to move the service items (in this case the Confession and Absolution) to wherever you want. You can save your service as a new template, giving it a new name, so that you can come back to it and use it again. The original template itself, however, remains unchanged and can be used again later for other purposes if you wish. Creating a new service from the shortlist VL provides a list of services based on the lectionary you are using. You can use these as templates for your new service, using them directly as given by VL or using them as a basis from which to develop your own service. If the service template you require is not listed in the Create service tab of the Welcome screen or of the Create a new service dialog box then you will need to create a new service from VL’s database of services and liturgies as described in Creating a service using the Service explorer later in this chapter. TIP Alternatively, as is usual in Windows® applications, double clicking the service template name will have the same effect. Selecting service template options Find the service template you want in the ‘Frequently used services’ folder. Click to highlight it and click on the Go button below it to open the Service options dialog box (Figure 2.4). (Figure 1.11 in Part 1 Chapter 4: Your first VL service defines the different areas of the Service options dialog box.) 19 Vis.Lit.manual 30/11/06 15:44 Page 20 Part 2 Creating and opening services Figure 2.4 The Service options dialog box The Service options dialog box allows you to select the options you require when planning your service based on the service template you have chosen. ● Selecting a particular date and occasion. If you tick the check box This is a service for a particular event then VL selects the appropriate lectionary material from its database and lets you use it in your service design. If the check box is unticked then all the other options become unavailable allowing you to design a service in a more generic way so that you could save it as a template structure or alternatively as a service which is used on several occasions and not just one. ● Setting the date. The current date and calendar event are displayed when the Service options dialog box is opened. 1 To change the date, click the date you require on the calendar. Use the right and left arrows to move forwards and backwards through the months. The Church calendar events will be updated automatically for the date you select. If there is more than one event in the Church Calendar associated with the date you have chosen, click the event you want in the Church calendar events box. VL will choose the readings and other items from its database appropriate for the day and service template you have selected. However, you can also choose to what level VL uses its database material. 2 20 Vis.Lit.manual 30/11/06 15:44 Page 21 Chapter 5 Creating a new service ● TIP You can display dialog boxes asking you to make service item decisions before the Service designer opens by selecting the Show dialogs for key service choices when opening a service preference option. Choosing the service options. Click the radio button to choose the option you wish. Automatically select all items Select this option if you wish to use all the readings and liturgical items, including all seasonal items, that VL provides for your chosen date. (You may change VL’s choice at a later time in the Service designer.) You will be asked to make further selections if more than one option is available. Only select mandatory items If you wish to use only those options that are ‘mandatory’ for that particular service, then select this option. You will be asked to make further selections if more than one service item option is available. Do not make any automatic selections Select this option if you wish to have total control over items such as the readings and prayers for your date-specific service. VL won’t make any choices for you but will leave these items for you to choose. ● TIP You can display notes about the Calendar events, such as the liturgical colour or background information on an individual. Part 8 Chapter 19: Preferences explains how you can show or hide these notes in the Service options dialog box or Special events list. Special events. Sometimes you may wish to create a new service based on a special event such as Harvest Thanksgiving. Click on the Special event button to open the Special event list (see Figure 2.5). Highlight the special event for the service you are planning and click the Select button, or double click it, to add it to the Church calendar events box of the Service options dialog box. You can then choose other options to design your service as described above. Figure 2.5 Special event list 21 Vis.Lit.manual 30/11/06 15:44 Page 22 Part 2 Creating and opening services TIP You can use the Special event list to display all Church calendar events by unticking the Show special events only check box. All Calendar events are displayed as shown in Figure 2.6. Figure 2.6 Event list showing all Calendar events TIP Untick the Show events in Church Year order check box to display the events in alphabetical order. This is particularly useful when you have chosen to display all the events (Figure 2.7). TIP Click the Filter button to limit the number of events that are being displayed. For example, you can display only events associated with Harvest Thanksgiving by typing ‘Harvest’ into the Filter events text box. 22 Figure 2.7 Event list sorted by event name When you have selected all the options you require for your new service click the OK button to open the Service designer. The Service designer is described in Part 3. Vis.Lit.manual 30/11/06 15:44 Page 23 Chapter 5 Creating a new service You have now created a new service based upon the service templates listed in the folder of ‘frequently used services’. VL has added the service details according to the options you selected, however you can make changes to them in the Service designer, or you can customize your service further by using VL’s other features. Creating a service using the Service explorer VL provides a comprehensive list of services and liturgies. If the service template you require is not listed in the shortlist displayed in the Create a new service dialog box, select Show more templates and click Go (or double click the folder) to open the Service explorer (Figure 2.8). TIP You can quickly expand or collapse a section of the Service explorer by double clicking the folder name. Figure 2.8 The Service explorer TIP If you have installed more than one lectionary then you can identify one of these as a preferred lectionary.This is described in Part 8 Chapter 19: Preferences. The Service explorer displays a list of services and associated liturgies in a classic Windows® hierarchical tree structure. You can find the template you require by expanding the service sections until you see the item you require. Clicking the plus symbol next to a folder will show all the services contained within that folder. Clicking the minus symbol will collapse the tree so that only the folder title is displayed and its contents are hidden. 23 Vis.Lit.manual 30/11/06 15:44 Page 24 Part 2 Creating and opening services Click the service to highlight it and then click the Go button at the bottom of the dialog box (or double click the service). This opens the Service options dialog box allowing you to choose the options you wish for your service as described in Selecting service template options earlier in this chapter. You have now created a new service based on the service templates listed in VL’s database. VL has added the service details according to the options you selected, however you can make changes to them in the Service designer, or you can customize your service further by using VL’s other features. Customizing the Service explorer and ‘Frequently used services’ list ! Caution Because you can drag and drop service templates anywhere in the Service explorer, you need to be aware that you may find templates have been placed in inappropriate folders. However, you cannot drag and drop a service template into a lectionary that it does not belong to. TIP You can copy a service template into the ‘Frequently used services’ list, thereby leaving the original template in its folder, by holding down the Control (Ctrl) key on your keyboard while you drag and drop the template as described in step 3. 24 The list of service templates you see when you open the Welcome screen or the Create a new service dialog box can be edited. As explained at the beginning of Chapter 5, some service templates have already been defined as ‘favourites’ so they appear in this list when you first run VL. You can add your own ‘favourite’ services to this list or remove others that you don’t want to appear there. To move a service template into the ‘Frequently used services’ list: 1 Open the Service explorer from Show more templates… in the Create a new service dialog box. 2 Find the service template that you want to move into the ‘Frequently used services’ list. 3 Drag and drop the service template into the ‘Frequently used services’ folder of the lectionary it belongs to. Right click on a service template to open a shortcut menu which will allow you to: ● Create service from template… Select this to use the template as the basis of your new service. You will be taken to the Service options dialog box where you can make choices about your services as described earlier in the chapter. ● Delete template from category… Select this to delete the service template from the selected category. You will be asked to confirm that you really wish to delete the template before it is removed. ● Delete template from all categories… Select this to delete the service template from all categories, not just the current category. You will be asked to confirm that you really wish to delete the template before it is removed. Vis.Lit.manual 30/11/06 15:44 Page 25 Chapter 5 Creating a new service ! ● Caution Deleting a service template completely removes it from the database.You will be asked to confirm that this action is really what you intend. TIP Unless you really do want to completely delete a service template from VL’s database, it is safer to remove it from the ‘Frequently used services’ list by dragging and dropping it somewhere else in the Service explorer list. Delete template completely. Select this to completely remove the service template from VL’s database. You will be asked to confirm that you really wish to delete the template. This is equivalent to deleting the service from the All services folder. You can delete a service template from the Service explorer lists by highlighting it and pressing the Delete key on your keyboard. All instances of a service template will be deleted from all categories if you hold down the Control (Ctrl) key while you press the Delete key. The only way to completely remove a service template from the database is to delete it from the All services folder. You can add additional lectionaries to the Service explorer. You can find out how to do this in the on-screen help. Creating a service from scratch You may sometimes want to create a service without basing it on an existing service structure. To do this click on the Untitled template in the Create service tab of the Welcome screen or Create a new service dialog box. Once you have selected your service options as described in Selecting service template options you will be taken directly to the Detail view of the Service designer. Here you can browse for content items to include in your service as described in Part 3. You might want to create a service from scratch, if you want to: ● Print out a set of prayers for someone to use, and not the whole service ● Create a hymnsheet with one or two prayers ● Create one section of the service to put in people’s hands (For example, responsive prayers at a funeral) and you don’t need the rest of the service for yourself ● To put collects and readings on a pewsheet. 25 Vis.Lit.manual 30/11/06 15:44 Page 26 Chapter 6 Opening an existing service TIP You can also open an existing service from either the Services planner (see Part 4) or the Calendar (see Part 5). Once you have created your own services as described in Chapter 5 you will want to use, edit and organize them. You can view an existing service by clicking the Open button on the Toolbar to show the Open an existing service dialog box (Figure 2.9) where existing services are displayed from the current date onwards. Alternatively, you can view and open existing services in the Open service tab on the Welcome screen. Figure 2.9 The Open an existing service dialog box Click the service you want to open to highlight it and click on the Go button (or double click the service name) to open the Service designer (see Part 3). The Service designer displays the service options for the particular service you selected in the same manner as if you were creating a new service from a template, except that now it shows the details of a service you previously defined and saved. Part 3 describes how to use the Service designer to display the service details and change them if you require. Alternatively, if the service you require is not listed in the Open an existing service box (for example, perhaps you want to look at a service earlier than the current date), you can view all the details of all your existing services using the Services planner or the Calendar. 26 Vis.Lit.manual 30/11/06 15:44 Page 27 Chapter 6 Opening an existing service The Services planner has the advantage that you will be able to see, in tabular form, the services for several times, dates, locations, etc., as well as other details, all at the same time. To open the Services planner click Show more services . . . at the top of the service list shown in the Open an existing service dialog box (or click Services planner on the Option bar). You can find full details of the Services planner in Part 4. To open the Calendar click on Calendar on the Option bar. You can find full details of the Calendar in Part 5. Alternatively, click on either Services planner or Calendar under View on the Menu bar. Opening an existing service in either the Services planner or the Calendar gives alternative ways of taking you to the Service designer where you can view and edit details of your service. 27 Vis.Lit.manual 30/11/06 15:44 Page 28 Part 3 The Service designer Introduction The Service designer displays the service options for the particular template, day and lectionary that you may have chosen by the methods described in Part 2. It also allows you to change the items in your service and customize the structure of your service. You also can use the Service designer to display details about your existing services. The Service designer comprises the following: ● The Service overview ● The Detail view ● The Summary view ● The Congregation view ● The OHP view You can change your view of the service by clicking on the tab bar at the bottom of the Service designer (Figure 3.1). The Service overview provides a summary of the main items in your service and allows you to add, remove or alter those items quickly (Chapter 7). The other views allow you to see the structure of your service in more detail with various amounts of text depending on which view you have chosen (Chapter 8). You can also customize these views so you choose which parts of a service form part of your design. Figure 3.1 The Service designer tabs 28 Vis.Lit.manual 30/11/06 15:44 Page 29 Chapter 7 The Service overview The Overview window of the Service designer is made up of the following areas (see Figure 3.2): ● ● ● ● ● The The The The The location and time drop-down box Choose readings… box Choose texts… box Choose hymns… box Choose responsibilities… box Drop-down box Readings box Text box Hymn box Responsibilities box Tab bar Service view Figure 3.2. The Service overview window Your template choice is displayed in the Title bar and the date you chose for your service (see Part 2: Creating and opening services) is displayed at the top right of the Work area, together with any Calendar events and stole. The location and time drop-down box The drop-down box allows you to add a location and time label to your service so that you will be able to identify it more easily. This information is also required if you want to save your service to the Services planner. ● To change the location and time click on the down arrow on the right of the drop-down box and then click the location and time you require from the drop-down list. Part 8 Chapter 18: About my church explains how to add locations and times to this list. 29 Vis.Lit.manual 30/11/06 15:44 Page 30 Part 3 The Service designer The Choose readings… box If you have used VL’s templates to define your service then the Choose readings… box (Figure 3.3) will be populated with the readings associated with the lectionary, service template and date you chose. If there are more readings than can be displayed in the box then you can use the up/down scroll bar on the right-hand side of the box to scroll through the list in the usual Windows® fashion. You can also make changes to the displayed readings from within the Choose readings… box. This is described in Chapter 9. Figure 3.3 The Service overview – Choose readings… box The Choose texts… box If you have used VL’s templates to define your service then the Choose texts… box (Figure 3.4) will be populated with the major liturgical items associated with the service and date you chose. If there are more major liturgical items than can be displayed in the box then you can use the up/down scroll bar on the right-hand side of the box to scroll through the list in the usual Windows® fashion. You can also make changes to the displayed liturgy from within the Choose texts… box. This is described in Chapter 9. Figure 3.4 The Service overview – Choose texts… box 30 Vis.Lit.manual 30/11/06 15:44 Page 31 Chapter 7 The Service overview If, when you were designing your service, you selected Automatically select all items on the Service options dialog box, then VL will make a number of decisions for you about the content of service items. These and required service items are designated ‘unresolved’ and appear in red type in the Choose readings… and Choose texts… boxes. You can display dialog boxes asking you to make service item decisions before the Service designer opens by selecting the Show dialogs for key service choices when opening a service preference option (see Part 8 Chapter 19: Preferences). The Choose hymns… box If you have created a new service using VL’s templates to define your service then the Choose hymns… box (Figure 3.5) will be empty. If you have opened an existing service then the Choose hymns… box will be populated with the hymns and songs you chose when designing your service. If there are more hymns than can be displayed in the box then you can use the up/down scroll bar on the right-hand side of the box to scroll through the list in the usual Windows® fashion. You can also choose or make changes to the displayed hymns from within the Choose hymns… box. This is described in Chapter 9. Figure 3.5 The Service overview – Choose hymns… box The Choose responsibilities… box If you have created a new service using VL’s templates to define your service then the Choose responsibilities… box (Figure 3.6) will be empty. If you have opened an existing service then the Choose responsibilities… box will be populated with the names of people you allocated to particular jobs when designing your service. If there are more responsibilities than can be displayed in the box then you can use the up/down scroll bar on the right-hand side of the box to scroll through the list in the usual Windows® fashion. 31 Vis.Lit.manual 30/11/06 15:44 Page 32 Part 3 The Service designer You can also allocate names to jobs and make changes to the assignments from within the Choose responsibilities… box. This is described in Chapter 9. Figure 3.6 The Service overview – Choose responsibilities… box Navigating your services While you are designing your services you may find that you have more than one open at any given time and that it is becoming increasingly difficult to keep track of them all by resizing and closing their work areas. You can quickly open and close the services you have open by: ● Clicking the Services navigator icon on the Option bar. The icon shows the number of services you have open. Select the name of the service you wish to view from the shortcut menu. or ● 32 Click the Task bar button for the service you wish to view. (Part 8 Chapter 19: Preferences describes how you can display the Task bar navigation buttons.) Vis.Lit.manual 30/11/06 15:44 Page 33 Chapter 8 The Service designer views The Service designer views show the complete service item by item and allow you to fine tune the service. All service items will be shown except for seasonal items which will only be shown if they are valid for the service date. The Service designer views comprise the Detail, Summary, Congregation and OHP views. An example of a Detail view of a service is shown in Figure 3.7. Service list Service text Figure 3.7 The Service designer – Detail view The Service designer views are divided into two panes, the Service list on the left and the Service text on the right. If you need to change the sizes of the displayed areas you can drag the pane divider in the usual Windows® fashion. Use the scroll bars on the right-hand side of each pane to pan up and down the display areas. Service notes are displayed in the Design view. You can choose not to show the Service notes by unticking the Show notes in service check box in Services preferences (see Part 8 Chapter 19). 33 Vis.Lit.manual 30/11/06 15:44 Page 34 Part 3 The Service designer The Service list and Service text The Service list (Figure 3.8) shows the complete structure of the service you chose earlier in the chapter. The list takes the form of a hierarchical tree whose branches can be expanded or collapsed in the classic Windows® fashion. Figure 3.8 The Service designer – Detail view – The Service list The headings for the main sections of the service are in red type and can be identified by a ¶ symbol to the left of the text. The tree can be collapsed by clicking on a minus symbol to hide elements of the service that form part of a section, or expanded by clicking on a plus symbol to reveal elements that are part of a section but are hidden. You will see a check box to the right of each service section or service item. A tick in the box includes the item in the service and its associated text is displayed in the Service text pane of the Service designer views (Figure 3.9). Unticking the box removes the item from the service. However, it does not delete the item, it simply hides the text so that it does not appear in the Service text pane. 34 Vis.Lit.manual 30/11/06 15:44 Page 35 Chapter 8 The Service designer views Figure 3.9 The Service designer – Detail view – The Service text The service sections are marked with a ¶ symbol in the Service text. Only the text of the service sections that have been ticked in the Service list is displayed. The Service designer provides four preset options for showing the Service text. These are the Detail, Summary, Congregation and OHP views. Clicking the tabs at the bottom of the Service designer to choose one of these views automatically unticks some of the check boxes in the Service list depending on which view you choose. This saves you having to untick them manually, but of course you can still choose which items you wish to view even after you have selected one of the preset options. ● Click the Detail view tab to show all the text of your service. ● Click the Summary view tab to show only readings, hymns, the Collect and psalms. ● Click the Congregation view tab to show those items that require participation by the congregation such as responses, hymns, readings and psalms. ● Click the OHP view tab to produce a view of your service that is similar to the Congregation view but which has been specially formatted to fit onto overhead projector slides. More detail about OHP editing can be found in the on-screen help. You can easily alter service design details in the Service overview. 35 Vis.Lit.manual 30/11/06 15:44 Page 36 Chapter 9 Viewing and changing template data in the Service overview If, when you were designing your service, you selected Automatically select all items on the Service options dialog box, then VL will make a number of decisions for you about the content of service items. These and required service items are designated ‘unresolved’ and appear in red type. In both these cases, or if you simply want to make a change to any service item, you can see what alternative texts are available for inclusion in your service by clicking the ellipsis symbol to its right-hand side and select Browse from the displayed shortcut menu. This will open the Browser showing the pre-selected alternatives which you can place in your service. A symbol on the left-hand side of each service item tells you to what extent you can make changes to it. The symbols are described below. ● A yellow star icon indicates that a text selection has been placed in the service but that pre-selected text alternatives are available. ● A white star icon indicates that a text selection has not been placed in the service although the service item has been placed in the appropriate Choose… box. Pre-selected text alternatives are available. TIP You can display dialog boxes asking you to make service item decisions before the Service designer opens by selecting the Show dialogs for key service choices when opening a service preference option (see Part 8 Chapter 19: Preferences). 36 In both these cases where alternative texts are available for inclusion in your service, you can see what the alternatives are by clicking the star symbol. This will open the Browser showing the pre-selected alternatives which you can drag and drop into the service item. If you don’t want to use any of the pre-selected alternatives you can search VL’s database for something else or you can tick the Leave blank for the moment check box. You can find out how to use the Browser in Part 7 Chapter 16. ● A yellow filled-out box indicates that a text selection has been placed in the service but that there are no pre-selected text alternatives and you will have to make your own selection of suitable alternative texts if you require any. ● A yellow empty box indicates that a text selection has not been placed in the service. You will have to make your own selection of suitable texts if you require any. This symbol will also apply to choosing hymns in the Choose hymns… box. Vis.Lit.manual 30/11/06 15:44 Page 37 Chapter 9 Viewing and changing template data in the Service overview ! Caution You can select and place an alternative text selection or hymn into any service item in a Choose… box. In both these cases you can search for suitable alternative texts by clicking the text symbol next to the service item. This will open the Browser (as described in Part 7 Chapter 16) and you can drag and drop your selection into the service item. Viewing and editing responsibilities ● Click the down arrow to the right of a responsibility item in the Choose responsibilities… box. ● Choose a name from the drop-down list by clicking it. (See Part 8 Chapter 18: About my church to find out how to set up a list of names so that they appear in the drop-down list.) 37 Vis.Lit.manual 30/11/06 15:44 Page 38 Chapter 10 Viewing and changing template data in the Service list You can also make changes to your service in the Service list pane of the Detail, Summary, Congregation and OHP views. A symbol on the left-hand side of each service item tells you to what extent you can make changes to it. The symbols are the same as those used in the Service overview. ● A yellow star icon indicates that a text selection has been placed in the service but that pre-selected text alternatives are available. ● A white star icon indicates that a text selection has not been placed in the service although the service item has been placed in the Service list. Pre-selected text alternatives are available. In both these cases where alternative texts are available for inclusion in your service, you can see what the alternatives are by: ● TIP The ellipsis button will always be visible if you are working in the Beginner mode. If the Beginner mode is switched off then the ellipsis button will only appear when you highlight the service item. Part 8 Chapter 19: Preferences describes how to turn on and off the Beginner mode. ● 38 highlighting the service item, clicking the ellipsis button to the right of the service item name and choosing Browse… from the displayed shortcut menu. Alternatively, right click a service item to see this shortcut menu. These will open the Browser showing the pre-selected alternatives which you can drag and drop into the Service list. If you don’t want to use any of the pre-selected alternatives you can search VL’s database for something else. You can find out how to use the Browser in Part 7 Chapter 16. ● A yellow filled out box indicates that a text selection has been placed in the service but that there are no pre-selected text alternatives and you will have to make your own selection of suitable texts if you require any. ● A yellow empty box indicates that a text selection has not been placed in the service although the service item has been placed in the Service list. You will have to make your own selection of suitable texts if you require any. TIP If the Browser is already open then clicking another star symbol will automatically populate the Browser with the pre-selected alternatives for that item. clicking the star symbol next to the service item or In both these cases you can search for suitable alternative texts by: ● clicking the symbol next to the service item or ● highlighting the service item, clicking the ellipsis button to the right of the service item name and choosing Browse… from the displayed shortcut menu. Alternatively, right click a service item Vis.Lit.manual 30/11/06 15:44 Page 39 Chapter 10 Viewing and changing template data in the Service list to see the shortcut menu. These will open the Browser as described in Part 7 Chapter 16. You can drag and drop your selection into the Service list. ! Caution You can drag and drop an alternative text selection or hymn into any service item in the Service list. If a service item is date sensitive (for example, a Collect) but a service date has not been selected it will be identified with the alert symbol – a white exclamation mark in a red circle. The service item will be similarly identified when no text has been selected for a required item. If, when you were designing your service, you selected Automatically select all items on the Service options dialog box, then VL will make a number of decisions for you about the content of service items. These and required service items are designated ‘unresolved’ and are indicated by a black exclamation mark in a yellow circle. In both these cases, you can see what alternative texts are available for inclusion in your service by opening the Browser by one of the methods described above. Editing the service list TIP Alternatively, you can show the shortcut menu by right clicking a service item. The service items can be changed other than by searching for pre-selected or custom alternatives. You can make these changes using the shortcut menu shown by clicking the ellipsis button to the right of the service item name. The shortcut menu items are: ● Browse… ● Restore default text ● Group ● Delete item ● View text details… ● Service item properties… ● Service properties... ● Make OHP… ● Item wizard… These are described below. Browse… The Browse… option allows you to view and select alternative pre-selected or custom options for your service. Its function in this context is described earlier in this chapter and the Browser is described fully in Part 7 Chapter 16. 39 Vis.Lit.manual 30/11/06 15:44 Page 40 Part 3 The Service designer Restore default text ! The Restore default text option allows you to reset the text you have chosen for an item back to its default. Caution Group Deleting a service item or group of items from the Service list completely removes it from the template.You will be asked to confirm that this action is really what you intend. If you simply wish to hide the item untick the check box to the right of the service item or group. The Remove from group option allows you to move an item out of its sub-group to the group above. The Add to group option allows you to move an item to become a sub-item of the item above it. Delete item The Delete item option removes the service item and any associated content from a service completely. View text details… The View text details… option allows you to display or edit information relating to the text for a service item using the Text details dialog box (see Part 9 Chapter 20). Service item properties… TIP The New button and the Item wizard button on the Toolbar let you insert a new item or make changes to an existing item, respectively. The Service item properties… option allows you to display or edit information relating to a service item. Service item properties are displayed in the Service item properties dialog boxes and are described fully in the on-screen help. Service properties… The Service properties… option allows you to display or edit information relating to a service. Service properties are displayed in the Service properties dialog boxes and are described fully in the on-screen help. Make OHP… The Make OHP… option creates an OHP slide of the service item that can be printed. Item wizard… Clicking this option starts the New item wizard which will guide you through editing or inserting an item. The Wizard is described fully in the on-screen help. The Item wizard… option allows you to insert a new service item above the currently selected item. You can also change an existing item using this option. 40 Vis.Lit.manual 30/11/06 15:44 Page 41 Chapter 11 Saving your service Once you are satisfied with the design of your service you need to save it. Saving your service to the Services planner ● Click on the Save icon on the Toolbar or on Save under File on the Menu bar. The Save dialog box (Figure 3.10) is displayed with the location, time and date that you chose when you were designing your service. (If you haven’t specified a location and time then you will have to enter these details.) Figure 3.10 The Save dialog box 1 The name of the service you chose when designing your service or the name of the service you opened is shown in the Service name text box. Type an alternative name if you wish. The date you chose when designing your service is shown in the Date box. You cannot make changes to this date here and will have to redesign your service if you want a new date. 2 The location and time of your service are shown in the Location and time text box. Select an alternative if you wish from the drop-down list of choices (see Part 8 Chapter 18: About my church). 41 Vis.Lit.manual 30/11/06 15:44 Page 42 Part 3 The Service designer 3 Make sure that the as a Planned Service with date radio button is selected to prevent your service being saved as a template. 4 Click the Service properties button to open the Service properties dialog boxes where you can view or edit service information if you want to. 5 Click the OK button to save your service. Saving your service as a template If you want to create a new template based on your service design so that it can be added to your ‘frequently used services’ list and you can use it again when designing services, click Save as template… under File on the Menu bar. This will open the Save dialog box (Figure 3.10). Complete the text boxes as discussed in Saving your service to the Services planner but this time select the as a Service Template for future use radio button. Complete the details of the Service properties dialog box (see the on-screen help for help with this). Saving your service to a word processor You can save your service to your favourite word-processing software. (See Chapter 19: Preferences to find out how to set a word processor.) Click Open in Word Processor under File on the Menu bar to open the word processor. Change VL's default file name by clicking Save as… to save the word processor file with a new name meaningful to you. You can change your default word-processing software by editing your preferences (see Part 8 Chapter 19: Preferences). Importing and exporting a service You may wish to share your service so that others can work with your design in their own copy of VL or in a word processor. To do this you will have to export your service as either a Visual Liturgy Live file (file extension vls) or a Rich Text Format file (file extension rtf), respectively, rather than save it to the Services planner. You will have to import a vls file to your own copy of VL if you want to use a service or template created on somebody else’s copy of VL. The on-screen help gives more detail about other formats for importing and exporting. 42 Vis.Lit.manual 30/11/06 15:44 Page 43 Chapter 12 Printing your service When you are happy with the design of your service you may wish to print it so that you can use it in your church. VL provides a selection of layouts so that you can change the way your service looks when it is printed. You can add your own layouts if you have any special requirements that aren’t met by VL’s selection (see the on-screen help for more detail about print templates). 1 Click the Print icon on the Toolbar (or click the Print button on the Service overview) to open the Print dialog box (Figure 3.11). 2 Choose the Print template that you wish to apply to your service. 3 Click Preview if you want to look at the layout of your service before printing it. 4 Click Print to print your service. Figure 3.11 The Print dialog box 43 Vis.Lit.manual 30/11/06 15:44 Page 44 Part 4 The Services planner Introduction The Services planner allows you to display all the details of all your services in one table. Using this table you can access options to make changes to existing services, copy an existing service to a new date and re-use it or delete a service. An example of the Services planner is shown in Figure 4.1. Figure 4.1 The Services planner As well as viewing and editing services, you can use the Services planner to run reports. The contents of most of the cells are editable in some way or other. Some items can be changed within the Services planner, for example, you can select the names of readers, preachers, and rota members. Others mean that you have to choose further options as if you were designing a service from scratch, for example, date-dependent service items. The Services planner includes a powerful feature that lets you order and filter the data so that you can arrange and find your services conveniently. 44 Vis.Lit.manual 30/11/06 15:44 Page 45 Introduction Launching the Services planner There are several ways to launch the Services planner. These are: ● By clicking Show more services … in the Open an existing service dialog box or the Open service tab of the Welcome screen (see Figure 4.2). Figure 4.2 Going to the Services planner or ● By clicking the Services planner icon on the Option bar. or ● By clicking Services planner under View on the Menu bar. Once you have opened the Services planner an additional menu item, Planner, is added to the Menu bar. 45 Vis.Lit.manual 30/11/06 15:44 Page 46 Chapter 13 Using the Services planner Selecting and editing You need to know two symbols to help you understand how to select services and edit service items. These are shown on the grey bar on the left-hand side of the planner rows. ● A black arrow indicates that a row is selected. Click a box in the grey bar on the left-hand side of a planner row to highlight and select that row. You can open, copy and delete a service in a selected row. ● A pen symbol indicates that a cell is selected and that you can edit the service item contents. Click a cell, for example, a Location or a Reading. The ‘arrow’ symbol will change to the ‘pen’ symbol telling you that you can make selections and changes. TIP Instead of using the scroll bar you can ‘tab’ through the columns. Click anywhere in the table and press the tab key on your keyboard to move forward (to the right) through the table until you can see the record you require.To move backwards (to the left) through the table use ‘Shift + tab’ (press the tab key while holding down the Shift key). Alternatively, you can use the left arrow and right arrow keys to move backwards and forwards, respectively, through the table, so long as you have the row selected.The up and down arrows allow you to move up and down the table a row at a time. Once you can see the record you require you can click it directly to select it without having to tab all the way. 46 Navigating As shown in Figure 4.1, the Services planner displays all the details for a particular service in rows across the Work area. There are obviously many details that make up the record of a particular service; the service type, location, date and time are only four. For example, you may have recorded the readings, the readers, the hymns, and names for all the different rotas your church runs. They cannot all be visible on the screen, but you can see them by using the horizontal scroll bar at the bottom of the screen. A vertical scroll bar will be displayed if there are more service records than can be shown in the Work area. Filtering The Services planner includes two powerful tools to help you usefully arrange all the information that you have designed into your services. These are the Name filter and the Group filter. The Name filter The Name filter allows you to show all occurrences of a single name or combination of single names. For example, you may wish to show only service details at one particular church (location item), or you may wish to find out how often a service is at a certain time (time item) at one particular church. You will not be able to filter some service items, for example, readings. Vis.Lit.manual 30/11/06 15:44 Page 47 Chapter 13 Using the Services planner 1 Click the down arrow to the right of the column header (Figure 4.3) to see a drop-down filter list containing a list of names that are in that column. Figure 4.3 Name filter column header 2 Click the name that you want to filter. The Services planner will show only those services matching your filter selection. The down arrow in the column header will change to blue indicating that a filter has been applied to that column. 3 If you want to refine the filter further, click on another down arrow in the column header of the item you require and select a name as in step 2. The Services planner will show only those services matching both your filter selections. You can filter by any number of single names if you want to. 4 To remove the filter and show all the names in a column, click the down arrow in the column header and select All from the drop-down list. The Group filter The Group filter takes the Name filter a stage further by allowing you to see all the information in a single item or combination of items, rather than just the information for a single name. 1 TIP You can change the order of the service items by dragging and dropping the column headers anywhere among the other service items. Drag and drop a column header for the service item you want to filter into the panel above the column headers. The Services planner will display the service items sorted by name (Figure 4.4). You can drag and drop any number of column headers to build up complex filters. Figure 4.4 Group filtering 2 Click the plus symbol to show the service details for a particular name and the minus to hide them again. 3 To undo the Group filter, drag and drop the column header back among the service items. 47 Vis.Lit.manual 30/11/06 15:44 Page 48 Part 4 The Services planner Ordering You can change the order in which the service data is listed in a column by clicking the column header at the top of each column. A small arrow (Figure 4.5) will appear indicating which way the data is ordered: an up arrow means the data increases alphabetically or in time up the screen; a down arrow means the data decreases alphabetically or in time down the screen. Figure 4.5 Ordering TIP An About my church cell is always a drop-down list. ! Caution You cannot edit the type of service you chose as a service template when you first designed your service.You will have to create a new service if you want to change this. ! Caution You cannot edit the Church Year or the Date. This is selected by your choice of service date when you first designed your service.You will have to create a new service if you want to change this. 48 Changing the Services planner details There are two types of cell that can be edited using the Services planner: the service cells and the About my church cells. A service cell has contents that comprise the text, hymns and psalms of the service. The contents of some of these cells were originally selected by VL from its database for the date and type of service you chose when you designed the service; however, you may have changed VL’s selections as your design progressed. These cells are equivalent to the contents of the Choose readings…, Choose texts… and Choose hymns… boxes in the Service overview (see Part 3 Chapter 7: The Service overview). You may have left these cells empty, preferring to make your selections in the Services planner. The About my church cells contain information about your circumstances, for example, responsibility cells contain the names of people you allocated to roles using the Choose responsibilities… box in the Service overview (see Part 3 Chapter 9: Viewing and editing responsibilities). You may have left these cells empty, preferring to make your selections in the Services planner. Service cells are edited using the Browser. About my church cells are edited by making selections from the data you entered about your own circumstances. Vis.Lit.manual 30/11/06 15:44 Page 49 Chapter 13 Using the Services planner Service cells TIP You can also edit a service cell by clicking in the cell and clicking the Edit item icon on the Toolbar. 1 Right click on the cell you want to edit to show a shortcut menu giving you editing options similar to those used in the Service designer (see Editing the service list in Part 3 Chapter 10). 2 3 Select Browse… from the shortcut menu to open the Browser. 4 Drag and drop your chosen search result into the cell you are editing. ! Caution You can drag and drop an alternative text selection or hymn into any service cell. Use the Browser to find alternatives for the texts, hymns or psalms. Sometimes pre-selected alternatives will be available. The Browser is discussed in full in Part 7 Chapter 16. About my church cells 1 Click in the cell you want to edit to display a down arrow on the right-hand side of the cell. 2 Click the down arrow to show a drop-down list. This list contains the data relevant to the type of cell (for example, names, locations, times, etc.) (See Part 8 Chapter 18: About my church to find out how to add data to these lists.) 3 Click an entry in the drop-down list to make your selection. Opening a service TIP Once you have selected a service by highlighting its row you can drag and drop the service into a blank portion of the planner.This will open the Service option dialog box as described in step 2. Alternatively, you can choose Copy service… under Planner on the Menu bar. 1 Select the planner row containing the service you want to open. (Selecting and editing at the start of this chapter explains how to select a row.) 2 Click the Open service button to open the Service designer. or double click the row. (The Service designer will show the view you have chosen as your preferred view, see Part 8 Chapter 19: Preferences.) 3 View or edit your service as explained in Part 3: The Service designer. Copying a service to a new date 1 Select the planner row containing the service you want to copy to a new date. (Selecting and editing at the start of this chapter explains how to select a row.) 2 Click the Copy service button to open the Service options dialog box (see Part 2: Creating a new service). When you choose a new date for a service you are effectively designing a new service because all the lectionary material is date related. However, any other changes you may have made 49 Vis.Lit.manual 30/11/06 15:44 Page 50 Part 4 The Services planner to a design will be kept in the copy, for example, hymn choices, role allocations, etc. 3 4 Select a date for your copied service. Click the OK button to return to the Services planner. Your copy will be displayed as a new row. Deleting a service 1 Select the planner row containing the service you want to delete. (Selecting and editing at the start of this chapter explains how to select a row.) 2 Click the Delete service button. You will be asked to confirm that you really want to delete the service. Choosing a view period By default the Services planner will show all your services for three months from the current date forwards. However, you may have a number of services planned and some of those may be well in the future. You can choose to view future services in defined ‘blocks’ of time, for example, a month at a time or a year at a time. You can also start the list of future services at a date other than the current date. Setting and changing the view period TIP You can move backwards in time through your services to display services before the current date so long as they have not been automatically purged from VL’s database (see Purging later in this chapter). To set the display period for services: 1 2 Click Select period… under Planner on the Menu bar. Select the start date from the Planner start date: calendar and the period (in months) from the Planner period: drop-down list. To move through displayed periods: ● Click Previous period or Next period under Planner on the Menu bar to move backwards and forwards, respectively, through the services in ‘blocks’ of time set as your display period. Selecting a start date You can quickly go to a date without using the Previous period or Next period commands. 1 2 50 Click the drop-down calendar at the top of the planner. Select the date you require. The service on that date will be displayed in the first row of the planner. Vis.Lit.manual 30/11/06 15:44 Page 51 Chapter 13 Using the Services planner Purging services TIP Full details about setting the purge period and preventing purging can be found in the onscreen help. TIP Full details about Service planner reports can be found in the on-screen help. You can set VL to automatically delete services older than a defined age. Doing this means that VL’s database doesn’t fill up with old and no longer wanted data that takes up hard disk space. There may be old services, however, that you want to keep because you know you will be using something similar in the future and will need it to make a copy, or because it is a service for a special occasion and you would like to keep a record of it. You can ‘label’ services to prevent old, but wanted, services being purged by editing their Service properties (see Part 3 Chapter 10: Viewing and changing template data in the Service list). Reports A Services planner report is a printed version of the Services planner as displayed on your screen. Click Preview… under File on the Menu bar to see the report before printing it so that you can make changes to its layout to meet your needs. Click Print… under File on the Menu bar, with the Services planner displayed, to print the report. (To customize the layout so that the report fits the paper size you are using, see the on-screen help.) 51 Vis.Lit.manual 30/11/06 16:00 Page 52 Part 5 The Calendar Introduction The Calendar allows you to view services, readings and events or add and view notes that will help you organize your future plans. Special dates in the Church’s calendar are recorded on the Calendar as well as those services that you have planned and saved. You can also access the Service designer from the Calendar so you can quickly see the details of your service and make changes. An example of the Calendar is shown in Figure 5.1. Figure 5.1 The Calendar Launching the Calendar You can open the Calendar ● by clicking the Calendar icon on the Option bar or ● by clicking Calendar under View on the Menu bar. Once you have opened the Calendar an additional menu item, Calendar, is added to the Menu bar. 52 Vis.Lit.manual 30/11/06 15:44 Page 53 Chapter 14 Using the Calendar The Calendar will open with the current month displayed in the Month selector and the current date shaded pale yellow. The Calendar work area is made up of three different regions as shown in Figure 5.2. Calendar pane Month Selector Church Calendar Event Service Event Button bar Figure 5.2 The areas of the Calendar ● The Month selector. The Calendar displays only a single month at a time. You can change the month by clicking the left or right arrows. Clicking either the left or the right arrow and holding down the mouse button will quickly scroll through the months. (You can also change the date by clicking the month name and choosing a different month from the shortcut menu, and by clicking the year and selecting a different year from the selection box displayed.) Click Today to return to the current date. ● The Calendar work area. Three types of entry are displayed in the Calendar work area: Church calendar events – these are lectionary items held in VL’s database, for example, the name of a particular Sunday or a Saint’s Day. Church calendar events are displayed in the relevant font as specified by the Annual Lectionary publication. Service events – these are the services that you have planned. Service events are displayed in blue text. 53 Vis.Lit.manual 30/11/06 15:44 Page 54 Part 5 The Calendar Diary items – these are notes or reminders that you have added. Diary items are displayed in black text. ● ● New diary entry – this allows you to add a new Diary item to the Calendar. Open item – this allows you to see an individual Calendar event in more detail. TIP If there are more entries than can be displayed on a particular date, then a small red arrow is displayed in the bottom right of the day. Click this to display the Calendar dialog box (Figure 5.6). The Button bar. This comprises: Open day – this allows you to see all the details for a Calendar event for a particular day in more detail. Find event – this allows you to search for events throughout the Calendar. Adding a new diary entry 1 Click the New diary entry button to open the Diary entry dialog box (Figure 5.3). TIP You can add a Diary entry by right clicking in the date box in which you wish to make the entry and selecting New diary entry… on the shortcut menu.The Diary entry dialog box will open at your chosen date. Figure 5.3 The Diary entry dialog box 2 Select a date for your Diary entry by typing it in the Diary entry for: box or by clicking the down arrow on the right-hand side of the box and selecting a date from the drop-down calendar. 3 Type the text of your Diary entry in the space provided and click OK to add the entry to the Calendar. TIP You can also view item details by double clicking the item or you can right click the item and select Open calendar item… from a shortcut menu. 54 Viewing Calendar items 1 2 Highlight a calendar event, service or diary item. Click the Open item button to view the details for the highlighted item. Vis.Lit.manual 30/11/06 15:44 Page 55 Chapter 14 Using the Calendar The Open item button will open different dialog boxes depending on the type of item that is highlighted. These are described as follows: ! Caution Church calendar event Church calendar event details are shown in the Calendar event dialog box (Figure 5.4). You cannot drag service items from the Calendar event dialog box and drop them into the Service designer. Use the Lectionary planner to show service items for a particular day or series of days, and drag and drop the items from there. Figure 5.4 The Calendar event dialog box TIP You can clear the filter by unticking all of the check boxes and then clicking the OK button. The Lectionary items and their associated contents are displayed in the Item details: portion of the dialog box. If you need to change the relative sizes of the displayed areas you can drag the pane divider in the usual Windows® fashion. You can choose which service items are displayed by clicking on the Filter items button to open the Filter items dialog box (Figure 5.5). Tick the check box next to the item you wish to include using the scroll bar to see items that are not visible. Select the track and, if you wish to, include linked readings by ticking the check boxes associated with these options. 55 Vis.Lit.manual 30/11/06 15:44 Page 56 Part 5 The Calendar Figure 5.5 The Filter items dialog box You can view the text of a Calendar event item by clicking the Text details button. The on-screen help gives more detail about the Text details. The Notes panel shows supplementary information about the Calendar event, for example, information about saints, colours or other liturgical facts. Service event Service events are displayed in the Service designer (see Part 3) where you can view and edit your service. Diary item Diary item details are shown in the Diary entry dialog box (Figure 5.3). This is the same dialog box that you used to make a diary entry. You can read the full text of a Diary item and edit it if you need to. You can even change the date if you want to move the entry to another day. 56 Vis.Lit.manual 30/11/06 15:45 Page 57 Chapter 14 Using the Calendar Viewing Calendar days TIP You can also view details for a particular day by right clicking the date on the Calendar and selecting Open day… from the shortcut menu. Alternatively, simply double click the day on the Calendar. You can view the information for a particular day in greater detail. 1 Select the day you want to see the details of by clicking the day on the Calendar. The background of the selected day will turn pale yellow to show that it is selected. Click the Open day… button to display a dialog box where you can view the information for the selected date (see Figure 5.6). All the Calendar events, services and diary items for the selected date are shown in the Calendar day dialog box (Figure 5.6). 2 Figure 5.6 The Calendar day dialog box 3 If you want to see more detail about a particular item, highlight it and click the Open item button (or double click the item). This Open item button works in exactly the same way as the Open item button described in the earlier section on Viewing calendar items. Finding events You can search for events on your Calendar, for example, if you would like to know on what date Easter Day falls in 2009. 1 Click the Find event button (or right click anywhere in the Calendar and select Find event… from the shortcut menu) to open the Find event dialog box (Figure 5.7). 57 Vis.Lit.manual 30/11/06 15:45 Page 58 Part 5 The Calendar Figure 5.7 TIP The Filter button allows you to narrow your search for an event. The Find event dialog box 2 Select the year using the drop-down Find event in the year: list at the top of the dialog box. 3 Find and highlight the event you are searching for in the Events pane. Click the Select button (or double click the event) to start the search. The Calendar will display the month containing the item you have searched for, with the item date shaded pale yellow. 4 Printing the Calendar You can print the current view of the Calendar by clicking Print… under File on the Menu bar or by clicking the Print icon on the Toolbar. 58 Vis.Lit.manual 30/11/06 15:45 Page 59 Part 6 The Lectionary planner Introduction The Lectionary planner is a tool that may be used to generate and customize a report of lectionary items for a specified period and lectionary. Once a report has been generated, you can also use that report as the basis of a Lectionary plan to govern the use of lectionary-based material in future services. For example, you might want to look at the readings for the next few Sundays or you may want to plan out a sermon series to follow a particular theme or biblical book. The Lectionary planner allows you to search VL’s lectionary database and carry out such tasks. Viewing the Lectionary planner There are two ways to open the Lectionary planner. ● Click the Lectionary planner icon on the Option bar or Click Lectionary planner under View on the Menu bar. The Lectionary planner dialog box will open at the Events tab as shown in Figure 6.1. The two tabs on the Lectionary planner dialog box, the Events tab and the Items tab, allow you to choose how the information contained in VL’s database is displayed. Clicking the Items tab opens the Lectionary planner – Items dialog box as shown in Figure 6.2. ● Figure 6.1 The Lectionary planner – Events dialog box Figure 6.2 The Lectionary planner – Items dialog box 59 Vis.Lit.manual 30/11/06 15:45 Page 60 Chapter 15 Using the Lectionary planner The Lectionary planner opens at the Events tab as shown in Figure 6.1. The Start Date and End Date set the date range that you want the search of VL’s database to cover. Type the dates you require or change the displayed dates by clicking on the down arrows on the right-hand side of the drop-down boxes. This will display a dropdown calendar. Select the date you want by moving forwards and backwards through the months using the right and left arrows and clicking the date you require when it is displayed. The Lectionary set for the next search is displayed below the date range drop-down boxes. Change the displayed lectionary by clicking the arrow on the right-hand side of the drop-down box and then click the lectionary name you require. (Note that Common Worship is the only lectionary displayed unless you have specifically loaded an alternative – see the on-screen help for information about running VL with more than one lectionary.) You can customize your lectionary search further by choosing which days you want to display in the lectionary report. Tick the check boxes next to the options you require from the list given in the Include days for section of the dialog box (Figure 6.3). Figure 6.3 The Lectionary planner – Include days for You need to refine your search of the lectionary further by choosing which lectionary items you want to display. Click on the Items tab to display the Lectionary planner – Items dialog box (Figure 6.2) and tick the check boxes next to the items you want to be displayed in the lectionary report. Finally, tick the following check boxes to define further what will be shown in the Lectionary planner report: 60 Vis.Lit.manual 30/11/06 15:45 Page 61 Chapter 15 Using the Lectionary planner ● Related track to include readings from the related track during Ordinary Time ● Continuous track to include readings from the continuous track during Ordinary Time ● Include linked readings to include readings from the Common of the Saints. Click the OK button to display the Lectionary planner report as shown in Figure 6.4. If you want to make changes to the selections you made in the Events and Items lists, you can return to the Lectionary planner dialog box by clicking the Settings button. The Lectionary planner has two alternate views. I will talk about the Lectionary planner in its default Multi-pane view. However, if you prefer to view the report as one page of information, you can switch to Single-pane view by clicking Single-pane view under Planner on the Menu bar. Figure 6.4 The Lectionary planner report In Multi-pane view, the Lectionary planner report comprises two lists: the Event list and the Item details list. If you need to change the relative sizes of the displayed areas you can drag the pane divider in the usual Windows® fashion. If the lists are too long to be shown in the list panes then scroll bars will be displayed on the right-hand side of each pane allowing you to pan up and down the display areas. 61 Vis.Lit.manual 30/11/06 15:45 Page 62 Part 6 The Lectionary planner The Event list The Event list is shown in Figure 6.5. The list content is dependent on the date range and criteria you selected on the Events tab. Lectionary items are displayed in the following colours and fonts: Sundays Bold black Principal Feasts and other Principal Holy Days Bold red Festivals Roman red Lesser Festivals Roman black Commemorations and eves Italic black Figure 6.5 The Lectionary planner report – Event list The Item details list The Item details list is shown in Figure 6.6. Click on an event in the Event list to highlight it. The Item details list will be populated with the details for that event based upon the criteria you selected on the Items tab. Items are identified by the following symbols: liturgical items Bible readings ● psalms You can view the text of an item using VL’s Text details. Click on the item in the Item details list to highlight it and click the Text button to open the Text details. The basics of Text details are described in Part 9 Chapter 20 and more detail can be found in the on-screen help. ● ● 62 Vis.Lit.manual 30/11/06 15:45 Page 63 Chapter 15 Using the Lectionary planner Figure 6.6 The Lectionary planner report – Item details list Editing the Item details list You can also edit the list by deleting items, inserting new items or editing existing choices. In order to carry out such tasks, right-click on an item in the Item details list and choose one of the options from the resulting menu. Deleting an item simply removes it entirely from the plan. So, for example, if you have a choice of two Collects listed for a particular Sunday, you may wish to delete the one that you are not going to use. Figure 6.7 Lectionary planner item dialog 63 Vis.Lit.manual 30/11/06 15:45 Page 64 Part 6 The Lectionary planner The Lectionary planner item dialog that you see if you choose to create a new item or edit an existing item is shown in Figure 6.7. If you are creating a new item, give the item a description (e.g. First Reading) and select a Category from the drop-down menu to ensure it properly links to the right lectionary categories. You can choose a content item by using the Browse button. Editing an item is very similar except that you only need to click Browse in order to choose a different content item – for example, a special Collect or a particular Bible reading that is not in the lectionary for that day. The Notes buttons You can choose to display notes about the lectionary items. Click the Show notes button to open the Notes pane and highlight a lectionary item. You can hide the Notes by clicking the Hide notes button. The Print button The Print button allows you to print out the Lectionary planner report. (Click the Preview button to see the report before you print it.) Creating Lectionary plans When you have prepared your Lectionary report, you can use it as a basis for future services by saving it as a Lectionary plan. The ability to use such plans is intended to save you time. Rather than having to remember your choices previously set-out in the Lectionary report and repeat those choices in your services, you can get VL to do remember that detail for you. You can save the report as a Lectionary plan by clicking the Save plan button to begin the process. You will be asked to give the plan a name and then to save it. It’s important that the name is descriptive and memorable since VL will use that name to show which Lectionary plan is currently active in the status bar at the bottom of your screen. For example, you might choose to name your plan “St. Matthew’s Sept-Dec” to indicate that it’s the Lectionary plan for St. Matthew’s between September and December. 64 Vis.Lit.manual 30/11/06 15:45 Page 65 Chapter 15 Using the Lectionary planner Lectionary plans in action TIP Lectionary plans in action You can only have one plan active at any one time.To switch between plans, open the Lectionary planner and click the Load plan button. Once a plan has been created and saved, it automatically becomes the Active plan in VL. You can tell which plan is active at any one time by checking the status bar at the bottom of your screen. Figure 6.8 Status bar and Active plan When you next come to create a new service and choose a date, if your Active plan has lectionary information relating to that date, you will be given a choice. You will be able to choose either the default lectionary readings as supplied by VL or the readings as customized and presented in your Lectionary plan. For example, if your plan had customized readings for the First Sunday of Advent, when you came to plan your service for that Sunday, you would be given a choice between the default readings or your customized set (see Figure 6.9). Figure 6.9 Default readings and Lectionary plan choice 65 Vis.Lit.manual 30/11/06 15:45 Page 66 Part 6 The Lectionary planner Reading plans At certain times of year, you might wish to depart from the lectionary for a short period to follow a set of readings through a particular biblical book or surrounding a particular theme. In the Lectionary planner, you can now use Reading plans to slot such series’ into your Lectionary reports and Lectionary plans. There are many reading plans already provided in VL from those suggested in New Patterns for Worship and Common Worship: Times & Seasons respectively. If you wish to, you can also create your own. The basics of the Readings plans are described below but more detail can be found in the on-screen help. Inserting a Reading plan You can insert a Reading plan into your Lectionary plan using the Lectionary planner facilities. With the Lectionary planner open, click on Planner in the Menu bar and select Insert reading plan. You will be given a choice of the Reading plans already saved in VL and through the course of three simple dialog boxes, you will be asked to select a start date for your plan and then to work through the other days in which this series will be conducted. More detail can be found in the on-screen help. Managing Reading plans You can edit existing Reading plans or create new ones by clicking Manage Reading Plans under Edit on the Menu bar. More detail can be found in the on-screen help. 66 Vis.Lit.manual 30/11/06 15:45 Page 67 Part 7 Searching Introduction While you are using VL you may need to search for items. For example, you may require a hymn that suits a particular theme or you may like to see which forms of the Peace are available. VL provides a Browser facility that allows you to search its database. The results of a search can be dragged and dropped into the Service designer and the Services planner. You can also ‘short-list’ items for future reference. The Browser is explained in Chapter 16. Additionally, VL provides a facility for searching for, selecting and managing tunes. This is the Tune manager. It differs from the Browser in that instead of searching for hymns containing words you specify, you can look for tunes by name, composer or metre. The Tune manager is explained in Chapter 17. 67 Vis.Lit.manual 30/11/06 15:45 Page 68 Chapter 16 The Browser You can access the Browser by clicking on the Browse icon on the Toolbar at any time and from any part of VL. In some contexts (for example, the Service list), the results of a search will be pre-selected but this doesn’t stop you running further searches if you don’t want to use those pre-selected choices and would prefer to find something else. You can also start the Browser by: TIP If you leave the Browse dialog box open the results of searches with pre-selected alternatives will be automatically displayed in the Results box. ● Clicking the symbol to the left of a service item in the Service overview screen (see Part 3 Chapter 9) or to the left of a service item in the Service list (see Part 3 Chapter 10) or ● Clicking the ellipsis button for a service item in the Service overview (See Part 3 Chapter 9) or the Service list (or right clicking a service item) and choosing Browse on the shortcut menu (see Part 3 Chapter 10). Starting the Browser will open the Browse dialog box as shown in Figure 7.1. The Find box The Results box The Preview box TIP Clicking the Browse icon on the Toolbar will clear the Browser if it is open. 68 Figure 7.1 The Browse dialog box ● The Browse dialog box is divided into three areas: the Find box, the Results box and the Preview box. Vis.Lit.manual 30/11/06 15:45 Page 69 Chapter 16 The Browser Searching VL’s database ● Type what you would like to find in the Find box (Figure 7.2). The on-screen help will give you more detail about search criteria and how to refine your search. More advanced search types (accessed by clicking the three arrows) are also described. Figure 7.2 The Find box ● Click the Go button (or press the Enter key on your keyboard) to start the search. Displaying the results of a search The results of VL’s search of its database are displayed in the Results box (see Figure 7.3). TIP You can change the relative sizes of each part of the Results box by clicking the dividing line and dragging it to the left or right. Figure 7.3 The search results 69 Vis.Lit.manual 30/11/06 15:45 Page 70 Part 7 Searching The Results box is divided into two parts. The left-hand side shows the items that match your search and tells you what type of item TIP the result is (for example, a hymn, reading or psalm). The rightIf you are specifically looking hand side shows a short summary, for example, a first line (to help for a particular item, for you distinguish between similar results) or a Bible reference. If example, a reading, you can there are more results that can be displayed in the Results box, limit your search to only look a vertical scroll bar will appear on the right-hand side of the box. for that type of item.To do Use this to scroll through the list. this, prefix your search text with one of the following: The results are marked with an icon to help you identify different C: Search for an item types quickly. These are: code (particularly useful for New Patterns for Worship and Common Worship:Times and Seasons) L: Search for a prayer or liturgical item ● Calendar event ● Prayer or liturgy ● Bible reading ● Psalm M: Search for a musical item such as a hymn or psalm ● Hymn or song P: Search for a psalm ● Resource document R: Search for a reading T: Search for items in a theme ● Image SS: Search for items in SongSelect (only effective if SongSelect is installed). TIP You can copy and paste text from the Preview box in the usual Windows® fashion. Right-click the text and click Select and copy all text from the shortcut menu. ! Caution You can drag and drop an alternative text selection or a hymn into any service item in the Service designer, Services planner or the Service list. 70 Previewing the results of a search A preview of the text for the highlighted search result is displayed in the Preview box below the Results box (see Figure 7.3). A scroll bar on the right-hand side of the box allows you to view text that is too long to be completely shown. Editing the result of a search You can view the text of a search result by clicking the Text details button and using VL’s Text details. The basics of Text details are described in Part 9 Chapter 20 and more detail can be found in the on-screen help. Selecting the result of a search 1 2 Highlight the item you require in the Results box. Click the Select item button to copy the text into the service item or drag and drop. Alternatively, click the Leave blank for the moment check box if you do not wish to make a selection at this time. Short-listing items When you are conducting a search, you may want to ‘short-list’ certain items to come back to at a later date. For example, you might want to draw up a short-list of ten hymns or songs to print Vis.Lit.manual 30/11/06 15:45 Page 71 Chapter 16 The Browser out and then discuss with your organist or music group. You might want to put some of your favourite Blessings on a short-list to make them easier to find later. The VL Browser includes a Short-list function to make all that possible. When you find an item that you wish to shortlist in your Results box, make sure it is highlighted and then press your Space Bar on your keyboard. A large tick should appear to the left of your item to indicate that it is now short-listed. Figure 7.4 Short-listed items Using the short-list It is easy to switch between the normal Browser which searches the entire database and your Short-list. At the bottom of the dialog box are two tabs. Click on the two respective tabs to switch between the Browser which has every item in your database available to it, and the Short-list which only carries items that you have chosen to shortlist. When you are looking at the Short-list, there are several things that you can choose to do with the items displayed. Much like the Browser, you can highlight items and click Text details to look at a particular text in more depth and perhaps make changes. However, you can also use the Short-list to take items out of VL into something else. Printing and exporting You can print the Short-list or export it to a file by using the respective buttons provided. This facility is ideal for taking a few hymns or songs to a planning meeting with the organist or music group for discussion. 71 Vis.Lit.manual 30/11/06 15:45 Page 72 Chapter 17 Managing tunes You can open the Tune manager (see Figure 7.5) by clicking on the Tunes icon on the Toolbar or by clicking Tunes under View on the Menu bar. Figure 7.5 The Tune manager 1 Click the down arrow and select whether you want to search for a tune based on a Tune name, the Composer or by its Metre. 2 3 Type what you want to look for in the Look for: text box. Click the Find button to start a search. The results of the search are displayed in the Search results: portion of the Tune manager. The tune name is shown on the left-hand side of the results and the composer is shown on the right-hand side. You can change the relative sizes of the tune and composer lists by dragging the divider between the tune and composer names. Search criteria Finding the name of a tune VL searches for instances of all words in the title of a tune. For example, if you search for Praise (or part of the word, for example, Prai), four tune names are found (see Figure 7.6). However, only one result is found for the search Praise my (Figure 7.7). 72 Vis.Lit.manual 30/11/06 15:45 Page 73 Chapter 17 Managing tunes Figure 7.6 The Tune manager – Searching by tune example 1 Figure 7.7 The Tune manager – Searching by tune example 2 Finding a composer To find all the tunes by a composer, type the composer’s surname in the Look for: text box. For example, Figure 7.8 shows the results of a search for tunes composed by Wesley. To narrow your search to tunes composed by Samuel Wesley, type Wesley, S in the Look for: text box (see Figure 7.9). Searching for Wes will result in composers other than Wesley, for example, Westbrook and Lawes. 73 Vis.Lit.manual 30/11/06 15:45 Page 74 Part 7 Searching Figure 7.8 The Tune manager – Searching by composer example 1 Figure 7.9 The Tune manager – Searching by composer example 2 Finding a metre If you want to find an alternative tune for a hymn and you know the metre, type the metre notation in full in the Look for: text box (See Figure 7.10). 74 Vis.Lit.manual 30/11/06 15:45 Page 75 Chapter 17 Managing tunes Figure 7.10 The Tune manager – Searching by metre Managing tunes buttons There are four other buttons on the Tune manager dialog box in addition to the Find button. These are the New, Delete, Play and Edit buttons. New Clicking the New button opens the New tune dialog box (see Figure 7.11). Here you can add the details of new tunes to VL’s database. You can find out how to use the New tune dialog box in the on-screen help. Figure 7.11 The New tunes dialog box – Details folder 75 Vis.Lit.manual 30/11/06 15:45 Page 76 Part 7 Searching ! Caution Deleting a tune will remove it from the database.You will be asked to confirm that you really want to do this. Delete To remove a tune from the search results, highlight it in the Search results: portion of the Tune manager and click the Delete button. Play If the MIDI file associated with a particular tune has been loaded into VL’s database (see the on-screen help for more details) then you can play it by highlighting the tune in the Search results: portion of the Tune manger and clicking the Play button. To stop playing the tune, click the button (now labelled Stop) again. Edit You can view and edit details about a tune by clicking the Edit button to open the Tune dialog boxes. If you have a MIDI file for a particular tune you can load it from here (see the on-screen help for more details). 76 Vis.Lit.manual 30/11/06 15:45 Page 77 Part 8 Customizing Introduction In order to use VL’s features to their full extent, you will need to enter some information about your own church, such as the names of people (so they can be allocated to readings or rotas) and the names of places (so they can be allocated to services). Additionally, there are several ways in which you can customize VL to change how it looks and works when you run it. ● Chapter 18 explains About my church and how to ‘personalize’ VL by adding names and places so you can use them when you design a service. ● Chapter 19 explains some of the ways that you can set your preferences to customize how VL works and looks when you run it. 77 Vis.Lit.manual 30/11/06 15:45 Page 78 Chapter 18 About my church So that you can take full advantage of VL’s design features you need to enter some information about your church so that it can be used when you are creating or editing a service. 1 Click About my church… under Edit on the Menu bar to open the About my church dialog box (Figure 8.1). Figure 8.1 The About my church dialog boxes 2 ● TIP To keep the list of names manageable, you can categorize people who are no longer responsible for tasks as inactive.The on-screen help explains this fully. 78 Click a folder on the left-hand side of the dialog box to choose a topic in which to add or edit details. People: The names of people, such as readers, cleaners or flower arrangers, that you may want to allocate to responsibilities. ● Roles: The responsibilities that you would like to keep track of when you design your services. ● Locations: The places where your services will take place. ● Service times: The times when your services will take place. ● Service properties: These are elements of your service that don’t depend on particular service items being in your service. They are treated as Global service properties. Examples might be Organist, Server or Verger. You can choose whether or not to display them in the Services planner. 3 Click the New button to add a new item, highlight an item and click the Edit button to make changes to that item, or highlight an item and click the Delete button to remove that item. Vis.Lit.manual 30/11/06 15:45 Page 79 Chapter 19 Preferences You can change the way VL looks and the way it uses its data to suit the way that you work. These are your preferences and once set VL will use them until you make another change. To set your preferences: 1 Click on the Preferences… command under Edit on the Menu bar to display the Preference dialog box (see Figure 8.2). Figure 8.2 The Preferences dialog box – General 2 Click a folder displayed on the left-hand side of the dialog box to display the settings that you can change for that particular topic. 3 4 Make your Preference selections. Click the OK button to save your preferences. The Preferences folders and a general description of what you can change are described below. You can find more details about setting preferences in the on-screen help. General preferences The General preferences (see Figure 8.2) are shown every time you choose the Preferences… command under Edit on the Menu bar. Here you can make changes to the way that VL looks, for example, you can choose to hide the Option bar or the Status bar. You can choose whether or not VL runs in the Beginner mode. By default, VL first runs in the Beginner mode. This is useful if you are unfamiliar with some of the features that would otherwise be 79 Vis.Lit.manual 30/11/06 15:45 Page 80 Part 8 Customizing hidden. In the Beginner mode, all the ellipsis symbols will be visible in the Service list reminding you that you can open a shortcut menu that allows simple editing of the list (Part 3 Chapter 10). (If you are running VL with the Beginner mode switched off, then the ellipsis symbols will be hidden until you highlight a service item.) You can specify the word-processing software that VL will link to when you use the Open in Word Processor feature. (See Saving your service to a word processor in Part 3 Chapter 11.) TIP Set the online update period to zero to prevent VL connecting to the Internet for updates. VL can be configured to connect automatically to the Internet so that you can access its online features (see Chapter 21). You can set how often this connection is made. Another useful configuration feature is that VL allows you to choose which screen is displayed by default when you start the software. The General preferences dialog box allows you to set your choice, be it the Welcome screen, the Calendar or the Services planner. Lectionary preferences The Lectionary preferences (see Figure 8.3) allow you to set your preferred lectionary, Bible version and track. VL will then apply your preferences when it presents items for you to use when designing your services. Figure 8.3 The Preferences dialog box – Lectionary Services preferences The Services preferences (see Figure 8.4) allow you to set what information you are shown when designing your services. For example, you can display supplementary notes about Lectionary 80 Vis.Lit.manual 30/11/06 15:45 Page 81 Chapter 19 Preferences items or services or choose which Service designer view is displayed by default when you are planning your service. Figure 8.4 The Preferences dialog box – Services The Services preferences also allow you to choose format options for when you copy and export services or service items. Sources preferences The Sources preferences (see Figure 8.5) allow you to choose the source or sources of your hymns and songs and decide whether the Browser only displays results for the books you use in your church. You can then choose whether or not to show details about the source in the text displayed in the Service designer views. Figure 8.5 The Preferences dialog box – Sources 81 Vis.Lit.manual 30/11/06 15:45 Page 82 Part 8 Customizing Styles preferences The Styles preferences (see Figure 8.6) allow you to select style sheets for displaying your services in the Service designer views. Figure 8.6 The Preferences dialog box – Styles SongSelect preferences SongSelect is a Visual Liturgy Live add-in that allows you to search for song texts and report on their usage. The SongSelect preferences (see Figure 8.7) allow you to link VL to SongSelect. You can only select SongSelect preferences if you choose to link VL to SongSelect by ticking the Enable Visual Liturgy Live link to SongSelect check box and entering the location of the SongSelect program. If this box is unticked all the remaining options will be unavailable. Figure 8.7 The Preferences dialog box – SongSelect 82 Vis.Lit.manual 30/11/06 15:45 Page 83 Chapter 19 Preferences Connection preferences The Connection preferences (Figure 8.8) are used to configure VL if you are running it behind a proxy server. You may need to complete some of these settings to connect for online registration and updates. Please contact your ISP or the Visual Liturgy Live Help Desk for help about these settings. Figure 8.8 The Preferences dialog box – Connection 83 Vis.Lit.manual 30/11/06 15:45 Page 84 Part 9 Other features Introduction VL provides two other features in addition to those explained in the preceding parts of this guide. These are described in the following chapters: 84 ● Chapter 20 describes the Text details where you can format your services. ● Chapter 21 tells you how you can use the Internet to keep your copy of VL up to date and learn more about how you can use VL by meeting other users online. ● Chapter 22 explains the VL Agent where you can access commonly used information without running the full VL application. Vis.Lit.manual 30/11/06 15:45 Page 85 Chapter 20 Text details Text details is opened whenever you choose to view any text in greater detail by: ● Highlighting a service item and clicking View text details… on the shortcut menu of the Service list (see Editing the service list in Part 3 Chapter 10). or ● Highlighting an event in the Calendar event dialog box and clicking the Text details button (see Viewing calendar items in Part 5 Chapter 14). or ● Highlighting an item in the Lectionary planner items detail list and clicking the Text details button (see the Item details list in Part 6 Chapter 15). or ● Highlighting a search result item in the Browser and clicking the Text details button (see Editing the results of a search in Part 7 Chapter 16). The Text editor can be found under the Text tab of the Content item dialog box and occupies the right-hand side of Figure 9.1. Figure 9.1 The Text details 85 Vis.Lit.manual 30/11/06 15:45 Page 86 Part 9 Other features Text details toolbar You can apply basic formatting to any text displayed by using the toolbar shown at the top of the dialog (see Figure 9.2). Figure 9.2 The Text details toolbar Most of the toolbar buttons should be familiar to you if you have used a word processor before. Print Insert image Copy highlighted text Paste copied text at insertion point in text Change selected text to bold (toggle) Change selected text to italics (toggle) Text justify left Text justify centre Text justify right Undo last edit The styles toolbar The styles toolbar is displayed below the editing toolbar (Figure 9.3). Figure 9.3 The Text details styles toolbar This toolbar allows you to apply more advanced formatting to your text by means of styles. It is described in full in the on-screen help. Viewing the source text You can display and edit the source text by right clicking in the text and selecting View source from the shortcut menu. This displays the text’s HTML file in a separate window. Using HTML code and its associated style sheets is beyond the scope of this manual. 86 Vis.Lit.manual 30/11/06 15:45 Page 87 Chapter 21 Updating VL and the Web One of the key new elements in VL is the fact that it is sold on a subscription basis. Once you have installed and registered your copy, you will receive twelve months’ worth of updates via the Internet free of further charge. If you wish to continue receiving updates beyond that, an annual subscription fee will be payable. Taking advantage of the Internet in this way and making VL a subscription-based system has many advantages: ! ● Updates to the software can be downloaded to ensure you always have the best facilities. ● Updates to content can be provided – whether that includes future changes to any authorized liturgy, new or updated hymnbooks, new versions of the Bible, images or music. ● You have quick access to technical support. ● The VL website and the online community that goes with the website can be used to make sure you have up-to-date information and interesting articles on the software as well as articles on liturgy and worship and the support that comes from other VL users. Caution You will have to register your copy of VL to take advantage of the online updates. Updates If you are a subscriber, you can expect to see regular enhancements for VL provided via the Internet. You can ask VL to check regularly for updates by clicking Preferences under Edit in the Menu bar and setting the frequency of updates. Asking VL to check once every month is a good rule of thumb. You can check for yourself at any time by clicking Online update under Help in the Menu bar. You will be shown a dialog (see Figure 9.4) that will either confirm that you are up-to-date or show you the available modules. Tick the modules you want to download and click OK to begin downloading. Updates will usually be either technical or editorial. In other words, you may get fixes or improvements to the software or you may receive corrections to the content or new modules of content – perhaps a new hymn book or new liturgical book. In addition, updated help files, images, tunes and stylesheets are also possible. 87 Vis.Lit.manual 30/11/06 15:45 Page 88 Part 9 Other features Figure 9.4 The Online update dialog The VL web site The VL web site, www.visualliturgylive.net, provides useful information about the software, discussion forums where you can learn about how others are using VL and ask questions of the development team, and regular articles from VL experts and/or liturgical experts about getting the best from your liturgical planning. You can quickly access the web site by clicking the VL logo on the right of the Toolbar. Registration In order to use these online facilities, it is vitally important that you register your copy of VL. It is advisable to register immediately when you install the software for the first time. If choose to register later or wish to make changes at a later date, you can get to your registration details at any time by clicking on Registration… under File on the Menu bar. You can register securely online (which is quickest and recommended) or via the post by printing out your registration form and sending it to the address provided. If you get into any trouble or VL won’t register, call Church House Publishing for technical help. 88 Vis.Lit.manual 30/11/06 15:45 Page 89 Chapter 22 The VL Agent The VL Agent is a separate application that sits in the Microsoft® Windows® notification area (sometimes called the system tray) on your computer’s desktop. Running the Agent allows you quick access to commonly used information without the need to run the full VL application. Click the VL Agent icon in the notification area to display the Agent (see Figure 9.5). Figure 9.5 The VL Agent dialog box 1 Select the day you want to display information on by clicking the Today, Last Sunday or Next Sunday radio button. 2 Choose a Calendar event by clicking the arrow on the righthand side of the list box to display a list of events (if there are more than one) for the selected date. 3 Click a tab to view the information you want for the day and Calendar event you have chosen. Collect: Displays the Collect. Post Communion: Displays the post Communion prayer. Readings: Displays a list of readings. Your service: Displays a service template of a service you choose (see the online help to learn how to configure the VL Agent). Planned services: Displays a list of saved services. Diary: Displays saved diary items. You cannot edit the text in the VL Agent, however you can copy the text into another application. Right click in the text pane to display a shortcut menu and choose a copy option. 89 Vis.Lit.manual 30/11/06 15:45 Page 90 Index About my church... ix, 7 customization of Visual Liturgy Live 77, 78 editing 48, 49 listing of locations and times 30 Agent x, 89 Beginner mode vii, ix, 17, 79–80 use of ellipsis button 38–9 Browser vi, ix, 6, 67, 68–71 editing of Service cells 48, 49 icons of results 70 Leave blank for the moment 36 opening of Text details 85 operations in Beginner mode 80 option, shortcut menus, editing services 39 Preview box 43, 68, 69 fig. 7.3, 70 Results box 68, 69–70 Short-list function vi, 67, 70–71 sources preferences displayed 81 text selection, in Service list 38–9 use for inserting pre-selected text alternatives 36–7 Calendar viii, 52 access by means of the Option bar 6, 7 details displayed 18 diary entries 54 finding events 57 opening an existing service 26, 27 opening VL at 17 saving services 5, 15 selecting dates 20, 50 selecting options for services 13 viewing 53–7 Calendar day dialog box, viewing details 57 Calendar event dialog box 13, 55 dialog box, opening of Text details 85 display 53 list 22 fig. 2.6 notes, display 21 using Special event list 21–2 Calendar event item, text display 56 Choose hymns... dialog box 14, 29, 31, 48 text selection 36 Choose readings... dialog box 14, 29–30 Choose responsibilities... dialog box 14, 29, 32, 37, 48 Choose texts... dialog box 14, 29, 30, 48 Church calendar events see Calendar event 90 Commemorations, display in Event lists, in Lectionary planner 62 Common of the Saints, readings, inclusion in Lectionary planner 61 Common Worship v, vi lectionary 60 Common Worship: Christian Initiation vi Common Worship: Daily Prayer vi Common Worship: Ordination Services vi Common Worship: Times and Seasons vi, 66, 70 composers, search criteria 72, 73–4 Congregation view tab 28, 33, 35 editing services in Service list 38 Connection preferences 83 Content item, opening of Text details 85 Contents tab 9–10 Copy Copy button 5 Copy service button, selecting new dates 49–50 copying, services, to new dates 49–50 Create a new service dialog box 5, 17–18 in Beginner mode 12–16 non-standard services 25 Create service from template... dialog box 24 Show all templates 23, 24 Create service tab 17–19, 25 date ranges, setting in Lectionary planner 60 date sensitivity of service items 39 dates display 30, 53 display for listing of services 26 editing 48 selection 13, 19, 20, 41, 50, 54 setting vii, 20 viewing calendar details 57 when copying services 49–50 Delete button About my church 78 Search facility 76 Delete item dialog box, shortcut menus, editing services 39, 40 Delete service 50, 51 Delete template 24–5 deleting items from Service list 40 tunes 76 Design view, display of Service notes 33 Vis.Lit.manual 30/11/06 15:45 Page 91 Index Detail view tab 14–15, 28, 33, 35 editing services in Service list 38 Diary items 53–4 Diary entry dialog box 54, 56 Diary item, text 56 editing viii, 6 for cells 49 Item wizard button 6, 40 New item wizard 40 search results 70 in Service planner 48–9 Services preferences 81 using Service designer 24 events alphabetical sorting by name 22 finding, in Calendar 57–8 in Lectionary planner, editing 61–2 eves, display in Event lists, in Lectionary planner 62 exporting files 42 Festivals, display in Event lists, in Lectionary planner 62 filtering Filter button, searching for events 58 Filter events text box 22 Filter items button, display of service items 55 in Service planner 46–7 under Service planner 44 Find event 54, 57, 58 Frequently used services 19–23, 24–5 customization 24–5 General preferences dialog box 79–80 Group dialogue box, editing services 39, 40 Group filter 46, 47 Help facility vii, 9–11 button 6 on-line 87–8, 89 on-screen 9–10, 40, 66 in Windows® x Home icon 3, 6, 7, 17 HTML files 86 hymns details, addition to templates 19 display 35 dragging and dropping into Service list 39 selection vi, 31, 36, 49 using Browser ix short-listing, using Browser vi, 70–71 sources displayed 81 importing files 42 Index tab 10 installation 1 Internet 80 updating of Visual Liturgy Live ix, 84, 87–8 Item details, Church calendar event 55 Item wizard button 6, 40 dialog box 39, 40 items selection for inclusion in services 13 viewing details 57 layouts for printing 43 lectionaries adding to Service explorer 25 identifiers on service templates 18 installation 60 preferred lectionaries 23 Lectionary items 55 Lectionary planner vi, viii, 59–63 access by means of the Option bar 6, 7 Continuous and Related track 61 create a new item 64 display and copying of service items 55 display lectionary items 60–61 editing an item 64 Include days for . . . 61 Item details list 61, 62–4 opening of Text details 85 Items dialog box 59, 60 Lectionary plan 7, 13, 59 creating 64 Save plan 64 Active plan 65 Multi-pane view 61 Notes buttons 64 Print button 64 Single-pane view 61 Reading plan vi, 66 use 60–66 Lectionary planner report 61 printing 64 Lectionary preferences 80 Lesser Festivals, display in Event lists, in Lectionary planner 62 liturgical colours, details displayed 18 liturgical items, icon, in Items detail lists, in Lectionary planner 62 Location and time 29, 41 locations, display for listing of services 27 Locations, entry in About my church 78 locations, selection 41 91 Vis.Lit.manual 30/11/06 15:45 Page 92 Index Make OHP... dialog box, shortcut menus, editing services 39, 40 Menu bar 3, 4–5 metres, search criteria 72, 74–5 MIDI file 76 Month selector 53 months, displaying 53 Name filter 46–7 Navigate function viii, 6, 7 navigation between services 32 in Services planner 46 New button 5, 40 About my church 78 creating new services 17, 18 Search facility 75 New diary entry button 54 New item wizard 40 New Patterns for Worship 66, 70 New tune dialog box 75 Next period button 50 notes on Calendar events, display 21 display, in Lectionary planner 63 display, in Service designer 33 Notes box 14 Notes panel, in Calendar event item 56 occasions, and dates, selection 20 OHP view tab 28, 33, 35 editing services in Service list 38 format 14 Make OHP... dialog box 39, 40 Open service tab 26, 45 opening Calendar 52 days in Calendar 54, 57 existing services 26–7, 45, 49 Show all services... 26, 45, 49 items in Calendar 54–6, 57 menus 4–5 Option bar 3, 6–7 opening an existing service 26–7 Services navigator 32 options see dialog boxes ordering, in Service planner 48 ordering data, under Service planner 44 Ordinary Time, readings, inclusion in Lectionary planner 61 Overhead projector see OHP people 7–8 allocation of responsibilities 14 92 responsibilities 32 responsibilities allocation, entry in About my church 78 preferences changing of starting screens 17 customization of Visual Liturgy Live 77, 79–83 setting ix prefixes use in searching 70 Preview box 14 Previous period button 50 Principal Feasts, display in Event lists, in Lectionary planner 62 Principal Holy Days, display in Event lists, in Lectionary planner 62 Printing viii, 5, 43 button 5 in Lectionary planner report 64 Text details toolbar 86 Lectionary planner report 64 Psalms display 35 icon in Browse 70 in Items detail lists, in Lectionary planner 62 selection 49 purging 50, 51 reader names, details, addition to templates 19 Reading plan see Lectionary planner readings customized 65 display 35 icon, in Items detail lists, in Lectionary planner 62 inclusion in Lectionary planner 61, 65 printing 25 selection 13, 30 registration 2, 87–8 reports 51 customizing in Lectionary planner 59 running, under Services planner 44 Resource documents 70 responsibilities 32 viewing and editing 37 responsibility cells 48 Restore default text dialog box, editing services 39, 40 Roles, allocation, entry in About my church 78 rtf (Rich Text Format) files, for exporting and importing files 42 Rules to Order the Christian Year 18 Vis.Lit.manual 30/11/06 15:45 Page 93 Index Saints, Common of, readings, inclusion in Lectionary planner 61 Saving viii button 5, 16 dialog box 41, 42 services 5 in Beginner mode 15 Save as template... 42 screen defaults 80 screen tips 11 Screen tips, identification of Toolbar buttons 6 screens changing of starting screens 17 Search facilities ix, 67 browsing 68–70 Tune manager 72–6 seasonal items, display 33 Select period... dialog box 50 selection, and unselection x service cells, editing 48–9 Service designer viii, 14–15, 21, 22–3, 28 access from Calendar 52 display of Service event 56 editing 24 Service designer overview screen 14 browsing 67 Service designer views 33–5 sources displayed 81 Styles preferences 82 Service event 53 display 56 Service explorer creating services 19 customizing 24–5 service creation 23–4 service help 11 Service item properties dialog box, editing services 39, 40 service items changing 15 display in Church calendar event 55 moving 19 selection before opening Service designer 30 symbols 36 Service list viii, 33, 34–5 browsing 68 editing services 38–40 short cuts 80 Service name text box 41 Service notes 33 Service options dialog box 12–13, 19–23 Automatically select all items 13, 21, 31, 36, 39 in Beginner mode 12–13 Do not make any automatic selections 21 Only select mandatory items 21 This is a service for a particular event 13, 20 Service overview tab vi, viii, 28, 29–32 changing service details 36–7 editing of services 48 Services planner icon 45 saving services 41–2 Service properties, entry in About my church 78 Service properties... dialog box editing services 40, 42, 51 shortcut menus, editing services 39 service shortlists, creating new services 19–23 service templates 18–19 access through New button 5 copying 24 display, in Beginner mode 12 and Frequently used services list 24–5 listing, Service explorer 23 see also templates Service text 33 display of text 34–5 Service times, entry in About my church 78 services changes viii copying to new dates 49–50 under Service planner 44, 46 creation 12–16, 17–25 from shortlists 19–23 and opening vii Service explorer 23–4 deleting 50, 51 under Service planner 44, 46 editing 30–31, 33–5 by ordering items 48 in Service list 38–40 in Service overview 36–7 under Services planner 44, 46 formatting 84, 85–6 viewing 14 navigating between viii, 6, 7, 32 new services 7 non-standard services 25 one-off services, details available on the Internet ix opening existing services 7, 26–7 in Services planner 46, 49 planning viii, ix printing viii, 5, 43 93 Vis.Lit.manual 30/11/06 15:45 Page 94 Index purging 50, 51 reports 51 saving viii, 5, 15, 41–2 to Services planner 29 selecting items under Service planner 46 structure, display in Service list 34 text, viewing viii types, editing 48 view periods 50 Services navigator viii, 6, 7, 32 Services options dialog box creation of services 19–23 opening 49 Services planner viii, 5, 44–5, 46–51 access by means of the Option bar 6, 7 opening an existing service 26, 27 opening VL at 17 saving services 15, 29 Services preferences 80–81 Settings button, in Lectionary planner, use for editing 61 shortcut menus editing services 39–40 Open calendar item... 54 shortcuts 5, 8, 70 in Beginner mode 79–80 date details 57 Show dialogs for key service choices dialog box 31 songs icon, in Browse 70 selection, using Browser ix short-listing, using Browser vi, 70–71 sources displayed 81 SongSelect preferences 82 search facility 70 Sort by event name 22 source texts, viewing 86 Sources preferences 81 special events, services for vii Special event lists 21–2 Special events only 22 Start Date, in Events tab, in Lectionary planner 60 Status bar 4, 7 stole symbol 18 Styles preferences 82 subscription service vi, ix, 2, 87–8 Summary view tab 14, 28, 33, 35 editing services in Service list 38 Sundays, display in Event lists, in Lectionary planner 62 94 system requirements, for Visual Liturgy Live 1 systems updates, when installing Visual Liturgy Live 1 Task bar button, navigating between services 32 templates vi, vii–viii avoiding saving services as templates 42 choices, display 29–30 creation for service designs 42 layout templates for printing 43 Smart templates vi see also service templates Text details ix, 84, 85–6 for Item details list, in Lectionary planner 62–3 View text details... 39, 40 toolbar 86 texts copying 5 display 34–5 dragging and dropping into Service list 39 dragging and dropping into service items 70 selection 36–7, 49 time see location and time drop-down box times display for listing of services 27 selection 41 Toolbar vi Tune manager ix, 67, 72–6 button 6 tune names, search criteria 72–3 tunes, selection, using Tune manager ix Undo 86 Unresolved items 36, 39 updating vi, 87–8 View text details... dialog box opening of Text details 85 shortcut menus, editing services 39, 40 Visual Liturgy Live Agent ix, 89 Visual Liturgy Live website 11, 87–8, 89 vls files, for exporting and importing files 42 Welcome screen vi, 2–3, 12, 17–18 creating new services 17–18 creating non-standard services 25 opening an existing service 26 returning to 6, 7 Work area 4, 7