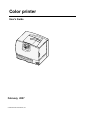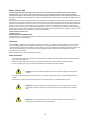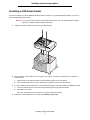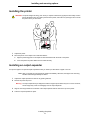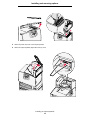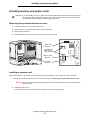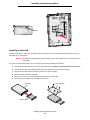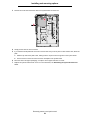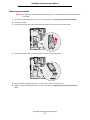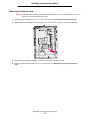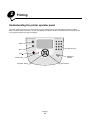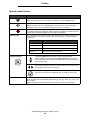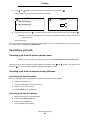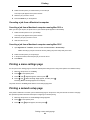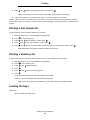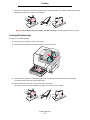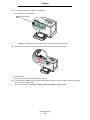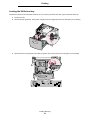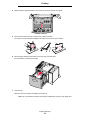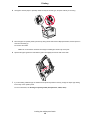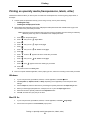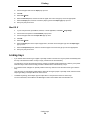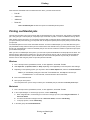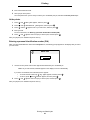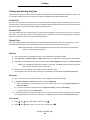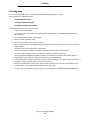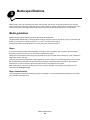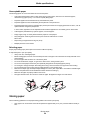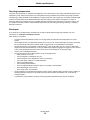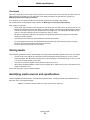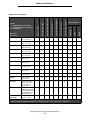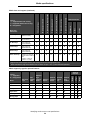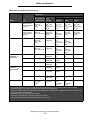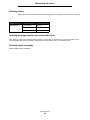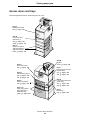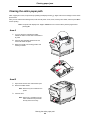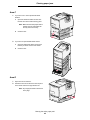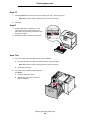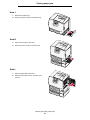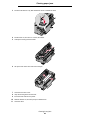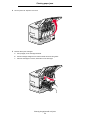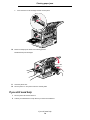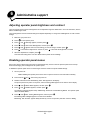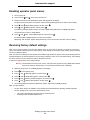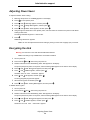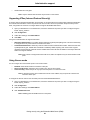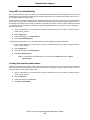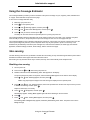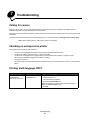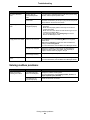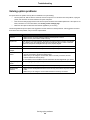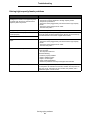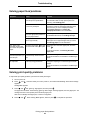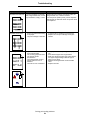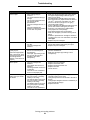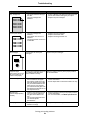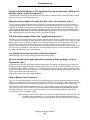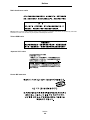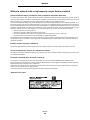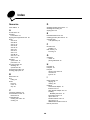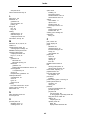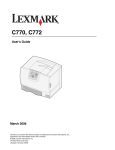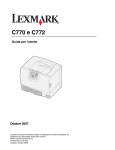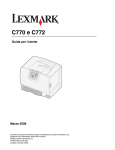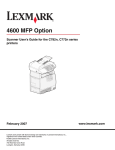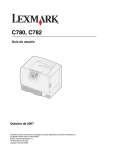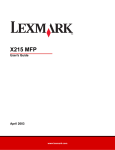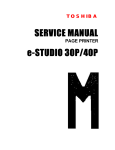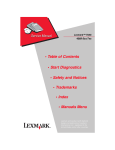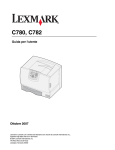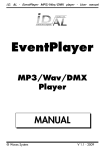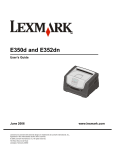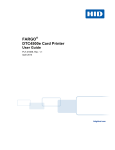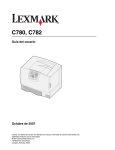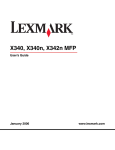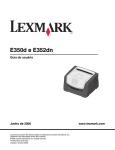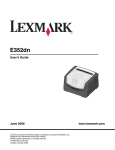Download User Manual - Coast To Coast Computer Products
Transcript
Color printer User’s Guide February 2007 © 2006 Lexmark International, Inc. Edition: February 2007 The following paragraph does not apply to any country where such provisions are inconsistent with local law: LEXMARK INTERNATIONAL, INC., PROVIDES THIS PUBLICATION “AS IS” WITHOUT WARRANTY OF ANY KIND, EITHER EXPRESS OR IMPLIED, INCLUDING, BUT NOT LIMITED TO, THE IMPLIED WARRANTIES OF MERCHANTABILITY OR FITNESS FOR A PARTICULAR PURPOSE. Some states do not allow disclaimer of express or implied warranties in certain transactions; therefore, this statement may not apply to you. This publication could include technical inaccuracies or typographical errors. Changes are periodically made to the information herein; these changes will be incorporated in later editions. Improvements or changes in the products or the programs described may be made at any time. References in this publication to products, programs, or services do not imply that the manufacturer intends to make these available in all countries in which it operates. Any reference to a product, program, or service is not intended to state or imply that only that product, program, or service may be used. Any functionally equivalent product, program, or service that does not infringe any existing intellectual property right may be used instead. Evaluation and verification of operation in conjunction with other products, programs, or services, except those expressly designated by the manufacturer, are the user’s responsibility. © 2006 Lexmark International, Inc. All rights reserved. UNITED STATES GOVERNMENT RIGHTS This software and any accompanying documentation provided under this agreement are commercial computer software and documentation developed exclusively at private expense. Trademarks LexmarkMarkNet, and MarkVision are trademarks of Lexmark International, Inc., registered in the United States and/or other countries. PCL® is a registered trademark of the Hewlett-Packard Company. PCL is Hewlett-Packard Company’s designation of a set of printer commands (language) and functions included in its printer products. This printer is intended to be compatible with the PCL language. This means the printer recognizes PCL commands used in various application programs, and that the printer emulates the functions corresponding to the commands. Other trademarks are the property of their respective owners. Safety information • • • Use only the power supply and power supply cord provided with this product or the manufacturer's authorized replacement power supply and power supply cord. Connect the power supply cord to a properly grounded electrical outlet that is near the product and easily accessible. Connect the power supply cord to an electrical outlet that is near the product and easily accessible. CAUTION: Connect to an Ethernet network which does not exceed the voltage limit of the Ethernet connector. • • Use only a 26 AWG or larger telecommunications (RJ-11) cord when connecting this product to the public switched telephone network. Refer service or repairs, other than those described in the user documentation, to a professional service person. CAUTION: Do not use the fax feature during a lightning storm. Do not set up this product or make any electrical or cabling connections, such as the power supply cord or telephone, during a lightning storm. CAUTION: Do not set up this product or make any electrical or cabling connections, such as the power supply cord or telephone, during a lightning storm. 2 Contents Chapter 1: Installing and removing options ..................................................................... 5 Installing a 2000-sheet drawer ......................................................................................................................... 6 Installing a 500-sheet drawer ........................................................................................................................... 7 Installing a duplex unit ..................................................................................................................................... 8 Installing the printer ......................................................................................................................................... 9 Installing an output expander ........................................................................................................................... 9 Installing a 5-bin mailbox ............................................................................................................................... 11 Installing a StapleSmart finisher .................................................................................................................... 12 Installing memory and option cards ............................................................................................................... 13 Removing memory and option cards ............................................................................................................. 18 Chapter 2: Printing ............................................................................................................ 24 Understanding the printer operator panel ...................................................................................................... 24 Sending a job to print ..................................................................................................................................... 26 Printing from a USB flash memory device ..................................................................................................... 27 Canceling a print job ...................................................................................................................................... 28 Printing a menu settings page ....................................................................................................................... 29 Printing a network setup page ....................................................................................................................... 29 Printing a font sample list ............................................................................................................................... 30 Printing a directory list ................................................................................................................................... 30 Loading the trays ........................................................................................................................................... 30 Loading the multipurpose feeder ................................................................................................................... 35 Printing on specialty media (transparencies, labels, other) ........................................................................... 37 Linking trays ................................................................................................................................................... 38 Linking output bins ......................................................................................................................................... 39 Holding a job in the printer ............................................................................................................................. 39 Printing confidential jobs ................................................................................................................................ 40 Tips for successful printing ............................................................................................................................ 44 Chapter 3: Media specifications ...................................................................................... 46 Media guidelines ............................................................................................................................................ 46 Storing paper ................................................................................................................................................. 48 Storing media ................................................................................................................................................. 52 Identifying media sources and specifications ................................................................................................. 52 Chapter 4: Maintaining the printer .................................................................................. 58 Determining the status of supplies ................................................................................................................. 58 Conserving supplies ...................................................................................................................................... 59 Ordering supplies ........................................................................................................................................... 59 Contents 3 Contents Print cartridges ............................................................................................................................................... 59 Toner waste container ................................................................................................................................... 59 Fuser and ITU ................................................................................................................................................ 59 Chapter 5: Clearing paper jams ....................................................................................... 61 Identifying jams .............................................................................................................................................. 61 Access doors and trays ................................................................................................................................. 62 Understanding jam messages ....................................................................................................................... 63 Clearing the entire paper path ....................................................................................................................... 64 Clearing mailbox, finisher, or output expander jams (Area M) ....................................................................... 68 Clearing fuser jams ........................................................................................................................................ 68 Clearing image transfer unit jams .................................................................................................................. 70 If you still need help ....................................................................................................................................... 76 Chapter 6: Administrative support .................................................................................. 77 Adjusting operator panel brightness and contrast ......................................................................................... 77 Disabling operator panel menus .................................................................................................................... 77 Enabling operator panel menus ..................................................................................................................... 78 Restoring factory default settings .................................................................................................................. 78 Adjusting Power Saver .................................................................................................................................. 79 Encrypting the disk ........................................................................................................................................ 79 Setting security using the Embedded Web Server (EWS) ............................................................................. 80 Black only mode ............................................................................................................................................ 83 Aligning the image transfer unit ..................................................................................................................... 84 Using the Coverage Estimator ....................................................................................................................... 85 Size sensing .................................................................................................................................................. 85 Configuring printer alerts ............................................................................................................................... 86 Chapter 7: Troubleshooting ............................................................................................. 87 Calling for service .......................................................................................................................................... 87 Checking an unresponsive printer ................................................................................................................. 87 Printing multi-language PDFs ........................................................................................................................ 87 Solving printing problems .............................................................................................................................. 88 Solving mailbox problems .............................................................................................................................. 89 Solving option problems ................................................................................................................................ 90 Solving paper feed problems ......................................................................................................................... 92 Solving print quality problems ........................................................................................................................ 92 Solving color quality problems ....................................................................................................................... 97 Chapter 8: Notices .......................................................................................................... 101 4 1 Installing and removing options You can customize your printer memory capacity and connectivity by adding optional cards and input devices. You can also use these instructions to help you locate an option for removal. Install the printer and any options you have purchased in the following order: CAUTION: If you are installing options after setting up the printer, turn the printer off and unplug the power cord before continuing. • High capacity feeder (2000-sheet drawer) • Optional drawers • Duplex unit • Printer • Output options The instructions in this section cover the following options: Input options • • • High capacity feeder (2000-sheet drawer) Optional drawers Duplex unit Output options • • • Output expander 5-bin mailbox StapleSmart finisher Internal options • • Memory cards – Printer memory – Flash memory – Fonts Firmware cards – Bar Code – IPDS and SCS/TNe – PrintCryption™ Note: Use a Phillips screwdriver to remove the system board access cover. • Other internal options – Printer hard disk – RS-232 serial interface card – Parallel 1284-B interface card Note: Some options may not be available on some models. Installing and removing options 5 Installing and removing options Installing a 2000-sheet drawer Your printer supports one optional 2000-sheet drawer. Warning: If you have an optional duplex unit and a 2000-sheet drawer, you must install a 500-sheet drawer between the duplex unit and the 2000-sheet drawer. 1 Unpack the 2000-sheet drawer and remove any packing material. 2 Place the drawer in the location you have chosen for your printer. 3 If you are installing a 500-sheet drawer on top of the 2000-sheet drawer, attach the stabilizing bars. 4 a Place the two stabilizing bars on the ground, narrow side up. b Lower the 2000-sheet drawer onto the bars, making sure you align the holes in the drawer with the holes in the bars. c Screw the bars into place using four screws (two screws for each bar). Adjust the four leveling feet on the bottom of the drawer, if necessary. Note: You will install the power cord for the 2000-sheet drawer later. 5 Continue with Installing a 500-sheet drawer. Leveling feet Installing a 2000-sheet drawer 6 Installing and removing options Installing a 500-sheet drawer Your printer supports up to three additional 500-sheet drawers. However, if you install a 2000-sheet drawer, you can only add one additional 500-sheet drawer. Warning: If you have an optional duplex unit and a 2000-sheet drawer, you must install a 500-sheet drawer between the duplex unit and the 2000-sheet drawer. 1 Unpack the 500-sheet drawer and remove any packing material. 2 Place the drawer in the location you have chosen for your printer, or install it on another drawer. To install it on another drawer: 3 a Align the holes in the 500-sheet drawer with the positioning posts on the lower drawer. b Lower the 500-sheet drawer into place. Make sure it is seated securely on the other drawer. If you are installing a 500-sheet drawer on top of a 2000-sheet drawer, secure the drawers with stabilizing screws. a Insert the screws through the holes next to the positioning posts on the 500-sheet drawer. b Hand-tighten the screws. Even when fully inserted, the screws allow some space between the drawers. 4 Install another 500-sheet drawer, or continue with Installing a duplex unit. Installing a 500-sheet drawer 7 Installing and removing options Installing a duplex unit Your printer supports an optional duplex unit that lets you print on both sides of a sheet of paper. Warning: If you have an optional duplex unit and a 2000-sheet drawer, you must install a 500-sheet drawer between the duplex unit and the 2000-sheet drawer. 1 Unpack the duplex unit and remove any packing material. 2 Place the duplex unit in the location you have chosen for your printer or install it on a 500-sheet drawer. To install it on a 500-sheet drawer: a Align the positioning posts on the drawer with the holes in the duplex unit. b Lower the duplex unit into place. Make sure it is seated securely on the drawer. Installing a duplex unit 8 Installing and removing options Installing the printer CAUTION: The printer weighs 48–82 kg (105–181 lb). It requires at least three (3) people to lift it safely. Use the printer handholds to lift it, do not lift by the front of the printer, and make sure your fingers are not under the printer when you set it down. 1 Unpack the printer. 2 Place the printer on the duplex unit or 500-sheet drawer: a Align the positioning posts on the duplex or 500-sheet drawer with the holes in the printer. b Lower the printer into place. Make sure it is seated securely. Installing an output expander Your printer supports an optional output expander that lets you stack up to 650 sheets of paper in one bin. Note: After you unpack the output expander, install it immediately. Otherwise, the edges of the mounting brackets could damage tabletops or fabrics. 1 Unpack the output expander and remove any packing material. 2 Remove the printer top cover. Warning: The output expander tray is designed to hold the weight of print material only. Do not use it as a shelf; excess weight may cause it to disengage from the output expander. 3 Align the mounting brackets on the bottom of the output expander with the slots in the top of the printer. 4 Lower the output expander into place. Installing the printer 9 Installing and removing options 5 Attach the printer top cover to the output expander. 6 Attach the output expander paper bail to the top cover. Installing an output expander 10 Installing and removing options Installing a 5-bin mailbox Your printer supports a 5-bin mailbox that lets you collate and stack up to 500 sheets of paper. Note: After you unpack the mailbox, install it immediately. Otherwise, the edges of the mounting brackets could damage tabletops or fabrics. 1 Unpack the mailbox and remove any packing material. 2 Remove the printer top cover. Warning: The mailbox is designed to hold the weight of print material only. Do not use it as a shelf; excess weight may damage it. 3 Align the mounting brackets on the bottom of the mailbox with the slots in the top of the printer. 4 Lower the mailbox into place. Installing a 5-bin mailbox 11 Installing and removing options 5 Attach the printer top cover to the mailbox. 6 Attach the mailbox paper bail to the top cover. Installing a StapleSmart finisher Your printer supports a StapleSmart finisher. See the information sheet included with the finisher for detailed installation instructions. Installing a StapleSmart finisher 12 Installing and removing options Installing memory and option cards CAUTION: If you are installing memory or option cards sometime after setting up the printer, turn the printer off and unplug the power cord before continuing. If you have any other devices connected to the printer, turn them off as well and unplug any cables going to the printer. Removing the system board access cover 1 Locate the access cover on the back of the printer. 2 Remove the four access cover screws (two at top, two at bottom). 3 Remove the access cover. 4 Use the illustration to locate the connector for the card you want to install. Option card connector Firmware and flash memory card connectors Memory card connector Hard disk connector Installing a memory card Follow the instructions in this section to install a printer memory card. Memory cards must have 100-pin connectors. 1 Remove the system board access cover. For more information, see Removing the system board access cover. Warning: Memory cards are easily damaged by static electricity. Touch something metal on the printer before you touch a card. 2 Unpack the memory card. Avoid touching the connection points along the edge of the card. Save the packaging. Installing memory and option cards 13 Installing and removing options Latch Notch Connection points 3 Push open the latches on both ends of the memory connector. 4 Align the notches on the bottom of the card with the notches on the connector. 5 Push the memory card firmly into the connector until the latches on either end of the connector snap into place. It may require some force to fully seat the card. 6 Make sure each latch fits over the notch on the end of the card Installing a firmware card Follow the instructions in this section to install an optional firmware or flash memory card. Only one of each type of card is supported. Warning: Firmware and flash memory cards are easily damaged by static electricity. Touch something metal on the printer before you touch a card. 1 Remove the system board access cover. For more information, see Removing the system board access cover. 2 Unpack the card. Avoid touching the metal pins on the bottom of the card. Save the packaging. 3 Holding the card by its sides, align the pins on the card with the holes on the system board. 4 Push the card firmly into place. The entire length of the connector on the card must touch the system board. Be careful not to damage the card connectors. Installing memory and option cards 14 Installing and removing options Pins Installing a hard disk Follow the instructions in this section to install an optional hard disk. You need a small flathead screwdriver to attach the hard disk to the mounting plate. Warning: Hard disks are easily damaged by static electricity. Touch something metal on the printer before you touch a disk. If an option card has been installed, you may need to remove it before installing the hard disk. 1 Remove the system board access cover. For more information, see Removing the system board access cover. 2 Remove the mounting plate, hard disk, ribbon cable, and attachment screws from the package. 3 Align the ribbon cable connector with the connector pins on the hard disk. 4 Attach the ribbon cable to the hard disk. 5 Align the screw holes on the mounting plate with the holes in the hard disk. 6 Secure the mounting plate to the hard disk with the screws. Hard disk Mounting plate Ribbon cable Installing memory and option cards 15 Installing and removing options 7 Press the ribbon cable connector into the connector on the system board. 8 Flip the hard disk over, and then press the three posts on the mounting plate into the holes on the system board. The hard disk snaps into place. Installing an option card Your printer has one expansion card slot that supports a number of option cards. The following table describes their function. Card Function MarkNet internal print server Adds an Ethernet or Token-Ring port so you can connect your printer to a network Parallel 1284-B Interface Card Adds a parallel port Serial Interface Card Adds a serial port You need a small Phillips screwdriver to install these options. 1 Remove the system board access cover. For more information, see Removing the system board access cover. 2 Remove the screw from the metal plate that covers the connector slot, and then lift the plate off. Save the screw. Warning: Option cards are easily damaged by static electricity. Touch something metal on the printer before you touch an option card. 3 Unpack the option card. Save the packing materials. 4 Align the connector on the option card with the connector on the system board. The cable connectors on the side of the option card must fit through the connector slot. 5 Push the option card firmly into the option card connector. 6 Secure the card to the system board with the screw. Installing memory and option cards 16 Installing and removing options Connector Installing memory and option cards 17 Installing and removing options Removing memory and option cards To remove memory or option cards, use the following illustration to locate the connector for the card you want to remove. Option card connector Memory card connector Firmware and flash memory card connectors Hard disk connector Accessing the printer system board 1 Turn the printer off. 2 Unplug the printer power cord. 3 Disconnect all cables from the back of the printer. 4 Locate the access cover on the back of the printer. 5 Remove the four access cover screws as shown. 6 Remove the access cover. Removing memory and option cards 18 Installing and removing options Removing memory cards Complete the following steps to remove printer memory or flash memory cards. Warning: Printer memory and flash memory cards are easily damaged by static electricity. Touch something metal on the printer before you touch a memory card. 1 Remove the system board access cover. For more information, see Accessing the printer system board. 2 Locate the memory card you want to remove. 3 Push the latches on both ends of the connector away from the card. 4 Pull the card straight out of the connector. 5 Place the card in its original packaging, or wrap the card in paper and store it in a box. 6 Reinstall the system board access cover. For more information, see Reinstalling the system board access cover. Removing an option card Complete the following steps to remove an internal print server, Coax/Twinax Adapter, Parallel Interface Card, or Serial Interface Card. Warning: Option cards are easily damaged by static electricity. Touch something metal on the printer before you touch an option card. 1 Remove the system board access cover. For more information, see Accessing the printer system board. 2 Locate the option card. Removing memory and option cards 19 Installing and removing options 3 Remove the screw that secures the card to the system board connector slot. 4 Gently pull the card out of the connector. 5 If you saved the metal plate that covers the connector slot and you do not plan to insert another card, attach the plate. a Slide the clip side of the plate in first, making sure the clip end covers the groove on the system board. b Use the screw to secure the other end of the metal plate to the system board. 6 Place the card in its original packaging, or wrap the card in paper and store it in a box. 7 Replace the system board access cover. For more information, see Reinstalling the system board access cover. Removing memory and option cards 20 Installing and removing options Removing a hard disk Warning: Hard disks are easily damaged by static electricity. Touch something metal on the printer before you touch a disk. 1 Remove the system board access cover. For more information, see Accessing the printer system board. 2 Locate the hard disk. 3 Gently pull the three posts on the hard disk mounting plate out of the holes on the system board. 4 Gently pull the ribbon cable connector out of the connector on the system board. 5 Place the disk in its original packaging, or wrap the disk in paper and store it in a box. 6 Replace the system board access cover. For more information, see Reinstalling the system board access cover. Removing memory and option cards 21 Installing and removing options Removing a firmware card Warning: Optional firmware cards are easily damaged by static electricity. Touch something metal on the printer before you touch an optional firmware card. 1 Remove the system board access cover. For more information, see Accessing the printer system board. 2 Grasp the firmware card gently and pull it straight out in one motion. Do not pull one side and then the other. 3 Place the card in its original packaging, or wrap the card in paper and store it in a box. 4 Replace the system board access cover. For more information, see Reinstalling the system board access cover. Removing memory and option cards 22 Installing and removing options Reinstalling the system board access cover 1 Align the slots at the top of the access cover with the screws near the top of the printer. 2 Slide the cover up under the top cover lip as far as it will go, and then tighten the screws at the top of the cover. 3 Insert and tighten the four screws to the bottom of the cover. 4 Reconnect all cables on the back of the printer. 5 Plug in the printer power cord. 6 Turn the printer on. Removing memory and option cards 23 2 Printing Understanding the printer operator panel The printer operator panel has a four-line, back lit, gray scale display that can show both graphics and text. The Back, Menu, and Stop buttons are located to the left of the display, the navigation buttons are located below the display, and the numeric pad is located to the right of the display. Back Numeric pad Menu Stop USB Direct interface Indicator light Navigation buttons Select button Printing 24 Printing Operator panel buttons Button Function Back Press the Back button to return to the last screen viewed. Note: Changes made on a screen will not be applied if you press the Back button. Menu Press the Menu button to open the menu index. Note: The printer must be in the Ready state to access the menu index. A message indicating the menus are unavailable will appear if the printer is not ready. Stop Press the Stop button to stop the mechanical operation of the printer. After pressing Stop, the message Stopping is displayed. When the printer has stopped, the status line in the operator panel will show Stopped, and a list of options will appear. Indicator light A two-toned green and red LED is used on the operator panel. The lights indicate whether the printer power is on, the printer is busy, idle, processing a job, or requires operator intervention. Navigation buttons Status Indicates Off Power is off Solid green Printer is on, but idle Flashing green Printer is warming up, processing data, or printing a job Solid red Operator intervention is required The Up and Down buttons are used to move up and down lists. When navigating through a list using the Up or Down button, the cursor moves one line at a time. Pressing the Down button changes the screen to the next whole page. The Left and Right buttons are used to move within a screen, such as moving from one menu index item to another. They are also used to scroll through text that will not fit on the screen. The Select button is used to initiate action on a selection. Press Select to select an item, to submit a configuration item, or to start or cancel a job. USB Direct interface The host USB Direct interface on the operator panel is used to plug in a USB flash memory device and print PDF and supported graphic files (.gif, .jpeg, .jpg, .bmp, .png, .tiff, .tif, .pcx, and .d’s files). Note: A USB port is located on the back of the printer to connect a host computer. Understanding the printer operator panel 25 Printing Button Function Numeric pad The numeric pad consists of numbers, a pound (#) sign, and a backspace button. The 5 button has a raised bump for non-visual orientation. The numbers are used to enter numeric values for items like quantities or PINs. The backspace is used to delete the number to the left of the cursor. Pressing the backspace multiple times will delete additional entries. Note: The pound (#) sign is not used. 1 2 3 4 5 6 7 8 9 0 # Display panel Status / Supplies Ready Tray 1 low View Supplies The display panel shows messages and graphics describing the current state of the printer and indicating possible printer problems you must resolve. The top line of the display is the header line. If applicable, it will contain the graphic indicating the Back button can be used. It will also display the current status and the Supplies (Warnings) status. If multiple warnings are present, each warning will be separated by a comma. The other three lines of the display are the body of the screen. This is where you view printer status, supplies messages, Show me screens, and make selections. Tell Me More screen Some held jobs were not restored. Show me screen Remove tray; remove print media Sending a job to print To print a job from a typical Windows application: 1 Open the file you want to print. 2 From the File menu, select Print. 3 Verify that the correct printer is selected in the dialog box. 4 Modify the printer settings as appropriate (such as the pages you want to print or the number of copies). Note: Click Properties or Setup to adjust printer settings not available from the first screen, and click OK. 5 Click OK or Print to send the job to the selected printer. Sending a job to print 26 Printing Printing from a USB flash memory device A USB Direct interface is located on the operator panel so you can insert a USB flash memory device and print PDF documents and supported graphic files. Printing a document from a USB flash memory device is similar to printing a held job. Note: Supported graphic types are .gif, .jpeg, .jpg, .bmp, .png, .tiff, .tif, .pcx, and .dcx. Note the following when using a USB flash memory device with the printer USB Direct Interface: • USB devices must be compatible with the USB 2.0 standard. • Hi-Speed USB devices must support the Full-Speed standard as well. Devices only supporting USB low speed capabilities are not supported. • USB devices must support the FAT file system. Devices formatted with NTFS or any other file system are not supported. • You cannot print encrypted files or files without printing permissions. To print from a USB flash memory device: 1 Make sure the printer is on and Ready or Busy appears. 2 Insert a USB flash memory device into the USB Direct interface. Note: • • If you insert the memory device when the printer requires attention such as when a paper jam has occurred, the printer ignores the memory device. If you insert the memory device when the printer is busy printing other jobs, the message Printer Busy appears. Select Continue, and your job prints after the other jobs finish. Printing from a USB flash memory device 27 Printing 3 Press until appears next to the document you want to print, and then press . A screen asking the number of copies to be printed will appear. USB drive Copies My_document_01 My_document_02 4 To print only one copy, press 1 , or manually input the number of copies with the number pad, then press . Note: Do not remove the USB flash memory device from the USB Direct interface until the document has finished printing. The document prints. If you leave the drive in the printer after leaving the initial USB menu screen, you can still print files on the drive as held jobs. For more information, see Printing confidential jobs. Canceling a print job Canceling a job from the printer operator panel Note: For more information about the operator panel, see Understanding the printer operator panel. If the job you want to cancel is printing, and Busy appears on the display, press then press until . The message Cancel Pending appears until the job is canceled. Canceling a job from a computer running Windows Canceling a job from the taskbar When you send a job to print, a small printer icon appears in the right corner of the taskbar. 1 Double-click the printer icon. A list of print jobs appears in the printer window. 2 Select the job you want to cancel. 3 Press the Delete key on the keyboard. Canceling a job from the desktop 1 Minimize all programs to reveal the desktop. 2 Double-click the My Computer icon. 3 Double-click the Printers icon. A list of available printers appears. Canceling a print job 28 Cancel a job appears, and Printing 4 Double-click the printer you selected when you sent the job. A list of print jobs appears in the printer window. 5 Select the job you want to cancel. 6 Press the Delete key on the keyboard. Canceling a job from a Macintosh computer Canceling a job from a Macintosh computer running Mac OS 9.x When you send a job to print, the printer icon for your selected printer appears on the desktop. 1 Double-click the printer icon on your desktop. A list of print jobs appears in the printer window. 2 Select the print job you want to cancel. 3 Click the trash can icon. Canceling a job from a Macintosh computer running Mac OS X 1 Open Applications ! Utilities, and then double-click Print Center or Printer Setup. Note: Canceling a print job can also be done by clicking the printer setup utility in the dock. 2 Double-click the printer you are printing to. 3 In the printer window, select the print job you want to cancel. 4 Press Delete. Printing a menu settings page You can print a menu settings page to review the default printer settings and to verify printer options are installed correctly. 1 Make sure the printer is on and Ready. 2 Press 3 Press until Reports appears, and then press 4 Press until Menu Settings Page appears, and then press on the operator panel. . . Printing Menus Settings appears on the display. The printer returns to the Ready state after the menu settings page prints. Printing a network setup page If the printer is attached to a network, print a network setup page on the printer to verify the network connection. This page also provides important information that helps in configuring for network printing. 1 Make sure the printer is on and the Ready message appears. 2 Press 3 Press on the operator panel. until Reports appears, and then press . Printing a menu settings page 29 Printing 4 Press until Network Setup Page appears, and then press . Note: If an internal print server is installed, Print Net1 Setup appears on the display. 5 Check the first section on the network setup page, and confirm that Status is “Connected.” If Status is “Not Connected”, the LAN drop may not be active, or the network cable may be malfunctioning. Consult a system support person for a solution, and print another network setup page to verify that the printer is connected to the network. Printing a font sample list To print samples of the fonts currently available for your printer: 1 Make sure the printer is on and the Ready message appears. 2 Press 3 Press until Reports appears, and then press 4 Press until Print Fonts appears, and then press 5 Press until appears next to PCL Fonts, PostScript Fonts, or PPDS Fonts, and then press on the operator panel. . . Note: PPDS Fonts only appears if PPDS is activated on the printer. Printing a directory list A directory listing shows the resources stored in flash memory or on the hard disk. To print a listing: 1 Make sure the printer is on and the Ready message appears. 2 Press on the operator panel. 3 Press until Reports appears. 4 Press 5 Press until Print Directory appears. 6 Press . . The message Printing Directory List appears on the display. The printer returns to the Ready state after the directory list prints. Note: Print Directory is only available if you have a flash memory or hard disk installed. Loading the trays Helpful hints: • Never mix media types within a tray. Printing a font sample list 30 . Printing • Flex the print media back and forth to loosen the sheets, and then fan them. Do not fold or crease the print media. Straighten the edges of the stack on a level surface. Warning: Never remove paper trays while a print job is printing. It could damage the tray or the printer. Loading 500-sheet trays To load any of the 500-sheet trays: 1 Remove the tray and place it on a flat, level surface. 2 Squeeze the front guide lever and slide the guide to the front of the tray. 3 Squeeze the side guide lever and slide the guide to the correct position for the size paper you are loading. Icons along the back of the tray indicate paper sizes. 4 Flex the sheets back and forth to loosen them, and then fan them. Do not fold or crease the paper. Straighten the edges of the stack on a level surface. Loading the trays 31 Printing 5 Place the paper in the tray as shown, print side down. Do not load bent or wrinkled paper. Maximum stack height indicator Note: Do not exceed the maximum stack height. Overfilling the tray may cause jams. 6 Squeeze the front guide lever and slide the guide until it firmly touches the stack of paper. 7 Reinstall the tray. Make sure the tray is pushed completely into the printer. 8 If you are loading a different type of media than was previously loaded in the tray, change the Paper Type setting for that tray on the operator panel. For more information, see Printing on specialty media (transparencies, labels, other). Loading the trays 32 Printing Loading the 2000-sheet tray Follow these instructions to load a 2000-sheet tray. Do not load any print media other than paper in the 2000-sheet tray. 1 Pull open the tray. 2 Squeeze the side guide lever, lift the guide, and place it into the appropriate slot for the size paper you are loading. 3 Squeeze the two front guide levers and slide the guide to the correct position for the size paper you are loading. LT.LG A5 EX A4 LT.LG A5 B5 EX B5 A4 Loading the trays 33 Printing 4 Slide the bottom support toward the front of the tray until it touches the front guide. 5 Flex the sheets back and forth to loosen them, and then fan them. Do not fold or crease the paper. Straighten the edges of the stack on a level surface. 6 Place the paper against the back left corner of the tray, print side down. Do not load bent or wrinkled print media. 7 Close the tray. Make sure the tray is pushed completely into the printer. Note: Do not exceed the maximum stack height. Overfilling the tray may cause paper jams. Loading the trays 34 Printing Loading the multipurpose feeder You can use the multipurpose feeder one of two ways: • Paper tray—As a paper tray, you can load paper or specialty media in the feeder with the intention of leaving the media in the feeder. • Manual bypass feeder—As a manual bypass feeder, you send a print job to the feeder while specifying the type and size of media from your computer. The printer then prompts you to load the appropriate print media before it prints. To load the multipurpose feeder: 1 Open the multipurpose feeder. 2 Squeeze the paper guide lever and slide the guide all the way toward the front of the printer. 3 Flex the sheets back and forth to loosen them, and then fan them. Do not fold or crease the print media. Straighten the edges of the stack on a level surface. Loading the multipurpose feeder 35 Printing 4 Arrange the stack of paper or specialty media correctly for the size, type, and print method you are using. 5 Place the paper or specialty media, print side up, along the left side of the multipurpose feeder, and then push it in as far as it will easily go. Do not force the media. Note: Do not exceed the maximum stack height. Overfilling the feeder may cause jams. 6 Squeeze the paper guide lever and slide the guide until it lightly touches the side of the stack. 7 If you are loading a different type of media than was previously loaded in the tray, change the Paper Type setting for that tray on the operator panel. For more information, see Printing on specialty media (transparencies, labels, other). Loading the multipurpose feeder 36 Printing Printing on specialty media (transparencies, labels, other) Follow these instructions when you want to print on media such as transparencies, card stock, glossy paper, labels, or envelopes. 1 Load the media as specified for the tray you are using. For help, see any of the following: – – 2 Loading the trays Loading the multipurpose feeder Set the Paper Size and Paper Type for the multipurpose feeder (MP Feeder Size and MP Feeder Type) to the correct value for the print media you loaded. Note: Paper Size cannot be adjusted when auto size sensing is enabled. Auto size sensing is enabled by default for printer trays, but is not available for the multipurpose feeder. a Press on the operator panel. b Press until you see Paper Menu. c Press until you see Paper Size/Type. until you see MP Feeder Size/Type. d Press e Press f Press g Press h Press i Press j Press k Press l Press m Press . . . until the appears next to the media size you loaded. . until you see MP Feeder Size/Type. . until appears next to the media type you loaded. . The printer returns to the Ready state. 3 From the computer software application, set the paper type, size, and source according to the media you loaded. Windows 1 In your word processor, spreadsheet, browser, or other application, select File Print. 2 Click Properties (or Options, Printer, or Setup, depending on the application) to view the printer driver settings. 3 Click the Paper tab, and then select the tray containing the specialty media from the Paper Tray list box. 4 Select your media type (transparencies, envelopes, and so on) from the Paper Type list box. 5 Select the size of the specialty media from the Paper Size list box. 6 Click OK, and then send your print job as usual. Mac OS 9.x 1 In your word processor, spreadsheet, browser, or other application, select File 2 Choose the correct printer in the Format For pop-up menu. Printing on specialty media (transparencies, labels, other) 37 Page Setup. Printing 3 Choose the paper size from the Paper pop-up menu. 4 Click OK. 5 Select File 6 Select the General panel, and then choose the paper source from the pop-up menus as appropriate. 7 Select the Paper panel, and then choose the paper type from the Paper Type pop-up menu. 8 Send your print job as usual. Print. Mac OS X 1 In your word processor, spreadsheet, browser, or other application, select File Page Setup. 2 Choose the correct printer in the Format For pop-up menu. 3 Choose the paper size from the Paper Size pop-up menu. 4 Click OK. 5 Select File 6 Select the Paper panel in the copies & pages menu, and then choose the paper type from the Paper Type pop-up menu. 7 Select the Paper Feed panel, and then choose the paper source from the pop-up menus as appropriate. 8 Send your print job as usual. Print. Linking trays • If you load the same size and type of paper or specialty media in more than one tray, the printer automatically links the trays. This means that when one tray is empty, it feeds from the next linked tray. For example, if you have the same size and type of paper or specialty media loaded in tray 2 and tray 4, the printer feeds from tray 2 until it becomes empty, and then it feeds from the next linked tray—tray 4. • If you load the same size paper or specialty media in each tray, make sure it is also all the same type to link the trays. Once the trays you selected are loaded with the same size and type of paper or specialty media, select the same Paper Type setting in the Paper Menu for these sources. • To disable tray linking, set the Paper Type or Paper Size to a unique value in each one of the trays. For more information, see the Menus and Messages Guide on the Software and Documentation CD Linking trays 38 Printing Linking output bins If you attach an optional finisher or mailbox to your printer, you can link output bins, or otherwise specify how the printer sends jobs to the bins, by changing the Configure Bins settings in the Paper Menu. Value Description Mailbox* Lets you select an output bin when you send a job to print. (If you prefer, you can select a default output bin for all print jobs to go to.) The printer alerts you when the bin you selected becomes full, and stops printing until you empty the bin. Link Links all available bins so that when one bin becomes full, the printer sends jobs to the next linked bin. Mail Overflow* Sends jobs automatically to a preassigned overflow bin when the current bin becomes full. Link Optional Configures the printer to treat all the optional bins as one large output bin and treat the standard bin as an individually addressable bin. Type Assignment Lets you assign different types of media to specific output bins or a set of linked bins. The printer then sends all printed media to the bin or set of linked bins that you designated to receive each type of paper or specialty media. * Only available if you have attached an optional mailbox. To change the Configure Bins setting: 1 Press 2 Press 3 Press 4 Press 5 until you see Paper Menu. until you see Bin Setup Press display. until you see Configure Bins, and then press 6 Press until you see the value you want, and then press 7 Press until you get to the Ready state. . Mailbox appears on the second line of the to save the value as the bin configuration default. Holding a job in the printer When sending a job to the printer, you can specify in the driver that you want the printer to hold the job in memory. When you are ready to print the job, you must go to the printer and use the operator panel menus to identify which held job you want to print. Note: Print and Hold functions require a minimum of 128MB available printer memory. We recommend a minimum of 256MB available printer memory and a hard disk. Printing and deleting held jobs Once held jobs are stored in printer memory, you can use the printer operator panel to specify what you want to do with one or more of the jobs. You can select either Confidential Job or Held Jobs (Repeat Print, Reserve Print, and Verify Print jobs) from the Job Menu. If you select Confidential Job, you must enter the personal identification number (PIN) you specified in the driver when you sent the job. For more information, see Printing confidential jobs. Linking output bins 39 Printing From either the Confidential Job or the Held Jobs menu items, you have several choices: • Print All • JobName1 • JobName2 • Delete All Note: Confidential jobs will also be an option if confidential jobs are present. Printing confidential jobs The term held job refers to any type of print job that can be initiated by the user at the printer. This includes a confidential job, a verify print job, a reserve print job, a repeat print job, a bookmark, a profile, or a file on a USB flash memory device. When sending a job to the printer, you can specify in the driver that you want the printer to hold the job in memory. Once your job is stored in printer memory, go to the printer and use the printer operator panel to specify what you want to do with your print job. All confidential jobs have a user name associated with them. To access confidential jobs, you must first select the type of job (confidential or held), and then select your user name from the user name list. Once you select your user name, you can print all your confidential jobs or select an individual print job. You can then choose the number of copies for the print job or you can delete the print job. When you send a confidential job to the printer, you must enter a personal identification number (PIN) from the driver. The PIN must be four digits using the numbers 0–9. The job is held in printer memory until you enter the same four-digit PIN from the operator panel and choose to print or delete the job. This ensures the job does not print until you are there to retrieve it. No one else using the printer can print the job without the PIN. Windows 1 From a word processor, spreadsheet, browser, or other application, select File ! Print. 2 Click Properties. (or Options, Printer, or Setup, depending on the application) to view the printer driver settings. 3 Depending on the operating system, you may have to click the Other Options tab, and then click Print and Hold. Note: If you have difficulty finding Print and Hold ! Confidential Print, click Help and see the topic “Confidential Print” or “Print and Hold”, and then follow the driver instructions. 4 Enter a User Name and PIN. 5 Send your job to the printer. Go to the printer when you are ready to retrieve your confidential print job, and follow the At the printer steps. Macintosh 1 From a word processor, spreadsheet, browser, or other application, select File ! Print. 2 In the “Copies & Pages” or “General” pop-up menu, choose Job Routing. 3 a When using Mac OS 9, if Job Routing is not a choice on the pop-up menu, select Plug-in Preferences ! Print Time Filters. b Turn down the disclosure triangle to the left of Print Time Filters, and select Job Routing. c In the pop-up menu, choose Job Routing. In the radio group, select Confidential Print. Printing confidential jobs 40 Printing 4 Enter a User Name and PIN. 5 Send your job to the printer. Go to the printer when you are ready to retrieve your confidential print job, and follow the At the printer steps. At the printer 1 Press until Held jobs appears, and then press 2 Press until Confidential jobs appears, and then press 3 Press until the 4 Enter your PIN. . . appears next to your user name, and then press . For more information, see Entering a personal identification number (PIN). 5 Press until appears next to the job you want to print, and then press . After your job prints, it is deleted from printer memory. Entering a personal identification number (PIN) When you select Confidential Job from the Held job menu, the following prompt appears on the display after you select your user name: Enter PIN * 1 Use the numeric pad to enter the four-digit PIN associated with your confidential job. Note: As you enter the PIN, asterisks appear on the display to ensure confidentiality. If you enter an invalid PIN, the Invalid PIN screen appears. • • 2 Press To reenter the PIN, make sure Try again appears, and then press To cancel, press until Cancel appears, and then press . until appears next to the job you want to print, and then press After your job prints, it is deleted from printer memory. Printing confidential jobs 41 . . Printing Printing and deleting held jobs Held jobs such as Verify Print, Reserve Print, Repeat Print, Bookmarks, and USB flash memory files differ in function and do not require a PIN to print the job. These jobs are printed or deleted from the printer operator panel. Verify Print If you send a Verify Print job, the printer prints one copy and holds the remaining copies you requested in printer memory. Use Verify Print to examine the first copy to see if it is satisfactory before printing the remaining copies. Once all copies are printed, the Verify Print job is automatically deleted from printer memory. Reserve Print If you send a Reserve Print job, the printer does not print the job immediately. It stores the job in memory so you can print the job later. The job is held in memory until you delete it from the “Held Jobs” menu. Reserve Print jobs may be deleted if the printer requires extra memory to process additional held jobs. Repeat Print If you send a Repeat Print job, the printer prints all requested copies of the job and stores the job in memory so you can print additional copies later. You can print additional copies as long as the job remains stored in memory. Note: Repeat Print jobs are automatically deleted from printer memory when the printer requires extra memory to process additional held jobs. Windows 1 From a word processor, spreadsheet, browser, or other application, select File ! Print. 2 Click Properties. (or Options, Printer, or Setup, depending on the application) to view the printer driver settings. 3 Depending on the operating system, you may have to click the Other Options tab, and then click Print and Hold. Note: If you have difficulty finding Print and Hold ! Held Jobs, click Help, and see the topic Held Jobs or Print and Hold, then follow the driver instructions. 4 Select the type of held job you want, and then send your job to the printer. Go to the printer when you are ready to retrieve your confidential print job, and follow the At the printer steps. Macintosh 1 From a word processor, spreadsheet, browser, or other application, select File ! Print. 2 In the Copies & Pages or General pop-up menu, choose Job Routing. 3 a When using Mac OS 9, if Job Routing is not a choice on the pop-up menu, choose Plug-in Preferences ! Print Time Filters. b Turn down the disclosure triangle to the left of Print Time Filters, and select Job Routing. c In the pop-up menu, choose Job Routing. In the radio group, select the type of held job you want, enter a user name, and then send your job to the printer. Go to the printer when you are ready to retrieve your confidential print job, and follow the At the printer steps. At the printer 1 Press until Held jobs appears, and then press 2 Press until appears next to your user name, and then press . Printing confidential jobs 42 . Printing 3 Press until Print All appears next to the type of action you want to perform: Delete All JobName1 JobName2 • 4 Press 5 Press Confidential jobs will also be an option if confidential jobs are present. . until appears next to the job you want, and then press . The job will print or be deleted according to the type of print job and action you selected. Printing confidential jobs 43 Printing Tips for successful printing Storing paper Use the following guidelines to avoid paper feeding problems and uneven print quality. • Store paper in an environment where the temperature is approximately 21°C (70°F) and the relative humidity is 40%. • Store cartons of paper on a pallet or shelf rather than directly on the floor. • If you store individual packages of paper out of the original carton, make sure they rest on a flat surface so the edges do not buckle or curl. • Do not place anything on top of paper packages. • Store paper in its original wrapper until you load it into the printer. Storing supplies Choose a cool, clean storage area for your printer supplies. Store supplies right side up in their original packaging until you are ready to use them. Do not expose supplies to: • • • • • • Direct sunlight Temperatures above 35°C (95°F) High humidity (above 80%) Salty air Corrosive gases Heavy dust Tips for successful printing 44 Printing Avoiding jams You can avoid most paper jams by correctly loading paper and specialty media in the printer. See the following for loading instructions: • Loading 500-sheet trays • Loading the 2000-sheet tray • Loading the multipurpose feeder The following hints can help you avoid paper jams: • Use only recommended paper. • Do not remove paper trays while a job is printing. Wait for a Load Tray <x> or Ready message before you remove the tray. • Do not load wrinkled, creased, or damp paper. • Never mix media types within a tray. • Flex, fan, and straighten paper before you load it. • Do not overload the trays or the multipurpose feeder. Make sure the stack height does not exceed the maximum height indicated. • Push all trays firmly into the printer after loading them. • Make sure the guides in the trays are properly positioned for the size paper you have loaded. • Do not send jobs to staple, hole punch, or offset for transparencies, labels, or card stock. • We recommend that transparencies, labels, card stock, and envelopes not be sent to the optional mailbox or optional finisher. These specialty media types should be sent to the standard bin. • If an optional finisher or mailbox is attached, make sure the printer and option are correctly aligned. For alignment instructions, see the instruction sheet that came with your option. • Make sure all cables that connect the high capacity feeder or finisher to the printer are correctly attached. For more information, see the instruction sheet that came with your option. • If a jam should occur, clear the entire paper path. For more information, see Clearing the entire paper path. Tips for successful printing 45 3 Media specifications Media is paper, card stock, transparencies, labels, and envelopes. The last four are sometimes referred to as specialty media. The printer provides high quality printing on a variety of media. A number of things must be considered concerning media before printing. This chapter provides information to help make media selections and how to care for media. Media guidelines Selecting the appropriate media for the printer helps avoid printing problems. The default Paper Weight setting in the Paper Menu is Normal. For paper less than 20 lb bond (75 g/m2), choose the Light setting. For 32 lb bond to 47 lb bond (120 g/m2 to 175 g/m2), choose the Heavy setting. The following sections contain guidelines for choosing the correct media for the printer. Paper To ensure the best print quality and feed reliability, use 90 g/m2 (24 lb) xerographic, grain long paper. Business papers designed for general business use may also provide acceptable print quality. Always print several samples before buying large quantities of any type of media. When choosing any media, consider the weight, fiber content, and color. The Laser printing process heats paper to high temperatures of 230°C (446°F) for non-MICR applications. Use only paper able to withstand these temperatures without discoloring, bleeding, or releasing hazardous emissions. Check with the manufacturer or vendor to determine whether the paper chosen is acceptable for laser printers. When loading paper, note the recommended print side on the paper package, and load paper accordingly. For more information, see Loading the trays. Paper characteristics The following paper characteristics affect print quality and reliability. It is recommended that these guidelines are followed when evaluating new paper stock. Media specifications 46 Media specifications Weight The printer can automatically feed paper weights from 60 to 176 g/m2 (16 to 47 lb bond) grain long. Paper lighter than 60 g/m2 (16 lb) might not be stiff enough to feed properly, causing jams. For best performance, use 90 g/m2 (24 lb bond) grain long paper. To use paper narrower than 182 x 257 mm (7.2 x 10.1 in.), it is recommended that the weight be greater than or equal to 90 g/m2 (24 lb bond). Curl Curl is the tendency of media to curve at its edges. Excessive curl can cause paper feeding problems. Curl can occur after the paper passes through the printer, where it is exposed to high temperatures. Storing paper unwrapped in hot, humid, cold and dry conditions, even in the trays, can contribute to paper curling prior to printing and can cause feeding problems. Smoothness The degree of smoothness of paper directly affects print quality. If the paper is too rough, the toner does not fuse to the paper properly, resulting in poor print quality. If the paper is too smooth, it can cause paper feeding or print quality issues. Smoothness needs to be between 100 and 300 Sheffield points; however, smoothness between 150 and 250 Sheffield points produces the best print quality. Moisture content The amount of moisture in the paper affects both print quality and the ability of the printer to feed the paper properly. Leave the paper in its original wrapper until it is time to use it. This limits the exposure of the paper to moisture changes that can degrade its performance. Condition paper while it is still in the original wrapper. To condition it, store it in the same environment as the printer for 24 to 48 hours before printing to let the paper stabilize in the new conditions. Extend the time several days if the storage or transportation environment is very different from the printer environment. Thick paper may also require a longer conditioning period because of the mass of material. Grain direction Grain refers to the alignment of the paper fibers in a sheet of paper. Grain is either grain long, running the length of the paper, or grain short, running the width of the paper. For 60 to 90 g/m2 (16 to 24 lb bond) paper, grain long fibers are recommended. Fiber content Most high-quality xerographic paper is made from 100% chemically pulped wood. This content provides the paper with a high degree of stability resulting in fewer paper feeding problems and better print quality. Paper containing fibers such as cotton possesses characteristics that can result in degraded paper handling. Media guidelines 47 Media specifications Unacceptable paper The following papers are not recommended for use with the printer: • Chemically treated papers used to make copies without carbon paper, also known as carbonless papers, carbonless copy paper (CCP), or no carbon required (NCR) paper • Preprinted papers with chemicals that may contaminate the printer • Preprinted papers that can be affected by the temperature in the printer fuser • Preprinted papers that require a registration (the precise print location on the page) greater than ±0.09 in., such as optical character recognition (OCR) forms In some cases, registration can be adjusted with the software application to successfully print on these forms. • Coated papers (erasable bond), synthetic papers, or thermal papers • Rough-edged, rough or heavily textured surface papers or curled papers • Recycled papers containing more than 25% post-consumer waste that do not meet DIN 19 309 • Paper having a weight less than 60 g/m2 (16 lb) • Multiple-part forms or documents Selecting paper Proper paper loading helps prevent jams and ensures trouble-free printing. To help avoid jams or poor print quality: • • • • • • • • • • Always use new, undamaged paper. Before loading paper, know the recommended print side of the paper. This information is usually indicated on the paper package. Do not use paper that has been cut or trimmed by hand. Do not mix media sizes, weights, or types in the same source; mixing results in jams. Do not use coated papers unless they are specifically designed for electrophotographic printing. Do not forget to change the Paper Size setting when using a source that does not support auto size sensing. Do not remove trays while a job is printing or Busy appears on the operator panel. Make sure the Paper Type and Paper Weight settings are correct. (See “Paper Menu” in the Menus and Messages Guide on the publications CD for detailed information about these settings.) Make sure the paper is properly loaded in the source. Flex paper back and forth. Do not fold or crease the paper. Straighten the edges on a level surface. Storing paper Use the following guidelines to avoid paper feeding problems and uneven print quality. • Store paper in an environment where the temperature is approximately 21°C (70°F) and the relative humidity is 40%. Storing paper 48 Media specifications • Store cartons of paper on a pallet or shelf rather than directly on the floor. • If you store individual packages of paper out of the original carton, make sure they rest on a flat surface so the edges do not buckle or curl. • Do not place anything on top of paper packages. • Store paper in its original wrapper until you load it into the printer. Selecting preprinted forms and letterhead Use the following guidelines when selecting preprinted forms and letterhead paper for the printer: • • • Use grain long papers for best results for 60 to 90 g/m2 weights. Use only forms and letterhead printed using an offset lithographic or engraved printing process. Avoid papers with rough or heavily textured surfaces. Use papers printed with heat-resistant inks designed for use in xerographic copiers. The ink must withstand temperatures of 230°C (446°F) without melting or releasing hazardous emissions. Use inks that are not affected by the resin in toner. Inks that are oxidation-set or oil-based should meet these requirements; latex inks might not. When in doubt, contact the paper supplier. Preprinted papers such as letterhead must be able to withstand temperatures up to 230°C (446°F) without melting or releasing hazardous emissions. Printing on letterhead Check with the manufacturer or vendor to determine whether the chosen preprinted letterhead is acceptable for laser printers. Page orientation is important when printing on letterhead. Use the following table for help when loading letterhead in the media sources. Media source or process Print side Top of page Trays Printed letterhead face down Letterhead goes toward the left of the tray. Duplex (two-sided) printing from trays Printed letterhead face up Letterhead goes toward the right of the tray. Multipurpose feeder Printed letterhead face up The top of the letterhead should be inserted into the feeder. Duplex (two-sided) printing from multipurpose feeder Printed letterhead face down The top of the letterhead should be at the top or right hand side of the feeder. Transparencies Feed transparencies from the standard tray or the multipurpose feeder. Try a sample of any transparencies being considered for use with the printer before buying large quantities. When printing on transparencies: • • • • Be sure to set the Paper Type to Transparency from the printer driver, MarkVision™ Professional, or the operator panel to avoid damaging the printer. Use transparencies designed specifically for laser printers. Transparencies must be able to withstand temperatures of 230°C (446°F) without melting, discoloring, offsetting or releasing hazardous emissions. To prevent print quality problems, avoid getting fingerprints on the transparencies. Before loading transparencies, fan the stack to prevent sheets from sticking together. Storing paper 49 Media specifications Selecting transparencies The printer can print directly on transparencies designed for use in laser printers. Print quality and durability depend on the transparency used. Always print samples on the transparencies being considered for use before buying large quantities. The Paper Type setting should be set to Transparency to help prevent jams. (See “Paper Type” in the Menus and Messages Guide on the publications CD for detailed information about this setting.) Check with the manufacturer or vendor to determine whether the transparencies are compatible with laser printers that heat transparencies to 230°C (446°F). Use only transparencies that are able to withstand these temperatures without melting, discoloring, offsetting, or releasing hazardous emissions. Envelopes Try a sample of any envelopes being considered for use with the printer before buying large quantities. For more information, see Loading the multipurpose feeder. When printing on envelopes: • • • • • • • To achieve the best possible print quality, use only high-quality envelopes that are designed for use in laser printers. Set the Paper Source in the Paper Menu based on the source in use, set the Paper Type to Envelope, and select the correct envelope size from the operator panel, the printer driver, or from MarkVision Professional. For best performance, use envelopes made from 90 g/m2 (24 lb bond) paper. Use up to 105 g/m2 (28 lb bond) weight for the 250-sheet standard tray or 105 g/m2 (28 lb bond) weight for envelopes as long as the cotton content is 25% or less. Envelopes with 100% cotton content must not exceed 90 g/m2 (24 lb bond) weight. Use only new, undamaged envelopes. For best performance and to minimize jams, do not use envelopes that: – Have excessive curl or twist – Are stuck together or damaged in any way – Contain windows, holes, perforations, cutouts, or embossing – Use metal clasps, string ties, or metal folding bars – Have an interlocking design – Have postage stamps attached – Have any exposed adhesive when the flap is in the sealed or closed position – Have nicked edges or bent corners – Have rough, cockle, or laid finishes Use envelopes that can withstand temperatures of 230°C (446°F) without sealing, excessive curling, wrinkling, or releasing hazardous emissions. If any doubts exist about the envelopes considered for use, check with the envelope supplier. A combination of high humidity (over 60%) and the high printing temperatures may seal the envelopes. Storing paper 50 Media specifications Labels These labels are supplied in letter size, A4 size, and legal size sheets. Label adhesives, face sheet (printable stock), and topcoats must be able to withstand temperatures of 230°C (446°F) and pressure of 25 pounds per square inch (psi). Try a sample of any labels considered for use with the printer before purchasing a large quantity. Note: This printer is intended for occasional paper label printing only. When printing on labels: • Set the Paper Type menu item to Labels in the Paper Menu. Set the Paper Type from the printer operator panel, the printer driver, or from MarkVision Professional. • Do not load labels together with paper or transparencies in the same source; mixing media can cause feeding problems. • Do not use label sheets with a slick backing material. • Do not print within 1 mm (0.04 in.) of the die cut. • Use full label sheets. Partial sheets may cause labels to peel off during printing, resulting in a jam. Partial sheets also contaminate the printer and the cartridge with adhesive, and could void the printer and cartridge warranties. • Use labels that can withstand temperatures of 230°C (446°F) without sealing, excessive curling, wrinkling, or releasing hazardous emissions. • Do not print within 1 mm (0.04 in.) of the edge of the label, of the perforations, or between die-cuts of the label. • Do not use label sheets that have adhesive to the edge of the sheet. Zone coating of the adhesive at least 1 mm (0.04 in.) away from edges is recommended. Adhesive material contaminates the printer and could void the warranty. • If zone coating of the adhesive is not possible, remove a 3 mm (0.125 in.) strip on the leading and driver edge, and use a non-oozing adhesive. • Remove a 3 mm (0.125 in.) strip from the leading edge to prevent labels from peeling inside the printer. • Portrait orientation is preferred, especially when printing bar codes. • Do not use labels that have exposed adhesive. Storing paper 51 Media specifications Card stock Card stock is single ply, and has a large array of properties, such as the moisture content, thickness, and texture, that can significantly affect print quality. For more information on the preferred weight for the grain direction of media, see Identifying media sources and specifications. Try a sample of any card stock considered for use with the printer before purchasing a large quantity. For more information on the preferred weight of media, see Media types and weights (output options). When printing on card stock: • Set the Paper Type menu item in the Paper Menu to Card Stock from the operator panel, the printer driver, or from MarkVision Professional. Set the Paper Weight to CardStock Weight, and select the CardStock Weight as Normal or Heavy for the value. Set this from the operator panel, the printer driver, or from MarkVision Professional. Use Heavy for card stock weighing more than or heavier than 163 g/m2 (90 lb). • Be aware that preprinting, perforation, and creasing can significantly affect the print quality and cause media handling or jamming problems. • Avoid using card stock that may release hazardous emissions when heated. • Do not use preprinted card stock manufactured with chemicals that may contaminate the printer. Preprinting introduces semi-liquid and volatile components into the printer. The use of grain long card stock is recommended. • Storing media Use the following guidelines for proper media storage. These help avoid media feeding problems and uneven print quality: • For best results, store media in an environment where the temperature is approximately 21°C (70°F) and the relative humidity is 40%. Most label manufacturers recommend printing in a temperature range of 18 to 24°C (65 to 75°F) with a relative humidity of 40 to 60%. • Store cartons of media on a pallet or shelf, rather than directly on the floor. • When storing individual packages of media out of the original carton, make sure they rest on a flat surface so the edges do not buckle or curl. Do not place anything on top of the media packages. Identifying media sources and specifications The following tables provide information on standard and optional sources, including the media sizes available from the Paper Size menu, and supported weights. Note: If a media size not listed needs to be used, select the next larger size. Storing media 52 Media specifications Offset Staple Optional finisher Standard Optional 5-bin mailbox Optional banner tray Optional envelope drawer Media size Dimensions Optional duplex unit Multi-purpose feeder 500-sheet trays Legend ✓ — supported with size sensing † — supported without size sensing* ✘— unsupported Optional high capacity feeder Media sizes and support A3 297 x 420 mm (11.7 x 16.5 in.) ✘ ✘ ✘ ✘ ✘ ✘ ✘ ✘ ✘ ✘ A4 210 x 297 mm (8.27 x 11.7 in.) ✓ † ✓ ✓ ✘ ✘ ✓ ✓ ✓ ✓ A5 148 x 210 mm (5.83 x 8.27 in.) ✓ † ✓ ✓ ✘ ✘ ✘ ✓ ✓ ✓ JIS B4 257 x 364 mm (10.1 x 14.3 in.) ✘ ✘ ✘ ✘ ✘ ✘ ✘ ✘ ✘ ✘ JIS B5 182 x 257 mm (7.17 x 10.1 in.) ✓ † ✓ ✓ ✘ ✘ ✓ ✓ ✓ ✓ Letter 215.9 x 279.4 mm (8.5 x 11 in.) ✓ † ✓ ✓ ✘ ✘ ✓ ✓ ✓ ✓ Legal 215.9 x 355.6 mm (8.5 x 14 in.) ✓ † ✓ ✓ ✘ ✘ ✓ ✓ ✓ ✓ Executive 184.2 x 266.7 mm (7.25 x 10.5 in.) ✓ † ✓ ✓ ✘ ✘ ✓ ✓ ✓ ✓ Folio 216 x 330 mm (8.5 x 13 in.) † † ✘ ✓ ✘ ✘ ✓ ✓ ✓ ✓ Statement 139.7 x 215.9 mm (5.5 x 8.5 in.) † † ✘ ✓ ✘ ✘ ✘ ✓ ✓ ✘ Tabloid 279 x 432 mm (11 x 17 in.) ✘ ✘ ✘ ✘ ✘ ✘ ✘ ✘ ✘ ✘ Universal** 69.85 x 127 mm to 297 x 1219.2 mm (2.75 x 3.5 in. to 11.69 x 48 in.) † † ✘ † ✘ ✘ ✘ ✓ ✓ ✓ Banner 210 to 215.9 mm wide by up to 1219.2 mm long (8.27 to 8.5 inches wide by up to 48 inches long) ✘ † ✘ ✘ ✘ ✓ ✘ ✘ ✘ ✘ 7 3/4 Envelope (Monarch) 98.4 x 190.5 mm (3.875 x 7.5 in.) ✘ † ✘ ✘ † ✘ ✘ ✘ ✘ ✘ * Supported ** as selected paper with tray size sensing turned off in the appropriate trays. When selected, the page is formatted for 215.9 x 355.6 mm (8.5 x 14 in.) unless otherwise specified. Identifying media sources and specifications 53 Media specifications Offset Staple Optional finisher Standard Optional 5-bin mailbox Optional banner tray Optional envelope drawer Media size Dimensions Optional duplex unit Multi-purpose feeder 500-sheet trays Legend ✓ — supported with size sensing † — supported without size sensing* ✘— unsupported Optional high capacity feeder Media sizes and support (continued) 9 Envelope 98.4 x 225.4 mm (3.875 x 8.9 in.) ✘ † ✘ ✘ † ✘ ✘ ✘ ✘ ✘ 10 Envelope 104.8 x 241.3 mm (4.12 x 9.5 in.) ✘ † ✘ ✘ † ✘ ✘ ✘ ✘ ✘ DL Envelope 110 x 220 mm (4.33 x 8.66 in.) ✘ † ✘ ✘ † ✘ ✘ ✘ ✘ ✘ C5 Envelope 162 x 229 mm (6.38 x 9.01 in.) ✘ † ✘ ✘ † ✘ ✘ ✘ ✘ ✘ B5 Envelope 176 x 250 mm (6.93 x 9.84 in.) ✘ † ✘ ✘ † ✘ ✘ ✘ ✘ ✘ Other Envelope 104.8 mm x 210 mm to 215.9 mm x 355.6 mm 4.125 in. x 8.27 in. to 8.5 in. x 14 in.) ✘ † ✘ ✘ † ✘ ✘ ✘ ✘ ✘ * Supported ** as selected paper with tray size sensing turned off in the appropriate trays. When selected, the page is formatted for 215.9 x 355.6 mm (8.5 x 14 in.) unless otherwise specified. Media support by type for optional features Optional Finisher Legend ✓ — supported ✘— unsupported Optional envelope drawer Optional banner tray Optional 5-bin mailbox Paper ✓ ✓ ✓ ✓ ✘ ✘ ✓ ✓ ✓ ✓ Card stock ✓ ✓ ✘ ✓ ✘ ✘ ✘ ✓ ✓ ✓ Transparencies ✓ ✓ ✘ ✘ ✘ ✘ ✘ ✓ ✓ ✘ Paperlabels ✓ ✓ ✘ ✓ ✘ ✘ ✘ ✓ ✓ ✘ Envelopes ✘ ✓ ✘ ✘ ✓ ✘ ✘ ✘ ✘ ✘ Glossy paper ✓ ✓ ✓ ✓ ✘ ✘ ✘ ✓ ✓ ✘ Identifying media sources and specifications 54 Offset Staple Optional duplex Standard Media 500-sheet trays Optional Multihigh purpose capacity feeder feeder Media specifications Media types and weights (input options) Media weight Media Type 500-sheet trays Multipurpose feeder 2000-sheet drawer Envelope drawer Paper Xerographic or business paper (used for simplex printing)1 60 to 74.9 g/m2 grain long (16 to 19.9 lb bond)2 60 to 74.9 g/m2 grain long (16 to 19.9 lb bond)2 60 to 74.9 g/m2 grain long (16 to 19.9 lb bond)2 Not supported Xerographic or business paper (used for duplex printing) 75 to 176 g/m2 grain long (20 to 47 lb bond) 75 to 176 g/m2 grain long (20 to 47 lb bond) 75 to 176 g/m2 grain long (20 to 47 lb bond) Not supported Book 88 to 176 g/m2 grain long (60 to 120 lb book) 88 to 176 g/m2 grain long (60 to 120 lb book) 88 to 176 g/m2 Not supported grain long (60 to 120 lb book) Cover 162 to 176 g/m2 162 to 176 g/m2 162 to 176 g/m2 grain long grain long grain long (60 to 65 lb cover) (60 to 65 lb cover) (60 to 65 lb cover) Glossy papers Card stock—maximum Index Bristol (grain long)2,3 Tag 163 g/m2 (90 lb) 163 g/m2 (100 lb) 2 176 g/m (65 lb) Cover Card stock—maximum Index Bristol (grain short)2,3 Tag 199 g/m2 (110 lb) 203 g/m2 (125 lb) 2 216 g/m (80 lb) Cover g/m2 163 g/m2 (90 lb) Not supported Not recommended Not supported 163 g/m2 (100 lb) Not recommended Not supported 176 g/m2 (65 lb) Not recommended Not supported 199 g/m2 (110 lb) Not recommended Not supported 203 g/m2 (125 lb) 216 g/m2 Not supported Not supported (80 lb) Not supported Not supported g/m2 Transparencies2 Laser printer 161 to 169 (43 to 45lb bond) 161 to 169 (43 to 45lb bond) Not supported Not supported Labels—maximum2,4 Paper 180 g/m2 (48 lb bond) 199 g/m2 (53 lb bond) Not supported Not supported Envelopes2 Sulfite, wood-free or up to 100% cotton bonds Not supported 60 to 105 g/m2 (16 to 28 lb bond)5, 6 Not supported 60 to 105 g/m2 (16 to 28 lb bond)5, 6 1 Paper weighing less than 75 g/m2 (20 lb bond) is limited to simplex printing only at less than 60% relative humidity. This paper weight in any source is not supported for duplex (two-sided) printing. 3 For 60 to 176 g/m2(16 to 47 lb bond) paper, grain long fibers are recommended. For papers heavier than 176 g/m2 (47 lb bond), grain short is recommended. 4 Pressure sensitive area must enter the printer first. 5 100% cotton content maximum weight is 90.2g/m2 (24 lb) bond. 6 105 g/m2 (28 lb bond) envelopes are limited to 25% cotton content. 2 Identifying media sources and specifications 55 Media specifications Media types and weights (output options) Media weight Media Type Standard output bin and optional output expander Paper Xerographic or business paper (used for simplex printing)1 60 to 74.9 g/m2 grain long (16 to 19.9 lb bond)2 60 to 74.9 g/m2 grain long (16 to 19.9 lb bond)2 60 to 74.9 g/m2 grain long (16 to 19.9 lb bond)2 60 to 74.9 g/m2 grain long (16 to 19.9 lb bond)2 60 to 74.9 g/m2 grain long (16 to 19.9 lb bond)2 Xerographic or business paper (used for duplex printing) 75 to 176 g/m2 grain long (20 to 47 lb bond) 75 to 90 g/m2 grain long (20 to 24 lb bond) 75 to 90 g/m2 grain long (20 to 24 lb bond) 75 to 90 g/m2 grain long (20 to 24 lb bond) 75 to 90 g/m2 grain long (20 to 24 lb bond) Book 88 to 176 g/m2 grain long (60 to 120 lb book) Not supported 88 to 176 g/m2 grain long (60 to 120 lb book) 88 to 176 g/m2 grain long (60 to 120 lb book) Not supported Cover 162 to 176 g/m2 Not grain long supported (60 to 65 lb cover) 162 to 176 g/m2 grain long (60 to 65 lb cover) 162 to 176 g/m2 grain long (60 to 65 lb cover) Not supported Index Bristol 163 g/m2 (90 lb) Not supported 163 g/m2 (90 lb) 163 g/m2 (90 lb) Not supported Tag 163 g/m2 (100 lb) Not supported 163 g/m2 (100 lb) 163 g/m2 (100 lb) Not supported Cover 176 g/m2 (65 lb) Not supported 176 g/m2 (65 lb) 176 g/m2 (65 lb) Not supported Index Bristol 199 g/m2 (110 lb) Not supported 199 g/m2 (110 lb) 199 g/m2 (110 lb) Not supported Tag 203 g/m2 (125 lb) Not supported 203 g/m2 (125 lb) 203 g/m2 (125 lb) Not supported Cover 216 g/m2 (80 lb) Not supported 216 g/m2 (80 lb) 216 g/m2 (80 lb) Not supported Laser printer 161 to 169 g/m2 (43 to 45lb bond)4,5 Not supported 161 to 169 g/m2 (43 to 45lb bond)4,5 161 to 169 g/m2 (43 to 45lb bond)4,5 Not supported Glossy papers Card stock— maximum (grain long)2,3 Card stock— maximum (grain short)2,3 Transparencies2 Optional finisher 5-bin mailbox Standard Offset Staple 1 Paper weighing less than 75 g/m2 (20 lb bond) is limited to simplex printing only at less than 60% relative humidity. This paper weight in any source is not supported for duplex (two-sided) printing. 3 For 60 to 176 g/m2(16 to 47 lb bond) paper, grain long fibers are recommended. For papers heavier than 176 g/m2 (47 lb bond), grain short is recommended. 4 Pressure sensitive area must enter the printer first. 5 100% cotton content maximum weight is 90.2g/m2 (24 lb) bond. 6 105 g/m2 (28 lb bond) envelopes are limited to 25% cotton content. 2 Identifying media sources and specifications 56 Media specifications Media types and weights (output options) (continued) Media weight Standard output bin and optional output expander 5-bin mailbox Optional finisher Standard Offset Staple Not supported 180 g/m2 (48 lb bond) 180 g/m2 (48 lb bond) Not supported Not supported Not supported Not supported Media Type Labels— maximum2,4 Paper 180 g/m2 (48 lb bond) Envelopes2 Sulfite, wood-free or up to 100% cotton bonds 60 to 105 g/m2 Not (16 to 28 lb. bond) supported 1 Paper weighing less than 75 g/m2 (20 lb bond) is limited to simplex printing only at less than 60% relative humidity. This paper weight in any source is not supported for duplex (two-sided) printing. 3 For 60 to 176 g/m2(16 to 47 lb bond) paper, grain long fibers are recommended. For papers heavier than 176 g/m2 (47 lb bond), grain short is recommended. 4 Pressure sensitive area must enter the printer first. 5 100% cotton content maximum weight is 90.2g/m2 (24 lb) bond. 6 105 g/m2 (28 lb bond) envelopes are limited to 25% cotton content. 2 Media capacities Legend ✓ — supported ✘— unsupported Media type 500-sheet tray Optional Multipurpose 2000-sheet feeder tray Optional envelope drawer Optional banner tray Paper 500 sheets* 100 sheets* 2000* ✘ ✘ Card stock*** varies** varies** ✘ ✘ ✘ Paper labels*** 200 varies** ✘ ✘ ✘ Transparencies 350 varies** ✘ ✘ ✘ Envelopes ✘ 10 of Com 10 ✘ 60 ✘ Banner paper ✘ ✘ ✘ ✘ 50 * Based on 20 lb paper. ** Capacity will vary depending on weight and type of media. Identifying media sources and specifications 57 4 Maintaining the printer Periodically, you need to complete certain tasks to maintain optimum print quality. These tasks are covered in this chapter. If several people are using the printer, you may want to designate a key operator to do the setup and maintenance of your printer. Refer printing problems and maintenance tasks to this key operator. Storing supplies Choose a cool, clean storage area for your printer supplies. Store supplies right side up in their original packaging until you are ready to use them. Do not expose supplies to: • • • • • • Direct sunlight Temperatures above 35°C (95°F) High humidity (above 80%) Salty air Corrosive gases Heavy dust Determining the status of supplies The printer operator panel alerts you once a supply item or maintenance is required. You can also view the status of supplies in your printer on the operator panel unless the printer is printing or in a busy state. The header or gray area at the top of the display will indicate the printer is Ready and lets you know if any trays are low. Selecting Status / Supplies on the display will open the Status / Supplies screen where you can view the status of the various trays and open the supplies screen to view the current status of your toner cartridge. Status / Supplies Ready. Tray 1 Low, Tray 2 Status / Supplies View supplies Held jobs Ready Tray 1Low View supplies C M Y K Cyan Toner: OK Magenta Toner: OK Maintaining the printer 58 Maintaining the printer Conserving supplies Several settings in your application software or on the display let you conserve toner and paper. For more information on changing these settings, see the Menus and Messages Guide. Supply Menu selection item What the setting does Toner Toner Darkness in the Settings ! Quality Menu Lets you adjust the level of toner released on a sheet of print media. The values range from 1 (lightest setting) to 5 (darkest setting). Color toner Color Saver in the Settings ! Quality Menu Prints colors less vividly to conserve your color toner. Print media Multipage Print in the Settings ! Finishing Menu Causes the printer to print two or more page images on one side of a sheet. Values for Multipage Print are 2 Up, 3 Up, 4 Up, 6 Up, 9 Up, 12 Up, and 16 Up. Combined with the duplex setting, Multipage Print lets you print up to 32 pages on one sheet of paper (16 images on the front and 16 on the back). Duplex in the Settings ! Finishing Menu Duplex printing is available when you attach the optional duplex unit. It lets you print on both sides of a sheet of paper. Use your software application or printer driver to send a Verify Print job. Lets you examine the first copy of a multiple-copy job to be sure it is satisfactory before you print the other copies. If the job is unsatisfactory, you can cancel the job. For more information about a Verify Print job, see Holding a job in the printer. Ordering supplies Note: All life estimates for printer supplies assume printing on letter or A4 size plain paper. Print cartridges When the 88.yy <color> cartridge low message appears or when you experience faded print, remove the print cartridge. Firmly shake it side-to-side and front-to-back several times to redistribute the toner, then reinsert it and continue printing. Repeat this procedure multiple times until the print remains faded. When the print remains faded replace the print cartridge. Have a new cartridge available when the current one no longer prints satisfactorily. The initial toner cartridges shipped with your printer will only operate in the printer those cartriges shipped with. Attempting to use these initial toner cartridges in any other printer, even if it is the same model, may result in a cartridge incompatibility failure message. Toner waste container When an 82 Waste toner box nearly full message appears on the display, you should order a new toner waste container. Fuser and ITU Refer to the part number listed on the fuser or ITU for the appropriate reordering number for these items. Conserving supplies 59 Maintaining the printer Ordering a fuser Note: When the 87 Fuser Life Warning message appears on the display, you should order a new fuser. Type of fuser Printer voltage Part number Standard fuser 100 V (Japan) 40X1667 115 V 40X1651 220 V 40X1666 Ordering an image transfer unit and transfer roller When the 83.yy ITU life warning message appears on the display, you should order a new image transfer unit. For more information about warning messages, see the Menus and Messages Guide on the publications CD Ordering staple cartridges Staple cartridges hold 3,000 staples. Fuser and ITU 60 5 Clearing paper jams Identifying jams If the printer jams, the appropriate jam message will be displayed on the printer operator panel. If you select Show areas on the operator panel, you can view one or more images to help you clear the jam. 23.13 Paper jam, 2 pages jammed Continue Show areas Show areas Show duplex Show rear door 1. Open manual feed door. See the diagram on page 62 for an overview of the paper path and areas where jams may occur. The path varies depending on the paper source and output bins. Clearing paper jams 61 Clearing paper jams Access doors and trays The following illustrations show areas where jams can occur. Area A Multipurpose feeder 250.yy Paper Jam Area B Left access door (beside tray 1) 200.yy Paper Jam 24<x>.yy Paper Jam Area C Paper input options: 500-sheet drawer or 2000-sheet drawer 24<x>.yy Paper Jam Area M Mailbox 27<x>.yy Paper Jam Area D Front access door 201.yy Paper Jam Area L Upper right access door (redrive area) 201.yy Paper Jam 202.yy Paper Jam Area T1 Standard tray (Tray 1) 200.yy Paper Jam 241.yy Paper Jam Area E Duplex mechanism 230.yy Paper Jam Area K Lower right access door (fuser area) 201.yy Paper Jam 202.yy Paper Jam Area T<x> Paper input options: 500-sheet trays or 2000-sheet tray 24<x>.yy Paper Jam Area J Duplex tray 230.yy Paper Jam Access doors and trays 62 Clearing paper jams Understanding jam messages Note: Always clear the entire paper path when you receive any jam message. Paper jam messages Message Check Areas What to do 200.yy Paper Jam (tray 1 and left access door beside tray 1) B, T1 Follow the instructions for clearing Area B, and Area T1. If the jam message persists, paper may be caught in the image transfer unit. For instructions, see Clearing image transfer unit jams. 201.yy Paper Jam (fuser area) D, K, L Follow the instructions for clearing Area D, Area K, and Area L. If the jam message persists, paper may be caught in the fuser. For instructions, see Clearing fuser jams. 202.yy Paper Jam (fuser area) K, L Follow the instructions for clearing Area K and Area L. If the jam message persists, paper may be caught in the fuser. For instructions, see Clearing fuser jams. 230.yy Paper Jam (duplex area) E, J Follow the instructions for clearing Area E and Area J. 24<x>.yy Paper Jam (trays 1–4) B,C, T<x> Follow the instructions for clearingArea B, Area C and Area T<x>. 250 Paper Jam (multipurpose feeder) A,D Follow the instructions for clearing Area A and Area D. 27<x>.yy Paper Jam (mailbox and output expander) M Follow the instructions for Clearing mailbox, finisher, or output expander jams (Area M). Understanding jam messages 63 Clearing paper jams Clearing the entire paper path When a paper jam occurs, the printer stops operating and displays 2<xx>.yy Paper Jam and a message to clear certain printer areas. After you have cleared the following areas, make sure all printer covers, doors, and trays are closed, and then press Go to resume printing. Note: The printer also displays <x> Pages Jammed. Be sure to remove all the jammed pages before pressing Go. Area A 1 If you are using the multipurpose feeder, release the levers on each side of the feeder to lay it flat. 2 Press the pick assembly release lever and remove all media and jams. 3 Return the feeder to its working position and reload your media. Area B 1 Open the left access door until it latches open. 2 Remove all visible media. Note: Remove any torn media from the printer. 3 Close the door. Note: Open Tray 1 and make sure the entire media stack is pushed all the way down into the tray. Clearing the entire paper path 64 Clearing paper jams Area C 1 If you have one or more optional 500-sheet drawers: a Open the 500-sheet drawer access door. Hold the door down while removing jams. Note: Make sure the entire paper stack is loaded correctly and pushed all the way down into the tray. b 2 Close the door. If you have an optional 2000-sheet drawer: a Open the 2000-sheet drawer access door. Pull the jam down and out of the rollers. b Close the door. Area D 1 Open the front access door. 2 Hold down the front access door. Remove jams in the rollers under the image transfer unit. Note: Any image printed will not be fused to the page. Clearing the entire paper path 65 Clearing paper jams Area T1 1 If clearing Area B did not clear the jam, then carefully open tray 1. Remove any jams. Note: Make sure the paper is pushed all the way down into the tray. 2 Close tray 1. Area E 1 Pull the duplex tray E completely out. Look inside and remove any paper caught in the rollers. Also, look up inside, as some jams may be above the rollers. 2 Reinstall the duplex mechanism in the printer. Area T<x> 1 If you cannot clear all the 500-sheet drawer jams from Area C: a Carefully open trays 2 through 4 (all 500-sheet trays) and remove jams. Note: Make sure the paper is pushed all the way down into the tray. b 2 Close trays 2 through 4. If you cannot clear the 2000-sheet drawer jam from Area C: a Open the 2000-sheet drawer. b Remove any jams, and then close the 2000-sheet drawer. Clearing the entire paper path 66 Clearing paper jams Area J 1 Remove the duplex tray J. 2 Remove any jams, and then reinstall the tray. Area K 1 Open the lower right access door. 2 Remove any jams, and then close the door. Area L 1 Open the upper right access door. 2 Remove jams from the rollers, and then close the door. Clearing the entire paper path 67 Clearing paper jams Clearing mailbox, finisher, or output expander jams (Area M) 1 Open the rear door of the 5-bin mailbox or output expander. 2 Pull the jam straight out, and then close the door. Clearing fuser jams 1 Clear the paper path. If the jam error message persists, go to step 2. 2 Open both the upper right and the lower right access doors (Areas K and L). CAUTION: The fuser assembly may be hot. Let it cool before continuing. Clearing mailbox, finisher, or output expander jams (Area M) 68 Clearing paper jams 3 Pull down the latches. They slide toward the center to release the fuser. 4 Pull the fuser out, and set it on a clean, flat surface. 5 Unsnap the housing and set it aside. 6 Lift up the fuser roller cover and remove the jam. 7 Close the fuser roller cover. 8 Snap the housing back onto the fuser. 9 Insert the fuser back into the printer. 10 Slide the latches out, and then pull up to refasten them. 11 Close the doors. Clearing fuser jams 69 Clearing paper jams Clearing image transfer unit jams 1 Open the front access door and the left access door. 2 While holding down the front access door, insert a folded piece of paper as shown to clear the paper sensors under the image transfer unit. Make sure to clear the entire width of the paper path. 3 Close the left access door and the front access door. If the jam persists, continue with step 4. Clearing image transfer unit jams 70 Clearing paper jams 4 Turn the printer off. Open the front cover. 5 Remove all the print cartridges. a Pull up slightly on the cartridge handhold. b Pull the cartridge straight out and use the handle to lift it off the guides. c Place the cartridges on a clean, flat surface out of direct light. Clearing image transfer unit jams 71 Clearing paper jams 6 Release the latches to open the multipurpose feeder (area A) all the way. Clearing image transfer unit jams 72 Clearing paper jams 7 Remove the image transfer unit. a Raise the lever to unlock the image transfer unit. b Pull down on the handle. Clearing image transfer unit jams 73 Clearing paper jams c Slide the image transfer unit out and place it on a clean, flat surface. Warning: Do not touch the transfer belt. Touching the belt will damage the image transfer unit. 8 Look inside the printer. Remove all torn paper or other jams. Clearing image transfer unit jams 74 Clearing paper jams 9 Insert the image transfer unit back into the printer. a Align the guides with the insertion grooves and gently slide the unit in. b Rotate the handle up, and push gently to lock the unit in place. Clearing image transfer unit jams 75 Clearing paper jams c 10 Lower the lever to lock the image transfer unit into place. Return the multipurpose feeder to its working position. Reinstall all the print cartridges. 11 Close the printer door. 12 Turn the printer on. The printer returns to a Ready state. If you still need help 1 Turn the printer off and then back on. 2 Contact your administrator or Help desk if you need more assistance. If you still need help 76 6 Administrative support Adjusting operator panel brightness and contrast The LCD operator panel contrast and brightness can be adjusted through the Utilities menu. For more information, see the Menus and Messages Guide. The LCD Brightness and LCD Contrast settings are adjusted separately. To change the LCD Brightness or LCD Contrast settings: 1 Make sure your printer is on. 2 Press 3 Press until Settings appears, and then press 4 Press until Utilities Menu appears, and then press 5 Press until appears next to the LCD setting you want to change, and then press 6 Press to increase the brightness or contrast, or press 7 When the adjustment is complete, press on the operator panel. . . . to decrease the brightness or contrast. . This saves this setting as the new user default and the printer returns to Ready. Disabling operator panel menus Since many people could be using the printer, an administrator may choose to lock the operator panel menus to keep others from changing menu settings from the operator panel. To disable the operator panel menus so that changes cannot be made to the printer default settings: 1 Turn the printer off. Note: Disabling the operator panel menus does not prevent access to Print and Hold functionality. 2 Press and hold 3 Release both buttons when Performing Self Test appears on the display. and while turning the printer on. The printer performs its power-on sequence, and then Config Menu appears on the first line of the display. 4 Press until Panel Menus appears, and then press 5 Press until Disable appears, and then press . . The following messages appear briefly: Submitting Selection and Disabling Menus. The operator panel returns to Panel Menus. 6 Press until Exit Config Menus appears, and then press . Activating Menu Changes appears. The menus are disabled. Resetting the Printer appears briefly followed by a clock. The operator panel then returns to Ready. Administrative support 77 Administrative support Enabling operator panel menus 1 Turn the printer off. 2 Press and hold 3 Release both buttons when Performing Self Test appears on the display. and while turning the printer on. The printer performs its power-on sequence, and then Config Menu appears on the first line of the display. 4 Press until Panel Menus appears, and then press 5 Press until Enable appears, and then press . . The following messages appear briefly in succession: Submitting Selection and Enabling Menus. The operator panel returns to Panel Menus. 6 Press until Exit Config Menus appears, and then press . Activating Menu Changes appears. The menus are enabled. Resetting the Printer appears briefly followed by a clock. The operator panel then returns to Ready. Restoring factory default settings When you first enter the printer menus from the operator panel, you may notice an asterisk (*) to the left of a value in the menus. This asterisk indicates the factory default setting. These settings are the original printer settings. (Factory defaults may vary for different regions.) When you select a new setting from the operator panel, Submitting Selection appears. When the Submitting Selection message disappears, an asterisk appears next to the setting to identify it as the current user default setting. These settings are active until new ones are stored or the factory defaults are restored. To restore the original printer factory default settings: Warning: All downloaded resources (fonts, macros, and symbol sets) in printer memory (RAM) will be deleted. (Resources residing in flash memory or on the optional hard disk remain unaffected.) 1 Make sure the printer is on and Ready appears on the display. 2 Press 3 Press until Settings appears, and then press 4 Press until Setup Menu appears, and then press 5 Press until Factory Defaults appears, and then press 6 Press until Restore Now appears, and then press 7 The message Restoring Factory Defaults appears, followed by the Ready message. on the operator panel. . . . . When you select Restore: • No other button actions are available on the operator panel while Restoring Factory Defaults appears. • All menu settings return to the factory default values, except: – – The operator panel Display Language setting in the Setup menu All settings under the Network/Ports menu Enabling operator panel menus 78 Administrative support Adjusting Power Saver To adjust the Power Saver setting: 1 Make sure the printer is on and Ready appears on the display. 2 Press 3 Press until Settings appears, and then press 4 Press until Setup Menu appears, and then press 5 Press until Power Saver appears, and then press 6 Using the right and left arrows on the operator panel, enter the number of minutes for the printer to wait before entering Power Saver. on the operator panel. . . . The settings available range from 1–240 minutes. 7 Press . Submitting Selection appears. Note: You can also adjust the Power Saver setting by issuing a Printer Job Language (PJL) command. Encrypting the disk Warning: All resources on the hard disk and RAM will be deleted. Note: This setting is only available when a hard disk is installed. 1 Turn the printer off. 2 Press and hold 3 Release both buttons when Performing Self Test appears on the display. and while turning the printer on. The printer performs its power-on sequence, and then Config Menu appears on the first line of the display. 4 Press until Disk Encryption appears, and then press 5 Press until Enable appears, and then press . . Contents will be lost. Continue? appears. 6 Press until Yes appears, and then press . The Encrypting Disk progress bar appears. 7 When disk encryption has finished, press 8 Press until . Exit Config Menu appears, and then press . To disable disk encryption: 1 Turn the printer off. 2 Press and hold 3 Release both buttons when Performing Self Test appears on the display. and while turning the printer on. The printer performs its power-on sequence, and then Config Menu appears on the first line of the display. 4 Press until Disk Encryption appears, and then press 5 Press until Disable appears, and then press . Contents will be lost. Continue? appears. Adjusting Power Saver 79 . Administrative support 6 Press until Yes appears, and then press . The Encrypting Disk progress bar appears. 7 When disk encryption has finished, press 8 Press until . Exit Config Menu appears, and then press . Setting security using the Embedded Web Server (EWS) You can enhance the security of network communications and device configuration by using the advanced security options. These features are available through the Web page of the device. Setting the system password Setting the system password protects configuration of the Embedded Web Server. A system password is also required for Secure mode and confidential communication with MVP. To set the system password: 1 Open your Web browser. In the address line, enter the IP address of the printer you want to configure using the format: http: //ip_address/. 2 Click Configuration. 3 Under Other Settings, click Security. 4 Click Create Password, if one has not been set previously. If a password has already been set, click Change or Remove Password. Using the secure Embedded Web Server The SSL (Secure Sockets Layer) allows for secure connections to the Web server within the print device. You can connect to the Embedded Web Server more securely by connecting to the SSL port instead of the default HTTP port. The SSL port connection will encrypt all Web server network communications between the PC and the printer. To connect to the SSL port: Open your Web browser. In the address line, enter the IP address of the printer you want to configure using the format: https: //ip_address/. Supporting SNMPv3 (Simple Network Management Protocol version 3) SNMPv3 protocol allows for encrypted and authenticated network communications. It also lets the administrator select a desired level of security. Prior to use, at least one user name and password must be established from the settings page. To configure for SNMPv3 through the Embedded Web Server of the printer: 1 Open your Web browser. In the address line, enter the IP address of the printer you want to configure using the format: http://ip_address/. 2 Click Configuration. 3 Under Other Settings, click Network/Ports. 4 Click SNMP. SNMPv3 authentication and encryption has three levels of support: • • No authentication and no encryption Authentication with no encryption Setting security using the Embedded Web Server (EWS) 80 Administrative support • Authentication and encryption Note: Only the selected level and later may be used to communicate. Supporting IPSec (Internet Protocol Security) IP Security protocol provides authentication and encryption of communications at the network layer allowing all application and network communications over the IP protocol to be secure. IPSec can be set up between the printer and up to five hosts, using both IPv4 and IPv6. To configure IPSec through the Embedded Web Server: 1 Open your Web browser. In the address line, enter the IP address of the printer you want to configure using the format: http://ip_address/. 2 Click Configuration. 3 Under Other Settings, click Network/Ports. 4 Click IPSec. Two types of authentication are supported for IPSec: • • Shared Key Authentication—Any ASCII phrase shared among all the participating hosts. This is the easiest way to configure when only a few hosts on the network use IPSec. Certificate Authentication—Allows any hosts or subnet of hosts to authenticate for IPSec. Each host must have a public/private key pair. Validate Peer Certificate is enabled by default, requiring each host to have a signed certificate and the authority certificate must be installed. Each host must have its identifier in the Subject Alternate Name of the signed certificate. Note: After a device is configured for IPSec with a host, IPSec is required for any IP communication to take place. Using Secure mode You can configure the TCP and UDP ports to one of three modes: • • • Disabled—Never allows network connections to this port. Secure and Unsecure—Allows the port to remain open, even in Secure mode. Unsecured Only—Allows the port to only open when the printer is not in Secure mode. Note: A password must be set to enable Secure mode. Once enabled, only the ports set to Secure and Unsecure will be open. To configure the Secure mode for TCP and UDP ports from the Embedded Web Server: 1 Open your Web browser. In the address line, enter the IP address of the printer you want to configure using the format: http://ip_address/. 2 Click Configuration. 3 Under Other Settings, click Network/Ports. 4 Click TCP/IP Port Access. Note: Disabling ports will disable function on the printer. Setting security using the Embedded Web Server (EWS) 81 Administrative support Using 802.1x Authenticating 802.1x port authentication allows the printer to join networks that require authentication before allowing access. 802.1x port authentication can be used with the WPA (Wi-Fi Protected Access) feature of an optional internal wireless print server to provide WPA-Enterprise security support. Support for 802.1x requires the establishment of credentials for the printer. The printer must be known to the Authentication Server (AS). The AS will allow network access to devices presenting a valid set of credentials which typically involves a name/password combination and possibly a certificate. The AS will allow network access to printers presenting a valid set of credentials. You can manage the credentials by using the Embedded Web Server of the printer. To use certificates as part of the credentials: 1 Open your Web browser. In the address line, enter the IP address of the printer you want to configure using the format: http://ip_address/. 2 Click Configuration. 3 Under Other Settings, click Network/Ports. 4 Click Certificate Management. To enable and configure 802.1x on the Embedded Web Server after installing the required certificates: 1 Open your Web browser. In the address line, enter the IP address of the printer you want to configure using the format: http://ip_address/. 2 Click Configuration. 3 Under Other Settings, click Network/Ports. 4 Click 802.1x Authentication. Note: If an optional internal wireless print server is installed, click Wireless instead of 802.1x Authentication. Locking the operator panel menus Operator Panel Menu Lockout lets you create a PIN number and choose specific menus to lock. Each time a locked menu is selected, the user will be prompted to enter the correct PIN at the operator panel. The PIN does not affect any access through the EWS. To lock operator panel menus: 1 Open your Web browser. In the address line, enter the IP address of the printer you want to configure using the format: http://ip_address/. 2 Click Configuration. 3 Under Other Settings, click Security. 4 Click Menu Lockout Setup. Setting security using the Embedded Web Server (EWS) 82 Administrative support Printing Lockout Printing Lockout lets you lock or unlock a printer using an assigned PIN. When locked, every job the printer receives will buffer to the hard disk. A user can print jobs only by entering the correct PIN on the operator panel. You can assign a PIN through the Web page of the device. Note: This setting is only available when a hard disk is installed. Note: Back channel data will be processed while the printer is locked. Reports such as user or event logs can be retrieved from a locked printer. To set Printing Lockout: 1 Open your Web browser. In the address line, enter the IP address of the printer you want to configure using the format: http://ip_address/. 2 Click Configuration. 3 Under Other Settings, click Security. 4 Click Printer Lockout PIN. Confidential Print Setup Confidential Print Setup lets you designate a maximum number of PIN entry attempts and set an expiration time for print jobs. When a user exceeds a specific number of PIN entry attempts, all of that user’s print jobs are deleted. When a user has not printed their jobs within a designated time period, the print jobs are deleted. To activate Confidential Print Setup: Note: This feature is only available on network models. 1 Open your Web browser. In the address line, enter the IP address of the printer you want to configure using the format: http://ip_address/. 2 Click Configuration. 3 Under Other Settings, click Security. 4 Click Confidential Print Setup. Black only mode In black only mode, all colors print in grayscale. The printer prints fastest when in black only mode. Black only mode is off by default. Be sure to select black only mode both in the driver and through the printer operator panel. After printing a job in black only mode, the printer may enter an energy-saving mode, which may increase the time to first print for the next print job. To turn on black only mode through the printer operator panel: 1 Turn the printer off. 2 Press and hold 3 Release both buttons when Performing Self Test appears on the display. and while turning the printer on. The printer performs its power-on sequence, and then Config Menu appears on the first line of the display. 4 Press until Black Only Mode appears, and then press 5 Press until On appears, and then press . Black only mode 83 . Administrative support Aligning the image transfer unit For best print quality, make sure you align the image transfer unit after replacement or if colors print too lightly. To align the image transfer unit: 1 Make sure your printer is on. 2 Press 3 Press 4 5 6 on the operator panel. until Settings appears, and then press . Press until Utilities Menu appears, and then press Press until you see Color Alignment, and then press Press to print alignment test pages. . . Several test pages print. 7 For each alignment group on the test pages, locate the number next to the alignment pattern that comes closest to forming a perfectly straight line. For example, in this sample group, pattern 3 comes closest to forming a straight line. 5 4 3 A ____ 2 1 It is helpful to write all twelve alignment values in the lines provided on the test pages before going on to step 8. You must select a value for all twelve settings. 8 When you see A=10 (or other number), press until you find the number value you want to use, and then press . A Saved message briefly appears and then the next test alignment is displayed. If no changes are necessary, press 9 to return to the Utilities Menu. After you have completed all twelve settings, Utilities Menu appears. Press The printer returns to the Ready state. Aligning the image transfer unit 84 . Administrative support Using the Coverage Estimator The Coverage Estimator provides you with an estimate of the percent coverage of cyan, magenta, yellow, and black toner on a page. These estimates are printed on the page. To turn on the Coverage Estimator utility: 1 Make sure your printer is on. 2 Press 3 Press until Settings appears, and then press 4 Press until Utilities Menu appears, and then press 5 Press until you see On, and then press on the operator panel. . . . The utility can be turned off from the operator panel or by turning the printer off. The Coverage Estimator utilizes an algorithm that counts pixels for each toner color: black, cyan, magenta, and yellow. Once the utility is turned on, the printer prints the percent coverage for each color on each page of the job. The Coverage Estimator is only intended to estimate the coverage on a given page. For all toner colors that are used, the minimum percentage that prints is 2 percent. Reported values may vary from printer to printer. The accuracy of the estimates may be affected by how full the print cartridges are, environmental conditions, the media type, the software application, software settings, the driver, driver settings, and the content of the page. Size sensing The Size Sensing menu item lets you disable or enable auto size sensing on trays. Size Sensing also lets the printer detect the difference between similar paper sizes that it otherwise cannot. Size sensing is on by default for all the trays. However, the trays cannot automatically sense transparencies. Disabling size sensing 1 Turn the printer off. 2 Press and hold 3 Release both buttons when Performing Self Test appears on the display. and while turning the printer on. The printer performs its power-on sequence, and then Config Menu appears on the first line of the display. Press until Size Sensing appears, and then press . Note: Only paper trays that support auto size sensing are displayed on the operator panel. 4 Press until Tray <x> Sensing appears, where <x> represents the number of the tray for which you want to disable size sensing, and then press . Repeat for other trays, if necessary. 5 Press until Off appears, and then press . Saved briefly appears. Config Menu appears again with Size Sensing on the second line. 6 Press 7 Press . until Exit Config Menu appears, and then press . Activating Menu Changes briefly appears, followed by Performing Self Test. The printer returns to the Ready message. Using the Coverage Estimator 85 Administrative support Configuring printer alerts You can configure the printer several ways to let you know when it requires attention. Using the Setup Menu Menu item Function Value Result Alarm Control Lets you establish whether the printer sounds an alarm when it requires operator intervention. Off The alarm does not sound, but printing stops until the messages are cleared.* Single The printer stops printing, displays a message, and activates the selected alarm type. Continuous Toner Alarm Lets you choose how the printer responds when toner is low. Off The printer displays a message and continues printing. Single The printer stops printing, displays a message, and activates the selected alarm type. Continuous * If multiple attendance conditions are pending, the alarm only sounds when the first message is displayed. No additional alarms sound as subsequent attendance conditions arise. Selecting Auto Continue may affect how the printer alerts execute. This setting defines how long the printer waits after displaying a message before it resumes printing. Using MarkVision Professional Using MarkVision Messenger MarkVision Messenger lets you create Actions that execute specific commands whenever messages like Tray x Missing or 88 Toner Low appear on the display. For example, you can create an Action that sends an e-mail to the administrator when the printer runs out of paper. Actions can be set up to occur automatically, as well as conditionally or repeatedly. For more information about MarkVision Messenger, refer to the Software and Documentation CD that shipped with your printer. Configuring printer alerts 86 7 Troubleshooting Calling for service When you call for printer service, describe the problem you are experiencing, the message on the display, and the troubleshooting steps you have already taken to find a solution. You need to know your printer model type and serial number. See the label on the inside top front cover of the printer for this information. The serial number is also listed on the menu settings page. For more informations, see Printing a menu settings page. Note: When calling for service, call from the location of the printer. Checking an unresponsive printer If your printer is not responding, first make sure: • • • • • • The power cord is plugged into the printer and a properly grounded electrical outlet. The electrical outlet is not turned off by any switch or breaker. The printer is not plugged into any surge protectors, uninterrupted power supplies, or extension cords. Other electrical equipment plugged into the outlet is working. The printer is turned on. The printer cable is securely attached to the printer and the host computer, print server, option, or other network device. Printing multi-language PDFs Symptom Cause Solution Some maintenance and troubleshooting documents do not print. The documents contain unavailable fonts. 1 Open the document you want to print in Adobe Acrobat. 2 Click the printer icon. The Print dialog box appears. 3 Check the Print as image box. Note: For Acrobat 7.x or later, click the advanced button to display the Print as Image option. 4 Click OK. Troubleshooting 87 Troubleshooting Solving printing problems Symptom Cause Solution The operator panel display is blank or displays only diamonds. The printer self test failed. Turn the printer off, wait about 10 seconds, and turn the printer back on. Performing Self Test appears on the display. When the test is completed, the Ready message is displayed. If the messages do not appear, turn the printer off and call for service. The message Error reading USB drive appears when using a USB device. The USB device you are using may not be supported or has an error. Only specific USB flash memory devices are supported. Jobs do not print. The printer is not ready to receive data. Make sure Ready or Power Saver appears on the display before sending a job to print. Press to return the printer to the Ready state. The specified output bin is full. Remove the stack of paper from the output bin, and then press . The specified tray is empty. Load paper in the tray. You are using the wrong printer driver or are printing to a file. • If you are using a USB port, make sure you are running Windows Vista, Windows 2000, Windows XP, or Windows Server 2003 and using a Windows Vista, Windows 2000, Windows XP, or Windows Server 2003 compatible printer driver. Your internal print server is not set up properly or is not connected properly. Verify that you have properly configured the printer for network printing. You are using the wrong interface cable, or the cable is not securely connected. Make sure you are using a recommended interface cable. Make sure the connection is secure. A formatting error has occurred. • Print the job. (Only part of the job may print.) • Delete the job. • Free up additional printer memory by scrolling through the list of held jobs and deleting others you have sent to the printer. Held jobs do not print. The printer has insufficient memory. Job takes longer than expected to print. Job prints from the wrong tray or on the wrong paper or specialty media. The printer has received invalid data. Delete the job. The job is too complex. Reduce the complexity of your print job by eliminating the number and size of fonts, the number and complexity of images, and the number of pages in the job. Page Protect is set to On. Set Page Protect to Off from Print Recovery. For more information, see the Menus and Messages Guide. The operator panel menu settings do not match the media loaded in the tray. Make sure the Paper Size and Paper Type specified in the printer driver match the paper size and type in the tray and what is set on the printers operator panel. Solving printing problems 88 Troubleshooting Symptom Cause Solution Incorrect characters print. You are using an incompatible parallel cable. If you are using a parallel interface, make sure you are using an IEEE 1284-compliant parallel cable. The printer is in Hex Trace mode. If Ready. Hex Trace appears on the display, you must exit Hex Trace mode before you can print your job. Turn the printer off and back on to exit Hex Trace mode. Tray linking is not configured properly. • Make sure both the size and type of media are the same in both trays. • Make sure the paper guides in the trays are set for the correct size media. • Make sure the menu values for both size and type are set correctly in the Paper Menu. • For more informations, see Linking trays or see the Menus and Messages Guide. • Tray linking does not work. Large jobs do not collate. Collate is not set to On. Unexpected page breaks occur. Set Collation to On in the Finishing Menu or through the printer driver. Note: Setting Collation to Off in the driver overrides the setting in the Finishing Menu. For more informations, see the Menus and Messages Guide. The job is too complex. Reduce the complexity of the print job by eliminating the number and size of fonts, the number and complexity of images, and the number of pages in the job. The printer does not have enough memory. Add printer memory or an optional hard disk. The job has timed out. Set Print Timeout to a higher value from the Setup Menu. For more informations, see the Menus and Messages Guide. Solving mailbox problems Symptom Cause Solution Paper jams before reaching the mailbox. The mailbox and the printer are misaligned. Realign the mailbox and the printer. For more informations, see Clearing mailbox, finisher, or output expander jams (Area M). The mailbox is not connected properly. Check the electrical connection. Solving mailbox problems 89 Troubleshooting Solving option problems If an option does not operate correctly after it is installed or if it quits working: • Turn the printer off, wait for about 10 seconds, and turn the printer on. If this does not fix the problem, unplug the printer, and check the connection between the option and printer. • Print the menu settings page and check to see if the option is listed in the Installed Options list. If the option is not listed, reinstall it. For more informations, see Printing a menu settings page. • Make sure the option is selected in the software application you are using. The following table lists printer options and suggested corrective actions for related problems. If the suggested corrective action does not fix the problem, call your service representative. Option Action Drawers • Make sure the connection between drawers and the printer is secure. • Make sure the print media is loaded correctly. Duplex unit Make sure the connection between the duplex unit and the printer is secure. If the duplex unit is listed on the menu settings page, but print media jams when it enters or exits the duplex unit, the printer and duplex unit may not be properly aligned. Flash memory Make sure flash memory is securely connected to the printer system board. Hard disk with adapter Make sure the hard disk is securely connected to the printer system board. Internal print server • Make sure the internal print server (also called an internal network adapter or INA) is securely connected to the printer system board. • Make sure you are using the correct cable, that it is securely connected, and the network software is correctly set up. For more details, see the Software and Documentation CD that shipped with your printer. High capacity feeder See Solving high capacity feeder problems. Printer memory Make sure printer memory is securely connected to the printer system board. Serial/Parallel interface • Make sure the Serial/parallel interface card is securely connected to the printer system board. • Make sure you are using the correct cable and that it is securely connected. Solving option problems 90 Troubleshooting Solving high capacity feeder problems Problem Solution The paper tray does not raise when the loading door is closed, or the paper tray does not lower when the door is opened and the paper tray button is pushed. Check the following: • The printer is properly attached to the high capacity feeder. • The printer is powered on. • The power cord is plugged firmly into the back of the high capacity feeder. • The power cord is plugged into an outlet. • The outlet has power. The paper tray lowers unexpectedly. Check to see if your printer is out of paper or has a jam. More than one sheet of paper is fed or a sheet is fed improperly. Remove the paper in the printer paper path, and check the stack to ensure the paper has been loaded properly. Be sure to remove the top and bottom sheets of each ream of paper that is loaded. A jam occurs. Rubber feed rollers do not turn to advance paper. Check the following: • The power cord is plugged firmly into the back of the high capacity feeder. • The power cord is plugged into an outlet. • The outlet has power. Consistent misfeeds or jams in the feeder. Try the following: • Flex the paper. • Turn the print media over. Check the following: • Feeder is properly installed. • Paper is loaded correctly. • Paper is not damaged. • Paper meets specifications. • Guides are positioned correctly for the paper size selected. Service messages A service message indicates printer failure that may require service. Turn the printer off, wait about 10 seconds, and then turn the printer on. If the error recurs, write down the error number, the problem, and a detailed description. Call for service. Solving option problems 91 Troubleshooting Solving paper feed problems Symptom Cause Solution Paper frequently jams. You are using paper that does not meet the printer specifications. Use recommended paper and other specialty media. For information that can help prevent jams from occurring, see Avoiding jams. You have loaded too much paper or too many envelopes. Make sure the stack of paper you load does not exceed the maximum stack height indicated at the front of the tray or on the multipurpose feeder. See Loading the trays or Loading the multipurpose feeder for more information. Guides in the selected tray are not set to the appropriate position for the size paper loaded. Move the guides in the tray to the correct position. For detailed instructions, see Loading the trays. The paper has absorbed moisture due to high humidity. Load paper from a fresh package. Store paper in its original wrapper until you load it. See Storing paper for more information. The Paper Jam message remains after you remove the jammed paper. You have not pressed or have not cleared the entire paper path. Clear paper from the entire paper path, and then press . The page that jammed does not reprint after you clear the jam. Jam Recovery in the Setup Menu/ Print Recovery section is set to Off. Set Jam Recovery to Auto or On. For more information, see the Menus and Messages Guide. Blank pages feed into the output bin. An incorrect media type is loaded in the tray being printed from. Load the correct type media for your print job, or change the Paper Type to match the type of media loaded. For more information, see the Menus and Messages Guide. For more information, see Clearing the entire paper path. Solving print quality problems To help isolate print quality problems, print the Print Quality Test Pages. 1 Turn the printer off. 2 Press appears. and . Hold them while you turn the printer on, and until the Performing Self Test message Config Menu appears. 3 Press until Prt Quality Pgs appears, and then press . The pages are formatted. The Printing Quality Test Pages message appears, then the pages print. The message remains on the operator panel until all the pages print. After the Print Quality Test Pages print, to exit the Config Menu: 4 Press until Exit Config Menu appears, and then press Solving paper feed problems 92 to complete the procedure. Troubleshooting The information in the following table may help you solve print quality problems. If these suggestions still do not correct the problem, call for service. You may have a printer part that requires adjustment or replacement. Symptom Cause Solution Repeating defects Either the print cartridges are defective, the image transfer unit and transfer roller are defective, or the fuser is defective. Marks occur repeatedly only in one color and multiple times on a page: • Replace the cartridge if the defects occur every: – 48 mm (1.9 in.) – 97 mm (3.8 in.) Marks occur down the page repeatedly in all colors: • Replace the transfer roll if the defects occur every 60 mm (2.4 in.) • Check the first transfer bellcranks and springs or replace the image transfer unit if the defects occur every 101 mm (4 in.) • Replace the fuser if the defects occur every 148 mm (5.8 in.) Marks occur on every third or sixth page in any color: Replace the image transfer unit. Color misregistration Color has shifted outside of the appropriate area or has been superimposed over another color area. Top to Bottom or Left to Right: 1 Re-seat the cartridges by removing them from the printer and then reinserting them. 2 Adjust the Color Alignment under the Utilities Menu. Either the print cartridges are defective, the image transfer unit and transfer roller are defective, or the fuser is defective. 1 Replace the color print cartridge causing the line. 2 If you still have the problem, replace the image transfer unit and transfer roller. 3 If you still have the problem, replace the fuser. ABCDE ABCDE ABCDE White or colored line ABCDE ABCDE ABCDE Solving print quality problems 93 Troubleshooting Symptom Cause Solution Streaked horizontal lines The print cartridges, the transfer roller, image transfer unit, or fuser may be defective, empty, or worn. Replace the print cartridge, the transfer roller, the image transfer unit, or fuser as needed. From the printer operator panel, print the repetitive defects guide to determine which component needs to be replaced. • Toner is smeared before fusing to the paper. • The print cartridge is defective. • If paper is stiff, try feeding from another tray. • Replace the color print cartridge causing the streaks. • Paper has absorbed moisture due to high humidity. • You are using paper that does not meet the printer specifications. • The image transfer unit and transfer roller are worn or defective. • The fuser is worn or defective. • Load paper from a fresh package in the paper tray. • Avoid textured paper with rough finishes. • Make sure the printer paper type, paper texture, and paper weight settings match the type of paper you are using. • Replace the image transfer unit and transfer roller. • Replace the fuser. ABCDE ABCDE ABCDE Streaked vertical lines ABCDE ABCDE ABCDE Print irregularities ABCDE ABCDE ABCDE Solving print quality problems 94 Troubleshooting Symptom Cause Solution Print too light • Paper settings may be incorrect. • The Toner Darkness setting is too light. • You are using paper that does not meet the printer specifications. • The print cartridges are low on toner. • The print cartridges are defective or have been installed in more than one printer. • Make sure the printer paper type, paper texture, and paper weight settings match the type of paper you are using. • The default Paper Weight setting in the Paper Menu is Normal. For paper less than 20 lb bond (75 g/m2), choose the Light setting. For 32 lb bond to 47 lb bond (120 g/m2 to 175 g/m2), choose the Heavy setting. • Select a different Toner Darkness setting from the printer driver before sending the job to print. • Perform a Color Adjust in the Utilities Menu. • Load paper from a new package. • Avoid textured paper with rough finishes. • Make sure the paper you load in the trays is not damp. • Shake the specified toner cartridge to utilize the remaining toner. For more information, see Print cartridges. • Replace the print cartridges. Print too dark • The Toner Darkness setting is too dark. • The print cartridges are defective. • Select a different Toner Darkness setting from the printer driver before sending the job to print. • Replace the print cartridges. Transparency print quality is poor (Print has inappropriate light or dark spots, toner is smeared, horizontal or vertical light bands appear, or color does not project.) • You are using transparencies that do not meet the printer specifications. • The Paper Type setting for the tray you are using is set to something other than transparency. • Use only transparencies recommended by the printer’s manufacturer. • Make sure the Paper Type setting is set to Transparency. Toner specks • The print cartridges are defective. • The transfer roller is worn or defective. • The image transfer unit is worn or defective. • The fuser is worn or defective. • Toner is in the paper path. • • • • • Toner rubs off the paper easily when you handle the sheets. • The Type setting is wrong for the type of paper or specialty media you are using. • The Texture setting is wrong for the type of paper or specialty media you are using. • The Weight setting is wrong for the type of paper or specialty media you are using. • The fuser is worn or defective. • Change Paper Type to match the paper or specialty media you are using. • Change Paper Texture from Normal to Smooth or Rough. • Change Paper Weight from Plain to CardStock (or other appropriate weight). • Replace the fuser. Replace the print cartridges. Replace the transfer roller. Replace the image transfer unit. Replace the fuser. Call for service. Solving print quality problems 95 Troubleshooting Symptom Cause Solution Gray background • The Toner Darkness setting is too dark. • The print cartridges are defective. • Select a different Toner Darkness setting from the printer driver before sending the job to print. • Replace the print cartridges. • The print cartridges are defective. • The transfer roller is worn or defective. • The image transfer unit is worn or defective. • Replace the print cartridges. • Replace the transfer roller. • Replace the image transfer unit. Ghost Images Toner level is low in the print cartridges. Replace the print cartridges. Clipped images (Some of the print is cut off on the sides, top, or bottom of the paper.) Guides in the selected tray are set for a different size paper than what is loaded in the tray. Move the guides in the tray to the proper positions for the size loaded. Incorrect margins • Guides in the selected tray are set for a different size paper than what is loaded in the tray. • Auto size sensing is set to off, but you loaded a different size paper in a tray. For example, you inserted A4 size paper into the selected tray but did not set the Paper Size to A4. • Move the guides in the tray to the proper positions for the size loaded. • Set the Paper Size to match the media in the tray. Skewed print (Print is inappropriately slanted.) • Guides in the selected tray are not in the correct position for the paper size loaded in the tray. • You are using paper that does not meet the printer specifications. • Move the guides in the tray to the proper positions for the size loaded. • For more information, see Media specifications. Blank pages • The print cartridges are defective or empty. • Replace the print cartridges. ABCDE ABCDE ABCDE Uneven print density ABCDE ABCDE ABCDE Solving print quality problems 96 Troubleshooting Symptom Cause Solution Solid color pages • The print cartridges are defective. • Your printer requires servicing. • Replace the print cartridges. • Call for service. The paper curls badly once it prints and exits to a bin. • The Type, Texture, and Weight settings are not appropriate for the type of paper or specialty media you are using. • The paper has been stored in a high humidity environment. • Change Paper Type, Paper Texture, and Paper Weight to match the paper or specialty media loaded in the printer. • Load paper from a fresh package. • Store paper in its original wrapper until you use it. • For more information, see Storing paper. Solving color quality problems This section helps answer some basic color-related questions and describes how some of the features provided in the Quality Menu can be used to solve typical color problems. Note: See the quick reference page entitled “Print quality and troubleshooting guide” which provides solutions for common print quality problems, some of which may affect the color quality of the printed output. Frequently asked questions (FAQ) about color printing What is RGB color? Red, green, and blue light can be added together in various amounts to produce a large range of colors observed in nature. For example, red and green light can be combined to create yellow light. Televisions and computer monitors create colors in this manner. RGB color is a method of describing colors by indicating the amount of red, green, and blue light needed to reproduce a particular color. What is CMYK color? Cyan, magenta, yellow, and black inks or toners can be printed in various amounts to produce a large range of colors observed in nature. For example, cyan and yellow can be combined to create green. Printing presses, inkjet printers, and color laser printers create colors in this manner. CMYK color is a method of describing colors by indicating the amount of cyan, magenta, yellow, and black needed to reproduce a particular color. How is color specified in a document to be printed? Software applications typically specify document color using RGB or CMYK color combinations. Additionally, they commonly let users modify the color of each object in a document. Since the procedures to modify colors vary depending on the application, see the software application Help section for instruction. How does the printer know what color to print? When a user prints a document, information describing the type and color of each object in the document is sent to the printer. The color information is passed through color conversion tables that translate the color into appropriate amounts of cyan, magenta, yellow, and black toner needed to produce the desired color. The object type information lets different color conversion tables be used for different types of objects. For example, it is possible to apply one type of color conversion table to text while applying a different color conversion table to photographic images. Solving color quality problems 97 Troubleshooting Should I use the PostScript or PCL emulation driver for the best color? What driver settings should I use for the best color? The PostScript driver is strongly recommended for best color quality. The default settings in the PostScript driver provide preferred color quality for the majority of printouts. Why doesn't the printed color match the color I see on the computer screen? The color conversion tables used in Auto Color Correction mode generally approximate the colors of a standard computer monitor. However, because of technology differences that exist between printers and monitors, there are many colors that can be generated on a computer screen that cannot be physically reproduced on a color laser printer. Color match can also be affected by monitor variations and lighting conditions. See the response to the question How can I match a particular color (such as a color in a corporate logo)? on page 99 for recommendations on how the printer Color Samples pages may be useful in solving certain color-matching problems. The printed page appears tinted. Can I slightly adjust the color? Sometimes a user may consider printed pages to appear tinted (for example, everything printed seems to be too red). This can be caused by environmental conditions, paper type, lighting conditions, or user preference. In these instances, Color Balance may be used to create more preferable color. Color Balance provides the user with the ability to make subtle adjustments to the amount of toner being used in each color plane. Selecting positive (or negative) values for cyan, magenta, yellow, and black under the Color Balance menu will slightly increase (or decrease) the amount of toner used for the chosen color. For example, if a user believes the overall printed page to be too red, then decreases to both magenta and yellow could potentially improve color preference. Is it possible to increase the gloss in the printed output? Obtain additional gloss by printing using the 1200 dpi Print Resolution Setting. My color transparencies seem dark when projected. Is there anything I can do to improve the color? This problem most commonly occurs when projecting transparencies with reflective overhead projectors. To obtain the highest projected color quality, transmissive overhead projectors are recommended. If a reflective projector must be used, then adjusting Toner Darkness settings to 1, 2, or 3 will lighten the transparency. Be sure to print on the recommended type of color transparencies. For more information, see “Understanding paper and specialty media guidelines” in the User’s Guide on the Software and Documentation CD. Color Saver must be Off to adjust Toner Darkness. What is Manual Color Correction? The color conversion tables applied to each object on the printed page when using the default Auto Color Correction setting generate preferred color for the majority of documents. Occasionally, a user may want to apply a different color table mapping. This customization is accomplished using the Manual Color menu and the Manual Color Correction setting. Manual Color Correction applies the RGB and CMYK color conversion table mappings as defined in the Manual Color menu. Users may select any of five different color conversion tables available for RGB objects (sRGB Display, Display— True Black, sRGB Vivid, Off, and Vivid) and any of four different color conversion tables available for CMYK objects (US CMYK, Euro CMYK, Vivid CMYK, and Off). Note: The Manual Color Correction setting is not useful if the software application does not specify colors with RGB or CMYK combinations, or in certain situations where the software application or the computer operating system adjusts the colors specified in the application through color management. Solving color quality problems 98 Troubleshooting How can I match a particular color (such as a color in a corporate logo)? Occasionally, users have a need for the printed color of a particular object to closely match a specific color. A typical example of this is when a user is trying to match the color of a corporate logo. While instances can occur in which the printer cannot exactly reproduce the desired color, users should be able to identify adequate color matches for the majority of cases. The Color Samples menu item can provide useful information in helping to solve this particular type of colormatching problem. The nine Color Samples values correspond to color conversion tables in the printer. Selecting any of the Color Samples values generates a multiple-page printout consisting of hundreds of colored boxes. Either a CMYK or RGB combination is located on each box, depending on the table selected. The observed color of each box is obtained by passing the CMYK or RGB combination labeled on the box through the selected color conversion table. The user can examine the color samples pages and identify the box whose color is the closest to the desired color. If the user finds a box whose color is close to the desired color match, but the user would like to scan the colors in that area in more detail, then the user can access the Detailed Color Samples by using the printer Embedded Web Server interface, which is only available on network models. The color combination labeled on the box can then be used for modifying the color of the object in a software application. The software application Help section provides instructions for modifying the color of an object. Manual Color Correction may be necessary to utilize the selected color conversion table for the particular object. Which Color Samples pages to use for a particular color-matching problem depends on the Color Correction setting being used (Auto, Off, or Manual), the type of object being printed (text, graphics, or images), and how the color of the object is specified in the software application (RGB or CMYK combinations). When the printer Color Correction setting is set to Off, the color is based on the print job information; no color conversion is implemented. The following table identifies which Color Samples pages to use. Color specification of object being printed RGB Classification of object being printed Text Graphic Image CMYK Text Graphic Image Printer Color Correction setting Color Samples pages to print and use for color matching Auto sRGB Vivid Manual Manual Color RGB Text Setting Auto sRGB Vivid Manual Manual Color RGB Graphics Setting Auto sRGB Display Manual Manual Color RGB Image Setting Auto US CMYK or EURO CMYK Manual Manual Color CMYK Text Setting Auto US CMYK Manual Manual Color CMYK Graphics Setting Auto US CMYK Manual Manual Color CMYK Image Setting Note: The Color Samples pages are not useful if the software application does not specify colors with RGB or CMYK combinations. Additionally, certain situations exist where the software application or the computer operating system adjusts the RGB or CMYK combinations specified in the application through color management. The resulting printed color may not be an exact match of the Color Samples pages. Solving color quality problems 99 Troubleshooting What are Detailed Color Samples and how do I access them? This information applies to network models only. Detailed Color Samples are pages similar to the default pages of color samples accessible from the Quality Menu on the printer operator panel or from the Configuration Menu in the printer Embedded Web Server. The default color samples accessed by these methods have an increment value of 10 percent for Red (R), Green (G), and Blue (B) values. Collectively, these values are known as RGB color. If the user finds a value on the pages that is close, but would like to scan more colors in a nearby area, the user can use the Detailed Color Samples to input the desired color value and a more specific or lower increment value. This lets the user print multiple pages of colored boxes that surround a specific color of interest. To access the pages of Detailed Color Samples, use the printer Embedded Web Server interface. Select the Color Samples option within the Configuration Menu. Nine color conversion table options and three buttons called Print, Detailed, and Reset are shown on the options screen. If the user selects a color conversion table and presses the Print button, the printer prints the default color samples pages. If the user selects a color conversion table and presses the Detailed button, a new interface becomes available. The interface lets the user enter individual R, G, and B values of the specific color of interest. The user can also enter an increment value that defines the difference between the RGB value that each color box differs by. If the user selects Print, a printout generates which consists of the user-specified color and the colors that exist near this color based on the increment value. This process can be duplicated for Cyan (C), Magenta (M), Yellow (Y), and Black (K) color conversion tables, too. Collectively, these values are known as CMYK color. The default increment is 10 percent for Black and 20 percent for Cyan, Magenta, and Yellow. The increment value defined by the user for Detailed Color Samples applies to Cyan, Magenta, Yellow, and Black. Solving color quality problems 100 8 Notices Cautions and warnings Note: A note identifies something that could help you. CAUTION: A caution identifies something that could cause you harm. Warning: A warning identifies something that could damage your product hardware or software. Electronic emission notices With a network cable or high-capacity output finisher installed Federal Communications Commission (FCC) compliance information statement This printer, type 4936 and 4937, has been tested and found to comply with the limits for a Class A digital device, pursuant to Part 15 of the FCC Rules. Operation is subject to the following two conditions: (1) this device may not cause harmful interference, and (2) this device must accept any interference received, including interference that may cause undesired operation. The FCC Class A limits are designed to provide reasonable protection against harmful interference when the equipment is operated in a commercial environment. This equipment generates, uses, and can radiate radio frequency energy and, if not installed and used in accordance with the instruction manual, may cause harmful interference to radio communications. Operation of this equipment in a residential area is likely to cause harmful interference, in which case the user will be required to correct the interference at his own expense. The manufacturer is not responsible for any radio or television interference caused by using other than recommended cables or by unauthorized changes or modifications to this equipment. Unauthorized changes or modifications could void the user's authority to operate this equipment.To assure compliance with FCC regulations on electromagnetic interference for a Class A computing device, use a properly shielded and grounded cable such as Lexmark part number 1021231 for parallel attach or 1021294 for USB attach. Use of a substitute cable not properly shielded and grounded may result in a violation of FCC regulations. Industry Canada compliance statement This Class A digital apparatus meets all requirements of the Canadian Interference-Causing Equipment Standard ICES-003. Avis de conformité aux normes de l’industrie du Canada Cet appareil numérique de classe A est conforme aux exigences de la norme canadienne relative aux équipements pouvant causer des interférences NMB-003. European Community (EC) directives conformity This product is in conformity with the protection requirements of EC Council directives 89/336/EEC and 73/23/EEC on the approximation and harmonization of the laws of the Member States relating to electromagnetic compatibility and safety of electrical equipment designed for use within certain voltage limits. A declaration of conformity with the requirements of the directives has been signed by the Director of Manufacturing and Technical Support, Lexmark International, S.A., Boigny, France. This product satisfies the Class A limits of EN 55022 and safety requirements of EN 60950. Notices 101 Notices Radio interference notice Warning: When a network cable is attached, this is a Class A product. In a domestic environment, this product may cause radio interference, in which case, the user may be required to take adequate measures. Taiwan BSMI notice Japanese VCCI notice Korean MIC statement Notices 102 Notices Without a network cable or high-capacity output finisher installed Federal Communications Commission (FCC) compliance information statement This printer, type 4936 and 4937, has been tested and found to comply with the limits for a Class B digital device, pursuant to Part 15 of the FCC Rules. Operation is subject to the following two conditions: (1) this device may not cause harmful interference, and (2) this device must accept any interference received, including interference that may cause undesired operation. The FCC Class B limits are designed to provide reasonable protection against harmful interference in a residential installation. This equipment generates, uses and can radiate radio frequency energy and, if not installed and used in accordance with the instructions, may cause harmful interference to radio communications. However, there is no guarantee that interference will not occur in a particular installation. If this equipment does cause harmful interference to radio or television reception, which can be determined by turning the equipment off and on, the user is encouraged to try to correct the interference by one or more of the following measures: • Reorient or relocate the receiving antenna. • Increase the separation between the equipment and receiver. • Connect the equipment into an outlet on a circuit different from that to which the receiver is connected. • Consult your point of purchase or service representative for additional suggestions. The manufacturer is not responsible for any radio or television interference caused by using other than recommended cables or by unauthorized changes or modifications to this equipment. Unauthorized changes or modifications could void the user's authority to operate this equipment. Industry Canada compliance statement This Class B digital apparatus meets all requirements of the Canadian Interference-Causing Equipment Standard ICES-003. Avis de conformité aux normes de l’industrie du Canada Cet appareil numérique de classe B est conforme aux exigences de la norme canadienne relative aux équipements pouvant causer des interférences NMB-003. European Community (EC) directives conformity This product is in conformity with the protection requirements of EC Council directives 89/336/EEC and 73/23/EEC on the approximation and harmonization of the laws of the Member States relating to electromagnetic compatibility and safety of electrical equipment designed for use within certain voltage limits. A declaration of conformity with the requirements of the directives has been signed by the Director of Manufacturing and Technical Support, Lexmark International, S.A., Boigny, France. This product satisfies the Class B limits of EN 55022 and safety requirements of EN 60950. Japanese VCCI notice Notices 103 Notices Korean MIC statement Noise emission levels German GS mark notice Machine type: 4936, 4937 The following measurements were made in accordance with ISO 7779 and reported in conformance with ISO 9296. 1-meter average sound pressure, dBA Printing 52 dBA Idling 30 dBA Product energy consumption The following table documents the power consumption characteristics of the product. Mode Description Power consumption Printing The product is generating hard650 W copy output from electronic inputs. Ready The product is waiting for a print job. 190 W Power Saver The product is in energy-saving mode. 25 W Off The product is plugged into a wall outlet, but the switch is turned off. 150 mW Power Saver As part of the ENERGY STAR program, this product is designed with an energy-saving mode called Power Saver. The Power Saver Mode is equivalent to the EPA Sleep Mode. The Power Saver Mode saves energy by lowering power consumption during extended periods of inactivity. The Power Saver Mode is automatically engaged after this product is not used for a specified period of time, called the Power Saver Timeout. The factory default Power Saver Timeout for this product is 20 minutes. By using the configuration menus, the Power Saver Timeout can be modified between 1 minute and 240 minutes. Setting the Power Saver Timeout to a low value reduces energy consumption, but may increase the response time of the product. Setting the Power Saver Timeout to a high value maintains a fast response, but uses more energy. Notices 104 Notices Total energy usage It is sometimes helpful to calculate the total product energy usage. Since power consumption claims are provided in power units of Watts, the power consumption should be multiplied by the time the product spends in each mode in order to calculate energy usage. The total product energy usage is the sum of each mode's energy usage. Waste from Electrical and Electronic Equipment (WEEE) directive Laser advisory label A laser notice label may be affixed to this printer. LUOKAN 1 LASERLAITE VAROITUS! Laitteen käyttäminen muulla kuin tässä käyttoohjeessa mainitulla tavalla saattaa altistaa käyttäjän turvallisuusluokan 1 ylittävälle näkymättömälle lasersäteilylle. KLASS 1 LASER APPARAT VARNING! Om apparaten används på annat sätt än i denna bruksanvisning specificerats, kan avnändaren utsättas för osynlig laserstrålning, som överskrider gränsen för laserklass 1. Laser notice The printer is certified in the U.S. to conform to the requirements of DHHS 21 CFR Subchapter J for Class I (1) laser products, and elsewhere is certified as a Class I laser product conforming to the requirements of IEC 60825-1. Class I laser products are not considered to be hazardous. The printer contains internally a Class IIIb (3b) laser that is nominally a 5 milliwatt gallium arsenide laser operating in the wavelength region of 770-795 nanometers. The laser system and printer are designed so there is never any human access to laser radiation above a Class I level during normal operation, user maintenance, or prescribed service condition. Notices 105 Index Numerics D 5-bin mailbox 11 disabling operator panel menus 77 disabling size sensing 85 display panel 26 A access doors 62 adjusting Power Saver 79 aligning the image transfer unit 84 areas Area A 64 Area B 64 Area C 65 Area E 66 Area G 65 Area J 67 Area K 67 Area L 67 Area M 68 Area T<x> 66 Area T1 66 attaching option cards 16 print server 16 auto size sensing 38 disabling 85 special sizes 85 automatic tray linking 38 avoiding paper jams 45 E Embedded Web Server 80 enabling operator panel menus 78 envelope sizes 7 3/4 (Monarch) 53 F firmware card installing 14 flash memory 19 removing 19 G guidelines media 46 printing letterhead 49 H hard disk 21 Held jobs 39 held jobs entering user name 40 overview 40 types of 40 B Back button 25 bins linking 39 button back 25 menu 25 stop 25 I image transfer unit aligning 84 ordering 60 installing Coax/Twinax Adapter 16 firmware card 14 hard disk with adapter card 16 installing MarkNet print server 16 internal print server 16 option cards 16 Parallel Interface Card 16 print servers 16 USB/Parallel Interface Card 16 internal print server C card stock guidelines 52 characteristics, media 46 letterhead 49 confidential jobs entering user name 40 sending 40 106 Index option cards installing 16 internal print server Parallel Interface Card 16 Serial Interface Card 16 options 5-bin mailbox 11 duplex unit 8 interface cards 16 internal print servers 16 ordering image transfer unit 60 transfer roller 60 ordering, print cartridge 59 output bins linking 39 See print server Internet Protocol Security 81 L laser notice 105 letterhead 49 guidelines 49 page orientation 49 printing 49 linking 38 bins 39 trays 38 loading 2000-sheet tray 33 500-sheet trays 31 multipurpose feeder 35 lock feature, security 82 P M pad, numeric 26 panel, display 26 paper letterhead 49 preprinted forms 49 recommended types 46 storing 44 unacceptable 48 paper jams areas 62 avoiding 45 clearing 61 fuser 68 Parallel Interface Card 16 PIN entering at the printer 41 entering from the driver 40 Power Saver, adjusting 79 preprinted forms 49 Print and Hold function see held jobs 39 print server installing printer memory option, removing 19 printer system board 18 accessing 18 closing 23 problems incorrect characters print 89 job didn’t print 88 job prints 88 from wrong tray 88 on wrong paper or specialty media 88 large jobs do not collate 89 mailbox 89 frequent jams 89 operator panel 88 blank 88 displays black diamonds 88 Macintosh 29, 37, 38, 40, 42 mailbox 11 maintaining the printer 58 ordering a print cartridge 59 MarkNet internal print servers maximum stack height multipurpose feeder 36 trays 1, 2, 3 32, 34 media guidelines 46 letterhead 49 letterhead, printing 49 letterhead guidelines 49 loading instructions based on source 49 sizes supported 7 3/4 (Monarch) 53 storing 52 transparencies, guidelines 49 media specifications characteristics 46 sizes 53 types 54 weight 55, 56 memory Print and Hold function 39, 40 memory option, removing 19 Menu button 25 N Noise emission levels 104 numeric pad 26 O operator panel 30 disabling menus 77 enabling menus 78 107 Index V paper feed blank pages in output bin 92 frequent jams 92 jammed page does not reprint 92 Paper Jam message remains after clearing jam 92 print time seems long 88 tray linking does not work 89 unexpected page breaks 89 verify print 42 R removing firmware card 22 flash memory option 19 option cards 19 printer memory option 19 repeat print 42 reserve print 42 S safety information 2 Secure mode 81 security 80 sensing, special sizes 85 Serial Interface Card 16 Simple Network Management Protocol 80 size sensing 85 sizes, media 7 3/4 (Monarch) 53 stack height, maximum multipurpose feeder 36 trays 1, 2, 3 32, 34 Stop button 25 storing 44 media 52 paper 44 supplies 44 supplies print cartridge 59 storing 44 system board accessing 13 T transfer roller ordering 60 tray linking 38 U unpacking memory cards 13 option cards 16 USB Direct interface 27 USB flash memory device 27 108