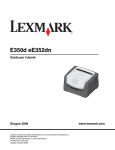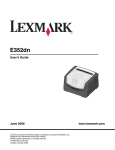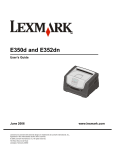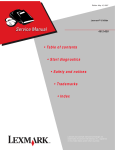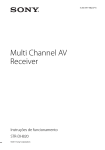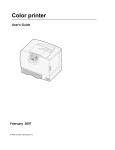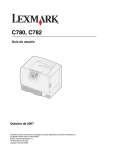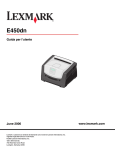Download Guia do Usuário
Transcript
E350d e E352dn Guia do usuário Junho de 2006 Lexmark and Lexmark with diamond design are trademarks of Lexmark International, Inc., registered in the United States and/or other countries. © 2006 Lexmark International, Inc. All rights reserved. 740 West New Circle Road Lexington, Kentucky 40550 www.lexmark.com Edition: June 2006 Informações sobre segurança The following paragraph does not apply to any country where such provisions are inconsistent with local law: LEXMARK INTERNATIONAL, INC., PROVIDES THIS PUBLICATION “AS IS” WITHOUT WARRANTY OF ANY KIND, EITHER EXPRESS OR IMPLIED, INCLUDING, BUT NOT LIMITED TO, THE IMPLIED WARRANTIES OF MERCHANTABILITY OR FITNESS FOR A PARTICULAR PURPOSE. Some states do not allow disclaimer of express or implied warranties in certain transactions; therefore, this statement may not apply to you. This publication could include technical inaccuracies or typographical errors. Changes are periodically made to the information herein; these changes will be incorporated in later editions. Improvements or changes in the products or the programs described may be made at any time. Comments about this publication may be addressed to Lexmark International, Inc., Department F95/032-2, 740 West New Circle Road, Lexington, Kentucky 40550, U.S.A. In the United Kingdom and Eire, send to Lexmark International Ltd., Marketing and Services Department, Westhorpe House, Westhorpe, Marlow Bucks SL7 3RQ. Lexmark may use or distribute any of the information you supply in any way it believes appropriate without incurring any obligation to you. To obtain additional copies of publications related to this product, visit the Lexmark Web site at www.lexmark.com. References in this publication to products, programs, or services do not imply that the manufacturer intends to make these available in all countries in which it operates. Any reference to a product, program, or service is not intended to state or imply that only that product, program, or service may be used. Any functionally equivalent product, program, or service that does not infringe any existing intellectual property right may be used instead. Evaluation and verification of operation in conjunction with other products, programs, or services, except those expressly designated by the manufacturer, are the user’s responsibility. Trademarks Lexmark and Lexmark with diamond design are trademarks of Lexmark International, Inc. Details relating to compatibility are included in the Technical Reference. Other trademarks are the property of their respective owners. © 2006 Lexmark International, Inc. All rights reserved. UNITED STATES GOVERNMENT RIGHTS This software and any accompanying documentation provided under this agreement are commercial computer software and documentation developed exclusively at private expense. 2 • Conecte o cabo de alimentação a uma tomada devidamente aterrada que esteja próxima do produto e seja de fácil acesso. • CUIDADO: Não instale este produto nem faça nenhuma conexão elétrica ou de cabeamento, como do cabo de alimentação ou de telefone, durante uma tempestade com raios. • CUIDADO: Este produto utiliza um laser. O uso de controles ou ajustes, ou a execução de procedimentos diferentes daqueles aqui especificados, pode resultar em exposição perigosa à radiação. • Este produto utiliza um processo de impressão que aquece a mídia de impressão, e o aquecimento pode fazer com que a mídia de impressão libere emissões. Você deve ler e compreender a seção de instruções de operação que aborda as diretrizes para a seleção da mídia de impressão a fim de evitar a possibilidade de emissões perigosas. (Consulte Seleção da mídia de impressão na página 11.) • Entre em contato com um técnico profissional para obter manutenção ou reparos diferentes daqueles descritos nas instruções de operação. • Este produto foi projetado, testado e aprovado como um produto que atende aos mais rígidos padrões globais de segurança com o uso de componentes específicos da Lexmark. Os recursos de segurança de algumas peças nem sempre são óbvios. A Lexmark não se responsabiliza pelo uso de outras peças de substituição. Índice Capítulo 1: Para aprender sobre a impressora ................................................................ 5 Visão geral da impressora ............................................................................................................................... 5 Para entender o painel de controle .................................................................................................................. 8 Capítulo 2: Para entender as diretrizes da mídia de impressão ................................... 10 Que tipos de mídia de impressão podem ser carregados? ........................................................................... 10 Seleção da mídia de impressão .................................................................................................................... 11 Armazenamento da mídia de impressão ....................................................................................................... 16 Para evitar atolamentos ................................................................................................................................. 17 Capítulo 3: Impressão ...................................................................................................... 18 Carregamento da bandeja para 250 folhas ................................................................................................... 18 Carregamento do alimentador manual .......................................................................................................... 23 Ligação de bandejas ...................................................................................................................................... 24 Envio de um trabalho para impressão ........................................................................................................... 24 Cancelamento de um trabalho de impressão ................................................................................................ 25 Impressão da página de configurações de menu .......................................................................................... 26 Impressão de uma página de configuração de rede ..................................................................................... 27 Impressão de uma lista de amostras de fontes ............................................................................................. 27 Capítulo 4: Instalação de opções .................................................................................... 28 Acesso à placa do sistema ............................................................................................................................ 28 Adição de uma placa de memória ................................................................................................................. 31 Adição de uma placa de memória flash ......................................................................................................... 32 Instalação de uma gaveta opcional para 550 folhas ..................................................................................... 33 Para reconhecer as opções instaladas .......................................................................................................... 34 Capítulo 5: Manutenção da impressora .......................................................................... 35 Armazenamento de suprimentos ................................................................................................................... 35 Economia de suprimentos ............................................................................................................................. 35 Pedido de suprimentos .................................................................................................................................. 36 Final da vida útil do kit fotocondutor .............................................................................................................. 38 Kit de manutenção ......................................................................................................................................... 41 Reciclagem de produtos da Lexmark ............................................................................................................ 41 Capítulo 6: Limpeza de atolamentos ............................................................................... 42 Para identificar atolamentos .......................................................................................................................... 42 Para entender as mensagens de atolamento ................................................................................................ 42 Limpeza de um atolamento ........................................................................................................................... 43 3 Índice Capítulo 7: Solução de problemas .................................................................................. 49 Suporte on-line ao cliente .............................................................................................................................. 49 Para solicitar manutenção ............................................................................................................................. 49 Verificação de uma impressora que não responde ....................................................................................... 49 Impressão de PDFs em vários idiomas ......................................................................................................... 50 Solução de problemas de impressão ............................................................................................................ 50 Ativação do modo Redução de curvas .......................................................................................................... 52 Solução de problemas de opções ................................................................................................................. 52 Solução de problemas de mensagens de manutenção ................................................................................. 53 Solução de problemas de alimentação de papel ........................................................................................... 53 Solução de problemas de qualidade de impressão ....................................................................................... 54 Limpeza da lente da cabeça de impressão ................................................................................................... 58 Capítulo 8: Suporte administrativo ................................................................................. 60 Desativação dos menus do painel de controle .............................................................................................. 60 Ativação dos menus do painel de controle .................................................................................................... 60 Restauração das configurações padrão de fábrica ....................................................................................... 61 Seleção do modo de operação da impressora .............................................................................................. 61 Definição da segurança usando o Servidor da Web incorporado (EWS, Embedded Web Server) ............... 61 Avisos ................................................................................................................................. 64 Convenções ................................................................................................................................................... 64 Avisos de emissão eletrônica ........................................................................................................................ 64 Níveis de emissão de ruído ........................................................................................................................... 66 Consumo de energia do produto ................................................................................................................... 66 Diretiva WEEE (Waste from Electrical and Electronic Equipment) ................................................................ 67 Aviso do laser ................................................................................................................................................ 67 Statement of Limited Warranty for Lexmark E350d and E352dn ................................................................... 67 Índice remissivo ................................................................................................................. 69 4 1 Para aprender sobre a impressora Visão geral da impressora CUIDADO: Não instale este produto nem faça nenhuma conexão elétrica ou de cabeamento, como do cabo de alimentação ou de telefone, durante uma tempestade com raios. A ilustração a seguir mostra uma visão frontal da impressora com seus recursos indicados. 1 2 3 4 5 6 7 1 Bandeja de saída para 150 folhas 5 Alimentador manual 2 Suporte de papel 6 Bandeja para 250 folhas 3 Botões do painel de controle e do menu 7 Gaveta para 550 folhas (opcional) 4 Porta frontal Para aprender sobre a impressora 5 Para aprender sobre a impressora A ilustração a seguir mostra uma visão traseira da impressora com seus recursos indicados. 1 2 3 4 5 6 7 1 Saída traseira 5 Conexão USB 2 Botão Liga/desliga 6 Conexão paralela 3 Conexão de alimentação 7 Conexão Ethernet 4 Tampa contra poeira (não disponível em alguns modelos) Visão geral da impressora 6 Para aprender sobre a impressora Vários menus estão disponíveis para facilitar a alteração das configurações da impressora. O diagrama mostra o índice de menus do painel de controle, os menus e os itens disponíveis sob cada menu. Para obter mais informações sobre menus e itens de menu, consulte o Guia de menus e mensagens no CD de Software e documentação. Menu papel Origem do papel Tamanho papel Tipo de papel Tipos personalizados Configuração universal Trocar tamanho Textura do papel Peso do papel Carreg. de papel Menu acabamento Frente e verso Encad. frente e verso Cópias Páginas em branco Agrupamento Folhas separadoras Origem do separador Impressão múlt. pág. Ordem multipáginas Exibição múlt. pág. Borda multipáginas Menu utilitários Demo rápida Imprimir menus Estat. da impr. Imp config rede Imprimir fontes Imprimir demo Imprimir diretório Padrões de fábrica Formatar flash Desfragmentar flash Rastreamento hex Menu trabalho Redefinir a impressora Menu PostScript Imprimir erro PS Prioridade de fontes Menu de emul PCL Origem das fontes Nome da fonte Tamanho em pontos Pitch Conjunto de símbolos Orientação Linhas por página Largura A4 Renum. de bandeja RC auto após AL AL auto após RC Menu configuração Modo econômico Modo silenc. Linguagem impressora Economiz. de energia Economia de recursos Tempo espera impr. Tempo limite Continuar automático Recup. de atolamento Proteção de página Idioma de exibição Alarme do toner Menu qualidade Resol. impressão Tonalidade do toner Aprimorador de fontes pequenas Menu PPDS Orientação Linhas por página Linhas por polegada Formato da página Conj. de caracteres Mais aproximada Renum. de bandeja 1 RC auto após AL AL auto após RC Menu Paralela Paralela padrão Menu rede Rede padrão Menu USB USB padrão Visão geral da impressora 7 Para aprender sobre a impressora Para entender o painel de controle O painel de controle consiste nos itens a seguir: • • • Uma tela de cristal líquido (LCD) com 2 linhas e capacidade de exibição de texto Seis botões: Parar , Menu (com Menu esquerdo , Selecionar e Menu direito Continuar Uma luz indicadora ), Voltar e Observação: Uma etiqueta localizada na parte interna da porta frontal mostra os botões do painel de controle em seu idioma. Uma etiqueta adicional traduzida está incluída na caixa da impressora. Stop Parar Stop Stop Stop Seis Stop Stopp Leállítás Stop Menu Stopp Stop Стоп Parar Stopp Durdur Menu Nabídka Menu Menu Valikko Menu Menü Menü Menu Para entender o painel de controle 8 Back Meny Menu Меню Menú Meny Menü Voltar Zpět Tilbage Terug Takaisin Retour Zurück Vissza Indietro Go Tilbake Wróć H aзa д Atrás Bakåt Geri Continuar Start Start Start Jatka Reprise Fortfahren Tovább Ok Fortsett Dalej Пуск Continuar Starta Git Para aprender sobre a impressora O uso dos botões e o layout do visor são descritos na tabela a seguir. Botão ou item do painel de controle Função Visor O visor mostra mensagens que descrevem o estado atual da impressora e indicam possíveis problemas da impressora que precisam ser resolvidos. A linha superior do visor é a linha de cabeçalho. Ela exibirá o status atual e o status dos Suprimentos (Avisos). É nesse local que você verá o status da impressora, as mensagens de suprimentos e as telas Mostrar. Luz indicadora Um LED verde é usado no visor para indicar o status da impressora. Status Indica Apagada A impressora está desligada. Acesa A impressora está ligada, porém ociosa. Verde intermitente A impressora está ligada e ocupada. Parar Pressione e libere o botão Parar para interromper a operação mecânica da impressora. A mensagem A impressora não está pronta será exibida. A operação será retomada quando o botão Continuar for pressionado. Botões de menu Os botões e são usados para entrar em um grupo de menus. Depois que um grupo de menus estiver ativo, pressione e libere o botão para ir para a próxima seleção ou pressione e libere o botão para ir para a seleção anterior. Esses botões também podem ser usados para aumentar ( ) ou diminuir ( ) automaticamente o número desejado de cópias. Pressione e libere o botão Selecionar para iniciar a ação em uma seleção. Escolhe a seleção de menu exibida na segunda linha do visor. Se for exibido um menu como o Menu papel, abre o menu e exibe a primeira configuração da impressora contida nele. Se for exibido um item de menu como Origem do papel, abre o item e exibe a configuração padrão. Se for exibido um item de menu como Alimentador manual, salva a seleção como a nova configuração padrão de Origem do papel. A impressora exibirá a mensagem Salvo por alguns instantes e retornará ao nível do item de menu. Voltar Pressione e libere o botão Voltar para retornar ao grupo de menus anterior. Se você estiver no topo de um grupo de menus, o botão funcionará como um botão Continuar. Continuar Pressione e libere o botão Continuar para colocar a impressora no estado Pronto depois de uma situação em que ela ficou off-line (para sair dos menus, para limpar a maioria das mensagens). Para entender o painel de controle 9 2 Para entender as diretrizes da mídia de impressão Mídia de impressão é a referência feita a papel, cartões, transparências, etiquetas e envelopes. Os quatro últimos são, às vezes, denominados mídia especial. A impressora fornece impressão alta qualidade em uma grande variedade de mídias. É necessário levar em consideração vários pontos sobre a mídia antes da impressão. Este capítulo fornece informações sobre a escolha e a manutenção da mídia de impressão. • • • • Que tipos de mídia de impressão podem ser carregados? Seleção da mídia de impressão Armazenamento da mídia de impressão Para evitar atolamentos Para obter mais detalhes sobre os tipos de papel e mídia especial que a impressora suporta, consulte o documento Card Stock & Label Guide (apenas em inglês) disponível no site da Lexmark, em www.lexmark.com. A escolha do papel ou de outra mídia de impressão correta reduz os problemas de impressão. Para obter a melhor qualidade de impressão, teste uma amostra do papel ou de outra mídia de impressão que pretende usar antes de comprar grandes quantidades. Que tipos de mídia de impressão podem ser carregados? Obtenha o máximo de sua impressora carregando as bandejas adequadamente. Nunca misture tipos de mídia dentro de uma bandeja. Capacidade* (folhas) Origem Tamanhos Tipos Peso Bandeja para 250 folhas A4, A5, A6 (apenas fibras longas), JIS B5, Carta, Ofício, Executivo, Ofício 2, Statement (US) Papel comum, encorpado, papel timbrado, transparências, etiquetas de papel (apenas impressão de um lado) 60–90 g/m2 (16–24 lb) • 250 folhas de papel • 50 etiquetas • 50 transparências Gaveta para 550 folhas A4, A5, JIS B5, Carta, Ofício, Executivo, Ofício 2, Statement (US) Papel comum, encorpado, papel timbrado, transparências, etiquetas de papel (apenas impressão de um lado) 60–90 g/m2 (16–24 lb) • 550 folhas de papel • 50 etiquetas • 50 transparências Papel comum, transparências, etiquetas de papel (apenas impressão de um lado) 60–163 g/m2 (16–43 lb) 1 Cartões† • 120–163 g/m2 (66–90 lb), Índice Bristol • 75–163 g/m2 (46–100 lb), Etiqueta Envelopes 75 g/m2 (20 lb) Alimentador manual A4, A5, A6 (apenas fibras longas), JIS B5, Carta, Ofício, Executivo, Ofício 2, Statement (US), Universal‡ 7¾, 9, 10, DL, C5, B5 * Capacidade para mídia de impressão de 20 lb, a menos que observado em contrário. † ‡ Recomendam-se fibras curtas. Use a saída traseira para obter os melhores resultados. Faixas de tamanho Universal: – Alimentador manual: 76–216 x 127–356 mm (3,0–8,5 x 5,0–14,0 pol) (inclui cartões de 3 x 5 pol) Para entender as diretrizes da mídia de impressão 10 Para entender as diretrizes da mídia de impressão Seleção da mídia de impressão Selecionar a mídia de impressão correta para a impressora ajudará a evitar problemas de impressão. As seções a seguir contêm as diretrizes para a escolha da mídia de impressão correta para a impressora. • • • • • Papel Transparências Envelopes Etiquetas Cartões Papel Para garantir a melhor qualidade de impressão e confiabilidade de alimentação, use papel xerográfico de 75 g/m2 (20 lb), de fibras longas. Papéis comerciais criados para uso comercial geral também podem fornecer qualidade de impressão aceitável. Observação: Determinados tipos de papel não serão impressos com a velocidade máxima. Sempre imprima várias amostras antes de comprar grandes quantidades de qualquer tipo de mídia de impressão. Ao escolher a mídia de impressão, considere o peso, o conteúdo de fibras e a cor. O processo de impressão a laser aquece o papel a altas temperaturas, de 210°C (410°F) para aplicações que não são MICR. Use somente papéis capazes de resistir a essas temperaturas sem descolorir, produzir sangramento ou liberar emissões perigosas. Consulte o fabricante ou o fornecedor para determinar se o papel escolhido é aceitável para impressoras a laser. Ao carregar o papel, observe o lado de impressão recomendado descrito na embalagem e carregue o papel de acordo com as instruções. Para obter instruções detalhadas sobre carregamento de bandejas, consulte: • • Carregamento da bandeja para 250 folhas na página 18 Carregamento do alimentador manual na página 23 Características do papel As seguintes características do papel afetam a qualidade e a confiabilidade da impressão. Recomenda-se que estas diretrizes sejam seguidas ao avaliar um novo estoque de papel. Para obter informações detalhadas, consulte o documento Card Stock & Label Guide (apenas em inglês) disponível no site da Lexmark, em www.lexmark.com/publications. Peso A impressora alimenta automaticamente pesos de papel de 60 a 90 g/m2 (16 a 24 lb, encorpado), de fibras longas, nas bandejas integradas e opcionais, e pesos de papel de 60 a 163 g/m2 (16 a 43 lb, encorpado), de fibras longas, no alimentador manual. O papel com peso inferior a 60 g/m2 (16 lb) pode não ser firme o suficiente para ser alimentado adequadamente, causando atolamentos. Para obter um melhor desempenho, use papel de 75 g/m2 (20 lb, encorpado) de fibras longas. Para usar papel mais estreito que 182 x 257 mm (7,2 x 10,1 pol), recomenda-se que o peso seja de 90 g/m2 (24 lb, encorpado). Curva Curva é a tendência da mídia de se curvar nas bordas. Curvas excessivas podem causar problemas na alimentação de papel. As curvas podem ocorrer depois que o papel passa pela impressora, onde é exposto a altas temperaturas. O armazenamento do papel fora da embalagem e em condições de calor, umidade, frio ou ar seco, mesmo nas bandejas, pode contribuir para a ocorrência de curvas antes da impressão, podendo causar problemas de alimentação. Para obter mais informações sobre curvas, consulte Ativação do modo Redução de curvas na página 52. Seleção da mídia de impressão 11 Para entender as diretrizes da mídia de impressão Lisura O grau de lisura do papel afeta diretamente a qualidade da impressão. Se o papel for muito áspero, o toner não se fundirá no papel adequadamente, resultando em baixa qualidade de impressão. Se o papel for liso demais, poderá causar problemas de alimentação de papel ou qualidade de impressão. O grau de lisura deve estar entre 100 e 300 pontos Sheffield; entretanto, a lisura entre 150 e 250 pontos Sheffield produz a melhor qualidade de impressão. Se você estiver usando papel com mais de 350 pontos Sheffield, altere o Tipo de papel para Áspero/algodão. Para obter mais informações, consulte "Menu papel" no Guia de menus e mensagens no CD de Software e documentação. Conteúdo de umidade A quantidade de umidade do papel afeta tanto a qualidade de impressão quanto a capacidade da impressora de alimentar o papel adequadamente. Mantenha o papel na embalagem original até a hora de usá-lo. Isso limitará a exposição do papel às variações de umidade que podem degradar seu desempenho. Condicione o papel enquanto ele ainda estiver em sua embalagem original. Para condicioná-lo, armazene-o no mesmo ambiente da impressora por 24 a 48 horas antes da impressão, para permitir que o papel se estabilize nas novas condições. Prolongue o tempo para vários dias se o ambiente de armazenamento ou transporte for muito diferente do ambiente da impressora. O papel espesso também pode exigir um período de condicionamento maior devido à massa do material. Direção das fibras As fibras referem-se ao alinhamento das fibras do papel em uma folha. O papel pode ter fibras longas, estendendo-se ao longo do comprimento do papel, ou fibras curtas, estendendo-se ao longo da largura do papel. Para papel de 60 a 90 g/m2 (16 a 24 lb, encorpado), recomendam-se fibras longas. Conteúdo de fibras A maior parte do papel xerográfico de alta qualidade é feita de madeira em polpa processada 100% quimicamente. Esse conteúdo confere ao papel um alto grau de estabilidade, resultando em menos problemas de alimentação e melhor qualidade de impressão. O papel que contém fibras, como as de algodão, possui características que podem dificultar seu manuseio. Papel reciclado A Lexmark suporta a US executive order 13101, que encoraja o uso de papel reciclado em órgãos do governo. Solicite a seu fornecedor de papel informações sobre garantia e desempenho e/ou faça testes com pequenas quantidades antes de comprar grandes volumes de papel. Uma lista de fornecedores e papéis aprovados usados pelo US Government Printing Office pode ser encontrada em http://www.gpo.gov/qualitycontrol/cpypaper.htm. Papel inaceitável Os papéis a seguir não são recomendados para uso na impressora: • Papéis tratados quimicamente, usados para fazer cópias sem papel carbono, também conhecidos como papéis sem carbono, CCP (Carbonless Copy Paper) ou NCR (No Carbon Required). • Papéis pré-impressos com elementos químicos que possam contaminar a impressora. • Papéis pré-impressos que possam ser afetados pela temperatura no fusor da impressora. • Papéis pré-impressos que exijam um registro (a exata localização da impressão na página) superior a ±0,09 pol, como formulários de reconhecimento óptico de caracteres (OCR). Em alguns casos, você pode ajustar o registro pelo programa para imprimir nesses formulários com sucesso. • Papéis revestidos (encorpados apagáveis), sintéticos e térmicos. • Papéis com bordas ásperas, ásperos ou altamente texturizados ou papéis com curvas. • Papel reciclado com peso inferior a 60 g/m2 (16 lb). • Formulários ou documentos com várias vias. Seleção da mídia de impressão 12 Para entender as diretrizes da mídia de impressão Seleção do papel O carregamento adequado do papel ajuda a evitar atolamentos e garante uma impressão livre de problemas. Para evitar atolamentos ou má qualidade de impressão: • • Sempre use papel novo e que não esteja danificado. Flexione a pilha de papel para trás e para frente. Não dobre nem amasse o papel. Alinhe as folhas sobre uma superfície plana. • Antes de carregar o papel, saiba o lado de impressão recomendado. Essa informação está normalmente indicada no pacote do papel. Certifique-se de que a pilha de papel esteja nivelada na bandeja e de que não esteja acima dos indicadores de preenchimento máximo de papel. O carregamento inadequado pode causar atolamentos. Não use papel que tenha sido cortado ou aparado à mão. Não misture tamanhos, pesos ou tipos de mídia diferentes na mesma origem; a mistura causa atolamentos. Não use papéis revestidos, a menos que tenham sido criados especificamente para impressão eletrofotográfica. Não remova as bandejas durante a impressão de um trabalho ou se a mensagem Ocupada estiver sendo exibida no visor. Certifique-se de que as configurações de Tipo de papel, Textura do papel e Peso do papel estejam corretas. (Para obter mais informações sobre essas configurações, consulte "Menu papel" no Guia de menus e mensagens no CD de Software e documentação.) Certifique-se de que o papel esteja carregado adequadamente na origem. • • • • • • • Seleção de formulários pré-impressos e papel timbrado Use as seguintes diretrizes ao selecionar formulários pré-impressos e papel timbrado para a impressora: • • • Use papéis de fibras longas para obter os melhores resultados para pesos de 60 a 90 g/m2. Use somente formulários e papel timbrado impressos por meio de um processo offset litográfico ou gravado. Evite papéis ásperos ou com superfícies excessivamente texturizadas. Use papéis impressos com tintas resistentes ao calor e projetadas para uso em copiadoras xerográficas. A tinta deve ser capaz de resistir a temperaturas de 210°C (410°F) sem derreter ou liberar emissões perigosas. Use tintas que não sejam afetadas pela resina contida no toner. As tintas definidas por oxidação ou à base de óleo devem atender a esses requisitos; as tintas látex podem não atender. Em caso de dúvida, entre em contato com o fornecedor do papel. Os papéis pré-impressos, como os timbrados, devem resistir a temperaturas de até 210°C (410°F) sem derreter ou liberar emissões perigosas. Seleção da mídia de impressão 13 Para entender as diretrizes da mídia de impressão Impressão em papel timbrado Consulte o fabricante ou o fornecedor para determinar se o papel timbrado pré-impresso é aceitável para impressoras a laser. A orientação da página é importante ao imprimir em papel timbrado. Use a tabela a seguir para obter ajuda no carregamento de papel timbrado nas origens de mídia. Origem da mídia ou processo Lado de impressão Topo da página Bandeja para 250 folhas e gaveta para 550 folhas Face impressa do papel timbrado voltada para baixo A borda superior da folha com o logotipo deve ser colocada na parte frontal da bandeja. Impressão frente e verso (nos dois lados do papel) a partir das bandejas Face impressa do papel timbrado voltada para cima A borda superior da folha com o logotipo deve ser colocada na parte frontal da bandeja. Alimentador manual Face impressa do papel timbrado voltada para cima A borda superior da folha com o logotipo deve entrar primeiro na impressora. Impressão frente e verso (nos dois lados do papel) a partir do alimentador manual Face impressa do papel timbrado voltada para baixo A borda superior da folha com o logotipo deve entrar primeiro na impressora. Transparências Alimente as transparências a partir da bandeja para 250 folhas ou do alimentador manual. Teste algumas amostras das transparências que pretende usar na impressora antes de comprar grandes quantidades. Ao imprimir em transparências: • Certifique-se de definir o Tipo de papel como Transparência para evitar danos à impressora. • Use as transparências projetadas especialmente para impressoras a laser. As transparências devem ser capazes de resistir a temperaturas de 175°C (350°F) sem derreter, descolorir, se deslocar ou liberar emissões perigosas. • Para evitar problemas de qualidade de impressão, evite tocar nas transparências. • Antes de carregar as transparências, ventile a pilha de folhas para evitar que elas fiquem coladas. Seleção de transparências A impressora pode imprimir diretamente em transparências projetadas para uso em impressoras a laser. A qualidade e a durabilidade da impressão dependem da transparência usada. Sempre imprima amostras nas transparências que pretende usar antes de comprar grandes quantidades. Recomendamos transparências de tamanho Carta da Lexmark, número de peça 70X7240, e transparências de tamanho A4 da Lexmark, número de peça 12A5010. A configuração de Tipo de papel deve ser definida como Transparência para ajudar a evitar atolamentos. (Para obter informações detalhadas sobre essa configuração, consulte “Tipo de papel” no CD de Software e documentação.) Verifique com o fabricante ou o fornecedor se as suas transparências são compatíveis com impressoras a laser que aquecem as transparências a 175°C (350°F). Use apenas transparências capazes de resistir a essas temperaturas sem derreter, descolorir, se deslocar ou liberar emissões perigosas. Para obter informações detalhadas, consulte o documento Card Stock & Label Guide (apenas em inglês) disponível no site da Lexmark, em www.lexmark.com/publications. As transparências podem ser alimentadas automaticamente a partir das bandejas de papel ou manualmente a partir do alimentador manual. Para obter informações sobre compatibilidade de transparências com bandejas de entrada, consulte Que tipos de mídia de impressão podem ser carregados? na página 10. Tenha cuidado ao manusear as transparências. As impressões digitais na superfície da transparência produzem uma impressão de baixa qualidade. Seleção da mídia de impressão 14 Para entender as diretrizes da mídia de impressão Envelopes Teste algumas amostras dos envelopes que pretende usar na impressora antes de comprar grandes quantidades. Para obter instruções sobre o carregamento de envelopes, consulte Carregamento do alimentador manual na página 23. Ao imprimir em envelopes: • • • • • • • • • Para obter a melhor qualidade de impressão possível, use somente envelopes de alta qualidade, projetados para uso em impressoras a laser. Defina a Origem do papel no Menu papel com base na origem em uso, defina o Tipo de papel como Envelope e selecione o tamanho de envelope correto no painel de controle, no driver da impressora ou no MarkVision Professional. Para obter o melhor desempenho, use envelopes feitos de papel de 75 g/m2 (20 lb, encorpado). Use um peso de até 105 g/m2 (28 lb, encorpado) para o alimentador manual, desde que o conteúdo de algodão seja de até 25%. Os envelopes com 100% de algodão não devem exceder 75 g/m2 (24 lb, encorpado). Use somente envelopes novos e não danificados. Para obter o melhor desempenho e minimizar atolamentos, não use envelopes que: – Sejam muito curvados ou enrolados. – Estejam grudados ou danificados de alguma forma. – Tenham janelas, aberturas, perfurações, recortes ou relevos. – Tenham grampos metálicos, laços ou fechos de metal. – Tenham um design de autofechamento. – Tenham selos postais colados. – Tenham qualquer adesivo exposto quando a aba estiver na posição lacrada ou fechada. – Tenham bordas cortadas ou cantos dobrados. – Tenham acabamentos ásperos, enrugados ou ondulados. Use envelopes capazes de resistir a temperaturas de 175°C (350°F) sem lacrar, se curvar excessivamente, enrugar ou liberar emissões perigosas. Se tiver qualquer dúvida sobre os envelopes que pretende usar, consulte o fornecedor dos envelopes. Ajuste a guia de largura de acordo com a largura do envelope. Carregue apenas um envelope por vez. A combinação da alta umidade (acima de 60%) e da alta temperatura de impressão poderá lacrar os envelopes. Etiquetas A impressora pode imprimir em muitas etiquetas projetadas para uso em impressoras a laser, exceto em etiquetas de vinil. Essas etiquetas são fornecidas em folhas nos tamanhos Carta, A4 e Ofício. As etiquetas adesivas, a face de impressão (material imprimível) e os revestimentos finais devem ser capazes de resistir a temperaturas de 210°C (410°F) e à pressão de 25 psi (libras por polegada quadrada). Teste uma amostra de qualquer etiqueta de papel que pretenda usar na impressora antes de comprar grandes quantidades. Ao imprimir em etiquetas: • Defina o item de menu Tipo de papel como Etiquetas no Menu papel. Defina o Tipo de papel no painel de controle da impressora, no driver da impressora ou no MarkVision Professional. • Não carregue etiquetas junto com papel ou transparências na mesma origem; misturar mídias pode causar problemas de alimentação. • Não use folhas de etiquetas com um material de suporte escorregadio. • Use folhas de etiquetas completas. As folhas incompletas podem fazer com que as etiquetas se descolem durante a impressão, resultando em atolamentos. As folhas incompletas também contaminam a impressora e o cartucho com material adesivo e podem anular as garantias da impressora e do cartucho. • Use etiquetas capazes de resistir a temperaturas de 210°C (410°F) sem lacrar, curvar excessivamente, enrugar ou liberar emissões perigosas. Seleção da mídia de impressão 15 Para entender as diretrizes da mídia de impressão • Não imprima a menos de 1 mm (0,04 pol) da borda da etiqueta, das perfurações ou entre as separações das etiquetas. • Não use folhas de etiquetas que contenham material adesivo na borda. Recomenda-se o revestimento por zona do adesivo de pelo menos 1 mm (0,04 pol) das bordas. O material adesivo contamina a impressora e pode anular sua garantia. • Se o revestimento por zona do adesivo não for possível, remova uma faixa de 3 mm (0,125 pol) da borda de alimentação e use um adesivo que não escorra. • Remova uma faixa de 3 mm (0,125 pol) na borda principal para evitar que as etiquetas se descolem dentro da impressora. • É preferível usar a orientação Retrato, especialmente ao imprimir códigos de barras. • Não use etiquetas com o adesivo exposto. • Não use etiquetas de vinil. Para obter informações detalhadas sobre a impressão, as características e o design das etiquetas, consulte o documento Card Stock & Label Guide (apenas em inglês) disponível no site da Lexmark, em www.lexmark.com/publications. Cartões Os cartões possuem apenas uma camada e uma grande quantidade de propriedades, como conteúdo de umidade, espessura e textura, que podem afetar significativamente a qualidade de impressão. Para obter informações sobre o peso preferencial e a direção das fibras da mídia de impressão, consulte Que tipos de mídia de impressão podem ser carregados? na página 10. Teste algumas amostras dos cartões que pretende usar na impressora antes de comprar grandes quantidades. Ao imprimir em cartões: • Os cartões só podem ser impressos a partir do alimentador manual. • Defina o item de menu Tipo de papel do Menu papel como Cartões no painel de controle, no driver da impressora ou no MarkVision Professional. Defina o Peso do papel como Peso p/ cartões e selecione o valor Normal ou Pesado para Peso p/ cartões. Defina isso no painel de controle, no driver da impressora ou no MarkVision Professional. Use Pesado para cartões com peso superior a 163 g/m2 (90 lb). • Esteja ciente de que a pré-impressão, a perfuração e a dobra podem afetar de forma significativa a qualidade de impressão e causar problemas de manuseio da mídia de impressão ou atolamentos. • Evite usar cartões que possam liberar emissões perigosas quando aquecidos. • Não use cartões pré-impressos fabricados com produtos químicos que possam contaminar a impressora. A pré-impressão introduz componentes semilíquidos e voláteis na impressora. • Recomendamos o uso de cartões com fibras curtas. Armazenamento da mídia de impressão Use as seguintes diretrizes para evitar problemas de alimentação de papel e qualidade de impressão irregular: • Para obter melhores resultados, armazene a mídia em um ambiente onde a temperatura seja de aproximadamente 21°C (70°F) e a umidade relativa do ar seja de 40%. A maioria dos fabricantes de etiquetas recomenda a impressão em um intervalo de temperatura de 18 a 24°C (65 a 75°F), com umidade relativa do ar de 40 a 60%. • Armazene as caixas de mídia em pallets ou prateleiras em vez de colocá-las diretamente sobre o chão. • Ao armazenar pacotes individuais de mídia fora da caixa original, certifique-se de que eles estejam sobre uma superfície plana, para que as bordas não fiquem deformadas nem curvadas. • Não coloque nenhum objeto sobre os pacotes de mídia. • Armazene o papel em sua embalagem original até carregá-lo na impressora. Armazenamento da mídia de impressão 16 Para entender as diretrizes da mídia de impressão Para evitar atolamentos Use a mídia de impressão adequada (papel, transparências, etiquetas e cartões) para ajudar a garantir uma impressão sem problemas. Para obter mais informações, consulte Que tipos de mídia de impressão podem ser carregados? na página 10. Observação: É recomendável experimentar uma pequena amostra de qualquer mídia de impressão que você esteja pensando em usar na impressora antes de comprar grandes quantidades. Ao selecionar a mídia de impressão adequada e carregá-la corretamente, você poderá evitar a maioria dos atolamentos. Para obter instruções detalhadas sobre carregamento de bandejas, consulte: • • Carregamento da bandeja para 250 folhas na página 18 Carregamento do alimentador manual na página 23 As dicas a seguir podem ajudá-lo a evitar atolamentos: • Use somente a mídia de impressão recomendada. • Não sobrecarregue as origens de mídia de impressão. Certifique-se de que a altura da pilha não exceda a altura máxima indicada na linha de empilhamento das etiquetas das origens. • Não carregue mídia de impressão enrugada, amassada, úmida ou curvada. • Flexione, ventile e alinhe a mídia de impressão antes de carregá-la. Se ocorrerem atolamentos com a mídia de impressão, tente alimentar uma folha por vez pelo alimentador manual. • Não use mídia de impressão que tenha sido cortada ou aparada por você mesmo. • Não misture tamanhos, pesos ou tipos de mídia de impressão na mesma origem. • Certifique-se de que o lado de impressão recomendado seja carregado na origem de acordo com suas necessidades de impressão simples ou frente e verso. • Mantenha a mídia de impressão armazenada em um ambiente adequado. Para obter mais informações, consulte Armazenamento da mídia de impressão na página 16. • Não remova as bandejas durante um trabalho de impressão. • Empurre todas as bandejas firmemente para dentro da impressora após carregá-las. • Certifique-se de que as guias das bandejas estejam posicionadas corretamente, de acordo com a mídia de impressão carregada. Certifique-se de que as guias não estejam muito apertadas contra a pilha de mídia de impressão. Para evitar atolamentos 17 3 Impressão Este capítulo traz informações sobre o carregamento da mídia de impressão, o envio de um trabalho para impressão, a impressão de trabalhos confidenciais, o cancelamento de um trabalho de impressão, a impressão de uma página de configurações de menu e a impressão de uma lista de fontes. Para obter dicas de prevenção de atolamentos de papel e armazenamento de mídia de impressão, consulte Para evitar atolamentos na página 17 ou Armazenamento da mídia de impressão na página 16. Carregamento da bandeja para 250 folhas A impressora possui uma bandeja para 250 folhas. Talvez você também tenha comprado uma gaveta opcional para 550 folhas. A mídia de impressão é carregada nos dois componentes da mesma forma. Para carregar a mídia de impressão: Observação: Não remova uma bandeja quando um trabalho estiver sendo impresso ou quando a luz indicadora do painel de controle estiver piscando. Isso poderá causar um atolamento. 1 Remova a bandeja para 250 folhas. indicador de preenchimento máximo de papel indicador de preenchimento máximo de papel Observação: Para carregar papel de tamanho Ofício ou Ofício 2, estenda toda a bandeja de papel para 250 folhas. Para obter instruções, consulte Extensão da bandeja para papel de tamanho Ofício ou Ofício 2 na página 21. Impressão 18 Impressão 2 Ajuste a guia de papel traseira na posição correta do tamanho de mídia de impressão que está carregando. Observação: Deve haver um pequeno espaço entre a guia de papel traseira e a pilha de papel. 3 Flexione as folhas para trás e para frente para soltá-las e ventile-as. Não dobre nem amasse a mídia de impressão. Alinhe as bordas da pilha de papel sobre uma superfície plana. 4 Insira a pilha de papel. Observação: Certifique-se de que a pilha de papel esteja nivelada na bandeja e de que não esteja acima dos indicadores de preenchimento máximo de papel. O carregamento inadequado pode causar atolamentos. Observação: Para a impressão de um só lado do papel, carregue o papel timbrado com o logotipo voltado para baixo. A borda superior da folha com o logotipo deve ser colocada na parte frontal da bandeja. Para a impressão frente e verso, carregue o papel timbrado com o logotipo voltado para cima. Carregamento da bandeja para 250 folhas 19 Impressão 5 Ajuste as duas guias de papel laterais de forma que elas encostem ligeiramente nas laterais da pilha de papel. 6 Insira a bandeja para 250 folhas. Carregamento da bandeja para 250 folhas 20 Impressão 7 Estenda o suporte de papel da bandeja de saída. Extensão da bandeja para papel de tamanho Ofício ou Ofício 2 Para carregar papel de tamanho Ofício ou Ofício 2, estenda a bandeja de papel. Você também pode conectar uma tampa contra poeira (se disponível) na parte traseira da impressora para proteger a bandeja quando ela estiver estendida. 1 Pressione para baixo a lingüeta na parte traseira da bandeja. 2 Expanda a bandeja até que o extensor se encaixe no lugar. Carregamento da bandeja para 250 folhas 21 Impressão Conexão da tampa contra poeira A tampa contra poeira ajuda a proteger a bandeja no ambiente. Ela também impede que a bandeja seja deslocada enquanto está estendida. Conecte a tampa contra poeira na parte traseira da impressora, alinhando as guias da tampa com os furos da impressora, e encaixe a tampa. Observação: Esse recurso pode não estar disponível para alguns modelos. 5 6 Carregamento da bandeja para 250 folhas 22 Impressão Carregamento do alimentador manual O alimentador manual está localizado na parte frontal da impressora e pode alimentar apenas uma folha de mídia de impressão por vez. Para obter informações sobre mídias de impressão aceitáveis para uso no alimentador manual, consulte Que tipos de mídia de impressão podem ser carregados? na página 10. Para carregar o alimentador manual: 1 Coloque uma folha da mídia de impressão selecionada, com o lado de impressão voltado para cima, no centro do alimentador manual, mas somente até o ponto onde a borda possa tocar as guias de papel. Caso contrário, a impressora puxará a mídia de impressão muito rapidamente e é provável que o trabalho seja impresso enviesado. 2 Ajuste as guias de acordo com a largura da mídia de impressão. 3 Segure ambas as laterais da mídia de impressão próximas do alimentador manual e empurre a mídia para dentro da impressora até que ela seja puxada automaticamente. Há uma breve pausa entre o momento em que a impressora puxa a mídia de impressão e quando a mídia é alimentada na impressora. Observação: Não force a mídia de impressão no alimentador. Forçar a mídia provoca atolamentos. • Insira os envelopes com o lado da aba voltado para baixo e a área reservada para o selo conforme mostrado. • Segure as transparências pelas bordas e evite tocar no lado de impressão. A oleosidade dos dedos pode afetar a qualidade de impressão. • Para a impressão simples, carregue o papel timbrado com a face voltada para cima e a parte superior da folha primeiro. Para a impressão frente e verso, carregue o papel timbrado com a face voltada para baixo e a parte superior da folha primeiro. 4 Defina as configurações de Tamanho papel e Tipo de papel para o alimentador manual com o valor correto, considerando a mídia de impressão carregada. a No painel de controle, pressione b Pressione até que Origem do papel seja exibido. para abrir o Menu papel. c Pressione até que Tam./tipo do papel seja exibido e pressione d Pressione até que Tam./tipo papel manual seja exibido e pressione e Pressione até que o tipo de mídia carregada seja exibido e pressione f Pressione para retornar ao estado Pronto. Carregamento do alimentador manual 23 . . . Impressão Ligação de bandejas A ligação de bandejas ativa o recurso de ligação automática para as bandejas quando o mesmo tamanho e tipo de mídia de impressão está carregado em várias origens. A impressora liga automaticamente as bandejas; quando uma bandeja fica vazia, a mídia de impressão é alimentada a partir da próxima bandeja ligada. Por exemplo, se você tiver o mesmo tamanho e tipo de mídia de impressão carregado na bandeja para 250 folhas e na gaveta opcional para 550 folhas, a impressora selecionará a mídia de impressão da bandeja para 250 folhas até que ela fique vazia e, em seguida, alimentará a mídia de impressão automaticamente da próxima bandeja ligada, a gaveta opcional para 550 folhas. Se você carregar o mesmo tamanho de mídia de impressão em todas as origens do papel, verifique se as mídias são do mesmo tipo antes de ligar as bandejas. Para definir o tipo ou tamanho do papel: a No painel de controle, pressione para abrir o Menu papel. b Pressione até que Origem do papel seja exibido. c Pressione até que Tam./tipo do papel seja exibido e pressione d Pressione até que o Tamanho de bandeja <x> desejado seja exibido e pressione e Pressione até que o Tipo de bandeja <x> desejado seja exibido e pressione f Pressione para retornar ao estado Pronto. . para salvar. para salvar. Uma vez que as bandejas selecionadas estejam carregadas com o mesmo tamanho e tipo de mídia de impressão, selecione a mesma configuração de Tipo de papel no Menu papel para essas origens. Para desativar a ligação de bandejas, defina Tipo de papel como um valor exclusivo em cada uma das bandejas. Se todas as bandejas não tiverem o mesmo tipo de mídia de impressão quando estiverem ligadas, você poderá imprimir por engano um trabalho em um tipo de papel errado. Envio de um trabalho para impressão Um driver de impressora é um software que permite que o computador se comunique com a impressora. Quando você escolhe Imprimir em um programa, é aberta uma janela que representa o driver da impressora. Você pode, então, selecionar as configurações apropriadas para o trabalho específico que está enviando para a impressora. As configurações de impressão selecionadas no driver substituem as configurações padrão selecionadas no painel de controle da impressora. Talvez seja necessário clicar em Propriedades ou Configuração na caixa de diálogo Imprimir inicial para ver todas as configurações da impressora que você pode alterar. Se você não estiver familiarizado com algum recurso da janela do driver da impressora, abra a Ajuda on-line para obter mais informações. Para ter suporte a todos os recursos da impressora, use os drivers personalizados da Lexmark fornecidos com a impressora. Drivers atualizados, bem como uma descrição completa dos pacotes de drivers e do suporte a drivers da Lexmark, estão disponíveis no site da Lexmark.Você também pode usar os drivers de sistema internos do sistema operacional. Para imprimir um trabalho a partir de um aplicativo típico do Windows: 1 Com um documento aberto, clique em Arquivo Æ Imprimir. 2 Selecione a impressora correta na caixa de diálogo. Modifique as configurações da impressora conforme apropriado (como as páginas que deseja imprimir ou o número de cópias). 3 Clique em Propriedades, Preferências, Opções ou Configuração para ajustar as configurações da impressora que não estavam disponíveis na primeira tela e, em seguida, clique em OK. 4 Clique em OK ou Imprimir para enviar o trabalho para a impressora selecionada. Ligação de bandejas 24 Impressão Cancelamento de um trabalho de impressão Há diversos métodos para cancelar um trabalho de impressão. • Cancelamento de um trabalho a partir do painel de controle da impressora • Cancelamento de um trabalho a partir de um computador executando o Windows – – • Cancelamento de um trabalho a partir da barra de tarefas Cancelamento de um trabalho a partir da área de trabalho Cancelamento de um trabalho a partir de um computador Macintosh – – Cancelamento de um trabalho a partir de um computador Macintosh executando o Mac OS 9.x Cancelamento de um trabalho a partir de um computador Macintosh executando o Mac OS X Cancelamento de um trabalho a partir do painel de controle da impressora Observação: Para obter mais informações sobre o painel de controle, consulte Para entender o painel de controle na página 8. Se o trabalho que você deseja cancelar estiver sendo impresso e a mensagem Ocupada estiver sendo exibida no visor, pressione até que Cancelar trabalho seja exibido e pressione . A mensagem Cancelando trab. será exibida até que o trabalho seja cancelado. Cancelamento de um trabalho a partir de um computador executando o Windows Cancelamento de um trabalho a partir da barra de tarefas Quando você envia um trabalho para impressão, um pequeno ícone de impressora é exibido no canto direito da barra de tarefas. 1 Clique duas vezes no ícone de impressora. Uma lista de trabalhos de impressão é exibida na janela da impressora. 2 Selecione o trabalho que deseja cancelar. 3 Pressione a tecla Delete do teclado. Cancelamento de um trabalho a partir da área de trabalho 1 Minimize todos os programas para exibir a área de trabalho. 2 Clique duas vezes no ícone Meu computador. 3 Clique duas vezes no ícone Impressoras. É exibida uma lista de impressoras disponíveis. 4 Clique duas vezes na impressora que você selecionou ao enviar o trabalho. Uma lista de trabalhos de impressão é exibida na janela da impressora. 5 Selecione o trabalho que deseja cancelar. 6 Pressione a tecla Delete do teclado. Cancelamento de um trabalho de impressão 25 Impressão Cancelamento de um trabalho a partir de um computador Macintosh Cancelamento de um trabalho a partir de um computador Macintosh executando o Mac OS 9.x Quando você envia um trabalho para impressão, o ícone da impressora selecionada é exibido na área de trabalho. 1 Clique duas vezes no ícone da impressora na área de trabalho. Uma lista de trabalhos de impressão é exibida na janela da impressora. 2 Selecione o trabalho de impressão que deseja cancelar. 3 Clique no ícone da lixeira. Cancelamento de um trabalho a partir de um computador Macintosh executando o Mac OS X 1 Abra Aplicativos Æ Utilitários e clique duas vezes em Centro de impressão ou em Configuração da impressora. 2 Clique duas vezes na impressora na qual está imprimindo. 3 Na janela da impressora, selecione o trabalho de impressão que deseja cancelar. 4 Pressione Delete. Impressão da página de configurações de menu É possível imprimir uma página de configurações de menu para revisar as configurações padrão da impressora e verificar se as opções da impressora foram instaladas corretamente. 1 Certifique-se de que a impressora esteja ligada e de que Pronto esteja sendo exibido. 2 No painel de controle, pressione 3 Pressione até que Imprimir menus seja exibido. 4 Pressione ; a mensagem Imprimindo página de configurações de menu é exibida. até que Menu utilitários seja exibido e pressione A luz indicadora pisca e a impressora imprime as páginas. A impressora retorna ao estado Pronto. Impressão da página de configurações de menu 26 . Impressão Impressão de uma página de configuração de rede Se a impressora estiver conectada a uma rede, imprima uma página de configuração de rede na impressora para verificar a conexão da rede. Essa página fornece também informações importantes que ajudam a configurar a impressão em rede. 1 Certifique-se de que a impressora esteja ligada e de que Pronto esteja sendo exibido. 2 No painel de controle, pressione até que Menu rede seja exibido e pressione . Rede padrão é exibido. 3 Pressione e, em seguida, pressione 4 Pressione até que Relatórios seja exibido. 5 Pressione até que Página de configuração seja exibido e pressione até que Config rede padr seja exibido. novamente. Rede ocupada é exibido. A luz indicadora pisca e a impressora imprime a página. 6 Pressione 7 Consulte a primeira seção da página de configuração de rede e confirme se o Status está definido como “Conectado”. para retornar ao estado Pronto. Se o Status estiver definido como “Não conectado”, talvez o ponto de rede não esteja ativo ou o cabo de rede não esteja funcionando corretamente. Consulte um responsável pelo suporte do sistema para obter uma solução e imprima outra página de configuração de rede para verificar se a impressora está conectada à rede. Impressão de uma lista de amostras de fontes Para imprimir amostras das fontes atualmente disponíveis para sua impressora: 1 Certifique-se de que a impressora esteja ligada e de que Pronto esteja sendo exibido. 2 No painel de controle, pressione 3 Pressione até que Imprimir fontes seja exibido. 4 Pressione até que Lista seja exibido. até que Menu utilitários seja exibido e pressione A luz indicadora pisca e a impressora imprime as páginas. 5 Pressione para retornar ao estado Pronto. Impressão de uma página de configuração de rede 27 . 4 Instalação de opções Acesso à placa do sistema CUIDADO: Para instalar memória, é preciso acessar a placa do sistema da impressora. Desligue a impressora e desconecte o cabo de alimentação da tomada antes de continuar. 1 Remova a bandeja de papel para 250 folhas. Instalação de opções 28 Instalação de opções 2 Pressione o botão à esquerda da impressora para liberar e abaixar a porta frontal. 3 Abra a porta de saída traseira. Acesso à placa do sistema 29 Instalação de opções 4 Pressione os dois botões da parte frontal direita da máquina para liberar a portal de acesso lateral. 5 Solte os quatro parafusos da tampa, mas não os remova completamente. 6 Deslize a tampa para a esquerda até que os parafusos se encaixem nos furos da tampa. 7 Remova a tampa e deixe-a de lado. Acesso à placa do sistema 30 Instalação de opções Adição de uma placa de memória A placa do sistema tem um conector para uma placa de memória opcional. CUIDADO: Se você estiver instalando uma placa de memória depois de configurar a impressora, desligue a impressora e desconecte o cabo de alimentação da tomada antes de continuar. Observação: As opções de memória desenvolvidas para outras impressoras Lexmarkpodem não funcionar com a sua impressora. 1 Acesse a placa do sistema (consulte Acesso à placa do sistema na página 28). 2 Empurre ambas as lingüetas nas extremidades do conector da memória para abri-las. 3 Desembale a placa de memória. Aviso: A memória é facilmente danificada por eletricidade estática. Toque em algum objeto metálico, como a estrutura da impressora, antes de tocar em uma placa de memória. Evite tocar nos pontos de conexão ao longo da borda da placa. 4 Alinhe os entalhes da parte inferior da placa com os entalhes do conector. 5 Empurre a placa de memória firmemente para dentro do conector até que as lingüetas das duas extremidades do conector sejam encaixadas. Talvez seja necessário aplicar um pouco de força para encaixar a placa. 6 Certifique-se de que cada lingüeta seja encaixada no entalhe em cada extremidade da placa. 7 Feche a porta de acesso lateral. 8 Feche a porta de saída traseira. 9 Feche a porta frontal. 10 Conecte o cabo de alimentação à tomada e ligue a impressora para continuar a imprimir. Adição de uma placa de memória 31 Instalação de opções Adição de uma placa de memória flash CUIDADO: Se você estiver instalando uma placa de memória flash depois de configurar a impressora, desligue a impressora e desconecte o cabo de alimentação da tomada antes de continuar. Observação: As placas de memória opcionais projetadas para outras impressoras Lexmark podem não funcionar com a sua impressora. 1 Acesse a placa do sistema (consulte Acesso à placa do sistema na página 28). 2 Desembale a placa de memória flash. Observação: Existem dois conjuntos de furos na placa do sistema para a instalação da placa de memória flash. A placa de memória flash pode ser instalada em qualquer um dos conjuntos de furos, mas apenas uma placa de memória flash pode ser instalada. Aviso: A memória flash é facilmente danificada pela eletricidade estática. Toque em algum objeto metálico, como a estrutura da impressora, antes de tocar em uma placa de memória flash. Evite tocar nos pontos metálicos do conector. 3 4 Aperte os retentores e alinhe os pinos plásticos da placa de memória flash com os furos da placa do sistema. 5 6 7 8 Feche a porta de acesso lateral. Empurre a placa de memória flash com firmeza nos furos da placa do sistema até que ela seja encaixada. Feche a porta de saída traseira. Feche a porta frontal. Conecte o cabo de alimentação à tomada e ligue a impressora para continuar a imprimir. Adição de uma placa de memória flash 32 Instalação de opções Instalação de uma gaveta opcional para 550 folhas CUIDADO: Desligue a impressora e desconecte o cabo de alimentação da tomada antes de continuar. Coloque a unidade da impressora diretamente sobre a gaveta para 550 folhas. Instalação de uma gaveta opcional para 550 folhas 33 Instalação de opções Para reconhecer as opções instaladas O driver da impressora deverá reconhecer automaticamente a opção recém-instalada quando a impressora for ligada. Se isso não acontecer, você pode adicionar a opção apropriada manualmente. Observação: Se você ainda não tiver instalado o driver da impressora, siga as instruções apropriadas da Folha de configuração fornecida com a impressora. Depois de instalar o driver da impressora, retorne a este ponto para concluir estas instruções. 1 Clique em Iniciar Æ Configurações Æ Impressoras. 2 Selecione o ícone da impressora. 3 Clique em Arquivo Æ Propriedades. 4 Clique na guia Instalar opções. 5 Adicione as opções adequadas à sua configuração: Placa de memória — Aumente a memória da impressora para o número desejado (máximo de 160 MB). Placa de memória flash — Aumente a memória flash da impressora para o número desejado (máximo de 32 MB). Gaveta para 550 folhas — Aumente a capacidade de impressão em 300 folhas. 6 Clique em OK. Para reconhecer as opções instaladas 34 5 Manutenção da impressora É necessário executar certas tarefas periodicamente para manter um alto nível de qualidade de impressão. Essas tarefas são abordadas neste capítulo. Se várias pessoas estiverem usando a impressora, será possível designar um operador principal para fazer a instalação e manutenção da impressora. Informe os problemas de impressão e as tarefas de manutenção a esse operador principal. Nos EUA, entre em contato com a Lexmark pelo telefone 1-800-539-6275 para obter informações sobre os Revendedores autorizados de suprimentos Lexmark em sua área. Em outros países ou regiões, visite o site da Lexmark, em www.lexmark.com, ou entre em contato com o local em que você adquiriu a impressora. Armazenamento de suprimentos Escolha uma área de armazenamento limpa e arejada para os suprimentos de sua impressora. Armazene os suprimentos com o lado indicado para cima e em sua embalagem original até utilizá-los. Não exponha os suprimentos a: • • • • • • Luz solar direta Temperaturas superiores a 35° C (95° F) Alta umidade (superior a 80%) Maresia Gases corrosivos Excesso de poeira Economia de suprimentos Diversas configurações no programa ou no visor permitem economizar toner e papel. Para obter mais informações sobre como alterar essas configurações, consulte o Guia de menus e mensagens. Suprimento Item de seleção do menu O que a configuração faz Toner Tonalidade do toner em Padrões Æ Menu qualidade Permite ajustar a quantidade de toner liberada em uma folha de mídia impressa. Os valores variam de 1 (configuração mais clara) a 10 (configuração mais escura). Mídia de impressão Impressão múlt. pág. em Padrões Æ Menu acabamento Faz com que a impressora imprima duas ou mais imagens de página em um lado da folha. Os valores para Impressão múlt. pág. são 2 pág/folha, 3 pág/folha, 4 pág/folha, 6 pág/folha, 9 pág/folha, 12 pág/folha e 16 pág/ folha. Combinada com a configuração frente e verso, a impressão de múltiplas páginas permite imprimir até 32 páginas em uma folha de papel (16 imagens na frente e 16 imagens no verso). Frente e verso em Padrões Æ Menu acabamento A impressão frente e verso permite imprimir nos dois lados de uma folha de papel. Manutenção da impressora 35 Manutenção da impressora Pedido de suprimentos Para fazer pedidos de suprimentos nos EUA, entre em contato com a Lexmark pelo telefone 1-800-539-6275 e obtenha informações sobre os Revendedores autorizados de suprimentos Lexmark em sua área. Em outros países ou regiões, visite o site da Lexmark, em www.lexmark.com, ou entre em contato com o local em que você adquiriu a impressora. Os suprimentos específicos recomendados para a impressora são os seguintes: Número de peça Descrição Rendimento médio do cartucho* Kit fotocondutor 30.000 páginas padrão† Internacional E250X22G Para os EUA e o Canadá1 E250A21A Cartucho de toner 3.500 páginas padrão1 E250A11A Cartucho de toner do Programa de devolução 3.500 páginas padrão1 E350H21A Cartucho de toner de alto rendimento 9.000 páginas padrão1 E350H11A Cartucho de toner de alto rendimento do Programa de devolução 9.000 páginas padrão1 Para a Europa, o Oriente Médio e a África2 E250A21E Cartucho de toner 3.000 páginas padrão2 E250A11E Cartucho de toner do Programa de devolução 3.000 páginas padrão2 E350H21E Cartucho de toner de alto rendimento 9.000 páginas padrão2 E350H11E Cartucho de toner de alto rendimento do Programa de devolução 9.000 páginas padrão2 Para a América Latina3 E250A21L Cartucho de toner 3.000 páginas padrão3 E250A11L Cartucho de toner do Programa de devolução 3.000 páginas padrão3 E350H21L Cartucho de toner de alto rendimento 9.000 páginas padrão3 E350H11L Cartucho de toner de alto rendimento do Programa de devolução 9.000 páginas padrão3 1Projetado para uso somente nos EUA e no Canadá para uso somente na Europa, no Oriente Médio e na África 3Projetado para uso somente na América Latina *Valor de rendimento declarado compatível com a ISO/IEC 19752 †Baseado em aproximadamente 5% de cobertura e na taxa de execução média; o rendimento real pode variar 2Projetado Pedido de um cartucho de toner Quando a mensagem 88 Pouco toner for exibida, faça o pedido de um novo cartucho de toner. Você poderá imprimir algumas centenas de páginas depois que a mensagem 88 Pouco toner for exibida. Você precisará ter um novo cartucho de toner disponível quando o atual não estiver mais imprimindo de forma satisfatória. Pedido de suprimentos 36 Manutenção da impressora Troca de um cartucho de toner 1 Desligue a impressora. 2 Pressione o botão à esquerda da impressora para liberar e abaixar a porta frontal. 3 Remova o cartucho de toner. a Pressione o botão de liberação na base do conjunto do cartucho de tinta. b Segure a alça, puxando-a para cima e para fora para remover o cartucho de toner. 1 2 Pedido de suprimentos 37 Manutenção da impressora 4 Desembale o novo cartucho de toner. Observação: Você pode usar o material de embalagem do novo cartucho de toner para devolver o cartucho antigo à Lexmark para reciclagem. Para obter mais informações, consulte Reciclagem de produtos da Lexmark na página 41. 5 Agite o cartucho de toner com firmeza em todas as direções para distribuir o toner. 6 Instale o novo cartucho de toner alinhando os rolos brancos do cartucho de toner com as setas brancas dos trilhos do fotocondutor e empurrando o cartucho o máximo possível. Quando o cartucho de toner estiver instalado no lugar correto, você ouvirá um clique. 7 Feche a porta frontal. 8 Ligue a impressora novamente. Final da vida útil do kit fotocondutor Para garantir a qualidade de impressão e evitar danos à impressora, a impressora pára de funcionar quando o kit fotocondutor atinge um máximo de 110% de sua vida útil. A mensagem 84 Trocar unidade FC é exibida quando a impressora chega a esse ponto. Se a configuração Alarme do toner estiver definida como Uma vez ou Contínuo (o padrão é Desativar), a impressora o notificará automaticamente antes que o kit fotocondutor chegue a esse ponto e exibirá a mensagem 84 Vida útil fotocondutor. Para evitar que a impressora pare de funcionar, troque o kit fotocondutor quando receber a mensagem 84 Vida útil fotocondutor pela primeira vez. Embora a impressora continue funcionando corretamente depois de o kit fotocondutor chegar ao final oficial de sua vida útil (cerca de 30.000 páginas), a qualidade da impressão começa a diminuir significativamente, até o fotocondutor parar de funcionar, quando atingir no máximo 110% de sua vida útil. Uma vez trocado o kit fotocondutor e redefinido o contador, a operação normal da impressora será retomada. Para obter mais informações, consulte a folha de instruções fornecida com o kit fotocondutor. Pedido de um kit fotocondutor Quando a mensagem 84 Vida útil fotocondutor for exibida, faça o pedido de um novo kit fotocondutor. Você poderá imprimir algumas centenas de páginas depois que a mensagem 84 Vida útil fotocondutor for exibida. Final da vida útil do kit fotocondutor 38 Manutenção da impressora Troca de um kit fotocondutor Aviso: Ao trocar um kit fotocondutor, não deixe o novo kit fotocondutor exposto à luz direta por muito tempo. A exposição prolongada à luz pode causar problemas na qualidade de impressão. 1 Desligue a impressora. 2 Remova o conjunto do cartucho de tinta. a Pressione o botão à esquerda da impressora para liberar a porta frontal. b Abaixe a porta frontal. c Segure a alça do cartucho de toner e puxe-o para cima e para fora. Observação: Não pressione o botão do conjunto do cartucho de tinta. 1 2 3 Coloque o conjunto do cartucho de tinta sobre uma superfície plana e limpa. 3 Remova o cartucho de toner: a Pressione o botão na base do conjunto do cartucho de tinta. b Segure a alça do cartucho de toner e puxe-o para cima e para fora. 1 2 4 Desembale o novo kit fotocondutor. Final da vida útil do kit fotocondutor 39 Manutenção da impressora 5 Instale o cartucho de toner no novo conjunto do cartucho de tinta alinhando os rolos brancos do cartucho de toner com as setas brancas dos trilhos do fotocondutor e empurrando o cartucho de toner o máximo possível. Quando o cartucho estiver instalado no lugar correto, você ouvirá um clique. 6 Instale o conjunto do cartucho de tinta na impressora alinhando as setas verdes das guias do conjunto do cartucho de tinta com as setas verdes dos trilhos da impressora e empurrando o conjunto do cartucho de tinta o máximo possível. 7 Feche a porta frontal. 8 Ligue a impressora novamente. 9 Redefina o contador do fotocondutor (consulte a folha de instruções fornecida com o novo kit fotocondutor). Observação: Imprima a página de configurações de menu. Para obter mais informações, consulte Impressão da página de configurações de menu na página 26. Se Fotocondutor estiver listado em Avisos, o contador do fotocondutor não foi redefinido corretamente. Final da vida útil do kit fotocondutor 40 Manutenção da impressora Kit de manutenção 80 Manutenção programada é exibido no visor após a impressão de 120.000 páginas, para que você saiba que é hora de trocar itens de manutenção da impressora. Faça o pedido de um kit de manutenção quando 80 Manutenção programada for exibido pela primeira vez no visor. O kit de manutenção contém uma guia de saída de mídia e todos os itens necessários para trocar os rolos de transporte, o fusor e o rolo de transferência. Observação: O kit de manutenção pode não estar disponível em todas as regiões. Consulte a tabela a seguir para obter o número de peça do kit de manutenção para a sua impressora específica. Voltagem da máquina Números de peça 110 V 40X2847 220 V 40X2848 100 V 40X2849 Reciclagem de produtos da Lexmark Para devolver produtos para a Lexmark para reciclagem: 1 Visite nosso site, em: www.lexmark.com/recycle Siga as instruções na tela do computador. Kit de manutenção 41 6 Limpeza de atolamentos Com a seleção cuidadosa da mídia de impressão e o carregamento adequado, é possível evitar a maioria dos atolamentos de papel. Para obter mais informações sobre como evitar atolamentos de papel, consulte Para evitar atolamentos na página 17. Se ocorrer um atolamento de papel, siga as etapas descritas nesta seção. Para solucionar as mensagens de atolamento de papel, você deve limpar todo o caminho do papel e pressionar para limpar a mensagem e continuar a impressão. A impressora imprimirá uma nova cópia da página que ficou atolada caso a opção Recup. de atolamento esteja definida como Ativar ou Automático. No entanto, a configuração Automático não garante que a página seja impressa. Para identificar atolamentos Quando o papel fica atolado, a mensagem de atolamento apropriada é exibida no painel de controle da impressora. Para entender as mensagens de atolamento A tabela a seguir lista as mensagens de atolamento que podem ocorrer e a ação necessária para limpar a mensagem. A mensagem de atolamento indica a área na qual ocorreu o atolamento. No entanto, é melhor limpar todo o caminho do papel para garantir que todos os atolamentos possíveis tenham sido limpos. Mensagem O que fazer 200 Atolamento de papel, remova o cartucho de tinta 1 Limpe todo o caminho do papel. 2 Para limpar a mensagem e continuar a impressão, pressione . 201 Atolamento de papel, remova o cartucho de tinta 1 Limpe todo o caminho do papel. 2 Para limpar a mensagem e continuar a impressão, pressione . 202 Atolamento de papel, abra a porta tras. 1 Limpe todo o caminho do papel. 2 Para limpar a mensagem e continuar a impressão, pressione . 1 Limpe todo o caminho do papel. 2 Para limpar a mensagem e continuar a impressão, pressione . 1 Limpe todo o caminho do papel. 2 Para limpar a mensagem e continuar a impressão, pressione . 1 Limpe todo o caminho do papel. 2 Para limpar a mensagem e continuar a impressão, pressione . 231 Atolamento de papel, abra a porta tras. 23x Atolamento de papel, abra a porta tras. 234 Atolamento de papel, verificar duplex 235 Atolamento de papel, abra a porta tras. 1 Abra a porta de saída traseira da impressora. 2 Remova a mídia de impressão atolada. 24x Atolamento de papel, verificar bandeja <x> 1 Limpe todo o caminho do papel. 2 Para limpar a mensagem e continuar a impressão, pressione . 1 Limpe todo o caminho do papel. 2 Para limpar a mensagem e continuar a impressão, pressione . 251 Atolamento de papel, verificar alimentador manual Limpeza de atolamentos 42 Limpeza de atolamentos Limpeza de um atolamento Recomendamos limpar todo o caminho do papel quando ocorrer um atolamento de papel. 1 Abra a bandeja para 250 folhas. Se necessário, remova a bandeja da impressora. 2 Remova a mídia atolada. Limpeza de um atolamento 43 Limpeza de atolamentos 3 Pressione a aba verde do duplex para baixo para remover as páginas atoladas da área do duplex e remova todo o papel preso. 4 Instale a bandeja para 250 folhas. Limpeza de um atolamento 44 Limpeza de atolamentos 5 Abra a porta frontal e remova o conjunto do cartucho de tinta. 1 2 3 CUIDADO: O fusor ou a área do fusor pode estar quente. 6 Levante a aba verde da parte frontal da impressora e remova as páginas atoladas que estão atrás dela. Limpeza de um atolamento 45 Limpeza de atolamentos 7 Abra a saída traseira e remova as páginas atoladas. 8 Depois de limpar os atolamentos, reinstale o conjunto do cartucho de tinta e certifique-se de que todas as portas da impressora estejam fechadas. 9 Pressione . Observação: A recuperação de atolamentos é definida como Automático por padrão. Quando a recuperação de atolamentos está definida como Automático, a memória que mantém a imagem de uma página pode ser reutilizada depois que a página for impressa, porém antes que ela tenha saído com êxito da impressora, se a memória precisar ser usada para outra finalidade. Portanto, uma página atolada pode ou não ser reimpressa, dependendo do uso geral da memória da impressora. Limpeza de um atolamento 46 Limpeza de atolamentos Limpeza de um atolamento no alimentador manual 1 Remova o papel do alimentador manual. 2 Abra a porta frontal e remova o conjunto do cartucho de tinta. 1 2 3 Limpeza de um atolamento 47 Limpeza de atolamentos 3 Levante a aba verde da parte frontal da impressora e remova as páginas atoladas que estão atrás da aba. CUIDADO: O fusor ou a área do fusor pode estar quente. 4 Abra a porta de saída traseira e remova as páginas atoladas. 5 Depois de limpar os atolamentos, reinstale o conjunto do cartucho de tinta e certifique-se de que todas as portas da impressora estejam fechadas. 6 Pressione . Observação: A recuperação de atolamentos é definida como Automático por padrão. Quando a recuperação de atolamentos está definida como Automático, a memória que mantém a imagem de uma página pode ser reutilizada depois que a página for impressa, porém antes que ela tenha saído com êxito da impressora, se a memória precisar ser usada para outra finalidade. Portanto, uma página atolada pode ou não ser reimpressa, dependendo do uso geral da memória da impressora. 7 Deslize a guia de papel lateral em direção à parte interna da bandeja até que ela encoste levemente na borda da mídia de impressão. 8 Carregue uma folha de mídia de impressão. 9 Pressione . Limpeza de um atolamento 48 7 Solução de problemas Suporte on-line ao cliente O suporte ao cliente está disponível no site da Lexmark, em www.lexmark.com. Para solicitar manutenção Ao solicitar manutenção para a impressora, descreva o problema que você está tendo, a mensagem exibida no visor e as etapas que você já executou para tentar solucionar o problema. Você também precisa saber o modelo e o número de série da impressora. Consulte essas informações na etiqueta na impressora. O número de série também está listado na página de configurações de menu. Para obter mais informações, consulte Impressão da página de configurações de menu na página 26. Observação: Para solicitar manutenção nos EUA ou no Canadá, ligue para 1-800-Lexmark (1-800-539-6275). Consulte os números para outros países/regiões no site da Lexmark, em www.lexmark.com. Ao solicitar manutenção, ligue do mesmo local onde está a impressora. Verificação de uma impressora que não responde Se a impressora não estiver respondendo, verifique se: • • • • • • O cabo de alimentação está ligado na impressora e em uma tomada devidamente aterrada. A tomada não foi desativada por uma chave ou um disjuntor. A impressora não está conectada a um protetor de sobretensão, a um no-break ou a uma extensão. Outro equipamento elétrico conectado à tomada está funcionando. A impressora está ligada. O cabo da impressora está firmemente conectado a ela e ao computador host, ao servidor de impressão, à opção ou a outro dispositivo de rede. Após verificar todas essas possibilidades, desligue a impressora e ligue-a novamente. Normalmente, isso corrige o problema. Solução de problemas 49 Solução de problemas Impressão de PDFs em vários idiomas Sintoma Causa Solução Alguns documentos não são impressos. Os documentos contêm fontes não disponíveis. 1 Abra o documento que deseja imprimir no Adobe Reader. 2 Clique no ícone da impressora. A caixa de diálogo de impressão é exibida. 3 Marque a caixa de seleção Print as image. 4 Clique em OK. Solução de problemas de impressão Sintoma Causa Solução O visor do painel de controle está em branco ou só exibe losangos. O teste automático da impressora falhou. 1 Desligue a impressora, aguarde cerca de 10 segundos e ligue-a novamente. 2 Se as mensagens Efetuando teste automático e Pronto não forem exibidas, desligue a impressora e solicite manutenção. Os trabalhos não são impressos. A impressora não está pronta para receber dados. 1 Certifique-se de que Pronto ou Economiz. de energia sejam exibidos no visor antes de enviar um trabalho para impressão. 2 Pressione para retornar a impressora ao estado Pronto. A bandeja de saída está cheia. Remova a pilha de papel da bandeja de saída e pressione A bandeja de papel está vazia. 1 Carregue papel na bandeja. 2 Pressione para retornar a impressora ao estado Pronto. Você está usando o driver da impressora errado ou está imprimindo para um arquivo. • Verifique se você está usando o driver da impressora associado à sua impressora. • Se estiver usando uma Interface USB direta, certifique-se de estar executando o Windows 2000, o Windows XP ou o Windows Server 2003 e usando um driver de impressora compatível com Windows 2000, Windows XP ou Windows Server 2003. Seu servidor de impressão interno não está configurado ou conectado corretamente. Verifique se você configurou corretamente a impressora para impressão em rede. Para obter mais informações, consulte o CD de drivers ou o site da Lexmark. Você está usando o cabo de interface errado ou o cabo não está firmemente conectado. Verifique se você está usando um cabo de interface recomendado. Verifique se a conexão está firme. Impressão de PDFs em vários idiomas 50 . Solução de problemas Sintoma Causa Solução O trabalho demora mais do que o esperado para imprimir. O trabalho é muito complexo. Reduza a complexidade do trabalho de impressão eliminando o número e o tamanho das fontes, o número e a complexidade das imagens e o número de páginas do trabalho. A Proteção de página está definida como Ativar. Defina Proteção de página como Desativar a partir do Menu configuração. Para obter mais informações, consulte o Guia de menus e mensagens. O Modo de operação da impressora está definido como Modo silenc. ou Modo econômico. Defina o Modo de operação como Normal. Para obter mais informações, consulte Seleção do modo de operação da impressora na página 61. O trabalho é impresso a partir da bandeja errada ou na mídia de impressão errada. As configurações de menu do painel de controle não correspondem à mídia de impressão carregada na bandeja. Certifique-se de que o Tamanho papel e o Tipo de papel especificados no driver da impressora correspondam ao tipo e ao tamanho do papel na bandeja. Caracteres incorretos impressos. Você está usando um cabo paralelo incompatível. Se estiver usando uma interface paralela, certifique-se de usar um cabo paralelo compatível com IEEE 1284. Recomendamos o número de peça da Lexmark 1021231 para a porta paralela padrão. A impressora está no modo Rastreamento hex. Se Hex pronto for exibido no visor, saia do modo Rastreamento hex para poder imprimir o trabalho. Desligue a impressora e ligue-a novamente para sair do modo Rastreamento hex. O agrupamento não está definido como Ativar. Defina Agrupamento como Ativar no Menu acabamento ou pelo driver da impressora. Observação: Definir Agrupamento como Desativar no driver substitui a configuração no Menu acabamento. Para obter mais informações, consulte o Guia de menus e mensagens. O trabalho é muito complexo. Reduza a complexidade do trabalho de impressão eliminando o número e o tamanho das fontes, o número e a complexidade das imagens e o número de páginas do trabalho. A memória da impressora não é suficiente. Adicione memória à impressora. Ocorrem quebras de página inesperadas. O tempo limite do trabalho foi atingido. Defina Tempo espera impr. com um valor superior no Menu configuração. Para obter mais informações, consulte o Guia de menus e mensagens. O papel fica curvado ao sair da impressora. A mídia de impressão ficou muito tempo na impressora ou é muito pesada. O trabalho tem páginas demais para a impressão simples. O papel absorveu muita umidade. • • • • Os trabalhos grandes não são agrupados. Use um papel que esteja fechado, em sua embalagem original. Vire o papel. Gire o papel 180 graus. Se estiver imprimindo um trabalho com várias páginas, tente imprimi-lo em frente e verso. • Ao imprimir em mídia pesada, abra a porta de saída traseira para usar um caminho reto. • Tente usar outro tipo ou outra marca de mídia de impressão, como o papel xerográfico para impressoras a laser. • Se possível, tente imprimir em um ambiente menos úmido. Se o papel continuar se curvando, selecione a configuração Redução de curvas no menu Configuração (consulte Ativação do modo Redução de curvas). Solução de problemas de impressão 51 Solução de problemas Ativação do modo Redução de curvas Se a mídia de impressão ficar curvada ao sair da impressora, o modo Redução de curvas pode ser ativado para ajudar a reduzir o problema. No entanto, antes de ativar esse modo, tente as outras soluções possíveis oferecidas na seção de Solução de problemas. Para obter mais informações, consulte O papel fica curvado ao sair da impressora. Observação: A velocidade de impressão é consideravelmente reduzida no modo Redução de curvas. 1 Desligue a impressora. Observação: A desativação dos menus do painel de controle não impede o acesso a outros grupos de menus. 2 Mantenha pressionados os botões 3 Libere os botões quando a mensagem Efetuando teste automático for exibida no visor. e ao ligar a impressora. A impressora executa sua seqüência de ativação e, em seguida, o Menu config é exibido na primeira linha do visor. 4 Pressione até que Redução de curvas seja exibido e pressione . Desativar* é o padrão. 5 Pressione uma vez; Ativar é exibido. 6 Pressione para salvar. O painel de controle retorna a Menu config/Redução de curvas. 7 Pressione até que Sair do menu config seja exibido e pressione . Ativando alterações de menu é exibido. O modo Redução de curvas é ativado. Redefinindo a impressora é exibido por alguns instantes, seguido por Efetuando teste automático, e a impressora retorna ao estado Pronto. Solução de problemas de opções Se uma opção não funcionar corretamente após a instalação ou parar de funcionar: • Desligue a impressora, aguarde cerca de 10 segundos e ligue-a novamente. Se isso não resolver o problema, desconecte a impressora da tomada e verifique a conexão entre a impressora e a opção. • Imprima a página de configurações de menu e veja se a opção listada está na lista de opções instaladas. Se a opção não estiver listada, reinstale-a. Para obter mais informações, consulte Impressão da página de configurações de menu na página 26. • Verifique se a opção está selecionada no programa que você está usando. Para usuários do Macintosh: verifique se a impressora está configurada no Seletor. A tabela a seguir lista as opções da impressora e as ações corretivas sugeridas para os problemas relacionados. Se a ação corretiva sugerida não resolver o problema, chame um técnico de manutenção. Opção Ação Gaveta para 550 folhas • Certifique-se de que a conexão entre a gaveta e a impressora esteja firme. • Certifique-se de que a mídia de impressão esteja carregada corretamente. Memória da impressora Certifique-se de que a memória da impressora esteja conectada firmemente à placa do sistema da impressora. Ativação do modo Redução de curvas 52 Solução de problemas Solução de problemas de mensagens de manutenção Problema Solução Mensagens de manutenção Uma mensagem de manutenção indica uma falha na impressora que pode exigir manutenção. Desligue a impressora, aguarde cerca de 10 segundos e ligue-a novamente. Se o erro ocorrer novamente, anote o número do erro, o problema e faça uma descrição detalhada. Solicite manutenção. Solução de problemas de alimentação de papel Sintoma Causa Solução O papel atola com freqüência. Você está usando uma mídia de impressão que não atende às especificações da impressora. Tente o seguinte: • Flexione a pilha de papel. • Vire a mídia de impressão ao contrário. Verifique se: • A gaveta foi instalada adequadamente. • A mídia de impressão foi carregada corretamente. • A mídia de impressão não está danificada. • A mídia de impressão está de acordo com as especificações da impressora. • As guias estão posicionadas corretamente para o tamanho de mídia de impressão selecionado. Use a mídia de impressão recomendada. Consulte o documento Card Stock & Label Guide (apenas em inglês) disponível no site da Lexmark, em www.lexmark.com, para obter especificações detalhadas. Consulte Para evitar atolamentos na página 17 para obter informações que podem ajudar a evitar a ocorrência de atolamentos. Você carregou mídia de impressão em excesso. Certifique-se de que a pilha de mídia de impressão não exceda os indicadores de preenchimento máximo de papel da bandeja para 250 folhas ou da gaveta para 550 folhas. As guias da bandeja selecionada não estão na posição apropriada para o tamanho da mídia de impressão carregada. Mova as guias da bandeja para a posição correta relativa ao tamanho da mídia de impressão carregada. O papel absorveu muita umidade. • Carregue papel de um novo pacote. • Armazene o papel em sua embalagem original até carregá-lo. Para obter mais informações, consulte Armazenamento da mídia de impressão na página 16. A mensagem Atolamento de papel permanece após a remoção do papel atolado. Você não pressionou ou não limpou todo o caminho do papel. Limpe todo o caminho do papel e pressione . Para obter mais informações, consulte Limpeza de um atolamento na página 43. A página atolada não é impressa novamente após a limpeza do atolamento. O item Recup. de atolamento do Menu configuração está definido como Desativar. Defina Recup. de atolamento como Automático ou Ativar. Para obter mais informações, consulte o Guia de menus e mensagens. Páginas em branco saem na bandeja de saída. A bandeja em uso tem um tipo de mídia de impressão incorreto carregado. Carregue o tipo de mídia de impressão correto para seu trabalho de impressão ou altere o Tipo de papel de acordo com o tipo de mídia de impressão carregado. Para obter mais informações, consulte o Guia de menus e mensagens. Solução de problemas de mensagens de manutenção 53 Solução de problemas Solução de problemas de qualidade de impressão As informações da tabela a seguir poderão ajudá-lo a solucionar problemas de qualidade de impressão. Se estas sugestões não resolverem o problema, solicite manutenção. Uma peça da impressora pode estar precisando de ajuste ou troca. Problema Ação A impressão está muito clara. • • • • • O toner está manchando ou a impressão avança os limites da página. • Se estiver imprimindo sobre uma superfície de impressão irregular, altere as configurações Peso do papel e Textura do papel no Menu papel. • Verifique se a mídia de impressão está de acordo com as especificações da impressora. Para obter mais detalhes, consulte Para entender as diretrizes da mídia de impressão na página 10. Se o problema continuar, entre em contato com o Suporte técnico da Lexmark no site http://support.lexmark.com. Há toner na parte de trás da página impressa. Há toner no rolo de transferência. Para ajudar a evitar esse problema, não carregue uma mídia de impressão com tamanho menor que o tamanho da página do trabalho a ser impresso. Abra e feche a porta frontal para executar o ciclo de inicialização da impressora e limpar o rolo de transferência. Névoa do toner ou sombreamento de fundo aparece na página. • Verifique se o kit fotocondutor está instalado corretamente. • Troque o kit fotocondutor. O toner do cartucho pode estar baixo. Altere a configuração Tonalidade do toner no Menu qualidade. Altere a configuração Brilho no Menu qualidade. Altere a configuração Contraste no Menu qualidade. Se estiver imprimindo sobre uma superfície de impressão irregular, altere as configurações Peso do papel e Textura do papel no Menu papel. • Verifique se você está usando a mídia de impressão correta. Solução de problemas de qualidade de impressão 54 Solução de problemas Problema Ação A página inteira fica em branco. • Verifique se o material de embalagem foi removido do kit fotocondutor. • Verifique se o kit fotocondutor e o cartucho de toner estão instalados corretamente. • Troque o kit fotocondutor. Listras aparecem na página. • Se você estiver usando formulários pré-impressos, verifique se a tinta resiste a temperaturas de 210°C (410°F). • Troque o kit fotocondutor ou o cartucho de toner. A impressão está muito escura. • Altere a configuração Tonalidade do toner no Menu qualidade. • Altere a configuração Brilho no Menu qualidade. • Altere a configuração Contraste no Menu qualidade. Observação: Os usuários de computadores Macintosh devem verificar se a configuração de linhas por polegada (lpi) não está alta demais no aplicativo. Os caracteres têm bordas • Altere a configuração Resol. impressão no Menu qualidade para 600 ppp, 1200 ppp recortadas ou não uniformes. ou QI 2400. • Ative o recurso Melh linhas finas. • Se você estiver usando fontes carregadas, verifique se elas são suportadas pela impressora, pelo computador host e pelo aplicativo. Solução de problemas de qualidade de impressão 55 Solução de problemas Problema Ação Parte da página ou a toda a página é impressa em preto. Verifique se o kit fotocondutor está instalado corretamente. O trabalho é impresso, mas as margens superior e lateral estão incorretas. • Verifique se a configuração Tamanho papel, no Menu papel, está correta. • Verifique se as margens estão definidas corretamente no programa. Imagens duplas aparecem. • Verifique se a configuração Tipo de papel, no Menu papel, está correta. • Troque o kit fotocondutor. Um plano de fundo cinza é impresso. • A configuração Tonalidade do toner pode estar muito escura. Altere a configuração Tonalidade do toner no Menu qualidade. • Ajuste o Brilho para uma configuração mais escura. • Ajuste o Contraste para uma configuração mais escura. • O kit fotocondutor pode estar danificado. Troque o kit fotocondutor. Parte da impressão está cortada nas laterais ou nas partes superior ou inferior da mídia de impressão. Ajuste as guias de papel nas posições apropriadas para o tamanho da mídia de impressão carregada. A impressão está enviesada ou inclinada de forma incorreta. A qualidade da impressão em transparências não é boa. • Utilize apenas transparências recomendadas pelo fabricante da impressora. • Verifique se a configuração Tipo de papel, no Menu papel, está definida como Transparência. Solução de problemas de qualidade de impressão 56 Solução de problemas As opções do painel de controle do Menu qualidade podem ser ajustadas para ajudar a melhorar a qualidade de impressão. Seleção de menu Finalidade Valores Resol. impressão Selecionar a resolução da saída impressa. 600 ppp 1200 ppp QI 2400* Tonalidade do toner Clarear ou escurecer a saída impressa e economizar toner. De 1 a 10 8* é a configuração padrão. Selecione um número mais baixo para clarear a saída impressa ou economizar toner. Brilho Ajustar o valor de cinza dos objetos impressos. De -6 a +6 0* é a configuração padrão. Contraste Ajustar o contraste dos objetos impressos. De 0 a 5 0* é a configuração padrão. Além disso, as opções Melh linhas finas e Corr. de cinza podem ser ativadas para melhorar a qualidade da impressão. Essas configurações estão disponíveis no driver e na interface do servidor da Web incorporado (EWS, Embedded Web Server) da impressora. Para obter mais informações sobre essas opções, consulte a Ajuda do driver. Opção do driver Finalidade Valores† Melh linhas finas Ativar um modo de impressão preferencial para determinados arquivos que contenham detalhes com linhas finas, como desenhos arquitetônicos, mapas, diagramas de circuitos eletrônicos e fluxogramas. Ativar No driver, marque a caixa de seleção. Desativar* No driver, desmarque a caixa de seleção. Ajustar automaticamente o aperfeiçoamento do contraste aplicado a todas as imagens impressas. Automático No driver, marque a caixa de seleção. Desativar* No driver, desmarque a caixa de seleção. Corr. de cinza † Os valores marcados com um asterisco (*) são as configurações padrão de fábrica. Solução de problemas de qualidade de impressão 57 Solução de problemas Limpeza da lente da cabeça de impressão Você pode resolver alguns problemas de qualidade de impressão limpando a lente da cabeça de impressão. 1 Desligue a impressora. 2 Pressione o botão à esquerda da impressora para liberar e abaixar a porta frontal. 3 Remova o conjunto do cartucho de tinta puxando-o pela alça do cartucho de toner. Observação: Não pressione o botão do conjunto do cartucho de tinta. 1 2 3 Coloque o conjunto do cartucho de tinta sobre uma superfície plana e limpa. 4 Localize a lente de vidro da cabeça de impressão, no interior da área rebaixada no topo da impressora. Limpeza da lente da cabeça de impressão 58 Solução de problemas 5 Limpe cuidadosamente a lente da cabeça de impressão com um pano limpo, seco e que não solte fiapos. Aviso: Se você não utilizar um pano limpo, seco e que não solte fiapos, poderá danificar a lente da cabeça de impressão. 6 Instale o conjunto do cartucho de tinta na impressora alinhando as setas das guias do conjunto do cartucho com as setas dos trilhos da impressora e empurrando o conjunto do cartucho de tinta o máximo possível. 7 Feche a porta frontal. 8 Ligue a impressora. Limpeza da lente da cabeça de impressão 59 8 Suporte administrativo Desativação dos menus do painel de controle Como muitas pessoas podem estar usando a impressora, o administrador pode optar por bloquear os menus do painel de controle para impedir que outras pessoas alterem as configurações de menu usando o painel de controle. Observação: A desativação dos menus do painel de controle não impede o acesso à funcionalidade Imprimir e reter. Para desativar os menus do painel de controle de forma que não seja possível fazer alterações nas configurações padrão da impressora: 1 Desligue a impressora. 2 Mantenha pressionados os botões 3 Libere os botões quando a mensagem Efetuando teste automático for exibida no visor. e ao ligar a impressora. A impressora executa sua seqüência de ativação e, em seguida, o Menu config é exibido na primeira linha do visor. 4 Pressione até que Menus do painel seja exibido e pressione 5 Pressione até que Desativar seja exibido e pressione . . As seguintes mensagens são exibidas por alguns instantes: Enviando seleção e Desativando menus. O painel de controle retorna para Menus do painel. 6 Pressione até que Sair do menu config seja exibido e pressione . Ativando alterações de menu é exibido. Os menus são desativados. Redefinindo a impressora é exibido rapidamente. O painel de controle retorna ao estado Pronto. Ativação dos menus do painel de controle 1 Desligue a impressora. 2 Mantenha pressionados os botões 3 Libere os botões quando a mensagem Efetuando teste automático for exibida no visor. e ao ligar a impressora. A impressora executa sua seqüência de ativação e, em seguida, o Menu config é exibido na primeira linha do visor. 4 Pressione até que Menus do painel seja exibido e pressione 5 Pressione até que Ativar seja exibido e pressione . . As seguintes mensagens são exibidas em seqüência por alguns instantes: Enviando seleção e Ativando menus. O painel de controle retorna para Menus do painel. 6 Pressione até que Sair do menu config seja exibido e pressione . Ativando alterações de menu é exibido. Os menus são ativados. Redefinindo a impressora é exibido rapidamente. O painel de controle retorna ao estado Pronto. Suporte administrativo 60 Suporte administrativo Restauração das configurações padrão de fábrica Quando você entra nos menus da impressora pelo painel de controle pela primeira vez, pode ver um asterisco (*) à esquerda de um determinado valor nos menus. Esse asterisco indica a configuração padrão de fábrica. Essas configurações são as configurações originais da impressora. (Os padrões de fábrica podem variar de uma região para outra.) Quando uma nova configuração é selecionada no painel de controle, a mensagem Enviando seleção é exibida. Quando a mensagem Enviando seleção desaparece, um asterisco é exibido ao lado da configuração para identificá-la como a configuração padrão do usuário atual. Essas configurações permanecem ativas até que sejam armazenadas novas configurações ou até que os padrões de fábrica sejam restaurados. Para restaurar as configurações padrão de fábrica originais da impressora: Aviso: Todos os recursos carregados (fontes, macros e conjuntos de símbolos) na memória da impressora (RAM) são excluídos. (Os recursos residentes na memória flash ou no disco rígido opcional não são afetados.) 1 Desligue a impressora. 2 Mantenha pressionados os botões 3 Libere os botões 4 Pressione e e enquanto liga a impressora. quando a mensagem Efetuando teste automático for exibida. até que Padrões de fábrica seja exibido e pressione . As opções de menu Restaurar base ou Restaurar rede estarão disponíveis. 5 Pressione 6 Restaurando padrões de fábrica é exibido. para selecionar a opção de menu desejada. As configurações de menu retornam aos valores padrão de fábrica. A impressora retorna ao estado Pronto. Seleção do modo de operação da impressora Você pode selecionar o modo de operação da impressora mais adequado às suas necessidades. Observação: O Modo silenc. e o Modo econômico podem ficar ativados ao mesmo tempo. Modo de operação Desempenho da impressora Normal A impressora opera com desempenho máximo. Modo silenc. A impressora opera silenciosamente gerando a saída com menos velocidade. Modo econômico A impressora minimiza o gasto (de toner, papel e energia) mantendo uma qualidade de impressão aceitável. Definição da segurança usando o Servidor da Web incorporado (EWS, Embedded Web Server) Você pode aumentar a segurança das comunicações de rede e da configuração de dispositivos usando as opções de segurança avançadas. Esses recursos estão disponíveis na página da Web do dispositivo. Restauração das configurações padrão de fábrica 61 Suporte administrativo Definição da senha do sistema A definição da senha do sistema protege a configuração do Servidor da Web incorporado. Uma senha de sistema também é necessária para o Modo seguro e para a comunicação confidencial com o MVP. Para definir a senha do sistema: 1 Abra o navegador da Web. Na linha de endereço, insira o endereço IP da impressora que deseja configurar usando o formato http://endereço_ip/. 2 Clique em Configuração. 3 Em Outras config., clique em Segurança. 4 Clique em Criar senha se ainda não tiver definido uma senha. Se já tiver definido uma senha, clique em Alterar ou remover a senha. Uso do Servidor da Web incorporado seguro O SSL (Secure Sockets Layer) permite que sejam estabelecidas conexões seguras com o servidor da Web interno do dispositivo de impressão. Você pode conectar o Servidor da Web incorporado com mais segurança usando a porta SSL em vez da porta HTTP padrão. A conexão pela porta SSL criptografará todas as comunicações de rede do servidor da Web feitas entre o PC e a impressora. Para se conectar à porta SSL: Abra o navegador da Web. Na linha de endereço, insira o endereço IP da impressora que deseja configurar usando o formato https://endereço_ip/. Suporte ao SNMPv3 (Simple Network Management Protocol versão 3) O protocolo SNMPv3 permite comunicações de rede criptografadas e autenticadas. Ele também permite que o administrador selecione um nível de segurança desejado. Antes do uso, ao menos um nome de usuário e uma senha devem ser estabelecidos na página de configurações. Para configurar o SNMPv3 pelo Servidor da Web incorporado da impressora: 1 Abra o navegador da Web. Na linha de endereço, insira o endereço IP da impressora que deseja configurar usando o formato http://endereço_ip/. 2 Clique em Configuração. 3 Em Outras config., clique em Rede/portas. 4 Clique em SNMP. A autenticação e a criptografia SNMPv3 têm três níveis de suporte: • • • Sem autenticação e sem criptografia Autenticação sem criptografia Autenticação e criptografia Observação: Apenas o nível selecionado ou superior pode ser usado na comunicação. Definição da segurança usando o Servidor da Web incorporado (EWS, Embedded Web Server) 62 Suporte administrativo Bloqueio dos menus do painel de controle O bloqueio dos menus do painel de controle permite criar um número PIN e escolher menus específicos a serem bloqueados. Cada vez que um menu bloqueado for selecionado, o usuário será solicitado a digitar o PIN correto no painel de controle. O PIN não afeta o acesso via EWS. Para bloquear menus do painel de controle: 1 Abra o navegador da Web. Na linha de endereço, insira o endereço IP da impressora que deseja configurar usando o formato http://endereço_ip/. 2 Clique em Configuração. 3 Em Outras config., clique em Segurança. 4 Clique em Config. bloq. menu. Definição da segurança usando o Servidor da Web incorporado (EWS, Embedded Web Server) 63 Avisos Convenções Observação: Uma observação identifica algo que pode ajudá-lo. CUIDADO: Um cuidado identifica algo que pode causar danos pessoais. Aviso: Um aviso identifica algo que pode danificar o hardware ou o software de seu produto. Avisos de emissão eletrônica Federal Communications Commission (FCC) compliance information statement The Lexmark E350d and E352dn (4512-420 and 4512-430)have been tested and found to comply with the limits for a Class B digital device, pursuant to Part 15 of the FCC Rules. Operation is subject to the following two conditions: (1) this device may not cause harmful interference, and (2) this device must accept any interference received, including interference that may cause undesired operation. The FCC Class B limits are designed to provide reasonable protection against harmful interference in a residential installation. This equipment generates, uses, and can radiate radio frequency energy and, if not installed and used in accordance with the instructions, may cause harmful interference to radio communications. However, there is no guarantee that interference will not occur in a particular installation. If this equipment does cause harmful interference to radio or television reception, which can be determined by turning the equipment off and on, the user is encouraged to try to correct the interference by one or more of the following measures: • Reorient or relocate the receiving antenna. • Increase the separation between the equipment and receiver. • Connect the equipment into an outlet on a circuit different from that to which the receiver is connected. • Consult your point of purchase or service representative for additional suggestions. The manufacturer is not responsible for any radio or television interference caused by using other than recommended cables or by unauthorized changes or modifications to this equipment. Unauthorized changes or modifications could void the user's authority to operate this equipment. Note: To assure compliance with FCC regulations on electromagnetic interference for a Class B computing device, use a properly shielded and grounded cable such as Lexmark part number 1021231 for parallel attach or 1021294 for USB attach. Use of a substitute cable not properly shielded and grounded may result in a violation of FCC regulations. Any questions regarding this compliance information statement should be directed to: Director of Lexmark Technology & Services Lexmark International, Inc. 740 West New Circle Road Lexington, KY 40550 (859) 232-3000 Industry Canada compliance statement This Class B digital apparatus meets all requirements of the Canadian Interference-Causing Equipment Standard ICES-003. Avis de conformité aux normes de l’industrie du Canada Cet appareil numérique de classe B est conforme aux exigences de la norme canadienne relative aux équipements pouvant causer des interférences NMB-003. Avisos 64 Avisos Conformidade com as diretivas da Comunidade Européia (CE) Este produto está em conformidade com os requisitos de proteção das diretivas do Conselho da CE 89/336/EEC e 73/23/EEC sobre a aproximação e harmonização das leis dos Estados Membro em relação à compatibilidade eletromagnética e à segurança dos equipamentos elétricos projetados para uso dentro de determinados limites de voltagem. Uma declaração de conformidade com os requisitos das diretivas foi assinada pelo Diretor de Manufatura e Suporte Técnico da Lexmark International, S.A., em Boigny, na França. Este produto está de acordo com os limites de Classe B do EN 55022 e com os requisitos de segurança do EN 60950. Aviso VCCI japonês Declaração MIC coreana Aviso de superfície quente Aviso de regulamentação de energia Aviso: Os picos de energia podem ser muito prejudiciais para equipamentos conectados a fontes de alimentação AC. Se você pretende usar a impressora em uma voltagem que excede a(s) faixa(s) mostrada(s) na tabela a seguir, deve conectar um dispositivo regulador de energia apropriado e devidamente certificado (por exemplo, um estabilizador de voltagem ou um no-break) à fonte de alimentação da impressora. A garantia poderá não cobrir danos causados por picos de energia. Faixa de voltagem nominal Faixa de voltagem máxima 100V – 127V AC 90V – 135V AC 220V – 240V AC 198V – 254V AC Avisos de emissão eletrônica 65 Avisos Níveis de emissão de ruído As medições a seguir foram realizadas em conformidade com a ISO 7779 e reportadas de acordo com a ISO 9296. Pressão sonora média de 1 metro, dBA Imprimindo 52 Ociosa inaudível Modo silenc. 49 Modo suspenso/economizador de energia inaudível Consumo de energia do produto A tabela a seguir documenta as características de consumo de energia do produto. Modo Descrição Consumo de energia Pronto O produto está ligado, porém ocioso. 12 W Imprimindo O produto está gerando saída impressa a partir de dados eletrônicos. 520 W Suspenso/economizador de energia O produto está no modo de economia de energia. 10 W Desligada O produto está desligado. 0W Os níveis de consumo de energia listados na tabela anterior representam medições por média de tempo. As medições de energia instantâneas poderão ser significativamente mais altas que a média. O modo suspenso/economizador de energia pode ser modificado a partir do painel de controle da impressora. O tempo limite padrão do modo suspenso/economizador de energia é de 30 minutos. Para obter mais informações, consulte o Guia de menus e mensagens no CD de Software e documentação. Modo inativo Se este produto tiver um modo inativo, que ainda consome uma pequena quantidade de energia, para interromper completamente o consumo de energia do produto, desconecte o cabo de alimentação da tomada. Uso total de energia Às vezes é útil calcular o uso total de energia do produto. Como as reclamações sobre consumo de energia são fornecidas em Watts, para se calcular o uso da energia, o consumo deve ser multiplicado pelo tempo gasto pelo produto em cada modo. O uso total de energia do produto é a soma do uso de energia de cada modo. ENERGY STAR Níveis de emissão de ruído 66 Avisos Diretiva WEEE (Waste from Electrical and Electronic Equipment) O logotipo WEEE representa programas e procedimentos específicos da reciclagem de produtos eletrônicos nos países da União Européia. Encorajamos a reciclagem de nossos produtos. Se você tiver outras dúvidas sobre as opções de reciclagem, visite o site da Lexmark, em www.lexmark.com, para obter o telefone do escritório de vendas local. Etiqueta de aviso sobre laser Uma etiqueta de aviso sobre laser pode estar afixada a esta impressora. LUOKAN 1 LASERLAITE VAROITUS! Laitteen käyttäminen muulla kuin tässä käyttoohjeessa mainitulla tavalla saattaa altistaa käyttäjän turvallisuusluokan 1 ylittävälle näkymättömälle lasersäteilylle. KLASS 1 LASER APPARAT VARNING! Om apparaten används på annat sätt än i denna bruksanvisning specificerats, kan avnändaren utsättas för osynlig laserstrålning, som överskrider gränsen för laserklass 1. Aviso do laser Esta impressora foi certificada nos EUA por estar em conformidade com os requisitos do DHHS 21 CFR, subcapítulo J, para produtos a laser de Classe I (1) e, nos demais países, foi certificada como um produto a laser de Classe I em conformidade com os requisitos da IEC 60825-1. Os produtos a laser de Classe I não são considerados prejudiciais. A impressora contém, internamente, um laser de Classe IIIb (3b) que é, nominalmente, um laser de arsenieto de gálio de 5 miliwatts operando na região de comprimento de onda de 770-795 nanômetros. O sistema do laser e a impressora foram projetados para que jamais haja acesso humano à radiação do laser acima do nível da Classe I durante a operação normal ou a manutenção pelo usuário ou sob as condições de manutenção prescritas. Statement of Limited Warranty for Lexmark E350d and E352dn Lexmark International, Inc. Lexington, KY This limited warranty applies to the United States and Canada. For customers outside the U.S., refer to the country-specific warranty information that came with your product. This limited warranty applies to this product only if it was originally purchased for your use, and not for resale, from Lexmark or a Lexmark Remarketer, referred to in this statement as “Remarketer.” Limited warranty Lexmark warrants that this product: • Is manufactured from new parts, or new and serviceable used parts, which perform like new parts • Is, during normal use, free from defects in material and workmanship If this product does not function as warranted during the warranty period, contact a Remarketer or Lexmark for repair or replacement (at Lexmark's option). Diretiva WEEE (Waste from Electrical and Electronic Equipment) 67 Avisos If this product is a feature or option, this statement applies only when that feature or option is used with the product for which it was intended. To obtain warranty service, you may be required to present the feature or option with the product. If you transfer this product to another user, warranty service under the terms of this statement is available to that user for the remainder of the warranty period. You should transfer proof of original purchase and this statement to that user. Limited warranty service The warranty period starts on the date of original purchase as shown on the purchase receipt and ends 12 months later provided that the warranty period for any supplies and for any maintenance items included with the printer shall end earlier if it, or its original contents, are substantially used up, depleted, or consumed. To obtain warranty service you may be required to present proof of original purchase. You may be required to deliver your product to the Remarketer or Lexmark, or ship it prepaid and suitably packaged to a Lexmark designated location. You are responsible for loss of, or damage to, a product in transit to the Remarketer or the Lexmark designated location. When warranty service involves the exchange of a product or part, the item replaced becomes the property of the Remarketer or Lexmark. The replacement may be a new or repaired item. The replacement item assumes the remaining warranty period of the original product. Replacement is not available to you if the product you present for exchange is defaced, altered, in need of a repair not included in warranty service, damaged beyond repair, or if the product is not free of all legal obligations, restrictions, liens, and encumbrances. Before you present this product for warranty service, remove all print cartridges, programs, data, and removable storage media (unless directed otherwise by Lexmark). For further explanation of your warranty alternatives and the nearest Lexmark authorized servicer in your area contact Lexmark on the World Wide Web at http://support.lexmark.com. Remote technical support is provided for this product throughout its warranty period. For products no longer covered by a Lexmark warranty, technical support may not be available or only be available for a fee. Extent of limited warranty Lexmark does not warrant uninterrupted or error-free operation of any product or the durability or longevity of prints produced by any product. Warranty service does not include repair of failures caused by: • Modification or unauthorized attachments • Accidents, misuse, abuse or use inconsistent with Lexmark user’s guides, manuals, instructions or guidance • Unsuitable physical or operating environment • Maintenance by anyone other than Lexmark or a Lexmark authorized servicer • Operation of a product beyond the limit of its duty cycle • Use of printing media outside of Lexmark specifications • Refurbishment, repair, refilling or remanufacture by a third party of products, supplies or parts • Products, supplies, parts, materials (such as toners and inks), software, or interfaces not furnished by Lexmark TO THE EXTENT PERMITTED BY APPLICABLE LAW, NEITHER LEXMARK NOR ITS THIRD PARTY SUPPLIERS OR REMARKETERS MAKE ANY OTHER WARRANTY OR CONDITION OF ANY KIND, WHETHER EXPRESS OR IMPLIED, WITH RESPECT TO THIS PRODUCT, AND SPECIFICALLY DISCLAIM THE IMPLIED WARRANTIES OR CONDITIONS OF MERCHANTABILITY, FITNESS FOR A PARTICULAR PURPOSE, AND SATISFACTORY QUALITY. ANY WARRANTIES THAT MAY NOT BE DISCLAIMED UNDER APPLICABLE LAW ARE LIMITED IN DURATION TO THE WARRANTY PERIOD. NO WARRANTIES, EXPRESS OR IMPLIED, WILL APPLY AFTER THIS PERIOD. ALL INFORMATION, SPECIFICATIONS, PRICES, AND SERVICES ARE SUBJECT TO CHANGE AT ANY TIME WITHOUT NOTICE. Limitation of liability Your sole remedy under this limited warranty is set forth in this document. For any claim concerning performance or nonperformance of Lexmark or a Remarketer for this product under this limited warranty, you may recover actual damages up to the limit set forth in the following paragraph. Lexmark's liability for actual damages from any cause whatsoever will be limited to the amount you paid for the product that caused the damages. This limitation of liability will not apply to claims by you for bodily injury or damage to real property or tangible personal property for which Lexmark is legally liable. IN NO EVENT WILL LEXMARK BE LIABLE FOR ANY LOST PROFITS, LOST SAVINGS, INCIDENTAL DAMAGE, OR OTHER ECONOMIC OR CONSEQUENTIAL DAMAGES. This is true even if you advise Lexmark or a Remarketer of the possibility of such damages. Lexmark is not liable for any claim by you based on a third party claim. This limitation of remedies also applies to claims against any Suppliers and Remarketers of Lexmark. Lexmark's and its Suppliers' and Remarketers' limitations of remedies are not cumulative. Such Suppliers and Remarketers are intended beneficiaries of this limitation. Additional rights Some states do not allow limitations on how long an implied warranty lasts, or do not allow the exclusion or limitation of incidental or consequential damages, so the limitations or exclusions contained above may not apply to you. This limited warranty gives you specific legal rights. You may also have other rights that vary from state to state. Statement of Limited Warranty for Lexmark E350d and E352dn 68 Índice remissivo A E ajuste bandeja de papel 19 ajuste da bandeja de papel 19 alimentador manual 5, 14 ativação dos menus do painel de controle 60 atolamentos limpeza 43 para evitar 17 para identificar 42 atolamentos da mídia de impressão para evitar 17 automática ligação de bandejas 24 envelopes diretrizes 15 envio de um trabalho para impressão 24 especificações da mídia de impressão 11 etiqueta traduzida 8 etiquetas 15 diretrizes 10, 15, 16 manutenção da impressora 16 B bandeja de saída para 150 folhas 5 bandeja para 250 folhas 5, 14 garantia 67, 68 gaveta para 550 folhas 5, 14, 33 instalação 33 guia de papel 19 C I cancelamento de trabalhos a partir de um computador executando o Windows 25 a partir de um computador Macintosh 26 carregamento da mídia de impressão bandeja para 250 folhas 18 conexão 22 cartões 16 diretrizes 10 cartucho de tinta Consulte cartucho de toner cartucho de toner pedido 36 reciclagem 41 troca 37 configurações da impressora 7 configurações padrão de fábrica 61 identificação de impressoras 5 impressão 14, 18 impressão frente e verso 14 indicadores de preenchimento máximo de papel 13, 19 informações sobre segurança 2 F formulários pré-impressos 13 G K kit de manutenção 41 kit fotocondutor final da vida útil 38 pedido 38 reciclagem 41 troca 39 L lente da cabeça de impressão, limpeza 58 ligação de bandejas 24 limpeza da lente da cabeça de impressão 58 luz indicadora 9 D declaração da FCC 64 declaração de emissão 64 declaração de emissão eletrônica 64 desativação dos menus do painel de controle 60 diretrizes etiquetas 16 papel 12 diretrizes de papel timbrado 13 M manutenção da impressora 35 limpeza da lente da cabeça de impressão 58 modo Redução de curvas 52 modos de operação 61 69 Índice remissivo O S opções 28 opções instaladas para reconhecer 34 segurança 61 seleção da mídia de impressão 11 senha do sistema configuração 62 Servidor da Web incorporado 61 Simple Network Management Protocol 62 suporte de papel 5 suprimentos armazenamento 35 economia 35 reciclagem 41 P página de configuração de rede impressão 27 página de configurações de menu impressão 26 painel de controle 8, 27 ativação dos menus 60 desativação dos menus 60 painel, controle 8 papel formulários pré-impressos 13 papel timbrado 13 tipos insatisfatórios 12 tipos recomendados 11 papel timbrado 13, 14 orientação da página 14 pedido de suprimentos 36 cartucho de toner 36 kit de manutenção 41 kit fotocondutor 38 placa de memória adição 31 placa de memória flash 32 adição 32 placa do sistema acesso 28 problemas alimentação de papel a mensagem Atolamento de papel permanece após a limpeza do atolamento 53 a página atolada não é impressa novamente 53 atolamentos freqüentes 53 páginas em branco na bandeja de saída 53 caracteres incorretos impressos 51 o tempo de impressão parece longo 51 o trabalho não foi impresso 50 os trabalhos grandes não são agrupados 51 painel de controle 50 em branco 50 exibe losangos pretos 50 quebras de página inesperadas 51 trabalho impresso 51 a partir da bandeja errada 51 no papel ou na mídia especial errada 51 T tampa contra poeira 6 alimentador manual 23 transparências 14 R reciclagem de suprimentos 41 recurso de bloqueio, segurança 63 restauração 61 restauração das configurações padrão de fábrica 61 70