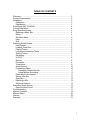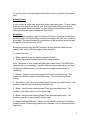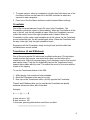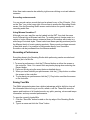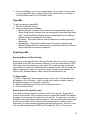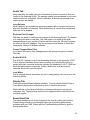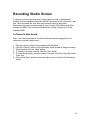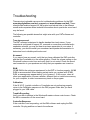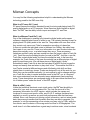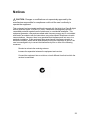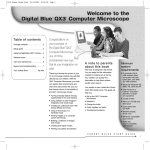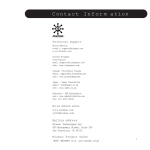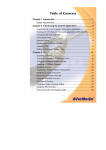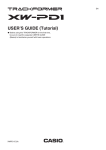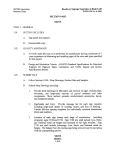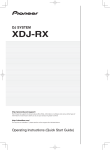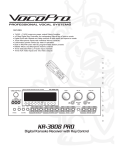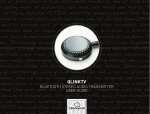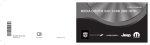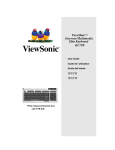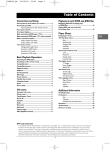Download Mixman DM2 User Manual
Transcript
USER MANUAL TABLE OF CONTENTS Welcome………………………………………………………………………….. 2 System Requirements…………………………………………………………… 2 Installation………………………………………………………………………… 3 Calibration……………………………………………………………………. 3 Registration………………………………………………………………….. 3 Running the DM² CD-ROM…………………………………………………….. 4 Tutorial Help Movie……………………………………………………………… 4 Song Selection Screen…………………………………………………………. 4 Selecting a Music Mix………………………………………………………. 4 Mixes…………………………………………………………………………. 4 Get More Music……………………………………………………………… 5 Help…………………………………………………………………………… 5 Quit……………………………………………………………………………. 5 Remixing Studio Screen………………………………………………………… 5 Help System………………………………………………………………….. 5 Loading Track Files………………………………………………………….. 6 Playing Tracks……………………………………………………………….. 6 Locking and Unlocking Tracks……………………………………………… 6 Soloing Tracks………………………………………………………………. 7 Scratching……………………………………………………………………. 7 W.A.R.P. …………………………………………………………………….. 8 Macros……………………………………………………………………….. 8 Crossfader…………………………………………………………………… 9 Transformer………………………………………………………………….. 9 Audio Options……………………………………………………………. 10 Customizing Mixes………………………………………………………… 10 Recording Custom Sounds…………………………………………… 11 Using Mixman Soundiscs……………………………………………... 11 Recording a Performance………………………………………………… 11 Saving Your Mix……………………………………………………………. 11 Open Mix…………………………………………………………………… 12 Exporting a Mix……………………………………………………………. 12 Advanced Options…………………………………………………………. 13 Recording Studio Screen………………………………………………………. 16 Record a New Sound………………………………………………………. 16 Troubleshooting…………………………………………………………………..17 Mixman Concepts………………………………………………………………. 19 Mixman Radio…………………………………………………………………… 20 Notices…………………………………………………………………………… 22 Warranty…………………………………………………………………………. 23 1 Welcome Welcome to the Digital Music Mixer (DM²) User Manual. The DM2 turns your PC into a dynamic mixing studio, packed with high-tech tools and unique features. If, after reading this manual, you still have questions, or need up-to-the-minute information, please visit our web site, www.playdigitalblue.com/tech_support. You can also send us email at [email protected]. System Requirements Before installing the DM2, verify that your system meets the following minimum requirements: * Pentium II 233 MHz or faster * An available USB port (Most computers manufactured after June 1998 are USB enabled) * Windows 98, Windows Me, Windows® 2000, or Windows® XP * 32 MB of RAM (64 MB or more recommended) * 400 MB of free hard drive space * 8X CD-ROM * SVGA Monitor supporting 800 x 600 display and16-bit color * 16-bit Sound Blaster compatible or 100% Windows compatible sound card and speakers * Standard mouse and keyboard * Computer microphone required for voice recording (not included) Getting the best performance from your PC The DM2 is a real-time, high-performance application that uses all the power of your PC. We have included a list of the different components of the computer system, and how they affect the performance of the DM². Processor Speed The speed of the computer’s processor is most dramatically seen when engaging the Wideband Audio Realtime Processing or “W.A.R.P.” effects. The time it takes to add complex effects (“FX”) processing to sound is directly related to the speed of the processor. RAM All sounds that are loaded into the DM2 are stored in RAM. The amount of available RAM determines how much sound can be loaded in at any given time. Longer sounds require more RAM. Certain tracks require more RAM than others. If you are experiencing difficulties in loading all tracks, you may need to install more RAM in order to enable all tracks to load completely. 2 Note: For best performance, close all unnecessary applications before installing or running this program. Installation To install the DM2: 1. Insert the DM2 CD-ROM into your CD-ROM drive. 2. If the AutoPlay feature is enabled, the program will start automatically. To launch the install program manually, click Start on the Windows taskbar and select Run. Type d:\Setup.exe. (where “d:” refers to your CD-ROM drive). 3. When the installation screen appears, select “Install DM2 Software”. 4. Follow the directions in the Setup program. 5. Plug the DM2 controller into your USB port when prompted at the end of the program installation. Calibration Following the installation of the program you will be asked to plug the DM² controller into the USB port on your computer. After plugging in the controller, click OK. You will now be asked to calibrate the Crossfader and W.A.R.P. joystick controller to ensure that each responds correctly to your direction. Follow the on-screen prompts to calibrate these functions. If, after the initial calibration, you notice that the W.A.R.P. joystick or Crossfader is not responding correctly, you can re-calibrate them by selecting Start/Programs/DM²/Calibrate DM² Controller from the Windows® taskbar. After installation and calibration are complete, you’ll find an icon for DM² in the DM² menu item within Programs under the Start menu on the Windows® taskbar as well as on the desktop. Registration We strongly encourage registering your copy of the DM2. It is an invaluable way for us to learn about our users and allows us to continue creating the best possible music software on the market. You can register your software at any time by selecting the Register for Upgrade and Free Mixman Single from the DM² Program group. You may also register at any time at www.mixman.com/dm2. NOTE: The DM 2 software has been specifically created to run with the DM 2 controller. While some functions can be accessed using the computer keyboard, this can negatively impact the program’s performance and is not recommended. 3 Running the DM² CD-ROM 1. Insert the DM2 CD-ROM disc into your drive. (The CD-ROM is needed only if you selected a custom install and have not installed all the Track Files). 2. Be sure the DM2 controller is plugged into the computer’s USB port. 3. Select Start/Programs/DM²/Start DM² from the Windows® taskbar. 4. Or, if the CD-ROM is already inserted, just double -click the DM2 icon on your Windows® desktop. Tutorial Help Movie After you launch the DM² software, you will be shown a video that will demonstrate the highlights of using the controller and software to remix music. You can close the video and launch the DM² program at any time by pressing the Start DM² Now button. When the video is complete, click the Yes button to begin using the program. You can review the video again by selecting the Play Help Movie from the Help menu in the Song Selection screen. Song Selection Screen Selecting a Music Mix Along the bottom of the screen, you can choose to review songs from six music styles by clicking on one of the following choices: House, Drum & Bass, Techno, Hip-Hop, Trance and Grab Bag. After clicking on a music style, five song disc icons will appear. To hear a sample of each song, place your mouse cursor over a disc. Click on a disc to load that song into the Remixing Studio. You are now ready to start mixing music. You can select from the following menu options along the top of the Song Selection Screen: • Mixes : 1) Create New Mix – Provides you with 16 blank tracks in the Remixing Studio. No music or sound will be available in the Remixing Studio until a new sound is recorded or a new track is loaded. 2) My Mixes – Provides you with access to your saved Mixes. 3) Mixman Singles – Provides you with access to all the Mixman Singles available on your CD-ROM. 4 • Get More Music: Accesses your web browser to go to the www.mixman.com/dm2 web site to download additional music (Internet connection required). The Mixman Singles included in the DM² are remixable songs from artists and producers around the world. Individual sound elements from the master tape of a song are converted into Mixman .trk (track) files and packaged together as one file. Each Mixman Single comes with a complete set of sixteen .trks (tracks) ready to use in any Mixman software. Additional Mixman Singles can be downloaded from the Internet. They will come as self-executing files that will be placed in your Mixman Singles directory. Note: many of these tracks are not “royalty free” and are intended for personal use only. To see the copyright status of any given track, double click on any track and view the Track Copyright information section in the lower left of the Load Track Dialog. Mixman Singles are available at www.mixman.com. • Help: The Song Selection screen help options include the following helpful tools for learning how to use the DM². Play Help Movie Open Manual Quickstart Guide Credits • Quit: Exits the program. Remixing Studio Screen Now you’re ready to start performing music. As you enter the Remixing Studio you will note that the screen closely resembles the DM² controller. In many cases you will be able to use either your mouse cursor or the controlle r to select the same features. The menu options above and below the controller image are only accessible with the use of yo ur cursor. Help System Click the Help button in the upper right hand corner of the screen to turn on the help dialog boxes. When the Help is highlighted, you can place your mouse cursor over any functional area on the screen and a detailed explanation of that function will appear. Click the Help button a second time to turn off the dialog box help. 5 Loading Track Files The controller includes two round decks or turntables with eight Track buttons on each turntable. The song you selected will automatically be loaded into the 16 audio tracks. On the screen, you will see a blue highlight move around the track buttons as each track loads. Depending upon your computer system, this may take several seconds. Wait until all the tracks have been loaded before starting your mix. Playing Tracks To play an audio track, press and hold down a track button on the DM² controller. On-screen a yellow highlight will appear on the selected track button. When you release the button, the audio will stop playing. Locking and Unlocking Tracks To lock a track so that it will continue to play without being held down, press and hold down a track button and either of the center lock buttons at the same time. You can lock down any or all of the 16 tracks at once. A locked track is represented with a green highlight. 6 To unlock a track, push the desired track button and a Lock button at the same time. Soloing Tracks A solo is when a single track plays while other tracks are muted. To solo a track, press the track button you wa nt to solo, then press and hold the Solo button located between the two turntables. To stop soloing and continue playing the other locked tracks, simply release the Solo button. Scratching Scratching has long been a part of the bag of DJ tricks. Traditional scratching is produced when a DJ rhythmically moves a record back and forth very quickly on a turntable. The sound created is a combination of the sound on the record and the pattern of movement from the DJ. Scratching sounds using the DM2 is simple. On the controller, there are two scratch rings, one on the outer edge of each turntable. To scratch a sound: 1. Make sure the sound you want to scratch is locked. 2. Rotate the scratch ring back and forth to create an effect. Note: The speed of your rotation will effect the scratch sound. The DM2 offers several ways to do scratching. Using the Options menu located along the top of the Remixing Studio screen, you can select from eight mode settings for scratching: 1. Default - Use the most recently played Track as the scratch sound. The scratch sound will be stereo and one beat long. This is the factory default setting. 2. 1BeatMono - Use the most recently played Track as the scratch sound. The scratch sound will be mono and only one beat long. 3. 2Beat - Use the most recently played Track as the scratch sound. The scratch sound will be stereo and two beats long. 4. 4Beat - Use the most recently played Track as the scratch sound. The scratch sound will be stereo and four beats long. 5. AlwaysUseDefaultSounds - Always use the default scratch.wav files as the scratch sounds. (customizing scratch.wav is possible, but not recommended for beginners.) 7 6. LastBeat - Use the audio playing from each turntable as the scratch sounds. (all currently locked tracks). The scratch sound will be the audio that you just heard (one beat ago). 7. ThisBeat - Use the audio playing from each turntable as the scratch sounds (all currently locked tracks). The scratch sound will be the audio that you heard four beats ago (which will probably sound like the audio that is about to play when you start scratching). 8. Tiny - Use the most recently played Track as the scratch sound (all currently locked tracks). The sound will be mono and only 1/2 beat. Use this setting for computers with low RAM. W.A.R.P. With the explosion of new technology, today’s DJs have many ways to alter the sounds of the records they play. One such tool is the FX box. These devices come in a variety of shapes and styles, but all have one thing in common; they are designed to alter the sound of the music being played. The DM2 has a built in FX box that enables you to alter the music while it's playing. This is what as known as a real-time FX. To control the W.A.R.P. FX, simply move the W.A.R.P. joystick controller while music is playing. Depending on the W.A.R.P. preset being used, the joystick will have a different effect on the music. There are three preset W.A.R.P. FX for you to use. To change between the W.A.R.P. FX: 1. While playing, press one of the three W.A.R.P. preset buttons on the DM2 controller. To change which presets are available: 1. Press the stop button on the DM2 controller. 2. Use your mouse cursor to double-click on an on-screen W.A.R.P. button. 3. Select a preset from the dialog box. Note: W.A.R.P. presets can also be changed by right-mouse-clicking on a W.A.R.P. preset. Macros Macros are snapshots of track combinations. Macros can be assigned one at a time or at any time, as long as you’re playing a mix. 8 1. To create a macro, select a combination of tracks then hold down one of the four Macro buttons on the lower left of the DM2 controller for about two seconds to take a snapshot. 2. Press one of the four Macro buttons to switch between Macro settings. Crossfader One of the universal features of every DJ mixer is the Crossfader. The Crossfader controls the volume of the turntables. When the Crossfader is all the way to the left, only the left turntable is heard. When the Crossfader is moved toward the center, more of the right turntable audio is heard. When the Crossfader is in the center, both turntables are at full volume. As the Crossfader moves toward the right, the left turntable gets softer. When the Crossfader is all the way to the right, only the right turntable is heard. Experiment with the Crossfader, slowly moving it back and forth while both turntables have sounds locked. Transformer (A and B Buttons) One of the more popular DJ techniques is called transforming. This technique usually involves two records, one record with a beat, and the other with a sustained voice. With both records playing, the Crossfader is set so that only the beat can be heard. Then the DJ rhythmically taps on the Transformer button nearest the turntable with the voice. This makes the sound o f the voice with the rhythm of the tapping. To use the Transformer feature of the DM2 : 1. While playing, lock sounds on both turntables. 2. Move the Crossfader all the way left or right. 3. Now, tap on the Transformer button (A or B) opposite the Crossfader. These A and B buttons allow you to override the Crossfader and quickly maximize volume on either side of the deck. Examples: A ----------[]---------- B A deck volume = 100 B deck volume = 100 In this case, pressing either button would have no effect. **************************************** 9 A -----[]--------------- B A deck volume = 100 B deck volume = 50 In this case, pressing button B would change the volume of the b deck to 100 while the button was held. **************************************** A []--------------- B A deck volume = 100 B deck volume = 0 In this case, pressing button B would change the volume of the b deck to 100 while the button was held. Tip: Transforming works the best when the sound being transformed is sustaining (like a string or voice), meaning never silent. This ensures that whenever you tap there will always be sound. Audio Options Below the on-screen image of the DM² controller are several options you can use to further customize your Mixes. • Tempo – affects the whole Mix. Adjusting the tempo speeds up or slows down the pace of the Mix. • Master Volume – click on the speaker icon in the Tempo bar to bring up a slide bar that controls the volume of your entire mix. • Panning – affects an individual track. Adjusting the panning moves sound output between the left and right speakers. • Volume – affects an individual track. Adjusting the volume makes the track audio louder or softer. • Pitch – affects an individual track. Adjusting the pitch raises or lowers the pitch of a sound in half-step intervals. Customizing Mixes It is also possible to customize your Mixes by adding new sounds into any of the 16 tracks. 1. Use your mouse cursor to double click one of the 16 track indicators onscreen. 2. Double-click on a .trk or .wav file in the dialog box to preview the audio or click the “Preview” button. 3. Select the Load Track button to load the track in the Remixing Studio. 10 Note: New tracks can also be added by right-mouse-clicking on a track indicator onscreen. Recording custom sounds You can record custom sounds that can be placed in any of the 16 tracks. Click on the “Rec” icon in the lower right of the screen to access the Recording Studio screen. See the Recording Studio screen section below for specific details on recording audio files. Using Mixman Soundiscs™ Although your own .wav files can be loaded into the DM2 , they lack the same level of interactivity as Mixman track files. To enable users to create music in a variety of styles, Mixman has an extensive library of Soundiscs with tracks in a wide range of musical styles. These tracks have been specially produced just for the Mixman family of music remixing products. Since sounds use large amounts of hard disk space, it is possible to load sounds directly from Soundiscs. Soundiscs can be purchased from the Mixman website. Recording a Performance Everything done in the Remixing Studio while performing can be recorded and saved as part of a Mix file. 1. To record a performance, click the [?] Record button on either the screen or the controller. Note: You cannot have any tracks playing when selecting the Record button. 2. Perform a Mix by using the many features detailed above. 3. When you have finished your performance, click the [¦ ] Stop button on either the screen or the controller. 4. To play back your performance click the [? ] Play button on either the screen or the controller. Saving Your Mix The DM2’s integrated system has a distinct advantage with its ability to store all the information about a song in one file, called a .mix file. These files store the names and locations of all loaded sounds, any pitch, panning, volume and tempo information, and any recorded performance. To save the currently loaded Mix: 1. Click the “Save Mix” button located on the top edge of the Remixing Studio screen. 2. Type in a name and click the “Save” button. 11 3. If you are modifying one of your custom Mixes, and you want to keep a copy of your original Mix, save it under a different file name before you modify it. Your Mix will be saved to the “My Mixes” folder. Open Mix To open a previously saved Mix: 1. Click the “Open Mix” button. 2. There are three folders available: • Mixman Singles –Included in this folder are the original Mixes from the Select Song screen, however they are arranged by artist rather than music style. Additional Mixman Singles that are downloaded from the Mixman website will also be available in this folder. • My Mixes – This folder holds the custom Mixes that you have performed and saved. • Standard Set – This folder contains some of the same content as the Mixman Singles folder, but there are also several bonus Mixes in different music styles that you will enjoy exploring. Exporting a Mix Exporting Music to Other Formats Saving your music as a Mix file is the most flexible option if you want to use your music solely in the DM2 environment. However, to use the music made in DM2 in other ways, such as creating your own audio CD or making music for the web, you will need to e xport your finished music to another format. DM2 provides the ability to export your music in a variety of formats. These formats include: PC Wave (.wav), Windows Media ™ Audio (.wma) and RealAudio® (.rm). To Export a Mix: 1. Click the “Export Mix” butto n along the top of the screen. The last Mix saved will appear in the File Name. If this is not the file you want to export, use the Windows® navigation to locate the correct file. 2. Select the desired export format from the pull down menu. 3. Click the Save b utton. Exporting as a PC wave file (.wav): The industry standard format for audio on a PC is the .wav file. If you plan to produce custom audio CDs or import the music created with theDM2 into another program, it is necessary to first export it as a .wav file. To export as a .wav file, a saved Mix with performance data is needed. A .mix file without performance data is nothing more than a list of sounds, and therefore there is nothing to export. Make sure you have recorded a performance before exporting a .mix file to .wav. The .wav files exported by the DM2 are CD quality (44.1KHz, 16 bit, stereo). 12 Before exporting, make sure there is enough disk space on your hard drive as .wav files can take up to10 megabytes for every minute of music. Exporting as a RealAudio® file (.rm): RealAudio software is one of the most popular formats today for delivering music over the internet. Different levels of compression are selectable during the export process. In order to hear the RealAudio files (.rm) created by the DM2, a copy of the RealAudio player is required. A free copy can be downloaded from: ww.real.com. You will need to export your mix to this format to upload your mix to Mixman Radio. There are a number of choices for the quality of RealAudio file to export based upon your modem speed. Choose the modem speed that is appropriate for your computer. The choices are: • • • • • 28 Kbps (5.0 kHz / 20.0 Kbps Stereo) 56 Kbps (8.0 kHz / 32.5 Kbps Stereo) Single ISDN (11.0 kHz / 44.0 Kbps Stereo) Dual ISDN(16.0 kHz / 64.7 Kbps Stereo) DSL/Cable Modem (22.0 kHz / 96.7 Kbps Stereo) Exporting as a Windows® Media Audio™ (.wma): This new format is another high-quality smaller sized solution created by Microsoft®. There are a number of choices for the quality of Windows® Media Audio file to export. Choose the quality that best suits your needs. The choices are: • Good quality sound (128 Kbps/Stereo) • Stereo audio for the Internet (80 Kbps/Stereo) • Stereo audio for the Internet (48 Kbps/Stereo) • Mono audio for the Internet (22 Kbps/Stereo) Advanced Options There are a number of advanced options that determine the way in which the DM2 software operates. To change option settings: 1. Click the “Options” button in the Remixing Studio screen to access the different functions. 2. Select a Tab (Tabs include “Scratching”, “Directories”, “Recording”, “Audio”, “Display”, “Sound Card”) 3. Make any desired changes and click the “OK” button. Scratching Tab The scratching feature in DM2 defaults in the following two ways: 13 If you have not loaded or triggered any sounds, then it engages a “Default Scratch” sound. Once you are playing and performing in the Remixing Studio, the default scratching works as follows: The sound that is scratched is the last sound you triggered on the turntable. In addition, you are scratching a particular sample or ‘slice’ of a TRK. Each Mixman TRK file is made up of 1 to 128 samples, and which ever is the last one touched is the one being scratched. You will notice that scratching the same TRK file may yield different results. Some sounds lend themselves to scratching more easily, and provide more satisfying results. The best way to get scratching to work well for you is through practice and experimentation. Scratching settings that refer to one-, two-, or four -beat buffers capture the designated number of beats of audio. “This Beat” attempts to scratch starting on the downbeat of a measure, “Last Beat” does one beat of audio starting on the downbeat of the most recent beat. Some settings like the default only scratch one sound at a time; others scratch all the tracks that are playing at the current time. Experiment with different settings to find the ones that you like best. Directories Tab These radio buttons allow you to select default folders for the following: 1. 2. 3. 4. When double -clicking on a Track Indicator for individual sound loading What folder to use when clicking on “open mix” What folder to use for saving exported files What folders to use for saving Wav files that are created in the Recording Studio You can select one folder for all tracks, or select a particular direction to set the default folder for that direction. This can be quite handy for those who have their own sounds or like to customize how they work. Recording Tab The Recording Tab allows you to create default settings for how DM2 deals with the recording of custom samples in the Recording studio. Gain Adjustment This parameter controls the gain sensitivity for any audio when you are creating a recording. Trim Silence This parameter controls the sensitivity of DM2 when cutting off silences in a custom sample. 14 Audio Tab When checked, this option gives an initial panning value to sounds as they are loaded in the Remixing Studio. The panning values given are based on a sound’s relative position in a turntable. When unchecked, all sounds are panned in the center as they are loaded. Long Release When checked, any sounds that are playing when a Mix is stopped continue to play until they fade out naturally. When unchecked, all sounds stop immediately when the mix is stopped. Real-time Pitch Changes DM2 has two ways of handling pitch changes in the Remixing Studio. The default is to change the pitch in real time. The other option is to make all the pitch change settings on any number of tracks and then press the Tab key to engage the result of the pitch changes. This is a technique more familiar to those who used earlier versions of Mixman software. Tempo Changes Wave Pitch If you select this option, then changing tempo will change the pitch of loaded Wav files. Enable W.A.R.P. The W.A.R.P. feature is one of the demanding features on the computer’s CPU. Prior to the fast machines that are now prevalent, we included this option for people who were on slower computer systems. By disabling W.A.R.P., DM2 has smoother performance on a slower system. Most users on a fast, current computer should not need this option. Loop Mixes This is a simple feature that allows any mix to keep playing over and over in the Remixing Studio. Display Tab There are several different settings available. You may disable Bubble Help or Track Name display when rolling over a track or object in any studio. Other settings on this tab are included to enhance performance on low-end computers only. These settings should not be adjusted without directions from technical support. Sound Card Tab This option enables you to make changes in the o verall system performance. These settings should not be changed unless you are having performance problems with your DM2. Please see the Troubleshooting section for specific setting instructions. 15 Recording Studio Screen To give your music a personal touc h, record custom vocal or instrumental sounds. Sound recordings made with the DM2 are saved as 44.1 kHz mono .wav files. Once recorded, the .wav files may be edited using a .wav editor. Remember that large recordings take up lots of space. The DM2 puts all of the sounds into RAM, if you record a sound that is too long, it might not fit in the available RAM. To Record a New Sound: Note: You need a microphone or other audio input device plugged into your computer to record a new sound. 1. 2. 3. 4. 5. Click on a track in which the recorded audio will reside. Click the “Record” button on the Recording Studio screen to begin recording. When finished, click the “Stop” button. To hear the recorded .wav file, click the “Play” button. To save the recording, enter the name of the new .wav file in the “Name New Track” box. 6. Click on the Remix button in the lower right corner to return to the Remixing Studio. 16 Troubleshooting There are two invaluable resources for troubleshooting problems for the DM²: www.playdigitalblue.com/tech_support and www.mixman.com/dm2. These sites provide technical support for the product and include links to the different sound card companies where technical information about a particular sound card may be found. The following are possible issues that might arise with your DM2 software and controller: True stereo sound: The DM2 software is designed to handle standard two-track stereo. If your computer is configured to support 3D, surround or some other positional audio separation scheme, you may not hear true stereo separation in your mixes. If necessary, you should consult your soundcard and speaker documentation to determine how to disable positional sound. No sound: If you cannot hear any sound, verify that you have calibrated the DM² controller and that the Crossfader is in the center position. Check the volume setting on the Windows® volume control icon and verify that it is not muted. Check the sound card connection to your speakers and verify that your speakers are turned on. RAM 32 MB RAM is the minimum requirement for the DM2 to function properly; 64 MB RAM is recommended. When loading certain tracks on a system with 32 MB RAM, a message may appear stating “out of memory”. If this occurs, close all other open applications, choose a smaller, different track or install more memory for your computer, in order to access every track on the program. Calibration: If the W.A.R.P. joystick controller or Crossfader are not performing properly, return to the Calibration sequence in the DM² program folder after you have plugged in your USB cable. Trouble Recording: Verify your Mic-in settings in the Windows® master volume control menu. Check the Mic-in connection on the sound card. Controller Response: If the controller is not responding, exit the DM2 software and unplug the DM2 controller. Re -plug and then re-launch the software. 17 Latency Settings: If you are experiencing performance problems, quit the DM² and close all other programs, then restart the DM². If you are still experiencing performance problems, check latency settings in the DM² Options menu under Sound Card. The recommended settings are as follows: Minimum: 4 Normal: 12 Maximum: 36 MaxVoices: 36 Editor: 50 18 Mixman Concepts You may find the following explanations helpful in understanding the Mixman technology used for the DM² more fully: What is a PC wave file? (.wav) PC wave files are the industry standard format for storing and playing back CDquality digital audio on a PC computer. Wave files store audio signals as digital data. The DM2 has the ability to both import and export PC .wav files. What is a Mixman Track file? (.trk) One of the challenges in creating truly interactive digital audio performance software is deciding what format of audio to use. The industry standard format for playing back CD quality audio is the .wav file. The problem with .wav files is that they contain only one sound. Take for example a recording of a bass line. It does not contain the individual notes in the bass line. Rather, the whole bass line is part of one .wav file. There is no information in a .wav file about when the bass notes actually occur, or at what tempo they occur. These are severe limitations and that is why we have created our own file format, called a Track file (.trk). Track files are the building blocks of sound in the DM2 . Just like a .wav file, Track files contain digital audio, but here the similarities end. In the bass line example, the Track version of the bass line actually has a different piece of digital audio for each bass note . We call these pieces of digital audio “slices” . Embedded in each Track file is also the equivalent of a MIDI file that knows the tempo and exactly how and when to play each “slice”. This enables the DM2 to load Tracks created at different tempos and effortlessly pitch shift and timestretch them to match any tempo. Tracks are designed to do all the work for you. While they can be modified manually, it is not required to edit or change settings on a Track file in order to create incredible music in the DM2 , nor is it required that users understand how the automatic tempo adjustments (beat matching) occur. These descriptions are mentioned simply to let users know that there is a lot of hidden power “under the hood” of the DM2 engine! What is a Mix? (.mix) Unlike the traditional electronic music studio setup, the DM2 has the ability to store all of your work in one convenient file. The .mix file stores all of the necessary information for a DM2 session, which includes the names and locations of every sound used in a Mix, any W.A.R.P. settings that have been applied to a sound, as well as any real-time performance data that has been created. Since .mix files are only storing control information, and not actual audio data, they are much smaller than the audio files they are able to generate. For example, a .mix file representing a five-minute song may only be 100k, while the five-minute .wav file version of the song would be close to 50 Megabytes! The small size of .mix files makes them a great way to archive music, since hundreds 19 of Mixes will fit in the disk space taken up by just one minute of digital audio. The small size of .mix files also provides the ability to share music with other people over the Internet. If the person at the receiving end has the same set of sounds as the sender, the Mix file will play back exactly the same for both users. From this tiny file, anyone can recreate the audio on his or her computer by opening the Mix file with the DM2. To upload your mix for other fans to hear, just visit the Mixzone on the Mixman website: www.mixman.com/dm2. What is a Remix? A remix in its truest sense is the art of taking elements from an existing song and adding new musical elements in order to change the feel of the original song. Record companies have always remixed versions of songs to breathe new life into them or to make them appeal to a specific music market. A slow ballad might be turned into a stylish dance song. Some artists alter the original parts of a song to the point where the line between remixing and composing is significantly blurred. With the DM2, the remix as a music form will continue to change and grow. What is beat matching? Beat matching is a term used by DJs to generically describe the art of seamlessly transitioning from one record to another. The DM2 allows you to add beats and other musical sounds to your mix regardless of their tempo, and utilizes powerful algorithms to automatically match the tempos. The method of beat matching is also customizable. Pitch shifting is still an option, but tempo can also be changed using time-stretching. This automatic beat-matching happens automatically while loading Tracks into the DM2. Mixman Radio Mixman Radio is an Internet-based radio that plays music submitted by users of Mixman software from around the world. Step 1: Make a Mix To upload to Mixman Radio, you must first create a Mix with the DM2. Mixes for Mixman Radio must contain performance data. To record a performance, click the Record Mix button in the Remixing Studio and perform your Mix. Step 2: Export the Mix From the Remixing Studio, click the Export Mix button. Step 3: Logging on to Mixman Radio Connect to the Mixman Radio Website (http://radio.mixman.com). 20 The Mixman Radio Website will attempt to determine if your computer has the latest versions of the Macromedia Flash Player and the RealNetworks RealPlayer®. If instructed, follow the provided links to their respective websites and download the necessary software. Once this software has been verified, you will be directed to the main Mixman Radio page. Step 4: Check out Mixes created by other users You can listen to Mixes created by other users by clicking on a song in the list on the right side of the page. You can also rate Mi xes, add comments, and see others comments and ratings. Step 5: Upload your own Mix Click the “Submit Your Mix” button. A new browser window will appear. Enter your name (or alias) and the name of your Mix. Click the “Browse” button to select the proper Mix from your hard drive. Select the style of your mix from the drop-down menu. Then enter a description of the Mix and your E-mail address (required). Note: This info will be displayed online. You can also enter an URL for your own website if you wish. Click “Upload” to continue. When the upload is complete, refresh your browser window to see your Mix in the list! Note: We encourage your use of a screen name, instead of your real name, when submitting your mix to Mixman Radio. Also, we suggest that you read and familiarize yourself with the terms and conditions of the “Radio Mixman Music Submission Agreement” at http://radio.mixman.com/agreement.html. 21 Notices ! CAUTION: Changes or modifications not expressively approved by the manufacturer responsible for compliance could void the user’s authority to operate the equipment. This equipment has been tested and found to comply with the limits for a Class B digital device, pursuant to part 15 of the FCC rules. These limits are designed to provide reasonable protection against harmful interference in a residential installation. This equipment generates, uses and can radiate radio frequency energy and, if not installed and used in accordance with the instructions, may cause harmful interference to radio communications. However, there is no guarantee that interference will not occur in a particular installation. If this equipment does cause harmful interference to radio or television reception, which can be determined by turning the equipment off and on, the user is encouraged to try to correct the interference by one or more of the following measures: Reorient or relocate the receiving antenna. Increase the separation between the equipment and receiver. Connect the equipment into an outlet on a circuit different from that to which the receiver is connected. 22 PRIME ENTERTAINMENT , INC. LIMITED WARRANTY Limited Warranty Prime Entertainment warrants that the Hardware Product if properly used and installed, and the CD-ROM on which the accompanying software is provided, will be free from defects in material and workmanship for a period of one (1) year after the date of purchase. If the Hardware Product or the CD-ROM which is the subject of this Limited Warranty is defective in material or workmanship during the warranty period, Prime Entertainment, at its option, will: REPAIR the Hardware Product by means of hardware and/or software; OR REPLACE the Hardware Product or CD-ROM with a replacement Hardware Product or CD-ROM; OR, If Prime Entertainment is unable to repair or replace the Hardware Product or CD-ROM, REFUND the then-current value of the Hardware Product or CD-ROM. THIS LIMITED WARRANTY, AND ANY IMPLIED WARRANTIES THAT MAY EXIST UNDER STATE LAW, APPLY ONLY TO THE ORIGINAL PURCHASER AND LAST ONLY FOR AS LONG AS SUCH PURCHASER CONTINUES TO OWN THE HARDWARE PRODUCT AND CD-ROM. Extent of Limited Warranty This warranty does NOT cover the performance or functionality of any computer software included in the package with the Hardware Product, this warranty only covers defects in the CD-ROM media such as a broken CD-ROM or a defect in the CD-ROM that would prevent the CD-ROM from being read by your personal computer’s CD-ROM drive. PRIME ENTERTAINMENT MAKES NO WARRANTY THAT THE SOFTWARE PROVIDED WITH THIS HARDWARE PRODUCT WILL FUNCTION WITHOUT INTERRUPTION OR OTHERWISE BE FREE OF ANOMALIES, ERRORS OR “BUGS”. PRIME ENTERTAINMENT MAKES NO WARRANTY WITH REGARD TO ANY SOFTWARE PROVIDED WITH THIS HARDWARE PRODUCT UNLESS SPECIFICALLY SET FORTH OTHERWISE IN A LICENSE AGREEMENT ACCOMPANYING SUCH SOFTWARE. This limited warranty does not cover any costs relating to removal or replacement of any Hardware Product, CD-ROM, or software installed on your computer. 23 This limited warranty does not cover damages due to external causes, including accident, problems with electrical power, usage not in accordance with product instructions, misuse, neglect, alteration, repair, or improper installation. How To Be Eligible For Warranty Coverage In order to be eligible for warranty coverage, you must submit proof of purchase including the cash register receipt with the price of the product clearly marked. How to Obtain Warranty Service To obtain warranty service, you must return the Hardware Product to Prime Entertainment. Before returning the Hardware Product to Prime Entertainment, you must contact Prime Entertainment's Customer Support Group at 1(888)800-0502. If you obtain warranty service from Prime Entertainment, upon Prime Entertainment's verification that the Hardware Product or CD-ROM may be defective, you will be issued a Return Material Authorization (RMA). When you return the Hardware Product and CDROM to Prime Entertainment, you must include the RMA number on the outside of the package. Prime Entertainment will not accept any returned Hardware Product or CDROM that has no RMA number on the package. If you return the Hardware Product and/or CD-ROM to Prime Entertainment, you must assume the risk of damage or loss during shipping. You must use the original packaging or the equivalent, and you must pay the postage. Prime Entertainment may elect to replace or repair the Hardware Product and/or CDROM with either a new or reconditioned product. The returned product shall become Prime Entertainment’s property on receipt by Prime Entertainment. The replacement Hardware Product and/or CD-ROM is warranted under this written warranty and is subject to the same limitations and exclusions for the remainder of the original warranty period or ninety (90) days, whichever is longer. WARRANTY LIMITATIONS AND EXCLUSIONS THESE WARRANTIES REPLACE ALL OTHER WARRANTIES, EXPRESS OR IMPLIED INCLUDING, BUT NOT LIMITED TO, THE IMPLIED WARRANTIES OF MERCHANTABILITY AND FITNESS FOR A PARTICULAR PURPOSE. PRIME ENTERTAINMENT MAKES NO EXPRESS WARRANTIES BEYOND THOSE STATED HERE. PRIME ENTERTAINMENT DISCLAIMS ALL OTHER WARRANTIES, EXPRESS OR IMPLIED INCLUDING, WITHOUT LIMITATION, IMPLIED WARRANTIES OF MERCHANTABILITY AND FITNESS FOR A PARTICULAR PURPOSE. SOME STATES DO NOT ALLOW THE EXCLUSION OF IMPLIED WARRANTIES SO THIS LIMITATION MAY NOT APPLY TO YOU. ALL EXPRESS AND IMPLIED WARRANTIES ARE LIMITED IN DURATION TO THE LIMITED WARRANTY PERIOD. NO WARRANTIE S APPLY AFTER THAT PERIOD. 24 SOME STATES DO NOT ALLOW LIMITATIONS ON HOW LONG AN IMPLIED WARRANTY LASTS, SO THIS LIMITATION MAY NOT APPLY TO YOU. LIMITATIONS OF LIABILITY PRIME ENTERTAINMENT’S RESPONSIBILITY UNDER THIS, OR ANY OTHER WARRANTY, IMPLIED OR EXPRESS, IS LIMITED TO REPAIR, REPLACEMENT OR REFUND, AS SET FORTH ABOVE. THESE REMEDIES ARE THE SOLE AND EXCLUSIVE REMEDIES FOR ANY BREACH OF WARRANTY. PRIME ENTERTAINMENT IS NOT RESPONSIBLE FOR DIRECT, SPECIAL, INCIDENTAL, OR CONSEQUENTIAL DAMAGES RESULTING FROM ANY BREACH OF WARRANTY OR UNDER ANY OTHER LEGAL THEORY INCLUDING, BUT NOT LIMITED TO, LOST PROFITS, DOWNTIME, GOODWILL, DAMAGE TO OR REPLACEMENT OF EQUIPMENT AND PROPERTY, AND ANY COSTS OF RECOVERING, REPROGRAMMING, OR REPRODUCING ANY PROGRAM OR DATA STORED IN OR USED WITH A SYSTEM CONTAINING YOUR HARDWARE PRODUCT CD-ROM OR ACCOMPANYING SOFTWARE. SOME STATES DO NOT ALLOW THE EXCLUSION OR LIMITATION OF INCIDENTAL OR CONSEQUENTIAL DAMAGES, SO THE ABOVE LIMITATIONS OR EXCLUSIONS MAY NOT APPLY TO YOU. THIS LIMITED WARRANTY GIVES YOU SPECIFIC LEGAL RIGHTS, AND YOU MAY ALSO HAVE OTHER RIGHTS THAT VARY FROM STATE TO STATE. VALID ONLY IN U.S.A. 25