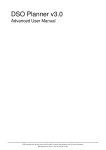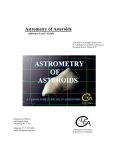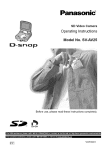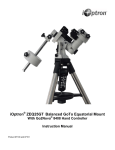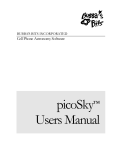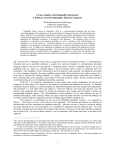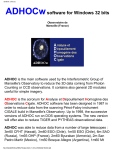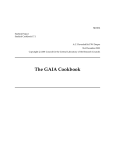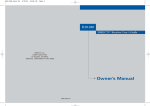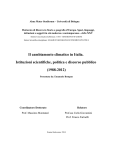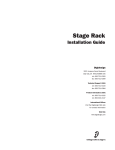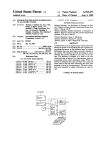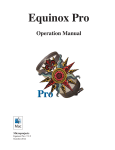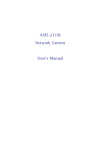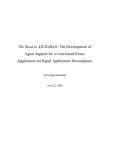Download 2 Installing Guide 2: 2 Getting Help 3: 3 What Guide is
Transcript
CONTENTS 1: 2 Installing Guide 2: 2 Getting Help 3: 3 What Guide is showing you 4: 4 Panning and zooming 5: 5 Finding objects 5a: 8 Finding stars 5b: 10 Finding galaxies 5c: 12 Finding nebulae 5d: 12 Entering coordinates 6: 13 Getting information about objects 6a: 15 Measuring angular distances on the screen 6b: 15 Quick info 7: 16 The Display menu 7a: 17 The Star Display menu 7b: 19 The Data Shown menu 7c: 21 Planet display 7d: 23 The Camera Frame menu 7e: 24 The Legend Menu 7f: 26 Measurement markings (grids, ticks, etc.) 7g: 28 Backgrounds dialog 8: 29 Changing settings 8a: 34 Location dialog 8b: 35 Inversion dialog 9: 36 Overlays menu 10: 38 User Object menu 11: 38 Telescope control 12: 42 DOS Printer setup and printing 13: 43 PostScript charts 14: 44 The time menu 15: 46 Planetary animation and ephemeris generation 16: 50 Tables menu 17: 52 Extras menu 17a: 54 DSS/RealSky Images 17b: 56 Downloading star data from the Internet 17c: 59 Installing to the hard drive 17d: 60 Asteroid options 18: 62 Eclipses, occultations, transits 19: 64 Saving and going to marks 20: 65 User-added (.TDF) datasets 20a: 68 Defining your own custom .TDF symbols 20b: 69 Providing .TDF limits in RA and declination 20c: 70 Adding "More Info" and "click" data for .TDFs 20d: 71 Adding note files for .TDF datasets 21: 71 Adding your own notes for objects 22: 72 About Guide’s data 23: 74 Accessing Guide’s data from your own programs 24: 74 Acknowledgments 1 Appendices: A: B: C: D: E: F: G: H: I: Index 76 RA and Declination Explained 77 Precession and Epochs Explained 78 Altitude and Azimuth (Alt/Az) Explained 78 Troubleshooting Positions 79 Notes on Accuracy 80 Adding New Comets 81 Astronomical Magnitudes 82 Copyright and Liability Notices 83 List of Program-Wide Hotkeys 86 TECHNICAL SUPPORT is available from 8 AM to 7 PM Eastern time (13h to 24h UT), 7 days a week. Project Pluto 168 Ridge Road Bowdoinham ME 04008 Fax (207) 666 3149 Tel (207) 666 5750 Tel (800) 777 5886 E-mail: [email protected] WWW: http://www.projectpluto.com 1: HOW TO INSTALL GUIDE To install Guide, put Guide CD-ROM #1 into the CD-ROM drive and run SETUP from the disk. You can specify the directory on your hard drive in which you want Guide to be installed. You can also choose an installation language. An icon indicating the shortcut to Guide will be provided and may be moved to your desktop. This will usually take only a few seconds. SETUP will just install a few megabytes to the hard drive: enough to enable Guide to run, if it can access the Guide CD-ROM. You may decide that you would like to install more data from the CD, or all of the CD, or perhaps all of the second CD. The benefits and drawbacks of doing this, and how it is done, are discussed on page 59. 2: GETTING HELP To get help on a particular subject, click on the "Help" option in the main menu and select "Glossary". The Help system is a "hypertext" system: you can click on any term shown in blue to get the definition 2 for that term. To print the help information, save it to a file, go back to the glossary, or go back to the previous item, just click the appropriate help menu item. In most places in Guide, you can hit F1 to get a few paragraphs describing the dialog or control you are currently using. Many dialogs have a ’?’ button that gets the same information. 3: WHAT GUIDE IS SHOWING YOU The first time you start Guide, a large area of the sky appears. It shows roughly what you would see looking at the Big Dipper with the unaided eye. The stars are of different sizes, corresponding to how bright they appear to be from Earth. There are also some lines which the sky does not show, and a block of text. For example, a set of green lines connect the stars of the Big Dipper. These "constellation lines" join together the major stars within a constellation. They have no real astronomical significance, but help you to remember where stars and constellations are. The constellations are separated by orange lines, known as constellation boundaries. The entire sky was officially subdivided into 88 constellations in 1930. The borders are like those of the Western United States; they run the equivalent of east-west and north-south. They provide a further frame of reference. Each constellation has a three-letter label shown in light blue somewhere within the constellation bounds. For the Big Dipper it is "UMa": "Ursa Major" or "The Great Bear". (The Great Bear is usually shown with the Dipper serving as its tail. Seeing the rest of the Bear, or of most constellation figures, requires some imagination.) Many of the stars have Greek letters attached to them. This shows the most common way of naming the brighter stars: letter plus constellation name. Thus, the star at the end of the tail of the Great Bear can be called Eta Ursae Majoris. (The added "is" is a Latin version of "belongs to.") These letters are called Bayer letters, after the astronomer who first assigned them. Usually, but not always, they are in order of brightness within a constellation, i.e., Alpha is brighter than Beta which is brighter than Gamma. In Guide, there is a fairly general way to adjust the display of any of these objects when they appear on-screen. If, for example, you found the constellation lines to be objectionable and wanted to get rid of them, or change their color, you would click on one of them with the right mouse button. You will immediately get a short bit of information about the object you clicked on (which can help in "what in the world is _this_?" situations.) But the dialog box with that information will also have a "Display" button; clicking on this will give you a chance to turn that class of objects on or off, or change its color, and (sometimes) adjust magnitude limits and labelling. 3 Also, there is a legend at the lower left corner of the chart, showing the position of the cursor, the constellation you’re in, the sizes of stars for different magnitudes, and some other data. As you move the cursor, the position readout will be updated. Clicking on most of the items in the legend will allow you some sort of control over Guide. For example, click on the constellation shown in the legend, and Guide will let you choose a constellation on which to recenter the chart. Clicking on the hours shown in the time in the legend adds or subtracts one hour from the current time used by Guide (adds an hour for a left-click, subtracts an hour for a right-click.) As you move the mouse over the legend, Guide’s title bar will tell you what action a click on that point would do. 4: PANNING AND ZOOMING To move to another part of the sky, you can move the mouse cursor to somewhere else on the chart area, and click on the LEFT mouse button. A chart will be drawn at the same scale, but centered at the point you clicked on. Click on the center of the top of the chart, and you will see a smaller version of the Big Dipper, with its brightest star at the tip of the handle. This is Ursa Minor, the Small Bear or Little Dipper. The bright star is the North Star, Polaris. The arcs of the constellation boundaries center on (well, very close to) this star; it marks the celestial the North Pole. It’s only coincidence that gives us a fairly bright star near the pole right now; the South Pole has no such luck, and at many times in the past, no bright star has been near the North celestial pole either. There are many ways to zoom out; you may for instance hit </>, the divide key. You will then see an area of the sky roughly twice as large in both height and width. Because you see more sky, some markings will be dropped out to avoid cluttering the screen: for instance, the Bayer letters are now omitted. To zoom in, hit <*>, the asterisk. You’ll see the reverse of the Zoom Out process occur. (The asterisk and division keys can be used at any time and at any level in the program: they are program-wide hotkeys. A list of program-wide hotkeys is found on page 83.) If you have a three-button mouse, you can click with the center mouse button to combine recentering on that point with zooming out one level. Usually, whenever you zoom in or out, Guide tries to decide what level of clutter you would like best. Stars will brighten or dim as you zoom in or out, and dim stars will drop out as you zoom out and appear when you zoom in. You can override Guide’s judgment through the Display menu. From Level 2, you can zoom out one more level. This takes you to a point where you see half of the entire sky and only the brightest stars. You can keep on zooming in to Level 20, though there is usually not much to see past Level 10 or so, because the stars only 4 go to about magnitude 14 or 15. The deeper levels are mostly useful in examining surface details on planets and their satellites. At Level 20 (one arcsecond), a satellite such as Io just about fills the view. You can go directly to a particular level in four different ways. To go to a level from 1 to 9, hit a key from 1 to 9 (using the numbers above the letters on the keyboard). To go to level 10, hit the 0 key. To go to levels 11 to 19, hit Alt-1 to Alt-9. You can also move the mouse over the line in the legend showing the current zoom level. A box will appear around the zoom level text in the legend. Click there, and a dialogue box will appear, listing all twenty levels. Click on one, and Guide will go to that level. The effect is the same as the 1-9 and Alt-1 through Alt-9 keys, but you need not hit the keyboard. Since this method avoids any use of the keyboard, it is the easiest to use in the dark. (If the zoom level isn’t shown, just hit ’)’; this will bring up the dialogue box.) By default, the toolbar will show buttons for level 1 (field 180 degrees, a full hemisphere), 4 (20 degrees), 7 (2 degrees), and 10 (1/4 degree). These levels are provided by default on the toolbar;; you can select other levels to be shown there using the Toolbar option in the Settings menu (see page 33). Finally, if you press and hold the left mouse button at the point on the chart you want to move to and move the mouse, you’ll drag open a rectangle centered on that point. Let go, and you’ll zoom into that rectangle. This is similar to the way you can "drag abox" in some drawing programs. (There is, unfortunately, no equivalent way to zoom out.) Remember: * / 1...9 0 Alt-1...9 ) Zoom in one level Zoom out one level Zoom to levels 1-9 Zoom to level 10 Zoom to levels 11-19 Select new level Combining panning and zooming, you can move quickly from any point in the sky to any other. To find a particular object, however, you might have to do some hunting, and this brings us to our next chapter. 5: FINDING OBJECTS As there are many different kinds of objects in the sky and many different ways in which they are named, finding objects is given amenu of its own, the "Go To" menu. This menu also allows you to send Guide to a variety of celestial coordinates and to find compass points on the horizon. In this menu, you will see the following list of ways by which you can find an object: 5 Object Name... Messier... NGC... IC... --------------Horizon Menu... Satellite... Planet... Planet Feature... Comet... Asteroid... --------------Star Nebula Open Cluster... Globular Cluster... Constellation... Galaxy --------------Coordinates Go To .TDF object... Star, galaxy, nebula, and coordinate options are discussed in their own subchapters below. (The "Galaxy" option also includes "clusters of galaxies"). The first, "Object Name", option is, for some people, the only option needed. Click on it, and Guide will ask you to simply enter an object name, such as "M 57" or "IC 433" or "Neptune". It can also locate stars such as "gam Per", "61 Cyg", "Z Cam", "SAO 123456", or "Betelgeuse"; asteroids such as "Vesta" or "1992 QB1"; and artificial satellites such as "ISS" or "WIRE", and many object names not specified here. If in doubt about an object name, just try entering it. At worst, Guide will respond with "Object not found." Unfortunately, it can’t decipher all possible object designations, and some are ambiguous (for example, "Io" is both a satellite and an asteroid; "Mu Cep" refers to two different stars, depending on if "Mu" is a Greek letter or the variable star designation MU; and so on.) So the following options are very useful: To find a Messier, NGC, or IC object, click on one of these three menu items and enter the catalog number. Guide will recenter on that object. The "Horizon Menu" brings up a small dialog box listing eight compass points on the horizon, plus the zenith (point directly overhead) and nadir (point directly below you). Click on one of these ten buttons, and Guide will center the chart on that point. The "Satellite" option will prompt you to enter the name of an artificial satellite. Do so, and Guide will recenter on that satellite. 6 (See page 32 for some important warnings about which satellites Guide knows about and how accurate its information is.) You can find a planet (or the Sun or Moon or other natural satellite) with the "Planet" option. This gives a list of all planets and their satellites. Click on one, and Guide will recenter on it. Incidentally, there is an extremely useful shortcut: hitting, for example, Ctrl-0 recenters on the Sun; Ctrl-1, on Mercury; Ctrl-2, on Venus; and so on, up to Ctrl-9, on Pluto. Use Ctrl-(Control-Minus) to recenter on the Moon. One "goes to" planets so often that having them a keystroke away can be really helpful. (Ctrl-3 will "recenter on the earth". Unless you’ve set Guide to show you the universe from a different planet -- an option discussed on page 34 -- that means it will show you the nadir, the point directly underneath you.) By default, Guide will show the names of the planets and satellites in red, yellow, or green. Red indicates the object is below the horizon; yellow, less than ten degrees above the horizon; green, more than ten degrees above the horizon. This color coding (also used for lists of comets, asteroids, and constellations) is very helpful in giving you an immediate idea of what is currently visible. The next option lets you center Guide on a given planetary feature (usually, a lunar crater; but features are also available on other planets.) To use it, you must first center Guide on the planet in question, and zoom in until that planet shows a disk. Then use the "Planet Feature" option, and Guide will list planetary features currently in view. Select one, and Guide will center on that feature. Three comments are important. First, a feature on the far side of that object won’t be listed. Second, if you zoom in so far that only part of the planet is shown, only those features in the view will be listed. So you can, for example, zoom in on Tycho and get a list of lunar features in the Tycho area. For details on how to display these features in Guide, see page 22. Third, the coloring scheme is slightly different: here, red means the object is on the "night" side of the planet; yellow, within ten degrees of the terminator; green, in full sunlight. In the "Comet" option Guide will list the comets that are currently visible according to the limits set in the Data Shown dialog (p. 19). Click on one of them, and Guide will recenter on it. In the "Asteroid" option, you can specify an asteroid in any of three ways: name, number, or provisional designation. The first asteroid to be discovered, Ceres, may be found by typing in its full name or the number 1. (A "provisional designation" is given when an asteroid is first found. This is usually a year followed by one or two letters, and zero to three digits, such as 1989 AC or 1997 XF11. 7 Later, when the object has been observed often enough that its orbit is well determined, it is given its number and, usually, a name.) Enter the provisional designation, and Guide will also recenter on that asteroid. Bright open clusters have usually been given Messier, NGC, or IC numbers. Others appear in catalogs like Collinder, Tombaugh, or Berkeley. For a list of these catalogs click on the "Open Cluster" menu item. Select a catalog, type the number of the desired cluster in that catalog, and Guide will recenter on that object. Globular clusters are huge collections of up to millions of stars, packed into dense balls. They form a loose halo around our galaxy (and around most other galaxies), and contain some of the oldest stars in the universe. Examples are Messier 13, Omega Centauri, and 47 Tucanae. Most have Messier, NGC, or IC numbers; you can find the rest (such as Palomar and Terzan objects) in the "Go To... Globular Cluster" menu. The "Constellation" option lists the 88 recognized constellations. Click on one, and Guide will recenter on it. You can also reach this using the > hotkey, or by clicking on the constellation abbreviation shown in the legend area. "Go to .TDF" is used to find objects in user-added datasets. (See page 65.) Click on this option and Guide lists currently installed user datasets. Click on one and enter the name of an object in that dataset. If Guide can find that object, it will recenter the chart on it. 5a: Finding stars The "Star" option in the "Go to" menu puts you in the following menu: Bayer/Flamsteed Yale (Bright Star) SAO PPM HD Guide Star Catalog Common Name Variable Star NSV Double Star Supernova DM (Durchmusterung) Hipparcos Nearby star In the "Bayer/Flamsteed" option you specify a star by its Bayer letter or Flamsteed number. Bayer letters (page 3) refer to stars with a Greek letter followed by a constellation, for example: "Alpha Centauri", "Gamma Cygni" or"Mu Cephei". Flamsteed numbers 8 also refer to slightly dimmer stars; they consist of a number followed by a constellation, such as "40 Eridani" or "61 Cygni". Click on this option and you get a list of the 88 constellations. Select one and you will get a list of Bayer and Flamsteed objects in that constellation. (Bayer objects have aFlamsteed number as well.) Click on the star you want to recenter on it. The brighter stars have names, sometimes handed down from ancient civilizations: Betelgeuse, Sirius, Capella, Antares, and so on. Clicking on the "Common Name" option brings up a list of over 290 common names for stars. When you find the star you want, click on it and Guide will redraw the chart centered on that star. A number of catalogs are described below. For each of these catalogs, click on the catalog name and enter the designation and Guide will recenter on the star. The "Nearby Star" option will bring up a list of nearby stars. Many of these have odd names such as "Proxima Centauri", "Barnard’s Star", or "Kruger 60", that won’t appear in any of the standard catalogs. This function can be especially useful in such cases. The Yale (Bright Star) Catalog or HR catalog lists 9,096 stars. The information in it is mostly of interest to professionals and gung-ho amateurs. The SAO (Smithsonian Astronomical Observatory) catalog lists more (258,997) stars but has less information per star than the Bright Star Catalog. Astronomy magazines will often define astar byitsSAO number. The more recent PPM (Position and Proper Motion) catalog lists slightly more stars than the SAO catalog. It was intended as a more accurate replacement for the SAO. The HD (Henry Draper) catalog, compiled early in the 1900s, lists over 359,000 stars. The "Guide Star" option lets you find a star by Hubble Guide Star Catalog number. The GSC lists over 15 million objects (and forms the basis of the more detailed layers of Guide’s data), but only provides a star’s location and brightness (or astronomical magnitude. See page 81). A GSC designation consists of azone number (between 1 and 9537) and a star number within that zone, usually (but not always) less than 10000. Many variables are designated by one or two letters and a constellation, like R Coronae Borealis (R CrB) or UV Ceti (UV Cet). The rules used for these designations allow 334 designations of this type per constellation; further variables are given a number following a V. Thus, V335 Ori is the first variable found in Orion after letter designations were exhausted. 9 The NSV (New Catalog of Suspected Variables) is mostly of interest to variable star observers. It lists over 14,000 stars that someone has thought might be avariable, but which haven’t been studied well enough to be sure of the matter. Double stars are designated by double star catalog and number, for instance ADS (Aitken Double Star) or Struve number. When you select the "Double Star" option, a list of over 130 double star catalogs (all named after their discoverers) is shown. The "Supernova" option looks for supernovae that have occurred in other galaxies. Over 1000 have been observed; the first was in our neighboring galaxy, M-31 in Andromeda. Apart from that supernova and one in the Large Magellanic Cloud in 1987, no supernova outside our galaxy has been bright enough to be visible to the unaided eye. Supernovae are designated by a year and a letter (e.g. 1993J or 1885A). The "Durchmusterung" option provides a way to find stars in the four catalogs of the DM Catalog. These are known as the Bonner Durchmusterung (BD), which covers stars in the northern half of the sky; the Sudentliche Durchmusterung (SD), which covers stars between declinations -1 and -23 degrees; the Cordoba Durchmusterung (CD), which covers declinations -22 to -90; and the Cape Photographic Durchmusterung (CP), which covers -18 to -90. You’ll notice that these catalogs overlap in places. The designation consists of the catalog abbreviation (BD, SD, CD, and CP), followed by the zone number, followed by the star number. For example: BD +32 724 CP -67 1233 In the "Hipparcos" option enter an Hipparcos catalog number to recenter on that object. 5b: Finding galaxies The "Galaxy" option in the "Go to" menu provides ways to find both galaxies and clusters of galaxies. The menu appears as: PGC Uppsala MCG ESO/Uppsala CGCG Markarian Abell Cluster Zwicky Cluster Common Name Hickson Arp 10 Many galaxies are better known by a name than by their catalog numbers. For example, M-51 is better known as the Whirlpool Galaxy, and NGC 5128 is better known as Centaurus A. Clicking on "Common Name" leads to a menu listing some of these objects. For each of the following catalogs, you can click on the menu item for that catalog and enter a designation. Guide will then recenter on that object. The PGC (Principal Galaxy Catalog) lists extensive data for over 160,000 galaxies, and is the fundamental galaxy catalog used by Guide. The LEDA data is a recent extension to the PGC. "More info" on galaxies comes (mostly) from these catalogs. ("PGC" and "PGC/LEDA" will be used interchangeably. ) The UGC (Uppsala Galaxy Catalog) is an older catalog of over 10,000 galaxies. The MCG (Morphological Catalog of Galaxies), another older catalog, contains data for over 30,000 galaxies. MCG designations consist of three numbers, with spaces or dashes between them; the first number can be negative. A letter may be added on, as in "MCG -04-12-133A". You can use either dashes or spaces to separate the numbers; for example, "-4 12 133a" will work as well as "-04-12-133A". The ESO/Uppsala (European Southern Observatory) catalog extends the Uppsala catalog to the southern sky; the CGCG (Catalog of Galaxies and Clusters of Galaxies) is commonly used for labelling northern galaxies. In both of these catalogs, galaxies are designated by two numbers, again separated by a space or dash, as in "ESO 34-12" or "CGCG 17 41". Again, as with the MCG, a letter is sometimes added to this. Again, you can use either a space or dash to separate the two numbers. The Markarian catalog lists around 1,400 galaxies "active galaxies", such as Seyfert galaxies and quasars: galaxies that emit prodigious amounts of energy. The Zwicky and Abell catalogs list "clusters of galaxies". These objects are not very easy to find, unless you have access to an unusually large telescope. These catalogs were assembled because if you study enough of them, it is possible to determine information about the size and age of the universe. The Zwicky catalog lists 9,134 clusters in the northern sky. The Abell catalog lists over 5,000 clusters in all parts of the sky. Don’t confuse the Abell catalog of clusters of galaxies with the Abell catalog of planetary nebulae (p. 12). One can also find a galaxy by its Hickson designation. The Hickson catalog lists 100 compact clusters of galaxies, similar to Copeland’s Septet and other close groupings. The Hickson designation consists of a number from 1 to 100, followed by a letter; for example, 11 Hickson 42E would be the fifth galaxy found in cluster #42. The Arp catalog contains "peculiar" galaxies and groups of galaxies listed by Halton Arp. Many of these objects make for interesting observing with small telescopes. Their numbers run from 1 to 338. 5c: Finding nebulae When you click on the "Nebula" option in the "Go to" menu, you will get the following menu: Sharpless Lynd’s Bright Neb PK (Strasbourg) Van den Bergh Barnard Dark Neb Common Name Abell Planetary To find an object by its Sharpless, Lynd’s Bright Nebula, Abell, van den Bergh, or Barnard number, click on the option and type in the catalog number; Guide will recenter on that object. By the way, don’t confuse the Abell catalog of planetary nebulae with the Abell catalog of clusters of galaxies (p. 11). The PK (Perek-Kohoutek), or Strasbourg catalog of nebulae, requires a pair of numbers. (These numbers actually form a coordinate for the object.) For this option, you enter both numbers, as in "249-5.1" or "215+11.1". The numbers will be separated by either a plus or minus sign. Most nebulae are known by their common names, such as the Eskimo nebula or the Trifid nebula. The "Common Name" menu provides a list of these names from which to choose. 5d: Entering coordinates Guide has provisions for entering coordinates in five different systems: equatorial (RA/dec), ecliptic, galactic, supergalactic, and alt/az. Entering coordinates is a fairly common task, so in Guide you can do it in several ways. If coordinates in any of these systems are shown in the Legend, you can just click on those coordinates and Guide will prompt you to enter new coordinates. For example, if the RA/dec is shown in the legend, you can click on it and Guide will ask for a new RA/dec. If the altitude/azimuth is shown, you can click on that and Guide will ask for an alt/az position, and so on for the other coordinate systems. Also, you can select any of these coordinate systems from the Coordinates menu, under the Go To menu. The Coordinates menu 12 also has an "Opposition Point" option, opposite the sun. to find the point directly When entering an alt/az position, you will be asked to enter the altitude first. This can range from -90 (straight down, the "nadir") to zero (a point on the horizon) to 90 (straight up, the zenith). Next, you will be asked to enter an azimuth, or "bearing". This can range from zero (due north) to 90 (due east) to 180 (south) to 270 (west) to 360 (north again). Guide will then recenter on the position given. A description of alt/az is given in the Appendices, on page 78. If the coordinates aren’t being shown in the legend, or if you want other coordinates such as ecliptic or galactic to appear in the legend, you can toggle them on quite easily. This is described on page 24. A comment on entering RA/dec positions. Guide is quite willing to accept the many forms of RA/dec coordinates; for example, 10h42m36.00s 10h 42m 36s 10 42 36 10h 42.6m 10.71h 104236.0 N41.69 N41 41’ 24" +41 41 24 N41 41.6’ +41 41’ 24" +414124 all refer to the same position in the sky, and all will be correctly understood by Guide. You can leave out minutes or seconds, put spaces between fields, use +/- in place of N/S, and use decimal amounts. If Guide can’t figure out what you meant, it will tell you so with an error message, and will give you a chance to try again. You can also indicate if the RA/dec you are entering is in the J2000, B1950, mean, apparent, or other epoch. Most of the time, you will probably be entering J2000 coordinates. Some older data is given in B1950, and in rare cases, you may need to enter coordinates in one of the other epochs. (The concept of an "epoch" is explained in the Appendices, page 76.) Note that this allows you to set the epoch of the coordinates you’re entering, but doesn’t change the epoch used for RA/dec coordinates displayed by Guide. If it’s the latter you want to change, you should use the Formats dialog described on page 31. 6: GETTING INFORMATION ABOUT OBJECTS What Guide shows you on the chart is a fraction of what it knows about the objects in the chart. Since Guide can’t show everything at once, you get extra data about most objects by clicking on them with the right mouse button. This gives you a quick summary of important data about the object: its name, catalog number(s), rise/set times, and so forth. You can then ask for "more info" about the object, including everything Guide knows about it. You can also export that 13 information to an ASCII file, for use in a word processor or other software, or simply print it directly. For example, suppose you centered on the star Acubens. (You could do this by clicking on "Go to", then "Star", then "Common Name", and finally on the name "Acubens"; or just hitting Ctrl-B and entering "alp cnc" or "Acubens".) Click on Acubens with the RIGHT mouse button. A dialogue box will pop up in the center of the screen. It tells you that this star is called Acubens, or Sertan; that it has Bayer letter Alpha, Flamsteed number 65, in the constellation Cancer. It gives some rise/set times, its number in several catalogs, and its magnitude. ("Magnitude", or brightness level, is discussed on page 81.) Finally, four buttons are shown, labelled "OK", "More Info", "Next", and "Display". Click on the "OK" button and the information will vanish. Click on "Next" and Guide will return information about the next nearest object. This can be handy in crowded areas or with overlapping objects, where your first click may not get the desired object; in such cases, you can click "Next" until Guide finds the object you really wanted. Clicking on "Display" leads to controls over the display of a given type of object. Since you right-clicked on a star, clicking on "Display" here would lead to controls over how stars are displayed (their magnitude limits, how they are labelled, and so on). If you had instead right-clicked on, say, an asteroid, and then clicked "Display", you would get a somewhat different set of controls including options specific to asteroid display. Clicking on "More Info" leads, logically, to more information. The amount and type of information will depend on the object. For some objects, Guide may be able to find information in a half dozen catalogs; for obscure objects, perhaps only one. On Acubens, "More Info" is about 150 lines of data. First, data from the Hipparcos catalog is provided, giving such details as position, magnitude, and proper motion. Many terms are in light blue; you can click on them to get information about them. In fact, the remarks data is an extension of the help system, so you can get added information about the remarks in the same way. Again, you can save the data to a file or print it. After the raw data from Hipparcos, some information such as distance and luminosity derived from that data is shown. Then, Guide gives information from the Tycho, GSC, PPM, SAO, WDS, HD, and Yale Bright Star catalogs. This serves several purposes. Some of the other catalogs just give data backing up the information from previous catalogs. A few provide unique information; for example, the WDS (Washington Double Star) catalog tells us that this is a double star, with magnitudes 4.25 and 11.8. A catalog such as the GCVS will tell you what type of variable star this is, how much it varies by, and its period of variation. 14 This amount of detail may be much more than you really want to know, and some of the terms used will be somewhat baffling. The links tothe help system will help you, though; if terms such as "proper motion" are new to you, a mouse-click on them will bring up a definition. When you click for more info on a planet, Guide will give you some data as to its position, distance from you, apparent size, and what percentage of its surface is illuminated. In the case of the Sun, it will also give you times when the three different kinds of twilight (civil, nautical, and astronomical) begin and end. "More info" on the Moon also includes data about phases, lunar eclipses, and librations. The Moon rotates at a constant rate, but its orbital speed is not exactly constant; this makes it appear to rock back and forth. Also, its poles alternately tip toward and away from us slightly. The end result is that we see a little more than 50% (about 59%) of its surface. The libration data will tell you what part of the moon is currently tipped toward you and therefore more easily observed than it might usually be. "More info" on Jupiter includes satellite events (eclipses, transits, etc.) over the next week. 6a: Measuring angular distances on the screen Angular distances between pairs of points on the screen may be easily measured. Click with the RIGHT mouse button on the first point; holding the mouse button down, drag the mouse over to the second point. A line will "rubber band" between where you clicked and where the mouse is. When you release the right mouse button, the distance and position angle between the two points will show up in a box in the center of the screen. Click any mouse button or hit any key to get rid of the box. The "position angle" is the angle formed by the line you drew and a line running straight north from the first point. The term is commonly used to describe how a pair of double stars is oriented, how the long axis of a galaxy is oriented, and so forth. The exact distance and position angle between two _objects_ may be obtained in a different way: Right-click on the first object; the information box described inthepreceding chapter will appear. Click OK, and repeat the process with the second object. Now hit Insert. Guide will now compute exact data between the two objects, and measuring errors are avoided. In general, just dragging a line between two points will work well enough; but there are cases where you may want atruly precise value. 6b: Quick Info For some general-purpose information, one wants easy access. The "Quick Info" option in the Help menu lists much of this sort of data, like planetary positions, times of lunar phases, current local and Greenwich sidereal times, comets brighter than magnitude 15, asteroids 15 brighter than magnitude 11, the current equation of time, and the currently-set date in various calendars (Hebrew, Islamic, French Revolutionary, and so forth.) It will also give the limiting visual magnitude for the currently centered part of the sky for the currently set time, using a method described by Bradley E. Schaefer in the May 1998 issue of Sky & Telescope. 7: DISPLAY MENU The Display Menu controls what is shown by Guide and how it is displayed. This menu shows the following items: Star Display Data Shown Legend CCD Frame Inversion Menu Ticks, Grids, Etc. Screen font Printer font Direct to screen Background Isophotes The Star Display option (page 17) brings up a dialog box with controls over how stars are labelled, their sizes, and whether they are colored by spectral type. The Data Shown option (page 19) brings up a dialog box showing the main types of celestial objects shown by Guide (variable stars, galaxies, etc.) and providing control over how they are shown and labelled. The Legend option (page 24) is checked when the legend is turned on. The CCD Frame option toggles the display of a "camera frame", a resizable rectangle you can use to indicate the area of sky covered by a CCD or film camera. When you turn it ON, the Frame menu will appear, which allows you to position, resize, and tilt the rectangle. The Frame menu is discussed on page 23. The Inversion option brings up a dialog box that lets you reset the orientation of the chart. You can use it to make charts that are flipped north/south, east/west, or both. You can also use it to put the zenith at the top of the charts instead of celestial north, or ecliptic north, or galactic north; and in addition to that rotation, you can add an arbitrary amount of rotation to the charts. The Inversion option is discussed on page 35. The "Ticks, Grids, Etc." option 16 (page 26) provides controls over all the markings used to illustrate measurements and coordinate systems: grids, ticks, hatches, the Telrad sight, aperture circle, and so on. In the "Screen Font" or "Printer Font" options you may choose a new font for the device you selected. Usually, when Guide draws a chart on the screen, everything is erased and then stars, overlays, text, and objects in the window are drawn. You see the whole process as it happens. This is the default method, where things are drawn "directly to the screen". The "Direct to screen" lets you turn this option off. In that case, Guide first draws the chart in memory and, when it is ready, displays it on the monitor. On some video cards this may be faster than the default mode, and it is almost essential in some animation modes. Also, some people just prefer not to see the process of the chart being created. It may be best just to try it and draw your own conclusions. In the Backgrounds option (page 28) you may switch from the default "white stars on black" to "black stars on white"; to a "red mode" for use at the telescope; and control the display of objects (ground, trees, houses, mountains) on the horizon. Guide shows the Milky Way in shades of gray at wide fields of view, and switches to showing individual nebulae at narrower fields of view. If these objects annoy you, toggle Isophotes to turn them off. 7a: The Star Display menu The Star Display menu controls how stars are labelled and displayed. You can reach it from the Display menu or by clicking on the magnitude key in the legend area (the part showing what star size corresponds to which magnitude). In all cases, the dialog will contain these options: Limiting magnitude: Color Stars Outline Stars Mag Range 10 Min Star Size 0.5 Max Star Size 30 Common Names Off Bayer Auto Flamsteed Auto SAO Numbers Off PPM Numbers Off GSC Numbers Off HD Numbers Off HIP Numbers Off Yale Numbers Off Mag Labels Off 17 Proper Motion vector: Non-Stars On Vj (Photometric band) Star saturation: Blurring: The first option is nearly self-explanatory; it provides a way to set the limit Guide goes to in drawing stars at the current level. Some caution is necessary here. If you tell Guide to draw to, say, magnitude 14 at a 180-degree field of view (level 1), it will attempt to do so. But since about 5 million stars will be drawn, it will take a long time and look very messy. The next two options affect how stars are drawn on the screen. They are best understood by trying them. When "Outline Stars" is turned on, dim stars on top of bright stars are bordered in black, making them visible. This is the method usually used in printed charts. When "Color Stars" is turned on, stars are colored by spectral type: red for cool class M stars, blue for hot type O stars, yellow for class G stars such as the Sun, and so forth. "Color Stars on" only has effect for stars for which spectral information is available (this usually means stars brighter than about magnitude 10.) The "Mag Range" and "Star Size" items let you adjust the size of the circles used to display stars. The brightest star visible in Guide (Sirius) is about five million times brighter than the dimmest star visible. This range can’t be shown on the monitor. A range of 10 magnitudes (a factor of 10000) is the default, but the "Mag Range" may be set differently. Also, you can set limits as to how large or small a star can be with "Min Star Size" and "Max Star Size". Combined, these three options give you complete control over the relationship between magnitude and dot size. The next nine items all control the display of labels for stars. They cycle from Auto to On, then to Off, then to Auto again: a three way switch. When a marking is on On or Off, Guide will ignore its own judgment and either always show or always not show the marking. When it is on "Auto", Guide uses a predetermined set of rules designed to minimize clutter. "Mag Labels" labels all stars, down to the indicated brightness level, by magnitude. You might have a chart showing stars down to magnitude 15, but you wouldn’t want all of them labelled by magnitude; it would be too crowded. So you would set a limit of (perhaps) magnitude 11 here. If you set a "proper motion vector" length of, for example, 1000 years, each star will appear with a short line indicating the direction and amount of its motion over 1000 years. By increasing this value, you can get the motions of slower stars to be apparent. A value of 18 1000 years is used in the charts of the Millennium Star Atlas, and seems to work well in most Guide charts as well. Some people find these vectors to be distracting; therefore, the default length is 0 years (that is, no vector at all.) "Non-Stars" toggles the display of objects labelled as "non-stars" in the Hubble Guide Star catalog. The GSC was automatically generated, and a computer classified non-starlike objects on the photographic plates (scratches, asteroids, galaxies, nebulae, and some stars that confused the computer) as "non-stars". Most are really misclassified stars, so Guide displays them by default in green. If you don’t want to see them, shut them off with this switch. By default, Guide shows bright stars using their visual magnitudes on the Johnson photometric system, called "Vj". (This is true for stars from the USNO A2.0 catalogues, described on page 58, or the Tycho catalogue, described on page 72.) Click on the "Vj" box, and you get a choice of alternative photometric systems. Select one, and Guide will switch to use of that system. Please be aware that this is far from a perfect system, mostly because the data is far from perfect. GSC stars, and stars from most "user-added datasets", are unaffected by your choice of magnitude system, because the data simply doesn’t exist. In other cases, for example when computing Ic (Cousins infrared) magnitudes, Guide has to estimate a magnitude using (for Tycho stars) VT and BT data. The result is usually in the right area, but shouldn’t be relied upon for precision work. If you select "Color stars", Guide defaults to showing them with very bright, saturated colors. Red stars are fire-engine red, yellow stars are canary yellow, and so forth. Of course, stars actually appear visually to have much milder colors. You can replicate this effect by changing the "saturation" value. It defaults to 100%, full color saturation. Turn it to, say, 50%, and the stars will appear to be somewhat more realistically colored. The "blurring" option is another gesture toward realism. Set it to a non-zero value, and Guide will draw stars with softer edges, making them look a little more circular. A value of 1 to 3 is usually considered visually pleasing. As with many of the settings in this dialog, though, your personal preferences may be very different. 7b: The Data Shown dialog First, a very important tip: if you see an object on the screen, and wish to turn it off, or change its color, or change the fields of view at which it is displayed, the simplest thing to do is almost always to just click on it with the right mouse button. You will get a small dialog box describing that object, and a "Display" button. Clicking on this will lead you to the controls for that type of object. (For example, right-click on a 19 galaxy, then on "Display", and you can adjust such things as the limiting magnitude for display of galaxies.) This is an immensely simple and powerful way to deal with objects that are being shown on the screen. But if galaxies (for example) are currently turned off, you’re obviously unable to click on one in order to turn galaxies on. In such cases, you need to use the Data Shown dialog. It’s also convenient if you want to change the display of many types of object at once. In the Data Shown dialog, you are given a list of fifteen classes of objects controlled by the Data Shown menu/dialog: Messier NGC + IC Galaxies Nebulae Planets Variables NSV Open clusters Asteroids Gal Clusters Comets Globulars Planetaries Dark Nebulae Satellites Each object class is followed by buttons to turn that class "on", "off", "auto", or "fixed". When a particular class of objects is turned On, all objects of that class will be shown, regardless of magnitude. When Off, none will be shown. When set to Auto or Fixed, all objects brighter than the magnitude limit for that class will be shown. The difference between ’fixed’ and ’auto’ is a simple one. In ’auto’ mode, Guide will automatically adjust the limiting magnitude as one zooms in or out, in an attempt to maintain a constant density of objects. (This is always done for stars, for example.) But in ’fixed’ mode, you are essentially telling Guide that you want a class of object to be shown to a particular limiting magnitude, and that the zoom level should be ignored. If an object class is turned On or Off, irrelevant, and is therefore grayed out. the magnitude limit is Next to these four radio buttons, there is (usually) a labelling button and a button to select the color for that class of object. For "Gal Clusters", the panel shows an extra three-way switch between Zwicky On, Abell On, and Abell + Zwicky On. The Abell catalog of 20 clusters of galaxies covers the entire sky, and contains over 5,000 objects. The Zwicky catalog only covers the northern half of the sky, but it has over 9,000 objects. Some objects are found in both catalogs. Depending on where you are in the sky, you may wish to see the Abell clusters, the Zwicky clusters, or both. All three are possible, and a check mark is placed in the menu beside the current selection. The Asteroids submenu also shows some extra options controlling the labelling of asteroids: asteroids labelled by number; asteroids labelled by number if available, provisional designation otherwise; asteroids labelled by name, provisional designation otherwise. By default, asteroids are labelled with their number. (Unnumbered asteroids are therefore also unlabelled asteroids, and are simply shown as cross-marks.) For the Planets there is a panel with two switches: "Full precision" and "Label by Name". The first toggles between normal precision (the default) and full precision for positions. Planet positions are calculated using either the VSOP ("Variations Seculaires des Orbites Planetaires") theory or the PS1996 theory, both compiled at the Bureau des Longitudes in Paris. In each theory planetary positions are calculated as the sum of a long series of trigonometric terms. When full precision is used, all terms in the optimal theory are used, and planetary positions are precise to roughly .01 arcsecond. Computing them can be slow on older computers. (If you have a more modern computer, you will probably not even notice the slowdown.) "Normal" precision provides a precision of about an arcsecond over the period 0 AD to 4000 AD. It is based on VSOP, but omits many of the smaller terms. It is the truncated version used in Jean Meeus’ _Astronomical Algorithms_ (Willmann-Bell, 1991). For normal use arcsecond precision is more than sufficient, but there are cases where the additional level of accuracy in "full precision" is truly necessary. It also allows Guide to claim higher accuracy than other software. Those wanting specific details of Guide’s accuracy should look here: http://www.projectpluto.com/accuracy.htm 7c: Planet display When Guide shows a planet or natural satellite, and the field of view is so large that the object would appear as only a few dozen pixels, that object is shown as a small cross-mark labelled with a symbol. You can change its color from the Data Shown dialog, and you can click the "Label planets by name" option in that dialog to cause Guide to use names in place of symbols. The real capabilities in how Guide shows planets only become apparent when you zoom in far enough for the object to show a disk. For many objects, a "bitmapped surface" is provided. Zoom in on, for example, the Moon, or Venus, or Mars, and you get a fairly realistic rendition of its surface. The correct side is oriented to you; phase effects are 21 shown. Zoom in on Jupiter, and any shadows cast on it by its moons will be apparent. Right-click on a planet or natural satellite, and select "Display", and you’ll get the usual controls over color, labelling, on/off, and magnitude limits for planets. But when you click on the "Options..." button in that dialog, you get some finer control over how that particular object is shown: [ ]-- Mars -------------------[X] | | | [X] Full precision | | [ ] Label by name | | | | Mars: | | [X] Show features [ ] | | Feature density: [_50_] | | [X] Label features [ ] | | [ ] Lat/lon grid [ ] | | __30_ x __30_ degrees | | | | ( ) Solid color | | (o) Bitmap #1 | | ( ) Bitmap #2 | | ( ) Bitmap #3 | | | | Contrast: [ * ] | | Brightness: [ * ] | | Earthshine: [ 50 ] | | | | [ OK ] [ Cancel ] | ‘-------------------------------’ The "Full Precision" those accessed through page 21. They affect affect only the currently and "Label by Name" options are identical to the Data Shown dialog, and are discussed on all planets. But the remaining options will selected planet (Mars, in the above example). For Mars (and some other planets), a long list of features (craters, volcanoes, markings) is available. Set the "Show Features" option, and they will be marked; add "Label features", and they will be named. You can select colors both for the features themselves and their labels, and set the "density" of features (a larger number causes more features to appear.) When features are shown, you can right-click on them to get information about them. This isespecially useful with theMoon, which has thousands of named craters. You can also add a lat/lon grid, of specified spacing and color. In the case of Mars, you can select among three bitmaps. Two are based on visual observations; one is based on Viking data. Few objects have three bitmaps. Venus has two: one shows it as a 22 cloud-covered planet, the other as it appeared to the radar-mapping Magellan probe. If your viewing location is not on the earth, you can look back at the earth and see it with any of three different bitmaps. Most planets have one bitmap, or none. The Moon has an extremely detailed bitmap. Unfortunately, it is about 90 MBytes and had to be put on the second CD-ROM. For details on how to access data from the second CD-ROM, see page 59. Alternatively, you can switch from the bitmapped views to a "solid color" mode, where it is drawn as a shaded, single-colored sphere. This option is considerably faster than the bitmapped options, and for many smaller satellites that lack a bitmap, it’s the _only_ option. Using the slider bars, you can modify the brightness and contrast used for the planet bitmap. Set "Earthshine" to 0%, and parts of the Moon and other objects that are not in sunlight will appear black. Set it to 100%, and they’ll appear as if fully illuminated, and none will show phases. You usually want something bright enough that you can make out features on the dark side, but dark enough that you can tell which side is illuminated at a given time. For some special project, you may decide you want a very dark setting for realism, or a 100% setting for use in an "atlas" mode. 7d: The Camera Frame menu When you toggle the "CCD Frame" in the Display menu, Guide puts a rectangle on the screen. You can set the size, position, and tilt of the rectangle. This may be used to show the area covered by a camera or CCD image. A dialogue box will now appear with the items: Show Frame Center Frame Angle: Focal length: (Camera name) Spin Left Show Pixels Guider Range Binning: Spin Right The first item simply toggles between showing and not showing the frame. The "Center Frame" check-box causes the CCD frame to remain at the center of the screen as you pan around, instead of staying fixed relative to the sky. Changing the "Angle" value lets you set the tilt of the frame to any desired angle. (The "Spin Left" and "Spin Right" options each cause the frame to rotate a few degrees, and may be more helpful.) You can then select the focal length of your telescope, and the identity of your CCD camera. A few points: you can switch between 23 a focal length in millimeters and one in inches, by using the "Units" section of the "Format" dialog box (described on page 31). Certain film format sizes, including the ever-popular 35mm frame, are given in the list. As you change these parameters, Guide will update data on the angular dimensions of the frame and pixels. If you choose an SBIG or similar camera with a guiding chip, then the guider chip will be shown at the proper scale and position. If your camera doesn’t appear in the list shown by Guide, you should first check the Project Pluto Web site for updates to the software. If the camera is still not listed, please contact Project Pluto; it does happen that new cameras escape our notice until someone mentions that they aren’t listed. Set the ’show pixels’ check-box, and the grid of pixels will be shown overlaid on the CCD frame. If the ’binning’ option is set to something other than 1x1, then the binned pixels will be shown (that is, the grid will be made sparser). Set the ’guider range’ check-box, and if the currently selected camera has a guiding chip, range rings will be added to the display to indicate the area the guiding chip could cover. If you want to rotate the CCD to a particular point, you can then right-click on that part of either the inner or outer range ring. You’ll then see an option to "Rotate CCD". Click on that, and the CCD will rotate to that point. There is also a special way to move the frame to a new position: put the cursor where you want the frame to be, hold down the Ctrl key, and click on the right mouse button. This will turn the frame on (if it’s not already on) and re-draw it, centered on the cursor. Doing the same thing with the Shift key will rotate the frame so that it points toward the place where you clicked. 7e: The Legend Menu The Legend menu in the Display menu controls what is shown in the area at the lower left corner of the chart. This legend is also shown on the printed chart. You can reach the Legend menu either by clicking on the Legend item in the Display menu, or by hitting Ctrl-L. It looks like this: Show Legend Show Time Time Zone Lat/Lon Caption RA/Dec Field Size Object key Mag Key 24 Compass Sky Atlas 2000 Uranometria New Uranometria Millennium Alt/Az Ecliptic coords Galactic coords Supergalactic coords Hour Angle Second Time Add to caption Clear Caption Layout: Position: (x) Vertical (x) Bottom ( ) Horizontal ( ) Top (x) Left ( ) Right ( ) Center Options "Show Time" through "Hour Angle" are toggles, controlling whether an item will be put in the legend. If you’re producing charts showing an eclipse, the time and lat/lon are important items that should appear on the chart. If the chart shows how to find the Double Cluster, however, the time and lat/lon are irrelevant, but the RA and declination should be shown. In the display, you can click on many of the legend items to change them, or to cause some related action. For example, if the time is shown in the legend, left-clicking on it will bring up the Time dialog and right-clicking on it will set the time to the present. Clicking on the RA will bring up the "Enter new RA/dec" box; clicking on the galactic coordinates will bring up a box to enter galactic coordinates for the chart center; and so on. (Tooltips are provided for all of these, but in a somewhat unusual place: on the application title bar.) When you turn the "Second Time" option on, Guide will ask you to select a time zone. The legend will then contain the "usual" time, but will also show you the "second time" in a different zone. This can be used to ensure that, for example, the legend shows the time in UT, but that you can still have the local time shown for reference, or perhaps the local sidereal time, or some other time zone. (Sidereal time isn’t normally thought of as a "time zone", but treating it in this manner can be useful.) The "caption" refers to text you may wish to add to the legend area, such as "Occultation of P17 by Pluto" or "Area around M-49". You may wish to add multiple lines; suppose, for example, that you want to make a chart showing the asteroid 111 Ate passing through the galaxy M-104, and the chart is for use by the East Overshoe Astronomical Society. You might want the following three-line caption: Asteroid 111 Ate 25 (As seen in area of M-104) East Overshoe Astronomical Society To enter these three lines, you would first clear any existing caption using "Clear Caption". Next, you would click on "Add to Caption" and enter "Asteroid 111 Ate". You would then click the option twice more and enter the remaining two lines. Make sure that the caption is turned on (by clicking on "Caption Off", if necessary). When you leave the menu, the chart will redraw and the new caption will be shown. You also can change the "Layout" of the legend. A "Vertical" layout makes the legend much taller than it is wide; a "Horizontal" is wide. You can switch the legend between the bottom or top of the chart, and move it to the left, right, or center. By default, Guide uses a vertical layout in the bottom left. 7f: Measurement Markings (Ticks, Grids, etc.) The Measurement Markings menu controls the features to measure positions and sizes in Guide. The menu looks something like this: Ticks Grids Side Labels Hatches Ecliptic Horizon Gal Equator Telrad Aperture Central x-hair Border The first four items are called mensuration (measuring) marks. All four provide measurement of right ascension and declination, just as grids on terrestrial maps provide measurement of latitude and longitude. All four toggle to ON or OFF. "Ticks" form cross-like symbols chart showing where lines of RA and declination cross. They basically perform the same function as a real grid, but aren’t nearly as intrusive. "Hatches" are small marks on the side of the chart indicating RA/dec intervals; "side labels" are similar, except that they label the mark with the RA or dec of that position. A little use of all four markings will quickly make their natures apparent. Select any of these four, and you will see a Spacing Menu for that option. This menu will look like this: [ ] Ticks on * Automatic spacing declin right asc 1’ 2s 26 * 2’ 5s 5’ * 10s 10’ 30s 20’ 1m 30’ 2m 1 5m 2 10m 5 30m 10 1h 30 2h Epoch: J2000.0 [Equ] Ecl Alt Gal First, a check-box is provided to let you turn the marking in question on or off. The currently set spacings in declination and right ascension will have check marks beside them. This menu lets you adjust the spacing and epoch of the marking. By default, the menu will show "Automatic Spacing" checked. This means that Guide will judge the ideal spacing for the amount of area covered by a given chart, using a small spacing for small fields of view and a larger spacing for large fields. You will probably be content to leave automatic spacing on at first. If you would like to override Guide’s judgment, click on the spacing desired in each column, and automatic spacing will be turned off. After having adjusted the spacing to what you think it should be, you can click "Automatic Spacing" on again, and Guide will follow your judgment when you change levels. Similarly, by default, the marking will be shown in the J2000.0 epoch. Click on the Epoch line, however, and you will be prompted to enter the new epoch for this marking. The fact that different markings can use different epochs allows you to, for example, use a J2000.0 grid with B1950.0 ticks. Also, by default, all markings are in equatorial coordinates (that is, they define spacings in RA/dec). But you do have the option of selecting ecliptic, alt/az (horizon), or galactic coordinate markings instead. Finally, you’ll notice a box to select the color of the marking in question. The remaining seven items each bring up fairly simple submenus, in which only the color selection and "on/off" radio buttons are available. The only exception is the "Aperture" option. This option lets you specify the size of a circle, to be drawn superimposed at the center of the chart. In this case, the submenu lets you enter the size of this circle. This is usually used to show the apparent angular field of view of a telescope. For example, if your telescope has (with a particular eyepiece) a .74 degree field of view, you could turn the aperture on 27 and set that size. The resulting circle would let you see how much of the sky is visible, at a given time, with that telescope/eyepiece. In entering the aperture size, you can also enter 15’ for a 15 arcminute circle, or 45.3" for a 45.3 arcsecond circle. Also: when any of these objects appears on-screen, you can adjust its display by right-clicking on it, then clicking "Display". The only time it is truly necessary to go through the "Ticks, Grids, Etc." menu option is when the object type you want isn’t on screen (perhaps because it is turned off.) 7g: Background dialog In the Background dialog in the Display menu you may modify the usual "white stars on a black background" appearance of the screen. There are five different types of background: "normal colors", "chart mode", "red mode", "flashlight mode", and "realistic". "Normal Colors" is the default; the background is usually black. Printouts always have black stars on white (even with color printers). "Chart Mode" switches to a white background. This was first added to support color printing. If you have a color printer, you can switch to Chart Mode, set colors to match what you want to see printed, and then do a printout. It would be very clumsy to set up colors if you didn’t have a way to turn the screen background to white. It has turned out to have other uses, however, and some people prefer it to "normal" mode. The "Red Mode" option converts everything in the chart, and many controls outside the chart, to shades of red and black. This can be significantly less damaging to dark-adapted vision, and is a common choice among people running Guide in the field. If you run Guide in the field without using this option, your eyes will never fully adapt to darkness, and you won’t see as much in the sky as you ought to. By default, "red mode" is indeed red. But you’ll see a button provided with that default shade of red, and can click on it to select a brighter or dimmer shade of red. Or you can choose a different color; there is a school of thought that holds that a dim shade of green is really the best color for preserving night vision. In "Flashlight mode", the background is red and markings are black. The result is a bright screen that won’t damage night vision. It is sometimes useful in finding dropped eyepieces and such: you can switch to flashlight mode, find the missing object, and switch back to red mode. Of course, most people will use a real flashlight with a red filter for that purpose. "Realistic mode" shows a bright blue sky in the daytime and a dark black background at night. Between sunset and true night (when the sun is more than 18 degrees below the horizon), shades of blue denote the 28 progress of twilight. This gives you some clue to the visibility of an event; if you set Guide to show, for example, a lunar occultation, and the background turns bright blue, you can reasonably expect not to see that event. Finally, there are two check-boxes for "Show Ground" and "Horizon Objects". The first causes the "ground" to be shown in a solid color. Again, this can be useful for determining if an event is visible; if you turn "Show Ground" on, and the event in question is in the "ground" area, you know you won’t be able to see it. With "Horizon Objects" turned on, Guide displays a few objects at the horizon such as trees, houses, cars, streetlights, and so forth. This can provide a certain sense of scale. It’s also possible to rearrange these objects and add new ones; see the instructions in the files HORIZON.DAT and OBJECTS.DAT for details. Some people have done this in order to get a "horizon" that matches their actual observing site. This helps in planning observations (you can get a better idea when the moon will rise from behind a certain hill) and in orienting yourself properly. (Unfortunately, figuring out the azimuth to the objects in question can be a bit of a challenge. You can use a compass, or you can observe a star pass over an object at a given time, then use Guide to determine the altitude/azimuth of the star at that time.) By default, the background is white in Chart mode and black in Normal Color mode, and the ground is a brownish-red color. However, three buttons are provided in the dialog box to adjust this. Each is a blank rectangle showing the color in question; click on one, and you get a color selection box. 8: SETTINGS MENU The Settings menu lets you set such details as your position on the earth (latitude, longitude and altitude), epoch, printer, and so forth. The Settings menu looks like this: Location Time Menu Enter Time Level 3: 45 degrees Scope control Level Language Margins menu Formats TLE=bright.tle Projection Toolbar 29 In the Location observing viewpoint, position on the earth. dialog (page 34), you can select your so you can get data based on your actual In the Time menu (page 44) you reset the time which Guide uses for calculating planet positions, rise/set times, and altitude and azimuth of stars. In the "Enter Time" option (hotkey Ctrl-F9) you may set the time "directly", with the keyboard. Guide is not very picky about how you enter dates and times, and allows for some unusual inputs. Here are some examples: 1997-May-6 12:30:23.3348 19970506 12:30:23.3348 970506 12:30:23.3348 6/18/2004 6.18.2004 3:14.159 13: 11/2 (or 11/f or 11 FE) 11 2 (or 11.2 or 11-2) 11.25 2 +6d -13.4h Ap 7.125 7 : :43:18 (or :43.3) JD 2451545. j2451545 2451545 mjd 51000 2008-03-14T15:26:53.5 2008/50 (or 50-2008) 50 2008 3:14:15.9 50.75 2008 050.75 2008 o (or Octob 2008) y1952.34 1952.34 6 MAY 1997 12:30:23.3348 same as above same as above 18 Jun 2004 00:00:00 same as above reset time to 3:14.159, leave date a reset time to 13:00:00, leave date al 11 Feb 00:00:00, no change of year same as above Same as above, but 6:00:00 advance six days from current time subtract 13.4 hours from current time April of current year 7th of current month at 3:00 7th of current month, leave time unch 43 minutes 18 seconds, hour unchanged 1 JAN 2000 12:00 same as above same as above MJD 51000 = JD 2451000.5 = 6 Jul 2008 FITS-style time: 2008 Mar 14, 15:26:5 50th day of 2008: 2008 Feb 19 same as above, but sets time to 3:14: 50th day of 2008, 18:00 50th day of current year, 18:00 1 OCT 2008 00:00:00 decimal year, near April 1952 same as above It’s best to enter the year, month, and day in the order you selected in the Time Format dialog. Guide can always tell that "25 Oct 1987" means a day, month, and year, in that order, and will understand it even if the currently-selected time format is something else. But to understand "10/11/12", it has to rely on the Time Format dialog setting. Months, days, years can be separated by -, /, ., or space. Hours, minutes, and seconds can be separated by : only. 30 If you’ve checked the "two-digit years" box in the Time Format dialog, then you can enter a year between 1940 and 2039 with just the last two digits. Be warned that in this case, it becomes more important that the year, month, and day be in the order selected in the Time Format dialog. So it’s probably best to continue entering all four digits of the year, and to enter month names as text; with that format, there can be no confusion, no matter what order you use. The next item gives you some control over the field of view shown at a given level. Suppose you’re at level 9, where the field of view is normally 30 arcminutes. The menu item will reflect that fact, reading "Level 9: 30’". Suppose you would prefer a slightly smaller field of view, say, about 24 arcminutes. If you click on this menu item, Guide will show you a dialog box with the field sizes for all twenty levels. You can adjust them as you wish; for example, you could reset the entry for level 9 to be 24’ (or .4, as in .4 degrees, or 1440", as in 24 times 60 arcseconds; these would all be equivalent). The size of level 9 would henceforth be 24’, not the default 30’. (If you just want a simple way to get fields of view other than those provided with Guide, it’s better to use the Fixed Levels option in the Extras menu, described on page 53.) The Telescope menu is useful if you have an LX-200, Ultima 2000, or Sky Commander connected via serial port to your computer, or if you are using the Mel Bartels stepper motor system. This menu is described in the Telescope Control chapter, on page 38. The "Level" option brings up a dialog box with 20 buttons. Click on one, and Guide will switch to that zoom level. You can also get to this option by clicking on the Level shown in the legend area, or by hitting the 1 to 9 key to get levels 1-9, 0 to get level 10, Alt-1...9 to get to levels 11-19; and there are toolbar and mouse options to change levels as well, as described on page 4. The Language submenu lists (at present) twelve languages: English, French, German, Spanish, Italian, Dutch, Japanese, Czech, Russian, Chinese, Hungarian, and Polish. Click on one, and Guide will switch to that language. In some cases, the translation is not yet complete. Much text has been translated, but some remains. (You may find updated versions and additional languages on the Web site from time to time.) The software allows for the easy addition of further languages. If you’re interested in adding your own language, please let me know. The Margins menu is described on page 43. Clicking on the "Formats" option brings up a dialog box that provides almost complete control over how coordinates and certain other data are shown inGuide. Choose among hours/degrees, decimal minutes, or decimal seconds for RA/dec; decide if leading zeroes should be 31 shown in positions; and if declinations should begin with "+/-" or "N/S". Also, you select the epoch in which positions are to be shown. In this "Format" dialog, one also controls how latitude/longitude values are shown, and switches between metric and "traditional" units (inches, miles, etc.) There’s also an option to reset the time/date format, so that you can have dates displayed year-first, or with two-digit years, or in Julian Day format, and so on. The choices you make here will be used throughout Guide. The "TLE=" option lets you select a new file of orbital elements for artificial satellites. Artificial satellite elements are almost always provided in files called "Two-Line Elements", or "TLEs"; these files usually have a .TLE extension. You will need to get updated files quite often. Satellite motion is not entirely predictable; satellites maneuver (using thruster rockets), new satellites are launched, and the way in which atmospheric drag works can’t be predicted very far in advance. The model used for satellite motion was provided by the US Government, and is mediocre; the really good motion models are classified. In fact, the .TLEs provided with Guide will already be somewhat out of date by the time you get this CD. You might be able to get, say, an approximate time at which ISS will pass overhead. But getting current data is a good idea. When you click on the "TLE=" option, you’ll see some information about sites where you can get satellite elements, with links provided. In most cases, you can simply click on an option to download data for all satellites, or for a specific group of satellites. The Projections submenu offers a long list of chart projections: stereographic (the default), orthographic, gnomonic, Mercator, and more. Each serves a different purpose. Stereographic projection preserves the shapes of objects quite well, no matter how large an area is being shown. At Level 1 (180 degree field of view), the other projections will show very distorted constellations near the edge of the chart. Stereographic projection results in exaggerated sizes of objects near the edge, but their shapes are okay. Therefore stereographic projection is used for "all sky" charts in the center of many astronomy magazines. Orthographic projection is best suited for terrestrial maps, not celestial charts. In terrestrial maps, one gets an "Earth-from-space" sort of view. You may want to use it when displaying eclipse/occultation paths on the Earth. Gnomonic projection involves horrible distortion at large fields of view. However, it shows great-circle routes as straight lines. It is therefore useful for meteor observers; draw the paths of meteors on this chart, and they will appear as straight lines emerging from 32 a single point (the radiant). Equidistant projection is true in distances and azimuths from the center of the chart. It is mostly used for terrestrial charts; short-wave radio amateurs like its use. The Mercator, Peters, Miller, and "simple" projections are almost never used for sky charts. They are all cylindrical projections, in which lines of latitude are projected as parallel horizontal lines and lines of longitude are projected as parallel vertical lines. (For a sky chart, read "lines of declination and RA", or in alt/az coordinates, "lines of altitude and azimuth.") The price for this is that the north and south poles (for sky charts, read "near the celestial poles") become extremely distorted. This isn’t such a big deal for charts of the earth, where people are not too concerned about the poles. But people look at the celestial poles all the time. The Mercator projection preserves shapes. But areas are greatly magnified near the poles. The Peters projection has the reverse problem: areas are preserved accurately, but shapes are compressed or stretched. The Miller projection and "simple" projections are compromises, neither preserving shape or area, but not distorting area as badly as Mercator or shape as badly as Peters. The Toolbar dialog shows a list of all functions that can appear on the toolbar. You can highlight a range of them using the mouse, and then select "On" or "Off" to turn all highlighted items on or off. You can also just double-click an option to toggle it. You can use the "Show Toolbar" checkbox to suppress display of the toolbar, and you can click OK to confirm your changes or Cancel to reject them. By default, Guide shows a "reasonable" sample of functions on the toolbar. Buttons are provided for the most commonly used zoom levels (1, 4, 7, and 10). Buttons are provided to print, to go to a planet, to find a point on the horizon, to go into the Time Menu, to go to a "full horizon" view (180 degrees wide centered at the zenith), to use the "data shown" dialog (page 19), and to use the Animation dialog (page 46). Probably almost everyone will have a different set of "most commonly used functions", and therefore, a different toolbar. The Toolbar dialog also provides a "Max menu length" option. This defaults to 99, but if you set it to (for example) 3, then the menu options on the top line will be abbreviated to three letters in length. "Settings" will become "Set", for example. The main advantage of this is that it can allow you to fit more toolbar buttons onto the top line. (If too many buttons are selected, the excess simply forms a second or third row of toolbar buttons. But such extra rows cut into the chart area.) Finally, you can select a "Use Large Buttons" check-box. The large buttons are about twice the size of the standard buttons. Large buttons are not available for all options; in such cases, 33 the small buttons are used instead. 8a: Location dialog The Location dialog controls your point of view on the earth (or on other planets and satellites). The dialog looks like this: Earth Longitude: W 69.900 Latitude: N 44.010 Altitude: 100m Enter location name [ ] Use geocentric position [ ] Include refraction Humidity: 20% Temperature: 20 C Pressure: 760 mm Hg The very first item tells you from where you are looking at the sky. If you click on it, you will get a long list of Solar System objects. You can select one, and after that, all planets, moons, and so on will be drawn from that planet (or satellite). You can see what Jupiter and its moons look like from one of Jupiter’s moons, or what the Earth looks like from the Moon or other planets. (The view of the inner moons of Saturn as viewed from Japetus is particularly recommended.) This can be very interesting and educational, although most Guide users cannot physically travel to other planets or to near-Earth orbits. Most Guide users can set their viewpoint on the Earth with the "Enter location name" button. Click on this, and enter the name of your city or town, and Guide will (usually) figure out the corresponding latitude and longitude. In the US, this can be a name plus two-letter state abbreviation: "Augusta, ME", or "Houston, TX"; or it can be a five-digit postal (ZIP) code, such as "04008". Outside the US, it can only be a name, and unfortunately, the number of recognized cities is not very great. So most people will have to enter a latitude/longitude position. This can be found on most maps, or with a GPS receiver. You usually do not need to be nit-pickingly precise about this. Guide uses your place on the earth to calculate rise and set times and to get better accuracy on planetary positions. (For example, a solar eclipse visible on one part of the earth may not be visible at another, because the moon isn’t exactly in the same spot in the sky.) An accuracy to a degree (meaning about 111 kilometers or 70 miles) will get rise and set times to within about four minutes. But if you want to get good positions for artificial satellites, or times for eclipses and occultations, you will want an accuracy of at least one kilometer. Systems of latitude and longitude are also defined for other planets. The center of the visible side of the moon (as seen from Earth) is 34 defined to be at latitude 0, longitude 0. If you select "Luna" as your home planet, and set those values, the Earth will be shown very near the zenith. (It wanders a bit around that point, due to librations, as described on page 15.) The next item, "Alt 100 meters", tells you that your point of view is 100 meters above sea level. Once again, you need usually be only approximately correct here. Clicking on the "Use geocentric position" causes Guide to ignore the lat/lon/altitude values; instead, your viewpoint will be from the center of the earth (or whatever home planet you have selected). The final four options only have meaning if your "home planet" is Earth and the "geocentric" option is not selected (i.e., you are observing from the surface of the earth). Set the "Include refraction" button, and refracted altitudes will be shown in the legend and when right-clicking on objects, whenever the altitude is above the horizon. In general, including refraction doesn’t make a very large difference (about an arcminute or so), except for locations very close to the horizon. The temperature, humidity and pressure data are used to compute the amount of refraction. All three values are used in computing the limiting visual magnitude in Quick Info (see page 15). 8b: Inversion Menu The Inversion Dialog is used to adapt Guide’s charts to the view seen through your telescope. It can be reached by clicking on the compass symbol in the legend, or through the Display menu. It shows these options: * Chart uninverted Chart inverted Mirror image E/W Mirror image N/S Rotation 0.0 * RA/dec (north at top) Alt/az (zenith up) Ecliptic north up Galactic north up The first four radio buttons let you flip the chart top to bottom, left to right, or both. "Chart uninverted" says that the chart is oriented as you would see it without a telescope. In your telescope, however, you might see something different. Many telescopes use mirrors, so you might see a mirror image. Lenses often spin the image 180 degrees: most refractors invert the image totally. So do Cassegrain telescopes, like the 35 popular "SCT" (Schmidt- Cassegrain) telescopes. Coude telescopes will invert only on one axis. The next line states "Rotation 0"; you can use this to add any arbitrary rotation you want. People with unusual telescopes might want to add a final "spin" of 20 degrees to their charts, for example. The next item tells you that North is up (i.e., at the top of the screen). So what? Isn’t North always up on a chart? Well, not quite. What Guide is telling you is that celestial North (the direction to the North Pole) is at the top of the chart. Most star atlases are printed that way. However, as the earth turns, the sky seems to turn. Thus, the Big Dipper, which seems to be "right side up" when it’s close to the northern horizon, looks "upside down" when you see it high in the sky. You would usually turn a paper star chart until it looks correct. Also, if you have the "show ground" or "horizon objects" options set in the Background dialog, these may appear tilted. If you select "alt/az (zenith up)", the chart will rotate to show the zenith (point directly overhead) at the top of the chart. If you’ve entered your latitude and longitude correctly, and if the clock is set to the right time and time zone, the chart will now appear "right side up", and will match what you see in the sky. If you have the horizon turned on, and it happens to be in the field of view, it will now be drawn straight across the screen, instead of at an angle. Since Guide is still centered on the same point in the sky, the effect will be to take the chart and rotate it, possibly until it is upside down. Having the zenith at the top of the chart is particularly useful if you have an "altitude/azimuth" type of telescope mounting, such as a Dobsonian. It is also useful for making charts showing a large part of the sky (i.e., low level numbers) for naked eye observing. The last two radio buttons, "Ecliptic north up" and "Galactic north up", are not nearly as useful. But sometimes, people do want charts aligned with these systems. 9: OVERLAYS MENU The Overlay menu lets you create and edit your own overlays, showing lines, circles, and text, on top of the charts. It also provides a few example overlays, showing constellation borders, names, and outlines, plus the pages in the AAVSO atlas and the plates in the Palomar Sky Survey. For example, you can use your own overlays to show areas you want to view in an observing session, or to label some objects or points of interest, or to add comparison magnitudes to a chart, or for any other use. When you enter the Overlay menu, it will look like this: Edit Overlay 36 Toggle overlay on/off User Object Menu When you select "Toggle overlay on/off", Guide will list the existing overlays. You can select one, and Guide will provide a small dialog box offering controls turning that overlay on or off, setting its color, and specifying the fields of view at which that overlay is shown. For example, constellation lines are (by default) shown in green, and at fields from 9 to 91 degrees across. (When you’re looking at a larger field, such as a full hemisphere, the constellation lines get crowded and in the way. Below 9 degrees, they cease to tell you much of anything.) If the overlay in question is already appearing on-screen, then it is usually easier just to right-click on it, then click "Display". Try this with a constellation line, and you’ll see that it is a much more intuitive method. The only problem with it is that the overlay you want to change will sometimes not appear on screen (perhaps because it is turned off, for example.) "Edit Overlay" will provide a list of overlays, plus a "(Create new overlay)" option. If you select this ’create’ option, Guide will ask you to supply the new overlay with a name. (Certain overlays, including constellation lines and boundaries, can’t be edited. They are therefore omitted from the list.) When you tell Guide that you want to edit an overlay, a small floating dialog box appears. Its main feature is a set of four radio buttons: "Normal Mode", "Add Lines", "Add Text", and "Add Circles". Each causes the mouse to assume a different function. In the "Normal Mode", the mouse behaves normally: right-clicking selects objects in the chart, and left-clicking pans. In "Add Lines" mode, the mouse behaves normally, except that clicking and dragging the mouse with the right button causes Guide to add that line to the overlay. You can then add another line segment with another right-click, and so on, to build up a polygon. When in "Add Lines" mode, you can still click on objects to get information about them. But instead of just right-clicking on them, you have to hold the Shift key and right-click on them. (This can be useful if you decide you want to delete a line or two from the overlay: you can Shift-right click on that segment, then on "Delete", and then pick up from where you left off.) In "Add Circles" mode, the mouse behaves normally, except that clicking and dragging the mouse with the right button causes Guide to add a circle to the overlay. The size of the circle depends on how far you drag the mouse. In "Add Text" mode, the mouse behaves normally, 37 except that if you right-click on the chart, to be added at that point. Guide will prompt you for the text The floating dialog box also has a color selection box. The color you select here is applied to anything you add to the overlay. Also, you can eliminate an overlay entirely with the "Delete Overlay" option. 10: USER OBJECT MENU In the User Object menu you can keep a list of the objects you’re interested in that don’t appear in the "Go To Object" set of menus. It is in the Overlays menu (hotkey F5). The first time you enter it looks like this: Add an object Delete an object Go to an object Save to Sky Comm Output to File All items except "add an object" and "esc to prev menu" are grayed out, since there are no objects yet to be deleted, gone to, saved to a Sky Commander, or output to a file. If you center on an object of interest, then click on "add object", you’ll be prompted to enter a name for the object (such "Barnard’s Star", "possible variable", etc.) The object will added to the list and the grayed out menu items will no longer grayed out. an as be be If you select "Delete an object" or "Go to an object", the complete list of entered objects will be shown. Select one, and either that object will be removed from the list (after you confirm that action), or Guide will recenter on that object. "Save to Sky Comm" will remain grayed out until you have entered the Telescope Control menu (page 38), told Guide that you have a Sky Commander, and on which port it is installed. When this has been done, if you click on "Save to Sky Comm", Guide will take the list of objects you have created and provide their locations to the Sky Commander. You can then take the Sky Commander into the field and find those objects. It can be useful to have a list of the objects, complete with the numbers that the Sky Commander has assigned to them. To get one, you can click on "Output to File". Windows will let you choose a file name. You can store the list in an ASCII file for further use. 11: TELESCOPE CONTROL MENU hotkey F4 Those with an LX-200 or Celestron telescope, or a Sky Commander 38 or other encoder system connected to their computer, or certain other telescope control systems, can control the telescope from Guide, using the Scope Control menu item inside the Settings menu. Those with encoder-based systems other than the Sky Commander will have to perform an alignment step, and should consult the next chapter. When you first enter the Telescope menu, it will look like this: COM1 COM2 COM3 COM4 No scope available LX-200 Sky Commander Dob Driver AltAz JMI/MG-III ASCOM Scope Compustar Magellan I NexStar Astro-Physics Compustar Also, controls over encoder resolution will be provided. These are required only for alignment of JMI/MG-III (Tangent Instrument) compatible systems, and will be discussed in the next chapter. For all other systems, Guide just relies on the internal alignment of the telescope, so be sure your scope is properly aligned in the manner described in its user manual. The hardware issues in connecting a telescope to a computer are quite varied; you should check the instruction manual for your telescope for details. You should determine to which COM port the telescope is attached, and pick the corresponding port in the dialog box. If you don’t know which port is used, it’s okay to guess. The worst that will happen is that, when you try to control the scope, Guide will pause for about fifteen seconds, then report its failure. In general, you can just pick the sort of telescope you’re using, select the right COM port, and you’ll be all set. Most telescopes will either be in the above list, or will use the Meade LX-200 command language (so you can just tell Guide to use that system). ASCOM is a system that allows a wide range of telescopes to be controlled, including those in the above list plus many others. If you select ASCOM, you’ll be asked to select your telescope from a different (much larger) list of 39 possibilities. Once you have used the Telescope dialog to tell Guide what sort of telescope you have and which serial port it uses, a "Scope Pad" item will be added to the main menu. Clicking on "Scope Pad" toggles display of a little floating dialog box, loosely modelled on the LX-200 control pad. The next step is alignment. For this purpose, systems fall into two categories: the JMI/MG-III encoder-based systems, and everything else. "JMI/MG-III" is used as a shorthand to refer to a huge range of devices: the JMI NGC-Max series, the MicroGuider III, Ouranos, Lumicon, Advanced AstroMaster, Orion Sky Wizard, B-Box, and a few others. Despite the variety of labels, all of these are actually made by Tangent Instruments, and are also referred to as "Tangent Instrument boxes." JMI/MG-III type systems are also called "dumb boxes", because all they return to the PC is the position of the encoders. The PC is expected to provide the "brains" needed to convert encoder readouts to RA/dec data. All the other devices, such as the LX-200 and Ultima 2000, have built-in alignment systems. Once you have aligned them (typically by pointing them at one or more known reference stars), Guide is ready to communicate with them. But for JMI/MG-III type systems, the alignment has to be done using Guide. The process is described in the next chapter. As with the LX-200 control pad, the Scope Pad provides four buttons to allow motion north, south, east, and west, plus a central "stop moving" button; and there are four rates of motion provided. (Obviously, none of these work with encoder-based systems. Such systems don’t have motors with which to move the telescope.) There are some additional buttons below these that are specific to computer control of a scope. "Slew Scope" is used for aiming the telescope. If you have found and clicked on a location in Guide, hitting "Slew Scope" will slew the telescope to that location. You can also do this by hitting F11 or Ctrl-F1 at any point in Guide. For the JMI/MG-III based systems, there are again no motors to move the telescope. In this case, a red indicator appears on the chart to show where the telescope is pointed, and is updated every second or so. Clicking on "Slew Scope" again will shut off the display of this indicator. The "Slew Guide" option will cause Guide to find out where the telescope is pointed. Guide will then pan to that location, leaving the telescope where it is. You can also do this by hitting F12 or 40 Ctrl-F2 at any point in Guide. Also, if you have toggled to the Sky Commander and have selected its port, you can copy a list of positions from Guide to the Sky Commander. You can then take the Sky Commander into the field and observe those objects. This is further described in the section on the User Object menu, on page 38. One note about the "Alt/Az" system. This button corresponds to a stepper-motor system designed by Mel Bartels and used by several Dobsonian owners. The advantages of the Alt/Az system are simplicity, good precision, and very low cost. The system consists of stepper motors added to the altitude and azimuth axes, and driven by the PC. All of the "intelligence" for alignment, etc. is in the Alt/Az software, making for very minimal hardware requirements. If you have an interest in connecting your own, customized computer-controlled telescope to Guide, you may wish to check the file COMPRESSXTROL.DOC on the CD-ROM. It contains some data on how communication with LX-200 and ALTAZ systems is done by Guide. 11a: Encoder-based systems As was mentioned above, handling alignment of JMI/MG-III type systems ("Tangent Instrument boxes") is a somewhat different process from that required for other systems. The other systems have built-in hardware to handle alignment. Tangent Instrument boxes require Guide to handle that task. To use your JMI/MG-III compatible encoders, hook up the interface to the computer, start Guide, and click on "Settings... Telescope Control". Select the serial port used for the encoders; this is usually COM2, but it may be COM1 on some laptops. And in some odd cases, it may be COM3 or COM4. Also, select the "JMI/MG III" radio button, and enter the scope resolution in the boxes at the bottom of the dialog. Click OK. After a short pause, Guide will provide a "Scope resolution successfully set" message, and will add the "Scope Pad" option to the menu bar. (If it shows any other message, then Guide has been unable to set the encoder resolution correctly. Check the encoder connections and make sure the COM port has been set up correctly.) If Guide succeeds in communicating with the scope, it will move to the next step. You’ll see a small dialog box, asking if you have an "equatorial reading hour angle", an alt/az, an alt/az scope on an equatorial platform, or an equatorial reading RA. The alt/az options are straightforward enough, but the equatorial options require some explanation. It seems that encoders on equatorial scopes are about evenly divided between two mounting methods. Some people use one encoder to measure the hour angle at which a telescope 41 is pointed; with the drive motor on, this encoder reads a changing value as the scope moves. Other people, though, will use one encoder to measure the RA at which the telescope is pointed. In such a case, the drive motor doesn’t force the encoder to move. Unfortunately, Guide has no way to determine which system you’re using. So when you add the first alignment star, it will ask you for this information. Click on the "Scope Pad" option, and you’ll get a small dialog box with assorted scope control commands. The next step is to add at least two alignment stars. To add an alignment star, you first find it in Guide (by panning, or using "Go To..." commands, or whatever you wish) and clicking on it with the right mouse button. When you get the short dialog box describing the star, click OK. Next, point the telescope at this alignment star. Once you have it centered, click "Add Alignment Star" in the scope pad. Guide will add that point in the sky to its alignment database. After you have added at least two alignment stars, you can actually getsome pointing feedback from thetelescope. Click on"Slew Telescope". Guide will read the encoders at one-second intervals, putting a red circle on the screen to indicate where the scope is pointed. If the scope is pointed off-screen, Guide will force a redraw and then put the red circle on the screen. This is useful in aiming the telescope; you set a wide field of view, click "Slew Telescope", and push the telescope until the indicator circles the target. Once you’re done with this, clicking on "Slew Telescope" again will shut off the red-circle updates. Alternatively, clicking on "Slew Guide" will cause it to read the encoders once, resulting in the chart being redrawn at the current telescope position. Adding still more alignment stars can improve pointing accuracy considerably. If you find that the accuracy is poor in a given part of the sky, it’s advisable to find a nearby bright star and to add it as another alignment star. This gives Guide an idea as to the amount of error in that part of the sky; it can then compensate accordingly. At present, there is no command to delete the alignment data; and this is something you’ll want to do if you move the scope or shut down the encoders. To clear alignment data, delete the file ALIGN.DAT in the Guide directory. 12: PRINTER SETUP AND PRINTING The "Printer Setup" menu is in the File menu. A standard printer setup 42 menu is shown. in In Portrait mode, the chart will make the "top" be the short edge; Landscape mode, it will be on the longer edge. By default, there are half-inch margins on all sides. The Margins menu (found under "Settings") lets you reset these values. For example, in making the cover for this manual, the back cover was printed with the right-hand margin set to 5.8 inches. The front cover was printed with the left-hand margin set to 5.8 inches and the top margin set to 3 inches (to make room for the title). All other margins were left at default values. The Margins menu also provides check-boxes to determine which sides get RA/dec labels. You may decide, for example, that the top and left sides should get RA/dec labels, or all four sides, or all except the left side (each possibility is used by at least one "standard" printed star atlas). Keep in mind that this is only used if "side labels" are turned on in the first place (see page 26). One subtlety in how printing is done shows up in the Backgrounds dialog (see page 28). When in "normal mode", all printing is in black and white, even on color printers. Only in "chart mode" (where the chart on-screen has a white background) are charts printed in color. If stars come out at sizes other than those you would want, you should check the "Min Size", "Max Size", and "Mag Range" options in the Star Display dialog (see page 17.) It often happens that the sizes that look wonderful on-screen are less appealing on the printed page; and preferences as to star size vary widely. 13: Postscript charts The "Extras menu" of Guide contains a "Make PostScript File" option. PostScript charts can be imported directly into some desktop publishing packages. Because they are vector, not bitmap, files, they can be more easily edited. Also, people running Guide under DOS and OS/2 sometimes have found that making a PostScript file, then printing it using GhostScript, produces particularly good charts, and can be faster than the usual DOS (or Windows) printing. (The standard Windows driver for PostScript printers is abysmally slow.) People with PostScript printers can simply copy the files to their printers to get high-quality output. To make such a chart, you should first follow the "normal" steps required for printing (setting margins, making sure the right part of the sky is on the chart and that the objects you want are turned on, and so forth). But then, instead of clicking on "Print", use the "Make PostScript File" option in the Extras menu. (Alternatively, you can hit the Alt-P hotkey.) In DOS, you’ll be prompted to enter a filename; in Windows, a dialog box will be shown, from which you can 43 select a filename (or enter a new one). Enter or select a filename, to it. and Guide will write a PostScript file In part because PostScript has better font technology, charts created using PostScript tend to have the best possible appearance. 14: THE TIME MENU The "Time Menu" in the Settings menu opens a dialog box which provides many ways to set the time. You can also open this box by clicking on the time shown in the legend. When you open this dialog, you will see something like the following. (The exact values depend on what your computer’s built-in clock said when you started Guide). ++ 8 -Su 28 4 11 18 25 1 + ++++ ++ ++ ++ Aug 1985 12:03:31 - ---- -- -- -Mo Tu We Th Fr Sa 29 30 31 1 2 3 5 6 7 8 9 10 12 13 14 15 16 17 19 20 21 22 23 24 26 27 28 29 30 31 2 3 4 5 6 7 Time Zone UTC JD 2446282.21078 Time Format Current Time Jan Feb Mar Apr May Jun Jul Aug Sep Oct Nov Dec OK Cancel Right at the top is Guide’s idea of what the time is. By clicking on a button above a figure, you can increment it; for example, each time you click above the ’9’ in 1985, you will go forward by a century. By clicking on a button below a digit, you can decrement it. If you only want to change a few figures a small amount and don’t want to reach for the keyboard, this can be very convenient. (You can also click on the digits in the date/time shown in the Legend, without even needing to go to the Time dialog. Guide’s title bar will change as the mouse goes over the digits, telling you what a mouse click on that digit will do.) If you click on the year, hour, minute and second fields on the second line you can just enter those values from the keyboard. This would, for example, be the fastest way to go from 1985 to -333. When you enter an hour, you can also reset the minutes by entering something like "3:14"; or you can reset the hours, minutes and 44 seconds with something like "3:14:16". Historians and astronomers differ in how they write years before 1 AD. Historians do not use a year zero. To them, the year before 1 AD is 1 BC. Astronomers say that the year before 1 AD is 0, and the year before that, -1. This causes a one-year difference: if astronomers say an eclipse occurred on 28 Aug -1203, historians say it happened on 28 Aug 1204 BC. Since Guide is an astronomy program, it sides with the astronomers, recognizes the year 0, and expects -1203 to be entered in the above instance. You can click on the days shown in the calendar for the current month, plus the usual partial calendars for the previous and following months, shown in the next six lines. This is a fast way to back up or move ahead a few weeks. The "Time Zone UTC" option lets you tell Guide what time zone you are using. By default, Guide displays all times in UTC (Coordinated Universal Time, basically Greenwich Time), but clicking on this option brings up a long list of the world’s time zones. You can also select "time zones" such as Greenwich sidereal time, local mean time, Dynamical Time, etc. These are not really "time zones", but selecting them means that Guide will display all times in those systems and will expect times you enter to be in those systems. The zone you select need not match the one used by your computer’s clock. If you wish to have Guide show times in UTC, even though your PC clock is set to a local time zone, this is not a problem. The "JD..." option lets you both see and reset the Julian Day. The Julian Day system (no relation to the Julian calendar) is in common use by astronomers; it specifies time in terms of days since noon, 1 Jan 4712 BC. Thus, 1 Jan 2000 is JD 2451545.; that is how many days will have elapsed since 1 Jan 4712 BC. As you alter the time, the value shown here will change, and if you click on it, you will be asked to specify the time by Julian Day. The "Time Format" option lets you choose how dates and times will be shown throughout Guide. You can decide if dates should beinYYYY/MM/DD form, or MM/DD/YYYY form, or perhaps Julian Day form, or given in decimal hours or decimal days instead of the usual hours/minutes/seconds form. You can also choose to have dates shown in any of several calendars; the most important of these are the Julian and Gregorian calendars. (The Julian calendar is unrelated to the Julian Day system, confusing though that is!) The Gregorian calendar is the one currently used in most of the world. The Julian calendar was its predecessor, and is almost exactly similar. Unfortunately, its leap year rules resulted in a "year" that didn’t quite match the earth’s actual motion around the sun, and by 1582, a ten-day error had accumulated. 45 So in 1582, Pope Gregory declared that a new calendar would be put into effect: October 4 would be followed by October 15, and certain leap days would be omitted in the future. If you look at October 1582 in the Time Box, you should see this odd state of affairs, with ten days "missing". Most of the time, when you see a pre-1582 date such as 10 Nov 1444, that date will be in the Julian calendar, and a date such as 20 Jan 1812 will be in the Gregorian calendar. By default, Guide uses this "Gregorian/Julian" system. But exceptions occur. Some countries (notably Protestant ones) didn’t switch over until much later: Britain and its colonies in 1752, Russia/the USSR in 1918. So the Time Format dialog offers "Julian" and "Gregorian" options, to force the use of one particular flavor of the calendar. Dates can also be shown in several other calendars, such as the Jewish, Islamic, and French (Republican) calendars. It’s not likely that you will wish to do that. But at the end of "Quick Info" (see page 15), Guide does give the current date as expressed in each of these calendars. And if, for some reason, you do wish to have all dates shown using, say, the Persian calendar, you can do so. Clicking on "Current Time" causes Guide to look at your computer’s clock and to use its date and time. You can get the same effect at any point in the program by hitting the F3 key, or by clicking with the right mouse button on the time shown in the legend area. Clicking on any of the twelve month keys resets the time to the same date in that month. Outside the Time Box, hit Alt-0 to reset the time to midnight UT. If you want to reset the date/time by typing in something like "2008 Jan 17" or "11 Dec 4:42" or "13:26", use the "Enter Time" feature in the Settings menu (page 30), or left-click on the time zone shown in the legend. 15: PLANETARY ANIMATION AND EPHEMERIS CREATION Using the Animation Menu you can watch planets, asteroids, satellites, comets and stars move in time-lapse animation. This menu may also be used to record the tracks left by an object over time or to list ephemerides in a file. For reasons that will become apparent, animation, ephemerides, and tracks are linked concepts in Guide. From the main menu, use the Animation option. The Animation Menu looks like this: Animation Dialog Add a Trail 46 Make Ephemeris Make an .AVI By default, the "Add a Trail" and "Make Ephemeris" options are grayed out, until you have specified a moving object (one within the solar system) by right-clicking on it. To use animation, turn on the Animation Dialog, and zoom and pan the chart area to show the solar system object(s) you want to see animated. Set the animation rate in the dialog to the desired value. You may set step sizes from one second to over a hundred years, either directly (by clicking on the button showing the animation rate in the dialog) or by using the "Faster" and "Slower" buttons in the dialog. Once you have set the desired rate, you can click on the double-arrow "animate forward" button in the Animation Dialogue, and solar system objects will start to move. You can then click on the central "stop animation" box when done. The remaining arrows allow you to run the process backward, or to take single steps in time forward or backward. For your first few efforts, you will probably do well to start with a small step size and work your way up. You can also run animation in "real time" (the objects move according to the actual time, as provided by the computer’s built in clock) by clicking on Real Time. When you do this, Guide will ask you how often the display should be updated. (If you’re following a rapidly moving artificial satellite, it may be necessary to update its position once a second when in Real Time mode. But when following a slower-moving asteroid or planet, an update rate of once a minute or even less may work nicely.) Clicking on "Real Time" again returns you to your previous rate of animation. The animation dialog contains three extra, very important buttons in the "Locked On" box: ( ) Moving Object ( ) Horizon (*) Stars In the default, "Locked on Stars" mode, the animation stays fixed relative to the stars. You may still see stars move due to proper motion, if the animation step size is large enough, but they stay basically fixed. Instead, the animation can keep a moving object centered, or can stay fixed at a given point relative to the horizon. For a good example of the usefulness of the "Moving" option, zoom in on Jupiter at about level 12, and set the animation rate to about 15 minutes. Click on Jupiter with the right mouse button (the "get info" button), and click "OK" in the resulting dialog box, much as you normally might. Now click on the "Moving" (Target) option in the Animation 47 Dialog and start animating. The effect of this option will be immediately obvious: while animating, the moving target you selected (Jupiter) stays at the center of the screen. In "Stars" mode, watching Jupiter’s moons in animation can be annoying, because the planet wanders off the screen, much like a telescope without a telescope drive; but the Moving option forces a "moving target", such as a planet, asteroid, comet, or satellite, to stay at the center of the chart. To see how the "Horizon" option works, go to a Level 4 (20-degree) field of view. Click on "Go To... Horizon" and select "NE" (move to Northeast horizon). Go to the Inversion Dialog and select Zenith Up. You will see the horizon as a dark blue line near the bottom of the chart (and/or as a filled-in ground area, or with objects such as trees, if you have selected those options in the Background dialog). Go back to the Animation Dialog, set a 5-minute stepsize, click on the "Horizon" radio button, and start animating. As the name suggests, the horizon will now stay fixed while everything else moves (stars rise above the northeast horizon). In general, the idea is that if you go to a particular altitude and azimuth (in this case, about 8 degrees above the horizon and at azimuth=45 degrees), that point stays fixed while stars, planets, and so forth rotate by. Next in the Animation menu are the "Add a Trail" and "Make Ephemeris" options. The process for adding a trail may take some practice. Let’s take an example. Suppose you would like to create a trail (or an ephemeris) describing the motion of Mars starting at 10 Nov 1993, and running for 100 days after that. You need to make sure that the time (in the Time Menu) is set to 10 Nov 1993, and that your location is set correctly (in the "Location" option in the Settings menu). Then click on Mars with the RIGHT mouse button; this will immediately result in the usual brief summary of data concerning Mars. When you click on a solar system object, the Add A Trail and Make Ephemeris options are not gray any more: you can make a trail or ephemeris for that object now. If you click on a non-solar system object, you can’t make a trail or ephemeris, and these two options remain grayed out. When you click on "Add a Trail", Step size: [ 10 min] [x] Round to nearest step [x] Index marks Index freq [ 2 ] [x] Time labels on Time label freq [ 6 ] Number of steps [ 100 ] Add a Trail... 48 you’ll see this dialog box: Clear Trails Cancel With the above settings, you would be telling Guide to show the trail for an object at ten-minute intervals, for 100 such intervals. At every twenty minutes, there would be an index mark (tick mark crossing the trail). There would be labels showing times along the track at every sixth step, that is, for each hour. By default, the "Round to nearest step" box would be checked. This would mean that if Guide’s time was, say, 03:14:15.9, this would be rounded off to the nearest ten minutes, and the starting point of the trail would be 03:10:00.0. Also provided in the Add A Trail dialog is a button showing the color in which the trail will be drawn; you can click on that button to select a different color. The "Clear Trails" button lets you erase all trails of moving objects. However, as with so many things in Guide, you can click on a trail with the right mouse button, then tell Guide what color you want for that trail, or delete it. Once this setup work is done, you can click the "Add Trail" button, and Guide will pause briefly to compute and display the trail in question. Guide will automatically save your trails when you exit the program, and will bring them back up when you restart the program. The trails are stored as an overlay, which means you can control their display in the Overlay menu. You can add text, lines, and circles to the trails, select the fields of view where they can be shown, and remove unwanted objects; see the section on user overlays on page 36. The steps for creating an ephemeris for a solar system object are very similar to those for creating a trail. As before, set the current time to match the start of the ephemeris, and right-click on the object for which you want an ephemeris. Click on "Make Ephemeris", and enter the number of steps and their size. Again, there’s an option to have the starting time rounded off to the nearest step size. Click OK, and Guide will compute the ephemeris and display it on-screen. You can save the ephemeris to a file or print it, much as you could any other help/glossary/"more info" item. By default, Guide will provide some fairly useful data in the ephemerides, but you may want to provide different details. For example, for an artificial satellite, the alt/az may be of greater interest than the RA/dec; or you may want to list the percent of an object that is illuminated. In such cases, it helps to click on the "Options..." button in the "Make Ephemeris" dialog. This leads to a set of check-boxes for every item that can be shown in an ephemeris. You can also use it to tell Guide to skip ephemeris lines where the object is below the horizon, and/or it’s daylight. 49 You do have to exert some restraint here. If you enable all of the items that can appear in an ephemeris, the lines will be quite long, and won’t print out or display very intelligibly. You can use Guide to make Windows "movies", or .AVI, files. To do this, set up Guide to show the sky as you wish, in terms of location, date/time, objects displayed, screen size, etc. You’ll probably want to resize the screen to make it smaller, since a full-screen animation results in tremendously large files. Click on the "Make an .AVI" option in the Animation menu; Guide will ask you to select a file name, then a compression method. (The compression methods available will depend on what happens to be installed on your hard drive as part of Windows.) After that, each time Guide draws a chart, that chart will be added as a "frame" of the movie. So you can bring up the Animation dialog box and start animating as you normally might do, perhaps following the motion of a particular object. While the animation is proceeding, you can stop, switch to different objects, change the animation step size, and so forth. When you’ve completed the animation, go back into "Animation" and toggle off "Make an .AVI". Guide will close the current animation file, and you can view it with Windows Media Player or any similar .AVI-aware utility. 16: THE TABLES MENU The Tables menu contains the following options: Lunar data Lunar phases Lunar apogee/perigee Lunar eclipses Solar eclipses Current comets Current asteroids Jupiter events GRS transits List planet features List satellite passes Create star list Miscellaneous tables Each option allows you to make a table of data, which can be viewed on screen, then saved to a file or printed. Many of the tables include items highlighted in red, green, or yellow; clicking on these generally causes Guide to switch to the time and location of the event or object in question, so you can see it on-screen. (The meaning of the colors is discussed below.) Most of the items generate a list of events during a particular 50 time span. For these, you set Guide’s date and time to the start of the time span, click on the menu option, and tell Guide for how long a span you want data. Suppose you want lunar rise/set and libration data for October 1997. You would enter the Time Menu and set the date and time to 1 Oct 1997. Now enter the Tables Menu, select the top option, and tell Guide you want data for 31 days. A window will come up with data for that time span. The window includes "Save to File" and "Print" options. The "Jupiter events" option will make a list of Jupiter’s satellite events, the occultations, shadows, eclipses, and transits that are visible with small telescopes. It is the sort of list Guide shows in "More Info" for Jupiter (page 15), but you can set the time span instead of settling for a fixed seven days. The "GRS transits" option will make lists of times when the Great Red Spot transits (is best placed for viewing). (If you just want to find out when it will next transit, just right-click on Jupiter and ask for "More Info".) The "Current asteroids" and "current comets" options are extensions of the data shown in Quick Info. Quick Info always shows currently visible asteroids down to magnitude 11, and comets to mag 15. In the Tables Menu, you can set a different limiting magnitude and get a little more control over how much data you receive. "List Planet Features" will result in a list of all features on whichever planet(s) are currently in the field of view, and which are also large enough to show disks at the current zoom level. (In these respects, the list will resemble that seen for the "Go to Planet Feature" option; see page 7.) "List Satellite passes" can be used to get a table of visible passes for a given satellite, or a table for many or all satellites. It brings up a dialog box in which you can specify a satellite name. Enter, for example, "ISS", and passes of the International Space Station would be found. Enter "*", and it is interpreted as a "wild card"; passes of _all_ satellites will be tabulated. Between these extremes, you could enter "Landsat*" to get passes of all the Landsat-related satellites. You then can specify the number of days to be covered (starting from the currently-set time in Guide); and there’s a check-box to tell Guide to show only "visible" passes, that is, ones in which the satellite gets brighter than a certain magnitude, gets higher than a certain altitude above the horizon, and does so with the sun at least a certain altitude below the horizon. You can set those "certain amounts" in the dialog box. (Or, if you turn off the "visible passes" checkbox, all passes will be listed. This can be helpful if, for example, you’re considering events other than just visually looking at satellites: radio communications, 51 for example.) Create Star List is used to generate a list of stars, down to a specific limiting magnitude, that cover the area currently shown on the screen. To use this option, first find the area of interest, and set the field size to cover it. Select this menu option and enter a limiting magnitude. (If you enter, say, 20, you’ll get all the stars in the area.) Guide will pause to gather data for stars in the area you’ve requested that are brighter than the limiting magnitude you entered. When it is done, it will show you the list of stars on the screen. For each star, the GSC number, RA, dec, and magnitude will be listed. If the data comes from the Tycho or Hipparcos catalog, numbers for that star from several catalogs may be shown: the HD, PPM, Yale, SAO, and Hipparcos numbers can be listed. If the data comes from the GSC, then you get different data: an "object type code" (0 for stars, 3 for "non-stars") and a plate identifier. The format of the RA and dec is the currently selected one (see pages 13 and 31), as is the epoch. Once the list is generated, you can save it to an ASCII file or print it much as you would any other help topic. A few warnings about the list are in order. If a star appears in both Tycho/Hipparcos and in the GSC, it will have data from both catalogs. Sometimes, this is useful (which is why the second line is not removed), but in most cases, one will want to pay attention to the Tycho data and ignore the GSC data. If a GSC star appears on more than one plate in the GSC, it will appear more than once in the list. (Multiple appearances are common, since the plates overlap quite a bit.) The "Miscellaneous Tables" option originally just listed a few tables of interesting, but not easily categorized, events. Clicking on it now brings up a long list of tables of events, such as planetary occultations, transits of Mercury and Venus, dates of meteor showers, and more. If text appears red in the table, it refers to an event that occurs below your horizon. If the text is yellow, the event is less than ten degrees above the horizon (visible, but not by much). If it’s in green, the event is more than ten degrees above the horizon. You can click on any such colored text to cause Guide to recenter on the object/event in question. 17: THE EXTRAS MENU The Extras menu offers the following options: DSS/RealSky Images 52 ---------------Get Star Catalog data Asteroid options Fixed levels Toggle user datasets Make PostScript file Make .BMP File ---------------Find conjunction Show eclipse ---------------Install to hard drive The "DSS/RealSky Images" option leads to a dialog box in which images from the Digital Sky Survey and RealSky datasets can be extracted and their display controlled. This is discussed in detail starting on page 54. "Get Star Catalog data" provides some options to access several truly immense star catalogs, and to control their display. This is discussed starting on page 56. "Asteroid Options" provides control over how asteroids and comets are displayed. You can also reach it when you right-click on an asteroid, then on Display... Options. It is discussed on page 60. By default, Guide works on "fixed levels": for example, one goes from a field of view of 20 degrees (at level 4) to one of 10 degrees (at level 5), with no intermediate step. You can’t access a "level 4.5, 15-degree" field of view; the best you can do is to change level 4 or 5 to be equal to 15 degrees, using the Set Level Size option in the Settings menu (p. 31). The way to get around this clumsiness is to turn Fixed Levels off. When you do this, dragging a box open on the screen lets you choose a continuously varying field of view, instead of jumping from one level to another. You can still "go to level 4" to get a 20-degree field of view, and other aspects of zooming in and out are unaffected. The only real change is that you can get those intermediate fields of view. The "Toggle user datasets" opton is slightly misleading. In reality, Guide already contains a number of datasets in the user dataset system, including catalogs of galaxies, quasars, radio objects, nearby stars, the Palomar survey plates, and so forth. These were originally intended as examples, but many Guide users have submitted useful datasets that are now incorporated into the program. Hitting "Toggle user datasets" brings up a list of these datasets, plus any you may have added using the instructions on the Project Pluto Web site. You can click on those you wish to change. You’ll get a small dialog box where you can turn the dataset on or off, change its color, set a magnitude limit, and so on. 53 The "Make PostScript file" option is described in detail on page 43. "Make .BMP File" provides another way to create graphics files for use in other Windows applications (most Windows paint programs will import .BMP data). To use it, set up your chart in the manner in which you want it to appear in the image, and click on this option. Guide will show the usual Windows "save file" dialog box, and will create a .BMP chart with the same dimensions and colors as the current Guide window. "Find Conjunction" and "Show Eclipse" are described on page 62. "Install to Hard Drive" is described on page 59. 17a: DSS/REALSKY IMAGES The DSS (Digital Sky Survey) is a set of digital imagery of the entire sky, created from scans of Palomar Sky Survey photos and similar photos from southern sky surveys. It’s provided on a set of 100 CD-ROMs, or (more commonly) via the Internet. There is also a more heavily compressed version, RealSky, provided on 18 CD-ROMs, but the image quality suffers a bit from the extra compression. The CD-ROM versions of both DSS and RealSky are distributed by the Astronomical Society of the Pacific (ASP). "DSS/RealSky Images" leads to a dialog box offering controls to extract images from the CDs, or download them from the Internet, and to control how they are shown. Some of its controls also apply to a collection of images of deep-sky images available on the second Guide CD-ROM; these are discussed on page 59. The dialog box looks like this: ______________________________ | DSS/RealSky Images [X]| |-----------------------------| | [x] Show images | | Show at: [ 0] - [1.6] | | [ ] Invert images | | [ Clear RealSky images ] | | [ RealSky/DSS from CD ] | | [ Add DSS image ] | | [ DSS from Internet ] | | DSS downloads: | | < DSS-1 > | | < Normal > | | [ OK ] [ Cancel ] | ’-----------------------------’ If you have some images shown on-screen and would like to temporarily disable them, youshould uncheck the"show images" checkbox. No images will actually be deleted, but they won’t be shown until you turn the checkbox back on. 54 As with many other objects shown in Guide, you can use "show at" to tell Guide only to show the images at certain fields of view. By default, images are shown only between zero and 1.6 degree fields of view. (They don’t tend to look like much of anything above 1.6 degrees, and there can be so many images at larger fields of view that the program drags to a stop while drawing them.) By default, Guide will show images in "normal" mode, with stars bright and the background dark. Click on "Invert images", and they will be shown in a photographic negative mode, with the background bright and the stars dark. If you’ve extracted large numbers of images from CD-ROMs, you may want to free up the hard drive space they consume. Clicking on "Clear RealSky Images" will do this. You’ll get an "are you sure" message, and if you confirm, the images will be deleted. To extract RealSky/DSS images from CD-ROM, you should first center on the area of interest, then click on "RealSky/DSS from CD". You’ll get a dialog box in which you can tell Guide a bit about what size image you want and whether you want to extract it from DSS or RealSky North or RealSky South CD-ROMs. There may be more than one scanned image covering the region you’re interested in; if so, you can select the one you want to use.. (Though in general, you’ll just want to accept the default image.) You’ll be asked to insert a given CD-ROM, and the image will be extracted from it. After this, you’ll be asked to put the Guide CD back in the drive, and Guide will draw a chart with your newly-extracted image shown. "Add DSS Image" can be used to import aDSS image you’ve downloaded manually from the Internet. You’ll normally want to use the "DSS from Internet" option described below, but there are still some holdouts who prefer to get DSS images from various servers, then import them to Guide using this function. The servers are listed on the Project Pluto Web site. You can visit any these sites and get a DSS image in FITS format. (GIF and other formats won’t work.) Click on the "Add DSS Image" option, and specify the name of the image you have just downloaded. It will be shown just as if you extracted the data from the CD; only the method of importing the image is different. To get DSS images from the Internet, you should first center the chart on the area of interest, and zoom in or out to cover the desired area. You can then select if a DSS-1, or DSS-2 R, or POSS (Palomar Observatory Sky Survey) red or blue plate, or any of several others, should be used. DSS images from the Internet are limited to a maximum dimension of 15 arcminutes; ask for a larger dimension, and it will get chopped down to that size. 55 Click on "DSS from Internet", and there will be a slight pause while the downloading function starts up. After a second or so, the hourglass cursor will turn back to an arrow, and the actual downloading of the image will take place in the background. This is a good thing, since the images can take a while to download. The images are requested and retrieved from an STScI (Space Telescope Science Institute) server, and the large size of the image files combined with the slow response of the server can combine to cause it to take a few minutes to actually fetch the image. Because it is processed in the background, you can continue to do other things in Guide while this is going on. Once it’s done, though, the chart will refresh and the image will appear. If you have a dial-up connection, you should find that if you aren’t connected at the time you click on "DSS from Internet", the standard Windows connection dialog should appear and dial in toyour ISP. In some cases, this fails to happen. If so, you will have to make sure that you’re connected to the Internet before selecting this function. By default, the download will be from the DSS-1, the "original" DSS based mostly on photographs made in the 1950s. More recently, STScI has been creating the DSS-2, from more recent data. Both ’R’ (red-sensitive) and ’B’ (blue-sensitive) plates have been scanned in, and you can select the sort you prefer (or stick with the original DSS-1). DSS-2 was scanned at slightly higher resolution; be warned that this means larger downloads. Also, DSS-2 is not available for the entire sky; in particular, asking for DSS-2 B will frequently result in an "image not found" message. It can be interesting to first download, say, a POSS red image, then change the "Normal" drop-down box to read "Blue overlay", and then download a POSS blue image. The result isn’t quite a true-color one, and adjusting the contrast of the two images to match passably well can be difficult. But it does cause strongly-colored objects to become apparent. 17b: DOWNLOADING STAR DATA FROM THE INTERNET In recent years, several new large star catalogs have become available. In general, these are more accurate and detailed than the GSC-ACT used by Guide. The options to access these catalogues are in the Extras... Get Star Catalog Data submenu: Get Get Get Get Get Get Get A1.0 from CD-ROM... A2.0 from CD-ROM... A2.0 from Internet B1.0 from Internet 2MASS from Internet GSC-2.3 from Internet UCAC-2 from Internet 56 Get CMC-14 from Internet Clear Ax.0 Data The A1.0 and A2.0 catalogs were originally distributed on CDs. A1.0 consumed ten disks; A2.0, eleven. If you have these disks, you can zoom in on an area of interest, then click on "Get A1.0" or "A2.0 from CD-ROM". Guide will prompt you to insert a particular Ax.0 disk into the CD-ROM drive; do this, and it will extract data covering the current area shown on-screen, then ask you to put the Guide CD back in. (If you’re running Guide from the hard drive, as described on page 59, you can ignore that message.) A2.0 consumes a total of 6.3 GBytes, which is not much on a modern hard drive. If you have copied part or all of Ax.0 to your hard drive, then Guide can display it without going through the Extras... Get Ax.0 from CD-ROM menu. In this instance, Ax.0 will simply be shown on the charts in the same manner as stars from any other catalog. To do this, you need to edit the file GUIDE.DAT with atext editor (such as Notepad) and add a line such as this: A2_PATH=14.3;c:a2 The above line would tell Guide that if it’s showing stars fainter than magnitude 14.3, it should show A2.0 stars. (If the current magnitude limit is brighter than this, there is probably not much point in showing the Ax.0 stars.) It also tells Guide that the Ax.0 files can be found in the a2 directory of the C: drive. Once you have done this, you can ignore the "Get Ax.0 from CD-ROM" and "Get Ax.0 via Internet" options, because the Ax.0 stars will simply pop up automatically when you get to a faint enough magnitude limit. As the catalogs became larger, distribution on CD-ROM ceased; the remaining catalogs are only available via Internet. You must first zoom in to the area for which you want data; then click on any of the "get (star catalog) from Internet" options, and Guide will make a request of the VIZIER astronomical data server at the University of Strasbourg, in France, for data covering that area. After a pause to download the data, the screen will be redrawn with the new star catalog data shown. As with most objects shown in Guide, you can then right-click on any of the downloaded objects to get information about it, and get "more info" or click on "display" to get control over how that catalog is displayed: the fields of view at which it is shown, whether catalog IDs are shown as labels for each object, the color used, and the limiting magnitude used. Downloads of each of these datasets accumulates. If you want to clear the data, right-click on an object, then on "More Info". You’ll see an option there to clear all the stars from that catalog. 57 All of the Internet-downloaded catalogs are implemented as user-added datasets. You can go into Extras... User-Added Datasets, click on (for example) "2MASS data (downloaded from VizieR)", and see the controls over that dataset. Of course, you may well wonder what each of these catalogs are. Each has strengths and weaknesses in terms of accuracy, number of stars contained, and the sort of data given for each star. The USNO A1.0 and A2.0 catalogs are the eldest of this group, dating back to 1997. A2.0 is an update to A1.0, with recalibrated (improved) magnitudes and positions, but they are frequently lumped together as "Ax.0". As was mentioned earlier, this dataset was distributed on CD-ROMs; how to use those CDs with Guide is the subject of the next subchapter. The Ax.0 catalogs list about a half billion objects. Objects were found by scanning in wide-field photographic plates, some of them dating back to 1950. Usually, two plates, one red-sensitive and one blue-sensitive, were used. This means the catalog can give an indication of the object’s color (not always a very accurate one, though) and that many spurious objects could be safely ignored: if an object was found on only one plate, it was assumed to be an error, or a flaw in the plate, or a passing asteroid or satellite. In this catalog, and in B1.0 and GSC-2.3, the magnitude data is of mediocre accuracy. USNO was very interested in finding positions to within a fraction of an arcsecond, and succeeded in this goal; but good magnitude measurement wasn’t a priority. The documentation for A1.0 states bluntly that "the photometry is as bad as it can be while still being able to claim that the numbers mean something." The USNO B1.0 catalog was the successor to A2.0. It contains about a billion objects, with slightly better accuracy in both positions and magnitudes. In this case, up to five plates were scanned for each part of the sky. GSC-2.3 is the successor to the GSC-1.1 and GSC-ACT catalogs. It resembles B1.0, but was assembled by the Space Telescope Science Institute (STScI), in some cases from different sources, and using different methods. So it may catch some objects missed by B1.0, while missing a few that B1.0 includes. The UCAC-2 catalog is the second version of what will probably become the standard catalog of choice for stars down to about mag 15 or 16. Its positional accuracy is unmatched. Unfortunately, it includes only stars south of declination +45 or so (the actual northern limit varies with declination.) The release of the final version, covering the entire sky, should happen soon. CMC-14 goes about a magnitude deeper than UCAC-2, with slightly greater astrometric and photometric accuracy. But it 58 only covers most of a band between declinations -30 and +50, and has no proper motion data. 17c: INSTALLING TO THE HARD DRIVE By default, Guide only installs a few megabytes of essential data to the hard drive, and the remainder of the data it needs is read from the CD-ROM on an "as-needed" basis. This is fine for many uses, but there are several possibilities for installing more data, or the entire first CD-ROM, or both Guide CD-ROMs, or bits and pieces of both CDs, to the hard drive. To see this, click on "Extras... Install to Hard Drive". Guide will give a list of assorted items that can be installed from the hard drive. If you just checked the first item, "Minimum Hard Drive Install", Guide would copy over a few more megabytes that would be enough to let you run the program without needing the CD-ROM. But it would be a very "minimal" installation: you would see no stars past magnitude 7.0, many datasets would not be included, and many functions would be unavailable. Checking subsequent items soaks up added hard drive space, but gives you those added functions. Check all the items, and Guide will copy over everything from the CD, consuming about 660 MBytes. (Of course, you can return later and un-check some or all of these items to reclaim the hard drive space.) Guide will still check the CD-ROM drive at startup, just to see what data is available. If you’ve installed only a few items, but Guide realizes the first Guide CD-ROM is in the drive, it will get what it can from the hard drive and access remaining functions and data from the CD-ROM. If you’ve installed some or all of the items from the first Guide CD, and Guide detects that the second Guide CD is in the drive, it will access items from that CD. The second Guide CD contains a variety of "goodies" that are not absolutely essential to Guide’s operation, but can be very helpful. If Guide detects that the second Guide CD is in the drive, clicking on "Extras... Install to Hard Drive" will bring up a very different list from the one you got for the first Guide CD. However, as before, you can select and de-select items from that list, right up to the point of installing all 660 MBytes or so of data from the second Guide CD. (Do this for both CDs, and you’ll add about 1.3 GBytes to your hard drive.) The two major items supplied by the second disk are images of deep-sky objects and a detailed lunar image. (Some lesser items from the disk will be discussed after these.) By default, the DSO images appear whenever you center on a deep-sky object at a field of view smaller than 1.6 degrees. They are displayed much as if they were RealSky or DSS images, and are controlled through 59 the "Extras... DSS/RealSky Images" dialog described on page 54. Be warned that there are tens of thousands of images provided; if you attempt to show all images covering, say, a 20-degree field of view, it will take a long time for Guide to show them all. This is the main reason that the images are, by default, only shown up to a 1.6-degree field of view. As was discussed on page 21, Guide can show several planets and natural satellites using different "maps". For the Moon, one of these maps ("bitmap #3" in the Planet Display dialog) is only available from the second Guide CD. It was created from Clementine imagery, and has a resolution of a little better than a kilometer, making it far more detailed than any other available image. If you’ve set Guide up to access the second Guide CD, then the "bitmap #3" option in the Planet Display dialog for the Moon will no longer by grayed out. Select it, and Guide will switch to that bitmap. Zoom in on the Moon, and you will see far more detail than was previously the case. The only downside here is that the imagery was taken at local noon. Features at middle to high latitudes look quite good, but those at central latitudes tend to look washed out. Also provided on the second disk are: -- Extra asteroid elements. The first disk contains elements that allow Guide to show asteroids with good accuracy over the years 1996 to 2004. Add in the extra elements from the first disk, and this grows to 1960 to 2023. -- Some additional user-added datasets, such as the CCDM (Catalogue of Components of Double & Multiple Stars), the LEDA catalog of over one million galaxies (_far_ more galaxies than are generally going to be visible to anyone; you may choose to stick to Guide’s default galaxy display), additional star information from the Michigan Henry Draper catalogues (shown when you click for "more info" on a star). -- Several files that are not of immediate use, but which may be used in updated software for Guide. If so, those updates will be made available on the Project Pluto Web site. This includes some tide table data, a list of two million place names around the world, and a JPL ephemeris file covering the years 1800 to 2200. 17d: ASTEROID OPTIONS The Asteroid Options dialog provides some extra controls over how asteroids are shown. You can access it through the Extras... Asteroid Options menu item, or by right-clicking on an asteroid, then on Display, then on Options. The options listed are: Asteroid Labels: 60 ( ) Label by number ( ) Label by number/prov ( ) Label by name/prov [ ] Use MPCORB Add MPC Comets/Asteroids Edit Comet Data Trail length (in days): [ ] Line of variation (in days): The labelling options allow you to have asteroids labelled only by number; by number or provisional designation (such as "1997 XF11", the sort of designation used for asteroids that haven’t been numbered yet); or by name or provisional designation. The "Use MPCORB" option is grayed out by default. It allows you to switch between Guide’s built-in asteroid data, or data from the MPCORB dataset. The MPCORB file is available at: ftp://cfa-ftp.harvard.edu/pub/MPCORB The file is available in two forms: MPCORB.DAT and MPCORBCR.DAT. One is intended for DOS/Windows, the other for Unix, but Guide will use either. If one of these files is in the Guide directory, the "Use MPCORB" option will no longer be grayed out. Toggling it on will cause Guide to use the elements in MPCORB, while ignoring the asteroid data built into the Guide disk. Switching to MPCORB has advantages and disadvantages, and it’s important to understand both. The data on the Guide disk includes a lot of pre-computed information regarding where each asteroid will be over a given time and how bright it will get; this allows Guide to display asteroids almost immediately (as long as your "location" is on Earth). Elements are provided covering a range of several decades, so perturbations are modelled with good accuracy over that entire range. But, of course, the "built-in" asteroid data can’t be rewritten. You’re stuck with the data as it appears on the CD-ROM, and newly discovered asteroids (and orbits updated based on new data) will not be included. This is where MPCORB has a great advantage; the MPC updates it almost daily. People engaged in asteroid discovery and astrometry (measurement of positions) will sometimes find MPCORB to be useful, or even essential, and will accept the fact that it slows Guide down immensely. Such people are also usually concerned only with "current" information, so the fact that perturbations are ignored when MPCORB is in use will not matter much to them. Most people, though, will instead stick with the built-in asteroid data in Guide. And when dealing with dates a year or so into the past 61 or future, the fact that the built-in data accounts for perturbations will usually mean that it is more accurate than MPCORB anyway. The MPC (Minor Planet Center) has very kindly provided orbital elements for comets, suitable for use in Guide, on its Web site. If you click on "Add MPC Comets/Asteroids", Guide will offer you an option to download comet data. Click on this, and Guide will download the MPC file (it’s about 35 KBytes, and should be fast even over dialup) and merge in the newly-found objects, and update some comets already known to it. You’ll also see options to get asteroid data in this manner, but it’s strongly recommended that you use only the ’comet’ option. For asteroids, there is a better solution: use of the MPCORB database. This totally replaces Guide’s asteroid data, instead of just attempting to update it. In the "Edit Comet data" option you may add new comets and asteroids by entering their orbital elements (detailed instructions on page 80). This is useful if you want to enter an "imaginary" object, but if you’re trying to find a real object, it’s highly recommended that you use the MPCORB and ’Add MPC Comets’ options described above. By default, Guide shows a "trail length" for asteroids of zero days, that is to say, no trail at all. If you set this to, for example, three days, then each asteroid will have a little "tail" behind it showing its motion over the preceding three days. Fast-moving objects will have long tails; slow-moving ones will have short tails. This can cause objects with unusual orbits (close to us, highly eccentric, or steeply inclined to our own orbit) to stand out from the crowd of "normal", main-belt asteroids. The "Line of Variation" function is a very specialized option, added for use by people trying to recover comets and asteroids with poorly-determined orbits. In most such cases, the object won’t be recovered exactly at the predicted position; instead, it will be found on a line passing through the predicted position, called the line of variation (LOV). To show this, click on the Line of Variation checkbox and set the length of the line in days; a starting value of one day is usually a good idea. (This corresponds to a guess that the object may be one day "ahead of prediction" or "behind prediction".) Guide will display a one-day LOV for all asteroids and comets on the screen, indicating the set of points where they would most probably be found. 18: ECLIPSES, OCCULTATIONS, TRANSITS One of the most make charts showing one celestial object This includes events powerful features in Guide is the ability to the paths on the earth cast during events where blocks out (part or all) of a second object. such as solar eclipses, lunar occultations of 62 stars and planets, occultations of stars by planets and asteroids, transits of Mercury and Venus in front of the Sun, and the (extremely rare) cases where one planet occults another. In this chapter, all events of this sort will be called "eclipses", to evade the phrase "eclipses, occultations, and transits". To show such charts, there are a few steps you have to do first. You need to set Guide’s date and time to sometime not too long before the actual conjunction or eclipse. (For an example, there have been numerous solar eclipses. By setting the date and time, you tell Guide in which event you are interested.) Some events of this sort are listed in Guide’s "Tables" menu (see page 50). If you just want to look at solar eclipses, you can simply set the date/time near that of the eclipse, then hit the ’:’ key. But if you want to look at, say, an occultation of Antares by the Moon, you need to right-click on the Moon, then on OK; then right-click on Antares, and then click on OK. By doing this, you’re telling Guide: "I’m interested in seeing when _this_ object occults/transits/eclipses _that_ object." Once you have done this, the "Find Conjunction" and "Show Eclipse" options in the Extras menu will no longer be grayed out. Click on "Find Conjunction", and Guide will pause briefly while finding the nearest (or next) conjunction of those two objects. (From Guide’s point of view, "conjunction" means "closest apparent approach of the objects to each other"). It will reset the time and show you the conjunction of those objects. If one of the objects is the moon, Guide is bright enough to realize that conjunctions occur at roughly 27-day intervals; you can click on "Find Conjunction" repeatedly to show subsequent conjunctions. Alternatively (or in addition), you can click on "Show Eclipse". Guide will clear the screen and switch from drawing charts of stars to drawing charts of the earth; you’ll get a world map, and the path of the event in question will be shown. (Depending on your computer speed, this may take a few seconds; it is a very mathintensive task!) The eclipse path will usually be in light gray, shading to blue in regions where the sun is above or near the horizon. Also, regions where an eclipse is partial will be shown in various shades. (Keeping in mind that, for occultations of stars, there is no such thing as a "partial eclipse".) Of course, it’s always possible that Guide won’t find an eclipse, because one didn’t happen that time. If the moon is one of the two objects you clicked on, Guide will again be bright enough to check for eclipses in subsequent months until it finds one. It can apply a similar search for transits of Mercury and Venus. In all other 63 cases, you’ll get an "Eclipse not found!" message if the event isn’t visible from Earth. Many of the techniques used in drawing sky charts have been recycled for the earth/eclipse charts. You can zoom in or out, print charts, set display levels, and so forth much as you did before. If you right-click on the chart, you can get contact times for the event as seen from that point. The menus are heavily rearranged to cut out options such as "star display" that make sense for charts of the stars, but which are meaningless for charts of the earth. If the event is a lunar one or a transit of Mercury or Venus, you can use the "Next" and "Previous" options at the top to search for the following or preceding event. If you’ve zoomed in beyond the world map level, you can use "Go To... Country", and Guide will give a list of countries. Select one, and the eclipse chart will recenter on that country. Or you can use "Go To... City", and Guide will list all cities in the current chart area. (So you might zoom in on, say, Australia, and only then use this option to list cities in that country.) Select one, and Guide will recenter the eclipse chart on that city. Two options in the "Extras" menu are deserving of mention. Suppose you want to know when the next eclipse visible in London is. You would zoom in on that city, putting it at the center of the chart; and toggle the "Local Events Only" option in the Extras menu. The "Next" and "Previous" options will then keep searching until they find an event visible from that point. In the case of solar eclipses, there may be a lot of partial events found in this manner. So you could then toggle off the "Partial Events" option in the Extras menu. Doing that would force Guide to insist not only on events visible from London, but that they be total or annular as well. This makes determining the next total eclipse visible from a given point quite easy to do. Finally, when done, you can go back into the Extras menu and click on "Show Eclipse" again, and Guide will return to charting stars. 19: SAVING AND GOING TO MARKS At any time, you can save your present view as a mark file, and recall it at any future time. You do this via the "Save a Mark" and "Go to Mark" options in the File menu. When you ran INSTALL or SETUP, it copied a few sample mark files to your hard drive. Click on "Go to Mark" and take a look at them. The sample marks point to "interesting" astronomical events and times. "Gervase occ. in 1170" shows Mars crossing in front of Jupiter. This sort of planet-crossing-a-planet event occurs about once a 64 century; the next time one will occur is in 2065. The most recent was in 1818. The one shown here was recorded by amonk known as Gervase of Canterbury in 1170, and also by the Chinese Imperial Observatory. Another mark file, "Earth transit from Mars", shows the Earth silhouetted against the Sun as seen from Mars. This sort of event is called a transit; from time to time, we on Earth see Venus and Mercury cross the Sun’s disk. Such events do not occur frequently; for example, transits of Venus as seen from Earth occurred in 1874 and 1882, and the next transits will occur in 2004, 2012, and 2117. The particular event shown here was calculated by Jean Meeus (see the acknowledgments) and used in a short story, "Transit of Earth", by Arthur C. Clarke. Had you been on Mars with a filtered telescope, you would have seen a small black disk crossing the sun, with a disk a quarter that size (the Moon) trailing behind. It does illustrate how big the Sun really is. The "Jul ’91 Mexico eclipse" shows the total solar eclipse of July 11, 1991, asseen from Mexico City. The "May ’94 annular eclipse" shows the less dramatic annular (doughnut-shaped) solar eclipse that was visible from Project Pluto’s corporate headquarters. In this case, the moon wasn’t large enough to block out the sun, and a ring of sun was visible around the moon. The "Initial position" mark file is used when the program starts up, and ensures that you resume where you were when you last ran Guide, with whatever settings you had at the time. If you happen to get your settings thoroughly confused, you can select this mark file to restore things to the way they were when you started the program. If this does not restore things properly, you can use the "Factory default settings" mark, which puts everything back the way it was when Guide was installed. You can save a mark by hitting "Save a Mark". You will be asked to type a mark name, which must be less than 20 letters. You can also delete an existing mark file with the "Delete Mark" option. This option will bring up a list of mark files; select one, and you’ll be asked to confirm that you wish to delete that mark file. 20: USER-ADDED (.TDF) DATASETS As delivered, Guide displays an extremely wide variety of datasets covering many kinds of celestial objects. However, some people will have the need or desire to add objects from completely separate datasets previously unknown to Guide. The user-added dataset capability lets you do this. It also allows you to display and get information from a long list of datasets already created by others, such as quasars, pulsars, double stars, and more. In fact, people usually use the datasets already "added" by others, only occasionally getting around to adding their own. We’ll describe first how to use these datasets, before explaining how to add new ones. 65 The "Toggle User Datasets" option in the Extras menu controls the display of these pre-defined datasets. When you first use this, only the pre-defined datasets will be shown in the list box, and you can turn them on or off, select colors, and tell Guide at what fields of view and to what magnitude they should be shown. Once displayed, you can right-click on the objects and get "more info" data, just as with any other dataset. (As with many other types of objects shown on Guide’s charts, you can also right-click on them and then on "display", then turn them on or off, etc.) You can also find objects in these datasets using the "Go to .TDF Object" option described on page 8. And now for a discussion of how to add your own datasets. The basic idea is a pretty simple one. Most databases are in plain ASCII text or FITS files, with data arranged in columns. Guide will absolutely need to know certain basic things about the database, such as which columns contain the RA hours data, which the declination minutes, the file name of the database, the epoch of the coordinates, and so on. All of this information is stored in a Text Definition File (.TDF). Four examples are provided in your Guide directory: CD_DATA.TDF, CD_DATA2.TDF,CD_DATA3.TDF,andRADIO.TDF.Eachcontainsdefinition data for several datasets on the Guide CD. More are posted from time to time on the Project Pluto Web site. Unfortunately, the .TDF format is quite Guide-specific, because there are no real "standards" in this area. FITS files were a possible standard, but are (despite the name) far from standardized, are hard to edit using standard text editing tools, and lack many useful features. One can freely add new .TDF files; Guide will automatically detect them and display the data defined by them. You can move datasets freely from one .TDF file to another, or combine them all; the default four .TDFs just made dataset management a little simpler. If you edit either .TDF file with a text editor, the format used will probably be quite clear. There are a lot of fine points to be considered, though, as you will see on the following pages. As you can see, each dataset in a .TDF file starts with two lines such as: file !:adioquasarsable1.dat title Quasars (The ’!’ stands for the CD-ROM drive letter; it probably will be of little use to you, since your datasets will come from someplace else.) These lines, of course, simply tell Guide where to find the data and what to call the dataset when it’s listed in dialog boxes. Each dataset ends with the 66 shown 0 end commands (or "shown 1/end", if the dataset is turned on). The lines in between, however, will vary widely between datasets. All datasets will have a description of the format of coordinates. For example, RA RA RA de de de H M S d m s 20 23 26 30 34 37 2 2 4 3 2 2 tells Guide that, in this dataset, the RA hours of an object is stored in columns 20-21 of each line; the RA minutes in columns 23-24; and the RA seconds in columns 26-29. Quite a few datasets will omit the RA S, de s, and/or de m fields, because they use decimal degrees or minutes; this is not a problem for Guide. The following lines may also appear in a dataset description: mag 40 5 # Magnitude is in columns 40 to 44 sizs 33 5 # Size, in decimal seconds, in columns 33 to 37 resize .5 # Multiply "size" by .5 to convert diameter to radius text 2 17 # Text for labelling this object, in columns 2-18 epoch 1950 # This dataset provides B1950.0 coordinates offset 23040 # The actual data starts 23,040 bytes into the file line size 102 # Each line in this dataset is 102 characters nlines 7437 # There are 7437 lines in this dataset sort 1 # The dataset is sorted in increasing RA type 4 # The dataset is shown with symbol 4 = galaxy type sc15;e0,0,32;c1;E20,20,12;E-20,-20,12;c2;m-45,0;l45,0;c14; type sc4;f3;-10,-5;10,-5;0,10;c2; # Above two lines are user-created symbols align 32 # The text labels are aligned at the bottom left The first line tells Guide that magnitudes are stored in columns 40-44 of each record. This will be used in, for example, determining the size at which stars are drawn. Along with the "sizs" (size in decimal seconds), one can use a "sizm" (size in minutes) or "sizd" (size in degrees). "resize" is useful for converting a diameter to a radius (as shown above), or for converting from arbitrary size units. The "text" line tells Guide what data to use in labelling objects (if any; some datasets don’t have any designation to add to the object.) If the dataset doesn’t start right at the beginning of the file, you 67 will have to add the "offset" keyword to tell Guide how many bytes to skip. This will always be needed with FITS files. In general, if you are dealing with simple text files, you can ignore the "line size", "nlines", and "sort" keywords. But if every record is exactly the same length (as happens in many text files and in all FITS files), it can improve speed if you provide these fields. If the dataset has no carriage return or line feed at the end of each line, they are absolutely essential. If you’ve provided "line size" and "nlines", _and_ the data is sorted in order of increasing RA, then it’s a good idea to add the "sort 1" keyword. If Guide knows the dataset is already sorted, it can skip over large amounts of data and draw your dataset _much_ faster! Fortunately, many datasets are provided in this order, and/or are small enough to make this improvement less important. Also, you’ll need to provide a "type" keyword, to tell Guide how to display the object. The pre-defined values for "type" are... 0 1 2 3 4 5 6 7 8 9 = = = = = = = = = = open clus globular diffuse neb planetary nebula galaxy OC & neb star circle/ellipse radiation symbol (for X-ray or gamma-ray sources) radio dish (already used for all catalogs in RADIO.TDF) For all types except 6 (star), the symbol size will be scaled by the "sizs" (or "sizm" or "sizd") data. Stars are sized by the "mag" data. For type 7, if a "siz2" field is supplied, it specifies one (usually minor) axis of an ellipse, with the "size" field supplying the other (usually major) axis. If no "siz2" is supplied, you just get a circle of the specified size. If both a "siz2" and a "pa" (position angle) field are given, then the ellipse is tilted at that angle. (Take alook at the UCAS Galaxies in CD_DATA2.TDF for an example of how this works.) 20a: Defining your own custom .TDF symbols Using a pre-defined type is easy. But you can also create your own symbols. To do this, you need to alter the ’type’ line in a .TDF. An example is: type sc15;e0,0,32;c1;E-20,-20,12;f3;-10,-5;10,-5;0,10;c2;m-45,0;l45,0;c14; The ’s’ stands for ’symbol’, and tells Guide you aren’t using the usual pre-defined symbol types. Following are commands separated by semicolons: 68 c15; e0,0,32; c1; E-20,-20,12; f3;10,15;30,15;20,30; c2; m-45,0 l45,0 c14; means set color 15 (white) means draw a 32-unit circle centered at (0,0); means set color 1 (green) means draw a 12-unit _filled_ circle at (-20,-20); means draw a 3-point _filled_ object (a triangle) connecting (10,15) to (30,15) to (20,30) means set color 2 (brown) means move to (-45,0); means draw a line connecting to (45,0); means set color 14 (light gray) The symbols are scaled just like the standard, predefined types; large objects are drawn with scaled-up symbols, just as large (for example) globular clusters are drawn with larger circles. The unit of measurement in the above commands is 1/32 of an object radius. For example, the 32-unit circle drawn above would exactly match the size of the object. By setting the color to light gray at the end, we make sure that the label for this object is in light gray. Here’s a more practical example. Suppose you want to show a catalog of gamma ray burst events with radiation symbols: three triangles in light blue, with orange dots in the center. type sc3;f6;-32,0;32,0;16,26;-16,-26;16,-26;-16,26;c2;E0,0,15;c14; The three triangles are drawn as one six-point fill (that’s the ’f6;’ part). Then the color is set to 2 (orange) and a dot is drawn. Finally, the color is reset to 14 (light gray) for the label. The ’align’ keyword is the sum of a number for the horizontal alignment (0 for left, 1 for center, 2 for right) and a number for the vertical alignment (0 for top, 16 for center, 32 for bottom). By default, the alignment is zero, and text is shown to the upper left of an object. 20b: Providing limits in RA and declination By default, Guide will assume that your dataset covers the entire sky, and will always examine it to see if any objects fall on the screen. But if the dataset covers only part of the sky, and Guide is aware of that fact, it can sometimes avoid drawing the dataset at all. This can produce a substantial improvement in speed. For example, if you look at RADIO.TDF, you’ll see that the 6C Radio Sources II dataset has the following fields in it: declimit 30 51 ralimit 8.5 17.5 # This catalog extends from N 30 to N 51 # This catalog extends from 8h30m to 17h30m in RA It just so happens that this particular dataset covers a particular 69 "rectangle" in RA/dec. Since Guide knows this, it can (often) compare that rectangle to the one on the screen, find that there is no overlap, and deduce that there is no point in even considering this dataset any further. If you have a lot of datasets each covering a small area (such as the sections of the 6C radio survey), this can speed matters up substantially. The "ralimit" field is unusual, but the "declimit" one is not. For example, most datasets created in the Northern Hemisphere have a southern declination limit (except for neutrino-based observations). 20c: Adding "More Info" and "click" data for your dataset You will notice that each dataset also has a few lines starting with a tilde (~), followed by "c", "r", or "b". Each of these lines involves showing some data when the object is clicked on, when you get remarks ("more info"), or both, respectively. After the "~(letter)", two numbers are given: the starting column and length (as was true for most of the fields already discussed). Guide first checks to make sure that this field is not blank. If it is indeed not blank, Guide shows that field, using the remainder of the "~" line to decide what the format should be. For example, the following line (from the quasar dataset): ~r 46 5 ^Color index^ (B-V): %s tells Guide that the quasar dataset stores color index data in columns 46-50. If Guide finds data in those columns (this is not a "given", since not all quasars have had their color indices measured), then Guide will show "Color index (B-V):", the color index, and then skip to a new line (that’s what the ’’ means). Because this is a "~r"line, Guide will only show this data in the Remarks, i.e., when you click for more info. Because "Color index" is in carets (^), Guide will show that text highlighted; when you click on it, you’ll get a glossary definition. Some datasets store data as special flags. For example, in the quasar data, column 22 can contain an "A", "O", "R", or just a blank space. Each flag has a meaning. The following lines in the .TDF file translate: ~r 22 0 A Position is of low accuracy ~r 22 0 O Position was found optically, and is good to 1" or better ~r 22 0 R Position was found by radio, and is good to 1" or better As it stands, ~r 22 0 nothing is shown if column 22 is blank, Position is not of low accuracy 70 but using (or something similar) would fix that problem. 20d: Adding note files for .TDF datasets It is also possible to add note files for a .TDF dataset. There is only one example available, for the Binary Star data (BINORBIT.DAT), the last dataset defined in CD_DATA.TDF. You’ll notice that the format description for BINORBIT contains this line: ~n 2 15 binorbit.not In plain language, this means "Notes for this dataset are found in the file BINORBIT.NOT, and are indexed using the fifteen characters found starting at byte #2 in lines from BINORBIT.DAT." This example was chosen because the binary orbit dataset already provided notes for most of the stars, indexed by their RA/dec values (which are given in BINORBIT.DAT in columns 2-16). You will see that the .NOT file itself is of the sort common in Guide: the object is specified with a tilde (~) plus the object identifier, and then text is given for that object. 21: Adding your own notes for objects Not many people will have a need to add their own datasets, except for some special-purpose projects. A more common wish is to add some comments for an object. If you know how to use a text editor, this is quite simple to do. For example, let’s say that you have just observed NGC 253, and would like to make some notes on what you saw. Go to your text editor, and edit the file NGC.NOT in your Guide directory. You’ll see that a few notes have been added already, mostly telling you what supernovae have appeared in which galaxy. This is admittedly not very crucial data; it’s supplied mostly to give an idea as to how the system works. You’ll also see that some notes have already been supplied for NGC 253. Try extending that text to read something like: ~253 The ^supernova^ 1940E was found in this galaxy on 1940 Nov 22 at RA 00 45.1, declination -25 34 (epoch B1950), magnitude 14.0. On 23 Aug 1997, I observed this galaxy with a 10" f/4 Newtonian and saw that... Of course, you can add remarks for new objects by inserting "tilde-number"s for them. There are similar files for a variety of other objects: IC.NOT, UGC.NOT, ASTEROID.NOT, and PLANETS.NOT. The system has to be modified in cases such as 71 COMET.NOT and PK.NOT; you’ll see that these files use a tildeplus-name system, since tilde-plus-number would not be very helpful. The system can even be extended to cover datasets you have added to Guide with the user-added dataset system; see page 71 for details. 22: ABOUT GUIDE’S DATA As has been mentioned, Guide draws its data from a number of sources. It can be helpful to know something about these sources: their limits, purposes, and uses. This chapter will discuss these issues. For stars brighter than about mag 11, Guide uses the Hipparcos and Tycho-2 Catalogs. These catalogs were both generated by the European Space Agency (ESA) Hipparcos satellite, and are often spoken of as if they were essentially identical. They are not, and in some cases, the differences can be very significant! The Hipparcos catalog contains 118 218 stars that were primary targets for observation. Most are bright stars, but a few dimmer stars that were of special interest were included: mostly nearby stars and some variables. The satellite gathered positions to a precision of about .001 arcsecond, and highly precise proper motions, parallax (distance) data, and magnitudes in visual and "blue" systems, for these stars. (Some were more precise, some less so; the specific data for each star is listed when you ask for "More Info" about it.) The Tycho catalog contains a total of over 2.5 million stars. (Tycho has been released in two versions: Tycho-1 had about 1 million stars, but the data was reprocessed to detect fainter objects, and the current Tycho-2 catalog has about 2.5 million stars.) Tycho attempts to be complete down to the limit of what the instrument in the satellite could observe (about magnitude 12), and measured the same things as Hipparcos. But its precision is considerably less than that of Hipparcos. The magnitudes and positions are still better than those from any other catalog. The Hubble Guide Star Catalog (GSC), version 1.3, is used for dimmer stars, down to about magnitude 14 or 15. (This version is also known as "GSC-ACT".) Originally, it was created for use in fine-tuning the aim of the Hubble Space Telescope. It is the most detailed star catalog widely available, with about 15 million stars. However, it does have some oddities. It was generated by scanning in survey plates from two telescopes, the Palomar Schmidt camera in California and the U.K. telescope in Australia. As with the SAO, the main intent was to get enough stars to be confident of having some guide stars in a given field of view. In dense areas such as Sagittarius, they could get away with a magnitude 13 limit and would have the required density. In vacant areas like Virgo, it was necessary to go to mag 15 or 16. That’s why the limiting 72 magnitude of the GSC (and of Guide) varies as you move in the sky. Objects were automatically collected and classified as stars or non-stars, with varying degrees of accuracy (thus the switch to turn off "Non-Stars" in the Star Display menu). A more complete description of how the GSC was made can be found in the information distributed with the GSC and copied onto the Guide CD, in the TABLES directory. For purposes of aiming, you need accurate positions, and the GSC positions are indeed usually accurate to a better than one arcsecond. However, you don’t really need accurate magnitudes for aiming. Each plate was calibrated using stars near the center of the plate; the fact that stars at the edge get distorted wasn’t taken into account, and stars at the edges of plates get inaccurate magnitudes (usually about .5 magnitude errors). Also, some plates provide magnitudes corresponding to what a human eye would see ("visual" magnitudes), while others were sensitive mostly to red light, making red stars seem brighter than they would look to a human. For finder charts, this is usually just enough of a problem to be slightly annoying. All the stars in a given region will be offset in brightness by roughly the same amount, and you will be able to use the chart to find your way around the sky. However, if you want to estimate the magnitude of an object by comparing it to a GSC star, the errors may become evident. Another problem with the GSC has to do with completeness. While it has millions of magnitude 14 and 15 stars, it omits a few of the brighter stars. Again, for purposes of aiming the Hubble Space Telescope, this did not upset the creators of the GSC very much. But it can be a little disconcerting for the rest of us. While the Hipparcos/Tycho Catalogs and GSC are used for display of stars, when you click for "More Info" on a star, you may get data from many other catalogs. Guide will attempt to crossreference to the SAO (Smithsonian Astrophysical Observatory), HD (Henry Draper), Yale, GCVS (General Catalog of Variable Stars), WDS (Washington Double Star), PPM (Position and Proper Motion), and NSV (New Suspected Variable) catalogs. Each will either provide additional data, or a cross-check on the data you’ve seen in other catalogs, or both. There are five galaxy catalogs on the Guide CD-ROM. The PGC (Principal Galaxy Catalog 1996) of over 100,000 galaxies forms the basis for display of small fields. Data is also shown from the RC3 (Third Revised Catalog), the Uppsala General Catalog (UGC), the Morphological Catalog of Galaxies (MCG), and the European Southern Observatory extension to the UGC (ESO/Uppsala). As with any other problem you may find with Guide, please let us know if you find any problems in the data. At the very least, error reports can be passed on to those maintaining the data. 73 23: ACCESSING GUIDE’S DATA Quite afew programmers have asked about accessing the data on the Guide CD-ROM from their own programs. In certain cases, this can be easy to do; some of the data (for example, all of the "user datasets") are in their original ASCII form, and are well-documented. In others, it can be a difficult undertaking (e.g., the GSC, Tycho, and PPM data). The compression really is not intended to frustrate people. But a quick check will show you that the CD-ROMs are almost completely full; unless many larger datasets were highly compressed, something would have been omitted. Because of the concern about fitting everything on the CDs, a lot of effort went into compressing the larger datasets. Little was usually done to smaller datasets, since compressing them would not have helped very much anyway. Full details on accessing the datasets are available at: http://www.projectpluto.com/access.htm This is updated from time to time; some datasets are currently undocumented simply because no one asked about them. If you have a particular dataset you’d like to access, please contact Project Pluto. 24: ACKNOWLEDGMENTS Much of the data for this CD came through the Centre des Donnees Astronomiques de Strasbourg: http://cdsweb.u-strasbg.fr The Hipparcos and Tycho data were created by the European Space Agency, and are used here by permission. The source for faint stars is the Hubble Guide Star Catalog, distributed by the Space Telescope Science Institute. This dataset was originally intended to support precise pointing of the Hubble Space Telescope. The Guide Star Catalog (GSC) is copyrighted by the Association of Universities for Research in Astronomy (AURA), and is reproduced here by permission. The scientific efforts leading to the production of the Guide Star Catalog are described in Volume 99, pp 2019-2154 of the Astronomical Journal, and in text files on the CD-ROM version of the GSC from which data contained herein were extracted. Those text files are also on this CD in the TABLES subdirectory. The PGC (Principal Galaxy Catalog) was obtained from the Universite de Lyon. It was compiled by G. Paturel and L. Bottinelli of the Observatoire de Paris, and forms the basis for displaying galaxies at detailed levels. The RC3 (Third Revised Catalog of Galaxies) was obtained from Dr. 74 Harold Corwin, at the California Institute of Technology. It was compiled by G. and A. de Vaucouleurs, H. G. Corwin, R. J. Buta, G. Paturel, and P. Fouque. With the PGC, it is largely responsible for the great improvements in the accuracy and quantity of data provided for galaxies. The primary source for data on NGC and IC objects comes from Wolfgang Steinicke’s list on the NGC-IC Project Web site, www.ngcic.org, used by permission here. Comments on many NGC and IC objects were supplied by Steve Coe, who kindly gave permission for extracts from his observing notes to be shown in "more info". Additional NGC andICdatacomes from theSaguaro Astronomy Club. The members of this club did an enormous amount of work in cleaning up many errors in the RNGC and NGC2000 catalogs in the course of producing this work, and I am very happy to be able to make use of the results. Nebula catalogs have long been a major problem for Guide; the Nebula Databank and isophotes created by Eric-Sven Vesting have almost completely reversed this bad situation, allowing Guide to provide accurate information (and shapes) for all major nebulae and most minor ones. This tends to be very time-consuming labor, and a lot of hours were expended to check and cross-reference catalogs, and in extracting nebula isophotes from RealSky data. The Nebula Databank and isophote data are copyrighted by Eric-Sven Vesting, and are used in Guide by permission. The asteroid data came from the Lowell Observatory ASTORB database, computed by Dr Edward Bowell. This represents a significant improvement over most past sources of asteroid data; in particular, the fact that it provides an indication of the precision of the orbit is most helpful. The research and computing needed to generate these data was funded principally by NASA grant NAGW-1470, and in part by the Lowell Observatory endowment. Thanks go to the Minor Planet Center, especially to Gareth Williams, for providing the MPCORB asteroid database (see page 61) and the files used to patch in updated comet and asteroid elements (see page 62): http://cfa-www.harvard.edu/cfa/ps/mpc.html Many of the mathematically intensive operations such as calculation of planetary and satellite positions and magnitudes, precession, and many related problems were solved using the methods in Jean Meeus’ "Astronomical Algorithms" (Willman-Bell, 1991). If you are interested in the mathematical methods of astronomy, this book is a must. Information on this and other books used in creating Guide is at: http://www.projectpluto.com/books.htm 75 Special thanks go to the translators for the various foreignlanguage versions of Guide: Eric-Sven Vesting (German), Jean-Noel Moreau (French), Alberto Romero (Spanish), Giuliano Pinto (Italian), Guus Gilein and Siebren Klein (Dutch), Masaki Kouda (Japanese), Alexander Anikeev (Russian), Jan Manek (Czech), David Wu (Chinese), Jozsef Lengyel (Hungarian), and Marcin Siekierko (Polish). These people are all native-speaking astronomy enthusiasts, exactly the right people to do this sort of technical translations. These versions have been immensely helpful in making Guide easier for most of the world to use. Most of the improvements incorporated since versions 1.0 through the present version were suggested by users on the response forms. Thanks go to all who took the time to indicate what was useful, what would be useful, and what was really a bad idea. APPENDIX A: RIGHT ASCENSION AND DECLINATION Right ascension (RA) and declination are the celestial versions of longitude and latitude on the Earth. The celestial versions of the poles are found by taking the Earth’s axis of rotation (which, of course, passes through the North and South poles) and extending it into infinity. The celestial equator is found by extending the Earth’s equator into infinity, projecting it onto the sky. On Earth, latitude is a measure, in degrees, of how far one is from the equator. Thus, the north pole is at +90 degrees; the south pole is at -90 degrees. This translates readily to the concept of declination in the sky: Polaris, the North Star, is at (close to) declination +90. You can express a declination as you would any angle: in decimal degrees, in degrees plus decimal minutes of arc, or in degrees, minutes, and decimal arcseconds. (The format Guide uses in displaying declination, and RA, can be specified; see page 31.) RA is similarly analogous to longitude. The celestial version of the Prime Meridian is the Sun’s location at the vernal equinox (the place where it crosses the celestial equator near 22 Mar). RA is measured from this point, all the way around the sky until the vernal equinox is reached again. There are two key differences between RA and longitude. In the first place, longitude is (usually) measured from -180 to +180 degrees. RA is never negative; it’s similar to measuring from zero to 360 degrees (which is how some people do measure longitude.) The second difference is that instead of being measured in degrees, RA is measured in units of time. The entire "distance" around the sky is not 360 degrees, but one day. A fraction of this distance can be measured in hours, minutes, and seconds. As with declination, this can be either decimal hours, hours and decimal minutes, or hours plus minutes plus decimal seconds. Guide will always accept input in any of these forms, and will figure out which method you used and thereafter show all positions in that format. 76 There is one twist on this situation. If you find the latitude and longitude of a point on the Earth, those values won’t change significantly over time. The North Pole stays under the Arctic icecap, and Greenwich, England doesn’t move. The situation is not so tidy for RA and declination, as described in the following appendix. APPENDIX B: PRECESSION AND EPOCHS EXPLAINED If all you wish to do is to look at stars, or possibly find out what that bright planet you see each night at dusk is, you can probably skip this Appendix. If you need fairly precise positions, or wish to match a chart printed in Guide with one from another source, you probably should know the following: The positions of stars and planets are usually described in terms of right ascension (RA) and declination (see the preceding appendix). One difficulty with using this system is that RAs and declinations are in constant change over time. The position of an object expressed in 1950 coordinates may be .7 degrees different from its 2000 coordinates. The reason for this is that declination and RA are measured from the Earth, and the Earth doesn’t stand still. The axis it rotates on slowly describes a circle in the sky, completed once every 25,800 years. This is why Polaris won’t always be and hasn’t always been the "North Star". This slow motion of the Pole is called precession. It’s similar to what happens with a top; you’ve probably noticed that while the top spins rapidly, it also has a slower, "wobbling" motion. This motion makes a RA and declination alone are slightly ambiguous; you also need to know the year for which that position is valid. That year is called the epoch. Most catalogs are in a "standard" epoch. Standard epochs are separated by 50 years; some catalogs are still in the B1950.0 epoch, while most have been switched to J2000.0. If you read about the position of an object in a book or magazine, make sure you also get its epoch. This is especially important for dim objects. If you mistakenly looked for an object as dim as Pluto, say, in a J2000.0 position when it was really given as B1950.0, you would have no hope of finding it. (The difference is usually around half a degree.) By default, Guide shows you positions and accepts positions in J2000.0. If you wish to change this, click on the epoch shown in the legend, or hit Alt-E. You can set the epoch in which grids, ticks, hatches, and/or side labels are shown separately; there is a menu item in the Spacings menu that lets you do this. A brief note: You may wonder what the "B" before "1950.0" and the "J" before "2000.0" mean. The answer is: in terms of finding something, not much. In 1950, epochs were measured from the start 77 of the Besselian year, which is 365.2421988 days long. In 1984, the International Astronomical Union decided to switch to the start of Julian years, which are exactly 365.25 days long. The actual difference in the sky is always well under .1 second of arc, and you can usually ignore these prefixes with very little harm. With the exception of Hipparcos and Tycho stars, and of planets and natural satellites in "full precision" mode, no object in Guide can claim positional precision of .1 second or better. APPENDIX C: ALTITUDE AND AZIMUTH EXPLAINED You will note that all objects, when clicked on, show times of rising and setting, plus their "alt" and "azim". This refers to the object’s "altitude" and "azimuth", which tell you where in the sky to look for an object. Altitude and azimuth are not reckoned from either the Earth’s poles or the celestial poles. They are reckoned from the observer’s position: the point straight overhead has an altitude of +90 degrees; that straight underneath, an altitude of -90 degrees. Points on the horizon have 0 degree altitudes. An object halfway up in the sky has an altitude of 45 degrees. Thus, looking at altitude tells you immediately if the object is even visible. A negative altitude means the object is below the horizon. A positive altitude less than, say, +10 degrees, may make the object so close to the horizon that trees or buildings or smog may make it invisible. Altitude gives you the "how far from the horizon"; you use azimuth to determine "which direction around the sky." An azimuth of zero degrees puts the object in the North. An azimuth of 90 degrees puts the object in the East. An azimuth of 180 degrees puts the object in the South, and one of 270 degrees puts the object in the west. Thus, if Guide tells you that an object is at altitude 30 degrees, azimuth 80 degrees, look a little North of due East, about a third of the way from the horizon to the zenith. The fact that altitude and azimuth are referred to things you can actually see (the horizon and the zenith) makes them very useful. Remember that Guide needs a correct time and lat/lon to provide correct alt/az values! The star you see straight overhead might not even be visible thousands of kilometers away; if you don’t have the right lat/lon, Guide may well believe it is being run in Bowdoinham, Maine, and has never left Project Pluto. It is quite simple to find a position by alt/az coordinates; process is described on page 13. the APPENDIX D: TROUBLESHOOTING POSITIONS At some point in the use of Guide, you will not find an object at 78 its expected position. This should not be too surprising. Guide has a huge array of settings, and if one or more is set incorrectly, positions will not be as expected. Check the following items: EPOCH. The current epoch is shown in the RA/dec Format dialog and, usually, in the legend. By default, it is set to J2000.0, the current system of choice. Most galaxy catalogs, and a few other sources, are still in B1950.0 coordinates. The difference can be of the order of half a degree. LATITUDE/LONGITUDE. An object viewed from Texas will not be found in the same position as seen from Brazil. The difference is usually small, but some objects come close enough to the Earth for it to matter. Your altitude above sea level, set in the Location dialog in the Settings menu, has a similar, but much smaller, effect. While in that dialog, you should also check your... HOME PLANET. (see page 34). If you are observing the Solar System from, say, Venus, objects will obviously not be in the same place as if they were observed from Canberra, Australia. (Non-solar system objects are not affected. The parallax effect is ignored for them.) The Moon can be shifted by up to 2 degrees if the wrong lat/lon is used. Asteroids and comets passing very near to the Earth can be still more seriously affected. Planets are usually not affected by more than a few arcseconds. TIME. If the time is 13 days off from its expected value, make sure you are using the Gregorian calendar. Check the Time Zone setting. Remember that Guide uses a 24-hour clock; 8:13 PM becomes 20:13. (This is one reason it’s a good idea to have the time and time zone displayed in the legend area, as they are by default.) Finally, it’s worth considering the precision of the source used for the "expected" value. Perhaps the most common source of error is the assumption that some software has generated a "precise" value, and that any difference must be due to errors in Guide. It may be flatly stated that, properly used, Guide will indeed generate data to the precisions listed in the next section. APPENDIX E: NOTES ON ACCURACY The subject of the accuracy of any astronomy software is a very complex one. The accuracy of positions shown by Guide varies from about a thousandth of an arcsecond (for stars in the Hipparcos catalog) to being as poor as several degrees (for some asteroids whose orbits have not been thoroughly studied, or artificial satellites that have maneuvered or haven’t been updated recently). For moving objects, the accuracy is also a function of time; that of positions of planets within a century of the year 2000 is of the order of milliarcseconds, but probably no better than arcminutes for very 79 distant dates. There is a very thorough description of accuracy in the files: TEXTACCURACY.HTM (HTML version) TEXTACCURACY.TXT (text version). http://www.projectpluto.com/accuracy.htm These describe what level of accuracy can be expected for various data in Guide, how that level was determined, and what factors can affect that level of accuracy. If your sole need is to be able to find objects visually or telescopically, then the accuracy given by Guide will always be far more than sufficient. APPENDIX F: ADDING NEW COMETS Guide is shipped with a fairly complete list of comets and with a set of over 158,000 asteroids. New comets and asteroids are always being discovered, and in some cases, new observations allow the precision of existing orbits to be improved. Guide will be fairly up to date on comets when you receive it; as new ones are discovered, they are added to COMETS.DAT. Guide will also show some future comets such as Halley in 2061 and P/Swift-Tuttle’s next return in 2126, because these comets were observed carefully when last visible and their future orbits computed. However, new comets will be discovered after you receive Guide (usually, a few are found each month), and you may want to display them in Guide. If you have access to the Internet, the easiest way to get up-to-date orbital elements for comets is to download them from the Minor Planet Center (MPC) Web site. You can use the Extras... Asteroid Options dialog, then click on "Add MPC Comets/Asteroids", and then use "Click to download updated comet data and add it to Guide". This method guarantees good, current data, and removes the need to understand orbital elements. The amount of data downloaded only about 35 KBytes, so it’s quite fast, even over dialup. You can replace Guide’s built-in set of asteroids using the MPCORB dataset. This is described on page 61. The only problem is that the download is quite large (over 20 MBytes), but this is hard to avoid; there are simply a lot of asteroids out there. If you lack Internet access, or if you want to add elements not available through the MPC (say, from an article or elements for a theoretical object), then you will have to enter the elements by hand, using the "Edit Comet Data" function. Here’s how to do this. First, some background on how an orbit is defined: Usually, five or six figures, called orbital elements, are needed. When you "click for more info" on a comet or asteroid in Guide, these elements are among the information listed. 80 Orbital elements can be expressed in a variety of ways. Usually, a comet’s elements consist of a time of perihelion (the time it comes closest to the Sun), represented by a capital letter T; the distance from the comet to the Sun at the time of perihelion, or "q"; the orbit’s eccentricity (a measure of how "stretched out" the orbit is; a value of 1 or greater means the comet won’t return), or "e"; the longitude of the ascending node, represented by an uppercase Omega (looks like a horseshoe); the inclination, or "i"; and the argument of perihelion, represented by a lowercase omega (looks like a curly w). These last three are angles that define how the orbit is oriented in space. Asteroid elements usually replace the time of perihelion with an epoch time and a "mean anomaly", an angle defining the object’s position along the orbit at the epoch time. Also, the semimajor axis ("a") is sometimes used in place of the perihelion distance. The "Edit Comet Data" function in the Asteroid Options dialog box will provide a list of recent comets, plus "(new comet)" and "(new asteroid)" entries. You can select an existing object to alter it (useful for element updates), or either class of new object. Next, you’ll get a menu allowing you to adjust and save all the elements labeled above. Because orbital data tends to confuse the uninitiated (and, at times, the initiated), there is a paragraph or two provided on the screen to clue you in to what the variable in question means. After entering all the elements, you can save the results, and Guide will add that comet or asteroid to its list. Keep in mind that the new object obeys the same rules as any comet: if you have comets turned off in the Data Shown dialog, or if the comet is not brighter than the limiting magnitude for comets, it will not show up on the chart. Be aware that a particular set of elements is good for a limited time only (usually a few months around the epoch). Over time, gravitational effects of other planets will change the elements and, therefore, the object position. After a few months, if the object doesn’t come too close to a planet, errors of a few arcseconds will accumulate; over a few years, the errors will grow to a few arcminutes. APPENDIX G: ASTRONOMICAL MAGNITUDES The creator of the first star catalog, Hipparchos, was also the creator of the system used to measure the brightness of stars. He assigned a magnitude to each star: the brightest were magnitude 1 stars, those slightly fainter magnitude 2, and so on, down to magnitude 6. This was based strictly on looking at the star and guessing how bright it was. The invention of the telescope revealed objects fainter than mag 6, 81 so the scale was extended to higher numbers. It was eventually decided that five magnitudes should represent a change in brightness of a hundred-fold; that is, a mag 2 star should be 100 times brighter than a mag 7 star. This also means that each magnitude represents a 2.512 fold change in brightness. This is a somewhat unwieldy number, but we’re stuck with it now. This system means that one can measure fractions of a magnitude (Polaris, for example, is a mag 2.02 star) and that really bright objects can have negative magnitudes (Sirius is mag -1.58, Venus can be as bright as mag -4.4, the Sun is magnitude -26). It is still true, however, that most humans cannot see an object fainter than mag 6, though this limit varies among humans. APPENDIX H: COPYRIGHT AND LIABILITY NOTICES Charts you create using Guide are NOT copyrighted by Project Pluto. You can freely copy and distribute charts and graphics files that you have generated, as long as mention is made of the fact that Guide was used to create the chart or graphic. This program, its data, this manual, and the use of the names Guide and Project Pluto, are copyrighted @1993-2008 by Project Pluto and its licensor. All rights reserved. It is illegal to copy the aforementioned items without written permission from Project Pluto. The program, data, documentation, and other items and services (hereafter referred to as "products") provided with Guide are provided on an "as is" basis. PROJECT PLUTO AND ITS LICENSOR MAKE NO WARRANTIES, EXPRESS OR IMPLIED, INCLUDING WITHOUT LIMITATION THE IMPLIED WARRANTIES OF MERCHANTABILITY AND FITNESS FOR A PARTICULAR PURPOSE, REGARDING THIS PRODUCT AND THE GSC OR ITS USE AND OPERATION FOR ANY PURPOSE. THE EXCLUSION OF IMPLIED WARRANTIES IS NOT PERMITTED IN SOME JURISDICTIONS. THE ABOVE EXCLUSION MAY NOT APPLY TO YOU. IN NO EVENT WILL PROJECT PLUTO, ITS LICENSOR, OR THEIR OFFICERS, EMPLOYEES, OR AGENTS (COLLECTIVELY, PROJECT PLUTO AND ITS LICENSOR) BE LIABLE TO YOU FOR ANY CONSEQUENTIAL, INCIDENTAL, OR INDIRECT DAMAGES ARISING OUT OF OR IN CONNECTION WITH THE USE OF THIS PROGRAM AND THE GSC, EVEN IF PROJECT PLUTO OR ITS LICENSOR HAVE BEEN ADVISED OF THE POSSIBILITY OF SUCH DAMAGES. BECAUSE SOME JURISDICTIONS DO NOT ALLOW THE EXCLUSION OR LIMITATION OF LIABILITY FOR CONSEQUENTIAL DAMAGES, THE ABOVE LIMITATIONS MAY NOT APPLY TO YOU. 82 The liability of Project Pluto or its licensor to you for actual damages from any cause whatsoever, and regardless of the form of the action (whether in contract, tort (including negligence), product liability or otherwise), will be limited to $50. Project Pluto does offer a 30-day, money-back guarantee. Return the CD and manual to Project Pluto, and your money will be refunded, no questions asked. (We would, naturally, like to know any thoughts you might have that could contribute to a better product, and if you’re willing to volunteer your reasons, please do so; it will be appreciated.) The above is governed by the laws of the State of Maine. The Nebula Databank and isophote data are copyrighted by Eric-Sven Vesting, and are used in Guide by permission. This software makes use of a subset of the JPL DE-406 ephemerides. These ephemerides were created by the Jet Propulsion Laboratory (http://www.jpl.nasa.gov). The complete versions of these ephemerides, as well as for DE-200, are available on a CD-ROM distributed by Willmann-Bell (http://www.willbell.com). The subset provided with this software is distributed by permission of Willmann-Bell. APPENDIX I: LIST OF PROGRAM-WIDE HOTKEYS The following hotkeys can be used at any point in Guide. You can get this list by hitting the ? key. Be aware that almost all of these hotkeys have corresponding menu options! All of them, plus some functions deemed too minor to merit hotkeys of their own, can be accessed via the toolbar (see page 33.) Some people are "keyboard-oriented", and like having all functions just a keystroke away. And if you find that you need to enter a few dozen ecliptic coordinates, it may be easier to hit Alt-Comma than to navigate the menus each time. But in most cases, you will find it easier to use the menu options than the hotkeys. Hotkey Function <enter> <space bar> <esc> <tab> * / 1...9 0 Alt-1...9 Ctrl-0 Force a redraw Stop a redraw Stop a redraw Toggle full-screen mode (DOS) Zoom in one level Zoom out one level Zoom to levels 1-9 Zoom to level 10 Zoom to levels 11-19 Center on Sun 83 Ctrl-1...9 Ctrl-Alt-0 + [ ] ? , ; = > : % # $ & @ { } | ) ^ ~ ’ " ! i m n F1 F2 F3 F4 F5 F6 F8 F11 F12 Alt-A Alt-B Alt-D Alt-E Alt-F Alt-G Alt-H Alt-I Alt-K Alt-L Alt-N Alt-O Center on Mercury...Pluto Center on the Moon Set time to midnight UT Increase star sizes Decrease star sizes Increase animation step Decrease animation step Show this list Enter glossary (p. 2) Find an asteroid (p. 7) Find a planet (p. 7) Find a constellation (p. 8) Shortcut to find solar eclipses (p. 63) Toggle coloring by spectral type Star display menu (p. 17) Toggle outlining of stars (p. 18) Enter an alt/az position (p 13) Toggle overlays menu (p. 37) Load a mark file (p. 64) Save a mark file (p. 65) Delete a mark file (p. 65) Select new level Find a variable star (p. 9) Margins menu Switch to German Switch to Spanish Switch to Italian Switch to French Find IC object Find Messier object Find NGC object Enter help system Print Reset to current time Scope control menu (p. 38) User Object menu (p. 38) Reset level size (p. 31) List all stars on screen (p. 52) Slew telescope to Guide posn (p. 40) Slew Guide to telescope posn (p. 40) Planet animation menu (p. 46) Tables menu Data Shown (p. 19) Enter RA and declination (p 13) File menu Go To menu (p. 5) Help menu (p. 2) Inversion menu (p. 35) Go to comet (p. 7) Toolbar dialog (p. 33) "Full horizon" view Overlays menu (p. 36) 84 Create PostScript chart (p. 43) Quick Info (p. 15) Toggle between red screens and normal colors (p. 28) Alt-S Settings menu (p. 29) Alt-T Time menu (p. 44) Alt-U Find ’opposition’ point (p. 12) Alt-W Horizon dialog (p. 6) Alt-X Extras menu (p. 52) Alt-Z Toggle north/zenith up (p. 36) Alt-.(period) Increase planet feature details (p. 22) Alt-; Decrease planet feature details (p. 22) Alt-,(comma) Toggle to Japanese Alt-F4 Quit Guide Alt-F6 Extract RealSky/DSS image (p. 54) Alt-F9 Toggle user datasets (p. 53) Alt-F11 Clear all RealSky/DSS images (p. 54) Shift-F1 RA/dec format dialog (p. 31 Shift-F4 Table of satellite passes (p. 51) Shift-F6 Toggle to Czech Shift-F12 Toggle to Chinese Ctrl-A Toggle animation on/off (p. 47) Ctrl-B Find a Bayer or Flamsteed star (p. 9) Ctrl-D Data Shown (p. 19) Ctrl-E Toggle scope pad (p. 40) Ctrl-F Toggle camera frame (p. 53) Ctrl-G Toggle fixed levels (p. 23) Ctrl-H Select home planet (p. 34) Ctrl-K Add a new comet or asteroid (p. 80) Ctrl-L Toggle legend (p. 24) Ctrl-N Find NSV star (p. 9) Ctrl-R Switch to Russian Ctrl-T Measurement markings menu (p. 26) Ctrl-V Find a variable star (p. 9) Ctrl-X Enter longitude (p. 34) Ctrl-Y Enter latitude (p. 34) Ctrl-Z Enter altitude (p. 35) Ctrl-F1 Slew LX-200 to Guide posn (p. 40) Ctrl-F2 Slew Guide to LX-200 posn (p. 40) Ctrl-F3 Toggle Chart mode (p. 28) Ctrl-F8 Move CCD frame to cursor loc (p. 24) Ctrl-F9 Enter a date and time (p. 30) Ctrl-F10 RA/dec format dialog (p. 31) Ctrl-F11 Set line of variation (p. 62) Ctrl-F12 Extract objects from MPC file (p. 62) Alt-P Alt-Q Alt-R 85 INDEX A1.0, A2.0 Abell galaxy clusters Finding & definition Turning on or off, labelling Abell nebulae Accuracy Altitude/Azimuth: defined Entering an alt/az For grids, ticks, etc. Altitude (above sea level) Angular distances Animation Aperture ring display Arp (galaxy catalog) Artificial satellites Asteroids Accuracy of positions Adding new ones by elements Adding from MPC data Asteroid Options dialog Currently bright Displaying & Labelling Finding .AVI ("movie") making Azimuth: See Altitude Barnard nebulae Bayer (Greek) letters Definition, Finding by Turning on and off .BMP (Windows Bitmap) files Border Bright Star Catalog Displaying numbers Calendars Camera frame Caption CGCG galaxy catalog Chart mode Color printouts Comets Adding new ones by elements Adding from MPC data Accuracy of positions Currently bright Displaying Finding Common star names, finding by Constellations Boundaries, lines, labels Finding 86 58 11 20 12 79 78 13 27 35 15 46 26 12 See Satellites, Artificial 79t 80 62 60 15, 51 20 7 50 12 9, 3 17 54 26 9 17 45, 16 23 25 11 28 28 80 62 79 15, 51 20 7 9 3 8 Turning on and off Coordinates menu Data Shown menu Declination: definition Format Deep-Sky Object images Direct to Screen Double stars Finding Durchmusterung Eclipses Ecliptic coordinates Entering ecliptic coordinates For grids, ticks, etc. Shown in legend Shown on screen Encoders Ephemeris generation Control over data shown Epoch Definition Resetting Resetting for markings Equation of Time ESO galaxy catalog Fixed levels Flamsteed numbers Definition & finding by Turning on and off "Flashlight" mode Fonts Galactic coordinates Entering galactic coordinates Shown in legend For grids, ticks, etc. Galactic equator display Galaxies Displaying, labelling Finding Globular clusters Glossary Great Red Spot Lists of visibility Greek letters Gregorian calendar Grids Guide Star Catalog (GSC) Accuracy Definition Displaying numbers Finding by number Non-stars 87 37 12 19 76 13, 31 59 17 10 10 62 13 27 25 26 41 49 49 77 31 27 16 11 53 9 17 28 17 13 25 27 26 20 10 8 2 50 See Bayer letters 45 26 79 72 17 9 19 Hatches 26 HD (Henry Draper) Catalog 9 Displaying numbers 17 Hipparcos About the catalog 72 Finding 10 Displaying numbers 17 HR (Yale) Catalog: see Bright Star Help 2 Hotkeys 83 Horizon display 26, 29 Horizon menu 6 Horizon objects 29 Hour angle (display in legend) 25 HR Catalog: See Bright Star Index Catalog (IC) 6 Installation, initial 2 Installing more data 59 Inverted/flipped charts 35 Isophotes 17 Jovian events 15, 51 Julian calendar 45 Julian day (JD) 45 Language 31 Languages, adding new 31 Latitude 34 LEDA 11 Legend 24 Librations 15 Line of variation 62 Location dialog 34 Longitude 34 Lunar phases 16 LX-200 38 Lynd’s Bright nebulae 12 Lynd’s Dark nebulae 12 Marks 64 Deleting mark files 65 Magnitude 81 Margins (for printing) 43 Markarian galaxy catalog 11 MCG (Morphological) galaxy catalog 11 Messier catalog Definition and Finding 6 Displaying and Labelling 20 Nearby stars, finding 9 Nebulae Definition and Finding 12 Displaying and Labelling 20 Isophotes 17 NGC Definition and Finding 6 88 Displaying and Labelling Non-stars (in the GSC) Notes, user-added NSV (New Suspected Variables) Finding Displaying and Labelling Occultations Open Clusters Finding Displaying and Labelling Opposition point Outlined stars Overlays Panning PGC (Principal Galaxy Catalog) Photometric band (star display) PK (Perek-Kohoutek) nebulae Planets Accuracy controls Accuracy specifications Animating Displaying Finding Labelling Planet features Defined Finding Making lists of Position readout PostScript charts PPM (Position and Proper Motion) Displaying numbers Precession Printing In color (Windows only) Fonts Landscape vs Portrait Setting margins Projection Quasars, display Radio sources, display RC3 (Third Revised Catalog) Quick Info Realistic (background) mode RealSky Red Mode Right Ascension: See Declination Rotated charts SA1.0, SA2.0 SAO Catalog: Definition & Finding Displaying numbers Satellites, artificial 89 20 19 71 9 20 62 8 20 12 18 36 4 11, 74 19 12 21 79 46 20, 21 7 21 22 7 51 4 43 9 17 77 42 28 17 43 43 32 53 53 73, 74 15 28 54 28 58 9 17 Finding Displaying, Labelling Setting TLE file Listing passes Screen fonts Settings menu Sharpless nebulae Side Labels Sky Atlas 2000 page number display Sky Commander User library Solar eclipses Display shortcut Tables Star Display menu Strasbourg nebulae Supergalactic coordinates Entering supergalactic coords Shown in legend Tables menu .TDF (Text Definition File) Telescope control Ticks Time menu Direct entry of time Time zone TLE, definition Toolbar Trail generation Transits of Mercury, Venus Twilight times Tycho Catalog Uppsala galaxy catalog (UGC) Uranometria page number display User-added datasets Adding notes for Custom symbols Description Finding objects in Turning on and off User Object menu van den Bergh nebulae Variable Stars: finding Displaying & Labelling Variation, line of VSOP Yale Catalog: See Bright Star Zooming in and out Zwicky galaxy clusters Finding, definition Turning on or off, labelling 90 6 20 32 51 17 29 12 26 25 40 38 63 50 17 12 12 25 50 65 38 26 44 30 45 32 33 48 62 15 72 11 25 71 68 65 8 53 38 12 9 20 62 21 4 11 20