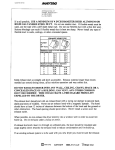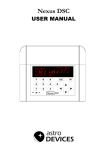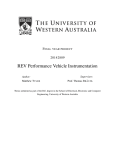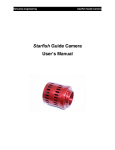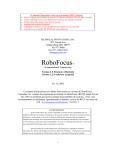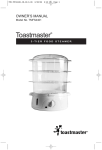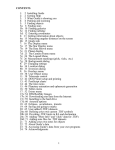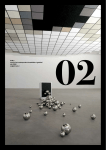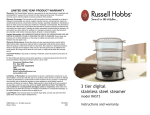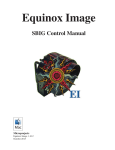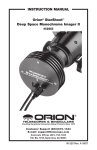Download Equinox Pro or manually
Transcript
Equinox Pro Operation Manual Microprojects Equinox Pro v7.2.2 October 2014 Equinox Pro 1 Contents Copyright...................................................................................................... 4 Install Location.............................................................................................. 4 Registration................................................................................................... 4 Initial Setup................................................................................................... 5 AstroPlanner.............................................................................................................................. 6 Starmap Pro................................................................................................................................ 6 Stark Lab’s PHD........................................................................................................................ 6 Filter Preferences......................................................................................... 7 Fonts and Color Preferences........................................................................ 9 Info Panel Preferences............................................................................... 10 Telescope Preferences............................................................................... 11 Myth/Misc Preferences............................................................................... 12 Show When Inactive................................................................................................................ 12 Miscellaneous.......................................................................................................................... 12 Shortcuts Preferences................................................................................ 13 Control Panels............................................................................................ 14 Menus......................................................................................................... 15 Equinox Pro Menu................................................................................................................... 15 File Menu................................................................................................................................. 15 Edit menu................................................................................................................................. 16 Setup menu............................................................................................................................... 16 View Menu............................................................................................................................... 17 Show Menu.............................................................................................................................. 17 Windows Menu........................................................................................................................ 18 Connect Menu.......................................................................................................................... 18 Focuser Menu ....................................................................................................................... 19 Sky Window................................................................................................ 20 Scope View Window................................................................................... 21 Solar System Window................................................................................. 22 Tonight Window.......................................................................................... 23 Telescope Control .................................................................................... 24 LX200 Protocol........................................................................................................................ 24 Temma II Protocol................................................................................................................... 25 NexStar/SynScan Protocol....................................................................................................... 25 Sky Commander / Losmandy DSC Protocol / ServoCat......................................................... 25 Astro-Physics Protocol............................................................................................................ 26 Ultima 2000 Protocol............................................................................................................... 26 Gemini Protocol....................................................................................................................... 26 iOptron Protocol....................................................................................................................... 27 iOptron iEQ45 / ZEQ25 Protocol............................................................................................ 27 Remote Control ....................................................................................................................... 28 Scope Align Panel ................................................................................................................... 28 Equinox Pro 2 Webcam Control ...................................................................................... 29 Canon Control .......................................................................................... 31 SBIG SG-4 ................................................................................................ 33 SBIG AllSky ............................................................................................... 34 Optec Focuser ........................................................................................... 35 Robo-Focus Focuser.................................................................................. 37 JMI Smart Focus......................................................................................... 38 MoonLite Focuser....................................................................................... 39 FCUSB Focuser.......................................................................................... 39 Tour/Custom Filter...................................................................................... 40 Custom Deep Sky Filters......................................................................................................... 41 Custom Horizon.......................................................................................... 42 Photo Horizon ........................................................................................... 42 Photographs............................................................................................... 43 Database.................................................................................................... 43 Toolbar........................................................................................................ 44 Voice Commands........................................................................................ 44 Scope position from AppleScript............................................................................................. 44 Dome Control.............................................................................................. 45 Control Board .......................................................................................................................... 46 Board Initialization.................................................................................................................. 47 Calibration................................................................................................................................ 47 Dome/Mount Parameters......................................................................................................... 48 Track/Sync/Home.................................................................................................................... 49 Notes........................................................................................................................................ 49 Dome Diagram......................................................................................................................... 50 Dome Rotation Sensor............................................................................................................. 51 Digital Dome Works.................................................................................... 52 DDW Dome/Mount Parameters............................................................................................... 53 Photograph Copyrights............................................................................... 54 Credits........................................................................................................ 55 Beta Testing and Suggestions.................................................................................................. 55 Localization.............................................................................................................................. 55 Contacting Microprojects............................................................................ 55 Equinox Pro 3 Copyright © Copyright 2014 Microprojects. All rights reserved. The Equinox Pro shareware installer may be distributed electronically or on any media free of charge. Your Equinox Pro registration code can not be distributed in any form. Equinox Pro requires OS 10.7 or later. Mac, the Mac Logo and the Universal Logo are trademarks of Apple Computer, Inc., registered in the U.S. and other countries. Canon is a registered trademark of Canon Inc. SBIG is a trademark of Santa Barbara Instrument Group, Inc. The Jupiter movie was created by Blair Thornton from an image map created and used with permission by Björn Jónsson. The ‘L9’ moon image reproduced by the kind permission of UC Regents/Lick Observatory. The deep sky images are reproduced with the kind permission of the National Optical Astronomy Observatory/Association of Universities for Research in Astronomy/ National Science Foundation. The Digitized Sky Survey was produced at the Space Telescope Science Institute (STScI) under U.S. Government grant NAG W-2166. The images of these surveys are based on photographic data obtained using the Oschin Schmidt Telescope on Palomar Mountain and the UK Schmidt Telescope. The plates were processed into the present compressed digital form with the permission of these institutions. ESO Digitized Sky Survey is copyrighted by the Space Telescope Science Institute (full copyright information at: http://archive.eso.org/dss/dss-copyrights.html). Microprojects acknowledges the use of NASA’s SkyView facility (http://skyview.gsfc. nasa.gov) located at NASA Goddard Space Flight Center.” Equinox makes use of the Sesame service and SIMBAD database, operated at CDS, Strasbourg, France, and the facilities of the Canadian Astronomy Data Centre operated by the National Research Council of Canada with the support of the Canadian Space Agency. The constellation mythological forms are copyright the Space Telescope Science Institute (STScI) and used with permission. Microprojects does not assume any liability arising out of the application or use of Equinox Pro software or any product described herein. Install Location The Equinox Pro application is normally installed in the Applications folder. However, you can move it anywhere you like or create an alias to put it on the Dock. When Equinox Pro is installed it creates a folder called Equinox Pro in the ~/Library/Application Support folder. Inside the Equinox Pro folder are other folders named Build Data, Database, Misc, Photos and Tour. This is also the location of this manual. Any mention of folders in this manual refers to these folders. If you want to access these folders from another location make an alias of the Equinox Pro folder and then place the alias where you want it. The ~/Library folder is hidden. You can access it by going to your home directory, holding down the option key, selecting the Go menu and then selecting the Library menu item. Registration Once Equinox Pro is installed on your Mac you have 30 days to try it out. All the features of Equinox Pro are available during this trial period. After 30 days you will not be able to run Equinox Pro until you register. Equinox Pro 4 Initial Setup When Equinox Pro launches for the first time it builds the database, establishes the default preferences and sets up the Home location according to the Mac location information. The first thing you should do is go to the Preferences panel and set up your observing site information (Preference panel/Setup tab). You can open the Preferences panel from the Equinox Pro menu or with command+comma. Equinox Pro always starts up at the current date, start up time and Home location, so these are the values you should enter first. Select the Home radio button and enter the name you want to use for your Home location. If you know your latitude and longitude you can enter that directly or you can select a city from the cities lists. Once all the location information is entered hit the Save button. If you have other sites, select another site with the radio buttons, make your entries and save. You can delete a site by selecting it with its radio button, deleting the name and hitting the Save button. If you wish to go to a location but not save it as one of your site locations, unselect the site radio buttons by clicking on the currently selected button. All the site names will become disabled. Click on a city or enter a new latitude and longitude and hit the Go To button. From this Setup tab you can also establish what clock time Equinox Pro will use at start up. If you check Startup R/T Equinox Pro will start up at the current Mac clock time. You can also select a startup direction for the sky display. The options available are Metric Units (or Imperial), do you want the control panels to be transparent or solid, display twilight and daylight shadings or remain dark regardless of the time, enable communication with AstroPlanner, Starmap (iPhone/iPad) or StarkLabs PHD and whether or not to see the tool tips. Select Custom Horizon if you want to use your own horizon shape or Photo Horizon if you have created a panorama image of your horizon (see the Photo Horizon section of this manual for information). Equinox Pro 5 Equinox Pro displays will scroll with mouse scroll wheels/gestures or you can use the arrow keys on the keyboard. The Arrow/Scroll Speed setting adjusts how fast the scroll wheel/gestures or arrow keys will scroll the display. If you use the scroll wheel/gestures or arrow keys with the option key, up/down motion will change the viewing angle and left/right motion will change the time. AstroPlanner Equinox Pro and AstroPlanner (www.ilangainc.com/astroplanner/) can talk to each other. To enable communication you must check the AstroPlanner option checkbox in Equinox Pro and select Equinox in AstroPlanner’s External preferences. You can add Equinox Pro objects to AstroPlanner’s plan by using the caps lock key and then clicking on objects in the sky display. If you command+click on an object, and AstroPlanner is connected to a telescope, AstroPlanner will slew to that object. AstroPlanner can also send objects to Equinox Pro to view and control. This gives both applications access to each other’s database and telescope control capabilities. The Equinox Pro tour function can read AstroPlanner exported Plan Text Files. For more information see the AstroPlanner manual. Starmap Pro This checkbox allows the Starmap Pro application to connect to Equinox Pro. If you want to block this application from communicating with Equinox Pro uncheck this box. The iPhone/iPad application Starmap Pro (www.star-map.fr/) can communicate with Equinox Pro over a network connection. You can sync the two sky displays and if Equinox Pro is connected to a telescope you can slew your scope or goto an object from controls in Starmap Pro. See the Starmap Pro manual for more information. Stark Lab’s PHD This checkbox allows Stark Lab’s PHD application to connect to Equinox Pro. If you want to block this application from communicating with Equinox Pro uncheck this box. Stark-Labs PHD application (www.stark-labs.com/phdguiding.html) can autoguide your scope by using the Equinox Pro scope connection. This can be with a GPUSB device, pulse guide commands (LX200 GPS) or slew control. PHD can use cameras that Equinox Pro can not, and Equinox Pro can connect to telescopes that PHD can not. PHD takes the images, calibrates and calculates the scope corrections necessary to autoguide. Those corrections are sent to Equinox Pro which moves the scope. Equinox Pro 6 Filter Preferences The filter preference panel controls what you see in the main sky display and Scope View window and how you see it. If an object is fainter than the magnitude limit set for that type of object then that object is not displayed. You can control how stars are displayed by altering their brightness and color saturation. You can also shift the magnitude (which is different than brightness), turn off anti-aliasing and identify double stars (easy and advanced), variable stars and stars with planets. The Catalog checkboxes allow you to identify Gemini (G), Meade LX200 (M) and NexStar (N) alignment stars. This makes aligning your scope much easier when you can find the stars that each mount recognizes for alignment. Deep sky objects can be filtered by type (Show open cluster, galaxy, etc.), several common catalog lists, custom lists, Messier objects and a Best and Advanced list. The Other checkbox includes all objects that are not in any catalog. All filters are additive, so if you select Best, Messier and Arp all the objects in those three lists will be shown. The Name, Messier and NGC boxes control what single ID is shown in the windows and printouts. Name is the first preference, then Messier and NGC last. The Custom Filter selection allows you to use custom lists. You can generate those lists in a text editor or with the Equinox Pro Tour function (see the Tour section of this manual). You can create as many custom lists as you want. This is especially useful for generating club observing lists. If you select Planet Path (from the Show menu or Path toolbar item), planets, comets and minor planets will plot their path when you click on them in the sky display. The path settings here adjust how long a plot is generated (days) and what percent of the path is in the future. If the number of days duration is set to one day or less the path marks time, otherwise the path marks the date. Equinox Pro 7 Comets, minor planets and near earth objects (NEO) can be filtered by magnitude or not displayed at all by unchecking the appropriate checkbox. If you check the NEO checkbox the minor planet that is closest to the Earth will be displayed and circled in red, regardless of its magnitude. You can locate this object by requesting a Find for “NEO”. The comet and minor planet database can be automatically updated over the internet from the Minor Planet Center (MPC) with the Update Comets/MP menu item in the Equinox Pro menu. The Minor Planet Center database contains a limited number of minor planets (only those that are currently in opposition) and it is not updated often (the NEO database is updated daily). If you require a much larger and more accurate database of minor planets you can use the MPCORB database instead. In Equinox Pro you can select one of the Process MPCORB database items in the Equinox Pro menu. That will download the MPCORB data file and build a new minor planet database. Processing this file will take a minute or more. The MPCORB data file is updated by the MPC daily. This database contains about 500,000 minor planets! Of these about 250,000 are numbered minor planets. You can select to process just the numbered minor planets in the database or you can process the full file. If all those minor planets were displayed at once in the sky display all you would see is a solid white screen. For this reason the sky display will only show minor planets that are magnitude 16 or brighter (set from the Filter tab Magnitude Limit slider control) and a smaller triangle symbol is used. However, the Scope View window can show all the minor planets within its field of view. If you set the SV Magnitude Limit slider all the way right to 24 you will have access to all the processed minor planets. The Find dialogue also searches the entire MPCORB database, not just those minor planets visible in the sky display. For most users processing just the numbered minor planets is sufficient. The other minor planets are very faint and probably not observable without a very large scope or CCD image. About 100,000 of those un-numbered minor planets are “1-opposition” minor planets. The orbit calculation of these minor planets is unreliable except near the observation epoch and the magnitudes are not accurate and sometimes not recorded at all. For this reason those minor planets are displayed in yellow. If you want to go back to the Minor Planet Center database simply select the Update Comets/MP menu item. Advanced: If you want a more complete and up to date minor planet database but you do not want to process the 500,000 records in the MPCORB file you can take records from the MPCORB file and paste them into the Soft00Bright.txt file. This allows you to selectively put bright minor planets back into the standard database even though they are not in opposition. Note that if you do add or replace records in the Soft00Bright file you can not use the Update Comets/MP menu item. You have to go to the Database folder and trash the MinorPlanets.mpj file. This will force Equinox Pro to rebuild the minor planet database the next time it launches. Equinox Pro 8 Fonts and Color Preferences Equinox Pro allows you to alter virtually all aspects of the sky display. With this preference panel you can change fonts, text size and color, line colors and object symbol colors. The printouts can also have fonts and text sizes that are different from the screen. To change a font, first select an item in the Fonts box. Then hit the Change Font button. This will display the font pallet where you can change font, size, style and color. Next hit the Save Font button. Your changes will be displayed in the Example Text area and saved as a preference. Your can repeat these steps as often as you wish. If you want to go back to the default values hit the Revert Font button. Colors for lines and symbols can be changed in a similar way. Select the item you wish to change in the Colors box. The Change Color button will display the Color Picker. Change the color and then hit the Save Color button. A line in the new color will be displayed and saved as a preference. You can change the color back to the default value with the Revert Color button. If you want to print the constellation mythological forms you can adjust how dark they print by changing the color here. Change the color to black for a black printout. Lighter colors will print the images as various shades of gray. Equinox Pro 9 Info Panel Preferences The Info Panel is the display at the bottom of the main sky display. The date and time is always displayed first. You can then select what information you want to be displayed after the date and time. To add items to the bottom panel, drag the item you want from the Display Items selection onto one of the outlines in the Panel Positions strip. A small monitor may not be able to display all your choices. If so, items to the right will be dropped. To remove an item click on it in the Panel Positions strip. The View information will list the azimuth and altitude of the center of the screen as well as the viewing angle (corner to corner). Cursor RA/Dec and Cursor Alt/Az displays an update of the current cursor location in the sky display. Both of these items require considerable processing, so normally you would use these only when needed. Universal Time displays the UTC time as date, hour, minute and second. GST and LST display the Greenwich and local sidereal times as hour, minute and second. Julian Day displays the Julian day number with 5 decimal places. Location displays your current site’s latitude and longitude. Equinox Pro 10 Telescope Preferences From this preference tab you can configure up to five different telescopes and ten eyepieces. This information is used by the Scope View window and telescope connections. You can also use this preference to “try out” different telescopes and eyepieces. Once you configure the information for a particular telescope, hit the Save Scope button before you select another telescope or leave the display. Otherwise your data will be lost. To remove a scope enter a focal length of 0 and hit the Save Scope button. The telescope protocol popup button establishes what type of communication will be used if you attempt to connect Equinox Pro to your telescope. The protocol establishes the serial format, baud rate and other communication requirements. Many brands of telescopes emulate either LX200 or NexStar protocols, so you should select the protocol your telescope mount uses, not necessarily the brand of your telescope. See the Telescope Connection section of this manual for more information. The Reverse E/W and N/S checkboxes allow you to orient the Scope View window to the visual orientation seen in your scope. Check Retain Polling if you want to maintain the polling and slewing control of your scope when the Scope View window has been closed. Alt/Az Rotation will rotate the Scope View display the way the sky is viewed with an Alt/Az mount. Most eyepieces will list their field of view (FOV). However, if you don’t know what the field of view is for a particular eyepiece, 50° is a good guess. After you enter all your eyepieces be sure to hit the Save Eyepieces button before you leave this display. Eyepiece 10 is reserved for webcam or DSLR use. Eyepiece 10 allows you to adjust the frame outline to match your camera and optics. The adjust percent scales the Scope View window field of view so that you can match the outline to your images exactly. Shift+drag will rotate the outline. Equinox Pro 11 Myth/Misc Preferences From this preference tab you can select what constellation mythological forms to display. Show All will display all the listed constellations. If you wish to display or print just one or a selection of constellations uncheck the Show All box and select the constellations you want from the list. The mythological images are from the 17th century Uranographicarum star atlas by Johannis Hevelius and were created by the Space Telescope Science Institute. As the STScI creates more images they will be added to new versions of Equinox Pro. Show When Inactive Depending on what other applications you are running along with Equinox Pro, you may want to see some Equinox Pro windows even when another application is active. These preferences allow you to control what windows and panels will remain visible if Equinox Pro becomes inactive. Miscellaneous The red cursor option turns the sky view target cursor red, rather than green. This is useful if you use Rubylith for night vision rather than the night vision gamma control. If you are trying to learn (or teach) the constellations it is often helpful to see the constellation lines but not display the names. Equinox Pro 12 Shortcuts Preferences Shorcuts allow you to perform frequently used operations with a single key. All the listed operations can be performed from menus or control panels, but for the things that you do the most often shortcuts can be a faster way to do them. There are several built-in shorcuts already. For example, the arrow keys to scroll the display or the ‘+’ and ‘-’ keys to zoom the display, but here you can establish your own key preferences for the operations listed. Note, however, that there are more opertions listed than there are keys so you can not assign keys to everything. If you should duplicate a key you will hear a beep and the character will not be entered. If you want to remove a shortcut enter a ‘-’ character. Equinox Pro 13 Control Panels There are two panels to control the sky display, one for direction and one for time. You can access these panels from the Windows menu or from the toolbar. The Direction panel gives you a circular slider to control your azimuth direction, as well as north, south, east and west buttons. You can also use the View menu keyboard shortcuts to change the sky display’s azimuth. Sliders control altitude and view angle. View menu keyboard shortcuts give you a selection of altitude and viewing angle shortcuts. The scroll wheel on a MightyMouse, the Magic Mouse, the Magic Trackpad and the keyboard arrow keys also give you direction control. Left, right, up and down motion and arrow keys move the sky display accordingly. If you hold down the option key up/down motion zooms the display in and out. The viewing angle ranges from 5° to 180° degrees (corner to corner). The View menu also allows you to select 360° which displays a circular sky showing the entire visible sky. The Time panel allows you to change the time by increments of a second, 30 seconds, minute, half an hour, hour and day. You can enter a date and time in the Date Picker or enter a Julian Day number. Because the Date Picker does not have era control, if you want to go back in time past the Gregorian calendar (prior to October 15, 1582) or B.C.E. you must enter that date as a Julian Day number. The Date Picker will get very confused and display the wrong date - ignore it. The date and time in the sky display Info panel will be correct. OS X limits the date range to ±10,000 years. The R/T button sets the time to the current clock date and time. The S/T button resets the date and time to the start up date and time. Either button is a convenient way to get back to the current date if you have made significant date changes. The SD arrow control allows you to change the time by one sidereal day. This is very useful if you want to see how planets, comets and minor planets move day by day with a stationary star background. The indicator level represents twilight with each bar equal to 1° of the sun’s altitude below the horizon. If no bars are lighted there is no twilight and the sun is 18° or more below the horizon - the astronomical twilight limit. Green bars indicate good viewing except for the most critical observations (sun 13° below horizon or more). Yellow bars indicate the sun is less than 13° below the horizon and significant twilight may exists. Red bars indicate the sun is less than 6° below the horizon - the civil twilight limit. Equinox Pro 14 Menus Equinox Pro Menu Preferences brings up the Preferences panel. Use the Reset Preferences with caution. It will reset ALL your preferences to default values. The Registration Panel allows you to enter your name and registration code. You can change your name at any time. Once you register Equinox Pro your registered name and code will be shown, as well as the installation date and the number of times you have used Equinox Pro. Registration Site and Microprojects Site take you to the respective pages at the Microprojects web site. Rebuild Database will rebuild the star, deep sky, comet, minor planet and city lists database. Use this only if you have modified one of these databases. Update Comets/MP will go to the Minor Planet Center (MPC), download the current comet, minor planet and NEO files and rebuild the Equinox Pro database for those objects. See the Filter preference for information about the MPCORB database. Hold down the option key to switch MP databases without downloading a new copy of the database. Version check allows you to see if there is a more recent version of Equinox Pro available. File Menu Open Photo allows you to open and display any photograph on you computer. However, it is designed to display the photos in the Equinox Pro Photos folder. Open Tour will open a tour file that you have created and allow you to move around the tour. Create Tour/ Filter starts the tour file creation process. See the Tour section of this manual for more information about tours and custom filters. If you have created one or more custom horizon files the Build Custom Horizon command will build the database for those files. You can save the current date and time to your iCal calendar with Save Event item. Equinox Pro 15 Edit menu The Copy command will copy the sky display and put it onto the clipboard. You can also copy just a section of the sky display. Hold down the shift key and drag a copy marquee around the area you wish to copy. Then use the Copy command to copy just that area. The Find Object command displays the Find panel (see below). See the Voice commands section of this manual for the Voice Commands item. Show All is a quick way to bypass all the deep sky filters and see all the objects in the database. The sky display will get very crowded. The Save/Restore SV position allows you to save and restore whatever position is currently displayed in the Scope View window. The Reset command clears any manual position adjustments in the SV window. In the Find Panel you can enter the name of a planet, star (name, B/F designation or SAO number), comet, minor planet, deep sky object (name, Messier or ID), constellation and RA and Dec coordinates (hh:mm.m:+dd:mm.m or hh:mm:ss.s:+dd:mm:ss.s). If you are entering J2000 coordinates start off with “J:”. The entire database will be searched when you hit the return key. A message will indicate whether the object has been found, filtered out, below the horizon (if Below Horizon is not selected) or simply not found. If the object is found you can Center the object in the sky display, Track the object in the Scope View window or do both with the Track & Center button. You can enter a partial search string (minimum of three characters) and all the objects that contain those characters will be listed in the pull down menu. You can then select the object you want from the list. The escape key will close the Find Panel. If the object is not in the database the selected SIMBAD server (CFA: USA, CDC: France) or Sesame server (CADC: Canada) will be searched over the internet. The data is saved in a file in the Misc folder so the object can then be accessed from this file later without an internet connection. Setup menu All the sites that you have defined in the Preference panel will be available in this menu. Undefined site locations will be disabled. Photo Horizon Adjust dislays an adjustment panel for horizon photos. See the Photo Horizon section for information. Run Real Time changes the time to the Mac clock time and updates the sky display once a minute. Run Set Time starts at the current sky display time but advances the time once a minute. Startup Date/Time resets the time to the current date and startup time. Equinox Pro 16 View Menu Most of the items in the View menu control the direction and view angle of the sky display and can be used in conjunction with the Direction panel and scroll wheel/arrow keys. The Angle 360° item is only available from this menu. It displays a circular image of the entire sky that is above the horizon. The Center Object item will alter the altitude and azimuth of the sky display to center the currently selected object. Track Object will track the object in the Scope View window and slew your scope if connected. Night Vision alters the screen gamma so that only red is displayed. This is very useful if you are outside at night observing and you are using Equinox Pro. However, no screen display will preserve your night vision entirely so under these conditions you might want to also lower your screen brightness and not stare at the screen for long periods. The Binocular, DSLR Lens and Angle submenus allow you to see a shaded outline in the sky display that shows the field of view of various binoculars, digital lenses (assumes 3:2 aspect ratio) and angles. You can click and drag the outline around in the sky display. The Finder item in the Angle menu will display an outline that matches your finder scope. Show Menu All of the Show menu items can be selected here, from the listed keyboard shortcuts or from toolbar items. Most items are obvious but a few need some explanation. Outlines display the boundaries of galaxies and nebula in the Scope View window for about 100 objects selected from the best and advanced lists. The faint outer boundary of the object would be visible in CCD images and very large telescopes. The middle boundary would be faint but visible with moderate scopes. The bright inner boundary should be visible with most scopes. The Planet/Comet Path item turns on the path plotting function. A plot of the time-varying position of any selected planet, comet or minor planet will be displayed in the sky display and the Scope View window. The total duration of the plot, in days, as well as the percent of the path that extends into the future can be adjusted from the Filter preference panel. Below Horizon allows you to see the sky that extends below your location’s horizon. This can be useful for finding out what will rise soon, or just set, or for finding objects that are currently below the horizon. Equinox Pro 17 Horizon mist displays a “mist” graphic that extends 15° above the horizon. This is normally considered the low limit for telescope viewing of objects. Meteor Showers identifies the shower radiant point and flashes “meteors” across the screen during the time of a meteor shower. Windows Menu The Direction and Time Panel items display (or hide) the corresponding control panels. The Info Panel item displays (or hides) the information panel that appears when you click on an object. If the panel is not displayed the object name is displayed in the Sky window title. The other items display (or hide) the main Sky Window, Scope View, Solar System windows, and the Tonight window. See other sections of this manual for information about these windows. Connect Menu All the telescopes that you have defined in the Preference panel will be displayed. Scope 1 will have the keyboard shortcut, so define your primary telescope first. However, all the scopes in this menu will be disabled unless Equinox Pro can find a serial port. Use the Keyspan High Speed or FTDI USB/Serial adaptor if you want Equinox Pro to connect to your telescope. The Serial Port menu will display all the serial ports available for scope connection. You can select the port your telescope is connected to or you can select Scan and have Equinox Pro hunt for your scope by scanning all the ports. When you select a telescope from this menu Equinox Pro will use the protocol you have defined for that scope and try to open up communication with your telescope. If the connection is successful the Scope View window will be opened and the scope’s location will be updated at the selected Poll Rate. Serial communication is very slow and can disrupt interaction with the Equinox Pro displays and controls, so you may wish to slow down the poll rate somewhat. If you are using LX200, Temma, Gemini, NexStar or iOptron protocols a separate control panel will be opened that offers slew commands and other controls (see the Scope Control section of this manual). Equinox Pro 18 If you do not want the Scope View window open while you are using your telescope, close the window with the red close button in the window title. The telescope polling and control will stop. To reopen the window use the Scope View item in the Windows menu. If you wish to hide the Scope View window but retain polling and goto capability you can minimize the window or select Retain Polling in the Telescope preference and close the window. If you have the SkyFi or StarSeek WiFi device select the WiFi menu item after you have connected to the device’s ad hoc network with AirPort. This will dispaly a panel that allows you to enter the device’s ip address and port number. Note that this just tells Equinox Pro what those values are, it does not change them in the device. You also need to configure the baud rate, parity, data size and stop bits that your telescope requires from the device’s web connection. Once the connection is made you can connect to your telescope. If the WiFi connection is active any USB/Serial devices listed in the Serial Port menu will not be used. If Equinox Pro can not connect to your telescope for some reason an alert message will be displayed. If this happens, make sure your USB/Serial adaptor driver has been installed correctly and is up to date. Make sure you have defined the correct protocol for your telescope. Have you connected the USB/Serial adaptor to the correct port on your telescope (in many cases this is the port on the hand controller, not the “PC” port on the mount itself)? Do you have the correct manufacturer’s PC cable? The Webcam menu will open the webcam window. See the Webcam section of this manual for information on imaging with a webcam. The Canon menu will connect to a Canon EOS or Rebel DSLR camera. See the Canon section of this manual for more information. Using a DSLR camera for imaging through your telescope is quite esay to do but there is no way to autoguide your scope. And because DSLR cameras are less sensitive than a CCD camera you need longer exposures so acurate guiding is even more important. The solution is to use a webcam on a guide scope or off-axis guider. The GPUSB menu will attempt to connect to Shoestring Astronomy’s GPUSB device. This device is used to autoguide with your webcam by using the autoguide port on your scope’s mount instead of using the scope’s slew commands. Slew commands are designed to, well, slew your scope - not autoguide. With the GPUSB device you can acheive much more accurate autogiding with your webcam and the webcam guide functions in Equinox Pro. See the Canon section of this manual about using the DSUSB device for long exposures The Santa Barbara Instrument Group (SBIG) SG-4 and AllSky devices use a CCD camera. See the the SG-4 and AllSky sections of this manual for more information. Focuser Menu The Focuser menu allows you to connect to an Optec, Robo-Focus, JMI Smart Focus, MoonLite or FCUSB focuser. All of these focusers require a USB/Serial adaptor (except the FCUSB) and the appropriate cable. These focusers are discussed in other sections of this manual. Equinox Pro 19 Sky Window The sky window is the primary display for Equinox Pro. From this window you can see all stars to 6th magnitude, deep sky objects and their photos, comets and minor planets, constellations and all the other items in the Show menu. You can also control many aspects of Equinox Pro directly from this window. The scroll wheel, Magic Mouse, Track Pad and arrow keys, control panels and menu items allow you to move around the display. Hold down the option key and the scroll wheel/arrow keys will zoom in and out and change the time. The ‘+’ and ‘-’ keys can also be used to zoom the display or pinch with a Track Pad. Click on an object and an information panel will open. Select Below Horizon and the horizon becomes transparent, allowing you to see everything that is below the horizon. Watch the sun set and see a red glow turn to twilight to a dark sky. The cursor can be used for several different purposes. A simple click will bring up an information panel with data about the clicked object. However, the option and shift keys can also be used for other functions. A context menu (right click or control+click) identifies these other functions. Track Object (command+click) will open the Scope View window and, if you are connected to a telescope, slew the scope to the clicked object. Option + drag produces an angular separation calculation. Dragging alone will move the sky around with the cursor. Shift + drag creates a copy marquee. If you double-click on an object the Filters preference panel will open. If you select Planet/Comet path from the Show menu, any planet, comet or minor planet that you click on will display its path over time. You can adjust the path duration and what percent of the path extends into the future from the Filters preference. The Filter preferences allow you to control everything that appears in the sky window. You can limit the magnitude of stars, comets and deep sky objects, change the brightness and color of the stars and select what type of deep sky objects appear by means of selection lists. You can identify double stars from two lists, variable stars and stars with planets. From the Setup preferences you can elect to show twilight or not and control the transparency of control panels. From the Fonts and Colors preference you can change the font, text size and color of all text labels. Every line and grid can be any color you like. The sky window can appear any way you want it to. There are situations where you might not want the Sky Window to be displayed. For example, if you are using a webcam or the telescope controls the sky display can be a distracting background. If you close the Sky Window with the red close button (top left in the title bar) or from the Windows menu the window will remain closed. To redisplay the window select the Sky Window from the Windows menu. Equinox Pro 20 Scope View Window The Scope View window allows you to simulate what you can see through a telescope with stars down to 12th magnitude (from the Hipparcos/Tycho-2 catalog). The circular outline defines the field of view for the selected telescope and eyepiece or the power you have selected. The bottom panel displays the current power, field of view and location (RA and Dec). You can shift the display with a scroll wheel or arrow keys. The orientation of the display is by RA and Dec. All the controls for the Scope View window are contained in a drawer. Here you can select any telescope and eyepiece you have defined in the Telescope preferences or you can simply use the slider to adjust power. The display will be reversed N/S and E/W according to your scope definition. The Digital Sky Survey, ESO and SkyView internet sites can be accessed with the controls in the DSS box. The popup menu gives you a choice of DSS image sources - not all sources contain images for all areas of the sky. The DSS and ESO sites have a 1° field of view limit but the SkyView site has no limit. You can cache the images if you wish by checking the Cache checkbox. If you make a request and that image has been cached the cached image will be displayed without internet access (much faster). The NOMAD (Naval Observatory Merged Astrometric Dataset) controls allow you to download and overlay the star or DSS display with reference magnitudes or display the data as stars. This not only displays more stars (down to 18th magnitude) but it can be very useful as a visual aid for variable star, minor planet and comet magnitude estimates. You can use the Scope View window to see the rings of Saturn and its satellites, monitor the progress of a Mercury transit or watch a solar eclipse. If you click on a star, deep sky object or satellite the Information panel for that object will open. You can also command+click on any object in the Scope View window and that object will be centered in the window and, if you are connected to a telescope, the scope will move to that object. If you click on the moon image various features will be labeled (the scope must have Rev N/S and E/W turned off). If you are connected to a telescope the LED button in the bottom panel will turn green and blink every time the scope’s location is polled. If a communication error occurs the LED will turn red. If the scope is slewing, the button turns yellow (not all telescopes report slewing conditions). Hitting the keyboard space bar will halt slewing. If you are not connected to a telescope the LED is gray. There are situations where you might not want the Scope View Window to be displayed even though you are connected to a telescope. If you close the Scope View Window with the red close button or from the Windows menu the window will remain closed. Telescope goto and polling will stop (unless you have selected Retain Polling in the telescope preferences). Scope polling is very CPU intensive so unless you need it closing the Scope View window is an easy way to improve display response. To redisplay the window and resume scope control select Scope View from the Windows menu. If you minimize the Scope View Window polling and scope control is retained. Equinox Pro 21 Solar System Window The Solar System window plots the orbits of the planets in three dimensions. From this window you can zoom in and out, rotate around the sun and change the angle of the orbital planes. It takes a bit of practice to “see” the orbits in three dimensions. You can click and drag the cursor inside the window to position the orbits. The zoom control will zoom from the center of the window. A double-click will recenter the sun. The control drawer gives you zoom, angle and rotate slider controls. You can also change these controls with a scroll wheel or arrow keys. Switch between zoom, angle and rotation with up/down, left/right and option keys. The arrow keys make fine adjustments only. The Date box allows you to increment the time by 1, 5, 10 or 20 days or simply enter a new time in the Date Picker. One of the most useful features of the Solar System window is its ability to plot the orbit of comets and minor planets in relationship with the planetary orbits. Click on a comet or minor planet in the sky display and its orbit will be plotted in the Solar System window. By adjusting the rotation and angle of the display you can see how its orbit intersects with the orbits of the planets. Note: the planet images are much larger than their actual size in relation to their orbit size. Equinox Pro 22 Tonight Window The Tonight window plots the altitude of selected objects for the current night. It can also display the twilight range and a 15° mist. If you are going to observe or image objects the clearest view is usually when the object is at its highest point. This window shows you the altitude of selected objects for 24 hours, centered at midnight local time. This plot tells you how high up in the sky an object is at the corresponding time but it does not tell you where it is in the sky. You can select planets, the moon and sun. You can also select two different tour files which, of course, can contain any number of objects of any type that are in the Equinox Pro database. Normally you would create new tour files that contain the objects you want to observe for the current evening. The planet plots use the font and color preference for planet names. Tour one uses the font and color of deep sky names and tour two uses the font and color of comet names. The intent is that you can create tour one with deep sky objects and use tour two for everything else (comets, minor planets and stars), but you can put whatever you like into either tour file. If you click in the plot area a green marker is displayed and the time and altitude of that location is drawn in the horizon area of the plot. If you click in the horizon area the current marker and text are cleared. A vertical red line indicates the current Equinox Pro time. The twilight shading represents astronomical twilight where complete darkness occurs once the sun is 18° below the horizon. If you wish to see civil twilight (sun 6° below horizon) turn off the twilight checkbox, hold down the option key and then select twilight again. Equinox Pro 23 Telescope Control Equinox Pro can connect to a variety of telescopes, using several different serial communication protocols. If your telescope is a Meade LX200 or emulates LX200 protocol, supports just the basic Meade commands, is a Celestron NexStar, emulates NexStar protocols, has a Takahashi Temma II mount, is a Astro-Physics mount or uses the Gemini controller, Equinox Pro should be able to connect to your scope. The LX200, Meade Basic, NexStar, Temma II, iOptron iEQ45/ZEQ25 and Gemini mounts have control panels. The connection to all telescopes is done with a USB/Serial adaptor. The Keyspan HS and FTDI adaptors have proven to be very reliable. You also need a cable that runs from the DB9 connector on the adaptor to the serial RS-232 port on your scope. For most scopes this connector is located on the hand controller. Most telescope companies sell a cable that is designed to work with their scopes they are all different so you do need the right cable. Once you have your Mac connected to the USB/Serial adaptor, and the adaptor connected to your scope, you are ready to connect Equinox Pro and your telescope. For most telescopes it is best to follow the scopes startup and alignment procedure before you connect to Equinox Pro. The exception is Temma II - you will need Equinox Pro to synchronize your scope. Select your telescope from the Connect menu. If you have several serial ports (multiple USB/Serial adaptors) the connection will be faster if you first select the serial port your scope is connected to from the Connect menu Serial Port selection. If the connection fails for some reason an alert message will be issued. Otherwise the Scope View window will open if it is not already open and the gray LED will turn green. The LED will blink each time the scope is polled for it location. If your scope uses LX200, NexStar, iOptron, Gemini or Temma II protocol a control panel will also open. LX200 Protocol After connecting Equinox Pro knows where your scope is, but it does not have a “tracking object”. You should command + click on some star, the star the scope was aligned to or one close by. Once the scope stops slewing to the star center the star with the slew commands either in the LX200 control panel or with the hand controller. Once the star is centered in the scope hit the Sync button. This will align your Scope and Equinox Pro. You can use this Sync button often - any time you need to recenter a new object. To move to a new object command+click on it in the Equinox Pro sky display. The LX200 control panel allows you to slew the scope, control the slew button action (hold down or push On push Off), pulse the slew (context menu with On/Off selected) and control the Meade microfocuser. You can park the scope (which does an automatic disconnect) and change the communication baud rate (LX200 GPS only). The store command is for equatorial fork mounts . It moves the OTA aligned to the forks. Note that not all scopes support all the LX200 commands. Equinox Pro 24 Temma II Protocol Most Temma mounts need Equinox Pro to become synchronized. You should first align the mount with the alignment scope or the method described in the Temma manual. Manually move the scope to an alignment star and center it. Connect to your scope and command+click on the alignment star in the main sky display to tell Equinox Pro the sync star’s location. Tell the mount on what side of the mount the scope OTA is on (East or West), the tracking rate to use and the voltage you are using. Now you can hit the Star button in the Sync box. The mount should now be ready for use. You can also sync the mount by pointing the scope straight up and hitting the Zenith button in the Sync box. Once the mount is synchronized you can slew to new objects by command+clicking on them in the Equinox Pro sky display. You can also use the slew control buttons in the control panel. The Lock checkbox controls how the slew buttons work. The slow speed settings set the slow slew speed to percent values of sidereal speed. You can resync the scope at any time. Go to a new object (command+click), manually center it and then hit the Star button. NexStar/SynScan Protocol Celestron NexStar scoes should use the NexStar protocol and SynScan mounts should select the SynScan protocol. You align your scope manually as instructed in the telescope’s manual, then connect to Equinox Pro. You can move from one object to the next by command+clicking on the object in the Equinox Pro sky display. NexStar scopes do not have slew commands but by taking over the tracking control slew commands can be simulated. Slew command speeds use the hand controller’s speeds 1, 3, 5, 7. Hold down the option key with a slew button and speeds 2, 4, 6 and 8 will be used. The Sync button can be used to precisely synchronize your scope and Equinox Pro once you have centered on an object. SynScan mounts do not support the NexStar Sync command but Equinox Pro simulates this if you goto within 10 degrees from the previous goto. This is useful if you are hunting for a faint object. Goto, center and sync on a nearby star, then goto the faint object. If you hold down the option key and hit Sync the offsets will be reset to zero. If a sync is in effect the Sync button will say “Synced”. Sky Commander / Losmandy DSC Protocol / ServoCat The Sky Commander protocol will display where the scope is pointing in the SV window and with the sky display finder marker. A goto command will set special object 99 to the desired RA and Dec. Equinox Pro 25 Astro-Physics Protocol Astro-Physics mounts emulate LX200 commands but they use some non-standard characters and commands, so if you have an Astro-Physics mount you should set the protocol to Astro-Physics and not LX200. Start up your AP mount from the hand controller and do NOT use the EXT setting. Ultima 2000 Protocol Celestron Ultima 2000 scopes use a version of the NexStar protocol but it is sufficiently different that these scopes require their own protocol selection. There is no control panel for these scopes. Gemini Protocol The Gemini protocol emulates the LX200 protocol but there are sufficient differences and additional native commands to warrant a separate control panel. Under the Mode pulldown menu you can select Visual, Photo and All Speed modes. You can also select your tracking rate. The Rate pulldown menus for the speed selections allow you to change the Slew, Center and Guide speeds. All values are times sidereal rate. On/Off controls slew button action. Level 4 allows you to change the communication baud rate. Go to the Baud Rate pulldown menu and select a new rate. Now disconnect from the Gemini. Using the hand controller change the baud rate to your selected rate and then reconnect to the Gemini. You only need to do this once unless you want to use another baud rate. The Sync button updates Gemini’s location to the current object’s RA and Dec. Any time you need to recenter an object after a command+click use this button. The Align button does the same thing except this updates the Gemini’s internal alignment parameters as well. Use this only when you are establishing Gemini’s alignment. The Site button will store the current site data to the Gemini (Latitude and Longitude). If you change sites in Equinox Pro you should hit this button. Gemini Level 4 can store four sites including the site names. Equinox Pro can have five sites so the fifth site can not be stored in the Gemini. If you hold down the option key and hit the Site button the Gemini’s current site location will be sent to Equinox Pro. This is useful when you have a GPS attachment to your Gemini controller. Note: this option works for any scope that has a Site button in its control panel. Equinox Pro 26 iOptron Tower Protocol The iOptron MiniTower uses the GOTONOVA protocol. Because the iOptron uses a USB port for its serial communication you must install the Silicon Labs VCP driver for OS X (www.silabs.com/ products/mcu/Pages/USBtoUARTBridgeVCPDrivers.aspx). You must also install the latest iOptron firmware - Equinox Pro can not control your mount if it has older firmware. You can slew the MiniTower at a variety of speeds, set the park position and send the mount the current date, time and site location. A command + click on an object in the sky display will command the mount to goto that location. If you center an object in the eyepiece the Sync button will adjust the alignment for more accuracy. iOptron iEQ45 / ZEQ25 Protocol Equinox Pro can not control older versions of the iEQ45 mount. You can slew at a variety of speeds, go to the home position and send the mount the current date, time and site location. A command + click on an object in the sky display will command the mount to goto that location. If you center an object in the eyepiece the Sync button will adjust the alignment for more accuracy. Equinox Pro 27 Remote Control You can use the Keyspan PR-EZ1 radio frequency remote control to slew your telescope and focus an Optec, RoboFocus or JMI focuser. The remote control can be up to 60 feet (18m) from your Mac. Using a wireless control for your scope can be useful when sharing your scope with other people - no one will run into the hand control cable in the dark. You need to have your scope control panel as the front window. The arrow keys on the remote slew the scope left and right, the blank key slews up and the F5 key slews down. If you are connected to a focuser you can switch between scope control and focuser control with the ESC key. The remote arrow keys move the focuser. Scope Align Panel From the Connect menu you can display the Scope Align Panel. This panel has a list of instructions and buttons that can help you acheive an accurate polar alignment. With this process you should be able to polar align your equatorial mount to within an arc minute in under 10 minutes. Equinox Pro 28 Webcam Control The webcam panel has slider controls to adjust movie properties (hue, gamma, etc.). Because OS X does not offer a camera settings dialog these controls only effect the frame images after they are downloaded. This panel also has controls to record movies or use your webcam for autoguiding. The codec and image quality popup menus allow you to set those parameters for recorded movies. If you are imaging a planet or deep sky object you should probably select the TIFF codec with Lossless quality. If you are recording an event you could select the JPEG or H.264 codec with normal or high quality - this will greatly reduce the movie size on disk. The Take Dark button will save a video frame - cover your scope before you do this. Once taken you can subtract this dark frame from all the incoming video frames by selecting the Dark checkbox. Subtracting a dark frame can help eliminate the noise often present in webcams. You can also sum 2 to 5 frames. Summing frames will increase the image density and may display fainter objects that would not otherwise be visible. Summing frames can also improve autoguiding on fainter stars. If you are recording an event, like asteroid occultations or variable star magnitudes, you can select the Time checkbox. This will put a time stamp (UTC) into every frame. The Mark checkbox identifies the center of the frame and the Grid checkbox overlays the image with a grid. Equinox Pro 29 To record a movie you can set the movie name and location with the Movie Name button. The default location for movies is the Misc folder, but you can select any location you wish. If you Start Recording with the Max frame value at 0 the movie will record until you manually stop it. If you put a value in the Max setting the movie will record that many frames and then stop automatically. All the image controls effect the recorded movie frames except that you can not scale while recording. If you want to autoguide with your webcam you should be connected to an equatorially mounted scope. For accurate guiding you should use Shoestring Astronomy’s GPUSB device. If you are using a LX200 GPS mount without a GPUSB device the Meade ‘pulse guide’ commands will be used. Otherwise Equinox Pro will use your scope’s slew commands. You can also use Stark-Labs PHD application to autoguide with a variety of webcams and cameras. PHD can do the autoguide calculations and send the scope correction values to Equinox Pro. Try to orient your webcam to RA and Dec angles. Find a bright star and center it. Put your scope at the Guide or slowest slew speed. Hit the Calibrate button and Equinox Pro will first move the scope in RA plus (left) and then Dec plus (Up). The calibration time setting (Cal Time) must be long enough to have the star move about 1/4 of the frame. The Min Move allows you to set how many pixels the star has to move before the mount is considered to be out of backlash. If the star marker misses the star at any point during calibration you must abort the calibration and start over. Once the calibration is complete the star will be moved back to its original location (less the backlash amount). If your webcam has a persistent hot pixel and it is interferring with the calibration and guiding you need to do two things. First, hold down the shift key and click on the hot pixel in the image. You don’t need to hit the hot pixel exactly but be as close as you can. Then hold down the shift key when you hit the calibrate or guide buttons. This will cause Equinox Pro to attempt to skip the hot pixel during calibration and guiding. Once calibrated you can move your scope to the star you wish to guide on if it is different from the calibration star. Hit the Guide button to start the autoguide operation (the brightest star in the frame will be used). Note that you can not record a movie while you are autoguiding. The Dec checkboxes (+/-) allow you to autoguide in only one Dec direction. This prevents the autoguide control from constantly driving the scope into Dec backlash. Check the box that will drive the scope in the opposite direction from the star’s drift direction. You can also adjust how often the autoguide controls slew your scope with the Rate popup menu. Serial communication with your scope is slow and interferes with the user interface, so choose a rate as slow as you can while still maintaining good control. If you are using a GPUSB device you can try the Fast selection. Note that very few USB webcam manufacurors supply Mac drivers. The Celestron nexImage and a few other webcams can be used with the Macam driver. PHD can often be used when EP can not. Equinox Pro 30 Canon Control You can use Equinox Pro to control most models of a Canon EOS or Rebel DSLR camera. Canon supplies excellent Mac software for remote operation of your camera so this function is for convenience only. It allows you to take exposures and change a few settings that are applicable to astro imaging, but it is not intended to be a full interface to your Canon DSLR camera. The controls in the Exposure box allow you to start an exposure, set the exposure time and specify how many exposures to take (#Exp). Select “---” and exposures will be taken until manually stopped. Select “external” if the exposures are triggered external to Equinox Pro. An exposure time longer than 30 seconds or any entered time (in seconds) will use the camera’s Bulb function. If your model of Canon camera does not support bulb exposures over the USB connection you can use Shoestring Astronomy’s DSUSB device. The Connect menu allows you to connect to this device and once connected all long exposure commands will be sent to it rather than to the camera directly. The Delay time specifies how long to wait between multiple exposures. You can also adjust the camera’s ISO value. The WB slider will adjust the camera’s color white balance setting in degrees kelvin (5200 °K is daylight). If you have a camera that does not allow Bulb exposures to be initiated from a USB command, like the XTi, but you still want Equinox Pro to download images triggered externally, select the “External” item in the #Exp menu. In the Save Images box you can set the file name and folder that you want to save your images to. The default file name is Canon Image and the images will be saved in the Equinox Pro Misc folder. Move the cursor over the Set File button and the current image save file path is displayed in the window title bar. A unique file number will be appended to the file name so you will not accidentally overwrite an existing file. If you want to save your images to the camera’s memory card you can select the Camera checkbox. You can save images to your camera’s memory card, your Mac, both or neither one (test mode). The indicator bar shows the camera’s battery level. The Display box Focus checkbox operates the camera’s Live View function if your camera has that feature. The Exposure Adjust slider control allows you to adjust the brightness of the Live View image. This is often necessary to view fainter detail in the image. The slider also allows you to adjust the brightness of a displayed exposed image but this does not effect the actual image exposure. The saturation slider adjusts the color saturation of the display but does not effect the actual image. While viewing the live image you can click in the image and that point will be centered in a 5X enlarged view. The keyboard arrow keys allow you to move around the frame. Click in the 5X image and you will return to the full view. To view the last downloaded image you can turn Focus off. The Grid checkbox draws a center grid over the image. Equinox Pro 31 If you have an Optec, RoboFocus or JMI focuser you can use the Live View function to run the focuser’s auto focus routine. Just have the Focus checkbox selected and then start the auto focus routine in the focuser’s control panel. You can use full frame or 5X Live View. Make sure the bright star is not saturated but it should be the only bright star in the image. The Exposure Adjust slider control can be used to modify the star’s density. You can click in the displayed image to enlarge that section of the image 5 times. Click in the image a second time to return to the full image. The enlarged image can help you get a better visual focus if you do not have Live View. It can also be used to see more detail in your image. If you hold down the option key when you click in the image the enlargement will match the file size - in other words a dispay pixel with match an image pixel. Canon does not support mirror lockup with a remote connection. If you have configured mirror lockup on the camera Equinox Pro will turn it off when you connect. However, if your camera has a Live View function you can lock up the mirror by selecting the Focus checkbox - this turns on the Live View function and locks the mirror up. You can then start taking your exposures (after the image stabilizes) and you have the benefits of a mirror lockup. The Live View function can also be used to create a QuickTime movie. In the Save Images box you can set the movie name and location with the Set Movie button. Movie files can get very large so make sure the disk location you select has lots of room. In the Exposure box the movie controls are in the secondary box. The radio buttons allow you to select normal (H.264 high quality) or maximum (TIFF lossless) movie format and quality. Movies created with the Max setting about 30 times as big as normal movies. The number of frames entry box allows you to establish how many frames you want to record in the movie. Enter 0 if you want to stop recording manually. Once you have set up the movie options you can start recording a movie with the Record button. The movie will stop recording when the entered number of frames have been recorded or you manually stop it. Live View can record movies at about 5 frames per second. Unlike image exposures the Display box exposure and saturation adjustments are recorded in the movie. You can also record a movie at the 5X enlargement but you can not change the scale while you are recording. You must have manual exposure mode configured and auto focus turned off when you connect to your camera. Equinox Pro 32 SBIG SG-4 The SBIG SG-4 autoguider can connect to Equinox Pro by means of its serial RS-232 port. A USB/ Serial adaptor is required to connect this port to a Mac. The SG-4 is accessed from the Connect menu. The SG-4 is an autonomous autoguider so the connection to Equinox Pro is only for initial setup and monitoring. The calibration and guiding is independent from Equinox Pro. However, Equinox Pro can be used to take exposures, focus the image and move the scope so that a suitable guide star can be found. Autoguide minimum and maximum correction times can be established, binning and X and Y aggressiveness (gain) can be set. The internal calibration sequence can be initiated or aborted and guiding can be started and stopped from the Equinox Pro SG-4 control panel. The slider on the left side of the control panel adjusts the brightness of the displayed image. It does not effect the operation of the SG-4 in any way but it may show stars that the SG-4 can guide with and it may help adjust the image display for more accurate focusing. The Focus checkbox simply repeats exposures until stopped. The image type can be set to Light, Dark or Auto (a Light image with a dark frame automatically subtracted - not available with 1X1 binning). The default baud rate is 9600 but baud rates as high as 460.8k can be set (if supported by your USB/ Serial adaptor). When a new baud rate is set it is saved as a preference and the SG-4 remembers the new rate so the next time you connect to the SG-4 it should connect at the new rate. It is recommended that you set as fast a baud rate as possible. At 9600 baud it takes almost 11 minutes to download a 1X1 image where at 460.8k baud it takes under 20 seconds. A 1X1 binned image is 640X480 pixels, 1X1 Cropped is 512X480, 2X2 is 320X240 and a sub-frame is defined by dragging a rectangle in the image. The maximum size for a sub-frame is 127X127 pixels and all sub-frames are square. Binning selections 2X2 and sub-frame images are displayed at 2X scale. Autoguiding corrections can be limited with the Min Move and Max Move values (milliseconds). If the autoguiding control is oscillating or overshooting the X and Y aggressiveness (gain) can be adjust to a lower percent. The scope arrow keys allow you to move the scope by means of the autoguide connection between the SG-4 and your telescope mount. For most mounts you need to set the slew speed at Guide or its slowest setting before you calibrate and guide. Once a suitable guide star is in the frame you can initiate the calibration process with the Calibrate button. Once successfully calibrated you can then hit the Guide button to start autoguiding. If you need to see the results of the calibration, successful or failed, there is a way to log that data - contact Microprojects to find out how. Equinox Pro 33 SBIG AllSky The SBIG AllSky can connect to Equinox Pro by means of its serial RS-232 port. A USB/Serial adaptor is required to connect this port to a Mac. The AllSky is accessed from the Connect menu. The slider on the left side of the control panel adjusts the brightness of the displayed and saved image. It does not effect the operation of the AllSky but it may brighten stars for more accurate focusing. The Focus checkbox simply repeats exposures until stopped. The image type can be set to Light, Dark or Auto (a Light image with a dark frame automatically subtracted - not available at 1X1 binning). Exposure times can vary from 50 microseconds to about 10 minutes (0 = 50 microseconds). The Setup button displays a date/time overlay and movie options panel. The default baud rate is 9600 but baud rates as high as 460.8k can be set (if supported by your USB/ Serial adaptor). When a new baud rate is set it is saved as a preference and the AllSky switches to the new rate. You then need to close the window and reconnect to the AllSky. It is recommended that you set as fast a baud rate as possible. A 1X1 binned image is 640X480 pixels, 1X1 Cropped is 512X480, 2X2 is 320X240 and a sub-frame is defined by dragging a rectangle in the image. The maximum size for a sub-frame is 127X127 pixels and all sub-frames are square. Binning selections 2X2 and sub-frame images are displayed at 2X scale. These smaller images download faster and are used to focus the AllSky. The schedule controls allow you to establish image, dark frame and heating times. The Run button starts the schedules. Select Man to run the schedule manually, D/T to start and stop the schedule by dates and times and Daily to run the D/T schedule every day. Minimize the AllSky panel to run in background. The Image schedule establishes how frequently you want to take an image. This time should be longer than the exposure time plus the download time. If your exposure time is longer than the download time and you want to take nearly continuous images you can enter 1 second for the image schedule. A value of 0 prevents any images from being taken. The Dark schedule establishes how often you want to take a dark frame. Automatic dark frames are not available for the normal 1X1 binned images so this is a way to subtract a dark frame from those images. Because the AllSky is not cooled you need to refresh the dark frame every so often. A value of 0 will prevent any dark frames from being taken or subtracted from the images. The Heat schedule establishes how long to turn on the heater and how long to keep it off (in minutes). A value of 0 for the on time disables the heater schedule. The checkbox controls the heater manually. The File button allows you to select a file name and location to save the images. The radio buttons set the image file format. A selection of None will prevent any images from being saved. Equinox Pro 34 Optec Focuser Connect to the Optec TCF-S focuser from the Focuser menu. The focuser is cabled to your Mac by means of a USB/Serial adaptor and the Optec PC serial port converter and cable. From the Control tab you can move the focuser in and out at various speeds or set it to a particular position. You can also set the focuser to the A or B temperature compensation modes. The current position and temperature are always displayed at the bottom of the window. From the Auto Focus tab you can calculate the best focus position if you are using a webcam or Canon camera with Live View. First, focus as accurately as you can manually. Position the scope so that there is one bright star in the image. This is the star that will be used to calculate the focus. The Samples menu sets how many images to take at each focus position. The Images menu sets how many different focus positions to use and the Steps value sets how many focuser steps to move between images. To start the auto focus process hit the Start button. This will move the focuser inward by half the total movement range. Webcam or Canon frames will be analyzed and the focuser will be moved until all the images have been recorded. The graph should show a curve similar to the example here. If you do not end up with a curve you may have to start the sequence over again from a different starting focus position. The Steps value should be large enough to clearly record variations in focus. This setting is dependant on your scope’s focal length and optics. Usually a value between 50 and 200 is best. Equinox Pro 35 Once the focusing sequence is complete a curve fit routine will run and the best focus position will be calculated. Hit the Set Focus button to move the focuser to this position. A sigma 2 level RMS error value will be calculated. As long as the error value is within the critical focus zone (CFZ in steps) for your telescope, you are at best focus. You may want to try different Samples, Images and Steps settings to get the lowest RMS error possible. Note: The CFZ calulation requires that you are connected to your scope. This calculation is not required and is used only for comparison with the RMS value. The Temp tab allows you to monitor and control the Optec temperature compensation functions. You need to establish your best focus first. Select either mode A or B, an update rate and then hit the Learn button. After your scope cools by several degrees you can run the auto focus routine again and then hit the Calc button to calculate the slope data. Each time you do this an average slope value is calculated. You can also enter a slope value manually if you know what it should be. You can send either the current calculation or the average value to the Optec focuser with the Send buttons. Once you have a good slope value and have sent it to the focuser you can turn on automatic temperature compensation by selecting the mode (A or B) from the Control tab. You can close the Optec panel with the panel’s close button or with the Control Panel menu item (Connect menu). The Optec controls are still running. The Control Panel menu item will display the Optec panel again. The Optec menu item will disconnect the Optec focuser. Be sure to select Manual from the Control tab before you disconnect from the Optec or want to use the focuser controls. Equinox Pro 36 Robo-Focus Focuser Connect to the Robo-Focus focuser from the Focuser menu. The focuser is connected to your Mac by means of a USB/Serial adaptor and the RS-232 connecting cable. From the Control tab you can click on the IN and OUT buttons to move the selected number of steps. The GOTO button will move the focuser to the entered position. Hit any button during movement and the focuser will stop (without backlash). The indicator bar shows the relative position of the focuser from 0 to the Max Step value. The Robo-Focus configuration settings are displayed in the Setup box. When you enter new values they will be stored in the Robo-Focus. See the Robo-Focus manual for information about these values. The Auto Focus controls operate in an identical way to the Optec focuser. See the Optec focuser section in this manual for instructions. From the Temp/Relay tab you can establish automatic temperature compensation and control the Remote Power Module if you have one. To enable automatic temperature compensation you need to establish your best focus first. Hit the Learn button and the current focus position and temperature will be saved. After the temperature has dropped several degrees refocus and then hit the Calc button. The temperature compensation slope value will be calculated. Choose an update rate and check the Auto Temp box to start automatic temperature compensation. The slope value will be saved and unless you change scopes or optics you will not have to run the Learn sequence again. Equinox Pro 37 JMI Smart Focus Connect to the JMI Smart Focus from the Focuser menu. The focuser is connected to your Mac by means of a USB/Serial adaptor and the RS-232 connecting cable. From the Control tab you can click on the IN and OUT buttons to start focuser movement or enter a value and hit the Goto button to move the focuser. Hit the Stop button during movement and the focuser will stop (without backlash). The IN and OUT buttons do not apply backlash. The indicator bar shows the relative position of the focuser from 0 to the Maximum value. The three slider controls allow you to adjust the focuser speed. The slow (S) slider adjusts the speed when a goto movement is close to the target position. The fast (F) slider adjusts the speed when a goto movement is far from the target position. The IN/OUT (I/O) slider adjusts the speed when the IN or OUT buttons are selected. The Setup area has controls to establish the zero point, maximum value and backlash amount. Read the JMI manual before you hit the Initialize button. It is very important to establish the correct zero point and maximum value before you operate the focuser, and this must be done at least once or Equinox Pro will not be able to accurately move the focuser. The Auto Focus controls operate in an identical way to the Optec focuser. See the Optec focuser section in this manual for instructions. The JMI Smart Focus does not have temperature compensation. Equinox Pro 38 MoonLite Focuser Connect to the MoonLite focuser from the Focuser menu. The focuser is connected to your Mac by means of the supplied USB cable. You must install the FTDI VCP OS X driver (www.ftdichip.com/ Drivers/VCP.htm). From the Control tab you can click and hold the IN and OUT buttons to move the focuser. The GOTO button will move the focuser to the entered position. The indicator bar shows the relative position of the focuser from 0 to the Max Step value. The Setup area has controls to establish the zero point, maximum value and half step mode. It is very important to establish the correct zero point and maximum value before you operate the focuser, and this must be done at least once or Equinox Pro will not be able to accurately move the focuser. Move the focuser all the way in with the IN button. If you hit step position zero and need to move in further enter a new value in the GOTO box, hold down the option key and then hit GOTO. This will set a new current step value and you can continue moving the focuser in. Once the focuser is in as far as you want hit the Set Zero button. Now move the focuser out as far as you want. If you hit the Max Steps value and need to move out further, hold down the option key and hit the OUT button. When the focuser is out as far as you want hit the Set Max button. The focuser is now restricted to this range. You can reestablish the zero and max values at any time if you need to. The Auto Focus controls operate in an identical way to the Optec focuser. The tempeature compensation controls operate in an identical way to the Robo-Focus. See these sections in this manual for instructions. FCUSB Focuser The Shoestring Astronomy FCUSB focuser can be used for manual focusing. The speed can be adjusted and the PWM frequency can be set. Because the FCUSB does not have digital feedback or a temperature sensor there can be no autofocus control or automatic temperature compensation. Equinox Pro 39 Tour/Custom Filter Under the File menu there is a menu item called Create Tour/Filter. Select this item and then start clicking on objects you wish to be in the tour. If you need to remove an object from the tour, double click on it in the tour panel. When you are done select Save Tour and you will be able to save your tour in a text file. You can create as many tour files as you wish. Once you have a tour file you can open it from the File menu. A tour panel will open that shows you the objects in your tour and gives you Next and Previous buttons. These buttons move you through the tour, tracking each object in turn in the Scope View window and, if you are connected to a telescope, slewing the scope to those objects if the Scope View window is not closed. You can also click on any object in the list to track that object. Any object with a name or ID can be in a tour, including planets, stars, deep sky objects, comets and minor planets. A tour can also be activated by voice commands (next and previous). A tour file is simply a text file with one object name per line. You can manually create tour files in TextEdit by typing in names. Just make sure that the name matches the name or ID in the Equinox Pro database. If the tour is from an AstroPlanner exported plan the coordinates in the plan are used. If you are running Equinox Image you can also use the tour to automate taking an image of each object in the list. Set up the Equinox Image exposure (exposure time, image type, filter, etc.) and then hit the Start EI Exposures button. Your scope will slew to the first object in the list, Equinox Image will take an exposure, then your scope will slew to the next object and repeat the procedure. Note that you can not autoguide during this process and your scope alignment needs to be quite accurate. You can pause and resume the tour if you need to make exposure or scope adjustments. You can also use the Start Expsure button if you are connected to a Canon camera and not using Equinox Image. The procedure is exactly the same - connect to your Canon camera, set up the exposure that you want and then run through the tour objects with the Start Exposure button. The Start Exposure function can also work with Stark-Lab’s Nebulosity. Nebulosity can control many different cameras that Equinox Pro and Equinox Image can not. To use Nebulosity to take the images you need to create a tour file that contains Nebulosity commands, commands to tell EquinoxPro how long to wait as well as the objects you wish to image. You must start off the tour file with the line “# Nebulosity” (without the quotes). This tells Equinox Pro that this tour file is designed for the Start Exposure function using Nebulosity to control the camera. The ‘#” character indicates that what follows on the line is data that Equinox Pro needs. If you start off a line with “//” that indicates that it is a comment line. Lines that start with “/NEB” indicate that this line is a command to be sent to Nebulosity via the clipboard. Nebulosity must be running and in Listen mode before you open the tour file. To put Nebulosity in Listen mode create and save a script in Nebulosity with one line that reads “Listen 1” and then run that script. Equinox Pro 40 At the start of the tour file after the # Nebulosity line you can send Nebulosity any number of commands to tell Nebulosity how to take the images. These are commands that usually will not change throughout the tour sequence. Nebulosity removes commands from the clipboard once they are read. After the initial commands the next line must be the first object in the tour. If you want to offset the scope position a bit you can add a # Adjust:x.x:y.y command that will offset the position by x.x degrees in RA, y.y degrees in Dec. After the object line you must list the commands Nebulosity needs to take the image. This may be just the /NEB Capture 1 command or you could have more commands before the capture command to set up exposure times, bining and so on. After the capture command you must tell Equinox Pro how long to wait before it slews to the next object. Equinox Pro and Nebulosity are not talking to each other! Equinox Pro is just stuffing commands onto the clipboard and assuming Nebulosity is processing them. You tell Equinox Pro how long to wait with a # Wait x.x command, where x.x is the wait time in seconds. You need to set this time slightly longer than the total exposure time, download time and file write time that Nebulosity needs to expose and save the image(s). Here is a sample tour file to control Nebulosity: # Nebulosity /NEB SetBining 1 // NGC 663 /NEB SetDuration 60000 /NEB Capture 1 # Wait 65.0 // Little Dumbbell /NEB SetDuration 120000 /NEB Capture 2 # Wait 250.0 // Andromeda Galaxy /NEB SetDuration 60000 /NEB Capture 1 # Wait 65.0 // Blue Snowball /NEB SetDuration 30000 /NEB Capture 1 # Wait 35.0 // /NEB Listen 0 Custom Deep Sky Filters Tour files can also be used as deep sky filters. Create the tour from within Equinox Pro or manually. In the Filters tab of the Preferences panel there is a popup menu in the deep sky filters section. All the tour files you have created and placed in the Tour folder will be listed. If you select one of these files those objects will be added to the deep sky filter. If you only want to see the objects in your custom filter make sure no other deep sky filter is selected. Objects listed in the file that are not deep sky objects will be ignored as a filter. You can create as many filter files as you wish, and each file can be as long as you need. These filters are also valid tour files, so you can filter and tour at the same time. Equinox Pro 41 Custom Horizon Under the File menu there is an item called Build Custom Horizon. This command will look for text horizon files in the Build Data folder. These files must be named Horizon0.txt for the Home site (a sample file is supplied) and Horizon1.txt for site 1, Horizon2.txt for site 2 and so on. These files list the number of records in the first line and then the azimuth starting at north = 0, a tab and the altitude. All values are in degrees. Use the supplied sample file as a guide. The more positions you supply the smoother the custom horizon will be. Photo Horizon You can take photographs of your observing site and create a panorama image to use as the horizon in the Equinox Pro sky display. You will need Photoshop to do this. First, take your site photographs on a cloudy bright day. You want the sky and landscape to be as uniform in brightness as possible. If you use a wide angle lens you will have fewer images to process but more distortion in the final result. Take a series of photographs that cover all 360° degrees of your horizon with about a 20% overlap. You should keep your camera level - a tripod really helps. After you capture all 360° of your horizon you might also want to take some images of the ground around you to fill in the blank areas that will be created when you assemble your images. Remember to overlap horizontally and vertically for ground shots. Once you have taken all your photographs you then need to create the panorama image in Photoshop. Read all your images into Photoshop and convert each one to a resolution of 72 pixels and a width of 500 pixels. This will make the photographs quite small, but that is what you want. Now go to Photoshop’s Photomerge function and select all your photos (level and ground). Use the Cylindrical perspective. Once Photoshop has created a panorama image Merge Visible to flatten the image into one layer. Crop the image so that the right edge aligns with the left edge and you have eliminated the most of the sky and the “scalloping” at the bottom. Set the image size width to 2048 exactly and make sure Constrain Proportions is selected. Now change the canvas size height to 1024 exactly - this will add transparent areas to the top and bottom of the image. Move the layer so that your level horizon point is exactly in the middle of the image (y=512). Now you must eliminate all of the sky that remains. Use the Magic Wand tool to select the sky and delete it. You may need to zoom in and select areas of the sky that were not selected, like areas between branches of trees. The Equinox Pro sky display will draw the sky everywhere that is transparent in your image. You should also fill in the bottom transparent area with a suitable color. Finally you must save your completed image as a PNG file to retain the transparent areas. Once you have your final .png image you need to name it PhotoHorizon0.png for your home site. You can create up to five site photographs, naming site 1 as PhotoHorizon1.png, site 2 as PhotoHorizon2.png, and so on. Your final image should be between 1 and 3 Mb - if it is larger you have done something wrong. Put your PhotoHorizon0.png file into the Misc folder that is in the Equinox Pro folder. From the Setup tab of the preference panel you can select Photo Horizon to display your image as the Equinox Pro Equinox Pro 42 horizon. Under the sky window Setup menu the Photo Horizon Adjust item displays an adjustment panel where you can alter the dark sky brightness value for your image, rotate the image direction (CCW) so that the horizon lines up north to north, and alter the elevation up or down to match the level horizon point in your image. The degree radio buttons adjust how much of your horizon photo is used. Smaller values improve the sky display speed somewhat but you may see “missing” areas at the bottom of your horizon. Each site photograph can be adjusted separately. A sample photo horizon is supplied in the Misc folder. Change the ‘X’ in PhotoHorizonX.png to a site number to use it. The direction adjustment should be set to 180°. The village of Prospect, NS is east. Photographs Photographs are linked to Equinox Pro by their file name, and are located in the Photos folder. The photo’s name matches an equivalent name in the Equinox Pro database. For example, a photo of the Orion Nebula can have the name ‘Orion Nebula’, ‘M42’ or ‘NGC 1976’. Photographs must have a file extension of ‘jpg’. Photographs are displayed in the sky display and Scope View window if Deep Sky Photos is selected from the Show menu or when the Photo toolbar item is clicked. When you click on a deep sky object, if that object has a photograph available it will be shown in a image button inside the information panel. Click on that image button and the photograph will be opened in its own window. If a deep sky object does not have a photograph, or if Photos is not selected, a circle will be drawn around the object symbol to indicate the size of the object. These size circles tend to be overly optimistic about how much you can actually see through a telescope. If you select Outlines from the Show menu the circle will be replaced with a better representation for some objects. If you want to add additional photos to Equinox Pro you should modify the images somewhat before you add them to the Photos folder. First, crop the photo to enclose just the object. Photos do not have to be square. Make sure the edges of the photo are completely black. And you should probably darken the image down a bit and desaturate the image a little if you want it to be more like what you can actually see though a telescope. Most of the deep sky photographs provided in the Photos folder are from the National Optical Astronomy Observatory (NOAO). If you want additional photos or to use higher resolution images this is a great source for astronomical photographs (www.noao.edu/image_gallery). Database Most of the Equinox Pro database is built from text files. This means that it is possible for you to modify the database. You can add deep sky objects or change the Best filter list, add cities to the US or World cities lists or add to the list of stars with planets, to name just a few of the changes that are possible. However, changing the database can be difficult. If you want to alter the Equinox Pro database in some way please contact Microprojects support for instructions. Equinox Pro 43 Toolbar The toolbar contains icons for all the Show items, windows and control panels. There is also an icon for simple time control if you wish to use that rather than the time control panel. You can customize the toolbar any way you like, or hide it completely with the Hide Toolbar item in the Equinox Pro menu. Voice Commands Equinox Pro uses your Macʼs Speakable Items to respond to your voice commands. You turn this on and off with the Voice Commands item in the Edit menu. The available commands are shown in the Speech Commands window of Speakable Items. There is a way to track any object in the Equinox Pro database besides the planets. The “Track next” and Track previous” commands move through a tour list. Once you have opened a tour file you can move forward and backward through the tour with these commands. See the Tour/Custom Filter section of this manual for information on how to create a tour. You can also automatically create commands for any Equinox Pro command that has a keyboard shortcut (most do). When you are running Equinox Pro with Speakable Items turned on, say “Define a keyboard command”. A panel will open that allows you to specify the shortcut keys and the command name. Once created the command will activate the keyboard shortcut. The “Track” commands, as well as the tour commands, will automatically slew your scope to the object if your scope is connected. This can be useful if you are out observing and do not want to go back to the keyboard. Just look at your Mac and say “Track saturn” - your scope will slew to Saturn. This is also a very good way to really impress your WinTel friends! Scope position from AppleScript If you are writing your own AppleScript application and want to access the position of your telescope, Equinox Pro has four “get” commands: get scope Azimuth, get scope RA, get scope Dec and get scope Slew. These commands return the respective values as real degrees. The azimuth value is north based (north = 0.0) and can be used in your own control program to position an observatory dome. The if the scope is slewing the scope slew command returns 1.0, if not 0.0 is returned and if your mount protocol does not support slew detection a -1.0 is returned. If you are not connected to a telescope all these commands return -100.0. Equinox Pro 44 Dome Control If you have an observatory with a motorized dome you may be able to use Equinox Pro to control and automate your dome. Be aware that you will have to buy a control board and sensors and do some construction. The total cost should be about $100. You may have to build some circuit boards, solder or wire wrap components and generally be capable of electrical construction. If you are still reading this the components that you will need include the control board from Pencom Design, Inc. (www.pencomdesign.com), item S2-RLY-IO-EXT. There are internal and external power versions as well as serial and USB versions (USB versions need the FTDI OS X driver). You will need a separate Keyspan or FTDI USB/Serial adaptor with the serial versions. This control board has two relays and 8 I/O pins. For sensors you can use magnetic hall effect switches and/or optical switches. Both hall effect and optical switches can be circuit board mounted or with leads just as long as they are not latching switches and the sensor operates at TTL levels. What type of sensors you use depend on your dome and motor drive design. The control board relays are rated at 10A/28VDC so be sure that your motor switch is within this range. Otherwise you will need to drive larger external relays with the board’s relays. If your dome can rotate in both directions you need to connect the normal east to west control to the control board relay 1 and the west to east control to relay 2. If your dome can only rotate east to west you will not use relay 2. You want to connect the relays to the dome motor switches in parallel so the manual switches will still work. Those switches may or may not connect directly to the dome motor. The most difficult aspect of building a dome control system is how to detect the dome azimuth. You will need two switches - one to detect dome motion and one to detect the dome home position. The dome home position switch can be located anywhere around the dome and the easiest design is to place a hall effect switch on the rim and glue a magnet on the dome wall. The difficult part is detecting dome rotation. If your dome motor shaft is accessible you can paint the shaft or a disk attached to the shaft with black and white stripes and place a photo reflector switch so that it reads the shaft rotation. Another possibility is to mount a wheel on a spring arm such that it makes contact with the dome friction platform. A four inch circular electrical cover plate makes a good sensor wheel. Paint black and white strips on it and a photo reflector switch can then detect the motion. In any case the design is up to you and what is easiest to construct with your dome. An important consideration with the dome rotation and home sensors is to make sure the on and off pulses are long enough for the software to detect. The control board does not have counters on it so the software has to scan the inputs as fast as it can. Each on and off pulse should last at least 80ms. Once you have designed your two input sensors the rotation sensor has to connect to I/O pin 1 and the home sensor to pin 2. Usually both sensors connect 5VDC through a 1k resistor to the sensor’s output pin and pull to ground for the “on” state. The sensor’s Vcc and ground pins are connected to the 5VDC Vcc and ground connections on the control board. If you have a shutter motor you can control the shutter by connecting the open switch to I/O pin 8 and the close switch to I/O pin 7. Note that these output pins are TTL level so you need to use them to drive external relays. If you connect these pins directly to a motor your observatory will burn down. You can add shutter input sensors to detect a shutter fully open (I/O pin 4) and full closed (I/O pin 3). Equinox Pro 45 Control Board The Pencom Design, Inc. control board has two 10A/28VDC relays, 8 I/O pins, power connection and a computer port (RS-232 serial or USB). Relay 1 connects to the east to west motor switch or an external relay if you need a higher rating. Relay 2 connects to the west to east motor switch if your dome is bidirectional. The rotation sensor connects to I/O pin 1 and the home sensor to pin 2. If you have shutter open and close sensors they connect to pin 4 and 3 respectively. The input sensors can be magnetic hall effect or optical switches. Most of these switches connect to ground when turned on so a 1k ohm resistor must be connected between the 5VDC source and the output connection. This means that the on state is at ground and off is at 5 volts. However, some sensors may reverse this. The sensors tested are the OPB716Z optical reflector and the 55100-3H02-A hall effect, but similar sensors can be used. If you have a shutter motor output pin 8 connects to the open relay and pin 7 to the close relay. The output pins supply 5VDC at 12mA so use appropriate relays to drive the shutter motor. Equinox Pro 46 Board Initialization When you hit the Connect button for the first time the board will initialize, reset and disconnect. You will have to connect again. Once you are connected again you can change the baud rate in the board setup box. You should select a speed faster than the default 9600. Once you have selected a new baud rate hit the Reset button. Equinox Pro will disconnect from the control board and you will have to connect again, but this time at the new baud rate. The control board is now configured and you will not have to do this again unless you want to use a different baud rate. The LEDs will indicate the status of the relays, inputs and outputs but they are only updated when some activity is in progress. The current scope and dome azimuth are displayed when you are tracking. A progress indicator activates during any output action. Calibration The next step is to calibrate the dome rotation. Move the dome slightly east of the home position with the Rotate buttons. This will verify that your relay connections are working. When you hit the Calibrate button the dome will rotate east to west all the way around. The rotation sensor “ticks” will be counted. If the tick count does not start to show up in the Total box the home sensor was missed. In this case you should stop the calibration and fix the home sensor. Once the motor relay is turned off when the dome hits the home position for the second time, ticks will be counted during the dome drift. During calibration you should not try to do anything else with Equinox Pro, but you will only have to do this once. You can adjust these values but normally you should use the values determined during calibration. If you know the total ticks calculated is not correct you have a rotation sensor problem that must be fixed. Equinox Pro 47 Dome/Mount Parameters Finally you need to enter the Dome/Mount parameters. Select your mount type - fork or German Equatorial Mount (GEM). If you have shutter control check the Shutter checkbox. If you can rotate your dome in both directions and have connected both relay 1 and relay 2 select the Bidirectional checkbox. Once you save these settings the appropriate buttons will be enabled or disabled. The Input on=5V checkboxes allow you to define whether your input sensors supply 5VDC for the “on” state (if so, check the box) or if “on” is when the pin is pulled to ground (don’t check the box). For the rotation sensor this really does not make any difference. The Home Azimuth value indicates the shutter center azimuth when the dome is at the home position. The home sensor can be placed anywhere around the dome so this is the azimuth of the shutter when the home sensor is on. This value should be as accurate as possible. The shutter Tolerance value is determined by the width of the shutter and your scope’s aperture. You should enter less than half the full shutter width in degrees. This value determines when the dome will be automatically moved. You want to enter a value such that the dome will move just before the scope view would start to be obscured by the dome wall. With a GEM this angle will be less than with a fork mount because at times the scope is looking through the shutter at an oblique angle. The Update seconds determines how often Equinox Pro will check the scope position to see if a dome move is required. An update time of a minute or two is usually fast enough. If you have a fork mount then the dome azimuth should be the same as the scope azimuth - assuming your mount is roughly in the center of the dome. However, if you have a GEM then the dome azimuth is not the same as the scope azimuth and meridian flips also have to be accounted for. In this case you will have to measure your dome and scope distances. You can use any units of distance that you like (cm, mm, inches) but whatever units you use all entries must be in the same units. To measure these distances you need to determine the “pivot point” of your GEM. This is the center of where the RA axis rotates around the Dec axis. Sometimes this point is called the mount’s center of gravity. This point is called MC (Mount Center) in this description. You will also have to know where the center of the dome is and it is called DC (Dome Center) here. The north/south and east/ west lines mentioned here go through the center of the dome. See the diagram on the next page. X: is the distance of the MC from the north/south line. If your MC is centered on this line enter 0. If your MC is east of this line enter a positive value, if west enter a negative value. Y: is the distance of the MC from the east/west line. If your MC is on this line enter 0. If your MC is south of this line enter a positive value, if north enter a negative value. Z: is the distance of the MC from the dome rim height. If the MC is at the rim height enter a 0. If the MC is above the rim enter a positive value, if below enter a negative value. R: is the dome radius. r: is the distance of the MC from the scope’s optical center. Equinox Pro 48 F: is in degrees. Most GE mounts do a meridian flip at some point past the meridian. Often this is called the mount’s safety limit. If, for example, your mount flips once it is 2° past the meridian enter 2 for the F value. If you enter a 0 Equinox Pro will move the dome when the scope hits the meridian regardless of when the scope actually does a meridian flip. Once you have entered all these values hit the Save button. You only have to enter these values once unless adjustments are needed. If you do make changes later on remember to hit the Save button. Track/Sync/Home The Track button turns on and off automatic tracking. If tracking is off then the dome will not move when the scope moves. As your scope tracks an object, you goto a new object or manually slew your scope tracking must be on for the dome to follow the scope. The dome will not move until the scope has stopped slewing from a slew command. A goto command (command+click) will start the dome moving to the destination immediately. If the dome repeatedly backtracks after it has stopped at the destination increase the Drift value by one or two. The sky display will draw yellow bars showing you the shutter tolerance limits. Note that these bars move with a GEM. The Sync button allows you to reestablish a rough synchronization between the scope azimuth and the dome azimuth. If, for example, you move the dome with the dome’s manual controls (not the Rotate buttons in the control panel) then Equinox Pro no longer knows where the dome is. The Sync button reads the scope’s position and sets the dome azimuth to match - so only use the Sync button when the shutter is centered on the scope’s position. Unless you move the dome manually you should not have to use the Sync button. If the dome does not move accurately with the scope and you are constantly having to use the Sync button then you have errors in your parameter values or the rotation sensor is not working correctly. Each time the dome passes the home position the dome azimuth is reset. The Home button will rotate the dome to the home position. The dome rotation will be stopped once the home sensor goes on. If the dome drifts past the home position and you have bidirectional control, the dome will be nudged back until the home sensor goes on again. Notes If you are running your observatory remotely presumably you have shutter control. In that case the home position must be the position where the shutter motors make contact. In any case once the shutter is open you can remotely goto an object, turn on tracking and the dome should follow your scope. When you want to shut down the observatory go to the home position and close the shutter. If you have shutter control you should add sensors to detect when the shutter is fully open and fully closed. You hit the Shutter Open or Close button to turn the shutter output on and hit the button again to turn the output off. However, if you have open/close sensors the outputs will turn off automatically when the sensor goes on. If you have shutter control but do not have shutter open and close sensors check the Input on=5V for pins 3 and 4 to keep them off. Normally the Rotate East/West buttons will keep the appropriate relay closed until you hit the button a second time. However, if you hold down the option key and press one of the buttons the relay will pulse closed very briefly and then open again. Equinox Pro 49 Dome Diagram Dome measurements looking down from the top of the dome. Dome measurements looking level with the observatory floor. Equinox Pro 50 Dome Rotation Sensor In order to design a dome rotation sensor you need to do some math. I have a 10 foot Home Dome so these calculations are based on that dome. The Home Dome uses two drive wheels that move the dome by making contact with a friction platform on the dome. If your dome uses another drive method the calculations should be similar. The dome diameter is 302cm (119”), so the circumference (C=∏*D) is about 948.76cm (373.85”). The dome rotates 360° around, obviously, so that is about 2.64cm (1.04”) per degree (C/360). We want a resolution of about 1/2° so the dome moves about 1.32cm (0.52”) in 1/2°. The Home Dome moves 6° per second, so that means the dome moves 1/2° in about 80ms. (If you have a different design each on and off sensor pulse should last about 80ms but not less.) In order to measure the dome rotation a sensor wheel can be designed that makes contact with the dome friction platform. This wheel needs to be on a spring arm, mounted under the rim of the dome and goes up through a slot cut in the rim to make contact with the friction platform. Other dome designs could use a disk mounted on the motor shaft. A photo reflector sensor should be mounted such that it scans the outer portion of the wheel. Another possibility is to cut holes in the wheel and use a photo interrupter sensor. So now the question becomes how big the wheel should be and what should the sensor pattern look like. Finding a suitable wheel is not easy but a 10cm (4”) circular electrical cover plate will work or you can get a 4”, 1/8” thick circular disk of aluminum from Metal Supermarkets. A 10cm wheel has a circumference of 31.42cm (12.57”). Divide the wheel’s circumference by the distance the dome moves in 1/2° and the result is about 24 (1.42/1.32cm or 12.57/0.52”). So to get a 1/2° resolution we need a pattern with 12 black and 12 white strips. I drew the pattern and printed it onto a CD label, but you could paint the wheel. In any case the black and white strips should be equal in size. The photo shows my design. Equinox Pro 51 Digital Dome Works Digital Dome Works (DDW) is a dome control system by Technical Innovations for their HomeDome observatories. It includes home and rotation sensors, shutter control and a processing unit. Communication to the system is by RS-232 serial lines so a Keyspan or FTDI USB/Serial adaptor will be required. Equinox Pro uses its telescope control to know where to rotate the dome. This discussion about using Equinox Pro to control DDW assumes you know the operation of DDW and have all the components installed correctly. For Equinox Pro to track your scope you must set the “dead zone” dip switches on the DDW control board to 1°. If you find that DDW repeatedly “hunts” for its position set the dead zone higher. Once you have connected to DDW the first thing you need to do is train the system. You must manually move the shutter to north and then hit the Train button. The dome will rotate past home twice. All the calibration data will be saved by DDW so you will only have to train the system once. You can manually rotate the dome by holding down the Rotate buttons. Note that DDW has a 45 second time out for this action. The All Stop button will stop any current motor activity. The Home button will rotate the dome to the home position. At this position you can open and close the shutter. The Track button turns tracking on and off. While tracking the dome will follow the scope but you must be connected to your scope and have polling on. You can tell the dome to go to a specific azimuth from the Goto Azimuth text box. Enter the azimuth you want and then hit the enter key. Note that if tracking is on this action will turn it off. The Pin checkboxes turn the user pins on and off. See the DDW manual for more information. In the bottom left of the DDW panel the current dome azimuth, scope azimuth, shutter, home and DSR status is shown. Note that this information can not be updated while the DDW is rotating the dome. The shutter can not be moved if you are not at the home position and you can not rotate the dome if the DSR is open. Equinox Pro 52 DDW Dome/Mount Parameters You need to enter the Dome/Mount parameters. First select your mount type - fork or German Equatorial Mount (GEM). The Shutter Tolerance value is determined by the width of the shutter and your scope’s aperture. You should enter a value that is less than half the full shutter width in degrees. This value determines when the dome will be automatically moved. You want to enter a value such that the dome will move just before the scope view would start to be obscured by the dome wall. This value can be adjusted later on as required. The Update Frequency determines how often Equinox Pro will check the scope position to see if a dome move is required. You want a time that is long enough so that Equinox Pro is not continually checking the position but short enough that the dome will move before the scope view is obscured. If you have a fork mount then the dome azimuth should be the same as the scope azimuth - assuming your mount is roughly in the center of the dome. However, if you have a GEM then the dome azimuth is not the same as the scope azimuth and meridian flips also have to be accounted for. In this case you will have to measure your dome and scope distances. You can use any units of distance that you like (cm, mm, inches) but whatever units you use all entries must be in the same units. To measure these distances you need to determine the “pivot point” of your GEM. This is the center of where the RA axis rotates around the Dec axis. Sometimes this point is called the mount’s center of gravity. This point is called MC (Mount Center) in this description. You will also have to know where the center of the dome is and it is called DC (Dome Center) here. The north/south and east/ west lines mentioned here go through the center of the dome. X: is the distance of the MC from the north/south line. If your MC is centered on this line enter 0. If your MC is east of this line enter a positive value, if west enter a negative value. Y: is the distance of the MC from the east/west line. If your MC is on this line enter 0. If your MC is south of this line enter a positive value, if north enter a negative value. Z: is the distance of the MC from the dome rim height. If the MC is at the rim height enter a 0. If the MC is above the rim enter a positive value, if below enter a negative value. R: is the dome radius. r: is the distance of the MC from the scope’s optical center. F: is in degrees. Most GE mounts do a meridian flip at some point past the meridian. Often this is called the mount’s safety limit. If, for example, your mount flips once it is 2° past the meridian enter 2 for the F value. If you enter a 0 Equinox Pro will move the dome when the scope hits the meridian regardless of when the scope actually does a meridian flip. Once you have entered all these values hit the Save button. You only have to enter these values once unless adjustments are needed. If you do make changes later on remember to hit the Save button. See the previous Dome Control section of this manual for a diagram of the dome/mount parameters. Equinox Pro 53 Photograph Copyrights The deep sky images are reproduced with the kind permission of the National Optical Astronomy Observatory/Association of Universities for Research in Astronomy/National Science Foundation. Additional copyrights for the images are: Jupiter, Saturn: Alan Friedman/10” (mak/cass)/Astro-Physics/webcam M1, NGC 772: Stéphane Dumont/Equinox M2: Bob Birket and John Evelan/Adam Block/NOAO/AURA/NSF M3, M10: N.A.Sharp, Vanessa Harvey/REU program/NOAO/AURA/NSF M5, M55, M92: Hillary Mathis, REU Program/NOAO/AURA/NSF M8, M22, M52, M106, NGC 2237, NGC 6027: N.A.Sharp, REU program/NOAO/AURA/NSF M12, M30, M54, M69, M71, M72, NGC 4676: REU Program/NOAO/AURA/NSF M16, M27, M57: Bill Schoening/NOAO/AURA/NSF M17: Hillary Mathis, N.A.Sharp, REU program/NOAO/AURA/NSF M19: Doug Williams, N.A.Sharp/NOAO/AURA/NSF M20, M74: Todd Boroson/NOAO/AURA/NSF M31: Bill Schoening, Vanessa Harvey/REU program/NOAO/AURA/NSF M33: A.Rector (NRAO/AUI/NSF and NOAO/AURA/NSF) and M.Hanna M51, IC 434, NGC 2024: Mel Martin M61, M94: Hillary Mathis, N.A.Sharp/NOAO/AURA/NSF M63, M76, M81, M100, NGC 7317: N.A.Sharp/NOAO/AURA/NSF M64: John Gleason/Adam Block/NOAO/AURA/NSF M78: Kent Patterson/Adam Block/NOAO/AURA/NSF M79: Scott Myers/Adam Block/NOAO/AURA/NSF M80: Tom Boerner and David Young/Adam Block/NOAO/AURA/NSF M104, NGC 253: Todd Boroson/NOAO/AURA/NSF IC 405: T.A.Rector and B.A.Wolpa/NOAO/AURA/NSF NGC 55: T.A.Rector/NOAO/AURA/NSF NGC 891, NGC 4013: C. Howk (JHU), B. Savage (U. Wisconsin), N.A.Sharp (NOAO)/WIYN/NOAO/NSF NGC 1300: Hillary Mathis/NOAO/AURA/NSF NGC 7662, 7009, 660, 3628, 4449, 4656, 4725, 6207, 6503, 6946, M82, M83, M101, M53, NGC 6302: Adam Block/NOAO NGC 1232: John Beswetherick/Adam Block/NOAO/AURA/NSF NGC 2261: N.A.Sharp, J.McGaha/NOAO/AURA/NSF NGC 2392: Ross and Julia Meyers/Adam Block/NOAO/AURA/NSF NGC 2403: Christie Olson and Joe Lapre/Adam Block/NOAO/AURA/NSF NGC 2683: Robert Naeye/Adam Block/NOAO/AURA/NSF NGC 2841, 3344: Peter Kukol/Adam Block/NOAO/AURA/NSF NGC 2903: George Hickey/Adam Block/NOAO/AURA/NSF NGC 3079: Jeff Hapeman/NOAO/AURA NGC 3242: Burness Ansell/Adam Block/NOAO/AURA/NSF/NSF NGC 3521: Teresa O’Keefe and Jeff Lawrey/Adam Block/NOAO/AURA/NSF NGC 3675: Joe Naughton and Steve Stafford/Adam Block/NOAO/AURA/NSF NGC 4088: Bonnie Fisher and Mike Shade/Adam Block/NOAO/AURA/NSF NGC 4216: John and Scott Hemphill/Adam Block/NOAO/AURA/NSF NGC 4244: Joe Naughton and Steve Stafford/Adam Block/NOAO/AURA/NSF NGC 4274: Adam Block/Joan Sharp and Alan Rice/NOAO/AURA/NSF NGC 4438: Steve and Nancy Kosar/Adam Block/NOAO/AURA/NSF NGC 4490: Janine Waldron/Adam Block/NOAO/AURA/NSF NGC 4535: Jack Kennedy and Clay Kessler/Adam Block/NOAO/AURA/NSF Achut Reddy/Adam Block/NOAO/AURA/NSF NGC 4559: Flynn Haase and Ethan Gargiulo/Adam Block/NOAO/AURA/NSF NGC 4565: Frank Hainley and John Burgess/Adam Block/NOAO/AURA/NSF NGC 4631: Diane Zeiders and Jim Brooke/Adam Block/NOAO/AURA/NSF NGC 5005: Ed and De Hagerman/Adam Block/NOAO/AURA/NSF NGC 5033: Anne, Karen, and David Rajala/Diana Adams and Alison Tappan/Adam Block/NOAO/AURA/NSF NGC 5746: Lori Barry and Tony A./Adam Block/NOAO/AURA/NSF NGC 6445: Ray and Geoff Weavill/Adam Block/NOAO/AURA/NSF NGC 6543: Rick and Vicki Stevens/Adam Block/NOAO/AURA/NSF NGC 6822: Local Group Galaxies Survey Team/NOAO/AURA/NSF NGC 7331: Davis Scharff/Adam Block/NOAO/AURA/NSF NGC 7635: Doug Williams NOAO/AURA/NSF Equinox Pro 54 Credits Beta Testing and Suggestions Dave Adshead Milton Aupperle Blas Cabrera Kok Chen Francesco Di Cosimo Stéphane Dumont J.R. Fitzgerald Dale Ghent John Huntsberger David Illig Rodney Kennedy Uli Kudicke Vladimir Ladinsky Dave Leiner Mel Martin Jeff Phillips Bruce Pipes Terrence R. Redding Dan Richey Paul Romero David Samuel Paul Schneider Craig Stark Clark Thomas Attila Tözsér Bill Tschumy Localization Andrew Ernyes (Hungarian) Gabriele Callari (Italian) Àxel Oliveres i Gili (Catalan) Uli Kudicke (German) Vladimir Ladinsky (Russian) Fernando Paniagua and Carlos Eugenio Tapia Ayuga (Spanish) François Rayer (French) Contacting Microprojects email:[email protected] web: www.microprojects.ca Equinox Pro 55