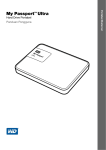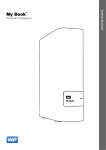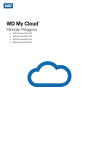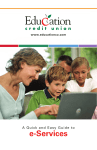Download Login :: EDOCS & Electronic Document Control System
Transcript
PT. REKAYASA INDUSTRI WORK INSTRUCTION (For User) EDOCS Electronic Document Control System PT. Rekayasa Industri, 2012 DAFTAR ISI Halaman Table of Contents i 1. Login 1 2. Project Scenario 2 2.1 Project Info 2 2.2 Project Team 2 2.3 User Permissions 3 2.4 Document Numbering 4 2.5 Auto Numbering 6 Document Registering 7 3.1 New 7 3.2 Upload 8 3.3 Browse 9 3.4 Report 9 Document Routing 10 4.1 Work Flow 10 4.2 Work Order 11 5. Document Monitoring 13 6. My Tasks 14 7. Portal 15 3. 4. i 1. Login The steps to operate EDOCS (Electronic Document Control System) are as follows: Activate Your browser i.e. Mozilla Firefox or Internet Explorer (prefer Firefox) Type the following address http://edocs.rekayasa.co.id Here is the first page : Figure 1.1 1 2. Project Scenario Project Scenario Menu is to create and view Project data, managing user permission and document numbering of the project, the following are the steps: 2.1 Project Info Project Info Menu is to view, create and deleting project data. The following are the steps: Figure 2.1 2.2 Project Team Project Team Menu is to view, to create, to edit and to delete user data. The following are the steps: Figure 2.2 2 Here is the figure of the User menu: Figure 2.3 2.3 User Permissions User Permission Menu is to control User Permission accessing the existing menu in EDOCS. The following are the steps: 3 Figure 2.4 2.4 Document Numbering Document Numbering Menu is to control Document Numbering according to Document Numbering Procedure. The steps to control Document Numbering are as follows: 1. Input appendix data sequentially according to Document Numbering Procedure in each project. The rules are as follows: - Minimum sequence number is 6 and the maximum is 10. - Caption “Project Symbol” must be input as “Appendix‐P” - Caption “Sequence” is input as the sequence - “Seq‐Digit” is to determine digit of sequence (example : 000 become 0001) - Caption besides “Sequence”, “Project Symbol” and “Seq‐Digit” can be input with any format. 4 Figure 2.5 2. Input data reference of each appendix which has been set. Figure 2.6 5 Input document status data as the following figure: Figure 2.7 3. Input revision data as the following figure : Figure 2.8 2.5 Auto Numbering Auto Numbering Menu is to manage automatic numbering of every document numbering format or to change the last sequence number. This is needed when inputting document is done not sequentially. The following are the steps: 6 Figure 2.9 3. Document Registering Document Registering Menu is to create document, uploading file and to view document report. The following are the steps: 3.1 New Document Registering – New Menu is to create document. The following are the steps: 7 Figure 3.1 Document can only be revised and published (showed in portal) after the work order is finished and only can be done by the originator (document creator). 3.2 Upload Document Registering – Upload Menu is to add document data by uploading excel file. It looks as the following picture: 8 Figure 3.2 3.3 Browse Document Registering – Browse Menu is to view, changing and deleting document data. It looks as the following picture: Figure 3.3 3.4 Report Document Registering – Report Menu is to view document report such as MDR & Summary. It looks as the following picture: 9 Figure 3.4 4. Document Routing Document Routing Menu is to create and to control the flow of document. The following are the steps: 4.1 Work Flow Document Routing–Work Flow Menu is to create Document Workflow template. The following are the steps: Figure 4.1 The next steps is creating details of document workflow as the following figure: 10 Figure 4.2 4.2 Work Order Document Routing–Work Order Menu is to execute document according to the workflow has been made. The following are the steps: Figure 4.3 11 Here is the view of making work order: Figure 4.4 Calculation Method explanation: If FORWARDS is selected, selected time is START time of Work Order execution and FINISH time is automatically counted by the system. If BACKWARDS selected, selected time is FINISH time of Work Order execution and START time is automatically counted by the system. 12 5. Document Monitoring Document Monitoring Menu is to view the status of Work Order. Here are details of the explanation: 1. Documents in work order menu flow as the work flow that has been selected before. 2. Plan Start Date and Plan End Date will be automatically set by the system, according to the setting of each task in work flow. 3. Actual Start Date will be automatically filled in if user clicks the Accept button. 4. Actual End Date will be automatically filled in if user clicks Complete button. 5. Status work order consist of : • C ‐ Completed = Document has been done completely. • A ‐ Active = Document in progress. • I ‐ Inbox = Document incoming but has not been proceed yet. • F ‐ Forthcoming = Document that will be incoming. • E ‐ Exclude = Document that will not be incoming. Figure 5.1 13 6. My Tasks My Tasks Menu is to view the status of Work Order. The following are the steps: Figure 6.1 Here is the view of the selected task: Figure 6.2 14 The following is a view of task after accepted: Figure 6.3 7. Portal Portal Menu is to view documents that have been published. The following are the steps: 15