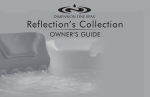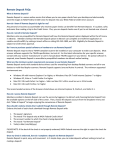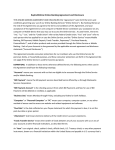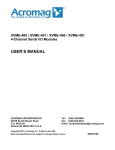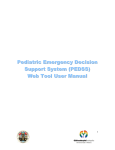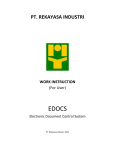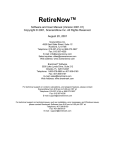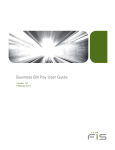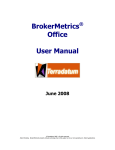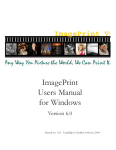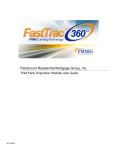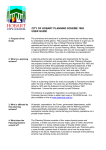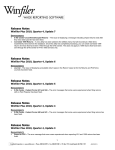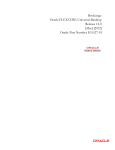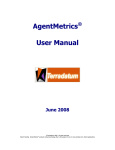Download Full PDF
Transcript
www.educationcu.com A Q u i ck a n d E a s y G u i d e t o e-Services A Q u i ck a n d E a s y G u i d e t o e-Services © 2008 - 2010 Murphy & Company, Inc. Published by Murphy & Company, Inc. • 459 Sovereign Court • Ballwin, MO 63011 • www.mcompany.com Microsoft, Windows, Excel and Internet Explorer are registered trademarks of Microsoft Corporation. Firefox is a registered trademark of the Mozilla Foundation. Adobe Reader are registered trademarks of Adobe Systems Incorporated in the United States and/or other countries. THIS PRODUCT IS NOT ENDORSED OR SPONSORED BY ADOBE SYSTEMS INCORPORATED, PUBLISHER OF ADOBE READER. Disclaimer: Concepts, strategies and procedures outlined in this guide can and do change and may not be applicable to all readers. The content in this guide is not warranted to offer a particular result or benefit. Neither the author/publisher, nor Education Credit Union shall be liable for any damages arising out of the use of this guide, including but not limited to loss of profit, commercial, special, incidental or other damages. For complete product and service information, please refer to the terms, conditions and disclosures for each product and service. Security At Education Credit Union, the security of your personal and account information is our top priority. eBranch security is ensured by the use of multiple protection measures that work together to create a safe and reliable environment. Security at Your Computer Good protection starts at home, in the office, or wherever you access your accounts. Security at your computer includes making sure no one uses or has access to the computer without your permission. Passwords should not be selected from obvious clues like the names of your children or pets. Securing Data as it Travels Across “The Net” The eBranch system is a secure way to handle your financial transactions. To start, your Web browser is required to have 128-bit encryption capability. This feature will prevent anyone from “eavesdropping” on your data as it travels between you and Education Credit Union. When you log in to eBranch, our computers check that your web browser software (Microsoft® Internet Explorer, AOL® or Mozilla Firefox®) can communicate using a 128-bit encryption key. Behind the scenes, and in a matter of milliseconds, your computer and ours randomly pick a number that will serve as the “key” during your brief time online. As a user, you don’t have to do a thing, except make sure you have a version of a Web browser that can participate in this process. This type of security is called SSL, which stands for Secure Sockets Layer. Its ability to protect your information is possible because the pool of numbers available for selection during a 128-bit session is very large. It is practically impossible to guess the number (key) used when scrambling and unscrambling data as it passes between you and Education Credit Union’s computers. Once your information reaches us via the Internet, it passes through a firewall as an additional layer of protection to keep unauthorized users from accessing data. educationcu.com 1 Security Security at Education Credit Union We want you to know that at Education Credit Union, we employ the latest security tools to protect your data on all of our computers, including those used in the eBranch system. The newest addition to our security practices is Multifactor Authentication (MFA). MFA utilizes security questions in addition to your Member Number and Password to verify your identity prior to granting access to eBranch. With all these layers of security in place, you can rest assured that your information and money are protected to the highest possible degree. Automatic Sign Off If you have to step away from your workstation for even a few minutes, be sure to always Sign Off from your session. For further security and peace of mind, in the event you forget or are unable to Sign Off, Education Credit Union will automatically end your online banking session if there is no activity for a period of time. To resume a timed-out session, you will need to repeat the login steps. System Requirements eBranch can be accessed from any computer with Internet access and a secure web browser such as Microsoft® Internet Explorer or Firefox®. If your computer operates with Microsoft® Windows® 2000 or higher or Apple® Macintosh® System 10.2 or higher, you probably have all the software that is required. 2 Education Credit Union Welcome Whether you’re at home, at work, or on the road, Education Credit Union is here for you 24 hours a day, 7 days a week. We offer several services that let you decide when and how you want to interact with us–via telephone, ATM or online. This guide is designed to help answer your questions about how eBranch works and how it can help manage your finances online. In addition to accessing your account information and transferring funds, you’ll also be able to export account information to Quicken® or Microsoft® Money, and pay your bills online. You can also use FinanceWorksTM, a powerful tool to help you track all your spending, savings, credit cards and loan accounts. After becoming an eBranch user, you’ll find that you are able to reduce the amount of time you spend managing your finances. Welcome! We look forward to seeing you online and hope you enjoy this quick and convenient way to manage your finances. Look at what eBranch can do for you: • View account balance and transactions. • Transfer funds between accounts. • Pay bills online and receive e-bills. • Transfer funds between different financial institutions. • Receive e-notices about all your ECU accounts. • Budget your money through FinanceWorksTM. • Set up recurring payments. • Check your account information with Mobile Web Banking and Mobile Text Banking. educationcu.com 3 Table of Contents Security ..........................................................................................................1 Welcome ........................................................................................................3 Online Banking Overview ...........................................................................5 Logging In .....................................................................................................6 Account Access.............................................................................................7 Account Detail...............................................................................................8 E-mail Alerts & Notifications ......................................................................9 Account Transfer ........................................................................................10 Funds Transfer ...........................................................................................11 Scheduled Transfers ..................................................................................12 Download.....................................................................................................13 Bill Payment Overview ..............................................................................14 Set up a Business Payee ............................................................................15 Set Up a Manual Payee ..............................................................................16 Make Payments ..........................................................................................17 Make Recurring Payments........................................................................18 View Reports...............................................................................................19 Add Funding Account ................................................................................20 FinanceWorks™ ..........................................................................................21 eDocs ...........................................................................................................22 Secure Forms..............................................................................................23 Other Services ............................................................................................23 User Options ...............................................................................................24 Mobile Web Banking..................................................................................25 Mobile Text Banking .................................................................................26 TurboTax .....................................................................................................27 Quick Steps .................................................................................................28 Contact Us ...................................................................................................29 4 Education Credit Union Online Banking Over view With eBranch, you have access to your Education Credit Union account information 24 hours a day, 7 days a week, 365 days a year. That means you can do everything you need to from home, work or anywhere you have Internet access. It provides a private, secure, easy and convenient way to control your finances on your terms. With eBranch You Can: • View updated balances and transactions for all of your Education Credit Union accounts, including account history. • Pay bills quickly and conveniently, including scheduling payments in advance, setting up recurring payments and scheduling to receive electronic bills (e-bills). • Perform cross-member transactions.* • Set up and send notifications to your email address about account balances, certificate maturity dates, when specific checks clear and any unique notification that might fit your needs. • Set up scheduled transfers between your ECU accounts. • Transfer funds between your ECU accounts. • View and receive statements through the eDocs tab. * Additional paperwork required. educationcu.com 5 Logging In Okay, you’re ready to access your accounts. Follow the steps below and you’ll be managing your money online like a pro in minutes. n Enter www.educationcu.com into your browser’s web address bar. 1 2 1 | Enter your Member Number and Password, then click Go. 2 | If you have forgotten your Password, click here.* *NOTE: In order to use this, you must have set up your security questions. Please contact the Credit Union. If you or someone attempting to gain access to your account uses an incorrect Member Number/Password three times in succession, then your account will be locked. Contact us to have it reset. 6 Education Credit Union Account Access The Account Summary page displays a quick view of all your accounts. With Account Access, you can view your current deposit and loan balances, view several months of transaction history for each account, transfer funds between your accounts, as well as perform cross-member transfers.* n Click Account Access from the navigation bar to start. 1 3 2 1 | Click here to print the screen information. 2 | Click a linked account name to view detailed account information. 3 | Select one of these buttons to easily pay bills, transfer funds from one ECU account to another ECU account, and access FinanceWorksTM. *Additional paperwork required. educationcu.com 7 Account Detail When you select an account name link listed on the Account Access page, a window with detailed information about that account will be displayed. n Click a linked account name to view the account history detail. 1 2 3 1 | View transaction details and sort by date, check number and transaction type. 2 | Click a linked check number to view an electronic copy of the check. Check images are available to view for the last 90 days. If the payment was an electronic payment, a check image will not be available. 3 | Use the options at the bottom of the screen to update your history view or export the data shown on your computer. 8 Education Credit Union E-mail Alerts & Notifications If you need help keeping track of your account balances, the Notifications tool can help you manage your financial goals by sending you an email every time your Education Credit Union account reaches a “trigger criteria” such as a balance threshold amount, number of days prior to certificate maturity date, or check number clearing. A personal message can be added to any notification. n Click Account Access, then the Mobile Banking and Alerts submenu to begin. 4 1 2 3 1 | To set up an express notification, check the box next to the Balance Less Than or Greater Than heading. 2 | Select the account to be notified about and enter the threshold amount. 3 | Enter the email address to send the notification to, then click Submit. 4 | To set up an advanced notification or if you want to add a custom message to your notification, click here. educationcu.com 9 Account Transfer It’s easy to transfer money from one of your ECU accounts to another ECU account or cross transfer money to ECU accounts on a different membership.* eBranch puts your money at your fingertips with the Account Transfer feature. Quickly and easily move money between your accounts with just a few mouse clicks. n Select Account Access, then click Account Transfer from the submenu to start. 1 2 1 | Enter the Transfer Amount. 2 | Select the From and To accounts, click Transfer Funds, then click Confirm Transfer on the next screen. *NOTE: Account Transfers are processed immediately and cannot be edited once confirmed. Six account transfers from your savings account without a signature will put you into Reg D, which will require a signature. Reg D count resets at the beginning of every month. 10 Education Credit Union Funds Transfer Funds Transfer allows you to move funds between your ECU accounts and other financial institution accounts including banks, brokerages, and other credit unions. You must be the owner of the external account in order to transfer funds. In order to verify you are the owner of the external account, two small deposits and one withdrawal will be made to the account being added. The deposits will be made within 2-3 business days. After obtaining the specific amounts from your external institution (either online or by another method) you will need to return to the Funds Transfer overview screen. A list of accounts awaiting validation will appear. Click the “Verify” link and enter the deposit amounts. You will only have two attempts to enter the amounts correctly. n Select Account Access, then click Funds Transfer from the submenu to start. To Set Up Funds Transfer: • Click Add Account. • Enter Financial Institution or Routing Number. • Click to confirm and follow additional steps to complete. • Status must be certified before funds can be transferred. educationcu.com 11 Scheduled Transfers Manage your ongoing budgeting needs by scheduling automatic transfers, choosing from a variety of frequency options. With the Scheduled Transfers feature you can control when and how often money will be moved. n Select Account Access, then click Scheduled Transfers 1 2 3 1 | Enter the Amount and the To and From accounts. 2 | Choose the frequency and fill in the scheduled details. 3 | Confirm your email address and click Save Transfer to complete. 12 Education Credit Union Download This page allows you to export your account information into a format compatible with your personal financial software. When you export your account information into Microsoft® Money, Microsoft® Excel, Quicken® or QuickBooks®, it will be downloaded onto your computer for future use. n Select Account Access, then click Export from the submenu to start. 1 2 3 1 | Select the account information to export from the drop-down menu. 2 | Enter the date range, or select from the convenient calendars. 3 | Select the format to save the information, then click Download Data. NOTE: eBranch cannot guarantee compatibility of downloads with your personal financial software due to software updates. Consult your software’s user manual for more details. educationcu.com 13 Bill Payment Over view Bill Payment offers you the ultimate in convenience. Pay all your bills online for FREE* when you sign up any Education Credit Union share draft checking account for eDocs. n Click Bill Payment from the navigation bar to start. Pay Anyone, Anytime, From Anywhere.* • Payment history is automatically collected for your records. • You choose the date you want your payment to be made, up to a year in advance. • Schedule recurring payments for regularly occurring bills. • Edit or delete scheduled payments anytime before a payment is processed. • Receive e-bills. • Set up notifications when bills are received, due, paid or there is an error in processing a payment. *NOTE: You may not use Bill Payment to pay governmental fees (such as taxes) or court-directed obligations (such as alimony or child support). You can use Bill Payment from anywhere, but payees must be within the United States. Bill Payment is free up to 15 bills. On the 16th bill, it costs $.30 per bill, or you can pay $4.95 per month for Bill Payment. 14 Education Credit Union Set Up a Business Payee Before you can start paying your bills you will need to enter Payees. From the Make Payments screen, you can quickly add new payees. The Pay Someone New section allows you to create a new payee by searching an electronic database or adding the payee manually. 1 2 1 | To Pay Someone New that is not in your payee list, enter the Payee Name. All possible payees matching your search criteria will appear in a list. Select your payee, then click Add. 2 | Enter the Payee’s account number and zip code, then click Continue to confirm and add the Payee to your list. educationcu.com 15 Set Up a Manual Payee If you are paying a merchant or individual, such as your baby sitter, not listed in our database, you will need to add them manually. 1 2 3 1 | Enter the Payee Name in the Pay Someone New field, then click Add. 2 | Enter the Address, City, State and Zip Code 2 | Click Continue to confirm and add the Payee to your list. 16 Education Credit Union Make Payments Use this feature to make a payment to any payee. Input the payment details, click the Pay button and the payment is now scheduled to be sent to a payee. It’s that simple. n Click Bill Payment from the navigation bar to start. 1 2 3 1 | Select the account from which to make the payments. 2 | Enter the payment Amount and the Send On Date or choose a date from the convenient calendar feature for each payment. 3 | Click the Pay button for each payee you wish to pay. NOTE: The Send On Date is the date the payment will be sent. The Deliver By Date is the estimated date the payee will receive the payment. educationcu.com 17 Make Recurring Payments You can save time by setting up recurring payments for bills that occur on a regular basis for a specified amount. Access this and other features when you select the Payee Name. n From the Make Payments screen, click Pay Automatically next to the Payee Name. 1 2 3 4 1 | Click on the Payee Name, then select the Pay Automatically option. 2 | Select the Funding Account and add a memo if desired. 3 | Choose the Pay automatically at regular intervals option, then enter the Amount, Frequency and the Start/End Date. 4 | Click Save Changes to complete your recurring payment set up. 18 Education Credit Union View Reports By clicking the View Report option, you will be shown a listing of previously paid payments. You can view the details of an individual payment or change the date range to view other payments. n Click View Report from the Bill Payment navigation bar to start. 2 1 4 3 1 | Select the report for the payment to view, edit or delete. 2 | Click Create a report to create and save payment information to be viewed in your “Select a different report to view” list box. 3 | Click the “Add a note” link to add a reminder for the selected payment(s). 4 | Click the “Edit/delete report” link to modify or cancel a pending payment. educationcu.com 19 Add Funding Account Funding Accounts give you the flexibility to pay your bills from any of your checking accounts at any Financial Institution*. n Click Add Funding Account from the Bill Payment navigation bar to start. 1 2 3 1 | Enter your Funding Account information. 2 | Select the Authorization checkbox to initiate debit entries at your request. 3 | Select Continue for confirmation. NOTE: To Edit a Funding Account, click Funding Accounts, then the name of the account that you want to edit. Make any changes, then click Save Changes. *Checking accounts held at any credit union or commercial bank nationwide that is able to accept ACH transfers. Contact your institution if you’re unsure. 20 Education Credit Union FinanceWorks™ FinanceWorks™ puts money management at your fingertips – and your financial goals within reach. budget. Get Control Over Your Finances With The Power To: • View Accounts across more than 5,000 financial institutions all from within eBranch. • See where you’re spending your money. • Set bill reminders. • Set and track a budget. 1 2 3 4 5 1 | Click the FinanceWorks™ button on the Account Access screen or click the FinanceWorks™ link in the submenu. Next click the Enter Finance Works button to continue. 2 | Use the tabs in the menu to navigate FinanceWorks™. 3 | Track your accounts through here. You can add, edit or delete accounts shown in FinanceWorks™. 4 | Cash flow projection is based on paycheck cycle. 5 | Spending is automatically categorized so you can see where you are spending your money during a specific time period. educationcu.com 21 eDocs Receive your statements, notices, and tax documents all through the secure eDocs feature. Click on the corresponding header link within eDocs to view your different documents. You can access the last six months of your statements and notices through eDocs. n Click eDocs from the navigation bar to start. 1 1 | You can receive notifications that you have new eDocs available by email and/or by text message. For example, you can view your CD Maturity Notices, Loan Payment Notices, NSF Fees, Overdraft Fees, 1099s and 1098s. NOTE: You must sign up for eDocs at one of our locations. 22 Education Credit Union Secure Forms Applying online for your next loan or changing your address are just a few of the things you can take care of through our Secure Forms tab. All of our secure forms are safe and secure. n Click Secure Forms from the navigation bar and then select your form to start. 1 1 | Select one of the linked forms to securely send applications or changes to the credit union. Other Ser vices For your convenience, eBranch provides access to several trusted third party vendors to provide products and services to you. Although access to these services are provided within eBranch, all transactions are strictly between you and the vendor. n Click Products and Services from the navigation bar to start. 1 1 | Select one of the linked forms to securely apply for a credit card or loan. educationcu.com 23 User Options Access the User Options feature to customize certain areas of your eBranch environment. n Click User Options from the top right of any screen to start. Change Password: Change your eBranch Password as often as you like. For your protection, you should avoid using easily guessed terms or any other information accessible through public records. Change Timeout: For your security, the eBranch will automatically log you out after a period of inactivity. You can adjust the length of the timeout period here. eBranch Enhanced Login Security: Use this option to add and delete additional security to the computer and browser you are currently using. E-mail Address: It’s important to keep your email address up-to-date. History Date Range: Set the date range for the transaction list that first appears when you enter an account detail screen. Default History Sort Order: Set the way you prefer transactions to be sorted when you enter an account detail screen. Change Start Page: By default, the Account Access screen is the first one to appear when you log in, but you can select another page if you prefer. Challenge Question Setup: Use this option to select the questions and answers that will validate your identity in the event you forget your password or login from an unregistered computer. 24 Education Credit Union Mobile Banking We go where you go. With Mobile Banking from Education Credit Union, you can access your accounts in just moments. Any web-enabled device with Internet access will do. So instead of spending precious time running to the nearest computer or preferred branch, we give you the control to manage your finances on your own terms. And best of all, it’s free! n To start, go to https://m.diginsite.com/educationcu/. 1 1 | Enter your User ID and Password, then click Log In. 2 | If you plan to use this device frequently, check the box to Remember this Phone. 3 | You will be required to answer your security questions to validate your identity, then click Continue to proceed. educationcu.com 25 Text Banking Text Banking makes it easy to access account balances and transactions, right on your mobile phone. It’s the fastest way to get your balances – anytime, anywhere. With Text Banking, You Will Be Able To: • Access the balance of a designated primary account. • Access the balances of all your checking accounts, savings accounts, and loans. • View the five most recent transactions on your designated primary account. • Receive a weekly notification of your designated primary account balance. n Click Account Access, then Mobile Banking and Alerts from the submenu to start. 1 Text Banking is a quick three-step process. 1 | Click the Activate button. 2 | Enter your cell phone number, verify you have read the terms and conditions, then click Next to continue. 3 | You will receive a Text Message on your mobile phone with an activation code. Enter the activation code in the space provided and click Next. 4 | Select your primary Account from the drop-down menu. When you click Done, you are now signed up for Mobile Text Banking! Here are some of the requests you can make once you have completed the enrollment process. • BAL - Current and available balances for a primary account you designate. • LAST - The last five transactions in your primary account. • BAL ALL - Current balances for all the accounts you have with us. 26 Education Credit Union TurboTax TurboTax Online Banking (TTOB) enables you to log on to online TurboTax from eBranch and greatly reduces the data you have to enter to complete your tax returns. n Click My TurboTax from the navigation bar to start. With TurboTax Online Banking, You Can: • Complete your tax forms within the trusted environment of eBranch. • Get information transferred from eBranch directly into TurboTax, reducing data entry. • Deposit your refund directly into an account within eBranch so you have quicker access to it. • Get your refund is as few as eight days when using the efile feature along with direct deposit. educationcu.com 27 Quick Steps Logging In 1 | Enter www.educationcu.com into your browser’s address bar. 2 | Enter your Member Number and Password, then click Go. Account Transfer 1 | Click Account Access, then Account Transfer from the submenu to begin. 2 | Enter the Transfer Amount. 3 | Select the From and To accounts, then click Transfer Funds. 4 | Click the Confirm Transfer button on the next screen. Bill Payment 1 | Click Bill Payment from the navigation bar to begin. 2 | Enter the payment amount and the payment date. If the payment is to be a recurring payment, click Pay Automatically. 3 | Click Pay for each Payee to be paid to complete the process. 28 Education Credit Union Contact Us We want to make communicating with us at Education Credit Union quick and easy. You may call us at (806) 358-7777 or toll-free (800) 687-8144 during regular business hours, or send us an email to [email protected]. Please note that email is not a secure method of communication and should not be used to communicate sensitive information. educationcu.com 29 I - 40 Branch 4400 West Interstate 40 Amarillo, TX 79106 Hillside Branch 6201 Hillside Amarillo, TX 79109 Canyon Branch 2100 4th Ave. Canyon, TX 79015 Bushland Branch PO Box 376 Bushland, TX 79012 Lobby Hours Mon/Tue/Thur: 9:30am - 5:30pm Wed: 10:00am - 5:30pm Fri: 9:30am - 6:00pm Call Us At: (806) 358-7777 or toll-free (800) 687-8144 Email Us At: [email protected]