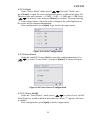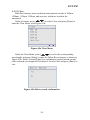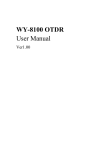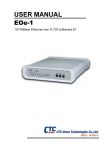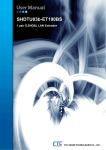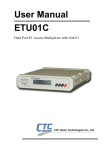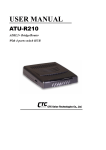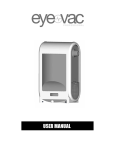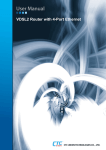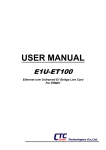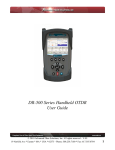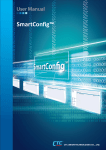Download FOT-PM User Manual
Transcript
USER MANUAL FOT-PM Optical Power Meter CTC Union Technologies Co., Ltd. Far Eastern Vienna Technology Center (Neihu Technology Park) 8F, No. 60 Zhouzi St. Neihu, Taipei 114 Taiwan Tel: +886-2-26591021 Fax: +886-2-27991355 Email: [email protected] URL: http://www.ctcu.com FOT-PM User Manual Optical Power Meter Copyright © 2004, CTC Union Technologies, Inc. All rights reserved. All specifications are subject to change without prior notice. Safety Instructions Safety Terms Used in This Manual "WARNING" identifies any procedure or practice that could result in serious injury. "CAUTION" identifies any procedure or practice that could result in damage to the instrument or serious injury. "NOTE" identifies information that may be beneficial during the use and maintenance of the instrument. Optical Power Meter is a laser instrument. Users should avoid looking directly into the optic output. The use of microscopes or magnifiers should also be avoided, for they may focus a highly intense beam onto the retina of the eye and result in permanent eye damage. Battery: The battery for this instrument is a rechargeable Ni-MH battery. If the battery is unused for a long time, it should be recharged before using. If the instrument is left idle for more than two months, the battery also should be recharged to maintain adequate power. Battery Power: Do not charge batteries for more than 8 hours. Battery replacement should be done by qualified service personnel only. Do not expose batteries to fire or intense heat. Do not open or mutilate batteries. Avoid touching the electrolyte in the batteries, which is corrosive and may cause injury to eyes, skin or damage to clothes. External Power: All hand-held instruments from our company support external power. The power requirement is: DC 13.8V/1.0A. i Laser Radiation: To avoid serious eye injury, never look directly into the fiber optic output of any optic network equipment, test equipment, patch cords, or test jumpers. • Always avoid looking directly into the optic output port, when the instrument is working. • Always put the dust cap on the optical interface when the instrument is not being used. • Always avoid looking directly to an open end of fiber patch cords in operation and make any open end point to a non-reflective object, if possible. Protective Case: When the instrument is not in use, always keep the instrument in the case for protection. ii Table of Contents Safety Instructions........................................................................................................ i Safety Terms Used in This Manual................................................................. i 1. General Information................................................................................................ 1 1.1 Scope of this Manual ...................................................................................... 1 1.2 Unpacking and Inspection.............................................................................. 1 1.3 Introduction..................................................................................................... 2 2. Specifications .......................................................................................................... 3 2.1 Specifications for Model FOT-PM ................................................................ 3 3. Basic Operation....................................................................................................... 4 3.1 Foreword.......................................................................................................... 4 3.2 Instrument Interfaces Instructions ................................................................. 4 3.3 Maintenance of Batteries................................................................................ 5 3.4 Cleaning of Interfaces..................................................................................... 5 4. Specific Functions and Operations ........................................................................ 6 4.1 Keypad Functions ........................................................................................... 6 4.2 Specific Function Introduction....................................................................... 7 4.2.1 GUI ......................................................................................................... 7 5. Data Collection Software .....................................................................................26 5.1 Introduction...................................................................................................26 5.2 Software installation.....................................................................................26 5.2.1 Computer system requirements:..........................................................26 5.2.2 Install and Activate the data collection system ..................................26 5.2.3 GUI .......................................................................................................26 5.3.2 Menu and Tool bar...............................................................................27 5.3.3 Upload Records....................................................................................28 5.3.4 Save Records ........................................................................................29 5.3.5 Browse Stored Data .............................................................................30 5.3.6 Printing of Stored Data ........................................................................31 5.3.7 Auto Trace Drawing ............................................................................31 5.3.8 Exit the Software..................................................................................32 6. Maintenance and Calibration ...............................................................................33 6.1 Maintenance of Batteries..............................................................................33 6.2 Cleaning of Connectors ................................................................................33 6.3 Calibration Requirements.............................................................................33 7. Warranty Information...........................................................................................34 7.1 Terms of Warranty........................................................................................34 7.2 Exclusions .....................................................................................................34 7.3 Returning Equipment....................................................................................34 7.4 Contacting Customer Service.......................................................................34 iii iv FOT-PM 1. General Information 1.1 Scope of this Manual Thank you for purchasing the FOT-PM optical power meter instrument. Please read this manual carefully before using the FOT-PM fiber-optic test instrument. Always pay attention to the warnings and cautions that appear throughout this manual. This manual contains the information necessary for proper operation and maintenance of FOT-PM optical power meter, troubleshooting instructions as well as information regarding customer services. The FOT-PM optical power meter is carefully assembled and has undergone rigorous mechanical, electrical, and optical inspection prior to shipment. In addition to the instrument, the package should also include a data transfer cable, power adapter, software installation disk and user manual. For detailed information, please refer to the packing list. Keep all the original package accessories in case the product needs to be returned. 1.2 Unpacking and Inspection This instrument has been carefully packed and shipped. Examine the instrument for any damage that may be caused during shipment. Upon receiving the instrument, please check for any physical damage that may be caused during shipment. Please report any damage to the shipping agent or the representative of the agent that sold you the instrument immediately. To return the instrument in case of repair, calibration or maintenance, please note that: • • • • Be sure to pack the instrument with protection, like soft cushion, to avoid possible damage during shipment. Please pack with the original carton if possible. If with different size cartoon or material, please make sure that there is at least 1.2 inch of cushion around the instrument. Be sure to seal the packing box firmly with tape. Be sure to ship to your local representative or distributor in a reliable way. 1 FOT-PM 1.3 Introduction The FOT-PM optical power meter is a new generation optical inspection tool. This hand-held, intelligent, and easy-to-use instrument is designed for fiber network installation, verification, routine inspection and maintenance. The instrument features: compact, lightweight, portable, powerful, battery power supply, great performance, and low cost. It is designed to be user friendly with a large and easy to read LCD display. The FOT-PM has a large memory capacity and can transfer test data to a PC by software for analysis, graphic drawing, reporting and printing of previously stored data. Its microprocessor and linear magnifying technology can guarantee long time accuracy. The FOT-PM combines the functions of Laser Source (& Visible Laser) and Power Meter. It is ideal for both single-mode and multi-mode fiber checkouts. Features: • Large LCD with EL backlight • Multi-wavelength auto self-testing • Measurement of optical loss dB • Absolute power measurement for dBm or mW • Store measurement data and upload to PC • Both Continuous Wave and modulation frequency modes • 270/1K/2K Hz modulation frequency • Single optical connector realizing dual-wavelength output • Power Meter to auto-trace laser source variation • Manual and auto modes of data collection • Auto save measurement data • Auto data collection that can be program controlled • Dual power, and auto charging • Low battery indicator • Auto power off for saving battery life 2 FOT-PM 2. Specifications 2.1 Specifications for Model FOT-PM Model FOT-PM Power Meter Module Specifications Detector Type InGaAs Dynamic Range (dBm) -73 ~ +10 Accuracy (25 C & -10dBm) +/-0.25 dB Resolution 0.001 dB Data Storage 4000 Measurements Wavelength (nm) 850, 1300, 1310, 1550 Laser Source Module Specifications Emitter Type LD Wavelength (nm) 1310/1550 +/-20 Spectral Width (nm) <5 Output Power > -7 dBm Stability Short-term:+/-0.05 dB, long-term:+/-0.15dB Modulation Frequency 270/1K/2KHz Connector Type FC/PC Other Specifications Operating Temp. -10 C ~ 50 C Storage Temp. -20 C ~ 60 C Relative Humidity 10 ~ 90% (non-condensing) Weight 1.3 lbs. (0.6kg). Dimensions(H×W×T) 7.7×3.9×1.7 inch (196×100×44mm) Note: Wavelength and power range not listed in the above table can be tailored according to customer's needs. 3 FOT-PM 3. Basic Operation 3.1 Foreword This section of the manual will introduce the basic operation of FOT-PM optical power meter. Specific operations of each type are elaborated in "Specific Functions and Operations", Chapter 4 of this manual. Please read this manual carefully for optimal performance. Should you encounter any problems during operation, you are welcome to contact our technical staff. 3.2 Instrument Interfaces Instructions 13.8/1A Figure 3.1 Top view of FOT-PM Series Optical Power Meter • • • Fiber Optic Output This FC /PC connector is used for the optical power test interface and laser source interface. Power Adapter Jack Power Adapter Jack requirements:13.8VDC/1.0A. RS-232 Data port This interface is used to upload stored measurement records to a PC running data collection software for further statistics analysis and reporting. Avoid looking directly to the optic output when the instrument is powered on. 4 FOT-PM 3.3 Maintenance of Batteries The battery for the FOT-PM optical power meter is a rechargeable NiMH battery. All NiMH batteries have been correctly installed and thoroughly inspected. Please do not open the instrument to replace batteries. • Caution during operation: The following situations may cause auto power-off to the instrument: —— The instrument will be automatically powered off when there is insufficient power during operation and low power indicator light turns red. —— If with insufficient power, the instrument will be immediately shut off several seconds after turned on, to protect the batteries from excess discharging. In either case, the batteries should be charged immediately. • Caution during charging: —— Quick charge is needed first and then switch to normal charge after the voltage reaches a predefined figure. The ambient temperature range for quick charge should be +10~+40 C, while for normal charge: 0~+45 C. The batteries may not fully charge, could suffer possible damage if the charging temperature is outside the recommended range, or the battery life could be shortened. —— 4 hours for quick charge. —— Do not charge for over 8 hours. 3.4 Cleaning of Interfaces In order to keep instrument accuracy, proper cleaning should be performed before conducting any tests. A lint-free cloth and reagent-grade isopropyl alcohol may be used to clean the connectors. If the connectors are not clean, they may cause performance errors as follows: • Measurement errors; • Linearity errors; • Attenuation in optical power; • Optical power received may appear to be out of optical range for measurement. 5 FOT-PM 4. Specific Functions and Operations 4.1 Keypad Functions [On/Off] This key turns the instrument on and off. When power is on, under default status, the FOT-PM automatically shuts down after idle for about five minutes. [Func] This key is used to select the fiber wavelength and power meter interface. [Set] This key is used to access the main menu to configure system parameters and language. [Store] This key is used to save measurement data and auto test results. [Backlight] This key is used to toggle on/off the LCD backlight. [Quit] This key is used to exit the current menu and return to the system GUI or next upper menu. [Enter] This key confirms the current selection. [ ] These cursor keys have three functions: in GUI, they are used to adjust LCD contrast; in the system menu, they are used to scroll the menu options; in laser source and Power Meter modes, they are used to switch optical wavelength. Figure 4.0 FOT-PM front view 6 FOT-PM 4.2 Specific Function Introduction 4.2.1 GUI 4.2.1.1 Contrast Adjustment of LCD After powering on, the GUI will be displayed as follows: FOT-PM Figure 4.1 Boot-strap GUI of Optical Power Meter The LCD contrast can be greatly affected by the surrounding ambient temperature. Under normal temperature conditions, the LCD contrast is optimal. When the ambient temperature is too high or too low, the LCD may appear too dark or too light affecting normal display. The contrast can be modified to optimal display by pressing the key through the following procedures: • Power on the instrument, the GUI is displayed (as in Figure 4.1); • Press key and the contrast will be intensified; Press key and the contrast will be weakened. Repeat the above procedures until optimal contrast is obtained. 4.2.1.2 Power Meter and Laser Source Interface Press [Func], the instrument will enter "Power Meter" mode, as shown in Figure 4.2a. Figure 4.2a Power Meter Interface 7 FOT-PM Press [Func] again to select the "Laser Source" mode. The laser source is displayed as shown in Figure 4.2b. Figure 4.2b Laser Source Interface 4.2.1.3 GUI Display As shown in Figures 4.2a and 4.2b, GUI Display description is as follows: • Wavelength: Wavelength of laser source or power meter. • Power Value Display: Under "Laser Source" mode, the actual power value will be displayed; under "Power Meter" mode, actual power value will be displayed. • Modulation Frequency: Under "Laser Source" mode, modulation frequency will be displayed; under "Power Meter" mode, actual frequency value will be displayed. • Scale: Under "Power Interface" mode, the scale is used to notify the power change around a reference value." " stands for the reference point, the middle of the scale. • AC: The instrument is powered through an AC to DC adapter; DC: the instrument is powered by battery. When the instrument is powered by AC/DC adapter, the internal batteries are automatically charged. Charging internal batteries Battery is fully charged When the instrument is powered by battery, battery status is shown on the LCD almost no power over half power low battery full power half power 8 FOT-PM • Auto Off: Sign for Auto off. After powered on, the default status of the instrument is Auto-Off set on. If the instrument is idle for 5 minutes, it will automatically shut off to conserve battery power. If Auto-Off function is set off, operating time will be displayed on the LCD. To set Auto-off function, please refer to menu operation introduction. 4.2.1.4 Wavelength Switching Under the "Power Meter" or "Laser Source" modes, wavelength switching can be accomplished by pressing [ ]. 4.2.2 Menu Configuration and Measurement Operation Under the GUI mode, press [Set] key to enter the "Main Menu", as shown is Figure 4.3: Figure4.3 Main Menu Press [ ] key to make selections in the "Main Menu" and then press the [Enter] key to enter a sub menu. Press [Quit] key to return to the upper menu. The "Main Menu" includes the following nine submenus: Main Menu Power Meter Laser Source Auto Test Recall Clear Auto Off Set Default 9 FOT-PM Auto test is only applicable for long distance single-mode fiber optical. 4.2.2.1 Power Meter ] to select In GUI, press [Set] to enter the main menu. Use [ "Power Meter", and press [Enter]. The display will look like Figure 4.4a: Figure 4.4a Power Meter Configuration Menu The Configuration Menu includes the following eight submenus: Set Menu W/dBm Reference Precision Average Buzzer Auto Trace Zero Scale After configuration is set, please press [Quit] to exit back to the Main Menu. 4.2.2.1.1 W/dBm ] to select W/dBm and Under the "Power Meter" mode, press [ press [Enter]. The configuration menu is as shown in Figure 4.4b. Use [ ] to select and press [Enter] to confirm. The current unit is marked with "*". 10 FOT-PM Following configuration, press [Quit] to exit back to the upper menu. Figure 4.4b Unit Configuration "dBm" is set as default . "W" consists of: "mW", "uW", "nW", and "pW". When "W" is selected, the FOT-PM will choose relevant units to display automatically. 4.2.2.1.2 Reference Under "Power Meter" mode, press [ ] to select "Reference", and press [Enter]. The configuration menu is shown in Figure 4.4c. Figure 4.4c Reference Configuration Under this configuration menu, there are three sub menus: "DRef", "Ref Value", and "Ref". DRef Set current tested power value with relative reference value; Ref Value Set mid reference value for relative measurement; Ref Reference on/off. 11 FOT-PM • DRef Configuration Under the "Reference" menu, press [ ] to select "DRef", and press [Enter] to set the current power value as reference value. After configuration, press [Quit] to go back to the higher-level menu. • Ref Value Configuration. ] to select "Ref Value" and Under the "Reference" menu, press [ press [Enter] to enter the configuration. The reference value can be adjusted digit-by-digit by pressing [ ]. Power value adjustment is, by default, set to begin with the first digit. After the first digit reaches the desired value, press [Set] to confirm. The adjustment will be automatically directed to the next right hand digit. Adjustment is made in succession and when the desired value is finally reached, press [Enter] to confirm and set the adjusted value as the current reference value (as shown in Figure 4.4d). After configuration, press [Quit] to go back to the upper menu. Figure 4.4d Set Reference Value • Ref On/Off Under the "Reference" menu, press [ ] to select "Ref On/Off", and press [Enter] to activate or deactivate relative measurement. When the "*" appears, the function is activated; when it disappears, the function is disabled, as shown in Figure 4.4e. Press [Quit] to back to the upper menu. Figure 4.4e Ref On/Off Configuration 12 FOT-PM • Relative Measurement ] to select "Ref On/Off", and press As in Figure 4.4e, press [ [Enter] to activate the reference measurement. Relative measurement menu can be reached when the display unit is dB as shown in Figure 4.4f. Press [Quit] to exit level by level. Figure 4.4f Relative Measurement Menu To leave the relative measurement menu, press [Set] to enter the main menu and disable "Reference" in the power meter mode. Press [Quit] to exit level by level. Absolute Measurement can be realized when the display units are in dBm, as shown in Figure 4.2a. 4.2.2.1.3 Precision There are three options for the precision of power meter measurements: "0.1dB", "0.01dB" and"0.001dB", as shown in Figure 4.4g: Figure 4.4g Precision Configuration Under power meter mode, press [ ] to select "Precision", and press [Enter] to get in the config menu. Press [ ] to select the desired precision, and then press [Enter] to confirm. The selected current number is marked with "*". Press [Quit] to exit back to the upper menu. 13 FOT-PM 4.2.2.1.4 Average Average is a function especially designed for accuracy of measurement. In this menu, there are four options: "average off", "10 samples", "50 samples", and 100 samples", as shown in Figure 4.4h. Figure 4.4h Average Configuration Under "Power Meter" mode, press [ ] to select "Average", and ] to press [Enter] to get to the configuration menu. Then press [ select sample average. Please press [Enter] for confirmation. The selected option is marked with "*". Press [Quit] to escape back to upper menu. "Average Off" is the default setting. 4.2.2.1.5 Buzzer Buzzer is designed to test the stability of fiber optical power. When the instrument detects power outside of the normal expected range, the buzzer will automatically sound an alarm. Under "Power Meter" mode, press [ ] to select "Buzzer" and press [Enter] to enter the configuration menu. There are three menu options: "Max", "Min", and "Buzzer", as shown in Figure 4.4i. Figure 4.4i Buzzer Configuration 14 FOT-PM • Max Under the Buzzer configuration menu, press [ ] to select "Max", and press [Enter] to enter the Max configuration menu as shown in Figure ] to change the Max value digit by digit, (beginning 4.4j. Press [ from the left most digit. After the first digit is confirmed, press [Set] to move to the next right digit. Adjustment is made in succession. Press [Enter] to confirm and exit to the upper menu. Figure 4.4j Buzzer Max Configuration • Min The operation process is similar to Max Configuration. Please refer to the above procedures. • Buzzer On/Off Under the "Buzzer" menu, press [ ] to select "Buzzer On/Off" and press [Enter] to activate or deactivate buzzer. When "*" appears, it means buzzer is enabled, otherwise it is disabled. After configuration, press [Quit] to exit back to higher level menu. "Buzzer Off" is the default setting. 4.2.2.1.6 Auto Trace This function can auto trace and record power variation in optical fiber within a defined period, and draw a power variation curve after the defined period, so as to save the manual labor in recording. • Activate Auto Trace For the proper implementation of the auto trace function, the mid preference point needs to be set first. (For specific configuration, please refer to 4.2.2.1.2), which will be "y" axis for the power variation curve. 15 FOT-PM When auto trace function is on, "Ref key" in 4.2.2.1.2 should be off. After setting the proper reference, select "Auto Trace" under "Power Meter" mode, as shown in Figure 4.4k. Figure 4.4k Auto Trace Configuration Different trace times can be chosen by pressing [ ], and then press [Enter] to confirm. The trace time with "*" is the current setting. After confirmation, the instrument will start auto tracing, as shown in Figure 4.4l. Figure 4.4l Auto Trace in Progress • Terminate Auto Trace Users can terminate auto trace at any time during the trace process by pressing [Quit], and exit back to the Auto Trace menu shown in Figure 4.4k. • Auto Trace Finish and Draw power variation curve When the instrument completes auto tracing within the defined time, it will show "Finished!" as shown in Figure 4.4m. 16 FOT-PM Figure 4.4m Auto Trace Finished After completion of auto trace, users may press [Quit] to go back to Auto Trace configuration menu (as shown in Figure 4.4k), or they may press [Enter] to draw power variation curve, as shown in Figure 4.4n. Figure 4.4n Auto Trace Curve To change the dynamic range for the instrument's auto trace curve, adjust the mid reference value. Values outside of the range will be displayed. If users wish to get a more detailed trace curve, please upload the data to a PC for further processing. 4.2.2.1.7 Zero The "Zero" function provides users with an easy way for auto calibration of the power meter, which can be used to rectify the instrument's power value under non-luminous state in daily testing. The procedure requires placing the dust cap on the optical input to ensure that the tie-in is completely enclosed and receiving no laser signal. After power on, enter the Power Meter mode and press [ ] to select "Zero". Press [Enter] to start auto calibration. The result is shown in Figure 4.4o. 17 FOT-PM Figure 4.4o Zero Operation After auto calibration, the display will look like Figure 4.4p. Figure 4.4p Auto Zero Success If the optical sensor is not completely closed to light, it may cause calibration failure, as shown in Figure 4.4q. Figure 4.4q Calibration Failure If the optical sensor is not completely closed to light, it may cause calibration failure. 18 FOT-PM 4.2.2.1.8 Scale Under "Power Meter" mode, press [ ] to select "Scale" and press [Enter] to enter the scale configuration menu, as shown in Figure 4.4r. There are four scale options: +/-0.5dB, +/-1dB, +/-1.5dB, and +/-2dB. Press ] to select a scale and press [Enter] to confirm. The item showing [ "*" is the current choice. Once the scale is changed, the scale displayed on the screen will be changed immediately. After configuration, press [Quit] to go back to the upper menu. Figure 4.4r Scale Configuration 4.2.2.2 Laser Source Under the initial GUI, press [Set] to enter the configuration menu. Use [ ] to select "Laser Source", and press [Enter], as shown in Figure 4.5a. Figure 4.5a Laser Source Configuration 4.2.2.2.1 Laser On/Off ] to select Laser On/Off. Under the "Laser Source" mode, press [ Press [Enter] to enable or disable laser function. When "*" appears, the laser is enabled. After configuration, press [Quit] to back to upper menu. 19 FOT-PM 4.2.2.2.2 CW/MOD Under "Laser Source" mode, press [ ] to select CW/MOD. Press [Enter] to enter the CW/MOD menu, as shown in Figure4.5b. Press ] to select the desired mode, and then press [Enter] to confirm. [ The item with "*" is the current setting. After configuration, press [Quit] to exit to the upper menu. Figure 4.5b Laser CW/MD Configuration The default setting is CW (continuous wave). 4.2.2.2.3 W/dBm Under the "Laser Source" mode, press [ ] to select W/dBm, and then press [Enter] to enter W/dBm menu, as shown in Figure 4.5c. Press [ ] to select the desired display unit and press [Enter] to confirm. The item marked with "*" is the currently selected unit. After configuration, press [Quit] to exit to the upper menu. Figure 4.5c Laser W/dBm The default setting is dBm. 20 FOT-PM 4.2.2.3 Auto Test Using this function, the instrument can perform optical fiber loss testing automatically and make a rough estimation of the optical fiber length. Loss per kilometer of optical fiber cable can be set manually or by system default. • Enter Auto Test Menu ] to select Auto Test and press Under the main menu, press [ [Enter] to enter the auto test configuration menu, as shown in Figure 4.7a. Figure 4.7a Auto Test Menu • Manually set loss/km During field testing, the operator can precisely configure the loss/km of 1310nm and 1550nm wavelength, to increase the accuracy of length estimation. Under the Auto Test menu, press [ ] to select 1310nm or 1550nm. Press [Enter] to enter the menu, as shown in Figure 4.7b. Press [ ] to select any number between 0 dB/Km and 1.00 dB/Km. You can press the arrow key and hold it to move quickly to the desired value. Then, repeat the above procedure on a different wavelength. Press [Enter] to confirm and exit. Figure 4.7b Manual configuration of Loss 21 FOT-PM • Default When the operator is not sure what the specific loss per km for 1310nm and 1550nm wavelength is, they can choose the system default to make a rough estimation of optical fiber length. The default loss per km is: 0.40dB/Km for 1310nm and 0.25dB/Km for 1550nm. Under the Auto Test menu, please press [ ] to go to the default setting and press [Enter] to select. The loss/km will be set to default. • Activate Auto Test Under the Auto Test menu, press [ ] to select Start Test and press [Enter]. The optical power meter will start auto testing. The testing process will look like Figure 4.7c. Press [Quit] to terminate the test operation. Figure 4.7c Auto Test in Process • Auto Test Report After auto test is completed, the instrument screen will display the auto test result report, as shown in Figure 4.7d. Users can browse the test results of 1310nm and 1550nm wavelength tests by pressing [ ]. Figure 4.7d Report of Auto Test Result Please press [Quit] to exit to auto test configuration menu. 22 FOT-PM Auto test is only applicable to long-distance, single-mode optical fiber. 4.2.2.4 Recall Using the "Recall" function, users can review stored measurement results of 850nm, 1300nm, 1310nm, 1550nm and auto test. Under the Main Menu, press [ ] to select Recall, and then press [Enter] to enter the Recall Menu, as shown in Figure 4.8a. Figure 4.8a Recall Menu Under the Recall menu, press [ ] to select the corresponding wavelength (or "auto test"), and press [Enter] to enter submenu. The screen will display stored records of the selected wavelength (or "auto test"). Users can browse all stored records of the selected wavelength by pressing [ ], as shown in Figure 4.8b. If there are no stored records, the display will briefly show the message "NO RECORD!". Please press [Quit] to exit to the upper menu. Figure 4.8b Recall Records 23 FOT-PM 4.2.2.5 Clear With this function, users can delete measurement records of 850nm, 1300nm, 1310nm, 1550nm, and auto test, which are stored in the instrument. ] to select Clear, and press [Enter] to Under Set menu, press [ enter the Clear Menu, as in Figure 4.9a. Figure 4.9a Clear Menu Under the Clear Menu, press [ ] to select the corresponding wavelength, and press [Enter] to enter the Delete Record menu, as shown in Figure 4.9b. Select Yes and [Enter] for confirmation, and all stored records of the selected wavelength will be deleted. Or select NO and press [Enter] to exit. Figure 4.9b Delete record confirmation 24 FOT-PM 4.2.2.6 Auto Off The instrument has automatic shutoff function. If this function is activated, and no keys have been pressed for 5 minutes, the instrument will automatically shut off to save battery power. ] key to select Auto Off, and press Under the Main Menu, use [ [Enter] key to activate or deactivate Auto-off function. When the asterisk "*" appears, the Auto Off Function is active; when there is no asterisk, the Auto Off function is disabled. After setting, press [Quit] key to exit the Main Menu. The default set is auto off on. 4.2.2.7 Set Default With this function, users can set all parameters and configuration of this instrument to factory defaults. Under the Main menu, press [ ] to select Set Default, and press [Enter] to enter the Set Default interface, as shown in Figure 4.10. Then select Yes or No, and press [Enter] to confirm. The instrument will perform relevant operation and return back to the upper menu automatically. Figure 4.10 Set Default Confirmation 25 FOT-PM 5. Data Collection Software 5.1 Introduction The FOT-PM Upload Application is an upload software developed by our company especially for the FOT-PM Fiber Power Meter. It allows stored measurement records in the instrument to be displayed, saved or printed on a PC through the RS232 serial port. The data format is "comma separated values" compatible with Microsoft® Excel. All stored records can be browsed, edited and printed in Excel. 5.2 Software installation 5.2.1 Computer system requirements: • CPU: Pentium (or above) • Operating System: Microsoft® Windows 98 or above • Memory: 64MB or above • Hard disk: 10MB or above (excluding the space of operating system) • CD-ROM : 8x speed or above • RS-232 serial port 5.2.2 Install and Activate the data collection system • Start Windows98/2000, and please quit all the other application programs. • Insert the installation disc into CD-ROM driver. • Browse and double click "setup.exe" to install • The installation is similar to other Windows application software. Follow the instructions of installation wizard step by step until the installation is completed. 5.2.3 GUI After installation of FOT-PM Upload Application system, follow normal procedures to run the application. The GUI will be displayed as follows: 26 FOT-PM Figure 5.1 FOT-PM Data Collection Software GUI 5.3.2 Menu and Tool bar Under the application, click File on the menu bar. The menu displays as shown in Figure 5.2: Figure 5.2 File Menu Upload: Open: Close: Save: Print: Exit: Choose the right COM port, and then click the File pull-down Menu "Upload" to upload measurement records. Open a saved data file to browse measure results. Close the file. Save the testing data displayed on GUI Print the data displayed on GUI Exit FOT-PM Upload Application system. 27 FOT-PM Under the application software, click Recall on the menu bar to reveal the pull-down as shown in Figure 5.3. Figure 5.3 Record Menu for Software Store Record: Select stored records accordingly. Auto Test Record: Select Auto Test Records. Auto Trace Record: Select Auto Trace Records. Under the application, click Draw on the menu bar to reveal the Scale pull-down Menu (Figure 5.4) as follows: Figure 5.4 Draw Menu of Software Scale=±1.0dB:Select the data scale within ±1.0dB when the curve is drawn. Scale=±2.0dB:Select the data scale within ±2.0d when the curve is drawn. Scale=±3.0dB:Select the data scale within ±3.0dB when the curve is drawn. Scale=±4.0dB:Select the data scale within ±4.0dB when the curve is drawn. AutoTrace Drawing: Click this menu to draw auto trace curve. 5.3.3 Upload Records Power off the FOT-PM and connect it to a PC COM port via the serial data cable. Power on the instrument and make sure the instrument is still under the main GUI. Click Upload from the File pull-down menu bar to start the automatic uploading of records. The GUI is shown in Figure 5.5: Uploading records must be processed under the main GUI. Otherwise, errors may occur. 28 FOT-PM Figure 5.5 Upload Records 5.3.4 Save Records After completion of uploading and filling out all necessary information, click Save from the File pull-down to save records, as shown in Figure 5.6: Date: Automatically set according to PC's internal setting. Time: Automatically set according to PC's internal setting. Cable: Fill in the number of the cable under test From: Fill in the starting point of the cable under test To: Fill in the destination of the cable under test Company: Fill in the name of the company. Operator: Fill in the name of the operator Location: Fill in the location of fiber Figure 5.6 Save Records GUI 29 FOT-PM 5.3.5 Browse Stored Data Stored data can be reopened, browsed and reviewed. Click on Open Menu of the File pull-down menu, select a file and the GUI will display as in Figure 5.7. Figure5.7 Open saved file Press Enter, records will be displayed as shown in the following figure. Users can browse the records via mouse clicks. To close opened file, click Close Menu from the File menu pull-down. Figure 5.8 Browse Saved Records 30 FOT-PM 5.3.6 Printing of Stored Data After uploading records or opening a stored record file, the user can print records via a printer. The GUI is shown in Figure 5.9. Figure 5.9 Printing of Stored Data 5.3.7 Auto Trace Drawing After uploading auto trace records or opening stored auto trace record files, users can click Auto Trace Drawing from the Draw pull-down menu. The software will draw auto trace curves in a new window, as shown in Figure 5.10. Figure 5.10 Power Auto Trace Interface 31 FOT-PM In the Figure: Max: The maximum value of the records Min: The minimum value of the records Avg: The average value of the records. Ref: The reference value. Click on the Scale radio buttons to change the dynamic range of Y-axis. Single-click Redraw to draw a new curve of another power range. Single click Print to print this curve or single click Close to close this curve drawing window. 5.3.8 Exit the Software Click the Exit menu from the File pull-down menu to exit the application (or click the "X" in the upper-right hand corner of the window). 32 FOT-PM 6. Maintenance and Calibration 6.1 Maintenance of Batteries Notes for maintenance of batteries in the instrument: 1. One rechargeable NiMH battery is inside the FOT-PM. Do not replace the battery by yourself. Please seek professional assistance. 2. If the instrument is left unused for a long time (idle for over 1 months), it is recommended to recharge the battery every other month. 3. Do not overcharge the battery (more than 8 hours). Otherwise permanent damage may result to the battery. 6.2 Cleaning of Connectors Connectors must be kept clean. Special alcohol may be used to clean optic output. Always put dust caps back on when the unit is not being used, and keep the dust caps clean. 6.3 Calibration Requirements Calibration of the instrument every two years is recommended. Please contact your supplier or our agent for proper calibration. 33 FOT-PM 7. Warranty Information 7.1 Terms of Warranty All products are guaranteed against defective components and workmanship for a period of one (1) year from the date of shipment to customers. Any product found to be defective within the warranty period shall be repaired or replaced free charge. (Units must be properly packaged and shipped pre-paid back to our factory.) This warranty does not cover accessories or optional parts. 7.2 Exclusions The warranty on your equipment shall not be applied to defects resulting from the following: 1. Unauthorized repair or modification 2. Improper use, negligence, or accident We reserves the right to make changes to the product packages at any time without having to replace or change previously purchased units. 7.3 Returning Equipment To return equipment for yearly calibration or for any other reason, please contact our local representative for additional information and obtain an RMA# (Return Materials Authorization number). Please describe briefly the reasons for product return in order to facilitate efficient service. 7.4 Contacting Customer Service Please check our representatives for updates to this manual and additional application information. If you need technical or sales support, please contact your local representative. 34 Network Testers CTC Union Technologies Co., Ltd. Far Eastern Vienna Technologies Center (Neihu Technology Park) 8F, No. 60, Zhouzi St., Neihu, Taipei, Taiwan Phone:(886) 2.2659.1021 Fax:(886) 2.2.799.1355 E-mail: [email protected] http://www.ctcu.com