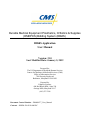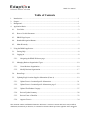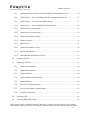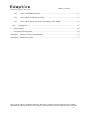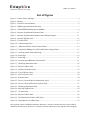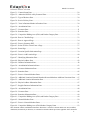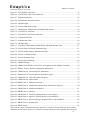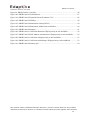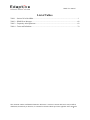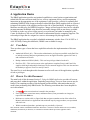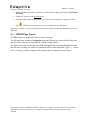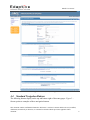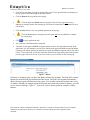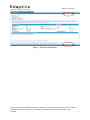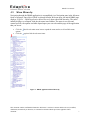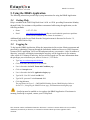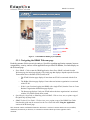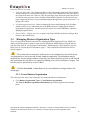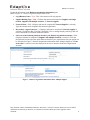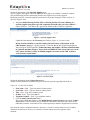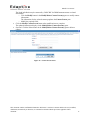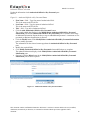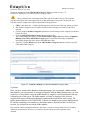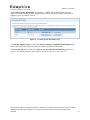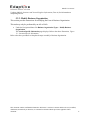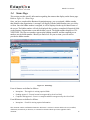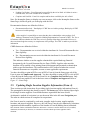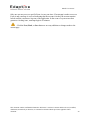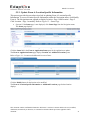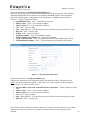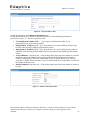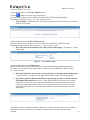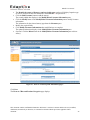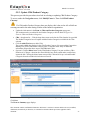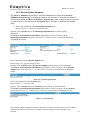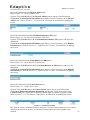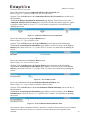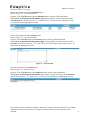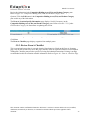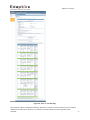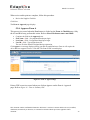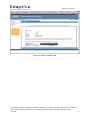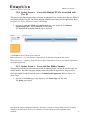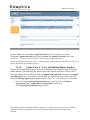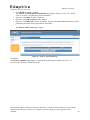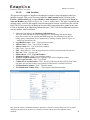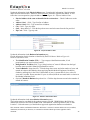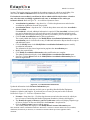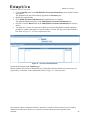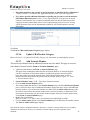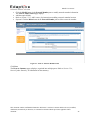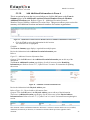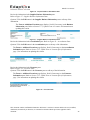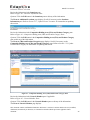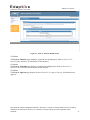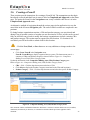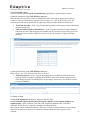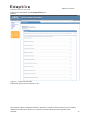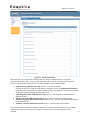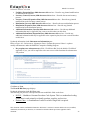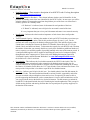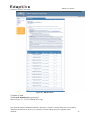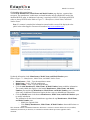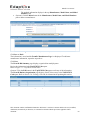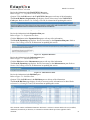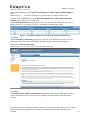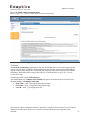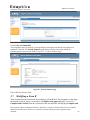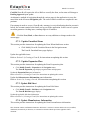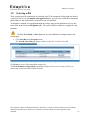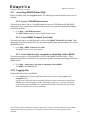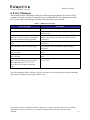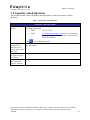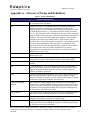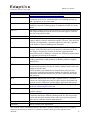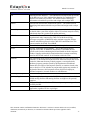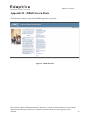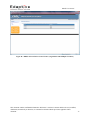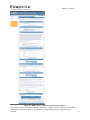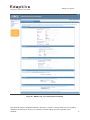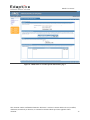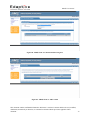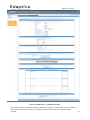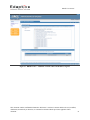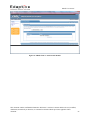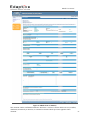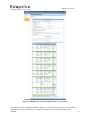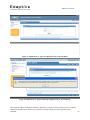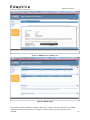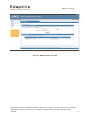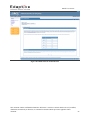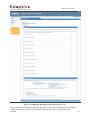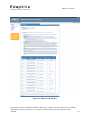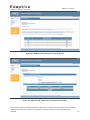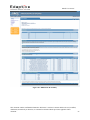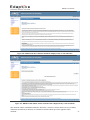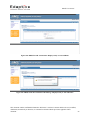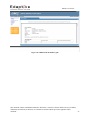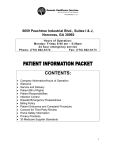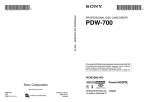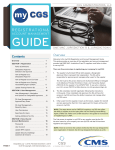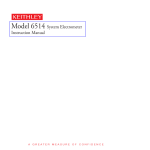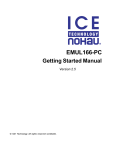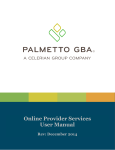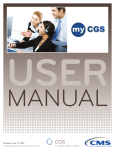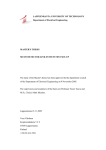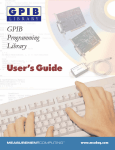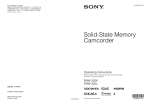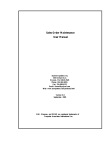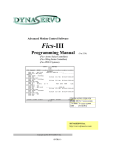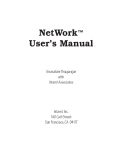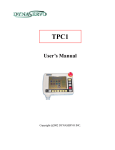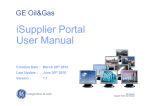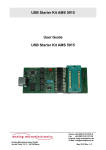Download DBidS User Manual
Transcript
Durable Medical Equipment Prosthetics, Orthotics & Supplies (DMEPOS) Bidding System (DBidS) DBidS Application User Manual Version: 2.10 Last Modified Date: January 5, 2012 Prepared for: The US Department of Health & Human Services Centers for Medicare & Medicaid Services (CMS) Office of Information Services 7500 Security Boulevard Baltimore, Maryland 21244-1850 Prepared by: Edaptive Systems 400 Red Brook Blvd., Suite 220 Owings Mills, Maryland 21117 (410) 327-3366 Document Control Number – DBidS0077_User_Manual Contract – HHSM-500-2010-00020C DBidS User Manual Table of Contents 1. Introduction ..................................................................................................................................... 1 2. Purpose............................................................................................................................................ 1 3. Background ..................................................................................................................................... 1 4. Application Basics ........................................................................................................................... 2 5. 4.1. User Roles ............................................................................................................................... 2 4.2. How to Use this Document ....................................................................................................... 2 4.3. DBidS Page Layout .................................................................................................................. 3 4.4. Standard Navigation Buttons .................................................................................................... 4 4.5. Menu Hierarchy ....................................................................................................................... 7 Using the DBidS Application ........................................................................................................... 8 5.1. Getting Help ............................................................................................................................ 8 5.2. Logging In ............................................................................................................................... 8 5.2.1. 5.3. Navigating the DBidS Welcome page ............................................................................... 9 Managing Business Organization Types ................................................................................. 10 5.3.1. Create Business Organization ......................................................................................... 10 5.3.2. Modify Business Organization ........................................................................................ 17 5.4. Status Page............................................................................................................................. 18 5.5. Updating Single Location Supplier Information (Form A) ...................................................... 19 5.5.1. Update Form A: Location Specific Information .............................................................. 21 5.5.2. Update Form A: Location Specific Information, page 2 .................................................. 25 5.5.3. Update CBA/Product Category ....................................................................................... 27 5.5.4. Review/Update Summary ............................................................................................... 28 5.5.5. Review Form A Checklist ............................................................................................... 32 5.5.6. Approve Form A ............................................................................................................ 34 This document contains confidential information. Disclosure is restricted. Contents shall not be used, modified, distributed (electronically or otherwise) in a manner inconsistent with the provisions applicable to this document ii DBidS User Manual 5.5.7. Updating Multiple Locations and Network Supplier Information (Form A) ..................... 36 5.5.8. Update Form A – Users with Multiple PTANs Associated with User ID ......................... 37 5.5.9. Update Form A – Users with One Bidder Number .......................................................... 37 5.5.10. Update Form A – Users with Multiple Bidder Numbers .................................................. 38 5.5.11. Update Form A Location Page 1 ..................................................................................... 39 5.5.12. Update Form A Location Page 2 ..................................................................................... 39 5.5.13. Update CBA/Product Category ....................................................................................... 39 5.5.14. Update Locations ............................................................................................................ 39 5.5.15. Add Location.................................................................................................................. 41 5.5.16. Update CBA/Product Category ....................................................................................... 45 5.5.17. Add Network Member .................................................................................................... 45 5.5.18. Add Additional Information to Form A ........................................................................... 47 5.6. Creating a Form B .................................................................................................................. 52 5.7. Modifying a Form B............................................................................................................... 63 5.7.1. Update Furnished Items .................................................................................................. 64 5.7.2. Update Expansion Plan ................................................................................................... 64 5.7.3. Update Bid Sheet ............................................................................................................ 64 5.7.4. Update Manufacturer Information ................................................................................... 64 5.7.5. Update Summary ............................................................................................................ 65 5.7.6. Review Certification Statement ...................................................................................... 65 5.7.7. Review Public Address Announcement .......................................................................... 65 5.7.8. Complete Certification.................................................................................................... 65 5.8. Selecting a Bid ....................................................................................................................... 66 5.9. Accessing DBidS Online Help................................................................................................ 67 This document contains confidential information. Disclosure is restricted. Contents shall not be used, modified, distributed (electronically or otherwise) in a manner inconsistent with the provisions applicable to this document iii DBidS User Manual 5.9.1. Access CMS RFB Instructions ........................................................................................ 67 5.9.2. Access DBidS Technical User Guide .............................................................................. 67 5.9.3. Access Quick step by step guide to submitting a bid in DBidS ........................................ 67 5.10. Logging Out ....................................................................................................................... 67 6. Error Messages .............................................................................................................................. 68 7. Frequently Asked Questions .......................................................................................................... 69 Appendix A – Glossary of Terms and Definitions .................................................................................. 70 Appendix B – DBidS Screen Shots ........................................................................................................ 73 This document contains confidential information. Disclosure is restricted. Contents shall not be used, modified, distributed (electronically or otherwise) in a manner inconsistent with the provisions applicable to this document iv DBidS User Manual List of Figures Figure 1 – Frames, Panes, and Pages........................................................................................................ 4 Figure 2 – Buttons ................................................................................................................................... 5 Figure 3 – Print All Locations Button ...................................................................................................... 6 Figure 4 – DBidS Application Menu Hierarchy ....................................................................................... 7 Figure 5 – CMS DMEPOS Bidding System (DBidS) ............................................................................... 9 Figure 6 – Business Organization Information Pane ............................................................................... 11 Figure 7 – Business Organization Information Pane: Multiple Supplier .................................................. 11 Figure 8 – Specialty Supplier Pane ........................................................................................................ 12 Figure 9 – Licensure Pane ..................................................................................................................... 12 Figure 10 – Contact Person Panes .......................................................................................................... 13 Figure 11 – Authorized Official or Key Personnel Panes........................................................................ 14 Figure 12 – Competitive Bidding Area (CBA) and Product Category Panes ........................................... 15 Figure 13 – Location Specific Information Page .................................................................................... 16 Figure 14 – Status Page ......................................................................................................................... 18 Figure 15 – Status Page ......................................................................................................................... 21 Figure 16 – Location and Additional Locations Panes ............................................................................ 21 Figure 17 – Identifying Information Pane .............................................................................................. 22 Figure 18 – Physical Address Pane ........................................................................................................ 23 Figure 19 – Business Information Pane .................................................................................................. 23 Figure 20 – Type of Business Pane ........................................................................................................ 24 Figure 21 – Service Delivery Pane ......................................................................................................... 24 Figure 22 – Sanctions Pane .................................................................................................................... 24 Figure 23 – Form A: Location Specific Information, page 2 ................................................................... 26 Figure 24 – Form A: CBAs and Product Categories Page ....................................................................... 27 Figure 25 – Identifying Information Pane .............................................................................................. 28 Figure 26 – Specialty Supplier Pane ...................................................................................................... 28 Figure 27 – Licensure Pane.................................................................................................................... 28 Figure 28 – Physical Address Pane ........................................................................................................ 29 Figure 29 – Tax Identification Number (TIN) Pane ................................................................................ 29 Figure 30 – Doing Business As (DBA) Pane .......................................................................................... 29 This document contains confidential information. Disclosure is restricted. Contents shall not be used, modified, distributed (electronically or otherwise) in a manner inconsistent with the provisions applicable to this document v DBidS User Manual Figure 31 – Contact Person Pane ........................................................................................................... 29 Figure 32 – Authorized Official or Key Personnel Pane ......................................................................... 30 Figure 33 – Type of Business Pane ........................................................................................................ 30 Figure 34 – Service Delivery Pane ......................................................................................................... 30 Figure 35 – Years in Business/Months in Business Pane ........................................................................ 30 Figure 36 – Accreditation Pane .............................................................................................................. 31 Figure 37 – Licensure Pane.................................................................................................................... 31 Figure 38 – Sanctions Pane .................................................................................................................... 31 Figure 39 – Competitive Bidding Area (CBA) and Product Category Pane ............................................ 32 Figure 40– Form A: Checklist Page ....................................................................................................... 33 Figure 41– Form A: Approval Page ....................................................................................................... 34 Figure 42 – Form A: Summary PDF ...................................................................................................... 35 Figure 43 – Select PTAN to Create Form A Page................................................................................... 37 Figure 44 – Status Page ......................................................................................................................... 38 Figure 45 – Location Specific Information Page .................................................................................... 39 Figure 46 – Form A: Add Location Page ............................................................................................... 40 Figure 47 – Identifying Information Pane .............................................................................................. 41 Figure 48 – Physical Address Pane ........................................................................................................ 42 Figure 49 – Business Information Pane .................................................................................................. 42 Figure 50 – Accreditation Information Panes ......................................................................................... 43 Figure 51 – Licensure Information Pane ................................................................................................ 44 Figure 52 – Sanctions Pane .................................................................................................................... 45 Figure 53 – Form A: Network Member Panes ........................................................................................ 46 Figure 54 – Additional Locations/Network Members/Network Members Additional Locations Pane ..... 47 Figure 55 – Additional Location Information Pane................................................................................. 47 Figure 56 – Physical Address Information Pane ..................................................................................... 47 Figure 57 – Supplier Business Information Pane .................................................................................... 48 Figure 58 – Accreditation Pane .............................................................................................................. 48 Figure 59 – Licensure Pane.................................................................................................................... 48 Figure 60 – Sanctions Information Pane................................................................................................. 49 Figure 61 – Competitive Bidding Area (CBA) and Product Category Pane ............................................ 49 Figure 62 – Network Member Pane ....................................................................................................... 50 Figure 63 – Form A: Network Member Panes ........................................................................................ 51 Figure 64 – Competitive Bidding Area (CBA)/Product Category Panes ................................................. 52 This document contains confidential information. Disclosure is restricted. Contents shall not be used, modified, distributed (electronically or otherwise) in a manner inconsistent with the provisions applicable to this document vi DBidS User Manual Figure 65 – TOP HCPCS Codes Pane .................................................................................................... 53 Figure 66 – TOP HCPCS Codes Pane (continued) ................................................................................. 53 Figure 67 - Expansion Plan Pane ........................................................................................................... 54 Figure 68 – Subcontractor Information Panes ........................................................................................ 55 Figure 69 – Bid Sheet Pane.................................................................................................................... 57 Figure 70 – Form B: Manufacturer Page ................................................................................................ 58 Figure 71 – Manufacturer, Model Name, and Model Number Panes....................................................... 59 Figure 72 – Top HCPCS Codes Pane ..................................................................................................... 59 Figure 73 – Top HCPCS Codes Pane (continued) .................................................................................. 60 Figure 74 – Expansion Plan Pane ........................................................................................................... 60 Figure 75 – Subcontractors Pane ............................................................................................................ 60 Figure 76 – Bid Sheet Pane.................................................................................................................... 60 Figure 77 – Top HCPCS Manufacturer, Model Name, and Model Number Pane .................................... 61 Figure 78 – Form B: Bid [Certification Statement] Page ........................................................................ 61 Figure 79 – Form B: Public Address Announcement Page ..................................................................... 62 Figure 80 – Form B: Certification Page.................................................................................................. 63 Figure 81 – Form B: Summary Page ...................................................................................................... 63 Figure 82 – Form B: Select Bid Page ..................................................................................................... 66 Figure 83 – DBidS Welcome ................................................................................................................. 73 Figure 84 – DBidS: Select PTAN to Create Form A (Organization with Multiple Locations) ................. 74 Figure 85 - DBidS: Form A: Business Organization Information .......................................................... 75 Figure 86 – DBidS Form A: Location Specific Information ................................................................... 76 Figure 87 - DBidS Form A: Location Specific Information, page 2 ........................................................ 77 Figure 88 – DBidS Form A: CBA and Product Categories ..................................................................... 78 Figure 89 – DBidS Form A: Add Location............................................................................................. 78 Figure 90- DBidS Form A: Additional Locations .................................................................................. 79 Figure 91 - DBidS Form A: Additional Locations CBAs and Product Categories .................................. 80 Figure 92-- DBidS Form A: Add Network Member ............................................................................... 81 Figure 93--DBidS Form A: Summary .................................................................................................... 82 Figure 94-- DBidS Form A: Checklist *Displayed only to AOs or BAOs ............................................... 83 Figure 95-- DBidS Form A: Approval *Displayed only to AOs and BAOs............................................. 84 Figure 96– DBidS Form A: Approval Message *Displayed only to AOs and BAOs ............................... 84 Figure 97– DBidS Form A: Summary pdf .............................................................................................. 85 Figure 98– DBidS: Status ...................................................................................................................... 85 This document contains confidential information. Disclosure is restricted. Contents shall not be used, modified, distributed (electronically or otherwise) in a manner inconsistent with the provisions applicable to this document vii DBidS User Manual Figure 99– DBidS Form B: Create Bid .................................................................................................. 86 Figure 100– DBidS Form B: Furnished Items ........................................................................................ 87 Figure 101– DBidS Form B: Expansion Plan and Contractor "Yes" ....................................................... 88 Figure 102– DBidS Form B: Bid Sheet .................................................................................................. 89 Figure 103– DBidS Form B: Manufacturer with top HCPCS ................................................................. 90 Figure 104– DBidS Form B: Manufacturer, Model Name and Number .................................................. 90 Figure 105– DBidS Form B: Summary .................................................................................................. 91 Figure 106– DBidS Form B: Certification Statement *Displayed only to AOs and BAOs ...................... 92 Figure 107– DBidS Form B: Public Address Announcement *Displayed only to AOs and BAOs .......... 92 Figure 108– DBidS Form B: Certification *Displayed only to AOs and BAOs ....................................... 93 Figure 109– DBidS Form B: Certification with Message *Displayed only to AOs and BAOs................. 93 Figure 110– DBidS Form B: Summary pdf ............................................................................................ 94 This document contains confidential information. Disclosure is restricted. Contents shall not be used, modified, distributed (electronically or otherwise) in a manner inconsistent with the provisions applicable to this document viii DBidS User Manual List of Tables Table 1 – Section 302 of the MMA .......................................................................................................... 1 Table 2 – DBidS Error Messages ........................................................................................................... 68 Table 3 – Frequently Asked Questions ................................................................................................... 69 Table 4 – Terms and Definitions ............................................................................................................ 70 This document contains confidential information. Disclosure is restricted. Contents shall not be used, modified, distributed (electronically or otherwise) in a manner inconsistent with the provisions applicable to this document ix DBidS User Manual 1. Introduction The Centers for Medicare & Medicaid Services (CMS) Durable Medical Equipment, Prosthetics, Orthotics, and Supplies (DMEPOS) Bidding System (DBidS) Application User Manual provides an introduction to the DMEPOS program to include a description of the application and its purpose, a historical record detailing the necessity of the application, a description of the intended audience of the user manual, and step-by-step procedures detailing use of the application. The DBidS User Manual is a standalone document that is updated for every major release. 2. Purpose The purpose of this document is to provide concise instructions to all users of the DBidS application as well as any necessary reinforcement information. 3. Background The DMEPOS competitive bidding program is mandated in Section 302 of the Medicare Modernization Act (MMA). The following text is an abstract from the CMS DMEPOS web page and provides a good overview of the legislation's intent: http://www.cms.hhs.gov/DMEPOSCompetitiveBid/. Table 1 – Section 302 of the MMA Section 302 of the MMA Section 302 of the Medicare Prescription Drug, Improvement, and Modernization Act of 2003 (MMA) (Pub. L. 108-173) authorizes the Secretary to utilize our competitive acquisition authority, as outlined in the U.S. Code Section 1847(a). Section 302(b)(1) of the Medicare Modernization Act, requires Medicare to replace the current durable medical equipment (DME) payment methodology for certain items with a competitive acquisition process to improve the effectiveness of its methodology for setting DME payment amounts. This new bidding process will establish payment amounts for certain durable medical equipment, enteral nutrition, and off-the-shelf orthotics. Competitive bidding provides a way to harness marketplace dynamics to create incentives for suppliers to provide quality items and /services in an efficient manner and at reasonable cost. The Medicare DME Competitive Bidding Program has five objectives: 1. To operationalize competitive bidding for DME and to use this to determine appropriate prices for categories of DME covered by Medicare Part B; 2. To protect beneficiary access to quality DME throughout the program; 3. To reduce the amount Medicare pays for DMEPOS and brings the reimbursement amount more in line with that of a competitive market; 4. To limit the burden on beneficiaries by reducing their out-of-pocket expenses; and 5. To mitigate proliferation of use of certain items of DMEPOS by contracting with suppliers who engage in a business model that is beneficial for the program and for Medicare beneficiaries. This document contains confidential information. Disclosure is restricted. Contents shall not be used, modified, distributed (electronically or otherwise) in a manner inconsistent with the provisions applicable to this document. 1 DBidS User Manual 4. Application Basics The DBidS application provides navigational capabilities to create business organizations and submit bids for items and associated services, such as equipment delivery and accompanying instruction on the appropriate use of the equipment. It also provides a vehicle for capturing and submitting DMEPOS bids of approved and accredited Medicare DME suppliers that are expected to improve the quality of the suppliers and lower the risk of fraud and abuse. It changes the way Medicare currently pays for DMEPOS supplies. Charges will no longer be based on fee schedule payment amounts established using historical reasonable charges (that are not always available or reliable as in the case of new items or newly covered items), but rather be managed by the Center for Medicare (CM) area of CMS based on information from the competing suppliers. The roles and privileges that are assigned to a user are also managed by this application. The DBidS application has a regularly scheduled maintenance window from 12 A.M. EST to 4 A.M. EST daily. During this timeframe, DBidS is not available for usage. 4.1. User Roles There are three types of users that have capabilities related to the implementation of this user manual. Authorized Official (AO) – This user has administrative privileges not available to the End-User to include creation of business organizations, access to supplier checklist, approval of Form A, and certification of Form B. Backup Authorized Official (BAO) – This user has privileges identical to the AO. End-User (EU) – This user has access to the application to complete Form A and Form B for suppliers with single and multiple locations as well as network suppliers. This user does not have the authority to approve Form A or certify Form B. The term User is used throughout this document to refer to all users of the application, regardless of role or privileges. 4.2. How to Use this Document The main body of this document, Section 5, Using the DBidS Application, provides all screens and procedures within the application. Depending on privileges, access to some screens may be limited. The remaining sections of this document provide ancillary information that may be useful when performing daily DBidS tasks. The following conventions have been adopted for use in this manual. An Exact page names, menu item names, and button names (if not presented as an image) are represented with bold text. References to section, table, or figure links that navigate to another section of the online User Manual, and references to application links within the step-by-step procedures, are represented with italic text. Within a numbered procedure, optional steps are preceded by: Optional: points out an item that is named in the procedure. This document contains confidential information. Disclosure is restricted. Contents shall not be used, modified, distributed (electronically or otherwise) in a manner inconsistent with the provisions applicable to this document. 2 DBidS User Manual Within a numbered procedure, selection of a submenu item is depicted as follows: Main Menu > Sub Menu. Emphasis is expressed with underlined text. Information that should be replaced with user specific text is enclosed in “quotation” marks. An indicates an action that may result in permanent loss of information. Appendix A – Glossary of Terms and Definitions provides a listing of terms and definitions used in this document. 4.3. DBidS Page Layout The DBidS pages are organized in frames, panes, and pages. The left-most frame contains a Navigation menu pane followed by a non-selectable date pane that lists today’s date, the opening bid date, and the closing bid date. The right-most frames provide data entry fields and application navigation through button and link selection. Scrolling is available via standard scroll bars when applicable. Figure 1 – Frames, Panes, and Pages points to examples of the frames, panes, and pages discussed above. This document contains confidential information. Disclosure is restricted. Contents shall not be used, modified, distributed (electronically or otherwise) in a manner inconsistent with the provisions applicable to this document. 3 DBidS User Manual Figure 1 – Frames, Panes, and Pages 4.4. Standard Navigation Buttons The following buttons display on the top and bottom right of data entry pages. Figure 2 – Buttons points to examples of these navigation buttons. This document contains confidential information. Disclosure is restricted. Contents shall not be used, modified, distributed (electronically or otherwise) in a manner inconsistent with the provisions applicable to this document. 4 DBidS User Manual Click the Log out button to properly logout of the system. The Log Out button only displays on the top right, not the bottom right as the other buttons. Click the Print button to print the current page. - Click the application Back button to navigate to the previous page and save any additions or changes made to the current page. The browser buttons have been disabled for your convenience. Click the Save button to save any updated information on the page. - Click the Next button to navigate to the next page and save any additions or changes made to the current page. Click An * indicates a field that must be completed. You must use the approved DBidS navigation buttons to move forwards and backwards in the application. If a user attempts to use any keys other than the approved DBidS navigation buttons a message will display alerting you that you have used non-DBidS navigation, and to click OK or Cancel. If you select OK, you will be directed to the Welcome page and any data entered on the previous pages will not be saved. If you select Cancel, you will remain on the current page. to access application help. Figure 2 – Buttons On Form A: Summary page, you have the ability to Print All Locations. The Print All Locations buttons are located on the top and bottom of the screen. The Print All Locations functionality allows the user to print all locations in one report. You are able to print all locations once every 10 minutes. Should you attempt to print all locations more than once within 10 minutes, you will receive an error message. Figure 3 -- Print All Locations Button points to examples of these buttons. This document contains confidential information. Disclosure is restricted. Contents shall not be used, modified, distributed (electronically or otherwise) in a manner inconsistent with the provisions applicable to this document. 5 DBidS User Manual Figure 3 – Print All Locations Button This document contains confidential information. Disclosure is restricted. Contents shall not be used, modified, distributed (electronically or otherwise) in a manner inconsistent with the provisions applicable to this document. 6 DBidS User Manual 4.5. Menu Hierarchy Navigation through the DBidS application is accomplished via a Navigation pane in the left-most frame of all pages. Once Enter DBidS is selected from the Welcome page, the initial DBidS page displays. Figure 4 – DBidS Application Menu Hierarchy shows the menu hierarchy. The menu initially displays as collapsed, with the sub menu items hidden. The menu is user role and context specific; the options available depend upon your user role and the page of the application that you are on. Click the options. beside each main menu item to expand the menu and to see all available menu Click the again to hide the sub menu items. Figure 4 – DBidS Application Menu Hierarchy This document contains confidential information. Disclosure is restricted. Contents shall not be used, modified, distributed (electronically or otherwise) in a manner inconsistent with the provisions applicable to this document. 7 DBidS User Manual 5. Using the DBidS Application The following subsections provide step-by-step instructions for using the DBidS Application. 5.1. Getting Help Help is available at the CBIC Help Desk from 9 A.M. to 9 P.M. prevailing Eastern time Monday through Friday. For assistance with problems encountered while using the application, use the following methods. Phone: 1-877-577-5331 Email [email protected] (Do not e-mail technical questions or problems. Please call the Customer Service Center for assistance.) Additional help in the form of links from the Navigation menu is discussed in Section 5.9, Accessing DBidS Online Help. 5.2. Logging In To log into the DBidS Application, follow the instructions in this section. Obtain a username and password by submitting a request through the Individuals Authorized Access to CMS Computer Systems (IACS) application. IACS user ID and passwords are case sensitive. After 10 minutes of inactivity, a message will display instructing the user they will be logged out in five minutes. After a total of 15 minutes of inactivity, the user will be logged out. For more information about the privileges your role allows you, refer to Section 4.1, User Roles. Type http://www.dmecompetitivebid.com. Click on the Enter Bid Submission System link. User is directed to the IACS Terms and Conditions page Click on I Accept button. User is directed to the IACS Application Login page. Type IACS “User ID” in the User ID field. Type IACS “password” in the Password field. Click Log In button. The page shown in Figure 5 – CMS DMEPOS Bidding System (DBidS) displays. Refer to Section 5.2.1, Navigating the DBidS Welcome page, for information on using this page. - JavaScript must be enabled to view and use the DBidS Application. If assistance in enabling JavaScript is required, contact your IT Help Desk. This document contains confidential information. Disclosure is restricted. Contents shall not be used, modified, distributed (electronically or otherwise) in a manner inconsistent with the provisions applicable to this document. 8 DBidS User Manual Figure 5 – CMS DMEPOS Bidding System (DBidS) 5.2.1. Navigating the DBidS Welcome page Read the contents of this screen in its entirety. Specifics regarding application contents, browser compatibility, security, and use of the application are provided. In addition, five links display on the Welcome page. Enter DBidS – Click to enter the DBidS application. Once Enter DBidS is selected from the Welcome page, the initial page displays. The initial page that displays depends upon the Provider Transactional Access Number (PTAN) and User ID. o The PTAN Selection page displays if more than one PTAN is associated with the User ID. o The Bidder Selection page displays if more than one business organization is associated with a PTAN. o If this is your first time logging into DBidS with a single PTAN, then the Form A: Create Business Organization Information page displays. o The Status page displays if only one PTAN and one business organization is associated with the User ID has already been created. Quick Step-by-Step Guide to Submitting a Bid in DBidS - Click to view, save, or print a copy of the Quick Step-by-Step Guide. DBidS Technical User Guide – Click to view, save, or print a copy of the DBidS User Guide. Note that this guide may be accessed via the User Guide link in the Using the Application section of the Welcome page. This document contains confidential information. Disclosure is restricted. Contents shall not be used, modified, distributed (electronically or otherwise) in a manner inconsistent with the provisions applicable to this document. 9 DBidS User Manual Using the Application – The Authorized Official (AO) or the Backup Authorized Official (BAO) must provide specific information and approve or certify forms. Multiple users may enter data in the system at the same time. However, only one person may enter data on the same form (Form A or Form B) at the same time. Please carefully read the DBidS Technical User Guide before you begin completing the forms. If you need help throughout the application, please click on the "i" at the top of the screen. www.dmecompetitivebid.com – Before completing the forms and submitting a bid, all bidders should carefully review information such as the RFB instructions, bidding charts, financial documentation requirements, and state and local licensure rules on the DMEPOS Competitive Bidding Program Website. Privacy Policy – Click to view, save, or print a copy of the CMS Privacy Policy relating to Web Policies at the CMS Website. 5.3. Managing Business Organization Types These sections provide detailed instructions for managing Business Organization Types. DBidS will display two distinct pages to capture location specific information. DBidS displays a Page Header for page one titled "Form A: Location Specific Information". DBidS displays a Page Header for page two titled "Form A: Location Specific Information, page 2". These instructions assume that the user has already logged in. - This section must be completed. If this section is not completed, no data will be saved. This information is vital to moving forward within the application. The information may be modified later, but any changes made at a later time may impact locations in Form A and Form B bids, particularly the selection of a Competitive Bidding Area (CBA) and Product Category. This task may only be performed by an AO or BAO. - Click the Next, Back, or Save button to save any additions or changes made to the current page. 5.3.1. Create Business Organization This section provides step-by-step instructions for creating the Business Organization. Click Business Organization Types > Create Business Organization. The Form A: Business Organization Information page displays organized into multiple panes. This document contains confidential information. Disclosure is restricted. Contents shall not be used, modified, distributed (electronically or otherwise) in a manner inconsistent with the provisions applicable to this document. 10 DBidS User Manual Update the information in the Business Organization Information pane. Refer to Figure 6 – Business Organization Information Pane Legal Business Name * field - This is the name used for tax purposes. Supplier Bidding Type * field - Click the drop-down arrow and select Supplier with single location, Supplier with multiple locations, or Network supplier. Network Name * field - (Displays and must be completed if Network Supplier is selected.) Type the network name assigned to the business organization. Do you have a signed contract? * - (Displays and must be completed if Network Supplier is selected.) Click Yes or No. Click Yes if applicable. If no, a message displays advising a bid will not be considered for evaluation without a contract. Select one of the following that best describes your business organization structure *field – (Displays and must be completed if Supplier with multiple locations is selected.). Click the drop down arrow and select the option that best describes your organization. Only one option can be selected (See Figure 7: Business Organization Information Pane: Multiple Supplier). If None of the above is selected, a text box displays for the user to describe the business organization structure. Figure 6 – Business Organization Information Pane Figure 7 – Business Organization Information Pane: Multiple Supplier This document contains confidential information. Disclosure is restricted. Contents shall not be used, modified, distributed (electronically or otherwise) in a manner inconsistent with the provisions applicable to this document. 11 DBidS User Manual Update the information in the Specialty Supplier pane. This is a supplier who agrees to provide DMEPOS items only to its residents if awarded a contract. Only skilled nursing facilities and nursing facilities are eligible to be specialty suppliers. Identifying oneself as a specialty supplier restricts the list of product categories. Refer to Figure 8 – Specialty Supplier Pane. Are you a Skilled Nursing Facility (SNF) or Nursing Facility (NF) that is bidding as a specialty supplier that plans to provide competitive bid items only to its own residents? * Option selection – Click Yes or No. Application defaults to No, Click Yes if applicable. Figure 8 – Specialty Supplier Pane Update the information in the Licensure pane. Refer to Figure 9 – Licensure Pane. Do the locations included on your bid comply with the licensure requirements for the CBA/Product Category? * Option selection – Click Yes, No, or N/A. Application defaults to Yes, click No or N/A if applicable. Some states may not require a license to furnish items in a specific product category. Please check the DMEPOS State License Directory on the NSC website and the Licensure for Bidding Suppliers fact sheet on the CBIC website to verify licensure requirements. Figure 9 – Licensure Pane Update the information in the Contact Person pane. The person listed should be the authorized person to answer questions regarding bids. Refer to Figure 10 – Contact Person Panes. First Name * field – Type first name of contact person. Last Name * field – Type last name of contact person. Title * field – Type title of contact person. E-Mail * field – Type email address. Telephone Number * field – Type telephone number. Click the Add Contact Person button. The recently added data displays in the Modify/Delete Contact Person(s) pane and the Contact Person pane is cleared to allow entry of additional information. Repeat the above steps to add additional personnel. A maximum of five contact persons per Business Organization is allowed. This document contains confidential information. Disclosure is restricted. Contents shall not be used, modified, distributed (electronically or otherwise) in a manner inconsistent with the provisions applicable to this document. 12 DBidS User Manual The listed individuals may be contacted by CMS/CBIC for DBidS announcements or related information. o Click the Modify button in the Modify/Delete Contact Person(s) pane to modify contact information. The information for the selected contact populates the Contact Person pane. o Modify the required fields. Click the Modify Contact Person button when modifications are complete. The updated information displays in the Modify/Delete Contact Person(s) pane. Optional: Click the Delete button in the Modify/Delete Contact Person(s) pane to delete a contact. Figure 10 – Contact Person Panes This document contains confidential information. Disclosure is restricted. Contents shall not be used, modified, distributed (electronically or otherwise) in a manner inconsistent with the provisions applicable to this document. 13 DBidS User Manual Update the information in the Authorized Official or Key Personnel pane. Refer to Figure 11 – Authorized Official or Key Personnel Panes. First Name * field – Type first name of authorized official. This is the name on the PTAN file. Last Name * field – Type last name of authorized official. This is the name on the PTAN file. Title * field – Type title of authorized official. Click the Add Authorized Official or Key Personnel button. The recently added data displays in the Modify/Delete Authorized Official/Key Personnel Information pane and the Authorized Official or Key Personnel pane is cleared to allow entry of additional information. Repeat the above steps to add additional personnel. A maximum of five personnel per Business Organization is allowed. Click the Modify button in the Modify/Delete Authorized Official/Key Personnel Information pane to modify personnel. The information for the selected contact populates the Authorized Official or Key Personnel pane. Modify the required fields. Click Modify Authorized Official or Key Personnel when modifications are complete. The updated information displays in the Modify/Delete Authorized Official/Key Personnel Information pane. Optional: Click the Delete button in the Modify/Delete Authorized Official/Key Personnel Information pane to delete a person. Figure 11 – Authorized Official or Key Personnel Panes This document contains confidential information. Disclosure is restricted. Contents shall not be used, modified, distributed (electronically or otherwise) in a manner inconsistent with the provisions applicable to this document. 14 DBidS User Manual Update the information in the CBA/Product Category List pane. Refer to Figure 12 – Competitive Bidding Area (CBA) and Product Category Panes. - The user should select a minimum of one CBA and one Product Category. The selection you enter will display later in the application. If a CBA and Product Category are not selected, you will not be able to complete the required information in the application. CBAs * drop-down list – Click the drop-down arrow and select the CBA from the list provided. The Product Categories box will update with the Product Categories available for the CBA selected. Check or uncheck Product Categories checkboxes to make changes to the categories to submit a bid for this CBA. Click the Add CBA/Product Category button to add a CBA. The recently added data displays in the CBA/Product Category List pane and the Competitive Bidding Area (CBA) and Product Category pane is cleared to allow entry of additional information. Repeat the above steps to add additional CBAs. Optional: Click the Delete button in the CBA/Product Category List pane to delete a specific CBA and Product Category. Figure 12 – Competitive Bidding Area (CBA) and Product Category Panes Click Next. Once you have completed the Business Organization page, you are assigned a bidder number that identifies your organization. A message will display with the bidder number once you click on the Save or Next button. Once the bidder number is assigned, it will be displayed in the top left hand corner of the screen. The bidder number will only be displayed after you have completed all required fields on the Business Organization screen and the data is saved. The bidder number displays as XX-XXXXXXX. The first two numbers represent the bidding round ID, and the remaining seven numbers are the bidder number. Should you find a lock on your account, you will need to provide the bidder number. This document contains confidential information. Disclosure is restricted. Contents shall not be used, modified, distributed (electronically or otherwise) in a manner inconsistent with the provisions applicable to this document. 15 DBidS User Manual The Location Specific Information page displays. A bidder with a single location will see a single row with their Bidder Number, Supplier Name, and the Action(s) available to modify their Supplier Type or access their Form A. Figure 13 – Location Specific Information Page Click Modify Supplier Type to return to the Form A: Business Organization Information page. Refer to the steps in this section to modify the business organization information. Click Access Form A to navigate to the Form A: Location Specific Information page. Refer to Section 5.5, Updating Single Location Supplier Information (Form A), or Section 5.5.7, This document contains confidential information. Disclosure is restricted. Contents shall not be used, modified, distributed (electronically or otherwise) in a manner inconsistent with the provisions applicable to this document. 16 DBidS User Manual Updating Multiple Locations and Network Supplier Information (Form A) for information on completing Form A. 5.3.2. Modify Business Organization This section provides instructions for modifying the Form A Business Organization. This task may only be performed by an AO or BAO. Under the Navigation Menu click Business Organization Types > Modify Business Organization. The Location Specific Information page displays. Refer to the above illustration, Figure 13 – Location Specific Information . Refer to the above procedure to complete the steps to modify a Business Organization. This document contains confidential information. Disclosure is restricted. Contents shall not be used, modified, distributed (electronically or otherwise) in a manner inconsistent with the provisions applicable to this document. 17 DBidS User Manual 5.4. Status Page This section provides specific information regarding the statuses that display on the Status page. Refer to Figure 14 – Status Page. Once you have completed the Business Organization page, you are assigned a bidder number that identifies that organization. A message will display with the bidder number once you clicks on Next. Once the bidder number is assigned, it will be displayed in the top left hand corner of the screen. The bidder number will only be displayed after you have completed all required fields on the Business Organization screen and the data is saved. The bidder number displays as XXXXXXXXX. The first two numbers represent the bidding round ID, and the remaining seven numbers are the bidder number. Should you find a lock on your account, you will need to provide the bidder number. Figure 14 – Status Page Form A Statuses are defined as follows: Incomplete – The supplier is missing required fields. Pending Approval – Form A has not been approved by the AO or BAO. Complete and Approved – Form A is complete and has been approved by the AO or BAO. Form B Statuses are defined as follows. Incomplete – Form B is missing required information. This document contains confidential information. Disclosure is restricted. Contents shall not be used, modified, distributed (electronically or otherwise) in a manner inconsistent with the provisions applicable to this document. 18 DBidS User Manual Pending Certification – Form B has not been certified by the AO or BAO. A bid that is not in a certified status will not be considered for evaluation. Complete and Certified – Form B is complete and has been certified by the AO or BAO. Note: For Incomplete Status, to display any error messages, click on the Incomplete Status on the Status Page, which will guide you to the page with the error. Documentation Statuses are defined as follows: Documentation Received – Yes displays if CBIC has received the package; No displays if CBIC has not received the package. It is the supplier’s responsibility to ensure that they have submitted the entire package of all required hardcopy documents to the Competitive Bidding Implementation Contractor (CBIC). The Yes or No indicator indicates whether the CBIC has received a package of hardcopy documents. However, it does not acknowledge the accuracy or completeness of the package. The CBIC is unable to provide this information CDRD Statuses are defined as follows: Yes – Documentation was received within the timeframe for Covered Document Review Date eligibility. No – Documentation was not received within the timeframe for Covered Document Review Date eligibility. This indicates whether or not the supplier submitted the required hardcopy financial documents by the Covered Document Review Date (CDRD). Suppliers who meet this deadline will be notified of any missing financial documents and permitted to submit them within a specified timeframe. This notification does NOT indicate whether the received financial documents are acceptable, accurate or meet applicable requirements. You have the ability to print in PDF or save in PDF a Form A from the Status page only if the Form A status is Complete and Approved. You have the ability to print in PDF or save in PDF a Form B from the Status page only if the Form B is in a Complete and Certified status. Only an AO or BAO may update a Form A that has a status of Complete and Approved. Refer to Figure 15 – Status Page. 5.5. Updating Single Location Supplier Information (Form A) These sections provide instructions for providing single location supplier information (Form A). The assumption is that login has already occurred. The Status page will be displayed upon login for all single location suppliers if one bidder/business organization has been created. An alternative method of navigation is to use the menu links in the left-most Navigation pane. The order in which sections are completed is not pertinent. One Form A must be completed by each entity (supplier single location, supplier multiple locations, and network supplier). However, only one Form A needs to be submitted by a business organization (bidder number) regardless of the number of Form B (bidding sheets) submitted. This document contains confidential information. Disclosure is restricted. Contents shall not be used, modified, distributed (electronically or otherwise) in a manner inconsistent with the provisions applicable to this document. 19 DBidS User Manual Only one user may access a specific Form A at any one time. If an attempt is made to access a Form A and a message is received indicating that the account is locked, the account remains locked until the current user logs out of the application. In the event of a system error that generates a locking issue, reattempt login in 30 minutes. - Click the Next, Back, or Save button to save any additions or changes made to the current page. This document contains confidential information. Disclosure is restricted. Contents shall not be used, modified, distributed (electronically or otherwise) in a manner inconsistent with the provisions applicable to this document. 20 DBidS User Manual 5.5.1. Update Form A: Location Specific Information This process provides the procedures involved in updating Form A: Location Specific Information. To access Location Specific Information, under the Navigation menu, click Modify Form A. The Navigation menu expands to display Location - Page 1 and Location - Page 2. Click Location – Page 1 to modify. Refer to Figure 15 – Status Page. Optional: If the Status page is not displayed, click Status Page from the Navigation menu. The Status page displays. Figure 15 – Status Page Click the Status link in the Form A: Application Status pane for the application to update. The Form A: Application Status page displays Location and Additional Locations panes. Refer to Figure 16 – Location and Additional Locations Panes. Figure 16 – Location and Additional Locations Panes Click the Modify button for the location to be modified. The Form A: Location Specific Information or Additional Locations page for that location displays. This document contains confidential information. Disclosure is restricted. Contents shall not be used, modified, distributed (electronically or otherwise) in a manner inconsistent with the provisions applicable to this document. 21 DBidS User Manual Update the information in the Identifying Information pane. This is the official legal business name and mailing address used for tax purposes. The remaining information should allow direct contact to you regarding the DBidS program. This information may not be a billing agency, management service organization, or staffing company. Refer to Figure 17 – Identifying Information Pane. Legal Business Name * field – Type legal business name. Address Line 1 * field – Type first line of address. Address Line 2 field – Type second line of address. City * field – Type city name. State * drop-down list – Click the drop-down arrow and select state from the list provided. Zip Code * field – Type zip code. E-Mail * field – Type email address. Telephone Number * field – Type telephone number. Toll free Number (if available) field – Type toll free number. PTAN for this Location * field – Pre-populated based on PTAN authenticated in IACS. NPI Identification Number * field – Type National Provider Identifier (NPI) number. Figure 17 – Identifying Information Pane Update the information in the Physical Address pane. Complete this information if the information differs from the Section above. Otherwise the box must be checked to populate the address. A Post Office box is not accepted as a physical address. Refer to Figure 18 – Physical Address Pane. Physical Address is the same as identified in the section above – Check if addresses are the same. Address Line 1 * field – Type first line of address. Address Line 2 field – Type second line of address. City * field – Type city name. State * drop-down list – Click the drop-down arrow and select state from the list provided. Zip Code * field – Type zip code. This document contains confidential information. Disclosure is restricted. Contents shall not be used, modified, distributed (electronically or otherwise) in a manner inconsistent with the provisions applicable to this document. 22 DBidS User Manual Figure 18 – Physical Address Pane Update the information in the Business Information pane. Provide information for this location as identified by the PTAN in the Identifying Information pane. Refer to Figure 19 – Business Information Pane. Tax Identification Number (TIN) * – Type taxpayer identification number; if sole proprietorship, type social security number. Doing Business As (DBA) 1 field – Type “doing business as” name if different from the legal business name reported in Identifying Information section. Doing Business As (DBA) 2 field – Type “doing business as” name if doing business under an additional name, differing from the legal business name reported in the Identifying Information section. Years in Business * drop-down list – Click the drop-down arrow and select number of years and months in business the bidder has been supplying Durable Medical Equipment, Prosthetics, Orthotics, and Supplies in the CBA. If the number of years is greater than 99 years, select 99 years and 11 months. Please note that if 0 years is selected, then the user must make a selection in the Months in Business field. Months in Business drop-down list – Click the drop-down arrow and select number of months in business. Figure 19 – Business Information Pane This document contains confidential information. Disclosure is restricted. Contents shall not be used, modified, distributed (electronically or otherwise) in a manner inconsistent with the provisions applicable to this document. 23 DBidS User Manual Update the information in the Type of Business pane. Click the button to review the types of businesses. Select the type of business for this location as identified by the PTAN in the Identifying Information pane. Refer to Figure 20 – Type of Business Pane. Type of Business * drop-down list – Click the drop-down arrow and select the type of business from the list provided. Figure 20 – Type of Business Pane Update the information in the Service Delivery pane. Select how this business provides services to beneficiaries as identified by the PTAN in the Identifying Information pane. Refer to Figure 21 – Service Delivery Pane. How will you service beneficiaries in a CBA? (Check all that apply) * Checkboxes – Check all that apply. Figure 21 – Service Delivery Pane Update the information in the Sanctions pane. Indicate whether this location as identified by the PTAN in the Identifying Information pane has been subject to any current or past legal actions, or sanctions, such as debarments. Refer to Figure 22 – Sanctions Pane. Does this location have any current or past legal actions, or sanctions such as debarments? * Option selection – Click Yes or No. Application defaults to No. Click Yes if applicable. If yes, please provide additional information regarding any previous or current sanctions. (Maximum: 1000 characters) text box – If Yes, type description of any previous or current sanctions. Please note the user is required to manually enter text into the sanctions text box; copy/paste function from another source is not accepted and may result in an error. If using special characters please use the International keyboard or Alt Control buttons to enter the information. Figure 22 – Sanctions Pane This document contains confidential information. Disclosure is restricted. Contents shall not be used, modified, distributed (electronically or otherwise) in a manner inconsistent with the provisions applicable to this document. 24 DBidS User Manual Click Next. The Form A: Location Specific Information, page 2 page displays. 5.5.2. Update Form A: Location Specific Information, page 2 This process provides the procedures involved in updating Form A: Location Specific Information, page 2. Each location must be accredited. DBidS displays the following instructional text below the Section Header titled “Accreditation” on the Page titled “Form A: Location Specific Information, page 2”: “Select the name (s) of the Medicare-approved organization that has accredited this location. The location must be accredited for the product category for which you are bidding. You must click the Add Accreditation button in order for this information to be saved below.” If a location is not accredited you will not be able to submit a bid for this location. A location may select the same accrediting organization only once. A maximum of five entries per location is allowed. Update the information in the Form A: Location Specific Information, page 2 page panes. This is the name(s) of the Medicare approved organization that has accredited this location. The location must be accredited for the product category in order to bid. Refer to Figure 23 – Form A: Location Specific Information, page 2 . Accreditation Organization * drop-down list – Click the drop-down arrow and select the accreditation organization from the list provided. Accreditation Status * drop-down list – Click the drop-down arrow and select Accredited or Not Accredited. If Accredited is selected, additional information is required. If Not Accredited is selected, a bid may not be submitted and the user will not be able to move forward within the application and a message box will be displayed notifying the user that if you continue you will exit the application. Product Specific Area(s) * checkboxes – (Displays and must be completed if Accredited is selected.) Check all that apply. Issue Date * text boxes – (Displays and must be completed if Accredited is selected.) Type the issue date in mm/yyyy format in the month and year text boxes. Expiration Date * text boxes – (Displays and must be completed if Accredited is selected.) Type the expiration date in mm/yyyy format in the month and year text boxes. Click the Add Accreditation button to add an organization. The recently added data displays in the Modify/Delete Accreditation Information pane, and the Accreditation pane is cleared to allow entry of additional information. Repeat the above steps to add additional criteria. Click the Modify button in the Modify/Delete Accreditation Information pane to modify accreditation information. The information for the selected organization populates the Accreditation pane. Modify the required fields. DBidS displays selected accreditation(s) under the Section Header titled “Modify/Delete Accreditation Information”. Click Modify Accreditation Information when modifications are complete. The updated information displays in the Modify/Delete Accreditation Information pane. Optional: Click the Delete button in the Modify/Delete Accreditation Information pane to delete an organization. Licensure * drop-down list – Click the drop-down arrow and select the state(s) for which you have a license to furnish Durable Medical Equipment Prosthetics, Orthotics and Supplies. This document contains confidential information. Disclosure is restricted. Contents shall not be used, modified, distributed (electronically or otherwise) in a manner inconsistent with the provisions applicable to this document. 25 DBidS User Manual The Identify the type(s) of license(s) you have in this state text box will display. Input the type of license you have for the state identified in the Licensure * drop-down list. Click the Add Licensure button to add the state(s). The recently added data displays in the Modify/Delete Licensure Information pane. Click the Modify button in the Modify/Delete Licensure Information pane to modify licensure information. The information for the selected state(s) populates the Licensure pane. Modify the required fields. Click Modify Licensure Information when modifications are complete. The updated information displays in the Modify/Delete Licensure Information pane. Optional: Click the Delete button in the Modify/Delete Licensure Information pane to delete state(s). Figure 23 – Form A: Location Specific Information, page 2 Click Next. The Form A: CBAs and Product Categories page displays. This document contains confidential information. Disclosure is restricted. Contents shall not be used, modified, distributed (electronically or otherwise) in a manner inconsistent with the provisions applicable to this document. 26 DBidS User Manual 5.5.3. Update CBA/Product Category This process provides the procedures involved in selecting or updating CBA/Product Category. To access, under the Navigation menu, click Modify Form A. Then click CBA/Product Category. - If a CBA and/or Product Category does not display, this is due to the AO or BAO not selecting one and/or the other during creation of the business organization. Update the information in the Form A: CBAs and Product Categories page panes. The location must be accredited for the Product Category to be bid. Refer to Figure 24 – Form A: CBAs and Product Categories . CBA * drop-down list – Click the drop-down arrow and select the CBA from the list provided. The Product Categories box will update with the Product Categories available for the CBA selected. Click the Add CBA button to add a CBA. The recently added data displays in the CBA/Product Category List pane and the Competitive Bidding Area (CBA) and Product Category pane is cleared to allow entry of additional information. Repeat the above steps to add additional CBAs. Optional: Click the Delete button in the CBA/Product Category List pane to delete a CBA. Deletion of a CBA per a location after Form B bid(s) have been created and/or certified may impact the bid. Clicking the delete button removes this CBA and all its pre-selected Product Categories from the available bid selection on Form B. Figure 24 – Form A: CBAs and Product Categories Page Click Next. The Form A: Summary page displays. This document contains confidential information. Disclosure is restricted. Contents shall not be used, modified, distributed (electronically or otherwise) in a manner inconsistent with the provisions applicable to this document. 27 DBidS User Manual 5.5.4. Review/Update Summary The Form A: Summary page displays when the Next button is clicked on the Form A: Additional Locations page when multiple locations are involved, or when the Next button is clicked on the Form A: CBAs and Product Categories page when a single location is involved, or when the item is selected from the Navigation menu. The page is organized into multiple panes. Review the information in the Identifying Information pane. Refer to Figure 25 – Identifying Information Pane. Optional: Click the Edit button in the Identifying Information pane to edit any of the information. The Form A: Location Specific Information page displays. Scroll (if necessary) to the Identifying Information pane. Refer to Section 5.5.1, Update Form A: Location for instructions on updating this section. Figure 25 – Identifying Information Pane Review Information in the Specialty Supplier pane. Refer to Figure 26 – Specialty Supplier Pane. Optional: Click the Edit button in the Specialty Supplier pane to edit any of the information. The Form A: Location Specific Information page displays. Scroll (if necessary) to the Specialty Supplier pane. Refer to Section 5.5.1, Update Form A: Location for instructions on updating this section. Figure 26 – Specialty Supplier Pane Review the information in the Licensure pane. Refer to Figure 27 – Licensure Pane. Optional: Click the Edit button in the Licensure pane to edit any of the information. The Form A: Location Specific Information page displays. Scroll (if necessary) to the Licensure pane. Refer to Section 5.5.1, Update Form A: Location for instructions on updating this section. Figure 27 – Licensure Pane This document contains confidential information. Disclosure is restricted. Contents shall not be used, modified, distributed (electronically or otherwise) in a manner inconsistent with the provisions applicable to this document. 28 DBidS User Manual Review the information in the Physical Address pane. Refer to Figure 28 – Physical Address Pane. Optional: Click the Edit button in the Physical Address pane to edit any of the information. The Form A: Location Specific Information page displays. Scroll (if necessary) to the Physical Address pane. Refer to Section 5.5.1, Update Form A: Location for instructions on updating this section. Figure 28 – Physical Address Pane Review the information in the Tax Identification Number (TIN) pane. Refer to Figure 29 – Tax Identification Number (TIN) Pane. Optional: Click the Edit button in the Tax Identification Number (TIN) pane to edit any of the information. The Form A: Location Specific Information page displays. Scroll (if necessary) to the Business Information pane. Refer to Section 5.5.1, Update Form A: Location , for instructions on updating this section. Figure 29 – Tax Identification Number (TIN) Pane Review the information in the Doing Business As (DBA) pane. Refer to Figure 30 – Doing Business As (DBA) Pane. Optional: Click the Edit button in the Section Doing Business As (DBA) pane to edit any of the information. The Form A: Location Specific Information page displays. Scroll (if necessary) to the Business Information pane. Refer to Section 5.5.1, Update Form A: Location , for instructions on updating this section. Figure 30 – Doing Business As (DBA) Pane Review the information in the Contact Person pane. Refer to Figure 31 – Contact Person Pane. Optional: Click the Edit button in the Contact Person pane to edit any of the information. The Form A: Business Organization Information page displays. Scroll (if necessary) to the Contact Person pane. Only an AO or BAO may edit this page as it applies to supplier creation. Refer to Section 5.3.1, Create Business Organization, for instructions on updating this section. Figure 31 – Contact Person Pane This document contains confidential information. Disclosure is restricted. Contents shall not be used, modified, distributed (electronically or otherwise) in a manner inconsistent with the provisions applicable to this document. 29 DBidS User Manual Review the information in the Authorized Official or Key Personnel pane. Refer to Figure 32 – Authorized Official or Key Personnel Pane. Optional: Click the Edit button in the Authorized Official or Key Personnel pane to edit any of the information. The Form A: Business Organization Information page displays. Scroll (if necessary) to the Authorized Official or Key Personnel pane. Only an AO or BAO may edit this page as it applies to supplier creation. Refer to Section 5.3.1, Create Business Organization, for instructions on updating this section. Figure 32 – Authorized Official or Key Personnel Pane Review the information in the Type of Business pane. Refer to Figure 33 – Type of Business Pane. Optional: Click the Edit button in the Type of Business pane to edit any of the information. The Form A: Location Specific Information page displays. Scroll (if necessary) to the Type of Business pane. Refer to Section 5.5.1, Update Form A: Location for instructions on updating this section. Figure 33 – Type of Business Pane Review the information in the Service Delivery pane. Refer to Figure 34 – Service Delivery Pane. Optional: Click the Edit button in the Service Delivery pane to edit any of the information. The Form A: Location Specific Information page displays. Scroll (if necessary) to the Service Delivery pane. Refer to Section 5.5.1, Update Form A: Location for instructions on updating this section. Figure 34 – Service Delivery Pane Review the information in the Years in Business/Months in Business pane. Refer to Figure 35 – Years in Business/Months in Business Pane. Optional: Click the Edit button in the Years in Business/Months in Business pane to edit any of the information. The Form A: Location Specific Information page displays. Scroll (if necessary) to the Business Information pane. Refer to Section 5.5.1, Update Form A: Location for instructions on updating this section. Figure 35 – Years in Business/Months in Business Pane This document contains confidential information. Disclosure is restricted. Contents shall not be used, modified, distributed (electronically or otherwise) in a manner inconsistent with the provisions applicable to this document. 30 DBidS User Manual Review the information in the Accreditation pane. Refer to Figure 36 – Accreditation Pane. Optional: Click the Edit button in the Accreditation pane to edit any of the information. The Form A: Location Specific Information, page 2 page displays. Scroll (if necessary) to the Accreditation pane. Refer to Section 5.5.2, Update Form A: Location Specific Information, page 2, for instructions on updating this section. Figure 36 – Accreditation Pane Review the information in the Licensure pane. Refer to Figure 36 – Accreditation Pane. Optional: Click the Edit button in the Licensure pane to edit any of the information. The Form A: Location Specific Information page - 2 page displays. Scroll (if necessary) to the Licensure pane. Refer to Section 5.5.2, Update Form A: Location Specific Information, page 2, for instructions on updating this section. Figure 37 – Licensure Pane Review the information in the Sanctions pane. Refer to Figure 38 – Sanctions Pane. Optional: Click the Edit button in the Sanctions pane to edit any of the information. The Form A: Location Specific Information page displays. Scroll (if necessary) to the Sanctions pane. Refer to Section 5.5.1, Update Form A: Location , for instructions on updating this section. Figure 38 – Sanctions Pane This document contains confidential information. Disclosure is restricted. Contents shall not be used, modified, distributed (electronically or otherwise) in a manner inconsistent with the provisions applicable to this document. 31 DBidS User Manual Review the information in the Competitive Bidding Area (CBA) and Product Category pane. Refer to Figure 39 – Competitive Bidding Area (CBA) and Product Category Pane. Optional: Click the Edit button in the Competitive Bidding Area (CBA) and Product Category pane to edit any of the information. The Form A: Location Specific Information page displays. Scroll (if necessary) to the Competitive Bidding Area (CBA) and Product Category pane. Refer to Section 5.5.3, Update CBA/Product Category, for instructions on updating this section. Figure 39 – Competitive Bidding Area (CBA) and Product Category Pane Click Next. The Form A: Checklist page displays, organized into multiple panes. 5.5.5. Review Form A Checklist This is an optional process that is accessed when the Next button is clicked on the Form A: Summary page. Only an AO or BAO may access this page, and only when all required fields have been completed. TheSupplier Checklist pane provides specific reviewing and submittal instructions. Printing is strongly recommended as this form contains valuable information. Refer to Figure 40 – Form A: Checklist Page. This document contains confidential information. Disclosure is restricted. Contents shall not be used, modified, distributed (electronically or otherwise) in a manner inconsistent with the provisions applicable to this document. 32 DBidS User Manual Figure 40– Form A: Checklist Page This document contains confidential information. Disclosure is restricted. Contents shall not be used, modified, distributed (electronically or otherwise) in a manner inconsistent with the provisions applicable to this document. 33 DBidS User Manual When review and/or print are complete, follow this procedure. Review the Supplier Checklist. Click Next. The Form A: Approval page displays. 5.5.6. Approve Form A This process is accessed when the Next button is clicked on the Form A: Checklist page. Only the AO and BAO may perform this action. Refer to Error! Reference source not found. Complete the fields in the Approval pane. First Name * field – Pre-populated based upon login. Last Name * field – Pre-populated based upon login. User ID * field – Type assigned user ID. The user ID is the identifier assigned during registration. Click Approve. A message displays alerting you that any modifications to Form A will require the AO or BAO to reapprove Form A. Click OK. The Print to PDF screen displays. Figure 41– Form A: Approval Page Print to PDF screen is accessed when you click on Approve on the Form A: Approval page. Refer to Figure 42 – Form A: Summary PDF. This document contains confidential information. Disclosure is restricted. Contents shall not be used, modified, distributed (electronically or otherwise) in a manner inconsistent with the provisions applicable to this document. 34 DBidS User Manual Figure 42 – Form A: Summary PDF This document contains confidential information. Disclosure is restricted. Contents shall not be used, modified, distributed (electronically or otherwise) in a manner inconsistent with the provisions applicable to this document. 35 DBidS User Manual 5.5.7. Updating Multiple Locations and Network Supplier Information (Form A) These sections provide instructions for updating multiple location supplier information (Form A). The assumption is that login has already occurred. Users with more than one PTAN associated with their User ID - The Select PTAN to Create Form A page is displayed upon login for all users with more than one PTAN associated with their user ID. Refer to Section 5.5.8, Update Form A – Users with Multiple PTANs Associated with User ID, to complete this process. Users with only one bidder number - The Form A: Status page is displayed upon login for all users with only one bidder number. Refer to Section 5.5.9, Update Form A – Users with One Bidder Number, to complete this process. Users with more than one bidder number - The bidder selection, or Location Specific Information, page is displayed upon login for all users with more than one bidder number. Refer to Section 5.5.10, Update Form A – Users with Multiple Bidder Numbers, to complete this process. An alternative method of navigation is to use the menu links in the left-most Navigation pane. The order in which sections are completed is not pertinent. One Form A must be completed by each entity (supplier single location, supplier multiple location and network supplier). However, only one Form A needs to be submitted by the business organization, regardless of the number of Form B (bidding sheets) submitted. Only one user may access a specific Form A at any one time. If an attempt is made to access a Form A and a message is received indicating that the account is locked, the account remains locked until the current user logs out of the application. In the event of a system error that generates a locking issue, reattempt login in 30 minutes. - Click the Next, Back, or Save button to save any additions or changes made to the current page once all required information has been entered. This document contains confidential information. Disclosure is restricted. Contents shall not be used, modified, distributed (electronically or otherwise) in a manner inconsistent with the provisions applicable to this document. 36 DBidS User Manual 5.5.8. Update Form A – Users with Multiple PTANs Associated with User ID This process provides the procedures involved in updating Form A when more than one PTAN is associated with the User ID. The following page displays upon entry into the application. Refer to Figure 43 – Select PTAN to Create Form A Page. Optional: If the Select PTAN to Create Form A page is not displayed, click Business Organization Types > PTAN Selection from the menu. The Select PTAN to Create Form A page is displayed. Figure 43 – Select PTAN to Create Form A Page Click Select for the PTAN to create a Form A. Refer to Section 5.3.1, Create Business Organization, for the steps to complete this process. Refer to Section 5.5, Updating Single Location Supplier Information (Form A), for specific information on completing Form A. 5.5.9. Update Form A – Users with One Bidder Number This process provides the procedures involved in updating Form A when the user has only one bidder number. The following page displays upon entry into the application. Only an AO or BAO may update Form A when the status is Complete and Approved. Refer to Figure 44 – Status Page. Optional: If the Status page is not displayed, click Status Page from the menu. The Status page displays. This document contains confidential information. Disclosure is restricted. Contents shall not be used, modified, distributed (electronically or otherwise) in a manner inconsistent with the provisions applicable to this document. 37 DBidS User Manual Figure 44 – Status Page Click the Status link in the Form A: Application Status pane for the application to update. The Form A: Application Status page displays Location and Additional Locations panes. Refer to Section 5.5.1, Update Form A: Location for the steps to complete this process. Refer to the subsections within Section 5.5, Updating Single Location Supplier Information (Form A), for specific information on completing Form A. 5.5.10. Update Form A – Users with Multiple Bidder Numbers This process provides the procedures involved in updating Form A when the user has multiple bidder numbers. The following page displays upon entry into the application. Only an AO or BAO may modify Form A when the status is Complete and Approved. Modifying a Complete and Approved Form A will require the AO or BAO to reapprove the form, as the status will change to Pending Approval upon update. Refer to Figure 45 – Location Specific Information Optional: If the Location Specific Information page is not displayed, click Business Organization Types > Modify Business Organization from the menu. The Location Specific Information page displays. This document contains confidential information. Disclosure is restricted. Contents shall not be used, modified, distributed (electronically or otherwise) in a manner inconsistent with the provisions applicable to this document. 38 DBidS User Manual Figure 45 – Location Specific Information Page Click Modify Supplier Type or Access Form A. Refer to Section 5.3.1, Create Business Organization, starting with for the steps to complete this process. Refer to Section 5.5, Updating Single Location Supplier Information (Form A), for specific information on completing Form A. 5.5.11. Update Form A Location Page 1 Refer to Section 5.5.1, Update Form A: Location for instructions on completing this process. 5.5.12. Update Form A Location Page 2 Refer to Section 5.5.2, Update Form A: Location Specific Information, page 2, for instructions on completing this process. 5.5.13. Update CBA/Product Category Refer to Section 5.5.3, Update CBA/Product Category, for instructions on completing this process. 5.5.14. Update Locations This process provides the procedures involved in updating locations and only applies to suppliers with multiple locations, or network suppliers who have multiple locations. The primary location entered may not be deleted, only modified. This screen displays when you click Next on the Form A: CBAs and Product Categories page. Update the information in the Form A: Add Location page. This page allows modification and/or deletion of saved additional locations. Refer to Figure 46 – Form A: Add Location . This document contains confidential information. Disclosure is restricted. Contents shall not be used, modified, distributed (electronically or otherwise) in a manner inconsistent with the provisions applicable to this document. 39 DBidS User Manual Click Modify to modify a location. The Form A: Location Specific Information page displays. Refer to Section 5.5.1, Update Form A: Location , to update the location information. Optional: Click Delete to delete a location. Optional: Click Add Location to add a location. Optional: Click Delete All to delete all locations. If OK is selected all additional locations will be permanently deleted from the application for this bidder. The Form A: Add Location page displays. Figure 46 – Form A: Add Location Page Click Next. The Form A: Summary page displays, organized into multiple panes. Return to Section 5.5.4, Review/Update Summary, if Next is selected. This document contains confidential information. Disclosure is restricted. Contents shall not be used, modified, distributed (electronically or otherwise) in a manner inconsistent with the provisions applicable to this document. 40 DBidS User Manual 5.5.15. Add Location This process only applies to suppliers with multiple locations or network suppliers who have multiple locations. This screen is accessed when the Add Location button is clicked on the Form A: Add Location page or when Modify or Add Location is selected from the Form A: Network Member page. Refer to Figure 46 – Form A: Add Location The page is organized into multiple panes. Access to the supplier checklist and approval screens is restricted to the AO and BAO. The PTAN entered for an additional location and/or network member cannot be the same PTAN as identified in the Identifying Information pane. The PTAN for an additional location or network member must be different. Update the information in the Identifying Information pane. This is the name and address used for tax purposes. The remaining information should allow direct contact to you regarding the DBidS program. This information may not be a billing agency, management service organization, or staffing company. Refer to Figure 47 – Identifying Information Pane. Legal Business Name * field – Type legal business name. Address Line 1 * field – Type first line of address. Address Line 2 field – Type second line of address. City * field – Type city name. State * drop-down list – Click the drop-down arrow and select state from the list provided. Zip Code * field – Type zip code. Email Address * field – Type email address Telephone Number * field – Type telephone number. Toll Free Telephone Number field – (Optional) Type toll free telephone number PTAN for this Location * field – Type PTAN. Confirm PTAN for this location * field – Re-type PTAN from the above PTAN field. Please note that a user will not be able to copy/paste the PTAN into the Confirm PTAN field. NPI Identification Number * field – Type NPI number. Tax Identification Number (TIN) * – Type taxpayer identification number. Figure 47 – Identifying Information Pane This document contains confidential information. Disclosure is restricted. Contents shall not be used, modified, distributed (electronically or otherwise) in a manner inconsistent with the provisions applicable to this document. 41 DBidS User Manual Update the information in the Physical Address pane. Complete this information if the information differs from the Section above. Otherwise the box must be checked to populate the address. A Post Office box is not accepted as a physical address. Refer to Figure 48 – Physical Address Pane. Physical Address is the same as identified in the section above – Check if addresses are the same. Address Line 1 * field – Type first line of address. Address Line 2 field – Type second line of address. City * field – Type city name. State * drop-down list – Click the drop-down arrow and select state from the list provided. Zip Code * field – Type zip code. Figure 48 – Physical Address Pane Update the information in the Business Information pane. Provide information for this location as identified by the PTAN above. Refer to Figure 49 – Business Information Pane. Tax Identification Number (TIN) * – Type taxpayer identification number; if sole proprietorship, type social security number. Doing Business As (DBA) field – Type “doing business as” name if different from the legal business name reported in Identifying Information section. Years in Business *drop-down list - Click the drop-down arrow and select number of years and months in business the bidder has been supplying Durable Medical Equipment, Prosthetics, Orthotics, and Supplies in the CBA. If the number of years is greater than 99 years, select 99 years and 11 months. Please note that if 0 years is selected, then the user must make a selection in the Months in Business field. Optional: Months in Business drop-down list – Click the drop-down arrow and select number of months in business. Figure 49 – Business Information Pane Update the information in the Accreditation Information panes. The location must be accredited for the product category to be bid. DBidS displays the following instructional text below the Section Header titled “Accreditation” on the Page titled “Form A: Add Location”: “Select the name (s) of the Medicare-approved organization that has accredited this This document contains confidential information. Disclosure is restricted. Contents shall not be used, modified, distributed (electronically or otherwise) in a manner inconsistent with the provisions applicable to this document. 42 DBidS User Manual location. The location must be accredited for the product category for which you are bidding. You must click the Add Accreditation button in order for this information to be saved below.” If a location is not accredited, you will not be able to submit a bid for this location. A location may select the same accrediting organization only once. A maximum of five entries per location is allowed. Refer to Figure 50 – Accreditation Information Panes. Accreditation Organization * drop-down list – Click the drop-down arrow and select the accreditation organization from the list provided. Accreditation Status * drop-down list – Click the drop-down arrow and select Accredited or Not Accredited. If Accredited is selected, additional information is required. If Not Accredited is selected, a bid may not be submitted and you will not be able to move forward within the application and a message box will be displayed notifying you that if you continue, you will exit the application. Click the Add Accreditation button to add an organization. The recently added data displays in the Modify/Delete Accreditation Information pane and the Accreditation pane is cleared to allow entry of additional information. Repeat the above steps to add additional criteria. Click the Modify button in the Modify/Delete Accreditation Information pane to modify accreditation information. The information for the selected organization populates the Accreditation pane. Modify the required fields. Click Modify Accreditation Information when modifications are complete. The updated information displays in the Modify/Delete Accreditation Information pane. Optional: Click the Delete button in the Modify/Delete Accreditation Information pane to delete an organization. Figure 50 – Accreditation Information Panes Update the information in the Licensure Information pane. You must have a license for each state in which you are providing Durable Medical Equipment, Prosthetics, Orthotics and Supplies. If you do not have a license you may not be able to submit a bid. Refer to Figure 51 – Licensure Information Pane. Licensure * drop-down list – Click the drop-down arrow and select the state(s) for which you have a license to furnish Durable Medical Equipment Prosthetics, Orthotics and Supplies. The Identify the type(s) of license(s) you have in this state text box will display. Input the type of license you have for the state identified in the Licensure * drop-down list. Click the Add Licensure button to add the state(s). The recently added data displays in the Modify/Delete Licensure Information pane. This document contains confidential information. Disclosure is restricted. Contents shall not be used, modified, distributed (electronically or otherwise) in a manner inconsistent with the provisions applicable to this document. 43 DBidS User Manual Click the Modify button in the Modify/Delete Licensure Information pane to modify licensure information. The information for the selected state(s) populates the Licensure pane. Modify the required fields. Click Modify Licensure Information when modifications are complete. The updated information displays in the Modify/Delete Licensure Information pane. Optional: Click the Delete button in the Modify/Delete Licensure Information pane to delete state(s). You must have a license for each state in which you are providing durable medical equipment, prosthetics, orthotics and supplies. If you do not have a license you may not be able to submit a bid. Refer to Figure 51 – Licensure Information Pane. Figure 51 – Licensure Information Pane Update the information in the Sanctions pane. Indicate whether this location as identified by the PTAN above has been subject to any current or past legal actions, or sanctions, such as debarments. Refer to Figure 52 – Sanctions Pane. This document contains confidential information. Disclosure is restricted. Contents shall not be used, modified, distributed (electronically or otherwise) in a manner inconsistent with the provisions applicable to this document. 44 DBidS User Manual Does this location have any current or past legal actions, or sanctions such as debarments? * Option selection – Click Yes or No. Application defaults to No. Click Yes if applicable. If yes, please provide additional information regarding any previous or current sanctions. (Maximum: 1000 characters) text box – If yes, type description of any previous or current sanctions. Please note the user is required to manually enter text into the sanctions text box; copy/paste function from another source is not accepted and may result in an error. If using special characters please use the International keyboard or Alt Control buttons to enter the information. Figure 52 – Sanctions Pane Click Next. The Form A: CBAs and Product Categories page displays. 5.5.16. Update CBA/Product Category Refer to Section 5.5.3, Update CBA/Product Category, for instructions on completing this process. 5.5.17. Add Network Member This action is performed when no additional locations are to be added. This page is accessed when Next is selected from the Form A: Location Summary page. Update the information in the Form A: Network Member page. This page allows modification and/or deletion of network members. A Network Supplier can have a maximum of 20 network members, including the primary network member; hence they need to provide the network name. Each network member name can have multiple locations associated to the specific network member. Refer to Figure 53 – Form A: Network Member Panes. Network Member Name * field – Type name of network member. Click the Add Network Member button. The recently added data displays in the Network Members pane and the Add Network Member pane is cleared to allow entry of additional information. Repeat the above steps to add additional network members. Once all network members are added, click the Add Location button to add the location associated to the network member name. Once the location(s) is added, the PTAN associated to the location(s) for the network member displays below the network member name on the Form A: Network Member page. Modify the required fields. Refer to Section 5.5.15, Add Location, for instructions on modifying these fields. Click the Add Location button in the Network Member pane to add a network member location. The Form A: Add Location page displays. This document contains confidential information. Disclosure is restricted. Contents shall not be used, modified, distributed (electronically or otherwise) in a manner inconsistent with the provisions applicable to this document. 45 DBidS User Manual Click the Modify button in the Network Member pane to modify network member information. The Form A: Add Location page displays. Add the required fields. Refer to Section 5.5.15, Add Location, for instructions on adding a network member location. Optional: Click the Delete button in the Network Member pane to delete a network member. Figure 53 – Form A: Network Member Panes Click Next. The Form A: Summary page redisplays, organized into multiple panes. Refer to Section 5.5.4, Review/Update Summary, for information on the summary. This document contains confidential information. Disclosure is restricted. Contents shall not be used, modified, distributed (electronically or otherwise) in a manner inconsistent with the provisions applicable to this document. 46 DBidS User Manual 5.5.18. Add Additional Information to Form A This is an optional process that is accessed when you click the Go button on the Form A: Summary page, in the Additional Locations/Network Members/Network Members Additional Locations pane. Refer to Figure 54 – Additional Locations/Network Members/Network Members Additional Locations Pane. This process allows you to review the summary of all additional locations and network members for business organizations. Figure 54 – Additional Locations/Network Members/Network Members Additional Locations Pane Click the PTAN to review the information for this location. The selected PTAN is highlighted. Click Go. The Form A: Summary page displays, organized into multiple panes. Review the information in the Additional Location Information pane. Refer to Figure 55 – Additional Location Information Pane. Optional: Click the Edit button in the Additional Location Information pane to edit any of the information. The Form A: Additional Locations page displays. Scroll (if necessary) to the Identifying Information pane. Refer to Section 5.5.1, Update Form A: Location for instructions on updating this section. Figure 55 – Additional Location Information Pane Review the information in the Physical Address pane. Refer to Figure 56 – Physical Address Information Pane. Optional: Click the Edit button in the Physical Address pane to edit any of the information. The Form A: Additional Location page displays. Scroll (if necessary) to the Physical Address Information Pane. Refer to Section 5.5.1, Update Form A: Location for instructions on updating this section. This document contains confidential information. Disclosure is restricted. Contents shall not be used, modified, distributed (electronically or otherwise) in a manner inconsistent with the provisions applicable to this document. 47 DBidS User Manual Figure 56 – Physical Address Information Pane Review the information in the Supplier Business Information pane. Refer to Figure 57 – Supplier Business Information Pane. Optional: Click the Edit button in the Supplier Business Information pane to edit any of the information. The Form A: Additional Locations page displays. Scroll (if necessary) to the Business Information pane. Refer to Section 5.5.1, Update Form A: Location for instructions on updating this section. Figure 57 – Supplier Business Information Pane Review the information in the Accreditation pane. Refer to Figure 58 – Accreditation Pane. Optional: Click the Edit button in the Accreditation pane to edit any of the information. The Form A: Additional Locations page displays. Scroll (if necessary) to the Accreditation Information pane. Refer to Section 5.5.2, Update Form A: Location Specific Information, page 2, for instructions on updating this section. Figure 58 – Accreditation Pane Review the information in the Licensure pane. Refer to Figure 59 – Licensure Pane. Optional: Click the Edit button in the Licensure pane to edit any of the information. The Form A: Additional Locations page displays. Scroll (if necessary) to the Licensure Information pane. Refer to Section 5.5.2, Update Form A: Location Specific Information, page 2, for instructions on updating this section. Figure 59 – Licensure Pane This document contains confidential information. Disclosure is restricted. Contents shall not be used, modified, distributed (electronically or otherwise) in a manner inconsistent with the provisions applicable to this document. 48 DBidS User Manual Review the information in the Sanctions pane. Refer to Figure 60 – Sanctions Information Pane. Optional: Click the Edit button in the Sanctions pane to edit any of the information. The Form A: Additional Locations page displays. Scroll (if necessary) to the Sanctions Information pane. Refer to Section 5.5.1, Update Form A: Location for instructions on updating this section. Figure 60 – Sanctions Information Pane Review the information in the Competitive Bidding Area (CBA) and Product Category pane. Refer to Figure 61 – Competitive Bidding Area (CBA) and Product Category Pane. Optional: Click the Edit button in the Competitive Bidding Area (CBA) and Product Category pane to edit any of the information. The Form A: CBAs and Product Categories page displays. Scroll (if necessary) to the Competitive Bidding Area (CBA) and Product Category pane. Refer to Section 5.5.3, Update CBA/Product Category, for instructions on updating this section. Figure 61 – Competitive Bidding Area (CBA) and Product Category Pane Review the information in the Network Member pane if applicable. Refer to Figure 62 – Network Member Pane. Optional: Click the Edit button in the Network Member pane to edit any of the information. The Form A: Network Member page displays. This document contains confidential information. Disclosure is restricted. Contents shall not be used, modified, distributed (electronically or otherwise) in a manner inconsistent with the provisions applicable to this document. 49 DBidS User Manual Figure 62 – Network Member Pane Update the information in the Form A: Network Member page. This page allows modification and/or deletion of network members. A Network Supplier can have a maximum of 19 network members; hence they need to provide the network name. Each network member name can have multiple locations associated to the specific network member. Refer to Figure 63 – Form A: Network Member Panes. Network Member Name * field – Type name of network member. Click the Add Network Member button. The recently added data displays in the Network Members pane and the Add Network Member pane is cleared to allow entry of additional information. Repeat the above steps to add additional network members. Once all network members are added, click the Add Location button to add the location associated to the network member name. Modify the required fields. Refer to Section 5.5.15, Add Location, for instructions on modifying these fields. Click the Add Location button in the Network Member pane to add a network member location. The Form A: Additional Location page displays. Click the Modify button in the Network Member pane to modify network member information. The Form A: Additional Locations page displays. Add the required fields. Refer to Section 5.5.15, Add Location, for instructions on adding a network member location. Optional: Click the Delete button in the Network Member pane to delete a network member. This document contains confidential information. Disclosure is restricted. Contents shall not be used, modified, distributed (electronically or otherwise) in a manner inconsistent with the provisions applicable to this document. 50 DBidS User Manual Figure 63 – Form A: Network Member Panes Click Next. The Form A: Summary page redisplays, organized into multiple panes. Refer to Section 5.5.4, Review/Update Summary, for information on the summary. Click Next. The Form A: [Checklist] page displays, organized into multiple panes. Refer to Section 5.5.5, Review Form A Checklist, for information on the checklist. Click Next. The Form A: Approval page displays. Refer to Section 5.5.6, Approve Form A, for information on approval. This document contains confidential information. Disclosure is restricted. Contents shall not be used, modified, distributed (electronically or otherwise) in a manner inconsistent with the provisions applicable to this document. 51 DBidS User Manual 5.6. Creating a Form B These sections provide instructions for creating a (Form B) bid. The assumptions are that login has already occurred and that Form A status is listed as Completed and Approved on the Status page. The option for Form B in the Navigation menu is only available when Form A is in the Completed and Approved status. An alternative method of navigation through the various pages in the application is to use the menu links in the left-most Navigation pane. The order in which sections are completed is not pertinent. If, during business organization creation, a CBA and product category was not selected and during Form A location creation, a location was not associated to a CBA, no bids can be created. Only an AO/BAO can go back to modify the business organization to include a missing CBA and product category. This action must be repeated for each location. If a location is not accredited you will not be able to submit a bid for this location. - Click the Next, Back, or Save button to save any additions or changes made to the current page. Click Create Form B in the Navigation menu. Form B: Create Bid page displays organized into two panes. The bottom-most pane is a summary of CBAs and product categories selected. Refer to Figure 64 – Competitive Bidding Area (CBA)/Product Category Panes. Update the information in the Competitive Bidding Area (CBA)/Product Category pane. Refer to Figure 64 – Competitive Bidding Area (CBA)/Product Category Panes. CBA * field – Click the drop-down arrow and select a CBA. Click Select to display the Product Categories associated to the CBA and location(s). Product Category * field – Click the drop-down arrow and select the specific Product Category. Figure 64 – Competitive Bidding Area (CBA)/Product Category Panes as df as d f as df This document contains confidential information. Disclosure is restricted. Contents shall not be used, modified, distributed (electronically or otherwise) in a manner inconsistent with the provisions applicable to this document. 52 DBidS User Manual Click Create Bid or Next. The bid is created and the Form B: Furnished Items page displays, organized into two panes. Update the information in the TOP HCPCS Codes pane. These should be the top HCPCS codes as identified by CMS. These codes comprise the top 80% of revenue, in terms of volume for this category. Refer to Figure 65 – TOP HCPCS Codes Pane. The total units provided must be greater than or equal to the units provided to Medicare beneficiaries. Total Units Provided * field – Type the total units provided to all customers in this CBA during the past calendar year. Units Provided to Medicare Beneficiaries * field – Type the total units provided to Medicare beneficiaries in this CBA during the past calendar year. If zero units were provided, type 0. The number of units provided to Medicare beneficiaries must be less than or equal to total units provided. Figure 65 – TOP HCPCS Codes Pane Update the information in the TOP HCPCS Codes pane. Refer to Figure 66 – TOP HCPCS Codes Pane (continued). Percentage Increase * field – Type the percentage increase in Medicare business that your business would be capable of providing for all HCPCS codes in the product category for this CBA during a projected 12 month period. The percentage increase may exceed 100%, but may not exceed 100000%. Figure 66 – TOP HCPCS Codes Pane (continued) Click Save or Next. The Form B: Expansion page displays, organized into two panes. Is your estimated capacity greater than your historic capacity? If yes you must complete an expansion plan * option selection. Click Yes or No. Application defaults to No, click Yes if applicable. If Yes, the user is required to complete the expansion fields. This document contains confidential information. Disclosure is restricted. Contents shall not be used, modified, distributed (electronically or otherwise) in a manner inconsistent with the provisions applicable to this document. 53 DBidS User Manual Complete the information in the Expansion Plan pane. Refer to Figure 67 - Expansion Plan Pane. Perform this process if your response is Yes. This document contains confidential information. Disclosure is restricted. Contents shall not be used, modified, distributed (electronically or otherwise) in a manner inconsistent with the provisions applicable to this document. 54 DBidS User Manual Figure 67 - Expansion Plan Pane Please note the user is required to manually enter text into the expansion text box; copy/paste function from another source is not accepted and may result in an error. If using special characters please use the International keyboard or Alt Control buttons to enter the information. Staff (Current) 1000 characters left text box – List the current staff. If listing of staff will exceed the 1000 character maximum, utilize the Additional Information text boxes. If the staff listing exceeds this additional entry area, additional content may be mailed to the CBIC with the hardcopy package submission. Staff (Expansion Plan) 1000 characters left text box – List any planned modifications or additions to staff. Finance (Current) 1000 characters left text box – Describe the current financial plan. Finance (Expansion Plan) 1000 characters left text box – Describe any planned modifications to the financial plan. Facilities (Current) 1000 characters left text box – Describe the current facilities. This document contains confidential information. Disclosure is restricted. Contents shall not be used, modified, distributed (electronically or otherwise) in a manner inconsistent with the provisions applicable to this document. 55 DBidS User Manual Facilities (Expansion Plan) 1000 characters left text box – Describe any planned modifications or additions to the facilities. Inventory Control (Current) 1000 characters left text box – Describe the current inventory process. Inventory Control (Expansion Plan) 1000 characters left text box – Describe any planned modifications to the inventory control process. Distribution (Current) 1000 characters left text box – Describe the current distribution process. Distribution (Expansion Plan) 1000 characters left text box – Describe any planned modifications to the distribution process. Additional Information (Current) 1000 characters left text box – Provide any additional information that may be applicable, but is not covered elsewhere on this form. Additional Information (Expansion Plan) 1000 characters left text box – Provide any additional information that may be applicable to the expansion plan, but is not covered elsewhere on this form. Update the information in the Subcontractor Information pane. Refer to Figure 68 – Subcontractor Information Panes. Perform this process if there is a plan to modify subcontractors under the DMEPOS Competitive Bidding Program. Do you plan to use subcontractor(s) field – Click Yes or No. No is the default. Click Yes if applicable. If yes, you will be required to select one or more of the functions the subcontractor will perform. Figure 68 – Subcontractor Information Panes Click Save or Next. The Form B: Bid Sheet page displays. Update the information in the Bid Sheet pane. The following list provides a description of the non-modifiable fields on the form. HCPCS – Healthcare Common Procedure Code System. This is a standardized coding system that is used primarily to identify products, supplies, and services. Product Class – A combination of codes for which a single bid is required. This document contains confidential information. Disclosure is restricted. Contents shall not be used, modified, distributed (electronically or otherwise) in a manner inconsistent with the provisions applicable to this document. 56 DBidS User Manual Item Description – Short narrative description of each HCPCS code. For long description go to www.dmecompetitivebid.com. Type of Bid (Rental or Purchase) – This column indicates whether your bid should be for the purchase or monthly rental of the item (identified by the HCPCS code). In most cases you will be asked to submit a bid amount that represents the purchase price of the item even if that item is routinely paid for on a monthly rental. o If “Purchase” is indicated, enter a bid amount for total purchase of the item. o If “Rental” is indicated, enter a bid price for one month’s rental of the item. It is very important that you review your bid amount and ensure it was entered correctly. Item Weight – Indicates the relative market importance of each item to the overall product category. Total Estimated Capacity – Indicates the number of units per HCPCS code that you estimate you can provide throughout the entire CBA for this product category for one (1) year. For the national mail-order competition for diabetic testing supplies, the CBA includes all parts of the United States, including the 50 states, the District of Columbia, Puerto Rico, the U.S. Virgin Islands, Guam, and American Samoa. To determine the capacity for each HCPCS code, calculate the number of units that you currently furnish on a yearly basis and add any additional number of units or capacity you would be capable of providing annually at the start of the contract period. It is anticipated that suppliers will be capable of sustaining the same level of estimated capacity throughout the entire contract period. Please refer to the Bidding Information Chart titled “Estimated Capacity and Bid Amount Worksheet” at www.dmecompetitivebid.com for the definition of a unit for each item. Fee Schedule – This indicates the fee schedule amount for the HCPCS code in this CBA. For items included in the national mail-order competition for diabetic testing supplies, the fee schedule amount is the average amount for all parts of the United States, including the 50 states, the District of Columbia, Puerto Rico, the U.S. Virgin Islands, Guam, and American Samoa. You must provide a bid price that is less than or equal to the fee schedule amount. Bid Price – Indicate your bid price for this item. You should submit a bona fide bid amount for each HCPCS code. The amount submitted should be rational, feasible, supportable, and reflect all costs associated with providing these items and services. If requested, you must be able to provide supporting documentation, such as a manufacturer’s invoice and a rationale that verifies you can provide the item to the beneficiary for the bid amount. The bid amount you submit for each HCPCS code should include the cost of furnishing the item throughout the CBA (except for skilled nursing facilities and nursing facilities that elect to participate as specialty suppliers) for the duration of the contract. This document contains confidential information. Disclosure is restricted. Contents shall not be used, modified, distributed (electronically or otherwise) in a manner inconsistent with the provisions applicable to this document. 57 DBidS User Manual Figure 69 – Bid Sheet Pane Click Save or Next. The Form B: Manufacturer page displays. Refer to Figure 70 – Form B: Manufacturer Page. This document contains confidential information. Disclosure is restricted. Contents shall not be used, modified, distributed (electronically or otherwise) in a manner inconsistent with the provisions applicable to this document. 58 DBidS User Manual Click Add to add a manufacturer. The Form B: Manufacturer, Model Name and Model Number page displays, organized into two panes. The manufacturer, model name, and model number must be submitted for each of the identified HCPCS codes. A minimum of one entry is required per HCPCS. The displayed HCPCS codes are the top HCPCS codes. Refer to Figure 71 – Manufacturer, Model Name, and Model Number Panes. Note: If a contract is awarded, the information entered on this screen will be displayed to the public in the online Supplier Locator tool located on http://www.medicare.gov. Figure 70 – Form B: Manufacturer Page Update the information in the Manufacturer, Model Name, and Model Number panes. Refer to Figure 71 – Manufacturer, Model Name, and Model Number Panes. Manufacturer * field – Type the manufacturer name. Model Name * field – Type the model name. Model Number * field – Type the model number. Click the Add Manufacturer, Model Name, & Model Number button to add the information. The recently added data displays in the bottom Manufacturer, Model Name, and Model Numbers pane and the top Manufacturer, Model Name, and Model Number pane is cleared to allow entry of additional information. Repeat the above steps to add additional information. Click the Modify button in the bottom Manufacturer, Model Name, and Model Numbers pane to modify information. The information for the selected manufacturer populates the top Manufacturer, Model Name, and Model Number pane. o Modify the required fields. o Click Modify Manufacturer, Model Name, & Model Number when modifications are complete. This document contains confidential information. Disclosure is restricted. Contents shall not be used, modified, distributed (electronically or otherwise) in a manner inconsistent with the provisions applicable to this document. 59 DBidS User Manual The updated information displays in the top Manufacturer, Model Name, and Model Numbers pane. Optional: Click the Delete button in the Manufacturer, Model Name, and Model Numbers pane to delete a manufacturer. Figure 71 – Manufacturer, Model Name, and Model Number Panes Click Save or Back. The information is saved and the Form B: Manufacturer Page is redisplayed. To add more manufacturer information, repeat the steps above. Click Next. The Form B: Bid Summary page displays, organized into multiple panes. Review the information in the Top HCPCS Codes pane. Refer to Figure 72 – Top HCPCS Codes Pane. Optional: Click the Edit button in the Top HCPCS Codes pane to edit any of the information. The Form B: Business Organization page displays. Scroll (if necessary) to the TOP HCPCS Codes pane. Refer to Section 5.6, Creating a Form B, for instructions on updating this section. Figure 72 – Top HCPCS Codes Pane This document contains confidential information. Disclosure is restricted. Contents shall not be used, modified, distributed (electronically or otherwise) in a manner inconsistent with the provisions applicable to this document. 60 DBidS User Manual Review the information in the Top HCPCS Codes pane. Refer to Figure 73 – Top HCPCS Codes Pane (continued). Optional: Click the Edit button in the Top HCPCS Codes pane to edit any of the information. The Form B: Business Organization page displays. Scroll (if necessary) to the TOP HCPCS Codes pane. Refer to Section 5.6, Creating a Form B, for instructions on updating this section. Figure 73 – Top HCPCS Codes Pane (continued) Review the information in the Expansion Plan pane. Refer to Figure 74 – Expansion Plan Pane. Click the Edit button in the Expansion Plan pane to edit any of the information. The Form B: Expansion page displays. Scroll (if necessary) to the Expansion Plan pane. Refer to Section 5.6, Creating a Form B, for instructions on updating this section. Figure 74 – Expansion Plan Pane Review the information in the Subcontractors pane. Refer to Figure 75 – Subcontractors Pane. Click the Edit button in the Subcontractors pane to edit any of the information. The Form B: Expansion page displays. Scroll (if necessary) to the Subcontractors pane. Refer to Section 5.6, Creating a Form B, for instructions on updating this section. Figure 75 – Subcontractors Pane Review the information in the Bid Sheet pane. Refer to Figure 76 – Bid Sheet Pane. Optional: Click the Edit button in the Bid Sheet pane to edit any of the information. The Form B: Bid Sheet page displays. Scroll (if necessary) to the information to be edited. Refer to Section 5.6, Creating a Form B, for instructions on updating this section. Figure 76 – Bid Sheet Pane This document contains confidential information. Disclosure is restricted. Contents shall not be used, modified, distributed (electronically or otherwise) in a manner inconsistent with the provisions applicable to this document. 61 DBidS User Manual Review the information in the Top HCPCS Manufacturer, Model Name and Model Number pane. Refer to Figure 77 – Top HCPCS Manufacturer, Model Name, and Model Number Pane. Optional: Click the Edit button in the Top HCPCS Manufacturer, Model Name and Model Number pane to edit any of the information. The Form B: Manufacturer page displays. Scroll (if necessary) to the information to be edited. Refer to Section 5.6, Creating a Form B, for instructions on updating this section. Figure 77 – Top HCPCS Manufacturer, Model Name, and Model Number Pane Click Next. The Form B: Bid [Certification] page displays. Only the AO and BAO have access to this page after the specific Form B status is Pending Certification and all required fields are entered. Review the Certification Statement. Refer to Figure 78 – Form B: Bid [Certification Statement] Page. Figure 78 – Form B: Bid [Certification Statement] Page Click Next. The Form B: Public Address Announcement page displays. Only the AO and BAO have access to this page after the specific Form B status is Pending Certification and all required fields are entered. This document contains confidential information. Disclosure is restricted. Contents shall not be used, modified, distributed (electronically or otherwise) in a manner inconsistent with the provisions applicable to this document. 62 DBidS User Manual Review the Public Address Announcement. Refer to Figure 79 – Form B: Public Address Announcement Page. Figure 79 – Form B: Public Address Announcement Page Click Next. The Form B: Certification page displays. Only the AO and BAO have access to this page after the specific Form B status is Pending Certification and all required fields are entered. Each Form B bid must be certified. Any changes to a Form B bid will change the status from Complete and Certified to Pending Certification and will require the bid to be re-certified. Refer to Figure 80 – Form B: Certification Page. Complete the fields in the Certification pane. Any modifications to a Complete and Certified bid require certification by an AO or BAO since the status changes to Pending Certification. First Name * field – Pre-populated based upon login. Last Name * field – Pre-populated based upon login. User ID * field – Type assigned user ID. This document contains confidential information. Disclosure is restricted. Contents shall not be used, modified, distributed (electronically or otherwise) in a manner inconsistent with the provisions applicable to this document. 63 DBidS User Manual Figure 80 – Form B: Certification Page Click Certify and Submit Bid. The completed Form B is certified. A message displays alerting the user that the Form B has been submitted. Click OK. The Form B: Summary page displays alerting you to print in PDF the Summary page for your records. Refer to Figure 81 – Form B: Summary Page. Figure 81 – Form B: Summary Page Print to PDF the Summary Page. 5.7. Modifying a Form B These sections provide instructions for modifying a (Form B) bid. The assumption is that login has already occurred. Form A is already in a Complete and Approved status. Access to a Complete and Certified Form B is restricted to the AO and BAO. Modifying a Complete and This document contains confidential information. Disclosure is restricted. Contents shall not be used, modified, distributed (electronically or otherwise) in a manner inconsistent with the provisions applicable to this document. 64 DBidS User Manual Certified Form B will require the AO or BAO to recertify the form, as the status will change to Pending Approval upon update. An alternative method of navigation through the various pages in the application is to use the menu links in the left-most Navigation pane. The order in which sections are completed is not pertinent. If an attempt is made to access a Form B and a message is received indicating that the account is locked, the account remains locked until you log out of the application. In the event of a system error that generates a locking issue, reattempt login in 30 minutes. - Click the Next, Back, or Save button to save any additions or changes made to the current page. 5.7.1. Update Furnished Items This section provides instructions for updating the Form B furnished items section. Click Modify Form B> Furnished Items in the Navigation menu. The Form B: Furnished Items page displays. Update the applicable items. Refer to Section 5.6, Creating a Form B, for instructions on updating this section. 5.7.2. Update Expansion Plan This section provides instructions for updating the Form B expansion plan. Click Modify Form B > Expansion in the Navigation menu. The Form B: Expansion page displays organized into multiple panes. Update the Expansion Plan pane information. Refer to Section 5.6, Creating a Form B, for instructions on updating this section. Update the Subcontractor Information pane information. Refer to Section 5.6, Creating a Form B, for instructions on updating this section. 5.7.3. Update Bid Sheet This section provides instructions for updating the Form B bid sheet. Click Modify Form B > Bid Sheet in the Navigation menu. The Form B: Bid Sheet page displays. Update the applicable bid sheet information. Refer to Section 5.6, Creating a Form B, for instructions on updating this section. 5.7.4. Update Manufacturer Information This section provides instructions for updating the Form B manufacturer information. This document contains confidential information. Disclosure is restricted. Contents shall not be used, modified, distributed (electronically or otherwise) in a manner inconsistent with the provisions applicable to this document. 65 DBidS User Manual Click Modify Form B > Manufacturer in the Navigation menu. The Form B: Manufacturer page displays. Update the applicable manufacturer information. Refer to Section 5.6, Creating a Form B, for instructions on updating this section. 5.7.5. Update Summary This section provides instructions for updating the Form B summary. Click Modify Form B > Summary in the Navigation menu. The Form B: Summary page displays. Update the applicable manufacturer information. Refer to Section 5.6, Creating a Form B, for instructions on updating this section. 5.7.6. Review Certification Statement This section provides instructions for reviewing the Form B certification statement. Click Modify Form B > Certification Statement in the Navigation menu. The Form B: [Certification Statement] page displays. Review the Certification Statement. 5.7.7. Review Public Address Announcement This section provides instructions for reviewing the Form B public address announcement. Click Modify Form B > Public Address Announcement in the Navigation menu. The Form B: Public Address Announcement page displays. Review the Public Address Announcement. 5.7.8. Complete Certification This section provides instructions for updating the Form B certification. If modifications are made to a Complete and Certified Form B bid, the certification process must be completed again. If viewing Certification, the User ID will not be displayed for security reasons. Click Modify Form B > Certification in the Navigation menu. The Form B: Certification page displays. Complete the certification fields. Refer to Section 5.6, Creating a Form B, for instructions on completing this section. This document contains confidential information. Disclosure is restricted. Contents shall not be used, modified, distributed (electronically or otherwise) in a manner inconsistent with the provisions applicable to this document. 66 DBidS User Manual 5.8. Selecting a Bid These sections provide instructions for selecting a bid. The assumption is that login has already occurred. Form A is in a Complete and Approved status. Access to the certification statement, public address, and certification is restricted to the AO and BAO. An alternative method of navigation through the various pages in the application is to use the menu links in the left-most Navigation pane. The order in which sections are completed is not pertinent. - Click the Next, Back, or Save button to save any additions or changes made to the current page. Click Select Bid in the Navigation menu. The Form B: Select Bid page displays. Refer to Figure 82 – Form B: Select Bid . Figure 82 – Form B: Select Bid Page Click Select to select a CBA and product category bid. The Form B: Business Organization page displays. Refer to Section 5.6, Creating a Form B, to perform any actions associated with this selection. This document contains confidential information. Disclosure is restricted. Contents shall not be used, modified, distributed (electronically or otherwise) in a manner inconsistent with the provisions applicable to this document. 67 DBidS User Manual 5.9. Accessing DBidS Online Help Help is available from the Navigation menu. The following sections detail the steps to access this help. 5.9.1. Access CMS RFB Instructions This action provides a link to a viewable/printable version of CMS Request for Bid (RFB) instructions. These instructions should be referenced for any questions regarding the bidding rules and regulations. Click Help > CMS RFB Instructions. The CBIC Website displays a link to CMS RFB instructions. 5.9.2. Access DBidS Technical User Guide This action provides a viewable/printable version of the DBidS Technical User Guide. These instructions should be referenced for any questions regarding the actual procedures involved in the DBidS process. Click Help > DBidS Technical User Guide. The DBidS Technical User guide displays. 5.9.3. Access Quick step by step guide to submitting a bid in DBidS This action provides a viewable/printable version of the DBidS Reference Guide. These instructions should be referenced for any questions regarding entering or modifying a bid in the DBidS system. Click Help > Quick step by step guide to submitting a bid in DBidS. The DBidS User Guide displays. 5.10. Logging Out Perform this task to log out of DBidS. Click Logout button in the top right hand corner of the screen or click Logout on the Navigation menu. Logout occurs and Login must be performed before any further actions may be taken in the DBidS process. When logging out with a bid pending certification, a message will display upon clicking Logout alerting the user that the bid is pending certification, and the bid will need to be certified before it can be submitted. This document contains confidential information. Disclosure is restricted. Contents shall not be used, modified, distributed (electronically or otherwise) in a manner inconsistent with the provisions applicable to this document. 68 DBidS User Manual 6. Error Messages This section provides an example of the types of Error Messages that may be seen as well as examples of actions required to resolve the errors. In addition to the Error Messages provided here, various other error messages and alerts will instruct the user as needed. Table 2 – DBidS Error Messages Error Message Resolution The zip code must be five digits only. Verify that five numeric digits are typed. Example: 12345 You must enter a valid email address. Verify that a valid email address is typed. Example: [email protected] Verify that the PTAN is ten numeric digits and that the number corresponds to the address provided. Example: 1234567891 Verify that the NPI number is ten numeric digits. Example: 1234567891 Verify that the TIN is nine numeric digits. Example: 123456789 Verify that 20 characters or fewer are entered for your first name. Verify that 30 characters or fewer are entered for your last name. If problem persists, please contact the administrator at 1877-577-5331. The PTAN must be ten (10) numeric digits and must be the PTAN that corresponds to the address information being provided. The NPI number must be ten (10) numeric digits. The TIN must be nine (9) numeric digits. You may only enter up to 20 characters for your first name. You may only enter up to 30 characters for your last name. Your request has timed out. Please try again. If problem persists, please contact the administrator at 1-877-577-5331. Please fix the errors and re-submit the form. Note: For Incomplete Status, to display any error messages, click on the Incomplete Status on the Status Page, which will guide you to the page with the error. This document contains confidential information. Disclosure is restricted. Contents shall not be used, modified, distributed (electronically or otherwise) in a manner inconsistent with the provisions applicable to this document. 69 DBidS User Manual 7. Frequently Asked Questions This section provides a list of frequently asked questions as well as the answers to those questions. Table 3 – Frequently Asked Questions Frequently Asked Questions Who can I contact for help? Contact the CBIC Help Desk Monday through Friday between 9 A.M. and 9 P.M prevailing Eastern time. Phone: 1-877-577-5331 How do I ensure that information I’ve entered is saved before I move to the next page? Why can’t I access the Approval pages for Form A? Why can’t I access the Certification pages for Form B? Email [email protected] (Do not e-mail technical questions or problems. Please call the Customer Service Center for assistance.) Click to access application help. Click the Next, Back, or Save button to save any additions or changes made to the current page. Only the AO and BAO have the privileges necessary to access these pages. Only the AO and BAO have the privileges necessary to access these pages. This document contains confidential information. Disclosure is restricted. Contents shall not be used, modified, distributed (electronically or otherwise) in a manner inconsistent with the provisions applicable to this document. 70 DBidS User Manual Appendix A – Glossary of Terms and Definitions Table 4 – Terms and Definitions Terms and Definitions Accreditation AO BAO Business Organization CBA CM CMS Competitive Bidding Program Contact Person Corporation DBidS Each location in the CBA that shares common ownership and each member in a network must be accredited. Authorized Official – An authorized official is an appointed official to whom the supplier has granted the legal authority to enroll it in the Medicare program, to make changes and/or updates to the supplier’s status in the Medicare program (e.g., new practice locations, change of address, etc.) to verify correctness of the information on the form, and to commit the supplier to fully abide by the laws, regulations, and program instructions of Medicare. The authorized official must be the supplier’s general partner, chairman of the board, chief financial officer, chief executive officer, president, direct owner of the supplier organization, or must hold a position of similar status and authority within the supplier’s organization. The authorized official also has the legal authority to submit a bid on behalf of the company and to enter into contract with Medicare to provide competitive bid items to Medicare beneficiaries. An authorized official is identified on the 855-S form. Backup Authorized Official – This user has authority and privileges identical to the AO. a.k.a. An Entity. For competitive bidding there are three types: Supplier single location, supplier with multiple locations, and network supplier. Competitive Bid Area – These areas are organized and identified by counties. Center for Medicare – This is one of the three divisions of CMS and is involved in deciding what types of health policies the government would support, setting the reimbursement rate for doctors, and managing the volumes of Medicare paperwork. Centers for Medicare & Medicaid Services – This is the US federal agency that administers Medicare, Medicaid, and the State Children’s Health Insurance Program. The agency provides associated information for health professionals, regional governments, and consumers. The competitive bidding program offers beneficiaries in the designated CBAs access to quality DMEPOS products and services with lower out-ofpocket costs. Under the program, the single payment amount will become the Medicare allowed payment amount for the competitive bidding items for beneficiaries who reside in the CBAs. The contact person is the person who may be directly contacted and who is authorized to discuss bids and the business or network organization. This is a commercial establishment or enterprise comprised of one or more employees and legally recognized as a separate entity. DMEPOS Competitive Bidding Process – DBidS is a system for online submissions of bids for the DMEPOS competitive bidding program. Refer to the link below for more information. This document contains confidential information. Disclosure is restricted. Contents shall not be used, modified, distributed (electronically or otherwise) in a manner inconsistent with the provisions applicable to this document. 71 DBidS User Manual Terms and Definitions http://www.cms.hhs.gov/DMEPOSCompetitiveBid/. DME DMEPOS End User Entity Durable Medical Equipment – This is equipment that is primarily and customarily used to serve a medical purpose, can withstand repeated use, and is appropriate for use in the home. Durable Medical Equipment, Prosthetics, Orthotics, and Supplies – The DMEPOS competitive bidding program is mandated in Section 302 of the MMA. An end-user requires access to the application to create forms for suppliers with single and multiple locations as well as network suppliers. This user may also create and select bids. See Business Organization. Form A One Form A must be completed by each entity (supplier single location, supplier multiple locations and network supplier). However, only one Form A needs to be submitted by a particular supplier for each entity, regardless of the number of Form B (bidding sheets) submitted. Form B This is the bidding sheet that must be submitted for each CBA and product category. Each Form B bid will be considered for evaluation individually. The supplier completes this form for the business organization and associated locations. If bidding as a network, the information supplied must be aggregate information for the network. HCPCS Healthcare Common Procedure Code System. This is a standardized coding system that is used primarily to identify products, supplies, and services. HIPAA Act Health Insurance Portability and Accountability Act – Title I of HIPAA protects health insurance coverage for workers and their families when they change or lose their jobs. Title II of HIPAA, the Administrative Simplification (AS) provisions, requires the establishment of national standards for electronic health care transactions and national identifiers for providers, health insurance plans, and employers. Individuals Authorized to Access CMS Computer Services – The IACS system is an on-line application used to register and provision authorized users for access to CMS Part C and D business applications and systems. IACS Item Description Item Weight Short narrative description of each HCPCS code. For long description go to www.dmecompetitivebid.com. Indicates the relative market importance of each item to the overall product category. Municipality Owned Medicare Prescription Drug Improvement and Modernization Act – (sometimes shortened to Medicare Modernization Act) This act provides seniors and individuals with disabilities with a prescription drug benefit, more choices, and better benefits under Medicare. This is an enterprise owned by an urban district. Non-Profit This is a not-for-profit organization. MMA This document contains confidential information. Disclosure is restricted. Contents shall not be used, modified, distributed (electronically or otherwise) in a manner inconsistent with the provisions applicable to this document. 72 DBidS User Manual Terms and Definitions NPI NPPES Partnership PECOS Product Class PTAN Sanctions Sole Proprietorship Specialty Supplier TIN User National Provider Identifier – The Administrative Simplification provisions of the HIPAA Act of 1996 mandated the adoption of a standard unique identifier for health care providers. The NPPES collects identifying information on health care providers and assigns each a unique NPI. National Plan and Provider Enumeration System – The NPPES collects identifying information on health care providers and assigns each a unique NPI. This is a contract entered into by two or more persons in which each agrees to furnish either a part of the capital or labor of a business enterprise and by which each shares in a portion of the profits and losses. Provider Enrollment, Chain and Ownership System - This is the organizational entity contracted by CMS to issue Medicare billing privileges to suppliers of DMEPOS, and to maintain a supplier file that contains information collected via the CMS 855S enrollment form. This system transfers the PTAN file to DBidS. A combination of codes for which a single bid is required. Provider Transaction Access Number – This is the ten digit number required to bill CMS for DMEPOS transactions. The number must be specific to the location submitting the bid and should not be the corporate number. Suppliers with multiple locations that share common ownership must list their PTAN numbers for all locations within the CBA. Any information about current or past (within last five years) legal actions, sanctions, or debarments should be disclosed. Sanctions include, but are not limited to, debarment from any Federal program, revocation from the Medicare program, sanctions issued by the Department of Health and Human Services Office of the Inspector General, or sanctions issued at the state or local level. This includes any actions taken against any member of the board of directors, chief corporate officers, high-level employees, affiliated companies, network members or subcontractors. This is an unincorporated business that is owned by one individual. This is a supplier that only provides DMEPOS items to its residents. Only skilled nursing facilities and nursing facilities are eligible to be specialty suppliers. Taxpayer Identification Number – This is a unique tax processing number issued by the IRS. This term is used throughout this document to refer to all users of the application, regardless of role or privileges. This document contains confidential information. Disclosure is restricted. Contents shall not be used, modified, distributed (electronically or otherwise) in a manner inconsistent with the provisions applicable to this document. 73 DBidS User Manual Appendix B – DBidS Screen Shots The following screenshots represent the DBidS application screen flow. Figure 83 – DBidS Welcome This document contains confidential information. Disclosure is restricted. Contents shall not be used, modified, distributed (electronically or otherwise) in a manner inconsistent with the provisions applicable to this document. 74 DBidS User Manual Figure 84 – DBidS: Select PTAN to Create Form A (Organization with Multiple Locations) This document contains confidential information. Disclosure is restricted. Contents shall not be used, modified, distributed (electronically or otherwise) in a manner inconsistent with the provisions applicable to this document. 75 DBidS User Manual Figure 85 - DBidS: Form A: Business Organization Information This document contains confidential information. Disclosure is restricted. Contents shall not be used, modified, distributed (electronically or otherwise) in a manner inconsistent with the provisions applicable to this document. 76 DBidS User Manual Figure 86 – DBidS Form A: Location Specific Information This document contains confidential information. Disclosure is restricted. Contents shall not be used, modified, distributed (electronically or otherwise) in a manner inconsistent with the provisions applicable to this document. 77 DBidS User Manual Figure 87 - DBidS Form A: Location Specific Information, page 2 This document contains confidential information. Disclosure is restricted. Contents shall not be used, modified, distributed (electronically or otherwise) in a manner inconsistent with the provisions applicable to this document. 78 DBidS User Manual Figure 88 – DBidS Form A: CBA and Product Categories Figure 89 – DBidS Form A: Add Location This document contains confidential information. Disclosure is restricted. Contents shall not be used, modified, distributed (electronically or otherwise) in a manner inconsistent with the provisions applicable to this document. 79 DBidS User Manual Figure 90- DBidS Form A: Additional Locations This document contains confidential information. Disclosure is restricted. Contents shall not be used, modified, distributed (electronically or otherwise) in a manner inconsistent with the provisions applicable to this document. 80 DBidS User Manual Figure 91 - DBidS Form A: Additional Locations CBAs and Product Categories This document contains confidential information. Disclosure is restricted. Contents shall not be used, modified, distributed (electronically or otherwise) in a manner inconsistent with the provisions applicable to this document. 81 DBidS User Manual Figure 92-- DBidS Form A: Add Network Member This document contains confidential information. Disclosure is restricted. Contents shall not be used, modified, distributed (electronically or otherwise) in a manner inconsistent with the provisions applicable to this document. 82 DBidS User Manual Figure 93--DBidS Form A: Summary This document contains confidential information. Disclosure is restricted. Contents shall not be used, modified, distributed (electronically or otherwise) in a manner inconsistent with the provisions applicable to this document. 83 DBidS User Manual Figure 94-- DBidS Form A: Checklist *Displayed only to AOs or BAOs This document contains confidential information. Disclosure is restricted. Contents shall not be used, modified, distributed (electronically or otherwise) in a manner inconsistent with the provisions applicable to this document. 84 DBidS User Manual Figure 95-- DBidS Form A: Approval *Displayed only to AOs and BAOs Figure 96– DBidS Form A: Approval Message *Displayed only to AOs and BAOs This document contains confidential information. Disclosure is restricted. Contents shall not be used, modified, distributed (electronically or otherwise) in a manner inconsistent with the provisions applicable to this document. 85 DBidS User Manual Figure 97– DBidS Form A: Summary pdf Figure 98– DBidS: Status This document contains confidential information. Disclosure is restricted. Contents shall not be used, modified, distributed (electronically or otherwise) in a manner inconsistent with the provisions applicable to this document. 86 DBidS User Manual Figure 99– DBidS Form B: Create Bid This document contains confidential information. Disclosure is restricted. Contents shall not be used, modified, distributed (electronically or otherwise) in a manner inconsistent with the provisions applicable to this document. 87 DBidS User Manual Figure 100– DBidS Form B: Furnished Items This document contains confidential information. Disclosure is restricted. Contents shall not be used, modified, distributed (electronically or otherwise) in a manner inconsistent with the provisions applicable to this document. 88 DBidS User Manual Figure 101– DBidS Form B: Expansion Plan and Contractor "Yes" This document contains confidential information. Disclosure is restricted. Contents shall not be used, modified, distributed (electronically or otherwise) in a manner inconsistent with the provisions applicable to this document. 89 DBidS User Manual Figure 102– DBidS Form B: Bid Sheet This document contains confidential information. Disclosure is restricted. Contents shall not be used, modified, distributed (electronically or otherwise) in a manner inconsistent with the provisions applicable to this document. 90 DBidS User Manual Figure 103– DBidS Form B: Manufacturer with top HCPCS Figure 104– DBidS Form B: Manufacturer, Model Name and Number This document contains confidential information. Disclosure is restricted. Contents shall not be used, modified, distributed (electronically or otherwise) in a manner inconsistent with the provisions applicable to this document. 91 DBidS User Manual Figure 105– DBidS Form B: Summary This document contains confidential information. Disclosure is restricted. Contents shall not be used, modified, distributed (electronically or otherwise) in a manner inconsistent with the provisions applicable to this document. 92 DBidS User Manual Figure 106– DBidS Form B: Certification Statement *Displayed only to AOs and BAOs Figure 107– DBidS Form B: Public Address Announcement *Displayed only to AOs and BAOs This document contains confidential information. Disclosure is restricted. Contents shall not be used, modified, distributed (electronically or otherwise) in a manner inconsistent with the provisions applicable to this document. 93 DBidS User Manual Figure 108– DBidS Form B: Certification *Displayed only to AOs and BAOs Figure 109– DBidS Form B: Certification with Message *Displayed only to AOs and BAOs This document contains confidential information. Disclosure is restricted. Contents shall not be used, modified, distributed (electronically or otherwise) in a manner inconsistent with the provisions applicable to this document. 94 DBidS User Manual Figure 110– DBidS Form B: Summary pdf This document contains confidential information. Disclosure is restricted. Contents shall not be used, modified, distributed (electronically or otherwise) in a manner inconsistent with the provisions applicable to this document. 95