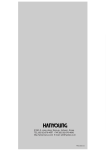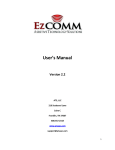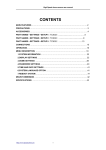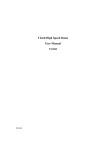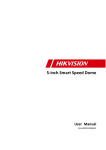Download User Manual User Manual
Transcript
Page |1 User Manual Version 1.0 Page |2 Table of Contents Getting to know your “Freeway” ............................................................................................ 4 External Buttons ...................................................................................................................................... 4 (1) Volume Control .......................................................................................................................................... 4 (2) Scan Speed Control ................................................................................................................................... 4 (3) Manual Brightness Control........................................................................................................................ 4 (4) Anti-tremor Sensitivity Control ................................................................................................................. 5 (5) On/Off Switch ............................................................................................................................................ 5 (6) 3.5mm Input Socket .................................................................................................................................. 5 (7) Mains Power Charger Socket .................................................................................................................... 5 (8) USB Input Socket....................................................................................................................................... 5 (9) Integrated Touch Switch ........................................................................................................................... 5 Start........................................................................................................................................... 6 Load from Drive ....................................................................................................................................... 7 Load from Controller ............................................................................................................................... 7 Setup Manually ........................................................................................................................................ 7 Client Details ............................................................................................................................. 8 Customer ID ..................................................................................................................................................... 8 Customer Name .............................................................................................................................................. 8 Configuration Notes ........................................................................................................................................ 9 Previous and Next ........................................................................................................................................... 9 Save.................................................................................................................................................................. 9 Global Settings......................................................................................................................... 10 System Settings ....................................................................................... Error! Bookmark not defined. Choose Default Phone .................................................................................... Error! Bookmark not defined. Prefix for outside line ...................................................................................... Error! Bookmark not defined. Create phone Book ......................................................................................... Error! Bookmark not defined. Add Contact .................................................................................................................................................... 12 Delete All ........................................................................................................................................................ 12 Possum Voice Recorder ................................................................................................................................ 19 Advanced Settings..................................................................................................................................21 Page |3 Page Settings .......................................................................................................................... 24 Select Layout ......................................................................................................................................... 24 No. Rows ....................................................................................................................................................... 24 No. Cols .......................................................................................................................................................... 24 Scan Settings ......................................................................................................................................... 25 Selection Method .......................................................................................................................................... 26 Scanning Mode .............................................................................................................................................. 26 Auditory Prompt............................................................................................................................................ 27 Day and Night Settings .......................................................................................................................... 27 Cell Settings ............................................................................................................................ 29 Select Layout ......................................................................................................................................... 29 Edit Cell .................................................................................................................................................. 30 Appearance ................................................................................................................................................... 30 Cell Prompt .................................................................................................................................................... 35 Action............................................................................................................................................................. 36 Simple (Actions) ............................................................................................................................................ 36 Infra-red Capture ........................................................................................................................................... 40 Advanced (Actions) ....................................................................................................................................... 42 Finish ....................................................................................................................................... 46 Send To Freeway ........................................................................................................................................... 46 Print Overlay .................................................................................................................................................. 46 Create Backup ............................................................................................................................................... 46 Close ................................................................................................................ Error! Bookmark not defined. Page |4 Getting to know your “Freeway” External Buttons (1) Volume Control Adjust the volume of the Freeway to your desired level using the increase volume (+) and decrease volume (-) buttons. (2) Scan Speed Control Adjust the scanning speed of the Freeway to your desired level using the increase speed (+) and decrease speed (-) buttons. (3) Manual Brightness Control Adjust the brightness of the Freeway to your desired level using the raise brightness (+) and reduce brightness (-) buttons. • Pressing both (+) and (-) simultaneously will toggle between enable/disable of “Auto Brightness Change”. Page |5 (4) Anti-tremor Sensitivity Control Adjust the anti-tremor of the Freeway to your desired level using the increase sensitivity (+) and decrease sensitivity (-) buttons. (5) On/Off Switch In order to use the Freeway the unit will need to be powered, set the sliding switch closest to the ON position (I). To switch the Freeway unit off, set the sliding switch closest to the OFF position (0). (6) 3.5mm Input Socket If required Freeway can accommodate an external 3.5mm input switch. (7) Mains Power Charger Socket Socket to accommodate the accompany HC501C mains power charger. • IMPORTANT - Use only the provided Possum HC501C mains power charger (8) USB Input Socket USB communication port used to connect the Freeway to a PC in order to transfer Freeway layout between Freeway and PC. (9) Integrated Touch Switch The integrated touch switch (when enabled) can be used as a user input switch. Simply, touch (or tap) anywhere on the area to trigger switch operation. Page |6 Freeway Software Start Upon opening the Freeway software you will be presented with the “Start” screen as shown above. The Freeway software is navigated via tabs located across the top of the software which are always visible and accessible. Tabs are positioned so when creating a new Freeway configuration they can be worked through in a sequential order (from left to right /start - finish). Although tabs are positioned in this way, when importing previously saved Freeway configurations (if required) each tab can be directly accessed via selecting the required tab. The “Start” screen provides the user with a number of starting choices: • • • Load From Drive Load From Controller Setup Manually Page |7 Load from Drive Selecting this option will allow you to choose a previously saved Freeway layout from your local drive. Select “Load from Drive” & the following window will be displayed: Navigate to the destination of your Freeway files & select the appropriate file by either double left clicking the required file or single left clicking & then selecting “Open”. After selecting the required layout it will be loaded to your FreeWay software and the “Client Details” screen will be displayed. Load from Controller Selecting this option will allow you to transfer the layout that currently resides on your Freeway controller to the Freeway software. Please ensure that the Freeway controller is connected to your computer via the supplied USB cable before attempting to transfer layouts. Note. This option will only be available for selection when a FreeWay controller is connected to the computer via the supplied USB cable. Setup Manually Selecting this option will allow you to manually configure a new layout without loading an existing one. On selecting “Setup Manually” you will be navigated to “Clients Details” area. Page |8 Client Details Customer ID Enter identification for the customer; this can be in both alphabetical and/or numerical format. The customer ID will be used to create the default filename when saving the configuration to the local drive. Customer Name Enter the customer or client’s name. The customer name will also be used to create the default filename when saving the configuration to the local drive. Page |9 Configuration Notes An area provided for notes that may be relevant to the configuration of the layout. Changes to the layout could be recorded along with the date & time of change, or maybe an explanation of why the layout has been configured in a particular way. Previous and Next Selecting “Previous” will navigate you back to the screen you were previously on. Selecting “Next” will navigate you to the next screen. Save Selecting “Save” will prompt you to save the current layout. The “Save As” window will appear & you will be required to select a destination & filename for the layout. The filename will be automatically populated with the date followed by the customer ID & then the Customer Name. P a g e | 10 Global Settings The “Global Settings” area contains a host of settings for phone, NEAT, switch, scan, IR repeat and dedicated alarm configuration. Phone Settings Telephone contacts can be added, amended or removed from the phonebook. Audio scan and selection prompts can be recorded and assigned to individual phonebook contacts. The default telephone can be selected along with an outside line prefix if required. Default Phone Clicking on the current entry will result in a drop down list of available options to choose from: P a g e | 11 Prefix for outside line In situations when a digit (or series or digits) needs to be dialled (in order to obtain an outside line) before dialling a phonebook contact. Enter the required digits(s) into the box required, as shown above. Create Phone Book Contacts are displayed in the phonebook contacts list situated on the left. When a contact is selected from within the phonebook list, its details are then displayed in the selected contact details on the right. As contacts are added to the phonebook list a scroll bar will appear to facilitate easy contacts browsing. P a g e | 12 Add Contact After selecting “Add Contact” a new contact will appear within the list as shown below: Enter the required details in the area on the right (contact name and number will automatically refresh in the phonebook contacts list as the information is entered). Delete All Select “Delete All” to remove all current phonebook entries. Delete Contact To delete an individual contact from the phonebook list select the trash can position to the left of the contact entry. WARNING! Once a contact has been deleted it cannot be recovered. P a g e | 13 Audio Scan Prompt and Audio Selection Prompt • • Audio Scan Prompt - Plays assigned audio prompt when cell is scanned Audio Selection Prompt - Plays assigned audio prompt when cell is selected If no audio prompt is required then select “None”. Record & assign audio to scanning prompt and/or the selection prompt Assign TTS (Text To Speech) to scanning prompt and/or the selection prompt. Select from file allows you to select an audio file from your local drive Both Audio Scan Prompt and Audio Selection Prompt have their own test button. After recording, selecting or entering TTS text the prompt can be tested via select the required test button. P a g e | 14 NEAT Settings Low Battery Neat Code Set the NEAT alarm code that will be transmitted when the FreeWay battery reaches low charge. • • Assigning 0000 will disable the alarm Assigning FFFF will use the default alarm ID Input Disconnected Neat Code Set the NEAT alarm code that will be transmitted on input disconnection. • • Assigning 0000 will disable the alarm Assigning FFFF will use the default alarm ID Neat Radio Signal Ind Configure NEAT radio frequency acknowledgement functionality. • • Single = Transmission stops on radio frequency acknowledgement Multi = Radio frequency acknowledgement is ignored NEAT No Resend Delay Set the minimum time period between repeat transmissions (for the same alarm). Move the slider in a horizontal direction until the required value is displayed. P a g e | 15 NEAT Report Ack The NEAT radio will listen for (and report) any alarm acknowledgement. The value entered is the time in minutes to listen. • 0 = Disabled NEAT Auto Resend The time (in minutes) after which an alarm is re-sent (if no acknowledgement is received). “NEAT Report Ack” needs to be enabled otherwise alarms will always repeat. NEAT Walk Test TO Timeout period for the NEAT radio walk test. Set the time in minutes. NEAT Acknowledgement Sound Specifies the sound played when a NEAT alarm acknowledgement is received. If no audio prompt is required then select “None”. Record & assign audio to scanning prompt and/or the selection prompt Assign TTS (Text To Speech) to scanning prompt and/or the selection prompt. Select from file allows you to select an audio file from your local drive Both Audio Scan Prompt and Audio Selection Prompt have their own test button. After recording, selecting or entering TTS text the prompt can be tested via select the required test button. P a g e | 16 Switch Settings The Freeway is operated via a number of inputs. These inputs are configured in a default order but can be changed to accommodate different situations or user needs. Wired Input 1 Wired input 1 switch mode options: • • • • Don’t Use Switch Input 1 Switch Input 2 Dedicated Alarm Wired Input 2 Wired input 2 switch mode options: • • • • Don’t Use Switch Input 1 Switch Input 2 Dedicated Alarm P a g e | 17 Internal Capacitive Input Internal capacitive input mode options: • • • • Don’t Use Switch Input 1 Switch Input 2 Dedicated Alarm Remote Input 1 Remote input switch 1 (set to channel 1) options: • • • • Don’t Use Switch Input 1 Switch Input 2 Dedicated Alarm Channel For Remote Switch 1 Remote switch 1 channel options: • • • • • 0 = Channel 0 1 = Channel 1 2 = Channel 2 3 = Channel 3 4 = Disabled Remote Input 2 Remote input switch 2 (set to channel 2) options: • • • • Don’t Use Switch Input 1 Switch Input 2 Dedicated Alarm Channel For Remote Switch 2 Remote switch 1 channel options: • • • • • 0 = Channel 0 1 = Channel 1 2 = Channel 2 3 = Channel 3 4 = Disabled P a g e | 18 Scan Settings P a g e | 19 Possum Voice Recorder Recording Device This is the currently selected device for recording audio. To check the currently selected device, click the arrow down circle to expand the information. The information can be hidden again by clicking the arrow up circle. Click record to start recording audio Click stop when you have recorded the required audio When not recording the stop button will be inaccessible Indicates length of current recording Whilst recording select reset to clear & begin recording again The MIC/recording level can be altered by moving the slider up & down. Whilst recording your audio it will be displayed as shown below: P a g e | 20 Once your audio has been recorded you will be presented with the following: P a g e | 21 Advanced Settings Dedicated Alarm Action This is the action triggered by the dedicated input (switch 3). Dedicated Input Alarm ID The action parameter used for dedicated alarm. Remote Switch Ch2 Remote switch 2 channel options: • • • • • 0 = Channel 0 1 = Channel 1 2 = Channel 2 3 = Channel 3 4 = Disabled Default Sound Specifies the sound file used for the default sound. • 0 = No sound file used Cycles to Extend Set the percentage of increase delay for repeat scans. • • • 0 = No increase delay 10 = 10% increase on each subsequent pass 20 = 20% increase on each subsequent pass • Etc… Turbo Speedup Set the percentage for turbo pass scanning (turbo scanning only). • • • 100 = 100% of standard scanning speed (no change) 80 = 80% of standard scanning speed 70 = 70% of standard scanning speed • Etc… Turbo Announce Announce during forward pass of turbo scanning. Max Cycles Set the maximum number of repeated scanning cycles. • 0 = No repeats P a g e | 22 Dim Cell Level Set the percentage of the relative brightness of a dimmed cell. • • 100 = 100% brightness 20 = 20% brightness • Etc… Press Debounce Press debounce delay for Internal and external switches. This reduces the chance of multiple presses depending on user input. Time is set in units of 5 milliseconds • • 1 = 5ms 5 = 25ms • Etc… Dedicated Alarm Debounce Set the press debounce delay for dedicated alarm (switch 3). This reduces the chance of multiple presses depending on user input. • • 1 = 5ms 5 = 25ms • Etc… Manual Scan Press Time The period of time required for manual scan select presses (long press). This value will multiply the press debounce value. Fast Glide To Set the timeout period for “Fast Glide” operations. After the time period has expired the operation will halt. Value is set in milliseconds. Slow Glide To Set the timeout period for “Slow Glide” operations. After the time period has expired the operation will halt. Value is set in milliseconds. Subsidiary To When “Subsidiary To” is activated (and input is transferred) there needs to be a method of escape/timeout so control can be returned to Qwayo. Set the period of time (in milliseconds) for user inactivity (no switch operation) before returning control to Qwayo. P a g e | 23 Sticky To Once a cell is triggered (via operation of Qwayo switch or touch screen) its action will be repeated until the user triggers the Qwayo switch or touches the screen again to cancel the sticky to operation. When “Sticky To” is activated (and the cell action begins to repeat) there needs to be a method of escape/timeout so the operation can be cancelled, in cases where it cannot be cancelled manually. Value is set in milliseconds. Phone Type Selects the infrared codes used for the telephone function actions and phonebook dials. • • • • • • • • • 0 = No telephone 1 = HC2006 (Sero!) Channel 6 2 = HC2006 (Sero!) Channel 7 3 = HC2006 (Sero!) Channel 8 4 = Freedom 5 = GEWA 6 = HC2003 7- 15 = Reserved 16 = Other telephone (use captured codes) P a g e | 24 Page Settings Select Layout Configure the layout of the Freeway screen by selecting the number of Rows (16 maximum) and Columns (2 maximum). No. Rows To increase the number of rows, slide the pointer upwards. To reduce the number of rows, slide the pointer downwards. As the pointer is moved rows will appear or be removed accordingly. No. Cols To increase the number of columns, slide the pointer to the right position. To reduce the number of columns, slide the pointer to the left position. As the pointer is moved columns will appear or be removed accordingly. Note. Cells that are already populated when hidden can be recovered if the editor does not move away from the “Page Settings” area. Once the editor has moved away from this tab any cells that were hidden will be permanently lost. P a g e | 25 Below we can see a Freeway layout with the maximum number of cells available along with their sequential ordering: Scan Settings Customize the user’s preferred method of input control, scanning mode and auditory prompt. Select the box positioned next to the required option to enable it. P a g e | 26 Selection Method How the switch will be used to initiate scanning and select cells. Momentary Press and release the switch to start scanning. Press and release the switch whilst scanning to select a cell. Held Press and hold the switch to start scanning. Release switch whilst scanning to select a cell. Manual Press to start scanning. Short press will scan to the next cell. Long press will select the current cell. Turbo Press and release the switch to start scanning (scanning speed will be fast). When turbo scanning has passed the desired cell, press and release the switch to pause scanning and then initiate reverse scanning (at the normal scan speed). When the desired cell is highlighted, press and release the switch to select the cell. Scanning Mode How the layout will be scanned. Linear Scanning begins at the top and will move downwards until it reaches the last cell, scanning will then begin from the top again. If two columns exist, scanning will begin in the upper left corner and move downwards. Once the first column has been scanned the second column (column positioned on the right) will begin scanning in the lower right corner and move upwards until it reaches the last cell, scanning will then begin again from the upper right corner. Column/Row Scanning begins with the column positioned on the left. Each column is highlighted in turn. Once a column has been selected cells within the selected column will be scanned individually beginning from the upper cell. Quadrant Quadrant scanning moves in an anti-clock wise movement beginning with the quadrant positioned in the upper left corner, then the lower left corner, then the lower right corner and finally the upper right corner. Once a quadrant has been selected its cells are highlighted in-turn starting with the upper cell and moving down. P a g e | 27 Auditory Prompt This is the sound that will be played when the cell is highlighted (not selected). None No auditory prompt is set. Speech The chosen recorded prompt will be heard. Beep A beep will be heard. Day and Night Settings The lower section of scan settings allows manipulation of day and night settings as shown below: Freeway has an on-board ambient light sensor that (depending on the environment and surroundings) can determine if day or night mode is required. In situations where light is poor, Freeway will automatically enable “Night Settings”. In situations where light is good, Freeway will automatically enable “Day Settings”. As a result of the Freeway’s intelligence user view-ability is optimized and valuable battery charge is conserved, resulting in longer overall usage times. P a g e | 28 Each option can be adjusted via its corresponding paddles positioned to the left and right of the options value: To reduce an options value select paddle down. To increase an options value select paddle up. Volume Set the volume level for the relevant day and night setting. For example, in busy daytime environments volume may be required to be set at a higher level so can be heard clearly, but in evening times volume may be required to be reduced as a result of reduced background noise. Dwell Time (milliseconds) Set the dwell time for the relevant day and night setting. Dwell time determines the period of time each cell is dwelled upon until it moves to the next cell in the scanning cycle – in effect, this is the scanning speed. Lower values will result in shorter dwell times resulting in a faster scanning cycle. Higher values will result in longer dwell times resulting in a slower scanning cycle. Tremble Tremble determines how long the switch needs to be held down before the appropriate action is triggered. Values are groups of 10 milliseconds for example, 2 = 20 milliseconds. Sleep Timeout (minutes) Set the period of time to elapse (in minutes) of user inactivity before the unit falls to sleep. Brightness Set the default Freeway brightness level. For example, in light daytime environments a high level of brightness may be required to optimize scanning visibility. In evening low light environments a lower level of brightness may be required. Values range from 0 – 15 (0 = lowest / 15 = highest) Auto Brightness Change Freeway’s on-board ambient light sensor can adjust the level of brightness automatically. “Auto Brightness Change” allows control over the level of automated change in brightness. Setting the value to 4 will allow Freeway to adjust the brightness using its full range. Setting the value to 0 will disable “Auto Brightness Change”. P a g e | 29 Cell Settings The “Cell Settings” area is where cells within your layout are configured. Select Layout Within the “Select Layout” area (situated on the left) your pre-configured layout will be displayed as shown below (in this case a 2x2 cell layout): In order to select a cell from within the layout for editing, simply select the cell & it will be highlighted as shown below: Once a cell has been selected it can be configured within the “Edit Cell” area. P a g e | 30 Edit Cell After selecting a cell for editing (from the “Select Layout” area situated on the left) its available “Edit Cell” options will become available. Appearance Background colour, image, text and prompt configurable cell options are available. Text Formatting Toolbar The text formatting toolbar provides a number of text formatting icons: Makes selected text and numbers bold Reduces selected text and numbers font size Makes selected text and numbers italic Aligns to the left with a ragged right margin Underlines selected text and numbers Centres the selected text and numbers Toggles selected text uppercase/lowercase Aligns to the right with a ragged left margin Increase selected text and numbers font size Cell Background Colour Changes colour of selected text and numbers Set Cell Text Select the text field and enter the text that you would like to appear for the currently selected cell’s label. Select this option to adjust the currently selected cells background colour: To change cell background colour, left click and hold the hue scale colour slider (shown above) then move vertically in the required direction – as the slider is moved it will change colour accordingly. P a g e | 31 Below we can see that the colour has been changed from pale blue (shown above) and red has been selected: The selected colour will then be displayed in the upper right corner as shown below: Note. To quickly jump to the required colour click the sliders bar on the selected area and the slider will reposition it-self accordingly. Once a cell background colour has been selected, its colour shade can also be adjusted. To change the shade of the cell background colour, click the required area in the window positioned on the left as shown below: To lighten the shade of colour, select an area towards the upper left corner. To darken the shade of colour, select an area towards the lower right corner. Above we can see that the red colour has been changed to a light shade of pink. We can also adjust the cell background colours opacity: Moving the opacity slider in a horizontal direction will change the opacity of the currently selected colour automatically. Positioned directly below the opacity slider are a number of colour values. P a g e | 32 ScRGB and sRGB The ScRGB and sRGB colour space values allow a selected colour to be accurately represented – this can be very useful when wanting to user the same colour scheme over a number of different cells. The Hexadecimal notation is derived from both ScRGB and sRGB values. As shown above the hexadecimal notation value can be highlighted and then copied (right click on the value once it has been highlighted or press Ctrl+c). Once the value has been copied to the clipboard it can then be pasted into another cells hexadecimal notation field (right click the empty field and selecting paste or press Ctrl+v). Note. A hexadecimal notation can be pasted multiple times as long as it remains within the clipboard and is not overwritten. Note. All ScRGB and sRGB values can be copied and pasted. Choose Image Select this option to add an image to the chosen cell. The Freeway file browser will appear allowing you to navigate to an image file that resides on your local drive, as shown below: P a g e | 33 Once an image has been chosen for the cell (either via double clicking the image or selecting “Open”) the file browser will automatically close and the cell should now display the chosen image – below we can see the upper left outlined cell has a black background colour and a Freeway image file: Remove Image Once an image has been assigned to a cell the “Remove Image” option becomes available. To remove an assigned image from a cell, select the cell and then select “Remove Image”, the image will be removed promptly. Note. If no image has been assigned then the remove option will be greyed out (inaccessible). Text/Image Location Choose the texts position relative to the associated image. The small central orange square box represents the images position. The four surrounding (larger) rounded boxes determine the texts position. Selecting one of the four surrounding boxes will position the text and image accordingly. P a g e | 34 Please see the following examples: P a g e | 35 Cell Prompt Record/select and assign a sound file for the currently selected cell’s audio prompt. Record Selecting “Record Prompt” will initiate the Possum Voice Recorder. After recording an audio prompt for the cell, the length of the sound clip will be displayed and the “Test” button will become accessible: To playback the recorded audio select “Test”. TTS (Text To Speech) Select TTS and type the required word(s) in the box provided. To test the text entered select “Test” and the typed message will be spoken. File (Import Local File) In cases where audio prompts/files already exist, these local files can be selected and assigned via the Freeway file browser. Select “File” to select a sound file from your local drive. Note. Freeway currently supports sound files of type *.wav only. Upon selection the Freeway file browser window will open allowing ‘navigation to’ and ‘selection of’ an audio file of your choosing. P a g e | 36 Action Each cell is capable of performing a number of simple or advanced actions if required. Actions are split between three sections: • • • No Action Required Simple Advanced When configuring a cell if no action is required then the corresponding option should be selected – this is the default action option. Simple (Actions) The simple actions area offers quick and direct access to a number of simple actions. Note. All four simple actions can be assigned to a cell at the same time. Transmit infra-red Select an infra-red device and transmit one of its commands from the Possum Freeway infrared database. Select “Choose IR” and the following window will be displayed: P a g e | 37 In order to select an infra-red device, start with selecting the required “Appliance Type”. Note. Selection boxes will be greyed out whilst inaccessible – on making a selection the next box will become accessible. Once an “Appliance Type” has been chosen, “Manufacturer” will become accessible – click “Manufacturer” and select the required option from the drop down list. Once a “Manufacturer” has been chosen, “Model” will become accessible – click “Model” and select the required option from the drop down list. When an “Appliance Type”, “Manufacturer” and “Model” have been chosen the device list of functions will be displayed as shown below: In order to select one of the devices functions (and assign it as a simple cell action) select the required function and it will highlight orange as shown below: Note. Functions with infra-red assigned will have an accessible green playback button. P a g e | 38 Repeat IR Once a device and function have been selected if required the selected transmission can be repeated. In order to enable “Repeat IR” click the adjacent box and it will become accessible. Repeat IR Modes The “Glide” option repeats the chosen infra-red transmission whilst switch input is held. Upon releasing switch input the transmission will halt. The “Sticky” option repeats the chosen infra-red transmission after press and release of switch input, the switch must be pressed and released a second time to halt repeated transmission. The “Subsidary” option repeats the chosen infra-red transmission on each switch press. This mode times out after, say, 30 seconds from last transmission. This timeout is configurable in the Advanced Settings section of the software. Transmission Interval This is the period of time between repeated transmissions. Set the value in milliseconds. Timeout This is the period of time set to elapse before halting a repeated infra-red transmission if no user input is received. • • Short: Refers to “Fast Glide To” Global Setting value Long: Refers to “Slow Glide To” Global Setting value When you have successfully chosen an infra-red function and configured its repeat options, select “OK” to save your changes and return to “Cell Settings”. P a g e | 39 Capture Search If you cannot find a particular device within the Possum Freeway infra-red database, the “Capture Search” facility allows the user to transmit an infra-red command from their desired handset and search the Possum Freeway infra-red database for any possible existing matches. Upon selecting “Capture Search” you will be prompted with the following: As instructed in the image above, position your Freeway and device handset accordingly and transmit the desired infra-red command. Note. During infra-red capture the Freeway will indicate the stream of data received represented in two vertical bars. In most cases only a short press is needed whilst capturing infra-red and will be illustrated on the Freeway by only the lower left bar lighting. P a g e | 40 Infra-red Capture In some cases infra-red functions will still need to be captured. As shown below each infra-red function has two capture infra-red options available known as “Primary and Secondary codes”. Selecting one of the little red record buttons will prompt for capture of the chosen primary or secondary code. Position the Freeway and original handset (as shown in “Capture Search” section) and transmit the required infra-red code. After successfully capturing the desired infra-red command you will be returned to the “IR Selection” window where your recently captured code will be available for playback (as shown below). Select “OK” to save changes and return to “Cell Settings”. Primary and Secondary Codes Some infra-red devices require two slightly different infra-red codes (received alternatively) in order to operate correctly. Primary and Secondary codes accommodate situations where two codes are required. Note. When capturing the secondary code ensure the button press is directly after capturing the primary code. This will reduce the risk of capturing identical infra-red codes behind both primary and secondary positions. If the secondary code is left blank it will be ignored and the primary code will be transmitted on every cell action. New Function In some cases, infra-red functions will need to be added. Once an “Appliance Type”, “Manufacturer” and “Model” has been chosen its list of functions will appear below. If a new function is required click “New Function” as shown below: Upon selecting “New Function” a “Name” filed will appear as shown below: Enter the new functions name and you will notice that the “Add” option becomes accessible: Select “Add” and the new function will be added to the currently selected devices list of functions. P a g e | 41 Transmit NEAT Alarm In order to assign a simple NEAT radio frequency transmission to a cell, place the required four digit number in the box provided as shown below: Upon cell selection the NEAT code will be transmitted. Note. Only number 0 – 9 and letters A – F are accepted. Dial a Number In order to assign a simple dial telephone number action to a cell, place the required telephone number in the box provided as shown below: Upon cell selection the telephone number will be dialled. Play a Sound A sound can be assigned to play upon cell selection. If no sound is required then select “None” (as shown above). To “Record” a sound or select a “File” please see earlier section “Record Prompt”. TTS (Text To Speech) Select TTS and type the required word(s) in the box provided. To test the text entered select “Test” and the typed message will be spoken. P a g e | 42 Advanced (Actions) Select this option if you wish to configure advanced cell actions. The “Available Actions” window (shown above) allows the editor to build a list of actions (within a custom order) and assign them to a single cell. Phone Book Select a contact from the phonebook to dial. Select the circle with the “expand” symbol and the current phonebook contacts will be displayed. Choose the required contact by placing a tick in the adjacent box as shown below: The “Phone Book” advanced action has now been added to the list. To remove the action, select “Delete Item”: P a g e | 43 Play Voice/Sound Assign a recorded message, TTS or local sound file to play upon cell selection. Select the circle with the “expand” symbol and play voice/sound options will appear: Please refer to previous cell prompt sections “Record”, “TTS” and “File”. To remove the action, select “Delete Item”: Transmit IR Assign an infra-red device command to transmit upon cell selection. Please refer to the previous “Transmit infra-red” section. When a device (and function) has been chosen, details of the selected device will be displayed upon returning to the available actions window (as shown above). To remove the action, select “Delete Item”: NEAT Assign a NEAT code to transmit upon cell selection. Enter the required four digit NEAT code into the provided box as shown above. Upon selecting the cell the entered NEAT code will be transmitted. To remove the action, select “Delete Item”: Dial a Number Assign a telephone number to be dialled upon cell selection. Enter the required telephone number into the provided box as shown above. Upon selecting the cell the telephone number will be dialled. To remove the action, select “Delete Item”: P a g e | 44 Pause The pause action inserts a period of time delay before the next action is executed. The time value is displayed in milliseconds and will increment or decrement in multiples of 100 via the - and + paddles positioned either side of the value box. To remove the action, select “Delete Item”: Note. Custom values can also be entered directly. Toggle Day/Night Mode Toggle between day mode and night mode preferences. Upon selection will toggle the current mode preference. To remove the action, select “Delete Item”: Loop Assigning a loop will result in looping any actions that appear within the list before the loop action. A list of actions can be looped if required. The loop action will always position itself at the end of the list and cannot be positioned elsewhere. To remove the action, select “Delete Item”: Note. The list of actions can only be looped once. No Action Select this option if no action is required. To remove the action, select “Delete Item”: P a g e | 45 Positioning Actions within the Actions List Each action in the actions list contains positional arrows, allowing the actions position within the list to be changed. For example, below we can three actions added to the actions list. Positions that are unavailable will have their arrows greyed out as shown below: If we wanted to change our list so the phonebook contact is dialled before the speak action we can either select the speak actions positional arrow down or the phonebook actions positional arrow up: This would then result in the required list of actions as shown below: P a g e | 46 Finish Send To Freeway This option is enabled only if a newFreeway is plugged into the computer via the USB cable and switched on. Selecting this button will transfer the current setup to the device. A progress bar will become visible to monitor transfer progress. Print Overlay This option will bring up a print preview of the layout in its current state. From there, you can print the overlay using the windows print screen. If you want to make changes to the layout, quit the preview and modify the setup in the “Cell Settings” tab. Create Backup This option allows you to save your current setup to a file for storage. To open this file, choose the “Load From Drive” option from the “Start” tab.