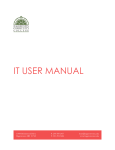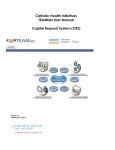Download Travel and Expenses User Manual 9.2
Transcript
Travel & Expenses User Manual 9.2 Travel & Expenses User Manual 9.2 Table of Contents TRAINING OBJECTIVES 4 PANTHERSOFT FINANCIALS TRAVEL & EXPENSES 5 How to Assign a Proxy to create a Travel & Expense Transaction 6 Reimbursement for Student Travel and Expenses 8 Reimbursement for Travel and Expenses for Non-Employee 9 Travel Authorizations 10 Creating Travel Authorization (TA) 10 Viewing and Modifying Travel Authorizations 16 Deleting Travel Authorizations 17 Cancel Travel Authorizations 18 Printing Travel Authorization 19 Travel Authorization Status 20 Travel Authorization Workflow 20 Cash Advances 21 Creating Cash Advances 22 View Cash Advances 26 Modifying Cash Advances 28 Deleting Cash Advances 29 Printing Cash Advances 31 Cash Advance Status 32 Cash Advance Workflow 32 Expense Reports 33 Creating Expense Reports, not linked to a TA 33 Viewing Expense Reports 45 Modifying Expense Reports 46 Deleting Expense Reports 47 Printing Expense Reports 49 Expense Report Status 50 Expense Report Workflow 50 Manager Self Service 51 Approving Travel Authorizations 52 Sending Back a Travel Authorization 56 Sending Back Expense Reports 58 2 Revised 10/20/2015 Version 3 Travel & Expenses User Manual 9.2 Approving Expense Reports 60 Approving /Sending Back Cash Advances 62 Delegating an Alternate Approver 64 Understanding Approver Types 65 Travel and Expense General Approval Workflow 65 Viewing an Employee Expense Data 66 Viewing an Employee Expense Transaction History 66 Viewing Employee Expense Payment 67 Commitment Control in Expenses 68 Budget Checking Exceptions 69 How to view a Budget Exception on a Travel Authorization 69 Another way to view Budget Exception on a Travel Authorization 70 How to view Budget Exception on an Expense Report 71 Mobile Travel and Expense Approvals 72 MyFIU Employee Self Service 76 Useful Queries 77 3 Revised 10/20/2015 Version 3 Travel & Expenses User Manual 9.2 TRAINING OBJECTIVES By the end of this training you should be able to: Explain a Travel Authorization and its purpose Complete a TA through submission Complete an Expense Report correctly Link Travel Authorizations to Expense Reports Explain how to attach Receipts for proof of travel Understand the travel process from Travel Authorization to submission of Expense Reports 4 Revised 10/20/2015 Version 3 Travel & Expenses User Manual 9.2 PANTHERSOFT FINANCIALS TRAVEL & EXPENSES Overview Travel and Expense training module contains detailed instructions on how to assign a proxy, delegate an Alternate approver, and perform the following actions for Travel Authorization, Cash Advance and Expense Reports Travel Authorization • Create • Modify • View • Delete • Cancel Print Cash Advance • Create • Modify • View • Delete • Print Expense Report • Create • Modify • View • Delete • Print The content is written for both travelers and their approvers. The document applies to FIU employees who handle their own Travel and Expense forms, as well as their assigned delegates. 5 Revised 10/20/2015 Version 3 Travel & Expenses User Manual 9.2 How to Assign a Proxy to create a Travel & Expense Transaction This navigation gives you the ability to authorize users to access and report Expense information for you. You will notice that you can only assign proxy's for yourself. 1. Main Menu>Employee Self Service>Travel and Expense Center >User Preferences>Delegate Entry Authority 2. Click the “+” to add a new row 3. If you don’t have the PID of the person that you want to delegate authority to, you can look it up by clicking on the magnifying glass 6 Revised 10/20/2015 Version 3 Travel & Expenses User Manual 9.2 4. Input the desired PID and click “Save” 5. Click “OK” 6. Click “Home” link to return to the main page. For example, If user A would like to create a TA, CA or ER for user B (Traveler). User B will need to make user A their proxy. 7 Revised 10/20/2015 Version 3 Travel & Expenses User Manual 9.2 Reimbursement for Student Travel and Expenses If a department wants to create a Travel Authorization or Expense report for a Student, the Student Information Form for Travel and Expense Reimbursement Form will need to be filled out. The form can be found in the Office of the Controller’s website and can be emailed to the Purchasing Services Department at [email protected]. http://finance.fiu.edu/controller/Docs/StudentInformationForm_Travel_Expenses.pdf Purchasing Services is responsible for setting-up students for travel and expenses in the Financial System and for keeping the forms for easy retrieval when the need arises. Once entered in Financials systems, the department can proceed to create Travel Authorization or Expense Report. 8 Revised 10/20/2015 Version 3 Travel & Expenses User Manual 9.2 Reimbursement for Travel and Expenses for Non-Employee A department may reimburse Travel and Expenses for Non-Employees such visitors, candidates and other NonUniversity Personnel. A Reimbursement of Travel and Expenses for Non-Employees form must be completed. The form can be found in the Office of the Controller’s website and must be included with the supporting documentation of the expense report. http://finance.fiu.edu/controller/Docs/ReimTravExp4NonEmpl.pdf 9 Revised 10/20/2015 Version 3 Travel & Expenses User Manual 9.2 Travel Authorizations Creating Travel Authorization (TA) 1. Main Menu>Employee Self Service>Travel and Expense Center>Travel Authorization>Create/Modify 2. If you are creating this TA for yourself, the Empl ID automatically populates. Otherwise, fill in the Empl ID that you are creating this TA on behalf of. 3. Click “Add” button. 4. With the Quick Start drop down you can start your TA from a Blank Authorization form, a Template or from an Existing Authorization. 5. Enter the desired information into the Description field 10 Revised 10/20/2015 Version 3 Travel & Expenses User Manual 9.2 6. Select the appropriate Business Purpose. 7. Destination is your destination location. 8. Enter the dates of travel. If it’s one day, you must filled both fields with the same date. 9. Click the Accounting Defaults link. You will input the desired Accounting Defaults. The Accounting Defaults information is set to the employee’s default department. The following are optional fields to be filled in if applicable: Cost PID, Task or Budget Ref. If using a Project ID or Activity Nbr, fill out the appropriate Speedtype information. 10. Add additional lines if needed. Click “Add ChartField Line”. The total percentage should add up to 100%. 11. Click “OK” to go back to the main page. 12. The Benefit to FIU or Project Box is used to give greater detail of the travel and it's purpose to the University. The estimated and/or actual expenses that are prepaid for by the University (i.e. Dept. Travel Card and Purchase Order) should be indicated in the comment section including the total expenses for the TA. You ONLY list estimated out-of-pocket expenses in the Details section. 11 Revised 10/20/2015 Version 3 Travel & Expenses User Manual 9.2 13. Select the appropriate Expense Type, Date, Amount, Currency, Payment Type & Billing Type is always “FIU Expense”. 14. Click the Detail link 12 Revised 10/20/2015 Version 3 Travel & Expenses User Manual 9.2 15. Fill out all the Merchant fields and click “Return to Travel Authorization Entry” link 16. Click “Save for Later”, you will receive a Travel Authorization ID 13 Revised 10/20/2015 Version 3 Travel & Expenses User Manual 9.2 17. If you receive a flag error, Click on the flag and it will route you to the error. 18. Fill out the information needed and Click “ Check Expense for Errors” 19. Click “Submit” 14 Revised 10/20/2015 Version 3 Travel & Expenses User Manual 9.2 20. Click “OK” 15 Revised 10/20/2015 Version 3 Travel & Expenses User Manual 9.2 Viewing and Modifying Travel Authorizations 1. Main Menu>Employee Self Service>Travel and Expense Center>Travel Authorization>Create/Modify 2. Click “Find an Existing Value” tab 3. Fill in the TA # in the field “begins with” 4. Click “Search” 5. You can review the TA or make modifications if necessary. You can only modify a TA if it’s in your queue. 16 Revised 10/20/2015 Version 3 Travel & Expenses User Manual 9.2 Deleting Travel Authorizations A TA can only be deleted when it is in Pending status. 1. Main Menu>Employee Self Service>Travel and Expense Center>Travel Authorization>Delete 2. You can only delete a TA for personnel that you are a proxy. 3. Select the desired TA to be deleted and click “Delete Selected Authorization” button. 4. You will be prompted a confirmation message. Click “OK”. Click “Home” to go back to the main page. 17 Revised 10/20/2015 Version 3 Travel & Expenses User Manual 9.2 Cancel Travel Authorizations A TA can only be cancelled when it’s in Approved status and not associated to an Expense Report. 1. Main Menu>Employee Self Service>Travel and Expense Center>Travel Authorization>Cancel 2. Select Employee ID or Name of the traveler in order to look up the TA. If you are the submitter 3. Click “Search”. 4. Select the TA to be cancelled; then click “Cancel Selected Travel Authorization” button. 5. Click “OK” to confirm cancellation. Click “Home” to go back to the main page or Return Travel Authorizations link. 18 Revised 10/20/2015 Version 3 Travel & Expenses User Manual 9.2 Printing Travel Authorization 1. Main Menu>Employee Self Service>Travel and Expense Center>Travel Authorizations>Print 2. The TA can be search by any of the criteria listed in the drop down menu. Click “Search” button. 3. Select the desired TA to print and print using your browser’s feautures. 19 Revised 10/20/2015 Version 3 Travel & Expenses User Manual 9.2 Travel Authorization Status Pending: An employee has not submitted the Travel Authorization, or the approver or auditor denied and returned to the employee. Submitted for Approval: The Travel Authorization is ready for approval or audit process. Approvals in Process: If your organization uses an approver and auditor or multiple approvers, and the first approver has approved the Travel Authorization, Expenses changes the status to Approvals in Process. Approved: The Travel Authorization is authorized. Travel Authorization Workflow Submitter>HR Supervisor>Expense Manager 20 Revised 10/20/2015 Version 3 Travel & Expenses User Manual 9.2 Travel Authorization (TA) - Project # Travel Authorization (TA) - Activity # FIU Travel Authorization (TA) Approval Workflow HR Supervisor Expense Manager HR Supervisor Project Manager (PM) This level is skipped if Traveler is the PM Supplemental Approver (OSRA) - Fund code 660-665, all dollar amounts and any Grant & Foundation related TA Workflow Status Description System has initiated the approval routing process and TA is waiting approval action; TA requires Budget Checking prior to Submitted Approval. Approver(s) receive email notification to Approve TA is approved, Approver and Traveler/Proxy will be unable to make any further changes. Final Approval triggers an email Approve notification to Traveler or Proxy If Approver Sends Back the TA , the Traveler or Proxy will receive an email with comments, Traveler or Proxy can make Send Back changes to the TA and resubmit for approval (if needed) Hold If Approver puts the TA on hold, the Traveler or Proxy will receive an email notification with comments 21 Revised 10/20/2015 Version 3 Travel & Expenses User Manual 9.2 Cash Advances An employee may receive funds up to 10 calendar days prior to the commencement of a trip by completing an online Cash Advance request. The request is approved by the employees HR supervisor as designated in the system. Cash Advances should be resolved within 10 days after the trip ends. If a traveler does not resolve the Cash Advance within thirty (30 days) the traveler may not be allowed another Cash Advance for 12 months. Only FIU employees may request a cash advance. Cash Advances requests can be made up to 30 days prior to the trip. A Cash Advance is limited to 80% of the outof pocket expenses the traveler will incur. Creating Cash Advances 1. Follow this navigation: Main Menu>Employee Self Service>Travel & Expense Center>Cash Advance>Create/Modify 2. Your Employee ID will be automatically populated. Click “Add”. 3. Fill out the Business Purpose, Advance Description, TAR #, Benefit to FIU or Project, and Import ATM Advances if needed. 4. Click Benefit to FIU or Project link and explain how FIU/Project benefits by the traveler attending the conference, meeting, etc. List all items prepaid by FIU (Purchase Order, ProCard) in this section. Note: You cannot leave this field blank, otherwise you will not be able to submit the Cash Advance. 22 Revised 10/20/2015 Version 3 Travel & Expenses User Manual 9.2 5. Click “Add Notes” button 6. Click “OK” 7. Source is always Accounts Payable, state the Description and fill out the amount field. 8. Click” Save for Later” or “Submit”. 9. In order to submit,you must select the “I certify the cash advance is accurate and in compliance with FIU policy.” 23 Revised 10/20/2015 Version 3 Travel & Expenses User Manual 9.2 10. Click “OK” to confirm submission. 11. A Cash Advance ID has been populated on top right hand corner. 12. Click “Refresh Approval Status” button in order to see workflow. 13. You are now able to see approval workflow. 24 Revised 10/20/2015 Version 3 Travel & Expenses User Manual 9.2 14. If you would like to Withdraw your Cash Advance, you can as long as you are the submitter. Click “Withdraw Cash Advance” button. When a Cash Advance is withdrawn, it goes to “Pending” status. 25 Revised 10/20/2015 Version 3 Travel & Expenses User Manual 9.2 View Cash Advances 1. Main Menu> Employee Self Service> Travel and Expense Center>Cash Advances>View 2. You can search the Cash Advance by Description, Name, ID, Advance Status or Creation Date 26 Revised 10/20/2015 Version 3 Travel & Expenses User Manual 9.2 In this example, you can view a Cash Advance under Approvals in Process 27 Revised 10/20/2015 Version 3 Travel & Expenses User Manual 9.2 Modifying Cash Advances 1. Main Menu> Employee Self Service> Travel and Expense Center>Cash Advance> Create/ Modify 2. Search for the Cash Advance 3. Enter the desired amount information into the Amount field if this is what you would like to modify. 4. Select the certification acknowledgement & Click “Submit”. 28 Revised 10/20/2015 Version 3 Travel & Expenses User Manual 9.2 5. Click “OK” 29 Revised 10/20/2015 Version 3 Travel & Expenses User Manual 9.2 Deleting Cash Advances 1. Main Menu>Employee Self Service>Travel and Expense Center>Cash Advance>Delete 2. Search by Employee ID or Name 3. You will be prompted with the Cash Advance, Select and Click “Delete Selected Advance(s)”. 4. Click “OK” to confirm deletion. Note: Submitter can only delete Cash Advances that are in “Pending” status. 30 Revised 10/20/2015 Version 3 Travel & Expenses User Manual 9.2 Printing Cash Advances 1. Main Menu>Employee Self Service>Travel and Expense Center>Cash Advance>Print 2. The TA can be search by any of the criteria listed in the drop down menu. Click “Search” button. 3. 4. Select the desired Cash Advance Select the desired TA to print and print using your browser’s feautures. 31 Revised 10/20/2015 Version 3 Travel & Expenses User Manual 9.2 Cash Advance Status Pending: An employee has not submitted the cash advance, or the approver or auditor denied and returned the cash advance to the employee. Submitted for Approval: The cash advance is ready for the approval or audit process. Approvals in Process: If your organization uses an approver and auditor or multiple approvers, and the first approver has approved the cash advance, PeopleSoft Expenses changes the status to Approvals in Process. Denied: The advance was not approved by the approver or auditor. Approved for Payment: The advance is authorized for payment processing. Staged: The cash advance is staged for payment. Paid: Payment processing is complete. Reconciled: The cash advance is applied to an expense report, and the employee returned excess funds (if any). Cash Advance Workflow Submitter>HR Supervisor>Prepay Auditor Cash Advance (CA) Cash Advance Approval Workflow HR Supervisor Prepay Auditor CA Workflow Status Description Submitted System has initiated the approval routing process and CA is waiting approval action. CA is approved, Approver and Traveler/Proxy will be unable to make any further changes. Final Approval triggers an email notification to Traveler or Proxy If Approver Sends Back the CA, the Traveler or Proxy will receive an email with comments, Traveler or Proxy can make Send Back changes to the CA and resubmit for approval (if needed) Hold If Approver puts the CA on hold, the Traveler or Proxy will receive an email notification with comments Approve 32 Revised 10/20/2015 Version 3 Travel & Expenses User Manual 9.2 Expense Reports Creating Expense Reports, not linked to a TA 1. Main Menu>Employee Self Service>Travel and Expense Center>Expense Report>Create/Modify It automatically populates with your Id, click “Add” 2. If you are not linking a TA to this Expense Report, click the Return button to be re-directed to the blank Expense Report page. 3. From the Quick Start drop down menu, you can Select to Create the Expense Report from a Template, a Travel Authorization, An Existing Report, or Entries from My Wallet. Note: Entries from My Wallet will only export credit card entries from the Travel & Entertainment card. 4. In the Business Purpose field, Click on the drop down menu & you can choose from the following highlighted menu options. 5. Fill out the appropriate Report Description 6. You can look up your Destination by clicking on the magnifying glass. 33 Revised 10/20/2015 Version 3 Travel & Expenses User Manual 9.2 7. Select the appropriate Expense Type from the drop down menu. 8. Fill out the Date, Description, Payment Type, & Amount. 9. After an Expense Type line is completed, the Actions drop down menu will appear as well as other detail lines related to the expense. Billing Type is always FIU Expense. 10. Click the Default Accounting for Report from the drop down menu. The Accounting Details information may or may not be the desired place where you wish to make this charge from. An employee may change the default accounting or add multiple Activity Nbrs and/or Projects per expense line. In addition, the following are optional fields, use if applicable: Cost PID, Task or Budget Ref. If using a Project ID or Activity Nbr, fill out the appropriate Speedtype information. 34 Revised 10/20/2015 Version 3 Travel & Expenses User Manual 9.2 11. If you scroll the horizontal bar to the right, you have the option to add lines if necessary. 12. Click “Attach Receipts” link. Scan & upload the signed Expense Report, agendas if required, and all receipts pertaining to the trip. Please assure that all scanned receipts that contain bar code are all crossed out with a marker. 13. Click ImageNow link to view & confirm all the receipts attachment 35 Revised 10/20/2015 Version 3 Travel & Expenses User Manual 9.2 14. List all the expenses, then Click “Save for Later” link An Expense Report ID has been populated & status changes to “Pending”. If you any errors, you will be prompted with red flags on the lines with errors 15. Click on the red flag & it will route you to the error. 16. You will be prompted with details on the lines that need to be corrected. Click “Return”. 17. Click Summary and Submit link 36 Revised 10/20/2015 Version 3 Travel & Expenses User Manual 9.2 18. Now the following links will display: View Printable Version,View Analytics, and Benefit to FIU or Project. 19. Click View Printable Version link in order to print the Expense Report Bar code. This document needs to be signed by the traveler. 20. Click on Return to Expense Report Entry link 37 Revised 10/20/2015 Version 3 Travel & Expenses User Manual 9.2 21. Click Summary and Submit link 22. Click on View Analytics link if you want to view expenses by day, totals by departments and totals by project and activity. Click “Return”. 23. Click on Benefit to FIU or Project link in order to provide your comments on how this activity benefits FIU. This is a required field. Click “Add Notes”. Click “OK”. 38 Revised 10/20/2015 Version 3 Travel & Expenses User Manual 9.2 24. Review the Expense Report. Click the certify box & Click “Submit Expense Report “button. 25. Click “OK” to confirm submission. 39 Revised 10/20/2015 Version 3 Travel & Expenses User Manual 9.2 26. The expense report has been submitted. Now you can view Approval Workflow by clicking “Refresh Approval Status”. 27. You also have the ability to Withdraw the Expense Report. 40 Revised 10/20/2015 Version 3 Travel & Expenses User Manual 9.2 Creating Expense Reports linked to a TA 1. If you have created a TA and it has been approved, it gives you the option to link it to the Expense Report. Assure the date range is correct when searching for a Travel Authorization, click the Select button. 2. When you link the TA, the Expense Report Prepopulates for you. TA associated appears as a link Assure that University Credit Card purchases have the Non-Reimbursable check box selected In order to attach receipts, you must Save for Later the Expense Report first 41 Revised 10/20/2015 Version 3 Travel & Expenses User Manual 9.2 3. After you’ve saved, you have now created an Expense Report ID and if you have any errors, they will be flagged immediately. 4. When you click on the flag, it explains the error. Click “Return” button. 5. Now you can attach receipts by clicking on the link. Note: In order to attach receipts, you must “Save for Later”. Otherwise, the following message will display: 42 Revised 10/20/2015 Version 3 Travel & Expenses User Manual 9.2 6. Click ImageNow link to view & confirm all the receipts attachment 7. Click Summary and Submit link 8. Now the following links will display: View Printable Version,View Analytics, and Benefit to FIU or Project. Use these links accordingly. 9. Review the expense report. Click the certify box & Click “Submit Expense Report “button. 10. Click “OK” to confirm submission. 43 Revised 10/20/2015 Version 3 Travel & Expenses User Manual 9.2 11. The expense report has been submitted. Now you can view Approval Workflow by clicking “Refresh Approval Status”. 12. You also have the ability to Withdraw the Expense Report 44 Revised 10/20/2015 Version 3 Travel & Expenses User Manual 9.2 Viewing Expense Reports 1. Main Menu> Employee Self Service>Travel and Expense Center>Expense Report>View 2. You can search the Report ID by either of the following choices on the drop down menu 3. You can view Workflow as well as status. 4. Click Expense Details link 45 Revised 10/20/2015 Version 3 Travel & Expenses User Manual 9.2 Modifying Expense Reports 1. Main Menu> Employee Self Service>Travel and Expense Center>Expense Report>Create/Modify 2. Click “Find an Existing Value” tab and you can search the expense report by any of the listed criteria 3. Click “Search” 4. Make any necessary revisions & click “Summary and Submit” 5. After all changes have been made, click on the check box and click the “Submit Expense Report” button 46 Revised 10/20/2015 Version 3 Travel & Expenses User Manual 9.2 6. Click “OK” 7. You can also Withdraw the Expense Report at this point. 47 Revised 10/20/2015 Version 3 Travel & Expenses User Manual 9.2 Deleting Expense Reports An Expense Report cannot be deleted if it’s in Approved for Payment status. 1. Main Menu> Employee Self Service>Travel and Expense Center>Expense Report>Delete 2. All the Expense Reports in your queue will appear. Select the appropriate one to be deleted. 3. Click “Delete Selected Report” button. 4. You will prompted with a confirmation deletion message. Click “OK”. 5. Click “Return to Expense Report” link to go back to the Travel and Expense Center Menu 48 Revised 10/20/2015 Version 3 Travel & Expenses User Manual 9.2 Printing Expense Reports 1. Main Menu> Employee Self Service>Travel and Expense Center>Expense Report>Print 2. The ER can be search by any of the criteria listed in the drop down menu. Click “Search” button. 3. Select the desired Expense Report and print using your browser’s feautures. 49 Revised 10/20/2015 Version 3 Travel & Expenses User Manual 9.2 Expense Report Status Pending: An employee has not submitted the expense report, or the approver or auditor denied and returned the expense report to the employee. This is the default status for a newly created expense report. Submitted for Approval: The Expense Report is ready for approval or audit process. Approvals in Process: Depending on your approval and audit requirements, after anyone on the approval list has approved or held the expense report, the status changes to Approvals in Process. There may also be situations where a transactions has been approved for payment but not yet approved for billing. In these instances, the approver may see the status Pending Billing Approval. Approved for Payment: The expense report is authorized for payment processing. Staged: The expense report is staged for payment. Paid: The employee has been issued a reimbursement. Expense Report Workflow Submitter>Expense Manager>Prepay Auditor 50 Revised 10/20/2015 Version 3 Travel & Expenses User Manual 9.2 Expense Report (ER) - Activity # Expense Manager Prepay Auditor (if expenses are reimbursable) Expense Report (ER) - Project # FIU Expense Report (ER) Approval Workflow Project Manager (PM) This level is skipped if Traveler is the PM Supplemental Approver (OSRA) if ER is over $10K Prepay Auditor (if expenses are reimbursable) Expense Report Workflow Status Description System has initiated the approval routing process and ER is waiting approval action and requires Budget Checking prior to Submitted Approval. Approver(s) receive email notification to Approve ER is approved, Approver and Traveler/Proxy will be unable to make any further changes. Final Approval triggers an email Approve notification to Traveler or Proxy If Approver Sends Back the ER, the Traveler or Proxy will receive an email with comments, Traveler or Proxy can make Send Back changes to the ER and resubmit for approval (if needed) Hold If Approver puts the ER on hold, the Traveler or Proxy will receive an email notification with comments 51 Revised 10/20/2015 Version 3 Travel & Expenses User Manual 9.2 Manager Self Service Approving Travel Authorizations 1. Main Menu>Manager Self Service>Travel & Expense Center>Approvals>Approve Transactions 2. You can view the Urgency levels for the Expense Reports, Travel Authorizations, and Cash Advances Note: Urgency settings enable approvers to determine which expense transaction need immediate attention. The urgency level is triggered by the number of outstanding days. High - Red Square, Medium - Yellow Triangle, Low – Green Circle 3. Click on the transaction type ID link in order to review 4. In order to approve, Budget Check is needed. Click on Budget Options link. 52 Revised 10/20/2015 Version 3 Travel & Expenses User Manual 9.2 5. Click the ”Budget Check” button 6. 7. If the Budget is valid , you will get this prompt. Now the Approve button will be active. Click “Approve” button. 8. Click “OK” to confirm approval 53 Revised 10/20/2015 Version 3 Travel & Expenses User Manual 9.2 9. If a Budget Error exists, you will prompted with this message. Click “OK”. 10. In order to be routed to the Transaction Exception page, Click “Yes”. 11. If a budget exception error exists, the approver in queue may send back the Travel Authorization for revision. 54 Revised 10/20/2015 Version 3 Travel & Expenses User Manual 9.2 12. In order to Send Back, approver must navigate again to the Approve Transactions page and Click “Send Back” button. 13. To Send Back, a comment is required. Otherwise, the following message will appear. 14. Click “OK”. Now the TA will be sent back to the submitter. 55 Revised 10/20/2015 Version 3 Travel & Expenses User Manual 9.2 Sending Back a Travel Authorization 1. Main Menu>Manager Self Service>Travel & Expense Center>Approvals>Approve Transactions 2. Click on the Travel Authorization ID to review 3. A comment must be inserted before sending back the TA. Click “Send Back” button. 56 Revised 10/20/2015 Version 3 Travel & Expenses User Manual 9.2 4. Click “OK”. 57 Revised 10/20/2015 Version 3 Travel & Expenses User Manual 9.2 Sending Back Expense Reports 1. Main Menu>Manager Self Service>Travel & Expense Center>Approvals>Approve Transactions 2. Click on the Expense Report ID link in order to review 3. In this case, if you wanted to send back the ER for the submitter to modify it. Click “Send Back” button. 58 Revised 10/20/2015 Version 3 Travel & Expenses User Manual 9.2 4. In order to send it back, you must leave a comment, otherwise you get prompted this message. 5. You will be prompted with a confirmation message of your sending back for revision. 6. Click ”OK” 7. Then you will be routed to the main approvals page. 59 Revised 10/20/2015 Version 3 Travel & Expenses User Manual 9.2 Approving Expense Reports 1. Main Menu>Manager Self Service>Travel & Expense Center>Approve Transactions 2. Click on the Expense Report ID link in order to review. 3. Budget Check must be done prior to approval. Click Budget Options link. 60 Revised 10/20/2015 Version 3 Travel & Expenses User Manual 9.2 4. Click on Budget Check button 5. Click “OK” 6. Click “Approve” button. 7. Click “OK”. 61 Revised 10/20/2015 Version 3 Travel & Expenses User Manual 9.2 Approving /Sending Back Cash Advances 1. Main Menu>Manager Self Service>Travel & Expense Center>Approve Transactions 2. Click on the Cash Advance ID link in order to review 3. If you are sending back this Cash Advance for revision, Click “Send Back” button 62 Revised 10/20/2015 Version 3 Travel & Expenses User Manual 9.2 4. You must leave a comment prior to sending it back or you will prompted with this message. 5. Insert your comment, Click “Send Back” button, Click “OK” to confirm sending back for revision 6. If you are approving this Cash Advance, Click “Approve” button. 7. Click “OK” to confirm approval. Then you will be routed to the main approvals page. 63 Revised 10/20/2015 Version 3 Travel & Expenses User Manual 9.2 Delegating an Alternate Approver Transaction will start rerouting to the selected alternate approver from the set date range in the General information. Any transaction prior to delegating will not be routed to the delegated approver. Contact FSSS Call Center or email [email protected] with the transactions number (TA, CA, ER) and Panther ID and name of the new delegated alternate approver for rerouting. 1. Main Menu> My System Profile 2. Fill out the Alternate User ID along with the range of dates that they will be approving workflow 3. Click “Save” 64 Revised 10/20/2015 Version 3 Travel & Expenses User Manual 9.2 Understanding Approver Types Expense Manager A department or expenses manager is authorized to approve some or all expense transactions. You can use the Expense Manager role instead of using a HR Supervisor or you can use the role in conjunction with the HR Supervisor for approvals of transactions meeting defined conditions, such as report total amount. You define these approvers through an approver list in PeopleSoft Expenses. HR Supervisor This role is the supervisor to whom the employee, contractor, or consultant directly reports to, and is defined in the employee’s user profile. Project Manager The person designated for project time and expense approvals may be the project manager as defined in PeopleSoft Project Costing, or the supervisor as an option in the product. Project Supplemental Approver A supplemental or conditional approver for project-related expense transactions. Use this approver type instead of project manager approvals, or in conjunction with project manager approvals for project-related transactions that meet defined conditions, such as report total amount or reports with billable project hours. You define these approvers through an approver list. Prepayment Auditor This approver type supports an auditor process prior to payment processing for review and approvals. Travel and Expense General Approval Workflow Travel Authorization No Projects: HR Supervisor > Expense Manager Projects: HR Supervisor > Expense Manager > Project Manager> Supplemental Approver Expense Report No Projects: Expense Manager > Prepay Auditor Projects: Project Manager> Supplemental Approver (over $10k)>Prepay Auditor Cash Advances HR Supervisor > Prepay Auditor 65 Revised 10/20/2015 Version 3 Travel & Expenses User Manual 9.2 Viewing an Employee Expense Data This section discusses how to: • View employee expense transaction history. • View employee payment history. Viewing an Employee Expense Transaction History 1. Main Menu>Travel & Expense> Process Expenses > Review Payments> Employee Expense History 2. Enter Employee ID and Click “Search” button 3. Enter the date range and Click on “Search” button 66 Revised 10/20/2015 Version 3 Travel & Expenses User Manual 9.2 Viewing Employee Expense Payment 1. Main Menu>Employee Self Service > Travel and Expense Center > Review Payments 2. Enter Employee ID, SetID and Click Search button. 3. Select the payment to review from the search results. 4. The Payment Information page with details will appear. 67 Revised 10/20/2015 Version 3 Travel & Expenses User Manual 9.2 Commitment Control in Expenses PantherSoft Commitment Control provides a mechanism for organizations to track or control expenditures and Revenues against budget ledgers. When approving travel authorizations and expense reports, click the Budget Options link to access the Commitment Control page, where you initiate the budget checking process. 68 Revised 10/20/2015 Version 3 Travel & Expenses User Manual 9.2 Budget Checking Exceptions Budget checking exceptions are transactions that fail budget checking validations. These exceptions may be errors or warnings. Errors prevent the system from recording the transaction; warnings allow the system to record the transaction but inform you of the exception conditions. Expense transactions may fail budget checking for a variety of reasons and they may fail against one or more budget ledgers. They may fail because: • The chartfields in the accounting distributions are incorrect. • There are insufficient funds to support the expense. • The budget is permanently or temporarily closed. You may view these exceptions to determine the cause of the failure through the Travel Authorization or Expense Report when Budget status “Error”. How to view a Budget Exception on a Travel Authorization 15. From the Travel Authorization ,Click Budget Options link. 16. Click Budget Check button. 17. If the Budget Checking Header Status goes to Error, click Go to Transaction Exceptions link. 69 Revised 10/20/2015 Version 3 Travel & Expenses User Manual 9.2 Another way to view Budget Exception on a Travel Authorization 1. Main Menu> Travel and Expenses > Manage Accounting> Travel Auth Budget Exceptions 2. Enter your Travel Authorization ID 3. Click “Search” button. 4. The Exception Type will display the status. The Error message will display in the Budgets with exceptions section. 5. The Line Exception tab>Line Chartfields will display the lines with chartfields information with budget exception. 70 Revised 10/20/2015 Version 3 Travel & Expenses User Manual 9.2 How to view Budget Exception on an Expense Report 1. Main Menu>Travel and Expenses > Manage Accounting> Expense Rpt Budget Exceptions 2. Enter Report ID 3. Click “Search” button. 4. The Exception Type will display the status. 5. The Line Exception tab>Line Chartfields will display the lines with chartfields information with budget exception. 71 Revised 10/20/2015 Version 3 Travel & Expenses User Manual 9.2 Mobile Travel and Expense Approvals Travel and Expense transactions that are Budget Checked, could be approved via mobile device by downloading the FIU mobile app from the App Store or accessing my.fiu.edu from your mobile device 1. Log on using your mobile device to my.fiu.edu or download the FIU Mobile app from the App Store. Click on myFIU below. 2. Logon using your AD credentials 3. If you are student, your student information folder is displayed by default. Click on the button on the top right of the screen to view the tabs 72 Revised 10/20/2015 Version 3 Travel & Expenses User Manual 9.2 4. Click on the Employee tab and find the Approvals link 5. Click on Financials Approvals 6. The list of all transactions that are pending approval are displayed. travttr travttr travttr travttr 73 Revised 10/20/2015 Version 3 Travel & Expenses User Manual 9.2 7. If you collapse the Expense Report section you will see all the different transactions types you have to approve. 8. Click the transaction you are going to approve. Below is an example of the Expense Report approval screen. Note: Only budget-checked transactions are available for approvals. 74 Revised 10/20/2015 Version 3 Travel & Expenses User Manual 9.2 9. From this screen you can Approve the transaction, Send Back if you do not agree with the charges, Hold or Save Changes. 10. If the transaction is being sent back, you must enter a comment. 75 Revised 10/20/2015 Version 3 Travel & Expenses User Manual 9.2 MyFIU Employee Self Service A user can create a Travel Authorization, Cash Advance and Expense Report through myFIU.edu 1. Click on the Employee tab 2. Main Menu > Financials Self Service > Employee Self Service >Travel and Expenses to contain existing View pages and new Create/Modify pages: a. Travel Authorization > View Travel Authorization >Create / Modify Travel Auth b. Cash Advance > View Cash Advance > Create / Modify Cash Advance c. Expense Report > View Expense Report > Create / Modify Expense Report 76 Revised 10/20/2015 Version 3 Travel & Expenses User Manual 9.2 Useful Queries EXC8500 - Travel Authorization Info EXC5500 - Cash Advance Info EXC4500 - Expense Report Info FIU_DEPT_APPROVERS_BY_DEPT - FIU Dept. Approvers by Dept FIU_FSSS_SUPERVISOR_LOOKUP - Lookup HR supervisor of traveler FIU_FSSS_TA_QUEUE - Travel Authorization Queue FIU_FSSS_ER_QUEUE - Expense Report Queue FIU_FSSS_ASSOCIATED_TRAVELAUTH - Is TA linked to ER? FIU_EXP_RPT_APPROVAL_HISTORY - Approval history for Exp Report FIU_FSSS_PROXY_PROMPT - People that you are a proxy of 77 Revised 10/20/2015 Version 3 Travel & Expenses User Manual 9.2 Expense Types in Travel & Expense Exp. Type Descr Fin 9.0 Account Exp. Type Descr Fin 9.2 Account DSOMEAL DSO Business Meals 711203 DSOMEAL DSO Business Meals 711203 DSOEVNT DSO Events 711602 DSOEVNT DSO Events 711602 DSOGIFT DSO Flowers and Gifts 711603 DSOGIFT DSO Flowers and Gifts 711603 DOM_AIR Domestic Airfare 711213 DOM_AIR Domestic Airfare 711213 DOM_AUT Domestic Auto Rental 711214 DOM_AUT Domestic Auto Rental 711214 DOM_INC Domestic Incidentals 711216 DOM_INC Domestic Incidentals 711216 DOM_LOD Domestic Lodging 711211 DOM_LOD Domestic Lodging 711211 DOM_ENT Domestic Meal-Entertainment 711216 DOM_MLS Domestic Meals 711211 DOM_MLS Domestic Meals 711211 DOM_MLS Domestic Meals 711211 DOM_MIL Domestic Mileage 711212 DOM_MIL Domestic Mileage 711212 DOM_REG Domestic Registration 711215 DOM_REG Domestic Registration 711215 DOMTAXI Domestic Taxi/Train/Bus 711216 DOM_INC Domestic Incidentals 711216 FOR_AIR Foreign Airfare 711233 FOR_AIR Foreign Airfare 711233 FOR_AUT Foreign Auto Rental 711234 FOR_AUT Foreign Auto Rental 711234 FOR_INC Foreign Incidentals 711236 FOR_INC Foreign Incidentals 711236 FOR_LOD Foreign Lodging 711231 FOR_LOD Foreign Lodging 711231 FOR_ENT Foreign Meal-Entertainment 711236 FOR_MLS Foreign Meals 711231 FOR_MLS Foreign Meals 711231 FOR_MLS Foreign Meals 711231 FOR_MIL Foreign Mileage 711232 FOR_MIL Foreign Mileage 711232 FOR_REG Foreign Registration 711235 FOR_REG Foreign Registration 711235 FORTAXI Foreign Taxi/Train/Bus 711236 FOR_INC Foreign Incidentals 711236 MBRFEES _Memberships and Fees 711454 MBRFEES _Memberships and Fees 711454 ATAIRIS _Team Airfare In State 711253 AIRFRTT __Team Airfare 711253 ATAIROS _Team Airfare Out State 711263 AIRFRTT __Team Airfare 711253 ATCARIS _Team Car Rental In State 711254 TTCRREN __Team Car Rental 711254 ATCAROS _Team Car Rental Out State 711264 TTCRREN __Team Car Rental 711254 ATINCIS _Team Incidentals In State 711256 TTINCEX __Team Incidental Expense 711256 ATINCOS _Team Incidentals Out State 711266 TTINCEX __Team Incidental Expense 711256 ATMILIS _Team Mileage In State 711252 MILEATT __Team Mileage 711252 ATPDMIS _Team Per Diem In State 711251 PRDIEMT __Team Per Diem 711251 ATPDMOS _Team Per Diem Out State 711261 PRDIEMT __Team Per Diem 711251 ATREGIS _Team Registration In State 711255 TTREGFE __Team Registration Fee 711255 ARAIRFR __Ath Recr Air Foreign 711293 ATRCAIR ___Ath Recruit Airfare 711273 78 Revised 10/20/2015 Version 3 Travel & Expenses User Manual 9.2 Exp. Type Descr Fin 9.0 Account Exp. Type Fin 9.2 Descr Account ARAIROS __Ath Recr Air Out State 711283 ATRCAIR ___Ath Recruit Airfare 711273 ARCARFR __Ath Recr Car Foreign 711294 ATRCCRR ___Ath Recruit Car Ren 711274 ARAIRIS __Ath Recr Air In State 711273 ATRCAIR ___Ath Recruit Airfare 711273 ARCARIS __Ath Recr Car In State 711274 ATRCCRR ___Ath Recruit Car Ren 711274 ARCAROS __Ath Recr Car Out State 711284 ATRCCRR ___Ath Recruit Car Ren 711274 ARINCFR __Ath Recr Incid Foreign 711296 ATRCINC ___Ath Recruit Inciden 711276 ARINCIS __Ath Recr Incid In State 711276 ATRCINC ___Ath Recruit Inciden 711276 ARINCOS __Ath Recr Incid Out State 711286 ATRCINC ___Ath Recruit Inciden 711276 ARMILFR __Ath Recr Mileage Foreign 711292 ATREMIL ___Ath Recruit Mileage 711272 ARMILIS __Ath Recr Mileage In State 711272 ATREMIL ___Ath Recruit Mileage 711272 ARMILOS __Ath Recr Mileage Out State 711282 ATREMIL ___Ath Recruit Mileage 711272 ARPDFOR __Ath Recr Per Diem Foreign 711291 ATHPRDM ___Ath Recruit Pr Diem 711271 ARPDIN __Ath Recr Per Diem In State 711271 ATHPRDM ___Ath Recruit Pr Diem 711271 ARPDOUT __Ath Recr Per Diem Out State 711281 ATHPRDM ___Ath Recruit Pr Diem 711271 ARREGIS __Ath Recr Reg Fee In State 711275 ATRCREG ___Ath Recruit Reg Fee 711275 ARREGOS __Ath Recr Reg Fee Out State 711285 ATRCREG ___Ath Recruit Reg Fee 711275 79 Revised 10/20/2015 Version 3