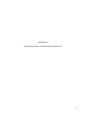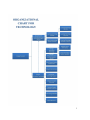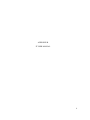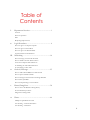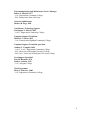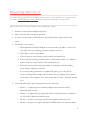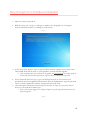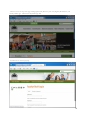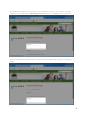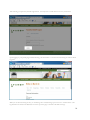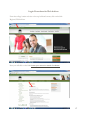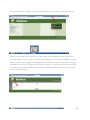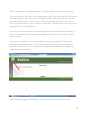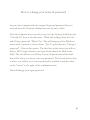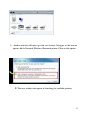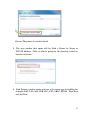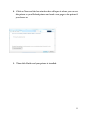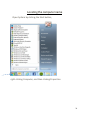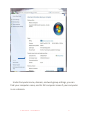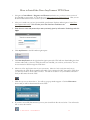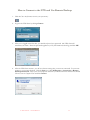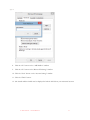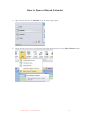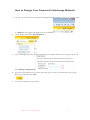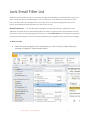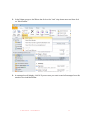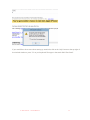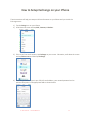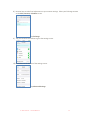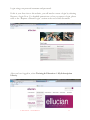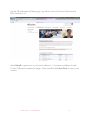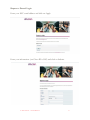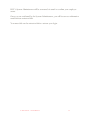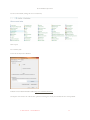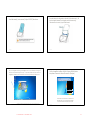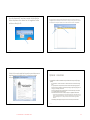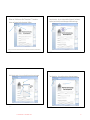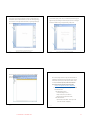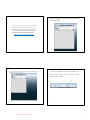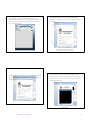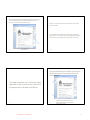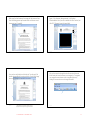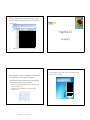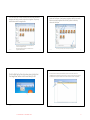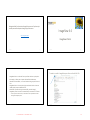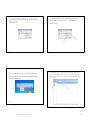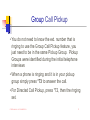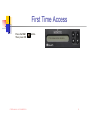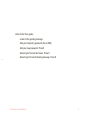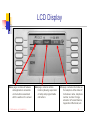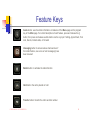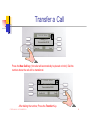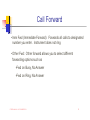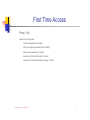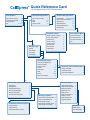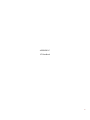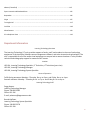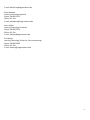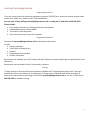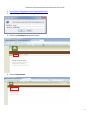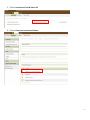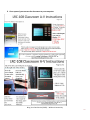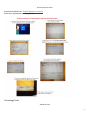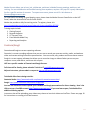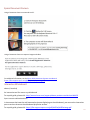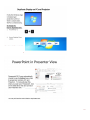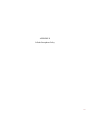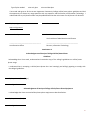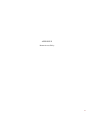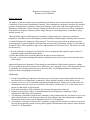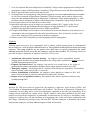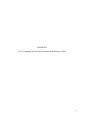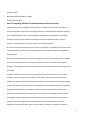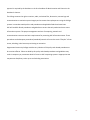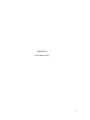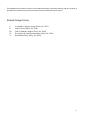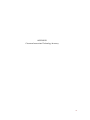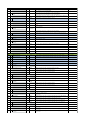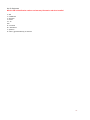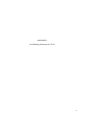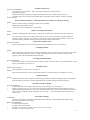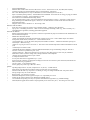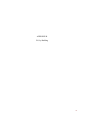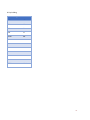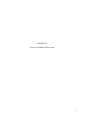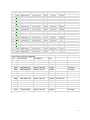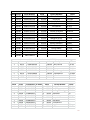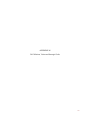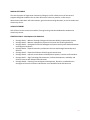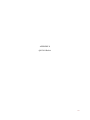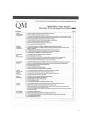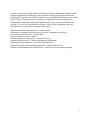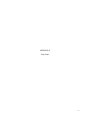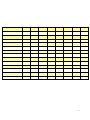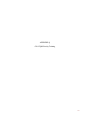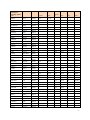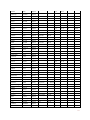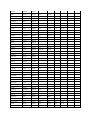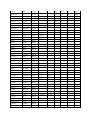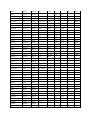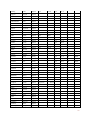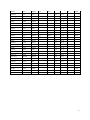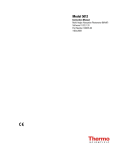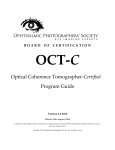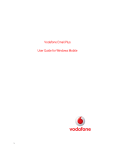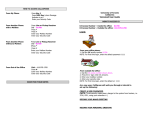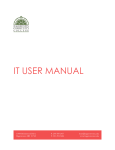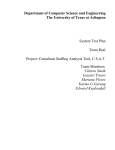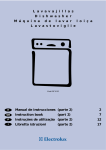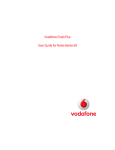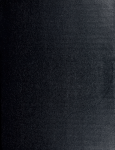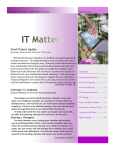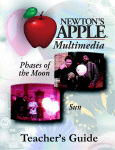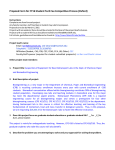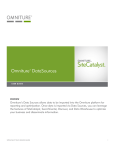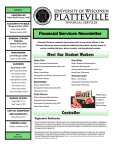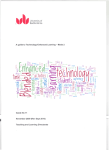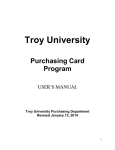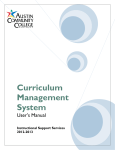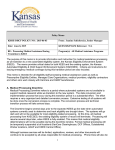Download ITSP Appendix (pdf 9.17mb) - Hagerstown Community College
Transcript
Table of Contents APPENDIX A: Organizational Chart for Technology ........................................................ 2 APPENDIX B: IT User Manual .......................................................................................... 4 APPENDIX C: LT Handbook ........................................................................................... 96 APPENDIX D: Cellular/Smartphone Policy ................................................................... 116 APPENDIX E: Remote Access Policy ............................................................................ 122 APPENDIX F: Use of Computing, Network and Communications Resources Policy ................................................................................. 127 APPENDIX G: Social Media Policy ............................................................................... 130 APPENDIX H: IT Inventory ........................................................................................... 133 APPENDIX I: Classroom Instructional Technology Inventory.......................................................................................................................... 134 APPENDIX J: Unit Planning Summaries FY16 ............................................................. 140 APPENDIX K: PCs by Building ..................................................................................... 143 APPENDIX L: Overview of Mobile/Tablet Assets ........................................................ 145 APPENDIX M: 2015 Mission Vision Strategic Goals .................................................... 150 APPENDIX N: QM 2014 Rubric .................................................................................... 152 APPENDIX O: Tech Security Policy .............................................................................. 154 APPENDIX P: Projections .............................................................................................. 157 APPENDIX Q: COAT/QM Faculty Training ................................................................. 159 1 APPENDIX A ORGANIZATIONAL CHART FOR TECHNOLOGY 2 3 APPENDIX B IT USER MANUAL 4 IT USER MANUAL 5 Table of Contents I. Department Overview ......................................................1 Location Hours of Operation Staff Requesting Help From IT II. Login Procedures ............................................................ 4 How to Login to a Campus Computer How to Login to Outlook Web How to Login to the HCC Webside Login Procedures for WebAdvisor III. Networking .....................................................................14 How to Change your Network Password How to Install a Network Printer How to Locate the Computer Name Directions for Installing the VPN Client Directions for Connecting to HCC VPN IV. Outlook/Exchange ........................................................25 How to Add a Shared Mailbox in Outlook 2013 How to Open a Shared Calendar How to Change Your Password in Exchange Webmail How to Filter Junk Mail How to Setup Exchange on Your iPhone V. Datatel/ImageNow ........................................................38 How to Access the Datatel Training Library Fix For WebNow Java Error ImageNow Training Guide VI. Phone ...............................................................................64 CallXpress Quick Reference Card User Training -- 4018 and 4019 Series User Training -- 4029 Series 6 Mission Statement The HCC IT department is responsible for all networking, computer hardware and software, telecommunicating, and the college administrative system. IT will provide the highest quality technology-based services, in the most cost effective manner, to facilitate HCC’s mission as it applies to the curricular functions which are designed to meet student and community success. Location CPB-130 Hours of Operation Monday through Thursdays, 7:30 a.m. until 10:00 p.m. Fridays, 7:30 a.m. until 5:30 p.m. Staff Director Craig M. Fentress, 1998 - B.S., Frostburg State University - M.B.A., Frostburg State University Manager, Information Technology Jacquelyn A. Simmons, 2000 - A.S., Hagerstown Community College Database System Administrator Christopher C. Davis, 1998 - A.A., Hagerstown Community College SQL Administrator Joseph C. Seiler, 2014 - A.A.S., Hagerstown Community College - B.A., Shippensburg University Senior Information Systems Specialists Cynthia J. Golem, 2008 - A.A., A.A., Hagerstown Community College - B.S., Shippensburg University Jeanne L. SanGiovanni, 2007 Senior Network System Administrator Wiley Scott McIntyre, 1983 - A.A., Allegany College of Maryland 7 Telecommunications and Maintenance Service Manager Robert L. Mitchell, 1977 - A.A., Hagerstown Community College - B.S., Pennsylvania State University Network Administrator Herbert R. Fiege, 2009 Coordinator, Technology Support Christopher S. McAfee, 2002 - A.A.S., Hagerstown Community College Computer Support Technician Melissa L. Yourich, 2012 - A.A., Pennsylvania Highland Community College Computer Support Technician, part-time Anthony T. Campello, 2005 - A.A.S., A.A.S., Hagerstown Community College - B.S., University of Maryland University College - M.S., M.S., University of Maryland, University College User Support Specialist I Tina M. Hartman, 1978 Kathy L. Stakem, 1993 - A.A., Allegany College Web Programmer Ricky L. Martz Jr., 2000 - A.S., Hagerstown Community College 8 Requesting Help from I.T. If you are having issues with your computer, printer, phone, or fax machine you can request help by emailing [email protected] or by phoning our help desk at extension 2457. Please include the following information when submitting a request: 1. Include a succinct and meaningful subject line. 2. Name of person who is having the problem. 3. If you have worked with a technician about the problem before, please list his or her name. 4. The details of your request; a. What equipment is affected? Explain in as much detail as possible. i.e. won’t boot, can’t print, can’t open webpages, internet, software errors etc. b. When did you notice the problem? c. Tell us if there are error messages and if possible, document them. d. Tell us what the last thing you did before you noticed the problem. i.e. installed an update, clicked on a link, inserted a disk/thumb drive, etc. e. Tell us the exact location where the problem is occurring to include: building, room number, and phone extension. f. If you are reporting a problem in a computer lab, please give us the specific location of the problem computer. Please list the asset tag number that is located on the back of the computer. It’s a white sticker that has “HCC #####” printed on it. 5. Your work order will be given a priority based on the following: a. Priority 1 – computer/phone/network completely down and issue will be addressed within 4 hours. b. Priority 2 – computer/phone/network down but an alternate device is available so the issue will be addressed within 24 hours. c. Priority 3 – request is non-urgent and will be completed within one week. d. Priority 4 – request is not urgent and will be handled within a six-week time frame. 9 How to log in to a Campus Computer 1. Make sure system is powered on. 2. Read the security text (See Figure 1) and agree to abide by the “Acceptable Use of Computer Systems and Networks Policy” by clicking the “OK” button Figure 1 3. In the “User name” field (See Figure 2), type your HCC username, typically in the format of first initial, middle initial, full last name, i.e. John Q Public’s username would be jqpublic. a. Other acceptable formats of the username are: hcc\jqpublic, and [email protected], these simply specify the domain name already listed by default in the “Log on to: HCC” statement on the login screen. 4. In the “Password” field (See Figure 2), type your HCC password, if you are a new hire your password will have been supplied by documentation from the IT department. Type the password exactly as stated, capitalization, numbers, and special characters all count. 5. After entering this information click the right arrow button (See Figure 2), or press the “Enter” button on your keyboard to initiate login. a. If this is your first time logging in to a Campus Computer it may take longer than normal because your profile it being built. Figure 2 10 How to login to Outlook Web 1. Open a browser such as: Mozilla Firefox, Google Chrome, or Internet Explorer. a. If you have Internet Explorer 11, or Windows 8.1 or higher it is recommended to use either Firefox or Chrome. See the Issues section below for an explanation. 2. Navigate to http://hcc-exch01.hagerstowncc.edu/owa or see the “Alternative Methods” section. 3. In the “User name” field (See Figure 1), type your HCC username, typically in the format of first initial, middle initial, full last name, i.e. John Q Public’s username would be jqpublic. 4. In the “Password” field (See Figure 1), type your HCC password, if you are a new hire your password will have been supplied by documentation from the IT department. Type the password exactly as stated, capitalization, numbers, and special characters all count. 5. After entering this information click the “Sign in” button (See Figure 1), or press the “Enter” button on your keyboard to initiate login. Figure 3 Alternative Methods 1. 2. 3. 4. 5. Navigate to http://www.hagerstowncc.edu/ Click the “Faculty & Staff” link. Under “Popular Links” click “Outlook Web Access.” Click “Outlook Web Access.” See instructions in “How to log in to Outlook Web” section. 11 Issues Internet Explorer 11 does not support the version (Exchange 2010) of Outlook Web Access currently used by HCC, unless you add it to the Compatibility View list. 1. Click the gear icon in the upper right corner of Internet Explorer 11. 2. Click “Compatibility View settings” in the list. 3. In the “Add this website:” textbox type: hagerstowncc.edu and click the “Add” button, finally click “Close.” a. Outlook Web Access should now display properly in Internet Explorer 11. However, the HCC main website will now not display correctly. 12 How to Login to the HCC Website Open a web browser like Internet Explorer or Firefox. There will be a place near the top left of the window outside the page area that will allow entering a url address for the website you’d like the browser to retrieve. Click into the black area and type www.hagerstowncc.edu into that area. The website will load showing you the HCC website. 13 A menu is across the top of the page reading Quick Links, Directory, Site A-Z, Register/WebAdvisor, and Faculty/Staff Login. Click the Faculty/Staff Login link. You will now be on the login page. 14 In the field below username use your first part of your email address or what you use to sign into on campus computers. If your email address is [email protected], then you enter jldoe in the username field. In the password field, enter the password you use when you check your HCC email or sign into a computer on campus. 15 After entering your password, click the login button. You may have to scroll down to see it in your browser. Upon logging in, your profile page will load showing your information. You will now be browsing the web site while logged in. When you are done browsing the site, you should log off to avoid allowing a person access to restricted areas. The logoff button is located in the black bar across the top of the page to the left of the hello message. 16 Login Procedures for Web Advisor From the college’s main web site at the top left-hand corner, click on the link Register/WebAdvisor: Next you will click on the link Access your account or search for classes: 17 On the main WebAdvisor page on the right-hand side near the top, click on the words Log In: Enter your user name that you received in a letter from the IT department. This would be the same user name you use to login to the HCC network. Make sure you use all LOWER case letters. If this is your first time logging into WebAdvisor, your initial password would be your seven-digit ID number. If you have ever logged into WebAdvisor before, your password would be something you created that contained both letters and numbers, between 6 and 9 characters, but NO capital letters or special characters. 18 If this is your first time accessing WebAdvisor, you will be required to create a new password. On the next page is a screen shot for the page where you will set up your new password. Your user name will remain the same. Enter your seven-digit ID number for the old password. Your new password must be between 6 and 9 characters, contain both letters and numbers, NO capital letters or special characters, and if you choose to enter a hint – the hint cannot contain any part of the password (not even the numbers). If you have had your password reset, the new password you create must be unique. Meaning, it should contain mostly new letters and all new numbers from any password you think you may have used before. If you receive a message that you are not permitted to change your password, you must exit WebAdvisor altogether and start over. If you have problems with the system accepting a new password, here is one hint – if you normally start your passwords with letters, try starting with numbers for the new password. After successfully logging into WebAdvisor, you will return to the main Welcome screen: 19 How to change your network password Log into the computer with the assigned login and password that you received from the Network Administrator at the time of hire. After the computer boots up and you can see the desktop, hold down the “Ctrl and Alt” keys at the same time. While still holding down the Ctrl and Alt keys, press the “Delete” key. This will bring up a blue Windows screen with 5 options to choose from. The 4th option down is “Change a password”. Choose this option. The first line on the screen you will see will be: HCC\login id name (your login id will already be filled in this field). The second line you will key in your old password and the third line will be where you key in your new password. The fourth and last line is where you will key in your new password to confirm it and then click on the “arrow” to the right of the confirmation line. This will change your login password. 20 How to Install a Network Printer 1. Click on the Windows Start button and navigate to Devices and Printers and click on it. 2. A window will open up with two choices: Add a Device or Add a Printer. Choose Add a Printer. 21 3. Another window will open up with two choices. Navigate to the bottom option: Add a Network, Wireless, Bluetooth printer. Click on this option. 4. The next window that opens is Searching for available printers. 22 Choose: The printer I want isn’t listed 5. The next window that opens will be: Find a Printer by Name or TCP/IP Address. Click on Find a printer in the directory, based on location or feature. 6. Find Printers window opens and next to Location type in building for example: LRC, LSC, ASA, CPB, SLC, ATC, ARCC, STEM. Then click on Find Now. 23 7. At the bottom, under Search Results will be the network printers listed for the building you requested by room number. Choose the appropriate printer you want to install by double clicking on it. Wait until it installs. When the printer is installed the next screen will be: You’ve successfully added Name of printer – See Example 24 8. Click on Next and the last window that will open is where you can set this printer to your Default printer and send a test page to the printer if you choose to. 9. Then click Finish and your printer is installed. 25 Locating the computer name Open System by clicking the Start button, right‐clicking Computer, and then clicking Properties. 26 Under Computer name, domain, and workgroup settings, you can find your computer name, and its full computer name if your computer is on a domain. IT USER MANUAL - NOVEMBER 2014 21 How to Install the Cisco AnyConnect VPN Client 1. Navigate to Control Panel > Programs and Features and make sure you have a recent version of Java installed on your system. If you do not, go to http://java.com/en/download/index.jsp. Here you can download and install the latest version of Java on your system. 2. After you’ve made sure you have Java installed, open Internet Explorer and navigate to https://hccvpn.hagerstowncc.edu/. This will take you to the VPN client installation site. 3. Enter the user name and password you were previously given by Information Technology and click Login. 4. Click AnyConnect in the left-hand navigation pane. 5. Click Start AnyConnect in the right-hand navigation pane. The VPN will start downloading the client software and install it. Once the VPN client has been installed, you can close your browser. You are now connected to HCC through the VPN client. 6. Take note of the AnyConnect icon in your system tray. There is a lock on the icon and you are connected to the VPN. Please remember that while you’re connected to HCC through the VPN client, you will only be able to access HCC resources. You will not be able to use your internet connection until you disconnect from the VPN. 7. Click the tray icon as shown above. You will see a pop-up window appear. Click the Disconnect button and you will be disconnected from the VPN. 8. If you have successfully disconnected, your tray icon should look like the one below. You will now be able to access the internet. IT USER MANUAL - NOVEMBER 2014 22 How to Connect to the VPN and Use Remote Desktop 1. Click the Cisco AnyConnect icon in your system tray. 2. Log into the VPN client by clicking Connect. 3. After you’ve logged in the first time, you should only need your password. The VPN client will remember your name. Enter the password supplied to you by Information Technology and click OK. 4. After the VPN client connects, you will see a banner stating that you are now connected. You can now connect to your remote desktop. Click the Start icon, click All Programs > Accessories > Remote Desktop Connection. Enter your work computer name that you located from the instructions entitled How to Locate the Computer Name and click Connect. IT USER MANUAL - NOVEMBER 2014 23 5. When you are asked for your user name and password, use your normal network credentials. It may be necessary to click Use another account to put in your user name and password. Type in your user name (if required) and password, then click OK. 6. Once you are connected, you may continue as though you were on campus. 7. When you are finished and wish to disconnect from your remote desktop, slide your mouse cursor to the top of the screen. When the status bar appears, click the X on the right side and disconnect. 8. When you are ready to disconnect from the VPN, click the tray icon as shown below. 9. Click Disconnect to disconnect the VPN client. 10. When the VPN client is disconnected, your system tray icon will look like the one shown below. 11. You are finished using the VPN client and remote desktop. IT USER MANUAL - NOVEMBER 2014 24 How to add a Shared Mailbox to Outlook 2013 1. Log on as the user that needs to add the shared mailbox to Outlook 2013. 2. Open Outlook 2013. 3. Click the “File” button (See Figure 1) in the upper left-hand corner. Figure 4 4. Click the “Account Settings” drop-down button (See Figure 2) and then click the “Account Settings” button (See Figure 3) from the list. Figure 5 Figure 6 IT USER MANUAL - NOVEMBER 2014 25 5. Click the “Change” button (See Figure 4) on the “Account Settings” window. Figure 7 6. Click the “More Settings” button (See Figure 5) on the “Change Account” window. Figure 8 7. Click the “Advanced” tab on the “Microsoft Exchange” window. Click “Add” under the Mailbox section. Type the name of the shared Mailbox in the “Add Mailbox” textbox (See Figure 6). IT USER MANUAL - NOVEMBER 2014 26 Figure 9 8. Click the “Ok” button on the “Add Mailbox” window. 9. Click the “Ok” button on the Microsoft Exchange” window. 10. Click the “Next” button on the “Account Settings” window. 11. Click the “Finish” button. 12. The shared mailbox should now be displayed in Outlook 2013 below your main email account. IT USER MANUAL - NOVEMBER 2014 27 How to Open a Shared Calendar 1) Open Outlook and click the Calendar bar in the left navigation pane. 2) On the tool bar at the top of your Outlook screen click the down arrow on the Open Calendar button. IT USER MANUAL - NOVEMBER 2014 28 3) Click Name… on the Open a Shared Calendar window and select the desired calendar from the Outlook global address book. 4) Click OK and the new shared calendar will appear in your shared calendar list. The new shared calendar is now available for use. The functions available depend on the privileges set by the Exchange administrator. IT USER MANUAL - NOVEMBER 2014 29 How to Change Your Password in Exchange Webmail 1) Log into your Outlook account through the Exchange Webmail interface. Once you’re logged in, click on “Options” in the upper-right hand corner of the window. 2) On the pop-up menu, click “See All Options…” 3) Look on the right side of the window under the section entitled “Shortcuts to other things you can do” and click “Change your password”. 4) In the boxes provided enter your current password, type your new password and then type it again. When you’re finished, click “Save”. 5) You have just changed your password. IT USER MANUAL - NOVEMBER 2014 30 Junk Email Filter List While the Junk Email Filter checks your incoming messages automatically, the Junk Email Filter Lists give you more control over what is considered spam. You can add names, email addresses and domains to these lists so the Filter allows for messages from sources that you trust, or blocks messages that arrive from specific email addresses and domains that you don't know or trust. Blocked Senders List - You can easily block messages from particular senders by adding their email addresses or domain names to the Blocked Senders List. When you add a name or email address to this list, Outlook moves any incoming message from that source to the Junk E-mail folder. Messages from people or domain names that appear in this list are always classified as junk, regardless of the content of the message. To block a sender: 1. Select the email message from the sender that you want to block by single clicking the message to highlight it. (eBay example below) IT USER MANUAL - NOVEMBER 2014 31 2. In the Delete group on the Ribbon bar click on the “Junk” drop down arrow and then click on “Block Sender”. 3. A message box will display, click OK if you are sure you want to send all messages from this sender to the Junk Mail folder. IT USER MANUAL - NOVEMBER 2014 32 If you would like to know more about setting up email rules click on the “Help” button at the top right of the Outlook window or press “F1” on your keyboard. Then type in the search field “Filter Email”. IT USER MANUAL - NOVEMBER 2014 33 How to Setup Exchange on your iPhone These instructions will help you setup an HCC email account on your iPhone and sync it with the Exchange server. 1) Tap the Settings icon on your iPhone. 2) Scroll down the screen and tap Mail, Contacts, Calendars 3) If this is your first email account, tap Exchange on your screen. Otherwise, scroll down the screen and tap Add Account and then tap Exchange. 4) Now let’s get started. Type in your full HCC email address, your network password and an optional description in the appropriate fields as shown below. IT USER MANUAL - NOVEMBER 2014 34 5) You may get an error message the first time your iPhone tries to connect to the Exchange server. Tap Details to review your information and make sure it’s correct. 6) Now we complete the setup. Type in hcc-exch01.hagerstowncc.edu for the Server, type in hcc.int for the Domain and type in your Exchange ID (the first part of your email address) for the Username. If you get a warning message, tap OK. Tap Save or Next – if you get an error it’s probably because there is a typing error. 7) You can now select which portions of your Exchange account you want to sync with your iPhone. When you’ve made your selections, tape Save. IT USER MANUAL - NOVEMBER 2014 35 8) Now we have to make final adjustments to your account settings. Select your Exchange account on the Mail, Contacts, Calendars screen. Tap Exchange. 9) Tap your account information to go to the settings screen. 10) Scroll down to the bottom of the settings screen. Tap Advanced Settings. IT USER MANUAL - NOVEMBER 2014 36 11) Tap Use SSL to turn it off. Tap < Account to go back one screen. 12) Tap Done to save your changes. 13) Press the Home button to exit the Settings app. You should now be able to get Exchange email on your iPhone. IT USER MANUAL - NOVEMBER 2014 37 How to Access the Datatel Training Library Login to the ellucian.com website and select Forums under the Client Login drop down at the top of the page: Click on Colleague Customers: IT USER MANUAL - NOVEMBER 2014 38 Login using your personal username and password: If this is your first visit to this website, you will need to create a login by selecting Request a Login Now. For detailed instructions on how to request a login, please refer to the “Request a Datatel Login” section at the end of this document. After you have logged in, select Training & Education > My Subscription Library: IT USER MANUAL - NOVEMBER 2014 39 On the My Subscription Library page, you will see a list of Course Collections that HCC has access to: Select Enroll to gain access to a Course Collection. A one-time enrollment in each Course Collection is required to begin. Once enrolled, click Start Now to access your courses. IT USER MANUAL - NOVEMBER 2014 40 Request a Datatel Login Enter your HCC email address and click on Apply: Enter your information (our Client ID is H02) and click on Submit: IT USER MANUAL - NOVEMBER 2014 41 HCC’s System Administrator will be contacted via email to confirm your employee status. Once you are confirmed by the System Administrator, you will be sent a confirmation email with an activation link. You must click on the activation link to activate your login. IT USER MANUAL - NOVEMBER 2014 42 Fix for WebNow Java Error Go into Control Panel (Change the view to small icons) Click on Java Go to Security Tab Lower the security level to Medium Edit Site List and add the WebNow URL (http://hcc-in2:8080/webnow/) Not all Java versions have the “edit site list” option but lowering the security level should take care of the problem. IT USER MANUAL - NOVEMBER 2014 43 What is ImageNow? • ImageNow a document imaging system that adapts to business processes. • Ensures that all documents are secure, quickly retrievable, and tied to the files and applications you want, with comments and annotations as needed. • ImageNow can also capture and manage data from e‐mails, reports, and non‐image file formats such as DOC and TXT. ImageNow 6.6 The reliable solution for all of your document management needs. 11/07/2014 1 11/07/2014 2 Processing Documents • Involves three essential tasks: • Capture the documents into ImageNow, which is typically done by scanning or importing them from a computer. • Review each document to ensure they were captured to the standards of quality that you need. • Link them to index keys so that they are grouped in a logical order and matched to records in your business application (Datatel). ImageNow 6.6 Scanning (Simplex + Duplex Documents) Simplex = Single‐Sided Documents Duplex = Double‐Sided Documents 11/07/2014 3 IT USER MANUAL - NOVEMBER 2014 11/07/2014 4 44 If needed, adjust the side guides to the width of the document(s). Do not leave space between the side guides and the document(s). Otherwise the document(s) may be fed skewed. Load document(s) into scanner (Fujitsu fi‐6130Z) face down. 11/07/2014 5 Log in to ImageNow by clicking the ImageNow icon on your desktop and using the username and password supplied to you. If you have already been given access to ImageNow or WebNow, use the standard username and password you always have. 11/07/2014 6 On the ImageNow toolbar click the Capture Profile button drop‐down menu and choose Documents (Simplex). For documents with text on both the front and back choose Documents (Duplex). You can mix both simplex and duplex documents with the Documents (Duplex) capture profile. 11/07/2014 The username and password is typically the same as what you use to log in to your computer or access e‐ mail off site. 7 IT USER MANUAL - NOVEMBER 2014 11/07/2014 8 45 Once the document(s) have been scanned click the Batches button drop‐down menu located on the ImageNow Toolbar and choose Ready for QA. You should see the recently scanned documents listed as its own batch within the ImageNow Explorer window, as shown below. If nothing is there, press F5 to refresh the window until it appears. Make sure the State column is listed as “Completed.” 11/07/2014 9 Double‐click the newly created batch to open the scanned documents in ImageNow Viewer for a legibility check. You should see a window display that looks similar to the image below: 11/07/2014 10 Optional: Annotation • It is possible to add an annotation to your documents as you verify image quality. • An annotation is a mark or comment on a document that does not affect the image itself. • It is typically used to verify the document was reviewed and stamping it approved. • You can express your review of a document by stamping it approved, signing off on it using a pen, or adding a check mark. • You can also add sticky notes to add small notes to a document object, either inline or as a global comment on the document. • Customized annotations can be created, but only by an ImageNow administrator. • For example, a Stamp template can be created with the following text: “Received by Accounts Payable.” Your ImageNow administrator can set the template security so that only users in the Accounts Payable group can use, modify, or delete annotations created using that Stamp template. • The following slides will give examples of the most commonly used annotations. 11/07/2014 11 IT USER MANUAL - NOVEMBER 2014 11/07/2014 12 46 Stamp Annotation – lets you stamp predefined (Approved, Confidential, Rejected, and so forth) or custom messages on document images. Where can I find these so‐called “Annotations”? Annotation choices are located on the Annotation Toolbar. Note: If you do not see the Annotation toolbar, click View on the Menu bar, select Toolbars, and click Annotations. 11/07/2014 13 15 IT USER MANUAL - NOVEMBER 2014 14 Text Annotation – lets you place text on document images. Sticky Note Annotation – lets you add small notes to document images. 11/07/2014 11/07/2014 11/07/2014 16 47 Highlight Annotation ‐ lets you highlight an area on a document image. 11/07/2014 Check Annotation ‐ lets you place a check mark on a document image. 17 19 IT USER MANUAL - NOVEMBER 2014 18 Each image will be its own page within the ImageNow Viewer window. Once you have determined the image quality is legible, and possibly added an annotation, click the “Mark page as OK” link under Batch Processing or click the “Mark Page OK” button on the bottom left hand side of the window. Pen Annotation ‐ enables you to draw on a document image. 11/07/2014 11/07/2014 11/07/2014 20 48 If the capture profile of Documents (Duplex) was chosen on slide 8 and the batch included both simplex and duplex documents, you may notice blank pages being a part of the batch. These pages should be deleted as you go through the Ready for QA process. The Documents (Duplex) profile is set up to automatically delete blank pages, but pages with any type of markings on the back may show up as well. These pages should also be deleted as you go through the Ready for QA process. Page with random marking on back Blank Page 11/07/2014 To do this click the “Delete this page” link under Batch Processing or click the “Delete Batch Page” button on the lower left hand corner of the window. 21 11/07/2014 Once you have gone through each page and verified its quality the ImageNow Viewer window will automatically close and bring you back to the ImageNow Explorer window, as seen below. 11/07/2014 22 We are now ready to begin the process of linking student data from Datatel into ImageNow itself. Open Datatel 4.4 by using the link below and sign in using the ID and password supplied to you (if you have changed your password, use that one instead). Due to certain setup criteria you will need to use Microsoft Internet Explorer when linking data between Datatel and ImageNow. a. https://hcc‐ dui2.hagerstowncc.edu/production_ui44/sl/index.htm b. In order to ensure the linking process works properly, DO NOT PERFORM THE FOLLOWING ACTIONS: i. Within Microsoft Internet Explorer: 1. Install toolbars (Google, Yahoo, etc.) 2. Display the Menu, Favorites, or Command bar 3. Adjust the Zoom settings (should be left at 100%) ii. Within Microsoft Windows 1. Adjust the Display to either Medium – 125% or Larger – 150% (should remain at Smaller – 100%(default)) 23 IT USER MANUAL - NOVEMBER 2014 To do this click the “Delete this page” link under Batch Processing or click the “Delete Batch Page” button on the lower left hand corner of the window. 11/07/2014 24 49 Once you are signed in your window should look similar to the image below. We are now ready to begin the process of linking student data from Datatel into ImageNow itself. Open Datatel 4.4 by using the link below and sign in using the ID and password supplied to you (if you have changed your password, use that one instead). Due to certain setup criteria you will need to use Microsoft Internet Explorer when linking data between Datatel and ImageNow. a. https://hcc‐ dui2.hagerstowncc.edu/production_ui44/sl/index.htm 11/07/2014 25 27 IT USER MANUAL - NOVEMBER 2014 26 If the button is darkened, that indicates Compatibility View mode has successfully been enabled. The button will look similar to the picture below: In order to ensure the linking process works properly, click the Compatibility View mode button within your browser’s address bar. 11/07/2014 11/07/2014 11/07/2014 28 50 Pay attention to the search area in the upper left hand corner of the window. It should say “Person Search” within the white space. If it says “Form Search,” click the button to the left to switch it to “Person Search.” Type the student ID you want to link with your documents within the search area and press Enter to bring up the student’s Datatel account. 11/07/2014 11/07/2014 29 Double‐click the document batch you just verified on slide 20 (or slide 21 if there are duplex documents in the batch). The window that opens should look similar to the image below. Go back to ImageNow Explorer and choose “Ready for Linking” under the Views pane. 11/07/2014 31 IT USER MANUAL - NOVEMBER 2014 Name searches are possible as well, if a student ID is not available. i. Ensure the correct student is selected by verifying other demographic information such as date of birth, address, 30 etc. if only searching by name. 11/07/2014 32 51 Within ImageNow Viewer click “Link this page” under Batch Processing in the Actions pane or the button with a picture of a key on it on the bottom left hand side of the window. Before you perform the linking process make sure Datatel is still open and the appropriate student information you want to link is still displayed. Also, if you have more than one tab open within Microsoft Internet Explorer, make sure the Datatel tab is the one selected and in view. 11/07/2014 33 11/07/2014 Note: If you do not see the Actions pane on the left hand side of the window, click View on the menu bar and select Actions. 34 After linking the document between Datatel and ImageNow you should see the fields automatically populate under the Document Keys area on the right hand portion of the ImageNow Viewer window. If one of the documents in the batch is the Student Accommodation Form, please manually type the class section within the Class Section area under Document Keys. Otherwise make sure the area is blank. The format used for the class section should look similar to the example below: 11/07/2014 11/07/2014 35 IT USER MANUAL - NOVEMBER 2014 Example: MAT‐098‐M14 36 52 Select the appropriate document type using the drop‐down menu under Document Keys. The example below is an image of the Note Taker Request Form, so that particular form should be selected under Document Type. Verify the correct student information has been linked and the correct document type has been selected. If the wrong student data was populated in the document keys, navigate back to Datatel, pull up the correct student, and perform the linking process again (slide 34). Performing this action will repopulate the document keys with the correct data. 11/07/2014 Be sure to adjust any Custom Properties that may be associated with a particular document type. 37 11/07/2014 38 Once you have verified the data is correct click the “Save this page” link under Batch Processing or the “Save this batch page” button on the lower left hand corner. If the Student Accommodation Form is the document currently being worked on, make sure the class section is entered and in the appropriate format, as the example on slide 36 shows. 11/07/2014 39 IT USER MANUAL - NOVEMBER 2014 11/07/2014 Once you save the image it will automatically close out and display the next image in the batch. If only one document was originally scanned, skip to slide 45. 40 53 Be careful when working with the following document types: Be careful when working with the following document type: ‐ DSS – Accommodation Form You may have instances where the same document type is associated with the same student/employee within a batch. If so, you may receive an error message similar to the image below when trying to save the document (slide 40) (be sure to click Cancel if you do). This message will result if the class section has not been entered (see slides 36 and 39): 11/07/2014 41 If you receive the error message mentioned on the previous slide, click “Link this page” under Batch Processing or the “Link this page” button on the lower left hand portion of the window again. This will prevent the error message from presenting itself and let you continue through the rest of the recently scanned/imported batch. ‐ Payroll – Community Health Donation ‐ Payroll – HCC Exempt Time Sheet ‐ Payroll – HCC Foundation Donation ‐ Payroll – HCC Non‐Exempt Time Sheet ‐ Payroll – HCC Student Worker Time Sheet ‐ Payroll – United Way Donation You may have instances where the same document type is associated with the same student/employee within a batch. If so, you may receive an error message similar to the image below when trying to save the document (slide 40). Be sure to click Cancel: 11/07/2014 42 Next page: Typically the linking process is only performed once within a batch as long as the same student is being utilized for the document(s) displayed. If different students are a part of the batch you are working with, make sure to pull the appropriate student up in Datatel before linking the document (slide 34). Note: When the “Link this page” action is performed multiple times within a multiple page document, and the same student is being utilized, it will separate each page into its own line item within your drawer. If you want to keep the multiple page document together, be sure to only perform the linking process once. Different document types and documents with additional unique identifiers will still be separated, regardless of whether or not you perform the linking process multiple times within the same batch. 11/07/2014 43 IT USER MANUAL - NOVEMBER 2014 11/07/2014 44 54 Make sure the data between the image and the document keys from the linking process performed match and choose a new document type (if needed). Again, if the document being reviewed is the Student Accommodation Form, be sure to include the Class Section (see slide 36). Otherwise leave that area blank. 11/07/2014 11/07/2014 45 After you have saved each page the batch will automatically close and be filed under the document drawer you are assigned to. To navigate to your assigned document drawer return to ImageNow Explorer by clicking the Documents button on the ImageNow toolbar. Once you have verified the data click either the “Save this page” link located underneath Batch Processing or click the “Save this batch page” button on the bottom left hand side of the window. 11/07/2014 Repeat slides 44‐47 until you have linked and chosen the appropriate document type for each page within the batch. IT USER MANUAL - NOVEMBER 2014 46 47 11/07/2014 48 55 Within your assigned drawer you should now see the recently reviewed, linked, and saved documents, each one separated by document type. ImageNow 6.6 File Importing 11/07/2014 49 11/07/2014 50 On the ImageNow toolbar click the Capture Profile button drop‐down menu and choose File Import. • The File Import process is the act of selecting one or multiple files, be it PDF, Word, Excel, etc., and sending them to ImageNow. • With this method the files you import are stored in their original file format, making the ability to annotate more difficult. • For example, if importing a Microsoft Word document, the ability to view is available, but annotation is not. • The table below is a list of file formats and an indication of whether annotation is possible: Format BMP (24 bit, or lower) GIF JPG Microsoft Office docum ents PNG TIFF LZW PDF Annotate in Ima geNow Yes No Yes No No Yes No No 11/07/2014 51 IT USER MANUAL - NOVEMBER 2014 11/07/2014 52 56 Once you choose the File Import capture profile you will be prompted to navigate to the file(s) you want to import into ImageNow. The prompt should look similar to the image below. Within the File Capture – Batch prompt, navigate to the file(s) you would like to import into ImageNow. Select the file(s) within the directory chosen and click Open. With the File Import capture profile you can import more than one file into the ImageNow system. 11/07/2014 When importing more than one file, each file will be its own page within a document batch. After clicking Open the file(s) selected will be imported into ImageNow. 53 You should see the recently imported file(s) listed as its own batch within the ImageNow Explorer window, as shown below. If nothing is there, press F5 to refresh the window until it appears. Make sure the State column is listed as “Completed.” Click the Batches button drop‐down menu located on the ImageNow Toolbar and choose Ready for QA. 11/07/2014 55 IT USER MANUAL - NOVEMBER 2014 54 11/07/2014 11/07/2014 56 57 Navigate to slide 9 and continue through the process as if you have just recently scanned hard copies through a physical scanner. ImageNow 6.6 Click to navigate to Slide 9 ImageNow Printer 11/07/2014 57 11/07/2014 58 To send an e‐mail to ImageNow open the e‐mail and click File. • ImageNow Printer can be used from any software that has a print option. • For example, it allows you to import a Microsoft Word document, Microsoft Excel workbook, or an e‐mail without having to print and scan it first. • ImageNow Printer is its own printer object and works similar to how one would typically create an Adobe PDF file. • Annotation is possible with any document/file you send through ImageNow printer since the file is automatically converted to a TIF format. • This is important to know in case you have files that are not possible to annotate through the File Import process. 11/07/2014 59 IT USER MANUAL - NOVEMBER 2014 11/07/2014 60 58 Click the drop‐down menu under Printer and choose “ImageNow Printer.” Click Print on the left hand side of the window. 11/07/2014 61 Note: Make sure you are logged in to ImageNow before clicking Print, otherwise you will receive an error message. IT USER MANUAL - NOVEMBER 2014 62 You should see the following window after clicking Print. Once you have selected “ImageNow Printer” from the drop‐down menu click the Print button. 11/07/2014 11/07/2014 63 11/07/2014 64 59 If ImageNow Printer is not the selected Capture Profile, click the drop‐down menu and choose it. If you already have it selected, click OK. 11/07/2014 Once the e‐mail has “printed” click the Batches button drop‐ down menu located on the ImageNow Toolbar and choose Ready for QA. 65 11/07/2014 66 You should see the recently “printed” e‐mail listed as its own batch within the ImageNow Explorer window, as shown below. If nothing is there, press F5 to refresh the window until it appears. Make sure the State column is listed as “Completed.” Navigate to slide 9 and continue through the process as if you have just recently scanned hard copies through a physical scanner. Click to navigate to Slide 9 11/07/2014 67 IT USER MANUAL - NOVEMBER 2014 11/07/2014 68 60 To send a Microsoft Word document to ImageNow open the file and click File. 11/07/2014 Click Print on the left hand side of the window. 69 Click the drop‐down menu under Printer and choose “ImageNow Printer.” IT USER MANUAL - NOVEMBER 2014 70 Once you have selected “ImageNow Printer” from the drop‐down menu click the Print button. 71 11/07/2014 11/07/2014 Note: Make sure you are logged into ImageNow before clicking Print, otherwise you will receive an error message. 11/07/2014 72 61 If ImageNow Printer is not the selected Capture Profile, click the drop‐down menu and choose it. If you already have it selected, click OK. You should see the following window after clicking Print. 11/07/2014 73 Once the Word document has “printed” click the Batches button drop‐down menu located on the ImageNow Toolbar and choose Ready for QA. 11/07/2014 74 You should see the recently “printed” Microsoft Word document listed as its own batch within the ImageNow Explorer window, as shown below. If nothing is there, press F5 to refresh the window until it appears. Make sure the State column is listed as “Completed.” 11/07/2014 75 11/07/2014 76 IT USER MANUAL - NOVEMBER 2014 62 Navigate to slide 9 and continue through the process as if you have just recently scanned hard copies through a physical scanner. Click to navigate to Slide 9 IT USER MANUAL - NOVEMBER 2014 63 Telephone Models Models 4018 / 4019 (6 buttons) IT USER MANUAL - NOVEMBER 2014 64 The Instrument 1 FRI Jul 27 2 11:00AM 3151 3151 3151 1 1x20 character display 2 Navigation Keys 3 Feature Keys 4 6 Programmable keys Hold 4 3 IT USER MANUAL - NOVEMBER 2014 65 Feature Keys Messaging Button - to access various mail services: if the button flashes, new voice or text messages have been received Speakerphone: Button to make a call without lifting the handset Guide Button – to obtain information on the preprogrammed keys To adjust the speaker or handset volume up or down End Button Redial Button Terminates a call in progress Or completes a programming activity Redials the last number you dialed IT USER MANUAL - NOVEMBER 2014 Interphone / MUTE Key: During a call, press button so that the called party cannot hear you. When terminal idle, press this button to that all incoming calls will be automatically answered, without lifting the receiver Phone Book Button – to access your personal phone book 66 Making a Call 3 1 1 Dial by Phone Number 2 Programmable Keys 2 3 IT USER MANUAL - NOVEMBER 2014 Personal Phonebook 67 Answering a Call While the set is ringing you will see: In the display the name of the caller if it is an internal call or if an external call you will see the caller id (i.e. 321-259-8469) 1:Smith John The 1: tells you which line it is 3151 3151 3151 The green light next to the ringing line will be flashing. Hold To Answer the call Simply pickup the handset IT USER MANUAL - NOVEMBER 2014 68 Answering Multiple Calls While on a call and a second call comes in: For a brief couple of seconds you will see 2: (for the second line) and the callers name (if internal) or caller id (if external) The green light next to the 2nd line will be flashing. 2:Roberts Sara 3151 3151 3151 Hold To answer the second call: Press the line key next to the flashing green light. This will automatically place your first caller on hold. To switch between the 2 calls press the line key next to the line you want IT USER MANUAL - NOVEMBER 2014 69 Transfer a Call While in conversation: Press an available line key Smith John Dial the number you want (if external, dial 9 first) 00:04 3151 Using the Navigation keys, Press the down arrow until you see Transfer in the display. Press the OK button. 3151 3151 Note: Hold UnSupervised Transfer – You transfer the call before the caller answers. Supervised Transfer – You wait until the caller answers and announce the call before you press transfer. IT USER MANUAL - NOVEMBER 2014 70 3 Party Conference Call While in conversation: Using the Navigation keys, Press the down arrow until you see Conference in the display. Press the OK button. This will place the first caller on hold automatically >Conference Dial the number you want (if external, dial 9 first) 3151 3151 3151 Once the 2nd caller answers, use the navigation keys again to arrow down until you see Conference in the display then press the OK button. All three parties are now on the line. Hold IT USER MANUAL - NOVEMBER 2014 71 Group Call Pickup • You do not need to know the ext. number that is ringing to use the Group Call Pickup feature, you just need to be in the same Pickup Group. Pickup Groups were identified during the initial telephone interviews • When a phone is ringing and it is in your pickup group simply press *73 to answer the call. • For Directed Call Pickup, press *72, then the ringing set. IT USER MANUAL - NOVEMBER 2014 72 Call Forward With the Set Idle: Using the Navigation keys, Press the down arrow until you see Forward in the display. Press the OK button. Forward Press the down arrow until you see Immediate forward in the display then press the OK button. 3151 3151 3151 Dial the number where you want your calls to go then press the End Button Your display will show that your calls are forwarded to the ext number you entered. Hold Imm fwd 3150 IT USER MANUAL - NOVEMBER 2014 73 First Time Access Press the MWI Then press OK IT USER MANUAL - NOVEMBER 2014 button. > No new voice messa 74 Listen to the Voice guide : Listen to the greeting message Dial your temporary password (this is 0000) Dial your new password. Press # Record your first and last name. Press # Record your Personal Greeting message. Press # 11/07/2014 IT USER MANUAL - NOVEMBER 2014 75 Telephone Models Models 4028 / 4029 (6 buttons) Models 4038/4039/4068 (10 buttons) IT USER MANUAL - NOVEMBER 2014 76 The Instrument 5 1 4 2 IT USER MANUAL - NOVEMBER 2014 1 Handset 2 Number Pad 3 Alphabetic Keypad 4 Feature and Navigation Keys 5 LCD Screen & Programmable Key 3 77 LCD Display Menu page: contains all features and applications accessible via the buttons associated with the words on the screen IT USER MANUAL - NOVEMBER 2014 Main page: contains call line buttons (allowing supervision of calls) and programmable call buttons Info page: contains information on the telephone & the status of its features: name, telephone number, number of msgs, activation of forward feature, Appointment Reminder, etc. 78 LCD Display Secondary Display ICON: ICON will be displayed, when multiple calls are active at one time. Line or Extension Number of Instrument: Multi-Line instrument, allows for up to 3 calls simultaneously IT USER MANUAL - NOVEMBER 2014 Slide Bar Control. Allows you to scroll down to additional information and speed dial locations displayed off the first screen. Display ICON: Will change ICONS, with activity of instrument. Programmable Keys Area: May program up to 72 Speed Dial Numbers. 79 Call Display Icons Incoming call Call in progress or outgoing call Forward icon: pressing the button next to this icon allows you to program or change the Forward feature Receiver connected Call on hold If you get two calls at the same time, you can switch from one call to the other by pressing the display button associated with each call Appointment programmed Silent mode enabled Display buttons: pressing a display button activates the feature shown associated with it on the screen IT USER MANUAL - NOVEMBER 2014 80 Feature Keys Speakerphone: Button to make or answer a call without lifting the handset To adjust the speaker or handset volume up or down End Button Terminates a call in progress Or completes a programming activity Interphone / MUTE Key: During a call, press button so that the called party cannot hear you. When terminal idle, press this button to that all incoming calls will be automatically answered, without lifting the receiver IT USER MANUAL - NOVEMBER 2014 Up-Down navigator keys: used to scroll through the content of a page on the display screen OK: Used to validate your choices and options while programming or configuring instrument Left-Right navigator keys: Used to move from one page to another Back / Exit button: To return to previous menu (short press) or return to first screen (long press); During a conversation provides access to welcome screens and returns to conversation Icon screens. 81 Feature Keys Guide button: used to obtain information on features of the Menu page and to program key of the Main page. For a brief description of each feature, press and release the (i) button, then press and release a white button next to any topic: Setting, Appointment, Text mail, Events, Outside calls, or Forward Messaging button to access various mail services: if the button flashes, new voice or text message(s) have been received Redial button: to activate the redial function Hold button: the call is placed on hold Transfer button: transfer the call to another number IT USER MANUAL - NOVEMBER 2014 82 Making a Call 1 Dial by Phone Number 2 Programmable Keys 3 Call by Name 2 1 3 IT USER MANUAL - NOVEMBER 2014 83 Call By Name Fri Oct 14 9:02 am Dial by Name Dial by Name smi Name Initials Use the Alphabetic keypad to dial by name. Enter at least 2 characters of the last name of the person you want to call, then press the button next to Name on the display. When more than one name meets the entered criteria, use the Navigator Down Arrow key to scroll thru the names. Press the button next to the person’s name you wish to call. You may enter part of the last name, a space, then the first initial, then select Name&First. This may be helpful searching for persons with a common last name. smi d will present Smith Dan IT USER MANUAL - NOVEMBER 2014 84 Answering a Call Fri Oct 14 9:02 am John Smith Calling Silent Take Call To answer a call simply pick up the handset or press the speaker button In this example the incoming call is an internal caller, if the call was an external call you would see the callers caller id (ie 321-259-8469 Morse Communications) IT USER MANUAL - NOVEMBER 2014 85 Answering Multiple Calls Fri Oct 14 9:02 am John Smith 3300 Bob Williams Conversation 00:43 Calling Co nsult/Eng Transfer When a 2nd call comes in you will briefly see a small window that tells you the callers name or caller id. This window will only be displayed for approx 5 seconds. To answer this 2nd call simply press the first white button on the left next to the incoming call icon Your first caller will automatically be placed on hold IT USER MANUAL - NOVEMBER 2014 86 Answering Multiple Calls Fri Oct 14 9:02 am Bob Williams 3500 Conversation 00:30 Consult/Eng Transfer To switch between calls press the 1st white button on the left or the right. The button on the right is your 1 st caller and the button on the left is the 2 nd caller. Each time you press one of the buttons your current caller is automatically placed on hold. See the musical note. IT USER MANUAL - NOVEMBER 2014 87 Transfer a Call Fri Oct 14 9:02 am Training 7219 Conversation 00:43 New Call Transf Press the New Call key (1st caller will automatically be placed on hold), Dial the number where the call will be transferred. Fri Oct 14 9:02 am Dennis Jim 6001 Conversation 00:43 Cnsl/En Off Transf After dialing the number, Press the Transfer Key. IT USER MANUAL - NOVEMBER 2014 88 3 Party Conference Call Fri Oct 14 9:02 am Training 7219 Conversation 00:43 New Call Transf When in conversation, Using the Navigator Control, scroll down and Press the Conf Key. Fri Oct 14 9:02 am Training 7219 Conversation 00:43 Forbid Camp Conf Dial the number of the person you wish to add to the conference, then wait for the call to be answered. Once the caller has answered, press the Conf key a second time. All three parties will now be in the conference IT USER MANUAL - NOVEMBER 2014 89 Group Call Pickup • You do not need to know the ext. number that is ringing to use the Group Call Pickup feature, you just need to be in the same Pickup Group. Pickup Groups were identified during the initial telephone interviews • When a phone is ringing and it is in your pickup group simply press *73 to answer the call. • For Directed Call Pickup, press *72, then the ringing set. IT USER MANUAL - NOVEMBER 2014 90 Call Forward Forward No forward activated Imm Fwd Other Fwd Fwd to text Press the button. The Display will change and provide options for the Various forwarding capabilities. IT USER MANUAL - NOVEMBER 2014 91 Call Forward • Imm Fwd (Immediate Forward): Forwards all calls to designated number you enter. Instrument does not ring • Other Fwd: Other forward allows you to select different forwarding options such as •Fwd on Busy, No Answer •Fwd on Ring, No Answer IT USER MANUAL - NOVEMBER 2014 92 First Time Access Press * # # Listen to the Voice guide : l Listen to the greeting message l Dial your temporary password (this is 0000) l Dial your new password. Press # l Record your first and last name. Press # l Record your Personal Greeting message. Press # IT USER MANUAL - NOVEMBER 2014 93 Welcome! After Recording and Approving a Message Your organization’s new CallXpress unified messaging system is designed to provide you with the same convenient access to your voice, fax, and email messages whether you are at your desk or calling in over the telephone. When you call in, our Avaya Intuity AU DIX emulation saves you the effort of relearning most of the keystroke commands you use to send, retrieve, and manage messages. If you want to … Then enter … Mark the message private #1 Mark the message urgent #2 Request future delivery #3 Address the message to the first subscriber and to each additional subscriber destination # Before You Start Review or modify your list of recipients ✱1 To set up CallXpress, your system administrator will give you the following information. Look up a recipient in the subscriber directory ✱2 Delete the last mailbox number you entered ✱3 Send the message ## CallXpress internal number: CallXpress external number: After Listening to a Message Your subscriber mailbox number: Your system administrator may also give you a default security code to use when you log on to CallXpress for the first time. Gaining Access to Your Mailbox Follow these simple steps to start using CallXpress. 1. Call the CallXpress internal or external number. 2. If necessary, press # or any other key that your CallXpress system requires. If you want to … Then enter … Forward the message to another subscriber 12 Delete the message ✱3 Reply (with a new voice message) 11 Send the message to your default fax number (if it is a fax) ✱11 Send the message to a fax number you specify (if it is a fax) ✱12 Setting Up Your Mailbox 3. If prompted, enter your subscriber mailbox number. 4. Enter a security code (or the default code, if your administrator has given you one). If you want to … Then enter … Change your busy greeting 55 or 5 1 3 1 Change your name recording 515 Change your out-of-office greeting 56 or 5 1 3 3 Change your password 514 Change your standard greeting 54 or 5 1 3 2 Create or update a personal distribution list 523 Set automatic message forwarding 524 Set Immediate Message Notification 511 Performing Common Tasks If you’re looking for a quick hint on how to perform a specific task, read on. Getting Started If you want to … Then enter … Record and send a message 1 Review all new messages 2 P/ N 1081-50118-00 Rev 01 (7.80) AVST and CallXpress are registered trademarks of Applied Voice & Speech Technologies, Inc. Avaya and AUDIX are registered trademarks and Intuity is a trademark of Avaya, Inc., which is not affiliated with and does not sponsor, license, or endorse this or other products of Applied Voice & Speech Technologies, Inc. All other company names, brand names, and product names are the property and/or trademarks of their respective companies. © May 2006 Applied Voice & Speech Technologies, Inc. All rights reserved. Ê1081-50118-004Š www.avst.com Quick Reference Card for Avaya Intuity AUDIX Emulation Activity Menu Record Messages Menu Address Messages Menu Record and send a message 1 Get and respond to messages 2 Change user options 5 Exit ✱✱7 Pause or continue recording Replay Delete Approve for sending Enter destinations number, then # Review or modify list of destinations ✱ 1 Address by name ✱2 Delete last destination ✱3 Add personal distribution list ✱5 1 23 ✱3 # Finish addressing Send Options Menu Playback Options Message Type (optional) Voice messages Fax messages Email messages # Rewind to beginning of message 2 Pause or continue playback Increase volume† Go back 5 seconds Advance 5 seconds Decrease volume† Decrease speed† Increase speed† 3 4 5 6 7 8 9 Set or clear Private status Set or clear Urgent status Set or clear Future Delivery Send 1 2 3 # 1 2 3 Get Messages Menu (while or after message header plays) Listen to the message Respond or forward Print a fax Replay header† Delete Recover 0 1 ✱1 23 ✱3 ✱✱8 Skip to the next message Response and Forwarding Menu Reply by voice message Forward with comment Return to Get Messages menu # User Options (PhoneManager™) Personal Options Personal options Messaging options Automated attendant options Record your standard greeting Record your busy greeting Record your out-of-office greeting Change message notification Change daily message reminder Record personal greeting Change security code Record your name Record an announcement for a mailbox you sponsor Change language selection Change SMS notification 1 2 3 4 5 6 Automated Attendant Options Change call screening Change call blocking Change extension-specific processing 1 2 3 Messaging Options Record a name for a sponsored mailbox Change a personal distribution list Change message forwarding Change message presentation ordering Change message envelope settings 1 2 # 2 3 4 5 6 1 2 3 4 5 6 7 8 Busy greeting Standard greeting Out-of-office greeting 1 2 3 APPENDIX C LT Handbook 96 Learning Technology Handbook 97 Table of Contents I. Department Information ……………………………………………………………….………………………….……..…99 Learning Technology Overview ………………………………………………………………………………………….……….……99 Location ………………………………………………………………………………………………………………………………..…………99 Hours of Operation ………………………………………………………………………………………………………………..…………99 Learning Technology Staff ………………………………………………………………………………………………..………………99 II. Learning Technology Services ………………………………………………………….…………………………………101 Requesting Help from LT …………………………………………………………………………………………………………………101 Equipment Reservations …………………………………………………………………………………………………………………101 Training …………………………………………………………………………………………………………………………………..………101 III. Moodle 102 Who uses Moodle at HCC? ………………………………………………………………….….………………………………………102 I want to use Moodle – what next? ……………………………………………………………..…………………………………102 How do I get Moodle Assistance? ………………………………………………………………………..…………………………103 IV. Classroom Technology ………………………………………………………………………………….……………………104 Classroom Instructional Sheets (Located on the HCC Portal) …………………………………………………………..105 Bring Your Own Device (BYOD) – Wireless Connectivity …………………………………………….……………………109 Apple TV (if installed) ……………………………………………………………………………………………..………………………109 iPad …………………………………………………………………………………………………………………………………………………110 Surface Book Pro Series ………………………………………………………………………..…………………………………………112 V. Technology Tools …………………………………………………………………………………….…………………………113 Adobe Connect …………………………………………………………………………………………………………….…………………113 Camtasia/Snagit ………………………………………………………………………………………………………………………………114 Epson Document Camera …………………………………………………………………………………………………..……………115 Using a Document Camera connected to a PC …………………………………………………………………………………115 Using a Document Camera to capture images and video …………………………………………………………………115 Interactive Whiteboard ……………………………………………………………………………………………………………………115 98 eBeam (if installed) …………………………………………………………………………………………………………………………115 Epson Interactive Whiteboard Pens …………………………………………………………………………………………………115 Respondus ………………………………………………………………………………………………………………………………….……116 Skype …………………………………………………………………………………………………………………………………………….…117 TurningPoint5 ………………………………………………………………………………………………………………………..…………117 YouTube ………………………………………………………………………………………………………………………………..…………118 Miscellaneous …………………………………………………………………………………………………………………………….……119 PC to Duplicate View ……………………………………………………………………………………………………………..…………119 Department Information Learning Technology Overview The Learning Technology (LT) unit provides support to faculty, staff, and students in the use of technology equipment in the classroom, Moodle course management software, and other instructional technologies. The unit is responsible for all of the audio-visual equipment on campus and at remote locations. LT also provides technical and videography support for numerous HCC events. Location LRC-134, Learning Technology Specialist, LT Technician, LT Technician (part-time) LRC-136, Learning Technology Manager LRC-138, Learning Technology System Specialist Hours of Operation Fall & Spring semesters: Monday – Thursday, 8 a.m. to 8 p.m. and Friday, 8 a.m. to 4 p.m. Summer semester: Monday – Thursday, 8 a.m. to 7 p.m. and Friday, 8 a.m. to 4 p.m. Learning Technology Staff Peggy Hutson Learning Technology Manager Phone: 240-500-2385 Office: LRC-136 E-mail: [email protected] Brenda Huffman Learning Technology System Specialist Phone: 240-500-2378 Office: LRC-138 99 E-mail: [email protected] Peter Mathews Learning Technology Specialist Phone: 240-500-2222 Office: LRC-134 E-mail: [email protected] Aaron Kilmer Learning Technology Technician Phone: 240-500-2224 Office: LRC-134 E-mail: [email protected] Erin Murray Learning Technology Technician, Part-time evenings Phone: 240-500-2699 Office: LRC-134 E-mail: [email protected] 100 Learning Technology Services Requesting Help from LT If you are having issues with classroom equipment (projector, DVD/VCR unit, document camera, wireless tablet connectivity, audio, etc.), please notify LT staff immediately. You can reach LT by e-mailing [email protected] or calling the LT Help Desk at 240-500-2587. Please include: Your contact information, including phone and e-mail address. A detailed description of the problem. The location of the equipment. Date and time the repair must be completed. Equipment Reservations Please email [email protected] for equipment reservations. Include: Date(s) requested. Times (drop-off and pick-up), Location Equipment/services needed. Contact information. Reservations are available only to HCC faculty and staff. Students must have faculty sign out equipment for classrelated use. Reservations must be made at least 1 business day in advance. Training LT offers training in the use of classroom equipment, Moodle and LT supported technology tools. Training is available for one-on-one sessions or in small groups. Training sessions should be held two to three days in advance of using classroom technology. Please email [email protected] or call the LT Help Desk at 240-500-2587 to schedule training. 101 Moodle Moodle is a course management system/e-learning program used by HCC for the majority of online and hybrid classes and as a Web-enhancement for some face-to-face courses. Who uses Moodle at HCC? Not all instructors or courses use Moodle. Instructors who wish to use Moodle for their courses should be sure to communicate with their division Office Associate before the semester starts that they want Moodle sites associated with their sections in Datatel, our student information system. Empty Moodle sites will then be created for the sections with the appropriate learning provider selection when the creation workflows are pushed through. This typically happens at least 60 days prior to the start of a new semester and periodically thereafter. Look for email communications from the Moodle administrator regarding when the next semester's sites start getting added. I want to use Moodle – what next? Once you have decided to use Moodle and your empty course site sites are available, here are the next steps: Access Moodle at http://hccjoule2.mrooms.net or using the Quick Link to Moodle from the top left of the HCC Home Page. Log in using the same network credentials you use for your HCC email. If you are not familiar with those credentials, contact our IT Department for assistance at [email protected] or 240-500-2457. Once logged in to Moodle, note that you are enrolled in the Moodle Joule 2 Instructor Resources course site which contains lessons and tutorials on how to use the system. You may also reference the Moodlerooms Knowledge base at http://kb.moodlerooms.com/. Communicate with the Moodle administrator regarding any additional group or individual training options. Student enrollment in Moodle course sites is managed via the integration with Datatel/WebAdvisor. Enrollment updates are typically processed within 1 business day of the registration activity. Instructors are not permitted to manually enroll student users in their course sites. Report any enrollment discrepancies to the Moodle administrator to investigate. Once you have added materials to your sites, you control when you want to make each site available to students. You can make a site available from the course Administration block by clicking on Edit Settings under Course Administration. Near the top under the General section, locate the Visible setting. Select Show from the drop-down menu, and Save Changes at the bottom of the page. For more information refer to this video demo - http://youtu.be/QYDP6V9_AG8. Since not all instructors or courses use Moodle, be sure to tell your students that you have a Moodle course site for them to access. Note that the email address associated with a user's Moodle account is his/her HCC email address. Refer your students to the Student Guidebook for help getting started with Moodle. How do I get Moodle Assistance? Email: [email protected] Phone: 240-500-2378 Joule 2 Teacher Manual: http://kb.moodlerooms.com/manuals/joule2/teacher Joule 2 How to Guides: http://kb.moodlerooms.com/how-to-guides 102 Joule 2 Video Guides: http://kb.moodlerooms.com/video-guides Classroom Technology LT offers complete audiovisual services and access to support of technology-enhanced rooms to HCC faculty and staff, as well as visiting organizations. We support a wide range of equipment to classrooms, conference rooms and auditoriums, such as: Technology-enhanced rooms typically have a podium with projector, desktop computer, DVD/VHS player, document camera, Internet access, installed speakers and pull down screen and/or whiteboard in room Computer Carts PA systems Video camcorders Video conferencing 103 Classroom Instructional Sheets (Located on the HCC Portal) 1. https://portal.hagerstowncc.edu/Pages/default.aspx 2. Log-in using your HCC Network Log-in Account. 3. Click on the Employees drop-down menu. 4. Click on Departments. 104 5. Click on Instructional Tech & Online Ed. 6. Click on Classroom Instructional Sheets. 105 7. Click on the Building Folder to find a specific classroom. 8. Click on the Classroom Instruction Sheet. 106 9. Once opened, you can save the document to your computer. Bring Your Own Device (BYOD) – Wireless Connectivity 107 *Please refer to the Instructional Spaces document on the HCC Instructional Tech & Online Ed Portal site for a complete list of classroom capabilities. Apple TV (if installed) Here are a few simple steps to connect your iPad in a room with a touch panel. 1. Turn the projector on, select source, and then select HDMI for the Apple TV signal. 2. Slide your finger quickly from the base of your iPad to bring up AirPlay 3. Click on AirPlay, then select apple TV to connect. Mirroring must be turned on. 4. Type in your password. This will be the room name and number. For example: cpb 164 (lower case) 5. Use the touch panel volume buttons to adjust the volume. 108 iPad 109 Surface Book Pro Series Download available here: EasyMP Network Projection Select your appropriate operating system. Technology Tools Adobe Connect 110 Adobe Connect allows you to host, join, collaborate, and share in Adobe Connect meetings, webinars, and training - for true collaboration and mobile learning from anywhere, anytime. HCC pays for a yearly subscription fee for a specific number of accounts. To request an account, please e-mail Dr. Julie Horton at [email protected]. For information on setting-up your Meeting room, please view the Adobe Connect PowerPoint on the HCC Portal, under the Instructional Tech & Online Ed link. Adobe also provides a daily live training series. To register, please visit http://www.adobe.com/cfusion/event/index.cfm?event=detail&id=655249 Training topics include: 1. 2. 3. 4. Getting Started Beyond the Basics 15 Tips and Tricks Event Module Made Easy 5. Reporting and Analytics Camtasia/Snagit Camtasia and Snagit are screen-capturing software. Camtasia is a screen recording software that you can use to record your onscreen activity, audio, and webcam video and narrate existing PowerPoint presentations. You can record, edit, produce and share course content. Snagit is a screen capture software that allows you to record an image or video of what you see on your computer screen, add effects, and share with anyone. HCC has a specific number of Camtasia and Snagit licenses. Full-time staff or faculty, please submit a Track-it to IT [email protected] . Adjunct instructors, please submit a request to [email protected] . TechSmith offers free training tutorials: Camtasia Studio: http://www.techsmith.com/tutorial-camtasia-current.html Snagit: http://www.techsmith.com/tutorial-snagit.html You can use Screencast.com to upload your Camtasia and Snagit presentations for future viewing. Here’s the URL to set-up a free 2GB account http://www.screencast.com/. If you need more space, TechSmith offers additional hosting options. Instructors that will be uploading many videos may choose to host their videos on YouTube. Please see page 19 for instructions on creating a YouTube account. 111 Epson Document Camera Using a Document Camera connected to a PC Using a Document Camera to capture images and video For additional information, see the Epson DC12 Document Camera User Manual (https://files.support.epson.com/pdf/elpdc12/elpdc12ug.pdf). Interactive Whiteboard eBeam (if installed) An interactive tool for use on any whiteboard. For a quick guide, please visit: http://www.e-beam.com/support/ebeam-product-tutorials.html#c4420 Epson Interactive Whiteboard Pens In classrooms that have the wall-mounted projectors displaying on the whiteboard, you can use the interactive pens to write or draw on the whiteboard projection surface. For a quick guide, please visit: https://files.support.epson.com/pdf/bl455wi/bl455wiwugs.pdf 112 Respondus Hagerstown Community College has a campus-wide license for the Respondus test authoring software. Respondus is a Windows application that can be used to enhance the functionality and usability of Moodle’s quiz tool. Information about the Respondus software and the Respondus Test Bank Network (a free service that allows instructors to access Respondus-compatible publisher test banks for the textbooks they have adopted) is available at http://www.respondus.com/ You can obtain a copy of the Respondus software by downloading it from the Instructor Resources site on Moodle or from the Interdepartmental (Z:) drive, in the LTDeploy folder, in the Respondus folder (Z:\LTDeploy\Respondus). Installation instructions including the installation password are also available in that folder. These files can also be found on the LT Portal site and in the Instructor Resources site on Moodle. Context-sensitive help is available throughout the Respondus software by pressing the F1 key. It is also available by selecting “Help” from the pull-down menu on the toolbar. Respondus User Guides (MS Word format) can be downloaded from http://www.respondus.com/products/userguide.shtml. Quick Start Guides with essential information for getting started with Respondus can be found at http://www.respondus.com/quickstart and demonstration movies are available at http://www.respondus.com/demo . If you have questions or problems using the Respondus software, you should first consult the online help or Respondus User Guide. If you are still unable to resolve your problem, direct your questions to the following person(s) here at Hagerstown Community College: Brenda Huffman, Learning Technology, email: [email protected] Peggy Hutson, Learning Technology, e-mail: [email protected] Our license with Respondus, Inc. does NOT permit instructors to obtain support directly from Respondus, Inc. If our staff is unable to solve a particular question or problem, we will contact Respondus, Inc. on your behalf. Our license DOES permit you to install a copy of the Respondus software on a home computer. However, please note that you are not permitted to provide the Respondus software or the password information to anyone who is not affiliated with our institution. Such an action is a violation of our licensing agreement with Respondus and is also illegal. Skype This videoconferencing tool is primarily used for meetings, seminars, instruction, and interviews. To create a Skype account, please visit: https://login.skype.com/account/signup- form For more information, please visit: https://portal.hagerstowncc.edu/teamsites/social/depto/org-itoed TurningPoint5 Turning Technologies' easy-to-use, comprehensive product offering meets the needs of all learning environments. Instructors can deliver self-paced summative assessments and poll students from any Mac or PC. Give students the option to respond with ResponseCard clickers or through ResponseWare via any web-enabled device. 113 For more information and training guides, please visit: http://www.turningtechnologies.com/trainingdocuments. YouTube YouTube is used for uploading videos for instructional purposes. If you create a YouTube Channel, please inform HCC’s Public Information and Government Relations. https://support.google.com/youtube/answer/69961?hl=en Using your Google Account for YouTube You need a Google Account to sign into YouTube. A Google Account works across all Google products (e.g. Gmail, Blogger, Maps, YouTube, and more). If you've signed into any of these products before, you already have a Google Account. To sign in, enter the email address you entered on those products (if you use Gmail, it's your Gmail username). If you don't have a Google Account, you can create one on YouTube. Here are a few important things to remember about Google Accounts and YouTube: You sign into YouTube with your Google Account. To sign in to YouTube, enter your Google Account email and password. After signing up for YouTube, if you sign in to your Google Account on another Google service, you'll be automatically signed in when you visit YouTube. Deleting your Google Account will delete your YouTube data, including all videos, comments, and subscriptions. Before you can delete your Google Account, you will have to confirm that you understand that you're permanently deleting your data on all Google services, including YouTube. Some older, unused YouTube accounts (created before May 2009) might not be part of a Google Account. They need to be added to one before they can be used. Signing up Using your Google Account for YouTube Create an account on YouTube Use YouTube with your Google Account Create a new channel Verify your account by phone YouTube help videos Subscribe to the YouTube Help channel for video tips, tricks, and how-to documentation. Miscellaneous PC to Duplicate View 114 115 APPENDIX D Cellular/Smartphone Policy 116 Hagerstown Community College Cellular/Smart Phone Guidelines Purpose and Scope Hagerstown Community College wishes to provide the most responsible, reliable and cost effective cellular/smart phone services possible to employees who have jobs that require these tools. The objectives of this document are to: 1. Provide guidelines to employees who hold jobs or assignments that require a cellular/smart phone and/or data service plan to conduct college business; 2. Ensure that the college’s acquisition of cellular/smart phone and data services is cost-effective; 3. Provide a system for monitoring cellular/smart telephone and data plan usage patterns so that plans can be routinely modified to better meet the needs of the college; and 4. Establish a system for monitoring future developments in cellular/smart phone and data plan services and equipment and selecting those that meet the needs of the college. These guidelines apply to all college employees with jobs requiring cellular / smart phone use. Service Vendors To facilitate the above objectives, the college administration may at its discretion enter into contracts with telephone and data service providers. During the period when one or more of these contracts is in force, the college will only purchase cellular telephones or cellular telephone and data service agreements for employee use on the basis of these contracts, unless a specific exception is granted by the Vice President of Administration and Finance in consultation with the Director of Information Technology. Eligibility College cellular/smart phones may be an appropriate tool to conduct college business when it is demonstrated that an employee’s communication needs cannot be met with other available alternatives. The following criteria are provided in order to determine an employee’s need for a cellular phone, smart phone, and/or data plan: 1. Institutional, time-sensitive decision making: An employee whose responsibility includes making critical decisions with widespread impact for the college and is required on a regular basis to be available during nonbusiness hours. 2. Frequent job-related travel: An employee who travels on a routine basis in the course of performing job-related responsibilities and their duties requires frequent cellular or smart phone connectivity. 3. Need for mobility: An employee who typically works in the field or at job sites where access to a telephone is not readily available and is deemed necessary for work responsibilities. 117 4. Emergency response: An employee who is a member of the Emergency Operations Team and has duties requiring cellular or smart phone connectivity. 5. Smart phone and data plan: Some combination of the above reasons PLUS the employee’s job requires that they check e- mail and/or calendar constantly when away from her/his office. Approval Requests for cellular/smart phones must be approved by the employee’s supervisor, area Executive Officer, and Vice President of Administration and Finance or President. The Director of Information Technology is responsible for providing advice on the most appropriate equipment and plans to meet the job responsibility of an employee being considered for a cellular / smart phone. Use of Cell Phones Hagerstown Community College provides cellular/smart phones to employees for the purpose of conducting college business. The use of Hagerstown Community College owned cellular/smart phone equipment to make or receive personal calls is discouraged, although it is understood that usage for personal reasons may be necessary in certain situations. It is expected that the plan chosen will provide adequate coverage for all normal business needs. Any abuse of the college plan resulting in additional costs including long distance, roaming or other charges for personal calls shall be the responsibility of the employee. Users are responsible for the costs associated with applications (apps) and media not originally included with a device. Use of a college cellular/smart phone is a privilege that may be revoked at any time for inappropriate conduct. Any abuse of these policies may result in revocation of cellular access and disciplinary action. All equipment will be returned to IT upon leaving employment. Cellular/smart phones should not be used while driving unless a hands free device is used. Please be aware that in many states the use of a cellular/smart phone while driving is prohibited. Use of cell phones during international travel will not be supported. Use of Data Plans Hagerstown Community College provides data plans to some employees for the purpose of conducting college business. Due to excessive costs associated with data plans as well as job requirements, not all cell phones will require a data plan. Employees must realize that although personal use of data plans may not result in additional charges, they do count toward the overall limits established under the service agreement. The plan chosen will provide adequate coverage for all normal business needs and any overage or other charges realized by the employee for personal use shall be the responsibility of the employee. Billing Statements and Reconciliation IT will receive a monthly activity statement showing the usage and call detail. Users who have high phone and/or data plan utilization may be reviewed by IT in collaboration with the user’s supervisor to determine appropriate use. This statement will be analyzed for any plan changes that may be necessary. The college will pay the monthly cellular/smart phone bill from a consolidated invoice. 118 Cellular/smart phone and data plan bills are not private. The college has the right to monitor all bills. When personal calls are charged in excess they are to be reimbursed to the college at the current per minute charge. Data plan overages are to be reimbursed to the college at the current overage charge. Whenever possible, WiFi connections should be used and cellular data plans reserved for special needs while traveling and WiFi networks are not available. Program Management The relationship with cellular/smart phone and data plan providers shall be managed through IT. IT staff will place all orders for cellular/smart phone telephones and services with the contracted vendor and take delivery of the equipment. IT will negotiate all data plan services and will contact employees when it arrives. Employees should expect to become familiar with their phones and other mobile computing devices through vendor documentation and assistance. IT support staff will assist with enabling access to College email and calendar services as necessary. IT staff will monitor plans and overall usage and suggest changes in service agreements to provide the most convenient and economical plan. The most economical plan in regard to the user’s business demands and the college’s contract options shall be utilized. Mobile Communication Devices Mobile Communication Devices which meet the essential business needs of the College are funded by the college. These devices will be replaced as needed to ensure proper operation. There will be no automatic upgrades of telephones to newer models. All telephone replacements will be done through IT. In some cases, a replacement phone may come from existing inventory and not be identical to the phone being replaced. IT will insure the ability to make calls and receive email but may not be able to get an exact replacement until allowed by contract. Equipment that is damaged should be brought to IT, which will contact the vendor for replacement or repair. An employee may be charged for the replacement cost of equipment if a pattern of neglect is apparent. Lost or stolen equipment should be reported immediately to IT so that service can be cancelled. IT will inform Campus Police of lost or stolen equipment. IT will also monitor changes in cellular/smart phone and mobile technologies and make recommendations for improvements in the college’s equipment on an as needed basis. Implementation The supervisor shall complete a cellular/smart phone or data plan request form and determine in consultation with IT the appropriate phone and plan. See Cellular/Smart Phone Application. It is the responsibility of each supervisor who requests a cellular/smart phone for an employee to inform them of these guidelines. Employees who are making application to receive must sign the official request form. See guidelines Attachment A. 119 Hagerstown Community College Cellular/Smart Phone or Data Plan Application Date: Employee Name: Title: Department: The application form below must be completed and signed by the applicant and then submitted to the immediate supervisor. The supervisor will submit the application to the area Executive Officer for approval. Please allow thirty days for adequate time for completion of this process. A cell phone is justified for these reasons (mark all that apply) - how the cell phone will support the college’s business and improve the employee’s ability to do his/her job. This employee is involved in institutional, time-sensitive decision making that includes making critical decisions with widespread impact for the college or is required on a regular basis to be available during non-business hours. † This employee has frequent job-related travel. This employee typically works in the field or at job sites where access to a telephone is not readily available and is deemed necessary for work responsibilities. This employee is a member of the Emergency Operations Team. † Other: A data plan (optional) is justified for these reasons (mark all that apply) - how the plan will support the college’s business and improve the employee’s ability to do his/her job. † This employee has frequent job-related travel requiring access to email and other content on mobile computing devices. † This employee frequently works in the field away from access to traditional land-based data equipment and services and requires frequent access to email and other content on mobile computing devices. † Other: The type of plan requested to meeting the above obligations is: 120 Type of plan needed: voice only plan voice and data plan I have read and agree to all the current Hagerstown Community College cellular/smart phone guidelines and had the opportunity to discuss any usage questions with my supervisor and the Director of Information Technology. I understand that my cell phone number may be published and that the main intent of a cell phone is for business. Employee signature Date Approval signatures Immediate Supervisor President or Vice President of Administration and Finance _______________________________________ _______________________________________ Area Executive Officer Director, Information Technology Attachment A Acknowledgement of Receipt of College Cellular/Smart Phone Guidelines I acknowledge that I have read, understood and received a copy of the college’s guidelines on cellular/smart phone usage. I understand that in accepting a cellular/smart phone that I am knowingly and willingly agreeing to comply with the college’s guidelines. Employee Name (Print & Sign) Date Signed Acknowledgement of Receipt of College Cellular/Smart Phone Equipment I acknowledge that I have received cellular/smart phone equipment as described below: Employee Name (Print) Date Signed 121 APPENDIX E Remote Access Policy 122 Hagerstown Community College Remote Access Guidelines Purpose and Scope The purpose of this document is to provide guidelines for Remote Access connections to the Hagerstown Community College trusted administrative network. These standards are designed to minimize the potential exposure to Hagerstown Community College from damages, which may result from unauthorized use of Hagerstown Community College resources. Damages include the loss of sensitive or College confidential data, intellectual property, damage to public image, damage to critical Hagerstown Community College internal systems, etc. These guidelines apply to all Hagerstown Community College employees, contractors, consultants, temporaries, and other workers including all personnel affiliated with third parties utilizing remote access to access the Hagerstown Community College network. To secure access for students in advanced courses, special approval is required from the Associate Dean of Instructional Technology and the Vice President of Academic Affairs. These guidelines apply to the implementation of all remote access. The objectives of this document are to: 1. Provide guidelines to employees who hold jobs or have assignments that regularly require work to be completed outside of normal business hours; 2. Ensure that all labor laws are strictly adhered to in order to protect employees; 3. Provide a system for monitoring and routinely regulating remote access usage to better meet the needs of the college. Approved Hagerstown Community College employees and authorized third parties (customers, vendors, etc.) may utilize the benefits of remote access, which are a "user managed" service. This means that the user is responsible for selecting an Internet Service Provider (ISP), coordinating installation, installing any required software, and paying associated fees. Additionally, 1. It is the responsibility of employees with remote access privileges to ensure that unauthorized users are not allowed access to Hagerstown Community College internal networks via their remote access. 2. Remote access use is to be controlled using password authentication. When actively connected to the administrative network, remote access will force all traffic to and from the PC over the remote access tunnel: all other traffic will be dropped. 3. Dual (split) tunneling is NOT permitted; only one network connection is allowed. 4. Remote access gateways will be set up and managed by the Hagerstown Community College Information Technology (IT) Department. 5. All computers connected to Hagerstown Community College internal networks via remote access or any other technology must use the most up-to-date anti-virus software that is the administrative standard. Information on this software can be obtained from HCC’s IT Department. 6. All computers connected to Hagerstown Community College internal networks via remote access must have the latest operating system security patches applied. Information on these patches can be obtained from HCC’s IT Department. 123 7. Users of computers that are not Hagerstown Community College-owned equipment must configure the equipment to comply with Hagerstown Community College's Remote Access and Network guidelines. 8. Only IT approved remote access clients may be used. 9. By using remote access technology with personal equipment, users must understand that their machines are a de facto extension of Hagerstown Community College's network, and as such are subject to the same rules and regulations that apply to Hagerstown Community College-owned equipment, i.e., their machines must be configured to comply with all Hagerstown Community College Security Policies. 10. Peer-to-peer software is not allowed over remote access. 11. Individuals with remote access privileges are expected to abide by HCC’s policy on the Use of Computing, Network and Communications Resources, all other pertinent HCC’s policies and guidelines, and applicable federal laws such as FERPA and HIPPA. 12. Computer with multiple user accounts (ie true multiuser hosts) are not allowed to create remote access connections to the trusted network for the entire host and its users. Note: At this time we know of no way to allow single user VPN connections on multiuser computers. 13. Remote access is NOT intended to provide an ongoing telework arrangement. Eligibility Utilizing remote access may be an appropriate tool to conduct college business when it is demonstrated that an employee’s work can only be enhanced in this way. These guidelines include all full-time faculty and exempt employees. Non-exempt employees are not granted access unless there are special circumstances and require additional permissions. Remote access does not constitute a work from home schedule. The following criteria are provided in order to determine an employee’s need for V P N a c c e s s : 1. Institutional, time-sensitive decision making: An employee whose responsibility includes making critical decisions with widespread impact for the college and is required on a regular basis to be available during non-business hours. 2. Frequent job-related travel: An employee who travels on a routine basis in the course of performing job-related responsibilities and their duties require frequent connectivity to HCC. 3. Emergency response: An employee who is a member of the Emergency Operations Team and has duties requiring connectivity to HCC’s networks. 4. Serious accumulation of work flow: An employee whose inability to connect to HCC will cause a serious backlog of work flow and negatively impact HCC business. 5. Require access to specialized software: An employee who utilizes specialized software only available through HCC. Approval Requests for VPN access must be approved by the employee’s supervisor, area Executive Officer, and Vice President of Administration and Finance and President. The Director of Information Technology is responsible for providing advice on the most appropriate equipment to meet the job responsibility of an employee being considered for remote access. Anyone found to violate these guidelines may have their network access privileges temporarily or permanently revoked and may be subject to disciplinary action. Employees’ remote access will also terminate at an appropriate time at the end of their employment with the College. Generally this privilege is only offered to HCC full-time employees. Consultants, non-exempt, and part-time employees will need additional approval from the President. 124 Hagerstown Community College Remote Access Reques t Date: Employee Name: Title: Department: This application form below must be completed and signed by the applicant, then submitted to the appropriate supervisor. T h e supervisor will submit the application to the area Executive Officer, and additional administrators as required for approval. Remote access does not constitute a work from home schedule. Please allow thirty days to complete this process. Remote access is justified for these reasons (mark all that apply) - how the remote access will support the college’s business and improve the employee’s ability to do his/her job. This employee is involved in institutional, time-sensitive decision making that includes making critical decisions with widespread impact for the college or is required on a regular basis to be available during non-business hours. This employee travels on a routine basis in the course of performing job-related responsibilities and their duties require frequent connectivity to HCC. This employee is a member of the Emergency Operations Team and has duties requiring connectivity to HCC’s networks . This employee’s inability to connect to HCC will cause a serious backlog of work flow and negatively impact HCC business. This employee utilizes specialized software only available through HCC. Please list: Other: I have read, understand and agree to the current Hagerstown Community College Remote Access guidelines and have had the opportunity to discuss any usage questions with my supervisor, Human Resources, the Director of Information Technology and the Associate Dean of Instructional Technology and Online Education. Employee Date signature Approval Signatures 125 Immediate Supervisor Area Executive Officer President or Vice President of Administration and Finance Human Resources Director, Information Technology or Associate Dean of Instructional Technology and Online Education 126 APPENDIX F Use of Computing, Network and Communications Resources Policy 127 Policy No.: 5093 Board Approved: September 21, 2004 Revised: April 22, 2014 Use of Computing, Network and Communications Resources Policy Hagerstown Community College will provide access to students, faculty, staff, and others by special arrangement and ensure that College computing, network and communication resources are used appropriately in the conduct of College-related business and activities. The College encourages users to utilize available technologies to explore educational topics, conduct research, and contact others in the context of their professional duties. All users are expected to utilize these resources in a responsible, respectable and ethical manner. Use is governed by all federal, state, and local laws and any related College policies, guidelines and procedures. Any unauthorized, deliberate action, which damages or disrupts a computing system or network, alters its normal performance, or causes it to malfunction, is not permitted. Maintenance of computer and network systems by anyone other than authorized Information Technology staff is prohibited. Computer resources are the property of the College. All files and electronic communications created or stored on equipment or media covered under this policy are the property of the College. As a general practice, the administration does not review information stored on College systems and networks for the purpose of inspecting the work of individual employees. However, for appropriate operational, investigative, or legal reasons the administration reserves the authority to access information on its systems with or without an employee's consent or prior knowledge. Except in emergencies, College access to information without the consent of the employee requires the approval of the Executive Director of Human Resources and the employee's area Associate Dean, Dean, Vice President or President. In emergency situations, 128 approval is required by the President or the Vice President of Administration and Finance in the President’s absence. The College reserves the right to monitor, audit, and review files, directories, Internet logs and communications to maintain system integrity and to ensure that employees are using the College systems in accordance with policies and procedures and applicable federal and state laws. HCC will establish formal procedures and guidelines to ensure that only authorized users access information systems. The proper management and use of computing, network and communications resources are basic requirements for protecting HCC information assets. These procedures and subsequent procedures/standards/controls will cover the entire “lifecycle” of user access; including, initial account provisioning to revocation. Hagerstown Community College considers any violation of this policy and related procedures to be a serious offense. Failure to abide by this policy and related procedures and guidelines may result in temporary or permanent denial of access to HCC computing systems. Inappropriate use may warrant disciplinary action up to and including termination 129 APPENDIX G Social Media Policy 130 Hagerstown Community College Social Media Policy Draft Philosophy Social media is a powerful communication tool and one that Hagerstown Community College (HCC) actively uses to educate, inform, and collaborate with its students, staff, faculty, and alumni, as well as members of the community. Social media provides college staff and faculty with the ability to reach students outside the classroom and a way to better inform the public about college news and events. Purpose The Social Media Policy is intended to ensure that any and all social media interactions on behalf of Hagerstown Community College (HCC) represent HCC’s best interests and to better assist college employees in effective online communication. This policy governs social media usage by employees and students at HCC on behalf of the institution and applies only to social media accounts created to represent college groups, departments, programs, entities, etc., and does not apply to private, personal, or individual accounts. Definition This policy is designed to provide guidelines and best practices for employees posting online material on behalf of HCC. For the purposes of this policy, the term “social media” refers to any website or Web-based tool used for online publication and commentary including, but not limited to, blogs, wikis, and social networking sites such as Facebook and Twitter. This policy complements and is part of any existing or future policies regarding the use of technology, computers, mobile devices, email, and the Internet. Employees and students are subject to the same laws, professional expectations, and guidelines when interacting online with students, parents, alumni, donors, and the media as they are in person. Fans and followers of official college accounts agree to respect the terms of individual social networking sites and understand that HCC officials have the right to remove any content that is deemed to be offensive, inappropriate, of a harassing or threatening nature, or can be construed as defamation of character. Profane language will also be removed. HCC has the right to block posts from fans or followers who violate these guidelines. HCC is not responsible for posts or comments made by fans, followers, or visitors to HCC’s social media accounts. 131 These guidelines are broad in nature as social media technology is constantly evolving and no one policy or procedure can address all the particular situations and circumstances that may arise. Related College Polices I. II. III. IV. V. Acceptable Computer Usage (Policy No. 5093) Code of Trust (Policy No. 2030) Code of Student Conduct (Policy No. 4040) Free Speech & Anti-Discrimination (Policy No. 4042) Solicitation Policy (Policy No. 8069) 132 APPENDIX H IT Inventory 133 APPENDIX I Classroom Instructional Technology Inventory 134 2013-2014 HCC Instructional Spaces BLDG ROOM TYPE/CONTACT PERSON CAP SEATING INSTRUCTIONAL EQUIPMENT Technology Tiers: High, Medium, Low, Lab Athletic, Recreation and Community Center ARCC ARCC ARCC 201 220 224 ARCC 225 ARCC WC Dance Studio Amy Sterner/Jane Duff Lecture Jane Duff Lecture Jane Duff Lecture Jane Duff Wellness/Fitness Center Jane Duff Mirrored Wall, Spin Cycle, Dumbbells, Floor Mats, Jump Ropes, Exercise Bar and Large Exercise Ropes 30 32 28 26 32 chairs 30 chairs 28 chairs 1 Instructor Computer, LCD Projector, Amplifier, DVD/VCR Combo Unit, Wall Screen - Manual, 2 Blackboards, A/V Cart, Presentation Remote 1 Instructor Computer, LCD Projector, Amplifier, DVD/VCR Combo Unit, Television, Wall Screen – Manual, Blackboard, A/V Cart, 3 Overhead Projectors, Presentation Remote 1 Instruction Computer, LCD Projector, Amplifier, DVD/VCR Combo Unit, 3 Televisions, Wall Screen – Manual, Blackboard, A/V Cart, Presentation Remote Weights, Cycles, Ellipticals, Treadmills, Weight Training Machines, Rowing Machines, Dumbbells, 2 Wall 30 Mounted TV’s Low Medium Medium Medium Low Advanced Technology Center ATC 105 ATC 109 ATC 110 ATC 115 ATC 116 ATC 121 ATC 132 ATC 139 ATC 140 ATC 200 ATC 201 Microscopy Lab Robin Thomas 22 16 chairs 20 20 chairs 22 22 chairs 32 Stadium Seating 28 29 chairs 20 20 chairs 6 Computer Stations, LCD Projector, Amplifier, DVD/VCR Combo Unit, Whiteboard/Easel, Overhead Projector Medium CLOSED FOR RENOVATION Computer Lab (MAC) Sherry Plank Computer Lab Sherry Plank 20 Student Computers, 1 Instructor Computer, LCD Projector, Amplifier, DVD/VCR Combo Unit, Wall Screen – Manual, Printer, Presentation Remote 22 Student Computers, 1 Instructor Computer, LCD Projector, Amplifier, DVD/VCR Combo Unit, VGA Multiplier, Color Printer, Presentation Remote CLOSED FOR RENOVATION Lecture Rita Arch Brenda Huffman Computer Systems Repair Lab Sherry Plank Computer Lab Sherry Plank Computer Lab ATC 202 ATC 211 CLOSED FOR RENOVATION ATC 212 CLOSED FOR RENOVATION ATC 213A CLOSED FOR RENOVATION ATC 213B CLOSED FOR RENOVATION Sherry Plank Computer Lab/Medium Medium 1 Instructor Computer, LCD Projector, Amplifier, Videoconferencing System, Document Camera, DVD/VCR Combo Unit, VCR, Wall Screen – Manual, Stadium Seating CLOSED FOR RENOVATION Interactive Video Classroom Computer Lab/Medium Medium Medium 30 19 30 chairs 19 chairs 1 Instructor Computer, LCD Projector, Video Presentation Camera, Document Camera, DVD/VCR Combo Unit, Wall Screen – Mounted, Whiteboard, Chalkboard, Speaker Phone, Slide Projector 20 Student Computers, 1 Instructor Computer, LCD Projector, VGA Multiplier, Wall Screen - Electric 30 Student Computers, 1 Instructor Computer, LCD Projector, Amplifier, DVD/VCR Combo Unit, Wall Screen - Manual 19 Student Computers, 1 Instructor Computer, LCD Projector, DVD/VCR Combo Unit, Wall Screen – Manual, A/V Cart, Printer, Scanner LCD Projector, Amplifier, DVD/VCR Combo Unit, Wall Screen – Manual, Printer, Presentation Remote Medium Computer Repair Lab/Medium Computer Lab/Medium Computer Lab/Medium Medium Behavioral and Social Sciences Building BSH BSH BSH 101 102 103 BSH 104 BSH 109 BSH BSH 110 111 BSH 112 BSH 114 BSH 150 Lecture Room Jackie Taylor Lecture Room Jackie Taylor Lecture Room Jackie Taylor Lecture Room Jackie Taylor Lecture Room Jackie Taylor Lecture Room Rita Arch Lecture Room Rita Arch Language Classroom Rita Arch Large Lecture Room Jackie Taylor Conference Room Jackie Taylor 30 30 30 32 chairs 32 chairs 30 chairs 30 34 chairs 30 31 chairs 30 30 30 33 chairs 31 chairs 27 chairs 100+ Stadium Seating 12 12 chairs 22 22 chairs 1 Instructor Computer, Touch Panel, Processor, LCD Projector, Switcher, Document Camera, DVD/VCR Combo Unit, A/V Cart, Presentation Remote 1 Instructor Computer, Touch Panel, Processor, LCD Projector, Switcher, Document Camera, DVD/VCR Combo Unit, A/V Cart, Presentation Remote 1 Instructor Computer, Touch Panel, Processor, LCD Projector, Switcher, Document Camera, DVD/VCR Combo Unit, A/V Cart, Presentation Remote 1 Instructor Computer, Touch Panel, Processor, LCD Projector, Switcher, Document Camera, DVD/VCR Combo Unit, A/V Cart, Presentation Remote 1 Instructor Computer, Touch Panel, Processor, LCD Projector, Switcher, Document Camera, DVD/VCR Combo Unit, AV Cart, Presentation Remote 1 Instructor Computer, Touch Panel, Processor, LCD Projector, Switcher, Document Camera, DVD/VCR Combo Unit, A/V Cart, Presentation Remote 1 Instructor Computer, Touch Panel, Processor, LCD Projector, Switcher, Document Camera, DVD/VCR Combo Unit, A/V Cart, Presentation Remote 1 Instructor Computer, Touch Panel, Processor, LCD Projector, Switcher, Document Camera, DVD/VCR Combo Unit, A/V Cart, Presentation Remote 1 Instructor Computer, Touch Panel, Processor, LCD Projector, Switcher, Document Camera, DVD/VCR Combo Unit, Microphone Receiver, A/V Cart, Presentation Remote TV with USB Ports, Wireless Keyboard and Mouse High High High High High High High High High Low (TV w/PC connected) Career Programs Building CPB 121 CPB 122 CPB 123 CPB CPB 124 125 CPB 128A CPB 128C CPB CPB 131 141 CPB 142 CPB 142A CPB 143 Lecture Helen/Jan Lecture Helen/Jan Lecture Jan McLaughlin Lecture Helen Sweeney Lecture Hall Jan McLaughlin Dental Assisting Lab Helen Sweeney Dental Assisting Lecture Helen Sweeney Lecture Jan McLaughlin Art Instruction Lab Rita Arch INT Instruction Room Sherry Plank INT Lab/Workshop Sherry Plank INT Lab Sherry Plank 28 28 chairs 24 24 chairs 28 66 28 chairs Tiered Seating 18 18 Dental Chairs 24 24 chairs 35 12 18 18 18 35 chairs 12 chairs 18 chairs 18 chairs 1 Instructor Computer, LCD Projector, Amplifier, Document Camera, DVD/VCR Combo Unit, Wall Screen – Manual, A/V Cart, Presentation Remote 1 Instructor Computer, LCD Projector, Amplifier, DVD/VCR Combo Unit, Wall Screen – Manual, A/V Cart, Presentation Remote 1 Instructor Computer, LCD Projector, Amplifier, 2 DVD/VCR Combo Units, Television, Wall Screen – Manual, A/V Cart, Presentation Remote 1 Instructor Computer, LCD Projector, Amplifier, Document Camera, DVD/VCR Combo Unit, Wall Screen – Manual, A/V Cart, Presentation Remote 1 Instructor Computer, Touch Panel, Processor, LCD Projector, Amplifier, Document Camera, DVD/VCR Combo Unit, Wall Screen – Electric, Whiteboard, A/V Cart 1 Instructor Computer, Dental Lab Equipment, 18 Operatories Dental Equipment 9 Student Computers, 1 Instructor Computer, Touch Panel, Processor, 2 LCD Projectors, Switcher, Document Camera, DVD/VCR Combo Unit, Wall Screen – Manual (laying on table), Whiteboard, A/V Cart LCD Projector, VCR/DVD Combo Unit, Wall Screen - Manual 1 Instructor Computer, LCD Projector, Amplifier, Document Camera, DVD/VCR Combo Unit Laptop Cart, Amplifier, Document Camera, LCD Projector, VCR/DVD Combo, Wall Screen - Manual (Shop) 18 chairs LCD Projector, Wall Screen – Manual, Document Camera Medium Medium Medium Medium High Medium High High Medium Medium Medium Medium 135 CPB CPB CPB 151 152 154 CPB 155 CPB 158A CPB CPB CPB CPB 158C 159 160 161 CPB 162 CPB 163 CPB CPB CPB CPB 164 170E 171 172 CPB 173 CPB 175 CPB CPB CPB CPB 210 211 212 213 CPB 214 CPB 230 CPB 232 RN Skills Lab Jan McLaughlin CAN/GNA/MAP Skills Lab Jan McLaughlin PN Skills Lab Jan McLaughlin RN Skills Lab Jan McLaughlin RAD Imaging Lab Helen Sweeney RAD Positioning Lab Helen Sweeney Mammography Lab Helen Sweeney RAD Instruction Helen Sweeney Medical Assisting Helen Sweeney RAD Classroom Helen Sweeney RAD Lab Helen Sweeney EMT Instruction Room Helen Sweeney Seminar Room Helen Sweeney Computer Lab Helen Sweeney Phlebotomy Lab Helen Sweeney Bio Tech Lab Robin Thomas Micro Biology Lab Helen Sweeney Elliott Center Conference Room Mida Clipp Elliott Center Conference Room Mida Clipp Elliott Center Conference Room Mida Clipp Elliott Center Conference Room Mida Clipp Elliott Center Conference Room Mida Clipp Lecture Classroom Mida Clipp Lecture Classroom Mida Clipp 24 24 24 24 chairs 24 chairs 24 chairs 24 24 chairs 18 18 chairs 18 18 chairs 18 18 chairs 50 20 50 chairs 20 chairs 20 20 chairs 20 20 chairs 22 10 19 12 22 chairs 10 chairs 19 chairs 12 chairs 24 24 chairs 24 24 chairs 40 48 40 48 40 chairs 48 chairs 40 chairs 48 chairs 40 40 chairs 20 20 chairs 20 20 chairs 491 Theater Seating 200 Theater Seating LCD Projector, Amplifier, Document Camera, DVD/VCR Combo Unit, Wall Screen – Manual LCD Projector, Amplifier, Document Camera, DVD/VCR Combo Unit, Wall Screen – Manual LCD Projector, Amplifier, Document Camera, DVD/VCR Combo Unit, Wall Screen – Manual LCD Projector, Amplifier, Document Camera, DVD/VCR Combo Unit, Wall Screen – Manual LCD Projector, Amplifier, Document Camera, DVD/VCR Combo Unit, Wall Screen – Manual LCD Projector, Amplifier, Document Camera, DVD/VCR Combo Unit, Wall Screen – Manual Medium Medium Medium Medium Medium Medium N/A 1 Instructor Computer, Touch Panel, Processor, LCD Projector, Switcher, DVD/VCR Combo Unit, Wall Screen - Manual, Whiteboard, A/V Cart LCD Projector, Amplifier, Document Camera, DVD/VCR Combo Unit, Wall Screen – Manual LCD Projector, Amplifier, Document Camera, DVD/VCR Combo Unit, Wall Screen – Manual LCD Projector, Amplifier, Document Camera, DVD/VCR Combo Unit, Wall Screen – Manual 1 Instructor Computer, Touch Panel, Processor, LCD Projector, Switcher, DVD/VCR Combo Unit, Television, Wall Screen - Manual, Whiteboard, A/V Cart LCD Projector, Amplifier, Document Camera, DVD/VCR Combo Unit, Wall Screen – Manual 18 Student Computers, 1 Instructor Computer, LCD Projector, Amplifier, Document Camera, DVD/VCR Combo Unit, Wall Screen – Manual LCD Projector, Amplifier, Document Camera, DVD/VCR Combo Unit, Wall Screen – Manual LCD Projector, Amplifier, Document Camera, DVD/VCR Combo Unit, Wall Screen – Manual, A/V Cart LCD Projector, Amplifier, Document Camera, DVD/VCR Combo Unit, Wall Screen – Manual, A/V Cart 1 Instructor Computer, Touch Panel, Processor, LCD Projector, Switcher, DVD/VCR Combo Unit, Wall Screen - Electric, Whiteboard, A/V Cart 1 Instructor Computer, Touch Panel, Processor, LCD Projector, Switcher, DVD/VCR Combo Unit, Wall Screen - Electric, Whiteboard, A/V Cart 1 Instructor Computer, Touch Panel, Processor, LCD Projector, Switcher, Document Camera, DVD/VCR Combo Unit, Wall Screen - Electric, Whiteboard, A/V Cart 1 Instructor Computer, Touch Panel, Processor, LCD Projector, Switcher, Document Camera, DVD/VCR Combo Unit, Wall Screen - Electric, Whiteboard, A/V Cart 1 Instructor Computer, Touch Panel, Processor, LCD Projector, Switcher, DVD/VCR Combo Unit, Wall Screen - Electric, Whiteboard, A/V Cart 1 Instructor Computer, LCD Projector, Amplifier, DVD/VCR Combo Unit, Wall Screen - Manual, Whiteboard, A/V Cart 1 Instructor Computer, LCD Projector, Amplifier, Document Camera, DVD/VCR Combo Unit, Wall Screen Manual, Whiteboard, A/V Cart High Medium Medium Medium High Medium Computer Lab/Medium Medium Medium Medium High High High High High Medium Medium Kepler KEP 100 KEP KEP Jason Buhrman 101 103 105 KEP 106 KEP 117 KEP KEP KEP KEP 128 201 202 203 KEP 204 KEP 205 KEP KEP KEP Jason Buhrman Amphitheater AMPH KEP Kepler Theater 206 207 209 Dance/Drama Studio Rita Arch Art Classroom Rita Arch Art Studio Rita Arch Conference Room Rita Arch General Classroom Rita Arch Dressing Room Robin Shaner/Jason Buhrman Small Practice Room Rita Arch Small Practice Room Rita Arch Individual Practice Room Rita Arch Music Ensemble Room Rita Arch Individual Practice Room Rita Arch Individual Practice Room Rita Arch Individual Practice Room Rita Arch General Classroom Rita Arch 18 18 12 18 chairs 18 chairs 12 Easels & Stools 10 10 chairs 30 33 chairs 210 Rita Arch Wall Screen - Electric Medium Low LCD Projector, Blu-ray Player 1 Instructor Computer, Touch Panel, Processor, LCD Projector, Swticher, Document Camera, Blu-ray Player, DVD/VCR Combo Unit, Whiteboard, Speakers, A/V Cart, Presentation Remote 1 Instructor Computer, Touch Panel, Processor, LCD Projector, Switcher, Blu-ray Player, Document Camera, A/V Cart, Presentation Remote 1 Instructor Computer, Conference Table, Whiteboard 1 Instructor Computer, Touch Panel, Processor, LCD Projector, Switcher, Document Camera, Blu-ray Player, DVD/VCR Combo Unit, Whiteboard, Speakers, A/V Cart, Presentation Remote TVs connected to control room feed Low High High High High 16 15 chairs 4 4 chairs N/A 4 4 chairs N/A 2 2 chairs Low (TV for viewing Theater) N/A 1 Instructor Computer, Baby Grand Piano, Electronic Keyboard, Drum Set, 2 Piano Benches, Whiteboard 12 12 chairs 2 2 chairs N/A 2 2 chairs N/A 2 2 chairs 30 30 chairs Multimedia Lab KEP LCD Projector, Sound Board, TV/DVD/VCR Combo Unit, CD/Cassette Player, Minidisc Player, AV Cart, Medium (on cart) N/A 1 Instructor Computer, Touch Panel, Processor, LCD Projector, Switcher, Document Camera, Blu-ray Player, DVD/VCR Combo Unit, Speakers, A/V Cart, Presentation Remote High 22 Student Apple Mac Computers, 1 Instructor Apple Mac Computer, Touch Panel, Processor, LCD 21 21 chairs Projector, Switcher, Document Camera, Blu-ray Player, A/V Cart, Electric Keyboard, Laser Printer, Computer Lab/High Epson Color Printer, Whiteboard, 2 Storage Cabinets, Presentation Remote 136 Learning Resources Center LRC 102 LRC 108 LRC LRC 116 121 Lecture (not wireless) No Priority Lecture (not wireless) Jackie Taylor Lecture (not wireless) Rita Arch Lecture Jackie Taylor 24 24 chairs 48 48 chairs 49 30 Computer Lab LRC 122 LRC 133 LRC LRC 135 141 Cassie Taylor (day) Sherry Plank (eve) Lecture Cassie Taylor Police Academy Only Deedra Thomas Lecture Cassie Taylor 148 No furniture 30 32 chairs 18 18 chairs 32 30 20 No Priority LRC 201 LRC 208 LRC 319 LRC 335 LRC 342 LRC 344 LRC 346 Conference Room Library Staff Library Research Instruction Room LuAnn Fisher Lecture Cassie Taylor Computer Lab Jackie Taylor Adult Ed Classroom Only Cassie Taylor Lecture Cassie Taylor Lecture Cassie Taylor 32 chairs 30 tables Movement/Dance Classroom LRC 51 chairs 13 32 chairs 30 chairs Open Floor Room 13 chairs 27 chairs 25 11 tables 33 chairs 30 30 chairs 30 30 chairs 40 Electric, Whiteboard, A/V Cart, Presentation Remote 1 Instructor Computer, Touch Panel, Processor, LCD Projector, Switcher, Document Camera, DVD/VCR Combo Unit, Wall Screen – Electric, Whiteboard, A/V Cart, Presentation Remote 1 Instructor Computer, Touch Panel, Processor, LCD Projector, Switcher, Document Camera, DVD/VCR Combo Unit, Wall Screen – Electric, Whiteboard, A/V Cart, Presentation Remote 1 Instructor Computer, LCD Projector, Amplifier, Document Camera, DVD/VCR Combo Unit, Wall Screen – Manual, Presentation Remote 40 chairs Medium High High Medium 1 Instructor Computer, 2 LCD Projectors, Wall Screen – Manual Computer Lab/Medium 1 Instructor Computer, LCD Projector, Amplifier, Document Camera, DVD/VCR Combo Unit, Wall Screen – Manual 1 Instructor Computer, LCD Projector, Amplifier, DVD/VCR Combo Unit, VGA Multiplier, Whiteboard, Respondus 1 Instructor Computer, Touch Panel, Processor, 2 LCD Projectors, Switcher, Document Camera, DVD/VCR Combo Unit, Whiteboard Medium Medium High 1 Instructor Computer, LCD Projector, Document Camera, DVD/VCR Combo Unit, Whiteboard, A/V Cart Medium (No Furniture) 27 33 1 Instructor Computer, LCD Projector, Amplifier, Document Camera, DVD/VCR Combo Unit, Wall Screen – 1 Instructor Computer, LCD Projector, TV/VCR Combo Unit, Phone, Whiteboard 23 Student Computers, 1 Instructor Computer, LCD Projector, Amplifier, DVD/VCR Combo Unit, Wall Screen - Manual, Printer LCD Projector, VCR, Whiteboard 33 Student Computers, 1 Instructor Computer, LCD Projector, Amplifier, Document Camera, DVD/VCR Combo Unit, Whiteboard, Printer LCD Projector, Amplifier, Document Camera, DVD/VCR Combo Unit, Whiteboard LCD Projector, A/V Cart LCD Projector, Amplifier, Document Camera, DVD/VCR Combo Unit, Whiteboard Low Medium Medium Medium Medium Medium Medium Learning Support Center LSC 113 LSC 114 LSC 122 Lecture 1 Instructor Computer, Touch Panel, Processor, LCD Projector, Switcher, Document Camera, Blu-ray Cassie Taylor Lecture Cassie Taylor & Robin Thomas Lecture Cassie Taylor Player 60 59 chairs 35 35 chairs 40 40 chairs 20 21 chairs 1 Instructor Computer, Touch Panel, Processor, 2 LCD Projectors, Switcher, Document Camera, Blu-ray Player 1 Instructor Computer, Touch Panel, Processor, LCD Projector, Switcher, Document Camera, Blu-ray Player High High Science, Technology, Engineering and Math STEM 101 STEM 102 STEM 103 STEM 109 STEM 110 STEM 201 STEM 203 STEM 208 STEM 301 STEM 302 STEM 304 STEM 305 STEM 307 STEM 308 STEM 313 STEM 401 STEM 402 STEM 404 STEM 405 STEM 407 STEM 408 STEM 409 STEM 501 STEM 503 STEM 506 STEM 507 STEM 508 Mathematics Computer Lab Robin Thomas Mathematics Computer Lab Robin Thomas Mathematics Computer Lab Robin Thomas Cybersecurity Computer Lab Robin Thomas Cybersecurity Computer Lab Robin Thomas Physics/Gen Science Lab Robin Thomas Engineering/Gen Science Lab Robin Thomas Alternative Energy & Instrumentation Lab Sherry Plank Science Lecture Room Robin Thomas Biotechnology Lab Robin Thomas Microbiology Lab Robin Thomas Lecture Jackie Taylor & Robin Thomas Biology Lab Robin Thomas Mathematics Classroom Robin Thomas Instrumentation/Lecture Sherry Plank Lecture Robin Thomas Anatomy & Physiology Lab Robin Thomas Anatomy & Physiology Lab Robin Thomas Lecture Rita Arch Science Classroom Robin Thomas Lecture Robin Thomas Mathematics Classroom Robin Thomas & Jackie Taylor Chemistry Lab Robin Thomas Organic Chemistry Lab Robin Thomas Science Classroom Robin Thomas Lecture Robin Thomas Conference Room/Classroom Robin Thomas 20 21 chairs 18 18 chairs 15 15 chairs 24 24 24 chairs 24 chairs 24 chairs 36 36 chairs 24 36 24 40 24 chairs 24 chairs 36 chairs 24 chairs 40 chairs 33 chairs 17 Student Computers, 1 Instructor Computer, Touch Panel, Processor, LCD Projector, Switcher 15 Laptops, LCD Projector Touch Panel, Processor, LCD Projector, Switcher, Blu-ray Player 7 computers, Touch Panel, Processor, LCD Projector, Switcher, Blu-ray Player Touch Panel, Processor, LCD Projector, Switcher, Blu-ray Player Touch Panel, Processor, LCD Projector, Switcher, Blu-ray Player Touch Panel, Processor, LCD Projector, Switcher, Blu-ray Player Touch Panel, Processor, LCD Projector, Switcher, Blu-ray Player Touch Panel, Processor, LCD Projector, Switcher, Blu-ray Player Touch Panel, Processor, LCD Projector, Switcher, Blu-ray Player Touch Panel, Processor, LCD Projector, Switcher, Blu-ray Player Touch Panel, Processor, LCD Projector, Switcher, Blu-ray Player Touch Panel, Processor, LCD Projector, Switcher, Document Camera, Blu-ray Player, Wall Screen – Manual, A/V Cart Touch Panel, Processor, LCD Projector, Switcher, Document Camera, Blu-ray Player, Wall Screen – (Lab Pods) Manual, A/V Cart, Printer 24 chairs Touch Panel, Processor, LCD Projector, Switcher, Document Camera, Blu-ray Player, DVD/VCR Combo (Lab Pods) Unit, Wall Screen – Manual, A/V Cart 36 chairs 50 48 chairs 20 20 chairs 36 36 chairs 36 Document Camera 24 chairs 36 24 20 Student Computers, 1 Instructor Computer, Touch Panel, Processor, LCD Projector, Switcher, (Lab Pods) 24 chairs 24 Player (Lab Pods) 30 24 20 Student Computers, 1 Instructor Computer, Touch Panel, Processor, LCD Projector, Switcher, Blu-ray (Lab Pods) 24 24 Document Camera, Blu-ray Player (Lab Pods) 24 24 39 Student Computers, 1 Instructor Computer, Touch Panel, Processor, LCD Projector, Switcher, Touch Panel, Processor, LCD Projector, Switcher, Document Camera, Blu-ray Player, Wall Screen – Manual, A/V Cart Touch Panel, Processor, LCD Projector, Switcher, Document Camera, Blu-ray Player, DVD/VCR Combo Unit, Wall Screen - Manual, A/V Cart Touch Panel, Processor, LCD Projector, Switcher, Document Camera, Blu-ray Player Touch Panel, Processor, LCD Projector, Switcher, Document Camera, Blu-ray Player, Wall Screen – Manual, A/V Cart 24 chairs Touch Panel, Processor, LCD Projector, Switcher, Document Camera, Blu-ray Player, Wall Screen – (Lab Pods) Manual, A/V Cart, Printer 24 chairs Touch Panel, Processor, LCD Projector, Switcher, Document Camera, Blu-ray Player, Wall Screen – (Lab Pods) Manual 40 chairs 20 18 chairs 10 16 chairs Touch Panel, Processor, LCD Projector, Switcher, Document Camera, Blu-ray Player, Wall Screen – Manual, A/V Cart Touch Panel, Processor, LCD Projector, Switcher, Document Camera, Blu-ray Player, Wall Screen – Manual, A/V Cart Touch Panel, Processor, LCD Projector, Switcher, Document Camera, Blu-ray Player, Wall Screen – Manual, A/V Cart Computer Lab/High Computer Lab/High Computer Lab/High Computer Lab/High Computer Lab/Medium High High High High High High High High High High High High High High High High High High High High High High 137 Student Center SC 1 Conference Room 24 Heather Barnhart 1 Instructor Computer, LCD Projector, Wall Screen - Manual 24 chairs Medium Technical Innovation Center TIC TIC 208 323 Conference Room 18 Mary Saum Video Conferencing Mary Saum 16 chairs 1 Instructor Computer, LCD Projector, Videoconferencing System, Whiteboard 8 tables 24 24 chairs 14 14 chairs 18 18 chairs 1 Instructor Computer, LCD Projector, Videoconferencing System, Whiteboard Medium Medium Valley Mall Center VM VM 2 3 VM 4 VM 5 Computer Lab Angela Kelley Lecture Angela Kelley Lecture Angela Kelley Computer Lab Angela Kelley 18 18 chairs 10 10 chairs 13 Student Computers, 1 Instructor Computer, LCD Projector, Wall Screen - Manual, Printer, Scanner LCD Projector, DVD/VCR Combo Unit, Wall Screen – Manual, Overhead Projector, Presentation Remote LCD Projector, DVD/VCR Combo Unit, Television, Wall Screen – Manual, A/V Cart, Slide Projector, Presentation Remote 9 Student Computers, 1 Instructor Computer Conference Room VM VM VM 6 7 8 Computer Lab/Medium Medium Medium Computer Lab/Low? LCD Projector, Amplifier, Wireless Microphone/Receiver Unit, VGA Multiplier, TV/DVD/VCR Combo 40-60 60 chairs Angela Kelley Adult Ed Lecture - Credit 24 Cassie Taylor Lecture - Credit 24 Cassie Taylor Unit, Wall Screen – Manual, Overhead Projector, Slide Projector, Power Center, Presentation Remote LCD Projector, Amplifier, DVD/VCR Combo Unit, A/V Cart, Presentation Remote, Power Strip 24 chairs LCD Projector, Amplifier, TV/VCR/DVD Combo Unit, A/V Cart 24 chairs Medium Medium Medium Campus Computer Classrooms Classroom/ In transition STUDE NT STATI ONS 14 TEACH ER STATI ONS 1 In transition Classroom/ In transition 18 1 In transition Mac Computer Classroom Sherry Plank CAD/GDT Sherry Plank Computer Training Classroom Sherry Plank Computer Classroom Sherry Plank Computer Classroom Sherry Plank Classroom/ In transition 16 pc’s, 3 MACs 20 PC’s 1 pc 20 1 A+ lab, MS Office 30 1 MS Office ? ? In transition Computer Programming Classroom Sherry Plank/Debbie Daley Computer Classroom Cassie Taylor Student Computer Lab (do not schedule) Library Staff Computer Lab Debbie Daley Computer Lab Allied Health Helen Sweeney Math Computer Lab Robin Thomas (Sherry Plank) 30 1 Matlab 16 1 MS Office 25 1 24 1 18 1 40 1 102 Computer Lab Robin Thomas (Sherry Plank) 20 1 (MLC incorporated in LSC) STE M 103 Computer Lab Robin Thomas (Sherry Plank) 20 1 (MLC incorporated in LSC) STE M 109 Computer Lab Sherry Plank 15 1 STE M 110 Computer Lab Sherry Plank 15 1 VM 2 14 1 VM 5 Computer Classroom Sharon Rhodes Computer Classroom Sharon Rhodes 10 1 BL DG RO OM ATC * ATC * ATC 109 110 A 115 ATC 116 ATC 200 ATC 201 ATC 202 ATC * LRC 212 LRC 141 LRC 208 LRC 335 CPB 171 STE M 101 STE M 122 USE SOFTWARE CS4 Master Collection, Music software Adobe and Macromedia products, MS Office, Electronic Music Software 15 MS Office 138 Key for Equipment Need to add in identification numbers and warranty information and when installed E – Eiki C – Chalkboard P – Projector S - Screen TV – TV VCR O – overhead W – whiteboard S – speakers O – Other ( grid whiteboard), not wireless 139 APPENDIX J Unit Planning Summaries for FY16 140 Academic Testing Services AREAS OF AGREEMENT: • IT: Accuplacer scores into Datatel – Add to Tech Council agenda per GA (Craig and Julie) FOLLOW-UP ISSUES: • Orientation checklist for boarding new adjuncts, including Fletcher Center, academic support, SLOA, etc. • Incorporate online courses into final exam schedule (Dave) Verification of online students – What are reasonable exceptions? (Dave) Behavioral and Social Sciences – Education, Human Services, History, Psychology & Sociology NOTES: • QM rubric related to faculty evaluating their online classes continuing • HST hybrid being piloted this semester. • “The Testing Center is outstanding!” “LT is amazing!” Business, Accounting, and Economics NOTES: • Completers: Scheduling has a definite impact - Offering courses offered year round, online offerings, catalog more flexible • GA: Credit for life experience not as high in BUS, MGT, ACC area is an area that needs to be pursued. Needs more visibility in business community. Lori: Kaplan’s “Open College” might be good model and includes credit for life experience, MOOCs, traditional offerings as options are front and center on their website Campus Police and Safety (CPS) FOLLOW-UP ISSUES: • Follow up: Status of flip charts for classrooms (Ad Hoc Safety Committee for review - Julie Horton)? Continuing Education NOTES: • Online programming – How much does CE offer beyond Ed2Go? Approx. 12 in-house courses have not been successful. Adobe Connect offered through Carroll, FCC and HCC partnerships. Dearborn for real estate. Looking for other programs to offer. Still using Moodle and hybrid offerings. Developmental Education (DE) FOLLOW-UP ISSUES: • Online courses offered except ENG 098. Need screening mechanism - Work with PIE to create profile and use it to create gateway to let students in (CTL form, # 3) Disabilities Services AREAS TO BE STUDIED: • ADA Compliance in Online Courses – Julie Horton NOTES: • Offer workshops in Fletcher Center for faculty about disability services and ensuring ADA compliance in courses English and Speech NOTES: • Implemented SPD 103 online - Should we consider making YouTube presentations available for public viewing beyond the faculty member and students – What are legal ramifications of public speaking YouTube presentations? Information Systems Technology FOLLOW-UP ISSUES: • Academic Standards - FY14 summary requested study of TCS offerings (????) - Julie Horton • Require a perquisite course (e.g. Success in online coursework), students must take before taking online IST courses. • **Handicapped staying at Microsoft 7: IT may not understand teaching needs – Final version of MS 9 due in April 2015. Add to Tech Council agenda (Julie H): Need plan to go to 9 on July 1 – Craig: What will this cost?? This is IST’s top resource need. Information Technology ATTENDEES: Guy Altieri, Craig Fentress, Julie Horton, Barbara Macht, Robert Mitchell, Christina Kilduff, Chris McAfee, Brad Shepard, Jackie Simmons, Ryan Spurrier AREAS OF AGREEMENT: • New KPI: email to Help Desk • New KPI: # work orders annually • New KPI: # access points on campus – (FY12: 70; FY13:115; FY14:140) • New KPI: # virtual servers (FY14:186) 141 • • Internet bandwidth KPIs Eliminate“800” number unless executive officers have concern – Send concerns to GA, CK, BEM, and CF (Many companies moving away from 800 numbers. HCC very limited usage - $45-50/mo.) • PIE – ODS: Brad Shepard to be set up as administrator (CF has created Sequel server for PIE.) • Paper Cut (Student printing solution) - Need feedback from VP Kilduff – How much will we charge per page per student? CF recommends 5 cents/page - GA recommends 6-6.5 cents • Move Educause to institutional memberships ($1500) • TIC: Do upgrades office by office; only IT staff should do wiring and add it to contract – will require revised contracts, along with charges for additional IT support, vehicles, etc. CF send Christina revisions and she will work with Dean Shank and Janice Riley • Margaret wants to move to Windows 10 – Not moving to that AREAS TO BE STUDIED: • Power users across campus by executive area (Colleague and PC) – Send list by early December • Lap top carts – Scheduling critical here – What can be solved through scheduling in labs? (e.g., Police Academy, etc.) – need administrative guidelines, including grant funded equipment FOLLOW-UP ISSUES: • Hopkins partnership should give us exposure to world class experts that may help us with decisions with administrative IT and curriculum development. • Middle States documents needed • **ITSP: #618 probably at peak and expected decline to within next five years - need to address impact on academic development, mobile devices, land lines, etc. – need to address in ITSP. • **Non-student usage: Cost of cell phones (data plans) from $3000 to $1700/mo. – addressed in ITSP descriptively, but need analysis – Mitch and Craig. • **What are we going to invest in? Not invest in – what will we leave behind? Important for financial breakdown for ITSP (GA) • **Add analysis of TrackIt to ITSP • **Bandwidth solutions (redundancy could cost additional $60-80,000) Craig recommending waiting for Yale Drive extension. “Needs to be spelled out in plan.” (GA) • **Plan for VDI (GA) – What is the plan and cost over next five years? More going into LSC next year, limited for administrative offices (could be storage issues). MS agreement has VDI component • **Report writing from PIE needs to be part of ITSP • 47 cell phones issued to staff • Access points will need to be upgraded every 3-5 years • Executive retreat in January: Go through list of employees for those who can share a phone extension (Dawn Reed and Mitch) and Mitch to give guidelines • IT Users’ Guide – To be completed by Dec 1 • Security plan/policy needs to go to BOT (Dr. Altieri) NOTES: • Operating budget from FY 15 ($1m) compared to FY 16 ($1.6m) – excludes salaries • More advance reporting features for Raiser’s Edge (reporting tool was not purchased) • Antietam Cable has been very responsive to our needs, per Craig. Can change bandwidth with “a flip of the switch.” • Not big enough to buy our own IP addresses • Report writing – not covered in CTL form • Enrollment Management and de-registration reports are responsibility of C Davis • Jeannie will be retiring in January 2015 (handles SFA and HR reports) • Cost of Ellucian keeps rising as we buy new products and maintenance agreements (e.g. Student Planning) • $300-500,000 to upgrade from Unidata to Sequel (probably not for at least five years) – most using it are new clients 142 APPENDIX K PCs by Building 143 PCs by building Building PCs ATC 135 CPB 49 KEP 21 LRC 77 STEM 191 VM 26 Mobile 310 ASA 17 STC 3 LRC 195 TESTING 90 TOTAL 1114 144 APPENDIX L Overview of Mobile/Tablet Assets 145 Count 1 2 3 4 5 6 7 8 9 10 11 12 13 14 15 16 17 18 19 20 21 22 23 24 25 26 27 28 29 30 31 32 33 34 35 36 37 38 39 40 41 42 43 44 45 46 47 48 49 50 51 52 53 54 55 56 57 58 59 60 Asset 09902 09903 09904 09905 09906 09907 09908 09909 09910 09911 09912 09913 09914 09915 09916 09917 09918 09919 09920 09921 09922 09923 09924 09925 09926 09927 09928 09929 09930 09931 09932 09933 09934 09935 09936 09937 09938 09939 09940 09941 09942 09943 09944 09945 09946 09947 09948 09949 09950 09951 09952 09953 09954 09955 09956 09957 09958 09959 09960 09961 Apple iPad Assets - P0023300 Serial Number MAC Address SDMPMVLAVFK11 78:FD:94:72:98:43 SDMPMVLSNFK11 78:FD:94:72:A2:78 SDMPMVL94FK11 78:FD:94:72:A0:C2 SDMPMVL8EFK11 78:FD:94:72:A2:C2 SDMPMVLQLFK11 78:FD:94:72:AB:F3 SDMPMVL85FK11 78:FD:94:72:AA:3F SDMPMVLSGFK11 78:FD:94:72:9D:16 SDMPMVLSWFK11 78:FD:94:72:A0:18 SDMPMVLG0FK11 78:FD:94:72:7C:23 SDMPMVL9NFK11 78:FD:94:72:9E:DF SDMPMVLDLFK11 78:FD:94:72:81:A8 SDMPMVLC4FK11 78:FD:94:72:86:5E SDMPMVL7TFK11 78:FD:94:72:A8:99 SDMPMVLBKFK11 78:FD:94:72:8F:0F SDMPMVLX0FK11 78:FD:94:72:80:9E SDMPMVLQZFK11 78:FD:94:72:A5:7C SDMPMVL9YFK11 78:FD:94:72:93:C9 SDMPMVAUZFK11 78:FD:94:6B:27:D4 SDMPMVLAYFK11 78:FD:94:72:8F:E0 SDMPMVLSHFK11 78:FD:94:72:9C:D0 SDMPMVLTLFK11 78:FD:94:72:92:37 SDMPMVLTHFK11 78:FD:94:72:99:2B SDMPMVL9SFK11 78:FD:94:72:99:B3 SDMPMVL74FK11 78:FD:94:72:AA:F1 SDMPMVLWCFK11 78:FD:94:72:8E:FD SDMPMVLSBFK11 78:FD:94:72:A1:B8 SDMPMVLCYFK11 78:FD:94:72:91:40 SDMPMVLW3FK11 78:FD:94:72:84:95 SDMPMVL7RFK11 78:FD:94:72:A3:EE SDMPMVLEJFK11 78:FD:94:72:6F:CC SDMPMVL9RFK11 78:FD:94:72:9E:75 SDMPMVLRWFK11 78:FD:94:72:A7:B3 SDMPMVLC5FK11 78:FD:94:72:85:40 SDMPMVLT5FK11 78:FD:94:72:9B:C7 SDMPMVLTJFK11 78:FD:94:72:99:12 SDMPMVLAZFK11 78:FD:94:72:87:1F SDMPMVLREFK11 78:FD:94:72:A4:15 SDMPMVL71FK11 78:FD:94:72:AC:0F SDMPMVLBMFK11 78:FD:94:72:8C:69 SDMPMVLT4FK11 78:FD:94:72:9A:11 SDMPMVLBQFK11 78:FD:94:72:87:AA SDMPMVL7UFK11 78:FD:94:72:B4:48 SDMPMVLQXFK11 78:FD:94:72:B8:11 SDMPMVLS1FK11 78:FD:94:72:A2:E0 SDMPMVL9DFK11 78:FD:94:72:9A:49 SDMPMVLX8FK11 78:FD:94:72:8E:92 SDMPMVL9JFK11 78:FD:94:72:9B:39 SDMPMVLS8FK11 78:FD:94:72:A6:CF SDMPMVL6SFK11 78:FD:94:72:AD:10 SDMPMVL83FK11 78:FD:94:72:A3:24 SDMPMVL9LFK11 78:FD:94:72:9D:04 SDMPMVL64FK11 78:FD:94:72:EA:63 SDMPMVLS4FK11 78:FD:94:72:A7:3E SDMPMVL06FK11 78:FD:94:72:F5:C5 SDMPMVAPVFK11 78:FD:94:6B:29:BA SDMPMVLS6FK11 78:FD:94:72:A3:98 SDMPMVL9CFK11 78:FD:94:72:9A:68 SDMPMVLTMFK11 78:FD:94:72:A0:2F SDMPMVLR1FK11 78:FD:94:72:B6:4C SDMPMVL8SFK11 78:FD:94:72:A1:2E $ $ $ $ $ $ $ $ $ $ $ $ $ $ $ $ $ $ $ $ $ $ $ $ $ $ $ $ $ $ $ $ $ $ $ $ $ $ $ $ $ $ $ $ $ $ $ $ $ $ $ $ $ $ $ $ $ $ $ $ Value Name 569.00 569.00 569.00 569.00 569.00 569.00 Emma Sigler 569.00 Andrew Sindaco 569.00 Braelyn Starkey 569.00 Jordyn Truax 569.00 Mikayla Weese 569.00 Luke Draper 569.00 Martin Elliott 569.00 Thomas Coe 569.00 Briana Coulter 569.00 Alec Cantner 569.00 Nathaniel Harrell 569.00 Joseph Heavner 569.00 Ene Erekosima DAMAGED 569.00 Victoria Gossard 569.00 Kyleigh Flook 569.00 569.00 569.00 569.00 569.00 569.00 569.00 569.00 569.00 569.00 569.00 569.00 Natalie McHale 569.00 Amanda McPherson 569.00 Brandi Kidwell 569.00 Dana Lutz 569.00 569.00 Connor Norton 569.00 Temitope Moses DAMAGED 569.00 Nichole Reel 569.00 569.00 Jacob Hoover 569.00 Breanna Barnhart 569.00 569.00 569.00 Victoria Neal 569.00 569.00 569.00 569.00 569.00 569.00 Emma Seibert 569.00 569.00 Temitope Moses 569.00 Ene Erekosima 569.00 569.00 569.00 569.00 569.00 569.00 146 Count 1 2 3 4 5 6 7 8 9 10 11 12 13 14 15 16 17 18 19 20 21 22 23 Asset 10139 10140 10141 10142 10143 10144 10145 10146 10147 10148 10149 10150 10151 10152 10153 10154 10155 10156 10157 10158 10159 10160 10161 Apple iPad Assets - P0023445 Serial Number MAC Address SDLXN3BH7FK11 68:D9:3C:D1:BC:7A SDLXN3BCQFK11 68:D9:3C:CF:ED:BE SDLXN3BW6FK11 68:D9:3C:D8:6F:0E SDMQMWC2AFK11 80:E6:50:3A:68:9F SDMQMWCEAFK11 80:E6:50:3B:E8:84 SDMQMWC48FK11 80:E6:50:3A:A4:15 SDMQMWB11FK11 80:E6:50:3C:1B:DB SDMQMW9ZXFK11 80:E6:50:3C:C9:88 SDMQMWBFVFK11 80:E6::50:3A:F3:93 SDMQMWC54FK11 80:E6:50:34:A5:A4 SDMQMWC02FK11 80:E6:50:3B:9D:4C SDMQMWBWYFK11 80:E6:50:3A:2A:18 SDMQMWD16FK11 80:E6:50:3C:59:E5 SDMQMWD4BFK11 80:E6:50:2F:84:C8 SDMQMWAZ1FK11 80:E6:50:3D:00:98 SDMQMWC5TFK11 80:E6:50:35:A4:E9 SDMQMWC27FK11 80:E6:50:3B:A9:CD SDMQMWBA8FK11 80:E6:50:3A:F5::8E SDMQMWCTMFK11 80:E6:50:36:9A:68 SDMQMWCBFFK11 80:E6:50:36:90:38 SDMQMWCCCFK11 80:E6:50:3C:BA:DE SDMQMWCYVFK11 80:E6:50:35:82:8D SDMQMWB3WFK11 80:E6:50:39:4B:CF Apple iPad Assets - P0022853 Count Asset Serial Number 1 9744 DMPM65JLFK11 2 9745 DMPM65DCFK11 3 9746 DMPM63VKFK11 4 9747 DMPM63F6FK11 5 9748 DMPM636EFK11 6 9749 DMPM63BRFK11 7 9750 DMPM6535FK11 MAC Address 34:E2:FD:D8:33:F7 34:E2:FD:D6:FD:B0 34:E2:FD:DE:ED:E3 34:E2:FD:DE:EC:F3 34:E2:FD:DF:49:93 34:E2:FD:DF:5E:4A 34:E2:FD:D7:86:47 Value $ 599.00 $ 599.00 $ 599.00 $ 579.00 $ 579.00 $ 579.00 $ 579.00 $ 579.00 $ 579.00 $ 579.00 $ 579.00 $ 579.00 $ 579.00 $ 579.00 $ 579.00 $ 579.00 $ 579.00 $ 579.00 $ 579.00 $ 579.00 $ 579.00 $ 579.00 $ 579.00 Brenda Butler Veronica Stein Theresa Shank Casey McKnight Christopher Kepler Ralph Huffman Jennifer Hewett Cassandra Hershey Conner Greenlee Charles Ford Elizabeth Culp LT LT Wendy Roberts Sarah Moore Denise Howell Danzberger Tina Welsh LD Keebaughter Kristin Zambrano Patricia Wichser Richard Smith Rachel Rosebrock Ciara Preston Value $599.00 $599.00 $599.00 $599.00 $599.00 $599.00 $599.00 Assigned to Theresa Shank Jeannine Stonestreet Melinda Kowalsky Louise Wine Malissa Hudson Luanne Fisher 147 Count 1 2 3 4 5 6 7 8 9 10 11 12 13 14 15 16 17 18 19 20 21 22 23 24 25 Asset 09608 09609 09610 09611 09612 09613 09614 09615 09616 09617 09618 09619 09620 09621 09622 09623 09624 09625 09626 09627 09628 09629 09630 09631 09632 Serial Number SDMPLV0B0FK11 SDMPLV0FQFK11 SDMPLV00PFK11 SDMPLV0F2FK11 SDMPLV00XFK11 SDMRLT3X3FK11 SDMPLV0JUFK11 SDMPLV0GJFK11 SDMPLV04GFK11 SDMPLV01JFK11 SDMPLV00CFK11 SDMPLV0PNFK11 SDMPLV0SCFK11 SDMPLV0QXFK11 SDMPLV0B2FK11 SDMPLV0VDFK11 SDMPLV0FUFK11 SDMPLV015FK11 SDMRLT2GNFK11 SDMPLV0CSFK11 SDMRLT377FK11 SDMPLV03DFK11 SDMPLV0HTFK11 SDMPLV0F3FK11 SDMPLV0H8FK11 Apple iPad Assets - P0022499 MAC Address Value AC:CF:5C:29:A0:06 $ 599.00 AC:CF:5C:2F:DF:F2 $ 599.00 AC:CF:5C:31:BF:48 $ 599.00 AC:CF:5C:34:43:D7 $ 599.00 AC:CF:5C:30:C3:4F $ 599.00 AC:CF:5C:3A:3A:C6 $ 579.00 AC:CF:5C:37:7D:E0 $ 579.00 AC:CF:5C:30:E1:A9 $ 579.00 AC:CF:5C:31:92:16 $ 579.00 AC:CF:5C:26:A9:C4 $ 579.00 AC:CF:5C:23:F6:09 $ 579.00 AC:CF:5C:33:11:8F $ 579.00 AC:CF:5C:37:F6:4F $ 579.00 AC:CF:5C:33:D7:F2 $ 579.00 AC:CF:5C:37:F4:9C $ 579.00 AC:CF:5C:27:07:20 $ 579.00 AC:CF:5C:33:7E:75 $ 579.00 AC:CF:5C:26:AF:D9 $ 579.00 AC:CF:5C:34:AE:20 $ 579.00 AC:CF:5C:28:7D:15 $ 579.00 AC:CF:5C:33:B9:DC $ 579.00 AC:CF:5C:32:BA:99 $ 579.00 AC:CF:5C:2E:71:FA $ 579.00 AC:CF:5C:31:B9:4E $ 579.00 AC:CF:5C:25:82:7A $ 579.00 Middle College iPad Assets P0022293 Asset Serial Number MAC Address 9460 DMPLH0LPF183 90:B2:1F:49:93:7A 9461 DMPLGBJSF183 90:B2:1F:3B:CD:E0 9462 DMPLGCHSF183 90:B2:1F:3C:B0:C2 9463 DMPLGBL6F183 90:B2:1F:3A:B8:3B 9464 DMPLGBRMF183 90:B2:1F:3D:31:77 9465 DMPLGCG5F183 90:B2:1F:3D:F2:32 9466 DMPLGBT5F183 90:B2:1F:39:D0:51 9467 DMPLGCLEF183 90:B2:1F:3B:CC:B6 9468 DMPLGBZFF183 90:B2:1F:3B:CC:BF 9469 DMPLGBWVF183 90:B2:1F:3B:0B:1C 9470 DMPLJ02WF183 90:B2:1F:50:70:F4 9471 DMPLJ02BF183 90:B2:1F:4B:FD:57 9472 DMPLJ026F183 90:B2:1F:4C:0A:4A 9473 DMPLJ045F183 90:B2:1F:50:71:93 9474 DMPLJ03PF183 90:B2:1F:50:71:8D Faculty Member Office Angela Stoops CPB 166 Lori Olden CPB 166 Jess Monroe CPB 166 Michelle McDaniel CPB 166 Dave Warner LRC 315 Jeannine Stonestreet BSH 148 LOST Jeannine is repaying HCC Mary Beth Chaney BSH 147 David Maruszewski ATC 206 Erick Williams BSH 136 Sean Maher ATC 134 Cynthia Dove STEM 419 Bev Witmer CPB 164 Learning Technology LRC 138 Brenda Huffman LRC 138 Gina Yurek CPB 1100 Bev Witmer CPB 165 Bev Witmer CPB 165 Fonda Franklin HR Daniel Ryan BSH 139 Suzannah Moran BSH 142 DJ Madron BSH 140 Luann Fisher Library Meredith Sumner LRC 117 Bev Witmer CPB 165 HR HR Value $579.00 $579.00 $579.00 $579.00 $579.00 $579.00 $579.00 $579.00 $579.00 $579.00 $599.00 $599.00 $599.00 $599.00 $599.00 Nasu Conteh Nader Fawaz Matt Cumblidge No charger No charger Lili Zheng Morgan Angle Olivia Lohman Klaire Williams James Coe GRADUATED HCC Nathanael Saunders Bill Stewart Julie Horton No charger Teresa Thorn 148 Count 1 2 3 4 5 6 7 8 9 10 11 12 13 14 15 16 Asset 10177 10178 10179 10180 10181 10182 10183 10184 10185 10186 10187 10188 10189 10190 10191 10198 10199 Count 1 2 3 4 5 6 7 Count 1 2 3 4 5 6 7 8 9 10 Asset 09751 09752 09753 09754 09755 09756 09757 Asset 09717 09718 09719 09720 09721 09722 09723 09724 09725 09726 Microsoft Surface Pro Assets - P0023894 Serial Number Value Faculty Member 000280443353 $ 955.00 Theresa Shank 000308343353 $ 955.00 Lita Orner 058485543253 $ 955.00 Jennifer Felice 063192743253 $ 955.00 Molly Carlson 060055543253 $ 955.00 Lisa Stewart 060365143253 $ 955.00 Joan Johnson 056395743253 $ 955.00 Thomas Crawford 060161743253 $ 955.00 Lori Manilla 066785343253 $ 955.00 Vennece Fowlkes 056344643253 $ 955.00 Margaret Spivey 001764343353 $ 955.00 Jennifer Knight 000293743353 $ 955.00 Bonnie Saunders 001899143353 $ 955.00 Adam Bridendolph 074992443253 $ 955.00 Christy Kilduff 062821243253 $ 955.00 Ann Shepard 13004643653 9892743653 Office CPB 221E CPB 138A ASA 302 LRC 313 LRC 303 BSH 130 STEM 524 ATC 119 HR ASA 801 STEM 429 ATC 126 ATC 125 F Microsoft Surface Pro Assets - P0022861 Serial NumberMAC Address Value Faculty Member 035662632253 $ 582.99 Molly Carlson 005217632253 $ 582.99 Teresa Weedon 028666732853 $ 582.99 LT 008525132353 $ 582.99 Alicia Drumgoole 011565330653 $ 582.99 Judy McDaniel 014715332253 $ 582.99 Jessica Chambers 008930132353 $ 582.99 IT Microsoft Surface Pro Assets - P0022515 Serial NumberMAC Address Value Faculty Member 017337732353 $ 765.90 Lori Spessard 011861432353 $ 765.90 Nancy Thorpe 028223432353 $ 765.90 Learning Technology 017268432353 $ 765.90 Barb Macht 009323432353 $ 765.90 Melinda May 034834632253 $ 765.90 Stacey McGee 031186232253 $ 765.90 Sean Maher 036279132253 $ 765.90 Lore Kuehnert 019729732353 $ 765.90 Craig Fentress 017167632353 $ 765.90 Dave Karn Office LRC 313 CPB 110I LRC 134 BSH 124 CPB 110P STC129B Office LRC 113 STEM 518 LRC 134 ATC BSH LRC 107 CPB LRC 107 149 APPENDIX M 2015 Mission, Vision and Strategic Goals 150 MISSION STATEMENT The central purpose of Hagerstown Community College is to offer a diverse array of courses and programs designed to address the curricular functions of university transfer, career entry or advancement, adult basic skills enhancement, general and continuing education, as well as student and community service. VISION STATEMENT HCC will be a learner-centered, accessible, life-long learning institution dedicated to student and community success. STRATEGIC GOALS – 2018 Update with 2018 Goals Strategic Goal 1 – Maintain Strategic Change and Continuous Quality Improvement Systems Strategic Goal 2 – Maintain a Responsive, Dynamic Curriculum and Teaching Excellence Strategic Goal 3 – Strengthen Enrollment Management Systems and Improve Student Retention and Program Completion Strategic Goal 4 – Expand Community and Business Services and Strategic Partnerships and Alliances Strategic Goal 5 – Expand and Enhance Online Programs and Services Strategic Goal 6 – Improve Human Resource Development Systems, Practices and Procedures Strategic Goal 7 – Align Technology Enhancements, Facilities Development, and Safety and Security Practices with Mission-Based Priorities Strategic Goal 8 – Enhance Financial Resource Development, Allocation, and Reallocation Strategies to Ensure the Efficient and Effective use of Available Funds and Resources 151 APPENDIX N QM 2014 Rubric 152 153 APPENDIX O Technology Security Policy 154 HAGERSTOWN COMMUNITY COLLEGE Information Technology Security Policy Hagerstown Community College acknowledges its obligation to ensure appropriate security for data and systems under its ownership and control. The College also recognizes its responsibility to promote awareness among faculty, staff and students. The Information Technology Security Policy provides the fundamental framework for ensuring the basic Information Technology security principles of confidentiality, integrity and availability are honored at Hagerstown Community College. The College will build and maintain a robust, adaptable and defensible security posture to address current and future needs and threats. The College’s administration will develop guidelines for the design, implementation and maintenance of procedures for protecting the computer and data assets of the College. The guidelines will also provide guidance towards meeting compliance requirements as set forth in rules, standards, laws and regulations such as, but not limited to, the Family Educational Rights and Privacy Act, the Health Insurance Portability and Accountability Act and the Payment Card Industry Data Security Standard. The guidelines will encompass a wide range of subjects including: Access Control System Operation and Administration o Separation of User and Administrative Functions o Back-up, Recovery and Archiving o System Standards and Documentation o Monitoring o Management Review of Access Security Management o Systems o Data o Data Center (Physical and Environmental) o Networks o Review, Testing and Compliancy o Monitoring and Reporting Information Systems Acquisition, Development and Maintenance Change Control Management Every member of the College community is responsible for protecting the security of information and information systems by adhering all related policies and guidelines. Failure to comply with established policies and guidelines may result in the loss of computing privileges and / or disciplinary action. The Director of Information Technology has the overall responsibility for the security of the College’s information technologies. Implementation of security policies and guidelines is delegated throughout the College to various units. 155 The data steward is the College Office represented by the area administrator charged with the primary responsibility and authority to ensure that the College meets external and internal requirements for privacy and security of specific types of confidential and business data owned by the College. The data stewards, as a group, are responsible for recommending policy development, establishing standards and guidelines for College-wide data administration activities. They are also responsible for advising College groups, departments, units and individuals in security practices relating to these matters: Financial information and transactions – Finance Office Infrastructure, communications and security systems – Information Technology Law enforcement information – Campus Police Library circulation records – Library Personnel information and security – Human Resources Physical building security – Facilities Management and Planning Regulated material information – Specific departments/units Student loan, grants and scholarship information – Student Financial Aid Student record information and confidentiality – Admissions, Records and Registration 156 APPENDIX P Projections 157 Projections FY09 FY10 FY11 FY12 FY13 FY14 FY15 FY16 Headcount (Credit) Faculty (Full-Time) Faculty – TCS* Division Support Staff (FTE) Support Staff – TCS, LT & IT Professional Staff Prof. Staff – TCS, LT & IT Instructional Computers IT Contracted Services IT Professional Development IT Capital Equipment IT & LT Operational Budget 158 APPENDIX Q COAT/QM Faculty Training 159 Online Instruction Training: Master List COAT Date Moodl e Date yes FA/12 yes SP/12 yes FA/12 QM Date yes SU/13, FA/13 Approved SP14 Bullett Vicky faculty yes FA/12 Burge Thomas faculty yes FA/12 Cameron Shannon faculty yes FA/12 Eichelberge Brian adjunct Enyeart Sarah adjunct yes FA/12 Heurich Simone adjunct Jennings Scott adjunct Ly Tin adjunct Moats Marsha adjunct Mortimer Denny adjunct Revercomb Robert adjunct yes SU/14 Stewart George adjunct Sulchek Ronald adjunct Whitman John adjunct Cade Frances faculty Chaney Mary Beth faculty Jenness Timothy faculty Karn David faculty Kowalsky Melinda faculty yes SU/13 Kuehnert Loretta faculty yes FA/13 Madron Daniel faculty McGee Stacey faculty yes SU/11 Moran Suzannah faculty yes SP/12 yes SP/10 Morgan Jeff faculty yes SU/13 yes SP/12 yes SP/08 Pierne James faculty yes SP/12 yes SP/12 Ryan Daniel faculty yes SP/10 Spessard† Lori faculty yes SU/11 yes SU/08 Stonestreet Jeannine faculty Schwartz Eric faculty yes FA/12 Thornhill Loretta faculty yes SP/12 Williams Erick faculty Wine Louise faculty yes FA/12 Bailey Jeffrey adjunct Bauer Robert adjunct Beachley Donald adjunct Callaham Ruth adjunct Creeden Carl adjunct Crowl Vaughn adjunct yes yes yes SU/13 FA/13 yes FA/12 SU/14 160 Dennis Amy adjunct yes SP/12 Drabczyk Matthew adjunct Eberle Kristin adjunct Gift Edward adjunct Hayes Michael adjunct Hefner Karrie adjunct Horton Julian adjunct yes SU/13 Keyser Andrew adjunct yes FA/11 Kitchen Teresa adjunct yes FA/12 Leisher Angela adjunct yes SP/12 Lowans Jerry adjunct Marriott Donna adjunct yes FA/12 Martin Michael adjunct Metz Michael adjunct Mussolino Tina adjunct Nastri Frederick adjunct Orendi Jason adjunct Renn Jan adjunct Sands-Kirki Ellen adjunct Schlosser Lance adjunct Shea Michael adjunct Sievers Angela adjunct yes FA/12 Simmons Jackie adjunct yes SU/11 Snyder Richard adjunct Stauch Jason adjunct Campbell Richard faculty yes SU/13 Cross Sonjurae faculty yes SU/13 yes SU/11 Hawbecker Carrie faculty Kendrick Rebecca faculty yes SP/11 yes SP/11 Ketterling Ardyce faculty yes SP/11 Niessner James faculty approved Schoenenberger Dawn adjunct yes SU/12 Adams Jennifer Arnone Nancy adjunct Berger Betty adjunct yes SP/14 Berman Kiah adjunct Incomplete FA/14 Bird Lauren adjunct Buhrman Courtney adjunct enrolled SU/14 Carr Kristina adjunct yes SU/14 Cuthbert Elizabeth adjunct Disbrow Frank adjunct yes enrolled enrolled SU/13 yes SP/08 yes SP/10 Approved SP14 SU/14 SU/14 Jun-14 161 Dopson Jennifer adjunct Fales Sandra adjunct Fornwalt Jessica adjunct Freeman Jenna Frederick Petra adjunct Fulk Paul adjunct Geoffroy Lynda adjunct Grahl Marti adjunct Griffith Matthew adjunct Grimes David adjunct Henson Deborah Jackson yes SU/14 yes FA/12 yes FA/12 adjunct yes FA/14 Sabine adjunct yes SP/14 Keely Jeanette adjunct Kemp Joli adjunct Kreps Julie adjunct Incomplete SU/14 Kulusic John adjunct yes SU/14 Lucas Terasa adjunct enrolled SU/14 Malone Charles adjunct Mathers David adjunct Mitchell Robert adjunct Moore James adjunct yes FA/12 Morris Kathryn adjunct Morris Stephanie adjunct Myers Alicia adjunct yes Niessner James adjunct yes SU/14 Rock Caroline adjunct Rubeck Gerald adjunct Scheppke Alina adjunct Seburn Pamela adjunct Stevens Christopher adjunct Sturniolo Janice adjunct Tilmans Eric adjunct Weber Emma adjunct Whitcraft Jonathan adjunct yes SU/14 Wright Rachel adjunct Zaitova Alfiya adjunct Benchoff Kate faculty yes SP/12 Bontempo Joan faculty Drumgoole Alicia faculty yes Little Alyssa faculty yes Harsh Michael faculty yes FA/11 yes SU/11 SP/11 yes FA/11 FA/12 yes FA/12 yes SP/12 Jun-14 yes SP/10 yes SP/08 162 Johnson Joan faculty yes FA/12 yes SP/10 Marschner Joe faculty yes SP/11 yes SP/08 May Melinda faculty yes FA/12 yes SP/10 Miller Amanda faculty yes SP/10 Seward Thomas faculty yes SU/12 Webber Daniel faculty yes FA/12 Aguado-Murray Francesca adjunct Alexander Christopher adjunct Avila Jennette adjunct Babylon Michael adjunct Bacchiocchi Marie adjunct approved Barnhart JoEllen adjunct yes yes FA/12 Becker Neil adjunct Black Thomas adjunct Bock Chelsea adjunct Booth Adam adjunct Buhrman Jason adjunct Bushey Nancy adjunct Carey Elizabeth adjunct Carpenter Karen adjunct Curran Stephanie adjunct yes SU/11 Dawson Jonas adjunct Dull David adjunct Fegan Martina adjunct Fisher Benjamin adjunct Ford Jeanne adjunct Gergely Karen adjunct yes FA/12 yes FA/12 Grimsley Gloria Maria adjunct yes SU/14 Haddock-Martin Audra adjunct yes SP14 yes SP/10 Hamme Nora adjunct Helmick Arnold adjunct Hershey Robert adjunct yes SP/08 Hurwitz Tobias adjunct Jenkins Elizabeth adjunct Jenkins Moreland Kelly adjunct Keller Benita adjunct Lawson Jill adjunct League John adjunct Moss-Sanders Korby adjunct Mowbray Candice adjunct Musser Kathleen adjunct enrolled SP14 yes FA/12 yes FA/11 SU/14 163 Parks-Murphy Lori adjunct Prejean Lisa adjunct Reed-Young Julia adjunct Ritchick Albert adjunct Rotz Duane adjunct Rowe James adjunct Rupert Gary adjunct Scheerer Anne adjunct Shaner Robin adjunct Skrabak Gwen adjunct Spruill R adjunct Stevenson Don adjunct Stokes Paula adjunct Stotlemyer Deborah adjunct Thomas Jennifer adjunct Watson Coleen adjunct Wright Stephen adjunct Beirdneau Jennifer Cissel Paul Leonard Rebecca faculty Messenger Heather faculty Nally Dawn faculty Olden Lori faculty Rowland Melanie faculty Rowland Tim adjunct Skarzynski Nancy faculty Witmer Beverly faculty Amos Christopher adjunct Cissel Paul adjunct Evans April adjunct Gargana Timothy adjunct Harper Debra adjunct Lehman Donald adjunct McDaniel Michelle adjunct McIntire Melinda adjunct Monroe Jessie adjunct Obitts Melinda adjunct Petre Gail adjunct Rice Darren adjunct Shetler Dana adjunct Weicht Kelly adjunct yes FA/12 yes SU/14 yes FA/12 faculty yes FA/13 yes SP/11 faculty yes FA/13 yes FA/11 yes SP/12 yes SU/11 yes FA/12 yes FA/12 yes FA/12 Approved FA/13 yes SU/12 yes SP/10 approved FA/13 yes SP/13 Yes FA/12 enrolled SU/14 yes SP14 yes FA/10 164 Stoops Angela adjunct yes Ashby Elaine faculty Beecroft Rebecca faculty Bidle Terry faculty Crawford Tom faculty Dove Cindy faculty yes SU/11 Jozik Paul faculty yes FA/12 Karstaedt David faculty yes FA/12 Kessler Paula faculty Lewis Christopher faculty Manfre Alicia faculty Mason Joe faculty Murphy Bernie faculty yes Nickerson Rosemary faculty Peisen Judith faculty Stein Veronica faculty Stover Joshua faculty Szczesniak Jennifer faculty Thorpe Nancy Biddinger approved yes yes SP/13 yes SP/11 yes SP/08 yes SP/08 Y SP/08 FA/11 yes SP/08 yes FA/11 yes SP/08 yes SU/12 yes FA/11 yes SU/11 SP14 SP/13 SU/12 yes FA/11 yes SU/12 yes SU/11 faculty yes SU/12 yes SU/11 yes SP/08 Theresa adjunct yes SP14 Bondoc Flordeliza adjunct Bowers Linda adjunct Burch Christopher adjunct Chace Michael adjunct yes SP/13 Crawford Carrie adjunct incomplete SP/14 Dockery Anthony adjunct Dogra Anthony adjunct Dogra Gaurav adjunct Dove Stephen adjunct Feeser James adjunct Garrett Carol adjunct Goetz Sharon adjunct Hose Robert adjunct Jozik Maria adjunct yes FA/12 yes SP/08 Lindner Jessie adjunct yes SU/14 Lindsay Steven adjunct Marquiss Clayton adjunct yes FA/11 Mason Gregg adjunct Medaglia Maxine adjunct yes SP/12 Mellott Mathern adjunct Naugle Robert adjunct yes SU/13 165 Nelling Chris adjunct yes FA/12 yes FA/11 Nguyen Mylynh adjunct O'Brien Andrew adjunct O'Connor Peter adjunct yes SU/12 yes SU/12 Orkwiszewski Terri adjunct Roberts Paula adjunct Rouzer Mindy adjunct Shriver Raymond adjunct Sigler Charles adjunct Spanos Annitsa Stein Eileen adjunct yes SU/12 adjunct yes SP/11 Stouffer Angela adjunct Terlizzi David adjunct yes SU/11 Trader David adjunct yes SP/12 Wadel Larry adjunct Wilson Karen adjunct Blash Michele adjunct yes SU/11 Hammond Karen adjunct yes FA/11 Hudson Malissa faculty Kirchner Sonja faculty yes FA/11 Manilla Lori faculty yes SP/12 McClain Deb faculty yes SP/12 Moorman Sandra adjunct yes SP/12 Weedon Teresa faculty yes FA/12 Williams Pat faculty yes SU/11 Yurek Regina faculty Andrews Jamie adjunct Baldassari Sherry adjunct Clutz Susan adjunct yes FA/11 Coffman Linda adjunct Cosgrave Donna adjunct Davis Deborah adjunct Drury Barbara adjunct Fedorczyk Deanna adjunct Garcia Nicole adjunct Guzman Eliza adjunct Huff W. adjunct Keyfauver Kellin adjunct Madikoto Marjorie adjunct McCleaf Diane adjunct Morrisey Kathy adjunct yes enrolled yes approved SU/14 SU/14 yes SP/08 yes SP/08 yes SP/10 SP/14 Jun-14 166 Moser Staci adjunct Quaile Kathleen adjunct Rohrer Patricia adjunct Shaw Arby adjunct White DeLaura adjunct Yurek Gina Bridendolph Adam faculty Gift Trudy faculty Fergeson Robert faculty Foth Robert adjunct Maher Sean faculty Maruszerski David faculty Shank Stephen Smith yes SP/14 yes FA/12 yes FA/11 faculty yes FA/12 Ellen faculty yes SP/12 yes SP/10 Valente Anthony faculty Weil-Yates Karen faculty yes FA/12 yes SU/11 Calhoun Richard adjunct Courter Douglas adjunct Crider Seth adjunct Dean John adjunct Drooger Jack adjunct yes FA/11 Errico Bonnie adjunct yes SP/10 Foth Robert adjunct Fox Russel adjunct Hanners Anthony adjunct Herzog Clayton adjunct Harold John adjunct Huffman Raymond staff Kope Robert adjunct Koziel Robert adjunct Mankoski Edward adjunct McHale Stephen adjunct McTighe Patrick adjunct Mummert Daryl adjunct O'Neal Patrick adjunct Paci-Funk Thomas adjunct Powell Robert adjunct Redding Courtney adjunct Rittler Stephanie adjunct Sanders Mark adjunct Stoops Kevin adjunct yes approved yes approved SU/12 Jun-14 FA/12 yes FA/12 yes FA/12 Jun-14 167 Ward Dennis adjunct Weibley Marcus adjunct Winkler Gerald adjunct Zach Larry adjunct Aguado-Murray Francesca adjunct yes Bair Jeff adjunct Banfe Robin adjunct Barnes Brian Boyd yes FA/12 yes FA/12 FA/12 yes FA/12 yes SP/13 yes FA/12 yes SU/12 adjunct yes FA/12 Tracy adjunct yes FA/12 Brown Sarah adjunct Calimer Rebecca staff Campello Tony adjunct yes SU/11 Castillo Julie staff yes SU/11 Cooper Paul con ed yes FA/12 Crawford Janetta adjunct Davis Kristina adjunct yes SP/12 DeMartino Sal staff Dorsey Matt staff yes FA/11 Drury Lynn faculty yes SP/12 Feagin James staff yes SU/11 Febres Lindsay staff yes FA/11 Felice Jennifer adjunct yes SP/10 Forte Tamela adjunct yes FA/10 yes SU/11 Fries Sondra staff Hadley Liz adjunct yes FA/12 yes FA/11 Harsch Sonja adjunct yes FA/12 Hassinger Brenda adjunct yes SP/12 Herbert James adjunct yes SP/12 Huffman Brenda staff Hutchins Monica adjunct Hutson Peggy staff yes ongoing John H. Pete adjunct yes FA/12 Kassman Colleen adjunct Kilmer Aaron staff yes FA/11 Kruger Bev staff yes FA/11 Kuhna Denise adjunct yes FA/12 Lackey Summer adjunct Lee Susan staff yes SU/12 Lloyd Stephen adjunct yes SP/12 yes yes yes yes SP/08 yes SP/10 yes SP/11 yes FA/09 yes FA/09 yes SP/10 yes SP/08 yes SP/10 SP/11 SP/11 SP/11 168 Martin Rod adjunct yes SP11 Mathews Peter staff yes SU/11 McLaughlin Jan staff yes SU/11 Messersmith Bettina adjunct yes FA/12 Miller James adjunct yes FA/12 Miller Faye staff yes FA/12 Miller Wenona staff Myers Anne staff yes FA/12 Myers Robert faculty yes FA/12 yes SU/12 Paolini Karen adjunct yes FA 2012 Podber Alan adjunct yes SP/10 yes SU/11 Reed Alexander adjunct yes FA/12 Salter Janet adjunct yes FA/12 Scuffins Laura adjunct yes SP/12 Smith Andrew staff Smith Krista adjunct yes FA/12 Spurrier Helen staff yes SU/11 Steinkamp Lloyd adjunct yes FA/12 Stemmle James adjunct yes FA/12 Stevenson Michael adjunct yes SP/12 Taylor Cassie staff Thomas Robin staff yes FA/11 Vancuren Jennifer adjunct Ward Spring adjunct Webb Jackie adjunct Welling Joyce adjunct yes FA/11 Yohman David adjunct yes FA/12 yes SU/11 yes SP/08 yes SP/10 yes SP/10 yes SP/08 yes SP/10 yes SP/10 169