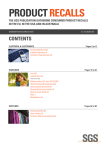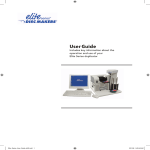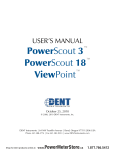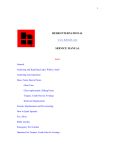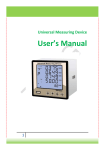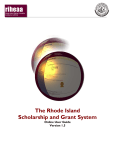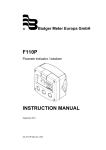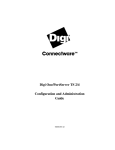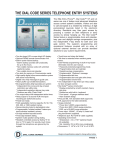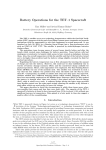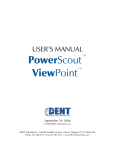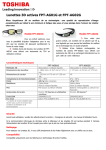Download ELITEpro/ELOG 2004 Manual
Transcript
ELITEpro
&
DATApro
User’s Manual
ELOG 2004 Software
Including AutoHost 5.3
And AutoPoll 5.1
Software Release Date: February 11, 2004
Manual Revision Date: February 11, 2004
Congratulations!
You now own one of the world’s most versatile, accurate, highest
featured and lowest priced power/energy logger (ELITEpro TM) or
multiple purpose data logger (DATApro TM).
Both the ELITEpro TM and the DATApro TM loggers share many
features including the operating software, ELOG 2004 TM. This
manual describes the software and operation of both loggers.
Most of the time, the description of features in this manual applies
equally to both loggers. In some cases, a feature or description
applies only to one logger. To provide clarity when that occurs,
the logger type for which a description applies will appear in curly
brackets such as: {DATApro}
Don’t forget to fill in the warranty card for:
Ø
Ø
Ø
Ø
Continued Product Support
New Product Features
Metering Tips & Tricks, and
Other Information That Makes Your Metering Projects
More Interesting!
What’s New in ELOG 2004TM ?*
We’ve been busy! A number of new features have been added to
ELOG. Some obvious and some subtle. Here is a description of
the more obvious ones:
1. Peak kW Demand Register: Many ELITEpro customers have asked for
additional features to make the ELITEpro more usable for electric bill
reconciliation. To that end we have added a Peak kW Demand register to the
ELITEpros. Now you can record kW Demand separately from the stored data in
the logger! Requires Logger Firmware version 56 or higher.
2. Totalizers for kWh, kVAh, kVARh: Together with Peak kW Demand,
separate accumulation registers for kWh, kVAh, and kVARh are stored in
ELITEpro. Requires Logger Firmware version 56 or higher.
3. Line frequency measurement: Adding to the growing list of power quality
features offered by the ELITEpro, now you can use ELITEs to measure line
frequency!
4. Use with 400 Hz: Speaking of frequency, the ELITEpro can also be used
for 400 Hz services. Just check the 50 Hz or 400 Hz box in Line Frequency on
the first page of the Setup Table.
By the way, did you know the ELITE has always been able to measure
DC voltages?
5. Convert a .CSV file back to a .DAT: Sometimes it is useful to make a
comma separated variable (CSV) file from the binary .dat data files that are
downloaded from the loggers. With a .CSV file you can use Excel and other
applications to do additional analysis. Now you have the option to convert the
modified .CSV files back to a .dat. This new feature allows data editing.
6. Enhanced Simplified Interface: Do you ever wish you could use a different
program (than ELOG) to talk to the loggers and retrieve data? You can! The
Simplified Interface is designed so that any “terminal emulation device” (like
HyperTerminal on your PC) can be used for many logger functions. A number of
new Simple Interface commands have been added to the loggers. A list of the
commands and how to use them is available separately from DENT Instruments.
Requires firmware version 56 or higher.
7. Enhanced AutoHost: Now AutoHost saves the call logs for diagnosing
inbound calls. In addition, the call logs contain more details about calls received.
ii
A number of tweaks and enhancements have also been made to AutoHost
making it even more user friendly and reliable even on noisy telephone lines.
8.+ Much More: As always, there have been a number of changes made to
make the software a little more consistent, easier to use, and bug free. You’ll
probably not even notice most of these subtle improvements!
*These are new features added since ELOG 2003. For a list of all the
features that have been added to previous versions of ELOG go to
www.DentInstruments.com/ or give us a call.
Enjoy these new features.
As always, we appreciate your comments and
suggestions!
541.388.4774 or
[email protected]
iii
iv
ELITEpro & DATApro Logger
SAFETY SUMMARY
And SPECIFICATIONS
This general safety information is to be used by both the Logger operator and servicing personnel.
DENT Instruments, Inc. assumes no liability for user’s failure to comply with these safety guidelines.
The DATAproTM is an Over-voltage Category II device.
The ELITEproTM is an Over-voltage Category III device.
CAUTION: THIS LOGGER MAY CONT AIN LIFE THREATENING VOLTAGES. QUALIFIED
PERSONNEL MUST DISCONNECT ALL HIGH VOLTAGE WIRING BEFORE USING OR
SERVICING THE LOGGER.
Warning: Use of this device in a manner for which it is not intended may impair its means of
protection.
SYMBOLS ON EQUIPMENT
Denotes caution. See manual for a description of the meanings.
When connecting the ELITEpro TM Logger to an AC load, follow these steps in sequence
to prevent a shock hazard.
1. Connect the CTs to the channel jacks on the Logger.
2. Connect the CTs to the phases being monitored.
3. If equipped with an external wall transformer, connect it next.
3. Connect the voltage leads to the different phases. Connect the Ground (Green)
wire first (if equipped), then the Neutral wire, then the remaining phase wires in
any order.
DENOTES HIGH VOLTAGE. RISK OF ELECTRIC SHOCK. LIFE THREATENING VOLTAGES
MAY BE PRESENT. QUALIFIED PERSONNEL ONLY.
ELITEpro TM: DO NOT EXCEED 600V.
This logger is equipped to monitor loads up
to 600V. Exceeding this voltage will cause damage to the logger and danger to the user. Always use a
Potential Transformer (PT) for loads in excess of 600V. The ELITE Logger is a 600 Volt Over Voltage
Category III device.
USE SHUNTED CURRENT TRANSFORMERS (CTs). Do not use unshunted
CTs, only use shunted CTs with a 333mV maximum output. A serious shock hazard and logger damage can
occur if unshunted CTs are used.
Safety-1
SENSOR LIMITATIONS:
Temperature: Use only 10 kohm NTC thermistors. Use of other sensors
may damage the logger. Consult factory for suitability of non-DENT Instrument supplied sensors.
Pulse: Use only "dry contact" non-energized pulse inputs.
Use of
energized pulse initiators can cause damage to the logger and a potential shock hazard to the user.
Current: Use only shunted current transformers (CTs).
The 4C
DATApro uses shunted, voltage output current transformers. Do not use unshunted CT’s, only use
shunted CT’s with a 333mV maximum output. A serious shock hazard and logger damage can occur if
unshunted CTs are used.
TM
Contains Lithium batteries. Dispose of properly.
Equipment protected throughout by double insulation (IEC 536 Class II)
No accessories are approved for use with the ELITEproTM or DATAproTM other than those specified in
the DENT Instruments product literature and price sheets.
If the Logger appears damaged or defective, first disconnect all power and sensors from the
logger. Then please call 541.388.4774, or email tech support [email protected]
for assistance.
Safety-2
ELITEpro Technical Specifications
3 Voltage Channels...........0-600 Volts AC or 0-800 Volts DC, Higher AC voltages can be
measured with a Potential (voltage) Transformer
4 Current Channels...........0-333 mV AC or 0-600 mV DC, Corresponding to 0-6,000+ Amps
depending on current transformer selected
Current Transformers.......Uses voltage output CTs (0-333mVAC) for maximum safety. Compatible
with DENT Instruments DATAproTM and Energy Logger CTs
Measurement Type ...........True RMS using high-speed digital signal processing (DSP)
Line Frequency..................60, 50, or 400 Hz and DC
Harmonic Sensitivity ........1st through 50th
Waveform Sampling .........128 times per cycle
Measurements ..................Volts, Amps, kW, kVAR, kVA, and Power Factor
Maximum, Minimum, Average, (All Parameters) also kWh, kVARh,
kVAh, Ah
Harmonics..........................DC and Fundamental through 50th (odd and even), Total Harmonic
Distortion, Crest Factor, for both Current and Voltage.
Waveform Capture ............Voltage, Current, Power
Accuracy............................Better Than 1% (<0.5% typical) for V, A, kW, kVAR, kVA, PF exclusive
of sensor error
Resolution..........................12 bit A/D plus sign (1 part in 4,096): 0.01 Amp, 0.1 Volt, 1 watt, 1
VAR, 1 VA, 0.01 Power Factor
Memory...............................128 kBytes standard (~25,000 readings), or 512 kB (~100,000 readings)
Memory Types...................Ring (continuous, write newest over oldest), or Linear (stop when full)
Recording Intervals ..........3, 15, 30 seconds, 1, 2, 5, 10, 15, 20, 30 minutes and 1, 12, 24 hours
Indicators...........................2 LEDs: Green to signal when logging, Red to signal low battery
Communication
Direct..............................RS-232 to PC via 9 pin null modem cable
Communication Rate ....1200, 2400, 4800, 9600, 19200, 28800, 57600 baud
Modem............................Internal 1200, 2400, 4800, 9600, 14400 baud, auto-answer, auto-dial
modes
ELOG Software..............Programs Logger, Displays Current Metered Values, Retrieves Data
Data Formats .....................ASCII and Binary
Power..................................Internal Lithium Battery; For external power use a Listed (US/Canada) or
Certified (non-US) power supply rated 9 VDC minimum 150 mA and
marked ‘Class 2,’ ‘Limited Power Source,’ or ‘LPS’
Safety-3
Battery Life........................ ~3 years, LED indicator of low battery charge
Analog Sampling Rate ..... 3 seconds on external DC power, 1 minute when on internal battery
Clock.................................. Crystal controlled internal Real Time Clock, 20 ppm (<1 min/month)
Mechanical
Operating Temperature . -7 to + 60 oC (20 to 140 oF)
Humidity.......................... 5% to 95% non-condensing
Enclosure........................ Indoor: High Impact ABS Plastic, UL 94-V0 flame rating
Outdoor: Weather tight enclosure, Polycarbonate UL 94-V2 flame rating
Weight.............................. 0.4 kg (11 ounces) without modem
Dimensions ..................... 8 X 15 X 6 cm (3.2” X 5.9” X 2.4”) Indoor Enclosure
Connections To The ELITEpro
The ELITEpro has four wire leads for making temporary connections to voltage sources. On the
end panel with the voltage leads there is a two piece, eight (8) pin phoenix connector where sensors
are terminated. The section with the screws and wire terminations may be removed by grasping
both sides of the connector and pulling firmly away from the logger. Each pair of pins is a channel
input as indicated on the logger. Of each pair, the left-most pin while facing the logger is the (+) or
high side and the right-most pin is the (-) or low side. The 2nd, 4th, 6th and 8th pins are connected
together and to the logger ground which is the same as the ground pin on the RS-232 port. The
other end panel of the logger has a DB-9 connector that is the RS-232 serial port.
Two other connectors may appear on the long side of the logger. An RJ-11 jack provides access for
a telephone line if the logger is equipped with a modem. A 3.5 mm jack is also provided to allow for
connecting external DC power to the logger.
Minimum System Requirements
For The ELITEpro
Computer: IBM PC or equivalent
Operating System: Windows 95, 98, 2000, XP, NT 4.0 or higher
CPU: Pentium Class 100 MHz or higher recommended
RAM: 16MB minimum (32MB recommended)
Hard Drive: 5MB minimum available
Graphics: SVGA or higher resolution (800X600) required for Harmonic Analysis
Communications Port: One Serial Port or one USB Port (with adapter)
CD Drive: One CD or DVD drive required for software installation.
Safety-4
DATApro Technical Specifications
Model 1T/3P: 1 Temperature & 3 Pulse Recording Channels
1 Temperature Channel....-40 to +70 oC (–40 to 160 oF) Extended Range Sensors: -50 to +125oC
.0.1 oC Resolution, Uses interchangeable, high-accuracy Thermistors
3 Pulse Channels ..............Interrupt driven, Maximum input frequency 10 Hz
Model 2T/2P: 2 Temperature & 2 Pulse Recording Channels
2 Temperature Channels..-40 to +70 oC (–40 to 160 oF) Extended Range Sensors: -50 to +125oC
.0.1 oC resolution, Uses interchangeable, high-accuracy Thermistors
2 Pulse Channels ..............Interrupt driven, Maximum input frequency 10 Hz, ±1 Count Resolution
Model 4C: 4 Channel Current Recorder
4 AC Current Channels ....0.05-6,000 Amps, Depending on Current Transformer, .01 A resolution
Current Transformers
Uses voltage output CTs (0-333mV) for maximum safety. Compatible
with DENT Instruments ELITEproTM and Energy Logger CTs
Measurements...................True RMS using high-speed digital signal processing (DSP) techniques
Line Frequency..................60, 50, or 400 Hz and DC
Harmonic Sensitivity ........1st through 50th
Waveform Sampling .........128 times per cycle
Model 4P: 4 Channel Pulse Recorder
4 Pulse Channels ..............Interrupt driven, Maximum input frequency 10 Hz, Resolution ±1 Count
Model 4Vdc: 4 Channel Low Voltage DC Recorder
4 DC Voltage Channels ....0-10 Volts DC, 0.01V Resolution
Model 4Ma: 4 Channel Milliamp Recorder
4 Milliamp Channels .........4-20 mA or 0-25 mA inputs, 0.025mA Resolution
Model 4T: 4 Channel Temperature Recorder
4 Temperature Channels..-40 to +70 oC (–40 to 160 oF) Extended Range Sensors: -50 to +125oC
.0.1 oC resolution, Uses interchangeable, high-accuracy Thermistors
Safety-5
Specifications Common To All Models Of DATAproTM
Number of Channels........ 4
Measurements.................. Maximum, Minimum, Average, Instantaneous (Temperature, Current,
Milliamps and Volts DC), Count, Run-Time, Duty-Cycle,
On-Time (Pulse/Digital)
Resolution......................... 12 bit A/D Plus Sign (1 part in 4,096): 0.01 Amp, 0.1 oF or oC, 1 Count
Analog Sampling Rate ..... 1 second on external DC power, 1 minute when on internal battery
Digital Sampling Rate ...... 10 Hz Maximum, Interrupt driven
Accuracy ........................... Better Than 1% (<0.5% typical) exclusive of sensor error
Memory.............................. 128 kBytes standard (~25,000 readings), or 512 kB (~100,000 readings)
Memory Types .................. Ring (continuous, write newest over oldest), or Linear (stop when full)
Recording Intervals.......... 3, 15, 30 seconds, 1, 2, 5, 10, 15, 20, 30 minutes and 1, 12, 24 hours
Indicators .......................... 2 LEDs: Green to signal when logging, Red to signal low battery
Communication
Direct ............................. RS-232 to PC via 9 pin null modem cable
Communication Rate ... 1200, 2400, 4800, 9600, 19200, 28800, 57600 baud
Modem........................... Internal 1200, 2400, 4800, 9600, 14400 baud, auto-answer, auto-dial
ELOG Software............. Programs Logger, Displays Current Metered Values, Retrieves Data
Data Formats .................... ASCII and Binary
Power................................. Internal Lithium Battery, For external power use a Listed (US/Canada) or
Certified (non-US) power supply rated 9 VDC minimum 150 mA and
marked ‘Class 2,’ ‘Limited Power Source,’ or ‘LPS’
Battery Life........................ ~3 years, LED indicator of low battery charge
Clock.................................. Crystal controlled internal Real Time Clock, 20 ppm (<1 min/month)
Mechanical
Operating Temperature . -7 to + 60 oC (20 to 140 oF)
Humidity.......................... 5% to 95% non-condensing
Enclosure........................ Indoor: High Impact ABS Plastic, UL 94-V0 flame rating
Outdoor: Weather tight enclosure, Polycarbonate UL 94-V2 flame rating
Weight.............................. 0.4 kg (11 ounces) without modem
Dimensions ..................... 8 X 15 X 6 cm (3.2” X 5.9” X 2.4”) Indoor Enclosure
Safety-6
Connections To The DATApro
The DATAproTM has four connectors. On one of the two small ends of the logger there is a twopiece, eight (8) pin phoenix connector where sensors are terminated. The section with the screws
and wire terminations may be removed by grasping both sides of the connector and pulling firmly
away from the logger. Each pair of pins is a channel input as indicated on the logger. The left-most
pin while facing the logger is the (+) or high side and the right-most pin is the (-) or low side The
2nd, 4th, 6th and 8th pins are connected together internally and also to the logger ground which is
the same as the ground pin on the RS-232 port. If the logger accepts more than one type of sensor,
the location and type of sensor is indicated on the logger panel as follows: T = Temperature
sensor; P = Pulse or digital sensor, C = Current transformer.
The other small end-panel of the logger has a DB-9 connector, which is the RS-232 serial port. Two
other connectors may appear on the long side of the logger. An RJ-11 jack provides access for a
telephone line if the logger is equipped with a modem. A 3.5 mm jack is also provided to allow for
connecting external 9VDC power to the logger.
Minimum System Requirements
For The DATApro
Computer: IBM PC or equivalent
Operating System: Windows 95, 98, 2000, XP, NT 4.0 or higher
CPU: Pentium Class 100 MHz or higher recommended
RAM: 16MB minimum (32MB recommended)
Hard Drive: 5MB minimum available
Graphics: SVGA or higher resolution (800X600) required for Harmonic Analysis
Communications Port: One Serial Port or one USB Port (with adapter)
CD Drive: One CD or DVD drive required for software installation.
Safety-7
Safety-8
QUICK START
The Quick Start applies to both the ELITEpro and the DATApro though the example given
below is for an ELITEpro. Where the DATApro differs significantly a note in curly brackets
{ } is shown.
Important: To set up the ELITEpro or DATApro Logger for ANY monitoring session four
things must be done.
1. Current Transformers (CTs) must be connected to one or more of the channel
inputs (unless doing voltage-only measurements); {DATApro —connect any
appropriate sensor}
2. Line Voltage connections must be made for any voltage or power measurements
(but not for current only measurement); {DATApro—not applicable}
3. A Setup Table that tells the Logger how and what to measure must be created and
loaded into the Logger, and;
4. Data Logging must be turned "ON."
This section will get you up and running quickly with your new Logger. You will learn how to set up a
Single Phase, 2 Wire power measurement session using the ELITEpro Logger and ELOG
software.
TECH TIP: To complete this Quick Start you do not need to
have the ELITEpro Logger connected to an actual load.
You can do a mock setup at your desk just to get a feel for
how the computer software and logger work.
If you want to connect the
ELITEpro to a load, see the
section Power Measurements,
1 Phase 2 Wire for how to properly wire the current transformer (CT) and AC voltage input to the
load. This Quick Start chapter assumes the CT and AC input are already connected to the load.
Connecting Current Transformers
Connect the CT to the green (Phoenix) connector on the logger end panel. Use the left-most
pair of connections which is channel one. The high (+) wire of the CT (the white, banded or
numbered wire depending on CT type) should go to the left screw terminal of each channel
input. The low (-) CT wire (the black or unbanded wire) should go into the right screw
terminal of the channel input. See also Section 3 Connecting Sensors And Configuring
Channels.
Setting up the Logger using a Computer
Install Software: ELOG 2004TM
1. Place the ELOG CD (or Disk 1 if using floppies) into the appropriate drive.
2. The CD is auto-loading. Answer the questions on the screen.
[If Using floppy disks use Start; Run... A:\Setup.exe to start the installation]
QS-1
Setting up an ELITEproTM for a Single Phase, 2 Wire Load
1. Double click on the ELOG shortcut on the PC Desktop
(Note: ELOG 2004TM works with Windows 95, 98, 2000 and NT program, but not Win 3.1)
2. With the ELOG 2004TM application open, click on File, then New, Setup Table File, Ok
3. At Select a Setup Table Type choose the type of Logger: ELITEpro TM (4 Channel) and
click Ok
4. Set Integration Period to 1 Minute (or other as desired)
5. Set the Line Frequency to 50 or 60 Hz as appropriate
6.
(Optional) Under the Setup Table Description, type “Quick Start Setup,” Click the
button
7. Next click on the Single Phase Two Wire speed button:
8. Enter the current transformer (CT) value corresponding to the CT chosen. The CT value
is the maximum input (primary) rating of the CT in amperes and is printed on the CT, then
click OK.
9. (Optional) Select Name with mouse, then type “110V Load”
10. Click anywhere in the white box under Volts button, and then choose A-Average or other
parameters to be recorded as desired.
11. Repeat the selection for Amps, kW (kilowatts), kVA (kilovolt-amps), PF (power factor),
and kVAR (kilovolt-amps reactive). You can choose any combination of values to record:
Average, Minimum, Maximum, and Integrated average (e.g., kWh). You may need to use
the scroll bar at the bottom of the screen to access power factor (PF) and kVAR.
12. Use File, Save As to save the Setup Table to the computer hard disk, name the table
"Sample"
Downloading the Setup table into the Logger
1. Connect the null modem, RS-232 cable into the serial port on your computer. Then
connect the other end of the cable into the DB 9-pin connector on the logger that is
labeled RS-232. (See the Application Notes for tips on using a USB port.)
2. From the software main menu, select Logger; Communication; Direct Connect (Null
Modem Cable).
3. The connect message should appear. If it does not, click on Tool; PC Setup... and
change the Direct Connect variables as appropriate. The most frequent problem is that
the wrong communication port (Com 1, Com 2…) or baud rate (1200, 2400,…) is
specified. See also the Most Commonly Asked Questions section of this manual.
4. After connecting to the logger, click on the
QS-2
button.
5. Select Overwrite ACTIVE Table.
ELOG 2004TM automatically initiates logging when a Setup Table is downloaded to the
Logger. At the prompt select: Continue Logging.
6. You are now collecting data!
7. Use Logger; Display Present Readings; Show As Text to view the real-time values
being measured by the Logger.
Note: When the logger is not in use, Data Logging should be turned off to
conserve the battery.
Retrieving and Viewing the Data
1. Allow the logger to collect several minutes of data.
2. If the PC is still connected to the logger with the serial cable, click on Logger; Retrieve
Data…
3. After retrieving the data, click on File; Open; Data File; Ok and select the file just
downloaded.
4. Use the Data; Create New Graph… command to make graphs of the data as desired.
QS-3
Table of Contents
Summary of ELOG 2004TM New Features..........................................................................ii
Safety Summary and Specifications .................................................................................Safety
QUICK START.......................................................................................................................QS
SETTING UP AND USING THE ELITEpro AND DATApro LOGGER........................1-1
Introduction ................................................................................................................1-1
Step 1: Communicating with the Logger—Direct Serial Connection ........................1-1
Step 2: Setting Up The Logger ..................................................................................1-3
Step 3: Connecting The Logger To A Load...............................................................1-9
Step 4: Verifying Installation and Viewing Data In Real Time...................................1-10
Viewing Voltage and Current Waveforms {ELITEpro only} ......................1-15
Viewing Harmonics {ELITEpro only} .........................................................1-16
Step 5: Retrieving Data From The Logger ................................................................1-17
Step 6: Data Viewing, Graphing And Exporting ........................................................1-18
Remote Communication Via Local Area Network.....................................................1-26
Remote Communication Via Telephone Modem ......................................................1-27
Automatic Data Collection ........................................................................................1-29
1. PC Initiated Calls To The Logger (AutoPoll) ............................................1-29
2. Logger Initiated Calls (AutoHost)..............................................................1-30
Alarms ........................................................................................................................1-31
ELOG MENU COMMANDS ..................................................................................................2-1
File
........................................................................................................................2-1
Edit
........................................................................................................................2-3
View ........................................................................................................................2-3
Logger ........................................................................................................................2-4
Communication.....................................................................................................2-4
Direct Connect (Null Modem Cable)...............................................................2-4
Call Now (Manual Dial)… .............................................................................2-4
Network Connect ..........................................................................................2-5
Call Now (Choose From Logger List)… ......................................................2-5
Cancel Communications Operation...............................................................2-5
Terminate Connection....................................................................................2-5
Maintenance Callback Mode .........................................................................2-5
Logger Modem Initialization String ............................................................................2-5
Logger Network Setup ...............................................................................................2-5
AutoPoll..........................................................................................................2-5
AutoHost.........................................................................................................2-6
Retrieve Data .......................................................................................................2-6
Display Present Readings ...................................................................................2-7
Show as Text .................................................................................................2-7
Show as Graphs.............................................................................................2-9
Waveform Capture.........................................................................................2-10
Harmonics ......................................................................................................2-11
Retrieve Logger Setup Tables .............................................................................2-12
i
AutoHost Configuration ....................................................................................... 2-12
Store AutoHost Configuration ............................................................................. 2-12
Retrieve AutoHost Configuration ........................................................................ 2-12
Logger Clock ....................................................................................................... 2-13
Manually Set Logger Time............................................................................ 2-13
Synchronize Time to Match PC .................................................................... 2-13
Logger Baud Rate ............................................................................................... 2-13
Edit Logger Description Line ............................................................................... 2-13
Logging ON/OFF................................................................................................. 2-13
Clear Logger Memory ......................................................................................... 2-13
Tools; PC Setup .................................................................................................. 2-14
Append downloaded Data to existing data file ............................................. 2-14
Data ....................................................................................................................... 2-15
Create New Graph .............................................................................................. 2-15
Graph Options…................................................................................................. 2-18
Download Data File ............................................................................................. 2-19
Open Data File .................................................................................................... 2-19
Export Data File................................................................................................... 2-20
Data File Summary ............................................................................................. 2-20
Analyze a Selected Data Range......................................................................... 2-21
Extract a Range of Data...................................................................................... 2-24
Extract by Date.............................................................................................. 2-25
Extract by Record Number ........................................................................... 2-25
Window ...................................................................................................................... 2-26
New Window ....................................................................................................... 2-26
Cascade ............................................................................................................. 2-26
Tile ...................................................................................................................... 2-27
Arrange Icons ..................................................................................................... 2-27
Close All ............................................................................................................ 2-27
Hot Buttons ................................................................................................................ 2-28
AUTOPOLL: Unattended Calls From The PC To The Logger........................... 2-29
File ................................................................................................................. 2-29
Edit................................................................................................................. 2-30
View ............................................................................................................. 2-30
Communications .......................................................................................... 2-30
Delay Today’s Calls ................................................................................ 2-30
Cancel Today’s Calls .............................................................................. 2-31
Repeat Today’s Calls .............................................................................. 2-31
Terminate Today’s Calls ......................................................................... 2-31
Tools; PC Setup ............................................................................................ 2-31
Log File.......................................................................................................... 2-32
View AutoPoll Log ................................................................................... 2-32
Clear AutoPoll Log ................................................................................. 2-32
Logger Lists ................................................................................................. 2-33
Connection Tab ........................................................................................ 2-34
AutoPoll Tab ........................................................................................... 2-35
ii
AUTOHOST: Unattended, Logger Initiated Calls To The PC.........................................2-37
File
........................................................................................................................2-37
Edit
........................................................................................................................2-38
View ........................................................................................................................2-38
Communication .........................................................................................................2-38
Tools ......................................................................................................................2-39
ELITEproTM CONNECTING SENSORS AND CONFIGURING CHANNELS....................3-1
Power Measurement..................................................................................................3-1
Current Transformer (CT) Selection....................................................................3-2
Connecting CTs and Configuring Channels: Examples.....................................3-3
1 Phase, 2 Wire..............................................................................................3-4
1 Phase, 3 Wire..............................................................................................3-6
3 Phase, 3 Wire DELTA................................................................................3-8
3 Phase, 4 Wire WYE ...................................................................................3-10
Monitoring a 3 Phase (Delta) Motor...............................................................3-12
Power Sum Equations Used By The ELITEpro Logger ................................3-13
DATAproTM CONNECTING SENSORS AND CONFIGURING CHANNELS.....................4-1
Current Measurement (Model 4C).............................................................................4-1
Current Transformer (CT) Selection....................................................................4-1
Connecting CTs and Configuring Channels: Examples.....................................4-3
Temperature Measurement (Models 1T/3P, 2T/2P and 4T) ....................................4-4
Contact/Pulse Initiating Sensors (Models 1T/3P, 2T/2P and 4P) .............................4-5
Milliamp Output Sensors (Model 4MA) .....................................................................4-7
DC Voltage Output Sensors (Model 4DC) ................................................................4-8
APPLICATION NOTES.........................................................................................................5-1
1. Using ELITEpros And DATApros With USB To Serial Adapters............................5-1
2. Using the 3 Watt-Element (3 CT) Method on a 3-Wire Delta Service.......................5-1
3. Monitoring Voltages Greater than 600V.....................................................................5-2
4. Using ELITEpros And DATApros With External Modems ......................................5-3
ANSWERS TO THE MOST COMMONLY ASKED QUESTIONS............................... 6-1
iii
SETTING UP AND USING
THE ELITEpro and DATApro LOGGERS
Introduction
The ELITEpro and DATApro instruments are interval data recorders that can be used to
measure and record a wide variety of physical parameters (volts, watts, temperature, 4-20 mA and
more). Despite their small size and relatively low-cost, these instruments are very sophisticated,
accurate and versatile.
The measurements are stored in on-board memory in a time series format, or time bins, at an
interval selected by the user. The time bins can be as short as every 3 seconds or as long as every
24 hours. Regardless of the storage interval selected, the logger is sampling its sensors every three
seconds when on external power from the included wall transformer or every minute when using its
internal battery. These readings are then used to determine the average (or maximum or minimum)
value that is stored in each time bin.
The Loggers require a computer (PC) and special software (ELOG) for initial setup and later data
retrieval and analysis. To use the ELOG software it must first be installed on your computer. Do this
by putting the CD into the appropriate drive (or Disk 1 if using floppies). The CD is auto-loading so
simply follow the directions on the screen.
When the ELOG software is run, the MAIN MENU will appear which consists of one line of standard
Windows menus structures and a lower line of "hot buttons" that can access many of the most
commonly used software functions with just one click of the mouse.
MAIN MENU
Step 1: Communicating with the Logger — Direct Serial Connection
Since the ELITEpro and DATApro Loggers have no direct user interface on them, all
communication must happen through a PC using either the serial port on the logger or through the
internal modem, if equipped. If desired, a USB port on your PC may also be used. See the
Application Notes for a description.
If equipped with a modem, see the section Remote Communication Via Telephone at the end of this
chapter for more details on using modems.
If communication is over an Ethernet LAN, see the section Communication Via Local Area Network
(Ethernet) also at the end of this chapter.
To make a direct connection from the PC to the logger, use the supplied null modem cable to
connect from the logger’s serial port (a
DB-9 connector) to the serial port on the TECH TIP: Most communication problems are a result
PC. If necessary, use a 9 to 25 pin of ELOG trying to communicate with the logger at the
wrong speed or from the wrong computer port. Use
adapter on the PC.
Tools, PC Setup to change these values.
1-1
Start the ELOG software and select Tools; PC Setup… from the menu. A screen similar to the one
below will appear:
In the lower left-hand box, Direct Connect, configure the computer serial connection. Verify that the
com port corresponding to where the serial cable is connected on the PC is selected (COM 1, 2, 3 or
4) and that the baud rate is set to that of the logger (1200, 2400, 4800, 9600, 14400, 19200, 28800
or 57600).
TECH TIP: Quickly set up the
The default baud rate for the loggers is 57,600. ELOG does
PC by clicking on the
PC
have an automatic baud search feature, which it will use if the
Setup button on the screen.
first connection attempt does not succeed.
After configuring the PC, use Logger; Communication; Direct Connect (Null Modem Cable) to
connect the PC to the logger.
A connect message similar to the one below will appear on the bottom of the screen:
Use Logger; Connection; Terminate Connection
to end the communication with the logger.
1-2
TECH TIP: To quickly connect, use the
Direct Connect hot button on the screen
and use the
Disconnect hot button to
disconnect from the logger.
Step 2: Setting Up The Logger For A Metering Session
“Setup Table” is the name given to the file that is used to configure the Logger for a monitoring
session. The ELITEpro and DATApro Loggers are very flexible meters that can monitor a wide
variety of parameters using a large number of different sensors {DATApros} and over a wide range
of currents, voltages and service types {ELITEpro}. A meter that is this flexible must be "told" how
the operator wants it to be used, what it is to record, and at what intervals. The file that contains this
information is called a Setup Table.
Setup Tables are created on the PC and then stored on the hard disk (or floppy disk) with a .sut file
name extension. From there they may be stored in the Logger immediately or at a later time (but
prior to beginning the monitoring
session). Once created, a Setup Table TECH TIP: It is usually best to communicate at the
may be stored on the PC hard disk and
highest baud rate possible. For a direct or network
sent into any number of loggers. Setup
connection that is 57,600 baud. If the logger is not
Tables may also be retrieved from a
already set to 57600, use the menu item Logger;
Logger, modified if desired, saved or Logger Baud Rate… to change the logger to 57,600.
resent to the logger.
You will then be prompted to update the PC baud rate
New and saved (on the PC) Setup as well. Click Match Baud Rates. Maximum modem
Tables are accessed through the File; communication speed is 14400 baud.
New or File; Open commands
respectively. To access a Setup Table in a logger, first connect the PC to the logger as described
above and then use the menu command Logger; Retrieve Logger Setup Table to view, edit, save
to disk or resend to the logger after modifying.
When using File; New or File; Open the first window asks what kind of file you want to open or
create. Choose Setup Table File , then OK.
Creating a New Setup Table: The ELOG software works with a variety of DENT Instruments
products (including ELITEpro and DATApro Loggers). When creating a new Setup Table, the
software first asks for what device. If the logger type you wish to configure is not shown in the
window, use the arrow key to open the drop-down box and select the correct logger type. If you are
currently connected to a logger, the software will assume that you want to create a Setup Table for
that device and will not prompt you for a logger type. Selecting New will bring a Setup Table with
default parameters as described below.
Opening an Existing Setup
Table: After clicking on File;
Open and selecting Setup Table
File, a folder window will appear
from which you may navigate to
find the Setup Table you desire.
The default folder is set from the
Tools; PC Setup menu.
The Setup Table consists of two
"pages" that are accessed by
clicking on the
or
buttons located in the "hot button"
line at the top of the screen or by
using Ctrl + Page Up or Ctrl +
Page Down.
1-3
Page 1, LOGGER SETUP: This page allows you to define generic Logger attributes:
Setup Table File Name: (Stable1 in this example) The Table name is not editable from this menu
but may be changed when the Table is saved to the hard disk using either the Save (first time) or
Save As buttons.
Setup Table Device Type: This shows what type of Logger for which the table was configured
(ELITEpro, DATApro 1T/3P, etc.). It is also not editable and is determined when the setup table
type is selected.
Setup Table Description: (Optional) User-defined description of the Setup Table (20 character
limit). This is helpful for the user to identify different Setup Tables.
Line Frequency: 60 Hz or 50/400 Hz. Default is 60 Hz. (Note: this field does not appear with all
logger types)
Integration Period: This tells the logger at what time intervals data is to be stored in the memory.
For example, if the integration period is set for 30 minutes and average watts is being monitored,
then every 30 minutes the logger will record in its memory the average power use (watts) for that
channel over the preceding 30 minute interval, based on about 600 measurements of the monitored
power draw. If Maximum (and/or Minimum) values are being recorded the highest (and/or lowest) of
those 600 readings will also be saved.
The default integration period is fifteen minutes. The choices are 3, 15, 30 seconds, 1, 2, 5, 10, 15,
20 and 30 minutes, 1, 12 and 24 hours.
LOGGING
This feature controls when the logger will begin collecting data and when it will stop. The default
values are start logging immediately (as soon as the setup table is sent to the logger) and to stop
logging never.
Logging Stop: Never (Ring Memory) means the memory is set in a “Ring” or continuous loop.
When the memory fills, the oldest records will be replaced with the newest records. This is also
called circular memory. It is most useful for long term metering projects.
Logging Stop: When Memory Is Full may also be set to stop logging when the logger memory fills,
this is “Linear” memory and is also known as "stop when full."
Delayed Logging Start/Stop: Another option is to set the recorder to start and/or stop logging at a
future date and time. Simply click the button next to the delayed start or stop and enter the date and
time desired. Times should be set in a 24 hour format, e.g., 2:30 pm should be entered as 14:30.
CALCULATED DAYS UNTIL MEMORY EXHAUSTED
ELOG provides a convenient feature that calculates the length of time required to fill the memory for
any setup table. The feature is dynamic so that any time any parameter in setup table affecting the
memory duration is changed, then the Calculated Days Until Memory Exhausted is updated. This
allows the operator to know in advance how long the memory will last.
Select
with your mouse or use the Page Down key to go to the next screen.
1-4
Page 2, CHANNEL SETUP: The ELITEpro and DATApro Loggers have four configurable
hardware channels corresponding to the current transformers {ELITEpro} or other sensors
{DATApro}. The second page is different for the two kinds of loggers and described separately
below.
ELITEpro CHANNEL SETUP: Any combination of volts (V), amps (A), power (kW), voltamps (kVA), volt-amps-reactive (kVAR), and power factor can be recorded for each power channel.
See the specific sections of CONNECTING SENSORS AND CONFIGURING CHANNELS: Power
Measurements for how to properly configure the Setup Table for single-phase, 3-phase 3-wire, 3phase 4-wire services.
Click on the
by each channel and then click Power to turn on each channel as desired. These
channels refer to the current transformer inputs {ELITEpro} or sensor inputs {DATApro}. It is usually
helpful to click on the maximize button in the upper right hand corner of the Setup Table window.
Configuring a Power Channel
When configuring the power channel, the following options can be set:
Name: (Optional) Name the channel so it best describes the location or item being monitored,
such as "Water Heater" or "Pump L1 Phase" (20 characters maximum).
VHi:
High-side voltage. This is the “high” voltage that will be measured with respect to the
reference “low” voltage (VLo). Choices are: L1, L2, L3, Neutral.
VLo: Low-side voltage; reference for AC voltage. Choices are: L1, L2, L3, Neutral.
PT:
Potential Transformer turns ratio. This is used when a step-down transformer is
needed to measure AC voltages greater than 600V. The default is 1.000. See
Monitoring Voltages Greater Than 600V for use of this parameter.
CT:
The primary current rating of the current transformer. The default is 100 amps. The
value to be used is printed on the CT.
Volts, Amps, KW, KVA, PF, and KVAR : To record any or all of these values, use the mouse
to select the Average, Minimum, Maximum, integrated hourly value and/or
Instantaneous recording flags. To access KW, PF, KVAR and the Notes, if not
shown on the screen, use the mouse to click on the right arrow of the scroll bar
at the bottom of the screen.
Notes: (Optional) 80 characters for notes.
(Optional) Sets high and low alarm conditions. See also, the section on Alarms
Power Summation Channels: Channels 5 and 6 are called Power Summation Channels. They
combine the data from 2 or more power channels (also called "hardware” or “physical channels")
and are used primarily for calculating total system volts, amps, kW, kVA, power factor, and kVAr in
polyphase or multiple single phase systems. Channel 5 automatically appears when 2 power
channels are turned “on.” When 3 or 4 power channels are turned “on,” Channel 6 will also
automatically appear in the setup table.
1-5
The Power Summation Channels are most often used
TECH TIP: If only 1 power channel is
to record total system power parameters on three
turned on, then Channels 5 and 6 will
phase loads. They may also be used to optimize the
not appear on the computer screen. If
memory of the Logger. Instead of collecting data from
2 power channels are turned on, then
two (or more) separate channels, the Power
only Channel 5 will appear.
Summation Channel(s) can be configured to collect
and combine the data from 2 or more channels.
To combine channels and maximize memory use, turn off all of the recording flags for the individual
hardware channels (Volts, Amps, kW, kVA, PF, and kVAR). Default recording flags are Average
Watts. At the Power Summation Channel, select the channels to be added in the Combine
Channels box and then set the recording flags as desired.
Example Setup Table for a 3-phase 4-wire (Wye) connected load using Power Summation
Channels to optimize Logger Memory.
Use the speed button
on the second page of the Setup Table to quickly create the 3phase 4-wire setup. At the prompt, enter the size (primary current rating) of the three CTs that will be
used. The following setup table will be created:
NOTE: To view PF, kVAR, and Channel Notes to the right of the screen, use the scroll bar
at the bottom.
When finished with the channel definition page of the Setup Table, use the
button to
send the Setup Table to the logger and make it the active table. You may also use File; Save (to
disk), or Save As (to disk with a different name or folder) if you also desire to keep the Setup Table
on the PC. Once sent to the logger, it may also be retrieved, edited or saved using Logger;
Retrieve Logger Setup Tables.
TECH TIP: If a standard setup table is created using one of the speed buttons, then a new speed
button appears
. This button, when clicked will produce a schematic image of how to
connect the ELITEpro to a load. It can be printed and carried into the field for easy reference
during installation.
1-6
KWh, kVAh, and kVARh Totalizer Registers {ELITEpro only} : Whenever any recording flag
(Average, Minimum, Maximum, or Total) for any parameter (kW, kVA, or kVAR) is turned on for
channels 5 or 6 then the totalizer (cumulative kWh, kVAh, and kVARh) for that channel and that
parameter is also active. The Peak kW Demand and Totalizer registers apply only to summation
channels 5 and 6. The values are shown in the Data File Summary which is generated from a
downloaded data file. See also the description of Data File Summary in the Data section.
Peak kW Demand Register: The Peak kW Demand Register is set by clicking on the “peak”
symbol,
, shown in the Channel 5 & 6 kW recording flag area. A new window then opens to set
the desired Peak kW options.
Only one channel of Peak kW Demand
can be set at a time. Either Channel 5 or
Channel 6 but not both.
TECH TIP: For single phase loads
set channel 5 to be the “sum” of
channel 1only (or other single
channel) to get Peak kW Demand.
The Peak kW offers two types of
“Windows,” Fixed and Moving. A fixed
demand window means that the window
occurs at the same place within the hour. For example, a 15 minute demand window would always
have a time stamp of xx:00, or xx:15, or xx:30, or xx:45.
A Moving demand window, in contrast, could be any rolling 15 minute (for example) period in the
hour. So, the Moving window can have a time stamp of
Note: The time stamp associated
xx:00, xx:01, xx:02, xx:03, …xx:59.
with a Peak kW Demand in the Data
What is the difference? The Moving window is more
File Summary is the beginning time of
accurate than the fixed. For example, a peak 15 minute
the peak period.
demand may actually occur over a period that spans 6
minutes before the hour to 9 minutes after the hour. A fixed window would “split” that demand over
the xx:45 and the xx:00 periods and report whichever is highest. The moving window would
accurately capture the true 15 minute peak. The moving window Peak kW Demand is almost always
larger than the Fixed window Peak kW.
Why use one type over the other? The Moving window is more accurate than the Fixed window and
also better replicates the kW Peak as indicated by older style thermal demand meters. However,
many modern electronic meters do not have the capability to measure Peak kW Demand with a
moving window. If it is desired that the ELITEpro data be compared to a utility meter, the ELITEpro
can be set to match whichever method the utility meter uses.
The width of the Peak kW Demand window is also selectable. There are 12 choices available from 1
minute to 60 minutes. The most common demand interval is 15 minutes and that is the ELOG
default setting.
Note: The width of the Peak kW Demand window is independent of the
Integration interval. For example, the ELITEpro could be set to a 1 hour
integration interval but still record the highest 15 minute demand.
1-7
DATApro CHANNEL SETUP: All DATApros have 4 input channels and come in a
variety of dedicated “flavors.” Currently available models include the:
1T/3P
2T/2P
4T
4C
4M
4V
4P
(1 temperature measurement channel and 3 pulse counters)
(2 temperature and 2 pulse counters)
(4, Temperature Channels)
(4, AC current measurements)
(4, 0-25 ma or 4-20 ma inputs)
(4, 0-10Vdc inputs)
(4, pulse counters)
Consult with DENT Instruments for availability of other types of DATApros.
A variety of parameters can be monitored with the DATApros including pulse counting from pulse
initiating meters (gas, electric, water, steam), temperature, AC current, and process signals such as
4-20 mA and 0-5 or 0-10 Vdc. See also the section DATApro: CONNECTING SENSORS AND
CONFIGURING CHANNELS.
TECH TIP: It is usually helpful to click on the maximize button
Click on the
by each channel
in the upper right hand corner of the Setup Table window.
in the Setup Table and then the
sensor type (Temperature, 4-20mA and so on) to turn on each channel as desired.
Examples of the “Page 2” of the DATApro Setup Tables are shown below:
For Temperature and Pulse Loggers (Models 1T/3P, 2T/3P, 4T, and 4P)
For 4-20 and 0-25 mA Loggers (Model 4M)
For AC Current Loggers (Model 4C)
For DC Voltage Loggers (Model 4V)
1-8
Configuring a DATAproTM Channel
When configuring the power channel, the following options can be set:
Name: (Optional) Name the channel so it best describes the location or item being monitored,
such as "Water Temperature" or "Pump L1 Phase" (20 characters maximum).
Slope: When scaling is required to convert raw sensor output (such as millivolts) into
engineering units (such as pressure) slope and offset may be used. [Not on Pulse or
CT channels]
Offset: Used with Slope to scale the raw sensor output into engineering units. [Not on Pulse or
CT channels]
Scale: Scale factor for pulse channels to convert raw pulses into engineering units. [Pulse
channels only]
Units: (Optional) Use this field to specify the engineering units that will appear as a column
heading with the data.
CT: The primary current rating of the current transformer. The default is 100 amps. The value
to be used is printed on the CT. {DATApro 4C only}
Record: To record any or all of these values, use the mouse to select the Average, Minimum,
Maximum, Integrated hourly value {4C} or Instantaneous recording flags.
Notes: (Optional) 80 characters for notes.
Sets high and low alarm conditions. See also, the section on Alarms
See also Section 4, DATApro CONNECTING SENSORS AND CONFIGURING CHANNELS for
more information on using the DATApros.
Step 3: Connecting The ELITEproTM To A Load
This section is intended to provide a brief overview.
See also Section 3, ELITEpro:
CONNECTING SENSORS AND CONFIGURING CHANNELS for a more detailed treatment.
CAUTION:
THIS LOGGER MAY CONT AIN LIFE THREATENING VOLTAGES. QUALIFIED
PERSONNEL MUST DISCONNECT ALL HIGH VOLTAGE WIRING BEFORE USING OR
SERVICING THE LOGGER. OBSERVE ALL CAUTION AND WARNINGS DESCRIBED IN THE
SAFETY SECTION AT THE BEGINNING OF THIS MANUAL.
After storing a Setup Table into the logger it may be connected to a load for measurement. First
connect the Current Transformers (CTs) to the appropriate channels on the Logger. ELITEpros use
CTs with stripped and tinned, bare terminated wires. The CT leads need to be connected to the
green Phoenix termination block as shown in the diagram below using a small screwdriver:
Each channel consists of two terminals or pins. For each channel, the left connector pin is the
positive or high-side wire and the right pin is the negative or low-side. When using DENT Instrument
1-9
supplied current transformers, connect them as follows:
Split-core CTs (removable leg)—The white CT wire is (+) and the black wire is (-).
Clamp-on CTs (clothes-pin type)—The banded wire with a number one (1) is the (+) wire
and the unbanded wire is (-).
NOTE: Correct polarity is required to insure proper phasing of the CT.
Next connect the CTs to the phases being monitored. Be careful to observe proper CT orientation.
If an arrow is shown on the CT label, it should be pointed towards the load. Otherwise, use the
instructions printed on the CT.
If equipped with an external wall transformer, connect it next.
Lastly, connect the voltage leads to the different phases. Connect the White, Neutral wire, first then
the remaining voltage sense (phase) wires.
ELITEproTM and DATAproTM
Turning Logging (data collection) On and Off : When a Setup Table is stored in a logger,
data logging automatically begins unless canceled by the user or the delayed logging start feature is
used. At any other time, logging may be turned on
or off by use of the Logger; Logging ON/OFF…
TECH TIP: When not in use, Logging should
menu command. When logging is on, the green
be turned off to extend the battery life .
LED on the logger end-panel should flash every 5
seconds.
Clearing Logger Memory: Use the menu command Logger; Clear Logger Memory… to reset
the logger memory before a monitoring session.
Setting the Logger’s Real Time Clock:
The ELITEpro logger has an internal, crystalcontrolled real-time clock. To set the clock’s date and time, use the menu command Logger; Logger
Clock. You may set the clock
NOTE: The logger clock can only be set using a MM/DD/YY
manually
or
have
it
HH:MM:SS format and uses a 24 hour (military) format. For
automatically synchronized to
example, 6 pm should be represented as 18:00. Entering 6 for
the PC's internal clock.
the hour is interpreted as 06:00 or 6 am.
Editing The Logger Description Line:
The logger has the provision for an optional 20
character description that stays in the logger. The description line is often used to identify a logger,
the logger location or the load the logger is monitoring. Use Logger; Edit Logger Description Line to
change the description.
Step 4: Verifying Installation and Viewing Data In Real Time
Viewing Data In Real Time includes viewing the parameters that may be recorded such as
Temperature, volts, amps, kW, kVAR, kVA, and power factor. With the ELITEpro it is also possible
to view the actual voltage, current and power waveforms as well as the harmonic values out to the
63rd order and Total harmonic Distortion (THD), Crest Factor, and Peak Value.
1-10
Viewing Recorded Parameters
The recorded parameters may be viewed in either a graphical or text format. Graphical is most
useful for watching long-term trends of a single parameter. The graphical format can be thought of
as a electronic, paperless chart recorder. The text format is most useful for viewing all parameters
measured by the logger (even those not being recorded) and is often used for verifying proper
installation of the logger.
After connecting the logger to a load, it is often useful to look at the parameters the logger is
measuring. Connect a PC to the logger serial port and establish a direct connection. Then, using
Logger; Display Present Readings, the current values on the logger inputs can be seen through one
of four choices.
Show As Text: When this option is selected, a screen similar to the one below is shown
{ELITEpro}. All of the channels that are turned on are displayed simultaneously. If the parameter is
being recorded by the logger, it will be shaded (green in color screens), as are the kW values shown
below. For a Power Channel, that means you will be able to see all six power parameters (V, A, kW,
kVA, PF, and kVAR) even if only one of the parameters is being recorded. For a DATApro channel
there is only one column of data displayed and up to four rows (one for each channel).
This feature is very useful for verifying correct installation of the Logger.
1-11
This screen provides information about:
•
The real-time data (which can be paused for cross-channel comparisons);
•
The Line Frequency as measured from Channel 1 on L1;
•
How many days the memory has remaining before filling;
•
The logger battery condition (and if equipped, internal modem battery);
•
The logger clock’s current date and time;
•
Whether or not the data logging is turned on;
•
How much memory has been used;
•
Type of memory: Linear (Stop When Full) or Ring (Continuous);
•
The integration period, and;
•
If a measurement is an alarm condition.
TECH TIP: {ELITEpro or DATApro 4C} If no current transformer is connected to a channel that
is turned "on," nonzero readings will be displayed. You can use this feature to verify a current
transformer connection. If the CT is connected but shows a “0” for a value, then the CT is
probably connected but the monitored load is turned off. On the other hand if a constant (usually
unreasonably high) value for current is displayed, a CT wire may have come off of the logger.
1-12
Use Display Present Readings To Verify Correct Installation
The Display Present Readings feature may also be use to verify the proper installation of the logger.
This is particularly important for the ELITEpros where the number of CT and voltage connections
increases the chance of an incorrect connection. Using the Display Present Readings | Show As
Text command. All measured parameters, whether being recorded or not, are displayed. Look for
wattages (including sign) and power factor that makes sense.
For example, In a single phase 2- or 3-wire or three phase 4-wire installation, the kW reading for
each channel and any Power Sum channels should be positive. A negative kW reading usually
implies that a CT is placed backward on the wire. It may also mean that the load being measured is
actually supplying electricity, as from a generator. This is often seen in solar and wind generator
systems or where there are backup generators when they are tested.
TECH TIP: For three phase 3-wire systems when using the two watt-element monitoring
approach, a negative kW on any phase may not be a problem. If the three phase system’s
average power factor is less than 0.66, then the kW on one of the phases will be negative. This is
normal. In this case, the combined channel (5 or 6) total kW should still be positive.
Also look at the power factor readings. These numbers phase and total for 2 and 3-wire single phase
systems and all 4-wire systems) should be a reasonable number. Reasonable depends on the load
being monitored but typically .8 – 1.0 is seen. For 3 phase 3-wire systems the channel 5 or 6 total
power factor should also be a reasonable number.
Discerning a problem through power factor measurement alone is difficult as a load that is
dominated by unloaded motors can have power factors below 0.6. Usually, power factor readings
below 0.4 indicate the voltage lead is not connected to the same phase that the CT is connected to.
Show As Graphs: This feature is similar to the text version described above but shows the data in
a graphical format. After selecting this option, a screen such as the one on the next page appears.
Among the hardware channels to display will be all of the channels that are currently turned on in the
logger. Selecting one or more Hardware Channels makes the Parameters To Display panel active
and you may choose one variable to graph. You can only choose one variable at a time unlike the
text option where you will see all parameters displayed simultaneously. This is because of
differences in scaling and to reduce clutter on the graph. For example, you could display kW from 4
channels simultaneously but not kW and KVAR even if from the same channel.
1-13
After selecting OK, a graph similar to the following appears:
This graphical presentation is very similar to paper strip chart recorders. The graph begins on the
left edge and moves to the right. Upon reaching the right edge, the whole graph scrolls to the left
with each new reading so that the most current data values are always shown and the older points
slide off the left edge. By using the Set X feature, the amount of data shown can be varied from 1
second to more than 18 hours (65 000 seconds). Keep in mind that the X-axis scaling is only
approximate.
1-14
The Set X and Set Y features can be used to set the scaling, colors, and line type (e.g., linear or
logarithmic) and the number of grid lines that overlay the graph.
Viewing Voltage and Current Waveforms {ELITEpro only}
Use the software command Logger; Display Present Readings; Waveform Capture to see the
actual current, voltage and power waveform. A typical (highly distorted) display is shown below:
The buttons along the lower left side of the window select the Channel to be displayed. Only one
channel may be viewed at a time. The image presented is a single snapshot in time. Use the
Update button for additional views. Copy will capture the image onto the clipboard for pasting into
other programs.
Note: The waveform image displayed shows a highly distorted
(current) waveform from a computer power supply. These
waveforms are typical for switching power supplies and are a
major cause of line harmonics. See also the graph on the next
page.
1-15
Viewing Harmonics {ELITEpro only}
Use the software command Logger; Display Present Readings; Harmonics to see the actual
current, voltage and power waveform. A typical (highly distorted) display is shown below:
The buttons along the lower left side of the window select the Channel to be displayed. Only one
channel may be viewed at a time. This screen includes a good deal of information. The voltage and
current harmonics are presented graphically in the upper part of the window. The ordinate (y-axis) is
scaled in percent of the fundamental. The abscissa (x-axis) is the harmonic. Both even and odd
harmonics are shown.
The actual value of the voltage and current for each harmonic may be found in the Harmonic Values
box. By clicking on the
buttons, higher or lower order harmonics may be selected. The
Waveform Values box provides summary statistics for the overall current and voltage waveforms.
This includes the RMS value, Total Harmonic Distortion (THD), Peak values, Crest Factor and KFactor.
Note: The individual harmonic values and THD can
be shown as a percentage of the fundamental (IEEE
Standard 1035-1989) or as a percentage of the total
RMS value (CSA and IEC standard).
The image presented is a single
waveform snapshot. Use the Update
button for additional views. Copy will
capture the image on the clipboard for
pasting into other programs.
TECH TIP: The default number of harmonics shown is 31 plus the DC component. To
view additional harmonics (up to the 63rd) place the cursor on the horizontal axis of either
(or both) the voltage or current bar graph then double click. In the Horizontal Axis dialog
box, change the “To” field to the number of the highest harmonic desired then click OK.
1-16
Step 5: Retrieving Data From The Logger
After connecting the logger and a PC, the data in the logger can be retrieved by using the Logger;
Retrieve Data command.
This command retrieves data from the logger and saves it as a binary file with a .dat extension on
the file name on the computer hard disk. Before retrieving the data, you will be prompted for a data
file name as shown below. The default will be the Logger serial number plus 2 digits that correspond
to the number of times data has been retrieved from the Logger and stored in the target folder on the
PC. The data will be saved to the folder as specified in Tools; PC Setup; Data Files Saved To: or
as specified when the data is retrieved. The default data folder is C:\Program
Files\DENT\ELOG\Data
Note the two additional check boxes at the lower left of the screen. The Append New Data To
Existing Data File box, when checked, then anytime a logger is read and the data retrieved, it will
be appended to a previously existing data file from that logger. You will need to select which data file
to append to. Data will only be appended to a data file if the setup table of the logger has not been
changed from when the earlier data file was downloaded. The “Append” feature is very useful for
long term metering projects where automatic, periodic data downloads are made.
Create ASCII (.csv) File After Data Download, if checked, will automatically create a second file in
addition to the .dat file that is in a comma separated variable (.csv) format. A .csv file can then be
opened in a variety of third party programs such as Microsoft Excel.
To view a data file, use Data; Open Data File and then choose the file desired.
TECH TIP: When retrieving data from a Logger that is connected to external DC
power, the sampling rate is reduced from one read every three seconds to one
read every 15 seconds during the data retrieval. For Loggers that are operating
on the internal battery the sampling rate remains at once per minute.
1-17
Step 6: Viewing the Data; Analyzing, Graphing And Exporting
Once the data stored in the Logger has been retrieved to a PC, there are three options available:
1. The data may be opened and viewed (but not edited) using Data; Open Data File and then
choose the file desired (or also, File; Open; select Data File; Ok).
2. You may create graphs using Data; Create New Graph… and perform various analysis
functions Using Data; Analyze a Selected Data Range or create a quick summary of the
data using Data; Data File Summary. The data file can also be clipped using the Extract a
Range of Data
3. The data can be Exported as a comma separated variable file (.CSV) for viewing or further
analysis in other applications such as spreadsheets.
Additional analysis and graphing features are continuously being added to ELOG. Consult with
DENT Instruments for availability.
VIEWING A DATA FILE
Stored data files can be viewed (but not edited, editing must be done in another application) by
selecting Data; Open Data File . To view a data file it must first be downloaded from the Logger by
using the Logger; Retrieve Data... command. After selecting a data file, a screen similar to the
one below will appear:
The data is always shown in the same way. The leftmost column is the record number. It begins with 1
and continues sequentially through all of the data
records in the file. The second column is the date of
the record and the third column is the time of the
record.
NOTE: To view all the data
when it does not fit on one
screen, use the up/down,
left/right scroll bars to move
through the data.
TECH TIP: To change the format for
the date and time stamps use Start,
Settings, Control Panel, Regional
Settings (Win 95, 98, 2000) or Regional
and Language Options (Win XP).
The fourth and remaining columns are the data recorded for each
parameter that had been logged. If minimum or maximum values
were recorded, then the time (to the second) that the minimum or
maximum occurred will also be recorded.
1-18
GRAPHING AND ANALYZING THE DATA
Use Data; Create New Graph… to make a graph from a saved (on the PC) data file.
If a data file is not already open, clicking on this menu item will first bring up a folder from which to
select a data file to be used as a source to create a graph. If a data file is already open, selecting
this menu item will again open the file folder but will default to the file that is already open.
After selecting a data file, a screen similar to the example below will appear:
Use the mouse to select which
parameters you wish to graph. Use
standard Microsoft Windows functions
to select parameters such as: Tag
multiple parameters simultaneously by
clicking on the first one and then hold
down the Control (Ctrl) key and click
on any other desired parameters; to
select a continuous group of
parameters, click on the first one and
then hold down the Shift key and click
on the last parameter in the group.
This will select all parameters within the group including the first and last ones.
After selecting the parameters to graph, click Next to define the type of graph to make. Click on the
down arrow to reveal the graph type options. Click the data cursor check box to have the data cursor
appear when the graph is created (you can also toggle the data cursor on and off with the right
mouse button). Use the radio buttons to choose between using the default graph parameters (colors,
fonts, etc.) and those used in the last graph created. You can also choose to show summary
statistics (minimum, maximum, average) on the graph by checking the Show analysis values box.
1-19
If you have selected more than one parameter to plot the Use multiple Y axes box will appear. If
checked, you will get a third window that allows you to assign which parameters are assigned to
which Y axes.
Click Finish and the graph you have defined will appear similar to the example shown below.
Though difficult to see, the parameter names to the right of the graph have a number (1, 2, or 3) in
parentheses that indicates which Y – axis they are referenced to. Notice the vertical dashed red line
data cursor.
The graph values that are intersected by the Data Cursor are shown in the lower left hand corner of
the screen.
TECH TIP: Quickly create a graph from an open data file by
clicking on the
Create Graph hot button.
1-20
Once created, the graph may be edited in a number of ways. In general, any editable feature may
be changed by double-clicking on the feature and making changes in the dialog box that appears. A
few examples follow:
By double-clicking on a data point of one of the variables that are in the graph, the following screen
appears from which the graph type, color and other parameters may be changed:
NOTE: The Line Parameters
box is found by clicking on the
box Line Attributes...
Double-clicking on the vertical axis produces the dialog box
below that can be used to change scale, add grid lines and tick
marks.
Double clicking on the axes text (near the axis) will allow you to change the font and size of the
labels.
TECH TIP: Zoom To zoom in on any portion of the graph, position the mouse pointer near the
area to be enlarged. Hold the Control (Ctrl) key and left mouse button down together then drag
the pointer to make a rectangle that covers the area to be zoomed. Let go of the mouse and
Control key and the graph will redraw an enlarged portion of the graph.
The graph may be zoomed as many times as desired. Use the View; UnZoom, Ctrl U, or the
hot button to unzoom in reverse order of the zoom.
Graphs as well as other file types (Data,
Setup Tables, Logger Lists) may be printed
using the File; Print… command (or Ctrl +
P).
ELOG now incorporates a number of data
analysis features. Use the menu command:
TECH TIP: Data Value To determine the actual value
(X and Y coordinates) of any data point in a graph,
place the mouse pointer over the point in question and
push the right mouse button. The X (time) and Y
(value) of the point will be shown in the lower left
corner of the screen.
1-21
Analyze A Selected Data Range to access all the features. To use this command, first select a
range of data in the file. Do this by placing the mouse over the first record to be included in the
analysis and, with the left mouse button held down, drag the pointer to the end of the range of data
desired. To select an entire column, place the mouse pointer over the column header (title) and left
click.
There are two things to be aware of: a selection must include at least two records in the same
column and only one column may be selected at a time.
Once the data records of interest have been selected (highlighted) use the Data; Analyze a
Selected Data Range command to choose the desired analysis function.
A faster way is to simply use the mouse to select a column or range of data to analyze and then right
click the mouse while the pointer is over the highlighted section.
Selecting Average, Load Factor, Maximum, Minimum or Total brings up a display such as:
Selecting OK closes the pop-up window and returns you to
the data file. Selecting File opens the Microsoft Notepad and
creates a file such as the one below.
1-22
From this point the Notepad file may be edited, saved or printed. In addition, if further analysis is
done on this data and the “File” selection is made, the new analysis is also added the current
Notepad document.
Load Factor is the ratio of the peak (maximum) value to the average value. A horizontal line would
have a load factor of 1.0.
Graph creates a line graph of the selected data range.
Daily Profile Graph and Daily Profile Data Points are two powerful new functions that create a 24
hour or 7 day profile graph (sometimes called Load Profile) of the data. A daily profile graph always
has as the X-axis the time of day from 0-24 hours or 0-7 days. The Y-axis is the average value at
each hour of the day. Think of it as taking all the days of data laid one on top of the other to create
an average day. The X-axis resolution of the DP graph and data points is the same as the
integration interval of the original data.
An example Daily Profile Graph and Data Points are shown here.
Within the Daily Profile graph there are a number of other functions available including changing to
an average Weekly Profile and several choices in the day types used in the graph: All Days, Week
Days Only, Weekend Days Only.
Both the DP graph and data points may be saved using the File; Save As command. The graph
becomes a Windows meta file (.wmf) and the data points are saved as a comma separated variable
(.csv) ASCII file.
1-23
Data File Summary is a new feature that provides a quick summary of the data and the data file.
The Data File Summary opens Notepad and creates a new file that provides a quick snapshot of the
data file, the measured parameters, the setup table and the logger itself. This is where the Peak kW
Demand and kWh, kVARh, and kVAh totalizer values are found. This document may be edited or
saved with Notepad or copy and pasted into a word processor such as MS Word.
Data Summary
-----------Data File Name: 00000-01.dat
First Data Record End Time: 02/02/04 12:55:15
Last Data Record End Time: 02/02/04 12:58:30
Monitoring Period Duration: 0.00 days
Peak Demand: 277.002kW on Monday 02/02/04 at 12:55:00
Total Usage (Channel 5): 11kWh, 15kVAh, 0kVARh
Total Usage (Channel 6): 0kWh
Average
--------------------Chan 1 Avg. KW 112.373
Chan 1 Avg. PF 0.75
Chan 2 Avg. KW 113.959
Chan 2 Avg. PF 0.75
Chan 5 KW Hours 0.943
Chan 5 Avg. KVA 301.104
Chan 5 KVAR Hours 0.068
Maximum (Date Time)
Minimum (Date Time)
-------------------------- -------------------------151.521 (02/02/04 12:55:30) 98.160 (02/02/04 12:58:15)
0.76 (02/02/04 12:58:15)
0.73 (02/02/04 12:55:30)
153.113 (02/02/04 12:55:15) 99.800 (02/02/04 12:56:30)
0.77 (02/02/04 12:57:45)
0.73 (02/02/04 12:55:30)
1.269 (02/02/04 12:55:30)
0.825 (02/02/04 12:58:15)
416.661 (02/02/04 12:55:30) 259.440 (02/02/04 12:58:15)
0.075 (02/02/04 12:56:45)
0.053 (02/02/04 12:55:30)
Total
-------1573.228
10.52
1595.427
10.53
13.204
4215.459
0.958
Setup Summary
------------Setup Table Description:
Channel 1 - Power: VHi: L1, VLo: N; PT = 100.000; CT = 150.000
Channel 2 - Power: VHi: L1, VLo: N; PT = 100.000; CT = 100.000
Channel 5 - Power Sum: 1,2
Memory Type: Ring
Line Frequency: 60 Hz
Integration Period: 15 Seconds
Channel 5 Peak kW Demand Window: Moving, Width = 1 minutes
Logger Summary
-------------Logger Description Line: DENT ELITEpro Logger
Logger Serial Number: 00000
Logger type: ELITEpro
Firmware Version: IL400.057
Extract a Range of Data is used to trim undesired data off of the ends of the data file. Sometimes
data collection occurs before the logger is connected to the load and produces “0” for the first few
data records. This can also occur at the end of the data file. By using the Extract command, the
ends of the data can be removed.
This feature can also be used to select a set of data out of the middle of a larger data set. For
example, perhaps there is a data file that spans the months of April through June but it is desired to
have only May data. The Extract command can be used to obtain only the May data.
1-24
EXPORTING A DATA FILE FOR USE IN ANOTHER PROGRAM
Data files may also be exported in an ASCII format for further analysis in other programs. The menu
command Data; Export Data File… converts the raw, binary .DAT file to a .CSV format (comma
separated variable) which can be brought into a spreadsheet or database program.
To view the data from a spreadsheet program such as Excel follow these steps:
1. Use Data; Export Data File… Then select the desired data file to export
2. Click on Open; a new file with the same name but .csv instead of .dat will be created
or
1.
2.
then
3.
4.
Retrieve the data from the Logger or open an existing file
Use File; Save As and under Save as type select Comma Separated Files and then Save
Start the spreadsheet program
From the spreadsheet, use File; Open and find the .CSV data file from the folder you
specified, for example, C:\Program Files\DENT\ELOG\Data\name of file.csv
5. Follow the instructions for importing the file.
1-25
Communication Via Local Area Network (Ethernet)
When equipped with the on-board Ethernet card, the ELITEpro and DATApro Loggers can be
accessed remotely over a network by any PC on the network running ELOG. This includes
accessing the loggers over the internet from anywhere in the world. Networked loggers can also
have their data read automatically by using AutoPoll described below and near the end of section 2.
To use the network connection the logger must first be configured for such use. This must be done
through a direct (serial) connection before putting the logger on the network. You will need to obtain
an unused Static IP Address, Local Port Number, and Subnet Mask Number from your network
administrator. A familiar analogy is to think of these items as the “country code, area code, and
telephone number” of the logger on the network. The network administrator acts much like the local
telephone company who assigns the telephone number to a new home.
Using the direct serial connection, connect to the logger and
click Logger; Communication; Logger Network Setup…
menu command to bring up the following screen:
Input the appropriate IP Address, Subnet Mask and Local
Port Number obtained from the network administrator. The
Gateway Address is usually not needed but is used with
large networks that have routers.
After entering the addresses click on OK to send them to
the logger. Disconnect from
the logger by clicking the
NOTE: The logger must
have external power from
button. Unplug the serial
the wall transformer to
cable from the logger and using a standard Ethernet cable, plug the
operate the Ethernet card.
logger into any open Ethernet jack that has the same Subnet Mask
address as in the logger.
Next click on the Network Connection button
in ELOG. A
screen similar to the one at right will appear. Enter the IP
Address and Port Number for the logger and then click OK.
ELOG should then connect to the logger.
Using a Logger List: If there are multiple loggers on the network it is often easier to use a Logger
List to keep track of them and their addresses. A Logger List is like an “address book” of your
loggers. To create a logger list use File; New; Logger List File; OK. A screen similar to the one
below will appear. Click the Setup button to enter logger connection type (direct, network, modem)
and the logger’s address.
Use Add Logger to create
new, blank entries in the
Logger List and then
complete the addresses as
with the first one. When
finished, use the File; Save (or Save As…) command to save the Logger List to the hard disk on
your computer.
1-26
To use a Logger List to connect to a logger, use the File; Open: Logger List File command and
select the Logger List containing the logger you wish to contact. Using the Serial Number and/or
Description line to identify the desired logger, click Connect. Additional information about Logger
Lists can be found in Section 2 under AutoPoll.
Communication Via Telephone Modem
When equipped with a modem, the ELITEpro and DATApro Loggers can be accessed remotely over
land telephone lines or through a cellular telephone network. All of the functions that are available
during a direct serial connection to a PC are also available over modem connections. This section
describes telephone communication using an internal modem. For a discussion of using external
modems, see USING ELITES WITH EXTERNAL MODEMS in the Application Notes.
Loggers with modems can also have their data read automatically by using AutoPoll (PC initiates the
call) or AutoHost (logger initiates the call) described below and in Section 2.
Before beginning a telephone connection, the PC and PC modem should be properly configured.
Use the Tools; PC Setup… menu command to enter the PC setup screen as shown below:
In the Modem Connect window, select the PC modem that you want ELOG to use to call (or answer)
the loggers. If there are multiple modems in the
PC, choose the one desired. If there is only one
TECH TIP: Quickly set up the PC by clicking
modem, you may select that modem or None
on the
PC Setup button on the screen.
and ELOG will find the modem when making a
call.
Next select the desired communication speed (baud rate). If using a logger with an internal modem,
set the PC modem baud rate to match that of the logger modem. Currently the default choice is
9600 baud but the logger modems can be set 1200 or 2400, 4800, 9600, 14400.
NOTE: The PC modem must match the logger modem baud rate for a connection to occur. Set the logger
modem baud rate from a direct serial connection by selecting Logger; Logger Baud Rate…
1-27
Changing The PC Modem Initialization String: ELOG uses the Windows 95 (and higher) TAPI
protocols that lets the user select only which modem and baud rate to use. To change the computer
modem Initialization string, use the Windows Start; Settings; Control Panel; Modems; General tab;
Properties button; Connection tab; Advanced button; Extra Settings line. Consult your modem
manual for the specific commands.
Changing the Logger Modem Initialization String: The logger modem can also be configured. It
is done through the Logger; Communication; Logger Modem Initialization String… menu in ELOG.
The initialization string is stored in the logger and is sent to the modem every day at midnight and at
midday as determined by the logger clock. The resending of the initialization string helps prevent
modem lock-ups by continually resetting the modem.
CALLING THE LOGGER FROM THE PC
Use the Logger; Communication menu to access the telephone connection options.
From the Logger; Communication menu, use either Call Now (Manual Dial)… or Call Now (Choose
From Logger List)…
Call Now (Manual Dial)... brings up the following window in which
the telephone number to be called is to be entered. Simply enter
the telephone number to be called and press OK. The PC will
then be directed to call the logger and initiate a communication
session.
Using a Logger List: If there are multiple modem equipped loggers to be called it is often easier to
use a Logger List to keep track of them and their telephone numbers. A Logger List is like an
“address book” of your loggers. To create a logger list use File; New; Logger List File; OK. A screen
similar to the one below will appear. Click the Setup button to enter logger connection type (direct,
network, modem) and the
logger’s phone number.
Use Add Logger to create
new, blank entries in the
Logger List and then
1-28
complete the telephone numbers as with the first one. When finished, use the File; Save (or Save
As…) command to save the Logger List to the hard disk on your computer.
To use a Logger List to connect to a logger, use the File; Open: Logger List File command and
select the Logger List containing the logger you wish to contact. Using the Serial Number and/or
Description line to identify the desired logger, click Connect. Additional information about Logger
Lists can be found in Section 2.
AUTOMATIC DATA COLLECTION
The logger and computer can also be set up to automatically and routinely download data. There are
two options: The first is where the logger calls the PC (AutoHost) and the second is where the PC
calls the logger (AutoPoll).
1. PC INITIATED CAL LS TO THE LOGGER (AU TOPOLL)
ELOG may be used for unattended and automatic data retrieval from a number of remote or
networked loggers. AutoPoll (short for Automatic Polling) is a stand-alone program that may be
launched from ELOG by using the Logger; Communication; AutoPoll… menu command. AutoPoll
works in conjunction with a Logger List, which is a compilation of one or more local, networked, or
remote loggers, how they are contacted (serial port, IP address or modem telephone number), call
schedules and other tasks. A complete description of Logger Lists is found below.
Additional information, including detailed explanations of Logger Lists, can be found in Section 2:
ELOG Menu Commands; AutoPoll: Unattended Calling From The PC To The Logger.
After launching AutoPoll, you are prompted to first select a Logger List containing the loggers that
you wish to call. Only one Logger List may be active at a time. After selecting the desired Logger
List, a screen similar to the one below becomes the active window.
At this point, the AutoPoll program is running and may be minimized if desired. The AutoPoll File
command can be used to open and change the active Logger List. Note that in the bottom of the
window is a status bar showing the next call that AutoPoll will make.
Note: AutoPoll can also be used for multiple, automatic data downloads while on a
direct serial connection or over an Ethernet LAN or even over the Internet. See the
section Menu Commands; AutoPoll: Unattended Calling From The PC To The Logger
for more information.
1-29
2. LOGGER INITIATED CALLS TO A PC (AUTOHOST)
ELITEpro and DATApro loggers can also be configured to initiate telephone data retrieval
sessions. The AutoHost configuration is stored in the logger and contains a call-out schedule, task
list and telephone number. At the time(s) specified in the AutoHost schedule stored in the logger,
the logger will call a host computer at the telephone number in its memory. If the computer has the
application AutoHost running (AutoHost is launched from the menu Logger; Communication;
AutoHost), then the computer will answer the call and perform the data retrieval tasks programmed
into the logger.
Whereas AutoPoll described earlier can be used with loggers on a direct connection, network
connection or telephone connection, AutoHost can only be used on a telephone connection.
AutoHost is most useful for situations where a remote logger must share a telephone line with a
customer.
Additional information can be found in Section 2: ELOG Menu Commands; AutoHost: Unattended,
Logger Initiated Calls To The PC.
To use AutoHost, connect a logger to the serial port of a PC using the Logger; Communication;
Direct Connect command. Then use AutoHost Configuration; Store (or Retrieve) to call up a
configuration table to edit. Using Retrieve will call up the AutoHost configuration already in the
logger. Using Store will call up a blank configuration if Retrieve has not already been used. If
Retrieve has been used, then the AutoHost configuration shown will be the one previously brought
from the logger.
An example configuration table is shown below. The call interval has been set to Weekly and the
logger makes calls to a host computer at the number 1-800-388-0770. According to this example
schedule, the logger will call every Monday at 03:00, Wednesday at 05:30 and every Friday at
02:00. Upon connection with the AutoHost program, the host computer is instructed to update the
logger clock to the PC clock and download ALL data in the logger.
1-30
Note: You must be connected to a logger to use the AutoHost Configuration command.
With an AutoHost configuration on the screen, change the configuration table as desired. Use the
Store key to send the changed table back to the logger. The configuration table must have set, as a
minimum, the telephone number of the host computer to call, a call time, and a task (set clock and/or
download data).
There are two data download options. The first, Download All Data, sends all the data stored in the
logger to the PC. The second option, Append New Data, sends only the data that the logger has
collected since the last time the logger was read by the host computer. In this instance, the new
data (since last download) is appended to the existing data file that has already been retrieved from
the logger. If the logger cannot find an existing data file to append to, it will default to a complete
data download.
The default Call Interval is No Calls. The logger can be set to make only one call to the host
(Single) or every day (Daily). To call on a monthly basis choose Monthly in the Call Interval box.
At that point, the Monthly Call Time(s) window becomes active and a call time for a day(s) of the
month is selected by using the mouse to click on the day(s) that a call is to be made. A window
similar to the one below appears:
Lastly, use Logger; Communication; AutoHost… to launch the AutoHost program. The AutoHost
program must be running for the computer to answer calls from the loggers.
ALARMS
The ELITEpro and DATApro have the capability to accept high and low alarm set points for any of
the measurement parameters (V, A, kW, kVAR, kVA, and Power Factor, temperature, milliamps an
so on). When a channel exceeds either its high or low level set point it will call a programmed
telephone number and download the data to the AutoHost program.
To set an alarm, use the second page of the Setup Table as shown.
Click on the bell symbol
or the parameter that you wish to have the alarm set, for example, KW.
1-31
A dialog box similar to the one above will appear. By checking either or both the High and Low
Alarm On boxes you can enter the set points for which you want an alarm call to occur. The units of
the trigger point are always the same as the parameter being tested. For example, in an ELITEpro,
the set point units of a kW channel are kilowatts, the units of a current channel are amps, and so on.
For an DATApro, the set point units are the raw units with the slope and offset (or scale) factors
applied. This allows setting alarm points based on engineering units.
Click on OK. Note that the recording flag field (where the A,N,X,H flags appear) turns red indicating
that an alarm has been set. Use the Store command to send the modified setup table into the
logger.
When an alarm condition occurs (for example, instantaneous kW exceeds a high level set point) two
things will happen. First, when viewing the channel values in real-time using Logger; Display
Present Reading; Show As Text, the parameter in alarm will turn red.
Second, if the logger is equipped with an internal modem (check with DENT Instruments for
applicability of external modems), three minutes after the alarm occurs the logger will call the
telephone number in its memory and download all the data in its memory while setting a visual and
audible alarm in the host computer. To answer the call from the logger the PC must have the
AutoHostTM program running.
AutoHost is a stand-alone Windows program that is loaded onto your computer when ELOG is
installed. See also the previous section ‘Logger Initiated Calls (AutoHost)’ for a more detailed
explanation.
After making a successful connection to the host PC and completing a download of the data
(including the alarm state), AutoHost will reset the logger callout schedule back to what it was prior
to the alarm condition occurring. If the measured parameter has not returned to a value within the
bounds of the high and low set points, the logger will stay in an alarm state but will not call the host
PC again except as dictated by the callout schedule programmed into it’s memory.
When the channel reading that was in the alarm state returns to a value that is within the alarm set
point boundaries, the logger alarm is reset. The next time an alarm condition occurs, the logger will
again call the host PC and download its data and the process is repeated.
When the logger calls the host PC, if it does not make a successful connection and data download, it
will retry three more times, two minutes apart. If all four attempts fail, the logger will try again 24
hours later and each day thereafter until a successful connection occurs.
All of the parameters for which an alarm may be set (for example, high voltage, low power factor and
so on) are independent. A call will be generated any time any alarm set point is exceeded.
An alarm condition in the logger may also be cleared manually by using ELOG in a direct connection
or over the telephone via modem.
1-32
ELOG: MENU COMMANDS
This section is a line-by-line description of each menu item in the ELOG software. The order of
presentation is from left to right and top to bottom for each command.
When the ELOG software is first run, the MAIN MENU will appear which consists of one line of
standard Windows menus and a lower line of "hot buttons" that can access many of the most
commonly used software functions with just one click of the mouse.
MAIN MENU
NOTE: Because MS Windows uses Automatic
Menu Switching (i.e., context sensitive), only the
commands that are active will appear. When you
click on File you will probably see a different list of
commands than those shown here.
File
Typical Windows commands are found in this menu.
NOTE: For “power users” many of the menu
commands can be accessed through shortcut
keyboard commands (e.g., Ctrl + N for open an new
file) or the speed buttons located on the line below
the main menu.
2-1
Opens a New File. There are four kinds of files that are applicable to
the data loggers including Data Files (data retrieved from a logger), Graph Files (graphs made from
logger data), Logger Lists (groups of loggers used with
the AutoPoll, automatic data collection application) and
Setup Table Files (saved logger configuration
settings).
If Data File (new) is chosen, the software will ask
you to connect to a logger from which the new data
file is to be extracted. If already connected to a
logger, you will be asked for a file name to give to the data about to be retrieved from the Logger.
If Graph File is chosen, a folder window will appear where you may choose from already existing
data files which one you wish to use to create a graph.
If Logger List File is chosen, you will be shown the folder where the Logger Lists reside and be
allowed to select one for review or editing. (Logger Lists are used for unattended data retrieval by
the computer; see also the section on AutoPoll.)
If Setup Table File is chosen and you are not already connected to a Logger, you will be asked for
what kind of Logger (ELite 1, ELite 4, ELITEpro, Energy Logger or DATApro Logger) you want to
create a new Setup Table. If you are already connected to a Logger, it will assume that the Setup
Table you are about to create is for the Logger type to which you are connected. (Setup Tables
are used by the logger to define which parameters are to be recorded by the logger, how often,
and so on.)
The Open function is very similar to the New command except it
assumes that a Data File, Graph, Setup Table or Logger List is already stored somewhere on the
computer disk and will prompt you to select which type of file you wish to open. It operates the
same whether or not you are connected to a Logger.
This command will close only the currently active file. If multiple files of any type are
open, the active file is the one with the illuminated top border.
and
These functions allow you to save an open file of
any type using the current name and location (Save) or with a new name and/or to a new location on
the PC hard disk (Save As).
NOTE: Graphs may also be saved (using Save As) as a Windows Meta File with a .wmf
extension. Because data files may not be edited the Save & Save As commands do not apply
and will not appear in the File menu. To change a data file name use Windows Explorer.
Allows you to define the usual printing parameters such as margins, grid lines, and
headers.
Is used to select the printer to be used, paper tray source, and paper orientation.
Allows you to view the document to be printed as it will appear on the paper.
2-2
File, Edit, View
Is used to initiate printing and select the pages to be printed. Print
Setup may also be accessed from this menu.
Exits and closes the ELOG program.
Edit
Edit functions include two classes of functions. The first two,
Add Logger and Remove Logger, are used in conjunction
with the Logger List to add or remove loggers that are part of
the autopolling feature of ELOG. They are described in more
detail in the section Logger; Communication; AutoPoll... To use
the Add Logger feature, with a Logger List open, simply click on
the menu item Add Logger or hold the control key (Ctrl) down
and the letter A. You may add any number of blank logger
lines to the Logger List in this manner by repeating the Add Logger (or Ctrl + A) command.
To remove a logger from an open Logger List, click on the logger number (left-most column of the
list). The entire row describing the logger will be highlighted. Then click on Remove Logger or
simply hold the Control key (Ctrl) down and type R. You may delete any number of adjacent loggers
from a list simultaneously by simply clicking on the row number of the first logger, holding the mouse
key down, and dragging the cursor to the last logger to be deleted.
The last three functions Cut, Copy, and Paste, are standard Windows clipboard functions. They
allow moving (Cut) or copying (Copy and Paste) text and graphics to other parts of the ELOG
program or to other applications such as word processors and spreadsheets.
View
The View functions relate to what is shown on the computer
monitor.
UnZoom is only used with graphs to back out of a view where the
Zoom function had been used (See also Data; Create New
Graph...).
TECH TIP: Quickly UnZoom
by clicking on the
typing Ctrl + U.
button or
The Connection Window appears at the bottom of the screen
during a connection to a logger and provides information about
the logger, communication port, baud rates, etc.
Example Connection Window
The Toolbar (hot buttons under the main menu) and the Status Bar (information line at the bottom
of the screen) may be turned on or off by selecting ( ) or deselecting by clicking on them with the
mouse.
2-3
File, Edit, View
Logger
Use this function to configure the ELITEpro Logger, view
channel data in real time, and download Logger data and
set a variety of logger communication parameters.
Use this command to establish a connection between the computer (PC) and the
Logger.
Direct Connect (Null Modem Cable):
This command is used to connect the Logger to
a PC using a 9 pin null modem serial cable between the RS-232 serial ports on the computer and
the logger. A connect message will appear on the screen.
TECH TIP: Quickly connect by clicking on
the
Direct Connect hot button on the
screen.
NOTE: Only a Null Modem serial
cable between the logger and the PC
will work for this connection.
Call Now (Manual Dial):
This function allows direct dialing from a PC to a logger when both
the logger and PC are equipped with modems. After selecting this function, simply enter the
telephone number of the logger to be called and press OK. The PC will then be directed to call the
logger and initiate a communication session.
2-4
Tools
Network Connect:
Enter the IP Address and Port Number and click OK to connect to a logger
on the Ethernet network. This function also works with loggers connected to the Internet. See also
the section SETTING UP AND USING THE ELITEpro AND DATApro LOGGERS; Communication
Via Local Area Network (Ethernet).
Choose From Last Used Logger List:
If you have a number of remote loggers on a
network or with modems, you may wish to add them to one or more Logger Lists where
characteristics such as their serial number, telephone number, IP Address and so on are kept. To
use Choose From Last Used Logger List... and just click on the Connect button next to the desired
logger. To choose a logger from a different
TECH TIP: You can also use the tool bar speed
Logger List use File; Open; Logger List File
and select the desired list.
button
to get the last used Logger List.
Cancel Communications Operation:
During any communication operation between the
PC and the logger (connecting, retrieving data, viewing real time values), this command may be
used to cancel the current communication command.
Terminate Connection:
Disconnects the computer from the logger (use for both direct and
telephone modem connections).
TECH TIP: Quickly disconnect by clicking on the
Disconnect button on the screen.
Maintenance
Callback
Mode:
When using the AutoHost feature of ELOG (described in detail at the end of this section) it is quite
common to have the loggers call the PC in the middle of the night to avoid conflict with the telephone
line during daylight or business hours. Sometimes it is desirable to have the logger call during a
more convenient time to perform diagnostics or view the data collection in real-time.
Toggle the Maintenance Callback Mode on and off with the mouse. Placing ELOG in the Callback
Mode disables all other communication options. In addition, while in this mode, ELOG will answer
any incoming calls made to the computer.
Logger Modem Initialization String:
Allows user to set the initialization string in the
remote modem (the one inside the Logger). The Logger automatically sends the initialization string
to the modem every day at midday and midnight. This feature resets the modem in the event of a
modem lock-up.
Use this option to configure the remote (logger) modem. Consult the modem manual for proper
settings.
Logger Network Setup:
This function is used to set the addressing in a logger connected on
a local area network. To use it you must be connected to the logger via a direct serial connection.
See also Communication Via Local Area Network (Ethernet) in the Section 1.
AutoPoll:
AutoPoll, short for Automatic Polling, is a separate program that comes bundled with
ELOG and is loaded onto the PC when ELOG is installed. AutoPoll may be used for unattended and
automatic data retrieval from a number of remote loggers where the PC calls the loggers either over
a telephone line or network. It can also be used for automatic, unattended calls to the logger through
a direct serial connection from the PC to the logger. AutoHost (described next) may also be used for
unattended and automatic data retrieval from a number of remote loggers where the loggers call the
PC though only via telephone.
2-5
Tools
AutoPoll works in conjunction with a Logger List, which is a compilation of the remote loggers to be
interrogated, their modem telephone numbers, call schedule, and other tasks to be performed. A
complete description of Logger Lists is found with the description of AutoPoll.
AutoPoll has limited user interaction and should be thought of primarily as an automatic dialer. After
launching AutoPoll, you are prompted to first select a Logger List containing the loggers that you
wish to call. Only one Logger List may be active at a time.
A complete description of AutoPoll can be found at the end of this section in: AutoPoll: Unattended
Calls From The PC To The Logger
AutoHost:
AutoHost, short for Automatic PC Hosting, is a separate program that comes
bundled with ELOG and is loaded onto the PC when ELOG is installed. ELITEpro and DATApro
loggers with modems can be configured to automatically initiate telephone data retrieval sessions.
AutoHost is the application that answers the call from the logger and collects the data. (AutoPoll is
the application that directs the PC to call the logger).
The AutoHost configuration function in ELOG allows storing in the logger a call-out schedule, task
list and telephone number for the logger to call. At the time(s) specified in the configuration table
stored in the logger, the logger will call a host computer at the telephone number in its memory. If
the computer has the application AutoHost running, then the computer will answer the call and
perform the data retrieval tasks programmed into the logger.
A complete description of AutoHost can be found at the end of this section in: AutoHost:
Unattended, Logger Initiated Calls To The PC.
Retrieves data from the logger and saves it as a .dat file to the hard disk. Before retrieving the data,
you will be prompted for a file name to use. The default will be the Logger serial number plus 2
digits that correspond to the number of times that data has been retrieved from the Logger.
2-6
Tools
When a logger’s memory is downloaded, the data may also be added or “appended” to an already
existing file from the same logger. Simply check the Append New Data To Existing Data File box
and select which file you wish to add the data to.
Also, when the data is downloaded a second file can be created at the same time that is a comma
separated variable format (.CSV). A .CSV file is also called a “flat” or ASCII file and can be opened
in other applications such as spreadsheets and databases.
The data will be saved to the folder as specified in Tools; PC Setup; Data Files Saved To: The
default data folder is C:\Program Files\DENT\ELOG\Data
To view a data file, use Data; Open Data File; and then choose the file desired.
Even if not downloaded as a .CSV file, the original binary .dat data files may be exported in a
comma delimited ASCII file with a .csv extension. To export a data file use the command Data;
Export Data File...
TECH TIP: When retrieving data from a Logger that is connected to
external DC power, the sampling rate is reduced from one read every three
seconds to one read every 15 seconds. For Loggers that are operating on
the internal battery the sampling rate remains at once per minute.
Shows instantaneous readings for channels in
use in either a textual or graphical format.
Show As Text:
When this option is
selected, a screen similar to the one below is
shown. All of the channels that are turned on (even if not set to recording) are displayed
simultaneously. If a parameter is being recorded by the logger, it will be shaded as shown below
(the shading is green on color screens). For a Power Channel (as Channel 1 below), that means
you will be able to see all six power parameters (V, A, kW, kVA, PF, and kVAR) even if only one of
the parameters is being recorded. This feature is very useful for verifying correct installation of the
Logger.
2-7
Tools
This screen provides information about:
•
The real-time data (which can be paused for cross-channel comparisons);
•
The Line Frequency as measured from Channel 1 on L1;
•
How many days the memory has remaining before filling;
•
The logger battery condition (and if equipped, internal modem battery);
•
The logger clock’s current date and time;
•
Whether or not the data logging is turned on;
•
How much memory has been used;
•
Type of memory: Linear (Stop When Full) or Ring (Continuous);
•
The integration period, and;
•
If a measurement is an alarm condition.
TECH TIP: For ELITEpro and DATApro loggers, if no current transformer is connected to
a channel that is turned "on," nonzero readings will be displayed. You can use this feature to
verify a current transformer connection. If the CT is connected but shows a “0” for a value,
then the CT is probably connected but the monitored load is turned off. On the other hand if
a constant (high) current is displayed, a CT wire may have come off of the logger.
2-8
Tools
Show As Graphs:
This feature is
similar to the text version described above
but shows the data in a graphical format.
After selecting this option, a screen such
as the one at right appears. Among the
hardware channels to display will be all of
the channels that are currently turned on
in the logger. Selecting Power makes the
Parameters To Display active and you
may choose one variable to graph. You
can only choose one variable at a time
unlike the text option where you will see
all parameters displayed simultaneously.
This is because of differences in scaling and also to reduce clutter on the graph. For example, you
could display kW from 4 channels simultaneously but not a kW and a KVAR even if from the same
channel.
After selecting OK, a graph similar to the following appears:
This graphical presentation is very similar to paper strip chart recorders. The graph begins on the
left edge and moves to the right. Upon reaching the right edge, the whole graph scrolls to the left
with each new reading so that the most current data values are always shown and the older points
slide off the left edge. By using the Set X feature, the amount of data shown can be varied from 1
second to more than 18 hours (65 000 seconds). Note that the X-axis scaling is only approximate.
The Set X and Set Y features can be used to set the scaling, colors, and line type (e.g., linear or
logarithmic) and the number of grid lines that overlay the graph.
2-9
Tools
Waveform Capture: {ELITEpro only} Use the software command
Logger; Display Present
Readings; Waveform Capture to see the actual current, voltage and power waveform. A typical
(highly distorted waveform) display is shown below:
The buttons along the lower left side of the window select the Channel to be displayed. Only one
channel may be viewed at a time. The image presented is a single snapshot in time. Use the
Update button for additional views. Copy will capture the image on the clipboard for pasting into
other programs.
Note: The image displayed above shows a highly distorted
(current) waveform from a computer power supply. These
waveforms are typical for switching power supplies and are a
major cause of line harmonics. See also the graph below.
2-10
Tools
Harmonics:
{ELITEpro only} The harmonic content of the previous, highly distorted waveform
is shown below.
The buttons along the lower left side of the window select the Channel to be displayed. Only one
channel may be viewed at a time. This screen includes a good deal of information. The voltage and
current harmonics are presented graphically in the upper part of the window. The ordinate (y-axis) is
scaled in percent of the fundamental. The abscissa (x-axis) is the harmonic. Both even and odd
harmonics are shown together with the zero order, DC component.
The actual value of the voltage and current for each harmonic may be found in the Harmonic Values
box. By clicking on the
buttons, details about higher or lower order harmonics may be
determined. The Waveform Values box provides summary statistics for the overall current and
voltage waveforms. This includes the RMS value, Total Harmonic Distortion (THD), Peak values,
and Crest Factor.
TECH TIP: The individual harmonic values and THD can be shown
as a percentage of the fundamental (IEEE Standard 1035-1989) or
as a percentage of the total RMS value (CSA and IEC standard).
The image presented is a single waveform snapshot. Use the Update button for additional views.
Copy will capture the image on the clipboard for pasting into other programs.
TECH TIP: The default number of harmonics shown is 31 plus the DC component. To
view additional harmonics (up to the 63rd) place the cursor on the horizontal axis of either
(or both) the voltage or current bar graph then double click. In the Horizontal Axis dialog
box, change the “To:” field to the number of the highest harmonic desired then click OK
2-11
Tools
This function retrieves the Setup Table in the Logger so it can be viewed, edited, resent to the logger
or saved to the hard disk. See also page 1-2, Setting Up The Logger, in the previous section for
more information on Setup Tables.
ELITEpro and DATApro loggers
can be configured to initiate
telephone data retrieval sessions.
AutoHost Configuration allows a
call-out time schedule, task list
and telephone number to call to be
loaded into the loggers. At the
time(s) sent, the logger will call a
host computer at the number in its
memory. If the computer has the application AutoHost running (AutoHost is found in the Logger;
Communication menu) then, when the logger calls, the computer will answer the call and perform
the data retrieval tasks programmed.
To use AutoHost, connect a logger to the serial port of a PC and use the ELOG command Logger;
Communication; Direct Connect. Then use AutoHost Configuration; Send AutoHost Configuration
(or Retrieve AutoHost Configuration) to call up a configuration table to edit. Using Retrieve will call
up the AutoHost configuration already in the logger. Using Send will call up a blank configuration if
Retrieve has not already been used. If Retrieve has been used in the current ELOG session, then
the AutoHost configuration shown will be the one brought from the logger. The configuration table
must have set as a minimum, the telephone number of the host computer to call, a call time, and a
task (set clock and/or download data).
Store AutoHost Configuration:
This function is used to send an AutoHost Configuration
file (callout schedule and task list) to the logger. If no AutoHost Configuration has been retrieved
from the logger, the Store AutoHost Configuration command will produce a blank configuration table.
The blank table may then be edited and stored in the logger.
The software does not save AutoHost Configurations. Instead, a configuration table may be
retrieved from a logger, edited and then resent to the logger. The configuration settings remain
active in the computer until ELOG is closed. The active configuration settings may be downloaded
to any number of loggers to accelerate setting up the loggers for automatic calling to the host
computer.
Retrieve AutoHost Configuration:
This function will retrieve the callout schedule and
task list from the logger for viewing, editing and re-sending to the logger.
See also the section AUTOHOST: UNATTENDED, LOGGER INTIATED CALLS TO THE PC
2-12
Tools
This function is used to set the Logger’s internal clock time and date. You may change the clock
manually or synchronize it to the computer's clock.
Manually Set Logger Time:
Allows user to set the logger date using the MM/DD/YY
format. Also allows user to manually set the internal clock. Use a 24-hour clock format.
Synchronize Time To Match PC:
With this option the computer clock is read and
automatically updates the Logger.
NOTE: The Synchronize... function does not
ask if you are sure if you want to set the logger
clock to match the PC before doing so.
The choices are baud rates of 1200, 2400, 4800, 9600, 14400, 19200, 28800 and 57600. When
using modems for remote communication the maximum communication speed is 14400 baud. Use
this option carefully when making a modem connection, as the Logger, computer, and both modems
must ALL be set to the same value.
This option allows you to change the user-defined, one line description in the Logger. The
Description Line can be used to help identify the specific logger after the Logger has been retrieved
from the field.
This option starts and stops data collection.
There are three options. Note that Clear ALL Logger Data clears all the time series data in the
logger memory as well as the Peak kW Demand register and the kWh, kVARh, and kVAh totalizer
registers.
CAUTION: Do not select this menu item unless you are absolutely positive that you want to
delete the information from your logger. Once deleted, the data may not be retrieved.
2-13
Tools
Tools; PC Setup:
PC Setup allows the user to configure the host computer. It
sets the default file storage folders and configures the direct connect baud rate and port and the PC
modem, and modem baud rate.
Data Files Saved To: Sets
the default folder the data
files will be saved in. When
retrieving data files using the
Logger; Retrieve Data…
function, the data files will be
sent to the folder specified
here.
Setup Files Saved To: Sets
the default folder the Setup
Tables will be saved in.
When opening a Setup Table
file ELOG will look in this
folder first.
Logger Files Saved To:
Sets the default folder the
Logger files will be saved in.
When using the automatic
data collection program AutoPoll, ELOG will look in this folder first for the Logger Lists to call.
Append Downloaded Data To Existing Data File: When this box is checked, anytime a logger is
read the data retrieved will be appended to any previously existing data file from that logger. If
ELOG does not find an existing data file in the default folder defined above (or the name of the file
has been changed), then ELOG will download a complete data file. This feature is very useful for
long term metering projects where periodic data downloads are made.
Direct Connect: Configures the computer for directly connecting (via the RS-232 port) to the
Logger. The Computer communication ports (1, 2, 3, or 4) and Baud Rate (1200, 2400, 4800, 9600,
14400, 19200, 28800 or 57600) can be set from this menu.
Modem Connect: Configures the computer for remote communication. Select only the modem to
use and the Baud Rate (1200, 2400, 4800, 9600 or 14400). ELOG uses the Windows 95 and higher
TAPI protocols which let the user select which modem to use. Changing the computer (local)
modem Initialization String is done from Windows in Control Panel, Modems, General tab,
Properties button, Connection tab, Advance button, Extra Settings line.
TECH TIP: Quickly set up the PC by clicking on
the
2-14
PC Setup button on the screen.
Tools
Data
Once the data stored in the Logger has
been retrieved to a PC and the file opened
there are a large number of analysis,
graphing, and exporting options are
available.
Additional analysis and graphing features
are continuously being added to ELOG.
Consult with DENT Instruments for
availability.
If a data file is not already open, clicking on this menu item will first bring up a
folder from which to select a data file to be used to create a graph. If a data
file is open, selecting this menu item will again open the file folder but will default to the file that is
already open.
After selecting a data file, a screen similar to the example below will appear:
Use the mouse to select which parameters
contained in the data file you wish to graph.
Use standard Microsoft Windows functions
to select parameters such as: Tag multiple
parameters simultaneously by clicking on
the first one and then hold down the Control
(Ctrl) key and click on any other desired
parameters; to select a continuous group of
parameters, click on the first one and then
hold down the Shift key and click on the last
parameter in the group. This will select all
parameters within the group including the first and last ones.
After selecting the parameters to graph, click Next to define the type of graph to make. Click on the
down arrow to reveal the graph type options. Click the data cursor check box to have the data cursor
appear when the graph is created (you can also toggle the data cursor on and off with the right
mouse button). Use the radio buttons to choose between using the default graph parameters (colors,
fonts, etc.) and those used in the last graph created. You can also choose to show summary
statistics (minimum, maximum, average) on the graph by checking the Show analysis values box.
2-15
Data
If you have selected more than one parameter to plot the Use multiple Y axes box will appear. If
checked, you will get a third window that allows you to assign which parameters are assigned to
which Y axes.
Click Finish and the graph you have defined will appear similar to the example shown on the next
page. Though difficult to see, the parameter names to the right of the graph have a number (1, 2, or
3) in parentheses that indicates which Y – axis they are referenced to. Notice the vertical dashed red
line data cursor in the graph.
2-16
Data
The graph values that are intersected by the Data Cursor are shown in the lower left hand corner of
the screen.
Once created, the graph may be edited in a number of ways. In general, any editable feature may
be changed by double-clicking on the
TECH TIP: Quickly open a data file and create a
feature and making changes in the dialog
graph by clicking on the
Create Graph hot button.
box that appears. A few examples
follow.
By double-clicking on one of the parameters that are graphed, the following screen appears from
which the graph type, color and other parameters may be changed:
NOTE: The Line Parameters
box is found by clicking on
the Line Attributes... button.
Double-clicking on the vertical axis produces the dialog box below that can be used to change scale, add grid
lines and tick marks.
NOTE: The Line Parameters
box is found by clicking on
the Line Attributes... button.
2-17
Data
Clicking on the axes text will allow you to change the font and size of the labels.
TECH TIP: Zoom To zoom in on a portion of the graph, position the mouse pointer near the
area to be zoomed. Hold the Control (Ctrl) key and left mouse button down, then drag the
pointer to make a rectangle that covers the area to be zoomed. Let go of the mouse and
Control key and the graph will redraw a zoomed portion of the graph.
The graph may be zoomed as many times as desired. Use the View; UnZoom , Ctrl U, or the
key to unzoom in reverse order of the zoom.
TECH TIP: Data Value To determine the actual value of any data point in a graph place
the mouse pointer over the point in question and push the right mouse button. The X
(time) and Y (value) of the point will be shown in the lower left corner of the screen.
Graphs as well as other file types (Data, Setup Tables, Logger Lists) may be printed using the File;
Print… command (or Ctrl + P).
The Graph Options function allows you to set several defaults used
when a new graph is created. The Graph Options window is shown
below.
Graph Data Cursor:
The data
cursor is a vertical line that appears
on a graph and is used to show the
exact time and value of a data point
in the graph. Use the Show graph
data cursor check box to turn on the
data cursor. It can also be turned on
and off at any time while viewing a
graph by simply clicking the right
mouse button. The time and value of
the graph where the data cursor
intersects it is shown in the bottom
left corner of the screen.
If there is more than one variable
plotted, all values are shown on the
screen. The values are not labeled
but are shown in the same order that
the variables appear in on the graph.
The data cursor may be moved by using the left-right arrow keys or by using the mouse to left click
on the cursor and drag it to the desired location. (Note: You will not see the cursor move when using
the mouse until releasing the left mouse button.)
Analysis Values: For each parameter plotted on a graph the average, maximum and minimum
value is also shown to the right of the graph where the graph labels are also shown. If desired, by
unchecking the Show analysis values box, the values will not be shown (or printed) on the graph.
2-18
Data
Graph Attributes: The graph attributes include font sizes, background colors, graph colors and
numerous others. Every time a graph is made and there is a change to any of the attributes the
changes are remembered by ELOG. At the creation of the next graph you have the option of using
the default graph attributes or the changes that were last made. Once a graph is made you cannot
change the graph attributes using this window. You must change them from the graph itself.
Graph Annotation: If you make a lot of graphs and want to have the same annotation on the graph
you may use this feature to add a description to the graph. Common uses are the name of the
consulting company performing the metering and analysis or the name of the client.
This function is identical to the Retrieve Data… command in the Logger menu.
It is used to download the data from the logger to the PC prior to viewing,
graphing or exporting.
Data files stored on the PC can be viewed (but not edited) by selecting this menu
item. To view a data file it must first be downloaded from the Logger by using the
Logger; Retrieve Data... command or Data; Download Data File described above. After selecting
a data file to open, a screen similar to the one below will appear.
The data is always shown in the same way. The left-most column is the record number and begins
with 1 and continues through all of the data records in the file. The second column is the date of the
record and the third column is the time of the record.
The fourth and remaining columns will be the data recorded
by the logger for each parameter. If minimum or maximum
values were recorded then the time, to the second, that the
maximum or minimum occurred will also be recorded.
NOTE: To view all the data when
it does not fit on one screen, use
the up/down, right/left scroll bars
to move through the data.
TECH TIP: To change the date
format of the data time stamps in
columns 1 and 2, use Start,
Settings, Control Panel, Regional
Settings.
TECH TIP: To edit a data set, first export the
data as described below and then reopen it in
another application such as Excel.
2-19
Data
Exports the raw, binary .DAT file to a .CSV format (Comma Separated Variable)
file, which can be brought into a spreadsheet or database program.
To view the data from a spreadsheet program such as Excel or Lotus 1-2-3, follow these steps:
1.
2.
3.
4.
Retrieve the data from the Logger
Export the data to .CSV file
Start the spreadsheet program (Lotus or Excel).
Use the File | Open command in the spreadsheet and select “All Files” in the Files of type:
box
5. Open the .CSV data file from the folder you specified, for example,
C:\Program Files\DENT\ELOG\Data\name of file.csv
The Data File Summary is a very useful feature to see, at a glance, a lot of
information about the data file, the logger used to collect the data, and the
setup table used in the logger. This is where the Peak kW Demand and kWh, kVARh, and kVAh
totalizer values are found. An example Summary is shown below.
Data Summary
-----------Data File Name: 00000-01.dat
First Data Record End Time: 02/02/04 12:55:15
Last Data Record End Time: 02/02/04 12:58:30
Monitoring Period Duration: 0.00 days
Peak Demand: 277.002kW on Monday 02/02/04 at 12:55:00
Total Usage (Channel 5): 11kWh, 15kVAh, 0kVARh
Total Usage (Channel 6): 0kWh
Average
--------------------Chan 1 Avg. KW 112.373
Chan 1 Avg. PF 0.75
Chan 2 Avg. KW 113.959
Chan 2 Avg. PF 0.75
Chan 5 KW Hours 0.943
Chan 5 Avg. KVA 301.104
Chan 5 KVAR Hours 0.068
Maximum (Date Time)
Minimum (Date Time)
-------------------------- -------------------------151.521 (02/02/04 12:55:30) 98.160 (02/02/04 12:58:15)
0.76 (02/02/04 12:58:15)
0.73 (02/02/04 12:55:30)
153.113 (02/02/04 12:55:15) 99.800 (02/02/04 12:56:30)
0.77 (02/02/04 12:57:45)
0.73 (02/02/04 12:55:30)
1.269 (02/02/04 12:55:30)
0.825 (02/02/04 12:58:15)
416.661 (02/02/04 12:55:30) 259.440 (02/02/04 12:58:15)
0.075 (02/02/04 12:56:45)
0.053 (02/02/04 12:55:30)
Total
-------1573.228
10.52
1595.427
10.53
13.204
4215.459
0.958
Setup Summary
------------Setup Table Description:
Channel 1 - Power: VHi: L1, VLo: N; PT = 100.000; CT = 150.000
Channel 2 - Power: VHi: L1, VLo: N; PT = 100.000; CT = 100.000
Channel 5 - Power Sum: 1,2
Memory Type: Ring
Line Frequency: 60 Hz
Integration Period: 15 Seconds
Channel 5 Peak kW Demand Window: Moving, Width = 1 minutes
Logger Summary
-------------Logger Description Line: DENT ELITEpro Logger
Logger Serial Number: 00000
Logger type: ELITEpro
Firmware Version: IL400.057
2-20
Data
The file is divided into three parts: The first is the Data Summary and gives the start and end times
of the data, file name in the PC, and summary statistics for each channel and parameter that was
recorded by the logger. The second part is the Setup Summary and it shows the essential features
of the setup table that was active in the logger during the data collection period. The third part is the
Logger Summary and provides information about the logger used to collect the data.
The Data File Summary is opened in Microsoft Notebook and can be edited, saved, printed or
moved into another report.
ELOG also has a number of
analysis features. With a data file
open, click on the Analyze a Selected Data Range menu to show the
various options available. The analyses features only work on a
selected range for one variable at a time. A variable may be selected
in several ways all using standard MS Windows methods. To select an
entire column of data, place the mouse pointer over the column header
(e.g., Chan 1 Avg. Amp) and click the left button. The entire column
should be selected. To select a portion of a column, place the mouse
pointer over the first record to be included then push the left button down
and hold it while dragging the mouse down the screen. When located
over the last record to be included, release the mouse button.
TECH TIP: All analysis features in the Analyze a Selected Data Range and Extract
(described below) can be quickly accessed using the right mouse button. First use
the mouse to select a range of data for analysis by dragging holding the left mouse
button down over the first record in the range and then dragging the mouse until
the last record and releasing the button. Then place the mouse pointer over the
selected range and use the right button.
Once a data range has been selected, use the mouse to select the analysis desired. A window such
as shown will appear:
In this case, Maximum value was chosen after
selecting the kilowatt draw measured by an
ELITEpro. Note that when maximum and minimum
are selected, the date and time of the maximum (or
minimum) is also shown along with the value. In all
cases, clicking on “OK” merely closes the window.
2-21
Data
If “File” is selected, ELOG opens MS Notepad and a window similar to the following appears:
Together with the maximum value and time of
occurrence is shown the date range for the
piece of the data that selected for analysis. As
with the Data File Summary, the data
contained in the Notepad file may be edited,
saved, printed or moved into another program
for reporting generation.
Each time an analysis function is used and
“File” is selected, Notepad is opened and the
result of the analysis function is added to the
existing Notepad file.
For the first five analysis functions, Average is the arithmetic average of all the values in the selected
column within the date range of data selected. Load Factor is the ratio of the peak (maximum) value
divided by the average value. Maximum and Minimum are the largest and smallest values together
with the day and time of the occurrence. Total is the algebraic sum of all the values (useful for
summing kWh within a specified period of time).
For any selected variable and range, “Graph” can also be used to create a quick line graph.
Daily Profile Graph and Daily Profile Data Points:
(also called Load Profiles) can
be used to create 24 hour or 7 day load shapes of the any desired parameter. As before, select a
range of data (or the whole column) for a parameter for which you wish to create a Daily Profile.
Then use the mouse to select the menu item Data; Analyze the selected Data range; Daily Profile
Graph. An example Daily Profile is shown below.
2-22
Data
Note that there are a number of controls accessible from the graph. By clicking on the down arrows
at the top of the window, the Daily Profile Graph may be changed to display the Daily Profile Data
Points that make up the graph (first arrow). The middle down arrow allows changing from a Daily
Shape to a Weekly Profile as in the example below. Lastly, the third down arrow allows you to select
between using all day types (weekdays and weekend days) to make the profile, to using only week
days or just weekend days. Especially true for kW load shapes, it is very typical for weekday profiles
to be very different from weekend day profiles as can be seen in the weekly profile below where all
seven days of the week are shown separately.
2-23
Data
The following is an example of the data points used in creating the daily profile graph. Note that the
interval between the data points is always the same as the integration interval used when the data
was collected. E.g., if the data was collected at 15 minute intervals then there will be 96, 15 minute
points in the daily profile. Also, a weekly profile would then have 7 X 96 = 672 points in the graph.
Daily Profile Graphs and the
corresponding data points can
also be saved or printed using
the File; Save As command. The
data points are saved as comma
separated variable files (.csv) and
the graphs are saved as
Windows Metafiles (.wmf).
Sometimes it is useful to use only part of a data file. For example,
the beginning and end of a data file may include records that do
not correspond to the actual monitoring period. Perhaps data collection was started before the
logger was connected or the logger was removed and continued to collect data before logging was
stopped or the data retrieved from the logger. In these instances, it is desirable to remove the
beginning and end of the data file so the non-monitoring records are not included in the subsequent
analysis. ELOG offers two ways to extract only the desired range of data from the “middle” of a data
file: either by a date range or by record number.
2-24
Data
Extract By Date:
Allows you to enter a beginning and ending date and time for the data you
wish to keep. Data before the beginning date and time and also data with a time stamp after the
ending date and time are trimmed
off. When using this command, the
following dialog box is opened.
Note that the top of the box shows
the beginning and end times of the
first and last records in the data.
In the bottom half of the window,
place the mouse pointer over the
date or time to be change and click
the left button. Then type in the
new date or time or use the
up/down arrows to change the
values to those desired.
TECH TIP: Use the Midnight
buttons to quickly set the
times to 00:00:00 and thus
make the date range occur
on the day boundary.
Extract By Record Number:
is similar to Extract By Date but allows you to clip a section
out of a data file based on the desired record numbers. Sometimes it is easier to look at the data file
(using Data; Open Data File) and then scan the data to find the records in the data where the
desired data begins and ends. The record
number is always shown in the leftmost column.
Using the window shown, simply change the
start and end numbers in the New Record
Range to those desired.
Using either method to extract a range of data
will open a new window on the screen of the
extracted data file. From there it may be
analyzed as any other data file or saved using
File; Save As. In addition, if the extracted file or
ELOG is closed a warning message will be
displayed asking if you want to save the
extracted data.
TECH TIP: A shortcut method to an extraction is to use the mouse to select
the range of data desired then place the mouse pointer over the highlighted
range and push the right mouse button. Then select Extract. Note that all
columns in the data are extracted even if only one column is selected.
2-25
Data
Window
Opens another copy of the data file to view or from which to make graphs.
If multiple windows (data files or graphs) are open simultaneously, using the
Cascade command will organize the open files one on top of the other as
shown below.
2-26
Window
If multiple windows (data files or graphs) are open simultaneously, using the Tile
command will organize the open files side by side for simultaneous viewing as shown
below.
If multiple graphs or data files have been opened and then minimized, the Arrange
Icons command will order them neatly along the bottom of the screen.
Closes all open windows (data files or graphs).
2-27
Window
Hot Buttons
ELOG has a number of Hot Buttons that can be used to speed some of the more commonly used
commands such as making a direct connection from a PC to a logger. Instead of using the menu
commands Logger; Communication; Direct Connection (Null Modem Cable) simply click on the
button. The button tool bar can be toggled on and off by checking or unchecking the View;
Toolbar box.
A description of the hot buttons follows:
New: Create a new Setup Table, Logger List, Data File (download), or Graph
Open: Open an existing Setup Table, Logger List, Data File, or Graph
Print: Print the active window
Direction Connection: Use for connecting the logger to the PC when using a serial cable
Network Connection: Use for connecting a PC to a logger that is on a local area network
Manual Dial: Use for direct dialing a remote logger
Choose from last used Logger List: Use to connect to a logger on a Logger List
Disconnect: Quickly disconnect from either direct connection or a telephone connection
Toggle Connection Window: Use to turn on and off the connection status window at the
bottom of the screen
Setup PC: Quickly access PC setup configurations
Create Graph: Create a graph from an open data file
UnZoom Graph: Use to back out of an expanded graph
Cancel COMM OP: Cancel the current communication operation
About: Opens the ELOG Manual
NOTE: The number and type of hot buttons in the toolbar depend on the windows that are open.
For example, the
(UnZoom Graph) button will only appear when a graph is open.
2-28
Hot Buttons
AUTOPOLL: UNATTENDED CALLING FROM THE PC TO THE LOGGER
When ELOG is installed onto the PC, two other programs are also installed: AutoPoll and AutoHost.
AutoPoll may be used for unattended and automatic data retrieval from a number of remote loggers
where the PC calls the loggers. AutoHost (described in the next section) may also be used for
unattended and automatic data retrieval from a number of remote loggers where the loggers call the
PC.
AutoPoll (short for Automatic Polling) is a stand-alone Windows application program that may be
launched from ELOG by using the Logger; Communication; AutoPoll… menu command.
AutoPoll works in conjunction with a Logger List, which is a compilation of the remote loggers to be
interrogated, their modem telephone numbers, call schedule, and other tasks to be performed. A
complete description of Logger Lists is found below.
AutoPoll has limited user interaction and should be thought of primarily as an automatic dialer. After
launching AutoPoll, you are prompted to first select a Logger List containing the loggers that you
wish to call. Only one Logger List may be active at a time. After selecting the desired Logger List, a
screen similar to the one below becomes the active window.
At this point, the AutoPoll program is running and may be minimized by clicking on the
button.
AutoPoll will run in the background and you may continue to use the PC for any other tasks during
the day. AutoPoll does seize the modem and modem port. While AutoPoll is running, you will not
be able to use the modem for other programs such as e-mail or the internet.
File
Typical Windows commands are found in this menu item.
New Ctrl+N Opens a New Logger List: groups of loggers used
with the AutoPoll. Logger List files have a .lst extension.
Open…
Ctrl+O The Open function is very similar to the New
command except it assumes that a Logger List is already stored
somewhere on the computer disk.
Save Ctrl+S and Save As… These functions allow you to
save an open Logger List using the current name and location (Save) or with a new name and/or to
a new location on the PC hard disk (Save As).
2-29
AutoPoll
Print Ctrl+P Is used to initiate printing and to select the pages to be printed. Print Setup
may also be accessed from this menu.
Print Preview
Allows you to view the document to be printed as it will appear on the paper.
Print Setup…
Is used to select the printer to be used, paper tray source, and paper
orientation.
Exit
Exits and closes the AutoPoll program.
Edit
Add Logger
Ctrl+A Adds a new logger to a logger list
Remove Logger Ctrl+R
Removes an existing logger from a
logger list
Cut
Ctrl+X, Copy Ctrl+C, Paste Ctrl+V
Standard Windows commands.
View
View is used to toggle the Toolbar and Status Bar on or off as desired. The
Toolbar contains the hot buttons and the Status Bar is the line at the bottom of
the screen that reports the callout status.
The Current Call List is the active Logger List that is being used by AutoPoll to schedule calls to
loggers. The logger list may be closed and hidden but is still active in AutoPoll until a new logger list
is opened, replacing the current list.
Communications
Delay Today's Calls:
Is used to temporarily change the time calls
are to be made. If the window is minimized, AutoPoll operates in the
background and the computer may be used for other purposes at the
same time AutoPoll is running. Sometimes it may be desired to use the computer modem for
another purpose (e.g., retrieving e-mail). To lock out AutoPoll so that it does not interfere with other
uses of the modem, use Delay Today's Calls... to delay all scheduled calls for the day for up to 24
hours.
To use, click on the
buttons to select the length of the
delay and then click Ok. When the delay period has
passed, any loggers that had been scheduled during the
delay period will then be immediately called.
2-30
AutoPoll
Cancel Today's Calls:
This feature deletes all calls scheduled for the day and they are
NOT called later.
Repeat Today's Calls:
This function allows all loggers on the day’s call list to be recalled.
This feature would be useful if, for example, the telephone cord was not connected to the
modem when the calls were attempted and, consequently, no data retrieval took place. Repeat
Today's Calls makes it easy to call all of the loggers again.
Terminate Current Call:
This menu item will cancel a call in process.
TECH TIP: You may also cancel any operation, including a
data retrieval by clicking on the Cancel Communication
Operation (Cancel COMM Op) hot button.
Tools; PC Setup
PC Setup is used to set parameters related to the computer including port settings,
baud rates and more.
Clicking on PC Setup brings up the following screen:
The default folder from which Logger
Lists may be selected is set here.
The com (communication) Port that the
PC will look to for both direct serial and
modem
communication,
the
communication speed (Baud) are also
set here.
2-31
AutoPoll
Log File
View AutoPoll Log:
When the AutoPoll program calls loggers, it
creates a text file that contains a summary of all of the calls made called the AutoPoll Log. An
excerpt of Log is shown below:
- DENT Instruments AutoPoll Event Log File
Connecting to logger ELITE on 04/10/02 at 10:54:31
Direct connection to logger ELITE completed
Setting clock from 10:54:36 04/10/02 to 10:54:38 04/10/02 for logger ELITE
Task complete for call to logger ELITE
Downloading data for logger ELITE
Download of data from logger ELITE completed. Appended to file ELITE-01.dat
All session calls completed - 1 Calls Attempted - 0 Calls Failed
---------------------------------------Connecting to logger ELITE on 04/10/02 at 11:08:01
Direct connection to logger ELITE completed
Setting clock from 11:08:07 04/10/02 to 11:08:08 04/10/02 for logger ELITE
Task complete for call to logger ELITE
Downloading data for logger ELITE
Download of data from logger ELITE completed. Appended to file ELITE-01.dat
All session calls completed - 2 Calls Attempted - 0 Calls Failed
---------------------------------------At the end of each call, a dashed line is added to the bottom of the file to separate calling sessions.
The file created shows the status of each call (and attempted call) made to the logger(s) in the
Logger List and includes changes made to the logger clock if the Set Logger Clock flag has been
checked in the Logger List. At the end of the session, a summary of the calls attempted and failed
will be shown. If the software took three attempts to contact a logger and was successful on the
third try, the summary would still show 1 Call Attempted - 0 Calls Failed.
The file created is labeled autopoll.log and is automatically saved to whatever folder contains the
ELOG application program (typically C:\Program files\Dent\Elog). The folder where the file is saved
may not be changed except by moving the ELOG application too.
As subsequent polling sessions are completed, the autopoll.log file is automatically updated and the
new contact reports are appended to the existing .log file. The maximum size of the autopoll.log file
is 1 Megabyte. If this limit is exceeded, AutoPoll automatically changes the existing .log file into a
.bak and starts a new .log file. If there is already an existing autopoll.bak file, the existing file is
deleted and replaced by the new autopoll.bak file.
Autopoll.log is a text format document (.txt) and may be opened by a word processor or any
application that reads ASCII files from which it may then be viewed or printed.
Delete AutoPoll Log:
Can be used to clear the current call log. Caution: Once cleared the
call log information cannot be retrieved.
2-32
AutoPoll
Logger Lists
Logger Lists are used to maintain information about groups of loggers (the lists) related to telephone
communication, including the telephone number of the logger modem and a schedule of calls to be
made to the logger by the host computer. This information can be used for manual connecting and
by the AutoPoll program. A Logger List may have as few as one logger in it or as many as a disk
space on the computer allows.
Logger Lists are accessed through the File; Open (or New); Logger List File command. Selecting
Open will bring up a folder from which to select an existing Logger List to edit or use. Selecting New
will bring up a blank Logger List as shown below:
where;
Serial Number is the 5 digit logger serial number. If the serial number entered here does not
match the serial number of the logger called at the phone number listed, the data will be
retrieved but an error will be noted in the Call Log.
Description (optional) is a 20 character description of the load monitored
Setup is where additional information about connecting to the logger is kept.
Add Logger is used to add a new, blank line at the bottom of the Logger List to create new
entries for additional loggers.
Remove Logger is used to remove a logger from the list. To remove a logger place the mouse
cursor over the number in the left-most column of the logger to be removed. Left click the mouse
to highlight the logger and then click Remove Logger.
2-33
AutoPoll
Clicking on Setup for a logger brings up the following screen:
Connection Tab
The default connection type is Network. If the logger is to be used on a network enter the IP Address
and Port Number assigned to the logger.
If the logger is not connected to a network, click the Type: down arrow to change the connection
method to Direct (Serial) or Telephone (Modem). For Direct connection set the logger baud rate
(default is 57600) and PC COM port (default is COM 1) to be used. For Telephone connection,
select the baud rate (default is 9600 baud) and enter the telephone number of the logger modem.
Data File Path: (optional) is the location of the folder where data files retrieved from the logger will
be saved. This field is advisory only. The actual data file “save-to” path used by AutoPoll is set in
Tools; PC Setup.
An example completed Logger List for five loggers may look as below:
2-34
AutoPoll
AutoPoll Tab
When a Logger List is to be used by the AutoPoll program for automatic, unattended data retrieval,
the serial number should be entered and the connection method selected on the Connection tab of
the Setup section. The Data File Path should also be completed.
A Call Schedule must also be defined for each logger in the list which is done by clicking on the
AutoPoll tab which brings up the following default call scheduler:
The default call schedule is a Single Call on January 1st at 00:00 (Midnight). When the PC calls the
logger, only the “new” data in the logger stored since the last data download will be retrieved.
Logger Tasks
Set Logger Clock—If the Set Logger Clock box is checked then, after the PC calls the logger and
the data download is complete, the PC will set the logger clock to the PC time.
Download Data—Data retrieval may be one of two options: Download All Data or Append New
Data. Append New Data is used for on-going metering projects and only data collected and stored
in the logger since the last download is retrieved. The new data is appended to the existing data file.
NOTE: When appending a data file, AutoPoll looks in the data folder specified in
the Tools: PC Setup for that logger. If the data file has been moved or this is the
first time the logger has been read and Append New Data is checked, then
AutoPoll will download the entire memory of the logger.
2-35
AutoPoll
Create .csv File—If it is desired to have the downloaded data also be created in a Comma
Separated Variable format to allow use in other applications such as Excel, check this box. Creating
a .csv does not affect original .dat file downloaded from the logger.
Call Interval
Five choices are available for automatic polling and data retrieval however, only one Call Interval
may be selected at a time. The choices are:
Immediate Call—Calls the logger as soon as the AutoPoll program is initiated. Use this to test the
system after completing a logger installation to verify correct operation.
Single Call—Use this option to make a one-time call and data retrieval from a logger. Use the
Single Call Date/Time box to set the month and day (mm/dd), and hour and minute (hh:mm) the call
is to be made.
Multiple Calls—Use this option to make multiple calls to a logger in the same day. The First Call
Time is when AutoPoll first calls the logger. AutoPoll then calls the logger at the interval set in: Then
Call Every. The time of the first call happens on the first day that the call out time is encountered
after the Logger List has been saved.
Daily Call—Use this option to call the logger every day at the same time. Use the Daily Time To
Call box to set the hour and minute (hh:mm) that the call is to be made.
Weekly Call—Use this option to configure the host computer to call the logger on one or more days
every week. Use the Weekly Times To Call box to select the days and the hour (hh) and minute
(mm) the calls are to be made. Only
NOTE: To set any of the times (days or months) use the
one call per day is permitted but they
mouse to select the field to be changed and then click
can be at different times on different
days.
on the
arrows to change to the desired value.
2-36
AutoPoll
AUTOHOST: UNATTENDED, LOGGER INITIATED CALLS TO THE PC
ELITEpro and DATApro loggers equipped with modems can be configured to automatically initiate
telephone data retrieval sessions (AutoHost, short for Automatic PC Host), as well as answer calls
from the PC (AutoPoll). The AutoHost configuration function in ELOG allows storing in the logger a
call-out schedule, task list and telephone number for the logger to call. At the time(s) specified in the
configuration table stored in the logger, the logger will call a host computer at the telephone number
stored in the logger. If the computer has the application AutoHost running (the AutoHost application
is launched from the Logger; Communication; AutoHost menu), then the computer will answer the
call and perform the data retrieval tasks programmed into the logger.
AutoHost is most useful when a dedicated telephone line for the logger is not available and a
customer’s telephone line must be shared. In such cases it is common for the logger to call out to a
toll-free number that connects to the computer where AutoHost is running.
Launching AutoHost brings up the following screen:
The menu commands are described next.
File
File is used for standard Windows operations for opening,
saving and printing files. In this case, File refers to an
AutoHost file which is the report generated when a logger calls
the host PC. AutoHost files have a “.aht” extension.
2-37
AutoHost
Edit
Edit is used with an AutoHost report file. Use Clear
All Alarms to turn off any alarm conditions that may
have been reported by a logger that had an alarm
set point exceeded. Word Wrap and Set Font are
available only when in Report View format as described in View below.
View
Normal View and Report View toggle the
presentation of the connection report file (.aht).
Normal View provides a style of report with one-line
summaries of the each logger’s call to the PC.
Report View is a running text presentation of the
complete connection report.
Toolbar and Status Bar toggle on and off viewing
the hot buttons (Toolbar) and the connection
window at the bottom of the screen (Status Bar).
Communication
Toggle AutoHost Session:
Sometimes it is
desirable to disable AutoHost temporarily, such as
to use the PC modem for other purposes. To
disable AutoHost, click on this menu item.
Maintenance Callback Setup: Sometimes it is desirable to have the logger call the host computer
at a time other than that set in its callout schedule. For example, loggers may be set to call in the
middle of the night to save money on long distance telephone charges. Perhaps it is desirable to
have a specific logger call the next day at 12:00 (noon, as in the screen above) to view the channel
values in real-time. In the Maintenance Callback area enter the serial number of the logger you wish
to have call you, then check the Request Callback box, and enter a time and telephone number for
the logger to call. When the logger calls in for its next scheduled data download, AutoHost will send
the callback command, time to make the call and telephone number to call to the logger. The next
time that the callback time occurs (later the same day or the next day), the logger will call the
designated number. If the designated time of day to callback has passed, the logger will callback at
the requested time on the next day.
If ELOG is open (not AutoHost) when the logger calls back and the Maintenance Callback Mode is
set to ON (in the Logger; Communication menu), then ELOG will answer the call and connect just
like a normal modem connection. At that point, the user will be able to interact with the logger and
use all of the ELOG commands including viewing data in real-time, changing Setup Tables or callout
schedules.
2-38
AutoHost
At the end of the ELOG session, use the ELOG menu command: Logger; AutoHost
Configuration; Retrieve AutoHost Configuration to call up the AutoHost Call Schedule
Configuration in the logger. Check the box: Resume original callback schedule to return the
logger to its normal callout schedule. If the logger fails to connect with ELOG or if the Resume
original callback schedule box in the AutoHost Configuration has not been checked, the normal
callout schedule will be suspended and the
Note: The callback can be scheduled for any
logger will continue to call back every day at
time of day and the call will only occur when that
the Maintenance Callback time.
time next occurs.
Terminate Connection: This function is used to end a call from a logger while it is in process.
Tools
PC Setup is used to set various default parameters
related to the connection. Selecting this menu item
brings up the following dialog box:
Data Files Saved To:
Allows the user to set the
default data folder to which
data files will be sent when
downloaded
from
the
logger
ASCII Files Saved To:
Data files may also be
retrieved in a flat file (.csvcomma separated variable
format)
as
described
below. The ASCII files
may be saved to a folder
different than where the
binary files are saved.
Modem Selection: Windows 95 and higher allows the user to select from multiple modems for
communication. The default is None and, with that selection, AutoHost will use the first modem it
finds to answer the logger’s call.
Create ASCII (.csv) File After Data Download: Sometimes it is desirable to have the logger data
files be in an ASCII format for use by other programs (e.g., Excel, Access, Lotus). By checking this
box, a comma separated variable (.CSV) ASCII file is created and saved in addition to the usual .dat
binary file.
Enable Audible Alarms: If the alarm capability of the logger is used it will normally trigger an
audible alarm in the PC when the data is downloaded. The audio alarm is in addition to the flashing
red text that also appears on the computer screen. To disable the audio part of the alarm only,
check this box.
Log File
When AutoHost answers incoming calls from the
remote loggers it keeps a record of the calls and
their success or failures together with details
2-39
AutoHost
about the calls. This call log file is stored on the PC with a .aht file extension. When a .aht call log is
open, it may be cleared (deleted) or saved for future use.
Using AutoHost
First, connect a logger to the serial port of a PC using ELOG and the Logger; Communication; Direct
Connect command. Then use AutoHost Configuration; Send AutoHost Configuration (or Retrieve
AutoHost Configuration) to call up a configuration table to edit. Using Retrieve will call up the
AutoHost configuration already in the logger. Using Send will call up a blank configuration if
Retrieve has not already been used. If Retrieve has been used in the current ELOG session, then
the AutoHost configuration shown will be the one brought from the logger.
A blank configuration is shown below:
With an AutoHost configuration on the screen, you may change the configuration table as desired.
Use the Send To Logger button to send the changed table back to the logger. The configuration
table must have set, as a minimum, the telephone number of the host computer to call, a call time,
and a task (set clock and/or download data).
There are two data download options. The first, Download All Data, sends all the stored data in the
logger to the PC. The second option, Append New Data, sends only the data that the logger has
collected since the last time the logger was read by the host computer. In this instance, the new
data (since last download) is appended to the existing data file that has already been retrieved from
the logger. If the logger cannot find an
NOTE: Since AutoHost configuration tables are not
existing data file to append to, it will
stored on the PC, you must be connected to a logger
default to a complete data download.
to use the AutoHost Configuration command.
2-40
AutoHost
An example callout schedule is shown below. The call interval has been set to Weekly and the
logger makes a toll-free call to a host computer at the number 1-800-388-0770. According to the
example schedule, the logger will call every Monday, Wednesday and Friday at 03:00. Upon
connection with the AutoHost program, the host computer is instructed to update the logger clock to
the PC clock and download all new data in the logger. New data means data collected and stored in
the logger since the last time the logger memory was read.
The default Call Interval is No Calls. The logger can also be set to make only one call to the host
(Single Call Interval) or every day (Daily Call Interval). The calling on a monthly basis is set by
choosing Monthly in the Call Interval box. At that point, the Monthly Call Time(s) window becomes
active and a call time for a day(s) of the month is selected by using the mouse to click on the day(s)
that a call is to be made. A window similar to the one below appears:
After clicking Ok, the day of month button changes to
where the first number is the day of the month (12th) and the
second number in the parentheses is the time of day that the
logger will call the host computer (14:00).
NOTE: Regardless of the Call Interval specified, there can
be only one call-out time per day.
After creating the AutoHost Configuration file, it must be sent to the logger. Do this by clicking on
the Send To Logger button. Lastly, use Logger; Communication; AutoHost… to launch the AutoHost
program. The AutoHost program must be running for the computer to answer calls from the loggers.
TECH TIP: AutoHost Configurations are not saved by the software. Instead, a configuration
table may be retrieved from a logger, edited and then resent to the logger. The configuration
settings remain active in the computer until ELOG is closed. The active configuration settings
may be downloaded to any number of loggers to accelerate setting up the loggers for automatic
calling of the host computer.
2-41
AutoHost
2-42
AutoHost
ELITEpro TM:
CONNECTING SENSORS AND CONFIGURING CHANNELS
Power Measurement:
The ELITEpro can monitor AC power loads ranging from single
phase-two wire to 3 phase-4 wire systems and up to 600 VAC at either 50 or 60 Hz.
1. Use the proper Current Transformers (CTs) for the load being monitored. For a complete
discussion on this, see the section Current Transformer (CT) Selection below.
2. Caution: Do not use unshunted CTs, only use shunted CTs with 333mV AC output. A
serious shock hazard and damage to a Logger can result from unshunted CTs.
3. Always point the arrow on the CT towards the load or as otherwise indicated on the CT.
All diagrams in this section will show the CT phasing arrow pointing towards the load.
4. Always connect the white neutral wire to the neutral bus bar if available or to the L2 or L3
phase if metering a 3 Phase, 3 Wire system with no neutral.
READ ALL WARNING SYM BOLS DESCRIBED IN THE SAFETY SECTION AT THE BEGINNING
OF THIS MANUAL.
Warning: Use of this device in a manner for which it is not intended may impair its means
of protection. Do not exceed 600 VAC into voltage inputs!
When connecting the ELITEpro to an AC load, follow these steps in sequence to prevent
a shock hazard:
1.
2.
3.
4.
Connect the CTs to the appropriate channels on the ELITEpro.
Connect the CTs to the phases being monitored.
If equipped with the external wall charger power supply, connect it next.
Connect the voltage leads in this sequence: If equipped with a GROUND (green)
wire connect it first, then NEUTRAL (white or as marked). Then connect the
other remaining three phase wires in any order.
Logger Wiring Label Conventions:
When connecting the voltage wires to the AC line, the following wire colors should be used for the
different phases:
U.S./
Canada
International
A Phase (black)
L1 Phase (black wire with "L1" label)
B Phase (red)
L2 Phase (black wire with "L2" label)
C Phase (blue)
L3 Phase (black wire with "L3" label)
Neutral (white)
Neutral (black wire with "N" label)
Ground (green)*
Ground or Earth (green wire)*
*The Ground (green) wire is not found on ELITEpros manufactured after 12/98.
NOTE: The U.S. & Canada color conventions are used in the diagrams that follow.
3-1
Current Transformer (CT) Selection:
Proper CT selection is critical for accurate results. Use CTs with the smallest diameter to fit around
the wire(s), and whose rated amperage is not less than 100% of the largest load expected.
In general (but not always, check with the factory), solid core CTs have better accuracy than split
core CTs. Also, best CT accuracy will result when the load operates as close to the full rating of the
CT as possible. Do not use CTs that greatly exceed the maximum load of the item being monitored.
The following is a list of some of the most common CTs available:
Small Split Core
0.75” (19 mm)
5A
50A
100A
Common CT Sizes
Medium Split Core Large Split Core
1.25” (32 mm)
2” (51 mm)
100A
600A
200A
1000A
400A
600A
Clamp-On
(various sizes)
150A
500A
1000A
Flexible CTs with Current Ranges from 300A to 6000A are also available for large
bus bar or large wire bundle monitoring
All of the above CTs are available from DENT Instruments. These are shunted CTs (333mV output)
which make them safe to handle even when connected to an energized wire. Also, they are caseinsulated for 600V phase-to-phase service. Do not use on services with higher voltages.
Caution: Do not use unshunted CTs, only use shunted CTs (333mV AC output).
A serious shock hazard and damage can occur if unshunted CTs are used.
CT Selection Examples
The following are example scenarios for selecting the proper CT:
1. A single phase motor with a 20 amp breaker (rated as 10 amps running load) with #12
wire. In this scenario, use a 15 or 30 amp split core or 150 clamp-on.
2. Four lighting circuits, #12 wires with 20 amp breakers. When all lights are on, the
amperage measures 45 amps. In this scenario, use a 50 amp CT.
3. A single heating circuit, with a 2/0 conductor and a 60 amp breaker. In this scenario, use
a 70 or 100 amp CT.
TECH TIP: If a utility already has a meter with a 5A secondary CT(s) connected to a load being monitored,
you may connect a 5A split core CT around the output (secondary) of the utility’s CT. To calculate the CT
value to be used in the Logger setup table, multiply the utility CT ratio by the ELITEpros CT size (e.g. if the
utility CT is 4000:5 and the ELITE Logger CT is 50A use (4000/5) x 50 = 40,000 for the value of the CT in
the logger Setup Table.
3-2
Connecting CTs and Configuring Channels: Examples
The next section will show how to connect the CTs and the voltage taps to different service types,
and how to configure the logger channel(s) for monitoring.
ELITEpros made after 12/98 use CTs with stripped and tinned, bare terminated wires. The CT
leads need to be connected to the green Phoenix termination block as shown in the diagram below:
CT Lead Markings
For each channel, the left connector pin is the positive or high-side wire and the right pin is the
negative or low-side. When using DENT Instrument supplied current transformers, connect them as
follows:
Split-core CTs (removable leg)—The white CT wire is (+) and the black wire is (-)
Clamp-on CTs (clothes pin type)—The banded wire with a number one (1) is the (+) wire
and the unbanded wire is (-)
NOTE: Correct polarity is required to insure proper phasing of the CT.
After connecting the CTs to the green connector block, apply the CTs to the phases being
monitored. Be careful to observe proper CT orientation. If an arrow is shown on the CT label it
should be pointed towards the load. Otherwise, use the instructions printed on the CT (For example,
“This Side Toward Load”).
If the ELITEpro is equipped with an external wall transformer, connect it next.
Lastly, connect the voltage leads to the different phases. Connect the Neutral wire first, then the
remaining voltage sense (phase) wires.
3-3
ELITEproTM Logger:
Single Phase, 2 Wire Power Measurements
The ELITEpro can monitor up to four Single Phase, 2 wire AC loads.
Configure Channel 1 in the Setup Table as follows:
*This value should correspond to the actual rating of the selected CT.
3-4
ELITEproTM Logger:
Wiring Diagram for Single Phase, 2 Wire
Note: At the CT connection on the Logger, the left pin of the connector is the CT
High side (+) and the right side is the CT low side (-).
3-5
ELITEproTM Logger:
Single Phase, 3 Wire Power Measurements
The ELITEpro can monitor up to two Single Phase-3 Wire AC Loads.
Configure the channels in the Setup Table as follows:
*These values should correspond to the actual rating of the selected CTs.
3-6
ELITEproTM Logger:
Wiring Diagram: Single Phase, 3 Wire
Note: At the CT connection on the Logger, the left pin of the connector is the CT
High side (+) and the right side is the CT low side (-).
3-7
ELITEproTM Logger:
3 Phase, 3 Wire (DELTA) Power Measurements
The ELITEpro can monitor up to two 3-Phase, 3 Wire DELTA loads.
Configure the channels in the Setup Table as follows:
*These values should correspond to the actual ratings of the selected CTs.
3-8
ELITEproTM Logger:
Wiring Diagram: Three Phase, 3 Wire
Note: At the CT connection on the Logger, the left pin of the connector is the CT High side
(+) and the right side is the CT low side (-).
3-9
ELITEpro TM Logger:
3 Phase, 4 Wire WYE Power Measurements
The ELITEpro can monitor one 3-Phase, 4 Wire (WYE) load. Three CTs are required.
Configure the channels in the Setup Table as follows:
*These values should correspond to the actual rating of the selected CTs.
3-10
ELITEproTM Logger:
Wiring Diagram: Three Phase, 4 Wire WYE
Note: At the CT connection on the Logger, the left pin of the connector is the CT High side
(+) and the right side is the CT low side (-).
3-11
ELITEproTM Logger:
Monitoring a Three Phase (Delta) Motor*
*Note: This connection diagram is not intended to be representative of where actual voltage and CT
connections are to be made.
Configure the channels in the Setup Table as follows:
*These values should correspond to the actual ratings of the selected CTs.
3-12
POWER SUM EQUATIONS USED BY THE ELITEproTM LOGGER
Channels 5 and 6 (in the software and in the ELITEpro) are called Power Summation Channels.
They can be configured to sum the data from 2 or more power channels. The Power Sum Channels
are often used to calculate total device power parameters or total building power parameters for 3
phase services but they may also be used to sum together multiple single phase loads as well.
The power summation channels can also be used to optimize the memory of the ELITEpro.
Instead of collecting data from two (or more) separate channels, the power summation channel(s)
can be configured to collect and sum the data from multiple channels.
Channel 5 automatically appears in the Setup Table on the computer screen when 2 or more power
channels are turned “on.” When 3 or 4 power channels are turned “on,” channel 6 also automatically
appears in the Setup Table.
TECH TIP: If only 1 power channel is turned on in a Setup Table, then channels 5
and 6 will not appear. If 2 power channels are turned on, then only channel 5 will
appear. If 3 or 4 power channels are turned on, then channels 5 and 6 will appear.
THREE PHASE POWER SUM EQUATIONS
3-Wire Delta Systems
2 Watt-Element Method
Channel 5 Values:
SYSTEM VOLTS = (CH1 VOLTS + CH2 VOLTS) / 2
SYSTEM AMPS = CH1 AMPS + CH2 AMPS
SYSTEM VARS = CH1 VARS + CH2 VARS
SYSTEM WATTS= CH1 WATTS + CH2 WATTS
__________________________________________________
SYSTEM VOLT-AMPS = v (CH 1 VARS + CH2 VARS)2 + (CH1 WATTS + CH2 WATTS)2
SYSTEM POWER FACTOR =
SYSTEM W
SYSTEM
“Displacement Power Factor”
VA
See also the Application Note: Using The 3 Watt-Element (3 CT) Method On A 3-Wire DELTA
Service.
Positive (+), “lagging” Power Factor is typical for an inductive load
Negative (-), “leading” Power Factor is typical for a capacitive load
TECH TIP: Because only two channels are needed to monitor a three phase—three wire load,
then two such loads can be monitored simultaneously by the ELITEpro as long as the voltage
references are the same.
3-13
4-Wire WYE Systems
3 Watt-Element Method
Channel 5 Values:
SYSTEM VOLTS = (CH1 VOLTS + CH2 VOLTS + CH3 VOLTS) / 3
SYSTEM AMPS = CH1 AMPS + CH2 AMPS + CH3 AMPS
SYSTEM VARS = CH1 VARS + CH2 VARS + CH3 VARS
SYSTEM WATTS= CH1 WATTS + CH2 WATTS + CH3 WATTS
SYSTEM VOLT-AMPS = CH1 VA + CH2 VA + CH3 VA
SYSTEM POWER FACTOR =
SYSTEM W
SYSTEM
“Apparent Power Factor”
VA
Sign of Power Factor (+ or-) = sign (SYSTEM VARs X SYSTEM WATTs)
Positive (+), “lagging” Power Factor is typical for an inductive load
Negative (-), “leading” Power Factor is typical for a capacitive load
3-14
Unusual Metering Systems
Three Phase Delta with a “Wild” (Red) Leg
Configure the channels in the Setup Table as follows:
*These values should correspond to the actual rating of the selected CTs.
3-15
2 ½ Element Meters
*The CT on channel three of the ELITEpro is placed on the L2 phase and is backwards. Note that
the Ch3 CT is jumpered in parallel into Ch4 of the logger.
**Since the 2 ½ Element method is often used on high voltage metering, a PT ratio other than one is
typical and should be set to whatever the actual PT ratio is.
***Set the CT value that is true for the CT connected to the ELITEpro. Again, because the 2 ½
element method is most often used in high voltage applications, there will be high voltage CTs
present. Use the high-accuracy 5A CT from DENT Instruments on the existing high voltage CT
secondary. The CT value used in the Setup Table should be primary rating of the high voltage CT
(assuming the secondary output is 5A.)
3-16
DATApro TM:
CONNECTING SENSORS AND CONFIGURING CHANNELS
CURRENT MEASUREMENT (Model 4C)
The DATApro 4C Logger can monitor up to 4 AC currents simultaneously at 50 or 60 Hz.
1. Use the proper Current Transformers (CTs) for the load being monitored. For a complete
discussion on this, see the section Current Transformer (CT) Selection below.
2. Caution: Do not use unshunted CTs, only use shunted CTs with 333mV AC output.
A serious shock hazard and damage to a Logger can result from unshunted CTs.
READ ALL WARNING SYMBOLS DESCRIBED IN THE SAFETY SECTION.
Warning: Use of this device in a manner for which it is not intended may impair its means
of protection
When connecting the DATApro to an AC load, follow these steps in sequence to prevent
a shock hazard:
1. Connect the CTs to the appropriate channels on the DATApro.
2. Connect the CTs to the wires being monitored.
3. If equipped with the external wall charger power supply, connect it next.
Current Transformer (CT) Selection:
Proper CT selection is critical for accurate results. Use CTs with the smallest diameter to fit around
the wire(s), and whose rated amperage is not less than 100% of the largest load expected.
In general (but not always, check with the factory), solid core CTs have better accuracy than split
core CTs. Also, best CT accuracy will result when the load operates as close to the full rating of the
CT as possible. Do not use CTs that greatly exceed the maximum load of the item being monitored.
4-1
The following is a list of some of the most common CTs available:
Common CT Sizes
Small Split Core
Medium Split Core Large Split Core
Clamp-On
0.75” (19 mm)
1.25” (32 mm)
(various sizes)
2” (51 mm)
5A
100A
600A
150A
100A
200A
1000A
500A
400A
1000A
600A
Flexible CTs with Current Ranges from 300A to 6000A are also available for large
bus bar or large wire bundle monitoring
All of the above CTs are available from DENT Instruments. These are shunted CTs (333mV output)
which make them safe to handle even when connected to an energized wire. They are caseinsulated for 600V phase-to-phase service. Do not use on services with higher voltages.
Caution: Do not use unshunted CTs, only use shunted CTs (333mV AC output).
A serious shock hazard and damage can occur if an installed, unshunted CT is handled.
CT Selection Examples
The following are example scenarios for selecting the proper CT:
1. A single phase motor with a 20 amp breaker (rated as 10 amps running load) with #12
wire. In this scenario, use a 15 or 30 amp split core or 150 clamp-on.
2. Four lighting circuits, #12 wires with 20 amp breakers. When all lights are on, the
amperage measures 45 amps. In this scenario, use a 50 amp CT.
3. A single heating circuit, with a 2/0 conductor and a 60 amp breaker. In this scenario, use
a 70 or 100 amp CT.
TECH TIP: If a utility already has a meter with a 5A secondary CT(s) connected to a load
being monitored, you may connect a 5A split core CT around the output (secondary) of the
utility’s CT. To calculate the CT value to be used in the Logger setup table, multiply the utility
CT ratio by the DATApro’s CT size (e.g. if the utility CT is 4000:5 and the DATApro CT is
50A use (4000/5) x 50 = 40,000 for the value of the CT in the logger Setup Table.
4-2
Connecting CTs and Configuring Channels: Examples
The next section will show how to connect the CTs and the voltage taps to different service types,
and how to configure the logger channel(s) for monitoring.
DATApros made after 12/98 use CTs with stripped and tinned, bare terminated wires. The CT
leads need to be connected to the green Phoenix termination block as shown in the diagram below:
CT Lead Markings
For each channel, the left connector pin is the positive or highside wire and the right pin is the negative or low-side. When
using DENT Instruments supplied current transformers, connect
them as follows:
Split-core CTs (removable leg)—The white CT wire is (+) and
the black wire is (-)
Clamp-on CTs (clothes pin type)—The banded wire with a
number one (1) is the (+) wire and the unbanded wire is (-)
After connecting the CTs to the green connector block, put
the CTs on the phases being monitored.
If the DATApro is equipped with an external wall
transformer, connect it next.
4-3
TECH TIP: Correct polarity or
phasing of the CT is not required
with the DATApro.
TEMPERATURE MEASUREMENT (MODELS 1T/3P, 2T/2P and 4T)
All channels of the 4T, channel 1 of the 1T/3P and channels 1 & 2 of the 2T/2P DATApro are
dedicated to temperature measurement. The DATApro uses 10 kohm NTC precision thermistors
as the sensors. These sensors can be obtained from DENT Instruments in a variety of
configurations with high interchangeable accuracies.
To monitor temperature, connect the sensor to an appropriate channel of the logger. The sensors
are not polarized and may be connected to the channel inputs (the first two positions in the
connector) in either orientation.
Extension wire may be added to the sensors to allow locating them remote from the logger. When
extending the leads, always use a good splicing method (soldering is best). Outdoor splices should
be done with a weatherproof cover to prevent moisture or corrosion from degrading the connection.
In the ELOG software, configure the channel in the Setup Table as follows:
Note that the desired temperature units may be selected from the Units menu.
Using the Slope and Offset fields
Some sensors have good repeatability but need to be calibrated using a linear model, y = ax + b
where “y” is the calibrated sensor output, “x” is the raw sensor output, “a” is slope and “b” is the
offset. “b” will have units of degrees and “a” will have units of degrees per ohm. Other DATApro
models with analog inputs (milliamps, dc volts) can use the slope and offset to both calibrate a
sensor and convert the raw signal to engineering units.
Temperature Sensor Placement Considerations
Indoor Sensors: 4 to 5 feet (1.5 M) above the floor level on an interior wall away from direct sun
heating/cooling vents and drafts. Use low traffic areas to avoid accidental contact.
Outdoor Sensors: North side of building, under eaves or overhangs, preferably in a radiation shield.
Avoid locations above a roof. For long term monitoring applications (several months or more),
remember that locations that are shaded at the time of sensor installation may not remain so as the
sun's location in the sky changes.
When placing temperature sensors, either indoor or outdoor, one basic principle applies: Place the
sensor where the desired air temperature is the only item being monitored, not in drafts, sunlight, by
heaters, etc. For indoor monitoring, place the sensor away from drafts caused by heating or cooling
systems, or appliances. Do not place in areas that are artificially heated/cooled by direct sunlight,
lighting, or open doors. For outdoor monitoring, place the sensor where it won’t be affected by
sunlight, snow, ice, or other weather that may cause a false reading. Do not place near outside
lights or exhaust vents or other areas that may artificially heat or cool the sensor.
4-4
CONTACT/PULSE INITIATING SENSORS (MODELS 1T/3P, 2T/2P and 4P)
The 1T/3P, 2T/2P and 4P DATApro Loggers are equipped to monitor digital signals from switches,
relays, and pulse initiating sensors as are commonly found on electric meters, gas and water
meters. The most common measurements for these types of sensors are frequency, run-time, duty
cycle, and pulse counting. With the interval recording capability of the DATApros, it is easy to
gather inexpensive profile data from virtually any pulse initiating meter or sensor.
Connecting Digital and Pulse Sensors: Because digital and pulse sensors are not polarized, it
does not matter in what order the two wires from the sensor are connected to the logger inputs. The
sensor leads should be trimmed to expose approximately 6 mm (1/4") of lead and then inserted into
the green Phoenix screw connectors. Tighten the screws until the wire is held firmly but not so tight
that the wires are crimped.
Using Pulse Initiating Sensors: The most common uses for pulse initiating sensors is to monitor
water, gas, steam, sewer, and electric meters. A meter can be used to obtain energy (kWh) and
demand (kW) information.
By selecting “Count” from the Record field on the second page of the Setup Table the number of
pulses occurring during the integration period are counted. Multiply the count by the Scale factor
converts the raw number of pulses into engineering units such as cumulative energy (kWh meters)
or cumulative volume (gas and water meters).
By selecting “Rate” in the Record field the pulse frequency in Hertz is measured. For an electric
meter this corresponds to the draw of the load (kW) or the rate of flow for gas and water meters
(CFS or L/S) when multiplied by the scale factor. The stored value is the average over the
integration period.
When configuring pulse channel, the scale factor should be set. The scale factor is the value of
each output pulse in the units specified. For example, if you are monitoring a kWh meter with a disk
constant 7.2 Watt-hours/revolution and the meter provides one pulse per revolution, the scale factor
would then be 7.2 (watt-hours per pulse) and the units recorded by the DATApro would be watthours. Use .0072 as a scale factor to obtain kilowatt-hours.
Gas Flow Meter Example
Suppose you were monitoring a gas flow meter with the DATApro Logger. From the output
specifications for the meter you determine that 1 pulse = 0.1 cubic foot.
Configure the channel in page two of the Setup Table as follows:
4-5
Using a Contact Sensor (Relay) on Loads to Characterize Run-Time
Switches and relays are often used as proxies to obtain device run-time, duty cycle, and cycling
(count) information.
Run-Time: This is how long the item being monitored is "on" during the integration period. It
can be measured in seconds, minutes, or hours.
Duty Cycle: The duty cycle equals the run-time during the integration period divided by the
period length and is equivalent to the fraction of the integration period the switch is closed.
Count: This is the number of switch closures or pulses counted during the integration
period.
NOTE: When configuring the channel for a contact sensor, the scale factor and Units are not
applicable. See the following example for how to configure a contact channel.
Motor Run-Time Example:
Suppose you needed run-time information from a motor. To do this, attach a relay (with a rating
appropriate to the motor’s operating voltage) to the motors power wires or other suitable place.
Connect the DATApro Logger to the “dry” contacts of the relay (NOT the energized side of the
relay).
Configure the channel to monitor Run-Time (N), Duty Cycle (D), and Count (C) as shown below.
4-6
MILLIAMP OUTPUT SENSORS (Model 4MA)
The 4MA DATApro is capable of measuring output from a large number of milliamp output sensors
that are commonly used in the controls and sensing industry. This would include sensors of 4-20, 020 and 0-24 mA outputs.
The channels in a 4MA DATApro can be set to either 0-25 mA or 4-20mA. The difference is that
with the 4-20 mA selection, the 4 mA offset is automatically removed from the stored data.
The Slope and Offset fields are used to convert the raw output of the sensor (mA) into engineering
units.
Example 1: If a 4-20 mA output pressure transducer has a range of 0-100 psi. At 0 psi the sensor
output is 4 mA. At 100 psi the sensor output is 20 mA. In this case, the Offset is 0 and the Slope is
(100-0)/(20-4) = 6.25 psi/mA
A 0-25 mA channel type could also have been selected. In that case, the slope is still (100-0)/(20-4)
= 6.25 psi/mA but the Offset becomes (6.25 psi/mA * 4 mA) = -25 (psi).
Again, the 4-20 mA channel type automatically takes care of the inherent 4 mA offset for 4-20 mA
sensors.
Example 2: There is a pressure gage that measures from -100 to 700 psi with a corresponding
output of 4-20 mA. In this case, to convert the raw sensor output to engineering units (psi) the
Offset would be -100 (psi) and the Slope would be (700-(-)100)/(20-4) = 50 psi/mA
4-7
DC VOLTAGE OUTPUT SENSORS (Model 4DC)
The 4DC DATApro is capable of measuring output from a large number of low voltage dc output
sensors with an output range of 0-10 Vdc that are commonly used in the controls and sensing
industry. This would include sensors with a 0-1, 0-2.5 and 0-5 Vdc output as well.
The channels in a 4DC DATApro can accurately measure any positive direct current (DC) voltage
up to 10 volts.
Like the temperature and milliamp channels, the Slope and Offset fields are used to convert the raw
output of the sensor (Vdc) into engineering units.
Example 1: A 0-10 Vdc output pressure transducer has a range of 0-100 psi. At 0 psi the sensor
output is 0 volts. At 100 psi the sensor output is 10 volts. In this case, the Offset is 0 and the Slope
is (100-0)/(10-0) = 10 psi/volt
Example 2: A 0-5 Vdc output pressure transducer has a range of 0-100 psi. At 0 psi the sensor
output is 0 volts. At 100 psi the sensor output is 5 volts. In this case, the Offset is 0 and the Slope is
(100-0)/(5-0) = 20 psi/volt
Example 3: A 0-10 Vdc output pressure transducer has a range of –100 to +700 psi. At -100 psi the
sensor output is 0 volts. At 700 psi the sensor output is 10 volts. In this case, the Offset is -100 and
the Slope is (700-(-)100)/(10-0) = 80 psi/volt
Example 4: A 0-10 Vdc output watt transducer has an output of 8 volts when measuring 150kW
and 3 volts when measuring 50kW. The sensor has a linear output and it is desired that its output
be measured and recorded using an DATApro. What should the Slope and Offset in the Setup
Table be?
For more complex problems like this it is often helpful to draw a graph with the engineering units
(kW) on the y-axis and the raw sensor output (volts DC) on the x-axis. Use the two data points to
sketch a line graph to get a feel for what the slope and offset should be. Here the Slope is
(y2-y1)/(x2-x1) or (150-50)/(8-3) = 20 kW/volt dc. Using either data point, the Slope and the formula
for a line y = Slope*x + Offset, calculate the Offset. Offset = y – Slope*x = 150 – (20*8) = -10 kW
4-8
APPLICATION NOTES
1. USING ELITEpros AND DATApros With USB to Serial Adapters
A growing number of laptop computers and other devices no longer have serial ports on them.
Instead, the serial ports have been replaced by USB (Universal Serial Bus) ports. USB ports may
be connected to ELITEpros and DATApros by using a suitable USB to Serial adapter. These may be
found from a number of sources including office equipment stores such as Office Max and Staples.
To use, simply connect the adapter between the logger and the PC and connect to the logger as you
normally would. We have noticed that sometimes the adapters drop or repeat characters between
the logger and PC causing a communication failure. This can be minimized by using a lower baud
rate. In general, use the highest baud rate that gives a reliable connection. For a direct serial
connection that is almost always the maximum rate of 57,600 baud. With the USB adapter it may
need to go to 28,800 or even 9,600 baud to get reliable communication. A description of changing
the baud rate is found in Section 2, Tools; PC Setup.
ELOG 2002b October 20, 2002 or higher is required to use the USB adapters. Consult DENT
Instruments if you have any problems.
2. USING THE 3 WATT-ELEMENT (3 CT) METHOD ON A 3-WIRE DELTA
SERVICE
Using the two watt-element method on 3-phase 3-wire Delta services is a perfectly valid
measurement technique. The 2-element method also uses less logger memory and hardware
channels and allows measuring two Delta (3-wire) loads simultaneously. However, there are two
times when it may be desirable to use the 3 watt-element method.
They are:
1. The 3-element method is more intuitive. By placing a CT on each phase wire, it is easier to
understand what is happening in each phase without referring to phasor diagrams
2. Different power factor calculation. As noted in the description of the Power Sum Equations
above, the System VA and, consequently, System Power Factor are calculated differently
between the 2 and 3 element methods.
In 2 element measurements, Systems VA is calculated from Watts and VARs using the power
triangle. In 3 element measurements, System VA is calculated as the sum of the VAs from the
individual phases. Both methods are completely valid.
The major difference is how harmonics are treated. When harmonics exist, they are usually only (or
mostly) present in the current and not in the voltage. Because watts and VARs are calculated as the
instantaneous product of volts and amps and because an existing third or fifth harmonic current
does not have a corresponding voltage harmonic, then the harmonics’ products are zero. Therefore,
the instantaneous product of volts and amps used to obtain watts and VARs does not include any
harmonic component. Thus the 2-element method does not include any harmonic content in the
calculation of System VA, or System Power Factor. The Power Factor calculated in this way is also
known as the “Displacement Power Factor.”
5-1
In 3 element systems, because System VA is calculated as the sum of the phase VAs, which in turn
are the product of the rms volts multiplied by the rms amps, then harmonics are included (in the rms
amps). The System Power Factor then also includes harmonics and is sometimes called the
“Apparent Power Factor.”
If there are no harmonics present, the displacement power factor and harmonic power factor are
identical. If harmonics are present, the harmonic power factor (3 element) will always be smaller
than the displacement power factor (2 element). Similarly, the 3-element VA will always be larger
than the 2-element VA. When comparing the ELITEpro three phase measurements with other
meters, make sure that the same method of calculating VA and Power Factor is used.
Connecting the ELITEpro to a 3-phase 3-wire Delta load using the 3 e lement method: It is
very similar to the 3-phase 4-wire WYE connection. Use a CT on each phase and connect the
three ELITEpro voltage wires to each phase. The neutral wire should then be connected to earth
ground. The second page of the logger Setup table should look just like that of the 4-wire WYE
setup.
3. MONITORING VOLTAGES GREATER THAN 600 V:
Using the PT (Voltage Multiplier)
When monitoring loads greater than 600V (maximum rating of the ELITEpro), a Voltage or Potential
Transformer (PT) is required.
Use an instrument grade transformer with low phase shift and high accuracy since errors in the
transformer will translate directly into errors in the recorded data. The PT value put into the Setup
Table in the logger should be the transformer ratio. This feature is useful when monitoring high
voltage loads such as found at a substation or on transmission lines.
Caution: If a PT is not used on loads greater than 600V, the ELITEpro Logger may overheat (or
worse) causing irreparable damage and extreme danger to the user.
Determining the PT Value to be used in the Setup Table
The PT is simply the transformer ratio. For example, a potential transformer is used to monitor a
4160 VAC load. The transformer steps the voltage down from 4160 to 120 VAC. The PT equals the
transformer ratio or 4160/120 = 34.667. Thus, 34.667 would be used for the PT value in the channel
Setup Table.
5-2
4. Using ELITEpros AND DATApros With External Modems
Whenever possible, DENT Instruments recommends using Internal modems with the ELITEpro and
DATApro Loggers. Given the large number of differences in modems the small amount of money
that may be saved in using third party external modems can easily be lost in labor spent to make all
of the components work together.
Because of the wide variety of modem protocols, using an external modem for remote
communication requires that all four devices involved: the PC, the PC modem (local modem),
Logger, and Logger modem (remote modem) must be configured correctly. They must all be set to
the SAME baud rate and locked there. You may need the external logger modem manual for part of
this.
From the Logger; Communication menu, you may call the logger one of two ways. If you know the
logger modem's telephone number you may use the Call Now (Manual Dial)… function. Secondly,
if you have added the logger to a Logger List you may use Call Now (Choose from Logger List)…
With the Logger List open, select the desired logger with the mouse and then select Ok to call the
logger.
Setup The PC and PC Modem: Use Tools; PC Setup... To set the Modem Connect Baud rate to
14400. Then from your Windows Desktop use Start; Settings; Control Panel; Modems; select your
modem; Properties; Connection tab; Advanced; and turn off (un-check) Error Control and Flow
Control.
Setup The Remote Logger: The Logger cannot connect faster than 14400 baud in a modem
connection (but in a direct connect it can go to 57600). If your modem will support 14400 and the
phone lines are good enough, set the Logger to 14400 baud using Logger; Communication;
Direct Connect (Null Modem Cable) and after connection, Logger Baud Rate...
Setup The Remote (Logger) Modem: Connect the Logger modem to the PC with a null modem
cable and, using a terminal program (such as HyperTerminal or Procomm), set the remote modem’s
baud rate to 14400 using the appropriate commands for that modem as stated in the modem
manual. This “locks” the remote modem’s baud rate by storing it into the modem’s nonvolatile
memory so that it cannot change.
Now hook the modem to the logger with a short connector or
cable.
TECH TIP: 25 to 9 pin adapters
often make good logger-tomodem connectors.
If locking screws are provided on the connector, use them to
make sure that the connection does not come apart after you have left the site. Plug the telephone
wire into the Logger modem and power cord into the modem.
NOTE: If your modem does not support 14400 baud, use any baud
rate LOWER and change all of the settings above to match.
5-3
TECH TIP: Once you have a successful installation, NEVER use the Logger Baud Rate…
function during a modem connection because if you do, you will have lost your ability to talk
to the logger until someone goes out and does a direct connect to the Logger to change the
baud rate back. The reason is that the modems are talking at (for example) 14400 baud and
let's say you change the Logger baud rate to 2400; which you can do. Then as soon as the
Logger accepts the change command you can no longer talk to it because the modem is still
talking at 14400.
TECH TIP: Before going into the field, make sure you can do a telephone connection with
the logger at your office using 2 phone lines. In some cases, certain modem combinations
(PC and Logger) just will not work. We have had good luck with the US Robotics Sportster
series modems. Remember, debugging is so much easier when you are in your office,
comfortable, and no one is watching!
TECH TIP: If you want to use a shared telephone line where the building occupant also
has access to the line for part of the day, a good way to do that is to use the logger
modem manual to determine how to set the number of rings before answering. The
usual command is S0=10. By setting the ring count to 10-15 rings before the modem
answers, the building occupant will have time to answer before the modem does. After
normal business hours when the occupants are not on site, the modem will pick up after
the set number of rings. Do not use a shared line that is used 24 hours a day or that
"rolls over" to an answering machine or service after business hours.
TECH TIP: When doing a field project, and after completing the installation, have someone
call the Logger from your office while you are standing there watching it and make sure they
can talk to the logger.
5-4
ANSWERS TO THE MOST COMMONLY ASKED QUESTIONS!
Through conversations with ELITEproTM and DATAproTM Logger users, we have come up with a
compilation of the Most Commonly Asked Questions. However, do not hesitate to call us you have
any further questions not covered in this section.
My logger says it’s an ULTRAlite but my manual says DATAproTM. What’s the difference?
None. The ULTRAlite was renamed in January 2002 to better describe its functions and indicate
that it is part of the “PRO” family of products.
Why aren’t my PC and Logger communicating?
There are four items to check when this occurs. First, check to see if the cable is securely attached
to both the RS-232 port on the logger and the serial port on the PC. Second, check to see that the
cable is the DENT INSTRUMENTS supplied null modem cable (a standard RS-232 cable will not
work). Third, make sure the correct communication port in the computer software is selected (use
Tools; PC Setup…). Fourth, check the baud rate in the PC Setup (in software)—it must match the
logger setting. Try the different baud rates. If none of these suggestions work, call a DENT
Instruments Troubleshooter for further assistance.
How can I change the time and date formats with my Logger? Software?
ELOG 99b supports the Windows international date and time functions. With Windows 95 use:
Start, Control Panel, Regional Settings to set the date and time format for your area. The data will
then be in the new format. You need only change the Regional settings once.
How much flexibility do I have when configuring the channels?
A Lot. You can configure the channels any way you want. You can choose any combination of
power, VARs, power factor, volts, amps and VA {ELITEpro} or other sensors that the logger allows
{DATApro}. You may also record average, minimum, maximum or instantaneous values. Only one
or all four. The only limitation is the number of channels in the logger and the logger memory.
How many records can the Logger store? How long can my monitoring session last?
The ELITEprotm and DATAprotm Loggers can store about 25 000 individual records (about 100 000
for the high memory option). The length of the monitoring session depends on the number of
channels that are active, the number of recording flags that are set, and the integration interval. The
PC software will calculate the length of the recording session for any Setup Table you define.
EXAMPLE: If all four channels monitor kW and collect data once every fifteen minutes, in this case
the memory will fill in 55 days. If you monitor kW, Amps, and power factor every fifteen minutes, the
memory will fill up in 23 days. If only two channels are used to monitor kW, Amps, and power factor,
the memory will fill in 41 days.
How do I configure a channel?
Configuring a channel is very easy. Simply create a Setup Table, which can be done from the
software. A Setup Table defines how each channel is configured so the Logger will know which
items to monitor during the study. Using the computer software you can create any number of Setup
Tables by saving them to your hard drive.
When I view the real-time channel values, why are there non-zero values for channels I have
turned on even though I haven’t connected a current transformer?
The reason is because the logger is picking up noise. These values are erroneous and should be
disregarded. Note however, anything shown in the real-time display will be recorded.
6-1
How does the Logger talk to the computer?
Communication between the PC and the Logger occurs when the RS-232 cable is connected to the
logger and the computer. Using the Logger software, the logger and computer are ready to
communicate. Or, if you are remotely accessing the logger via a modem, simply call the logger
using the software and you are ready to communicate.
What is a Predefined Setup Table? {ELITEpro}
To speed channel setup, four tables have been saved to the hard disk with the software installation
program for your convenience. These tables can be temporarily modified by the user.
When I am monitoring a load that requires more than one channel (such as a 3 Phase - 3 Wire
Delta load), which channel shows my totals? {ELITEpro}
When using more than one channel for one load, the results from each channel have to be added
together to obtain the total power consumption. This is done using the computed channels 5 and 6.
What happens if the power goes off for a considerable amount of time during my study
session?
Not much. The logger switches over to internal battery power and will continue to record zeros for
the values. The sensor sampling rate in the logger becomes once per minute instead of once every
three seconds when on external power.
How important is it to connect the Neutral and (if so equipped) Ground wires when
monitoring power loads? {ELITEpro}
Always connect the Neutral and Ground wires! This is both for safety and for proper operation of
the logger.
How many 3 phase, 3 Wire Delta loads can I monitor with the ELITEproTM Logger? How many
3 Phase, 4 Wire WYE loads?
The amount of channels you will need depends on how many CTs the load you are monitoring
requires (one CT per channel). A general rule when figuring out how many CTs you will need is to
subtract one from the amount of wires in your load. For a 3 phase, 3 Wire delta load, you will need 2
CTs (3 Wires - 1). For this case, two 3 phase, 3 Wire delta loads can be monitored concurrently. For
a 3 phase, 4 Wire WYE load, you will need 3 CTs (4 Wires - 1). One-3 Phase, 4 Wire WYE load can
be monitored by the ELITEpro Logger (you will have one channel remaining).
However, if the load monitored is balanced, i.e., the phase voltages are equal and the phase
currents are equal, then it is possible to monitor multiple 3F loads. Use one CT on one phase and
one voltage reference from that phase to the reference phase. For a three-phase delta load, the
voltage reference should be phase to phase. Use 1.73 for the PT value in the setup table.
For a three-phase four wire load, use one CT and reference the voltage from that phase to neutral.
Use 3 for the PT value.
Can I use the ELITEproTM to monitor 400 Hz (military) loads?
Yes! Simply set the logger to 50 Hz on the first page of the Setup Table. At 400Hz, the logger will
sample at 16 times per cycle. This method works very well as long as there is little harmonic current
beyond the 7th harmonic (2800 Hz).
6-2
Will the ELITEproTM Logger meter 600V loads?
The logger is capable of continuously metering 600 volts. Metering voltages above 600 volts can
cause excessive heat to build up, damage to the Logger and extreme danger to the user. When
measuring higher voltages use a properly rated instrument grade step-down transformer to reduce
the voltage to the Logger to under 600 volts.
When I compare the ELITEproTM measurements on three phase loads with another meter, I
notice that the watts and VARs agree but VA and Power Factor do not, why?
The usual reason is that the two meters are not calculating VA and Power Factor in the same way.
Some meters include harmonics in the calculation and some do not. The ELITEproTM can do both
depending on whether the 2 watt-element method is being used (does not include harmonics) or the
3 watt-element method (does include harmonics). See also the section USING THE 3 WATTELEMENT METHOD ON A 3-WIRE DELTA SERVICE
6-3
I am using an ELITEprotm (or DATApro) with the 14400 baud internal modem and I am having
difficulty connecting from my PC.
Some older PC modems have a problem connecting at 14400 when used with the default Windows
settings. What happens is the PC and logger will connect at 14400 but error message says the
logger can’t be found. To correct this, change the PC modem extra settings by adding
AT+MS=10,0,4800,14400. Note that a PC modem with this setting will not connect at 2400 baud or
below.
To add this setting, use Start | Settings | Control
Panel | Modems | Properties | Connection |
Advanced… | Extra settings…
6-4