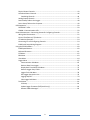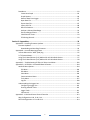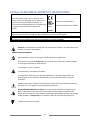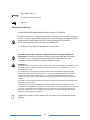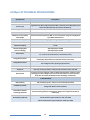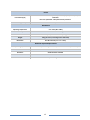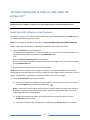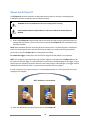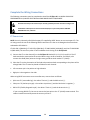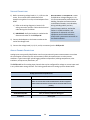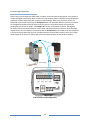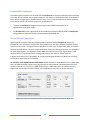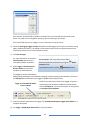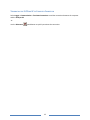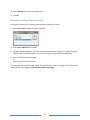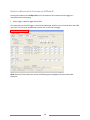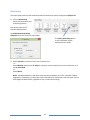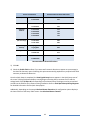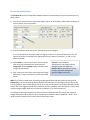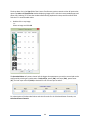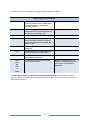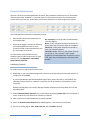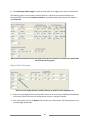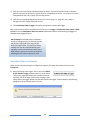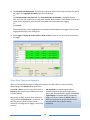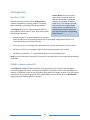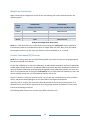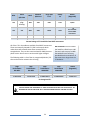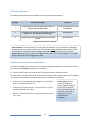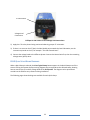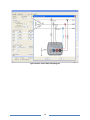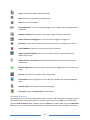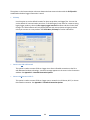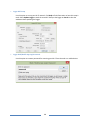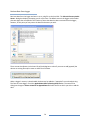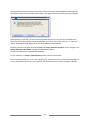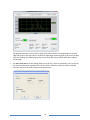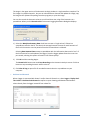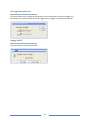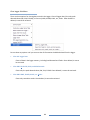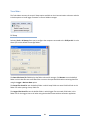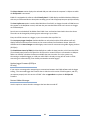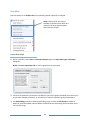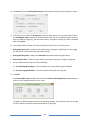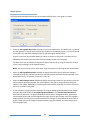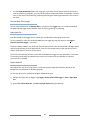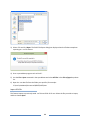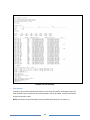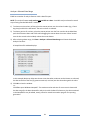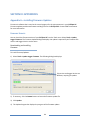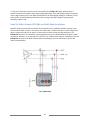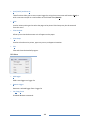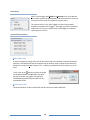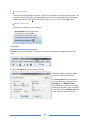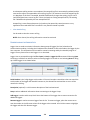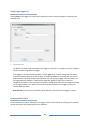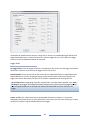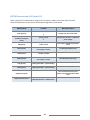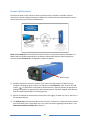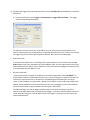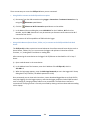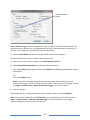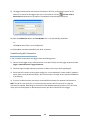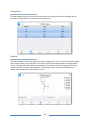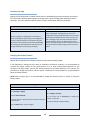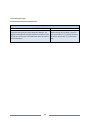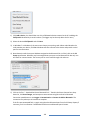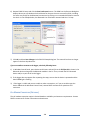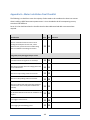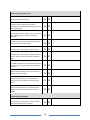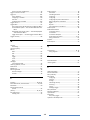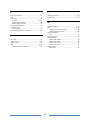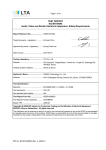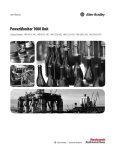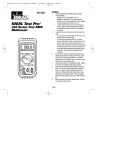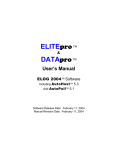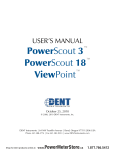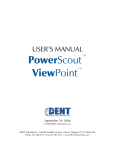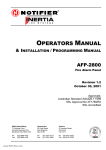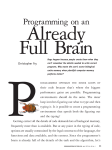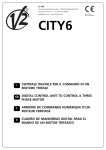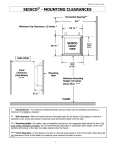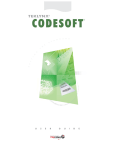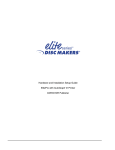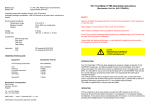Download User Manual - PMC Rentals
Transcript
Operator’s Guide ELITEpro XC ™ and ELOG™ 15 Software ELITEpro XC™/ELOG™ 15 September 2, 2015 Operator’s Guide: ELITEpro XC and ELOG™ Software ©2015 DENT Instruments, Inc. All rights reserved. This manual may not be reproduced or distributed without written permission from DENT Instruments. Congratulations! You now own one of the world’s most versatile, accurate, feature-rich, and lowest priced power/energy loggers, the ELITEpro XC™. The ELITEpro XC logger contains many features, some of which enable you to measure data across multiple platforms, view and graph real-time data, and retrieve data remotely. In addition, this manual describes the features and functionality of the accompanying software ELOG™ 15, which is designed to be user-friendly, intuitive, and an easy-to-use component of your energy measuring projects. Thank You for your business! Trademarks ELITEpro XC™, ELOG™, and PhaseChek™ are trademarks of DENT Instruments, Inc. Windows®, Windows® Vista, Windows® 7, Windows® 8, Windows® 10, and Notepad® are registered trademarks of Microsoft Corporation. Bluetooth® wireless technology is a registered trademark of the Bluetooth SIG. If your unit is equipped with Bluetooth wireless technology, look for the following trademark symbol: DENT Instruments | 925 SW Emkay Drive | Bend, Oregon 97702 USA Phone 541.388.4774 | Fax 541.385.9333 | www.DENTinstruments.com ii TABLE OF CONTENTS Introduction ....................................................................................................................... 7 ELITEpro XC SAFETY SUMMARY and SPECIFICATIONS.......................................................... 8 ELITEpro XC RÉSUMÉ DE SÉCURITÉ ET SPÉCIFICATIONS ..................................................... 11 ELITEpro XC TECHNICAL SPECIFICATIONS .......................................................................... 14 ELITEpro XC CONNECTIONS .............................................................................................. 16 SECTION I: Installing, Setting Up, and Using the ELITEpro XC™........................................... 17 Install the ELOG Software on the Computer.................................................................................. 17 Mount the ELITEpro XC .................................................................................................................. 18 ELITEpro XC Connections ......................................................................................................... 19 Complete the Wiring Connections ................................................................................................. 20 CT Connections ........................................................................................................................ 20 Connecting Split-Core Style Millivolt CTs to a Load .......................................................... 21 Connecting RōCoil CTs to a Load ...................................................................................... 23 Voltage Connections ............................................................................................................... 24 Analog Channel Connections................................................................................................... 24 Current Loop Connection.................................................................................................. 26 Voltage Connection........................................................................................................... 27 Power In/Out Connection ....................................................................................................... 28 Digital Channel Connections ................................................................................................... 28 Connecting the USB Cable ....................................................................................................... 31 Other Communication Connections ........................................................................................ 32 Communicating with the ELITEpro XC............................................................................................ 33 Terminating the ELITEpro XC to Computer Connection .......................................................... 35 SECTION II: Best Practices ................................................................................................. 36 Creating and Using the Logger Setup Tables ................................................................................. 36 Create a New Setup Table ....................................................................................................... 36 Open an Existing Setup Table on Your PC ............................................................................... 37 Retrieve an Existing Setup Table from the ELITEpro XC .......................................................... 38 Configure the Setup Table ....................................................................................................... 39 Data Logging Controls ............................................................................................................. 40 Start Options ..................................................................................................................... 40 Stop Options ..................................................................................................................... 40 Memory Capacity .................................................................................................................... 40 Quick Setups ............................................................................................................................ 41 iii Physical Power Channels ......................................................................................................... 43 Calculated Power Channels ..................................................................................................... 46 Combining Channels ......................................................................................................... 46 Analog Output Channels ......................................................................................................... 47 Send a Setup Table to the Logger............................................................................................ 48 Save a Setup Table on the Computer ...................................................................................... 49 LED Diagnostics .............................................................................................................................. 50 PhaseChek™ LEDs .................................................................................................................... 50 COMM—Communications LED ............................................................................................... 50 Power Measurement—Connecting Sensors & Configuring Channels ........................................... 51 Wiring Label Conventions........................................................................................................ 52 Current Transformer (CT) Selection ........................................................................................ 52 CT Selection Examples ............................................................................................................. 54 Connecting CTs and Configuring Channels .............................................................................. 54 ELOG Quick Setup Wiring Diagrams ........................................................................................ 55 Using the ELOG Software ............................................................................................................... 60 ELOG Speed Buttons................................................................................................................ 60 Keyboard Shortcuts ................................................................................................................. 61 File Menu ................................................................................................................................. 62 Edit Menu ................................................................................................................................ 63 View Menu .............................................................................................................................. 64 Logger Menu ........................................................................................................................... 65 Communication Sub-Menu ............................................................................................... 65 Retrieve Data From Logger ............................................................................................... 70 Display Real-Time Values Sub-Menu ................................................................................ 72 Retrieve Logger Setup Table ............................................................................................. 78 Logger Clock Sub-Menu .................................................................................................... 78 Edit Logger Description Line ............................................................................................. 79 Logging ON/OFF ................................................................................................................ 79 Clear Logger Sub-Menu..................................................................................................... 80 Tools Menu .............................................................................................................................. 81 PC Setup ............................................................................................................................ 81 Update Logger Firmware (ELITEpro XC only) .................................................................... 82 Restore Hidden Messages................................................................................................. 82 iv Data Menu ............................................................................................................................... 83 Create New Graph ............................................................................................................ 83 Graph Options ................................................................................................................... 86 Retrieve Data From Logger ............................................................................................... 87 Open Data File .................................................................................................................. 87 Export Data File ................................................................................................................. 87 Import CSV File.................................................................................................................. 88 Data File Statistics ............................................................................................................. 89 Analyze a Selected Data Range ......................................................................................... 91 Extract a Range of Data..................................................................................................... 92 Check Data for Errors ........................................................................................................ 93 Fill Missing Records........................................................................................................... 93 Section III: Appendices ..................................................................................................... 94 Appendix A—Installing Firmware Updates .................................................................................... 94 Firmware Updates ................................................................................................................... 94 Downloading and Installing Firmware .............................................................................. 94 Appendix B—Unusual Metering Systems ...................................................................................... 95 3-Phase Delta with a “Wild” (Red) Leg .................................................................................... 95 2–½ Element Meters ............................................................................................................... 96 Using The 2-Watt Element (2 Ct) Method On A 3-Wire Delta Service .................................... 97 Using The 3-Watt Element (3 Ct) Method On A 3-Wire Delta Service .................................... 98 Appendix C—Troubleshooting ELITEpro XC Driver Installation ................................................... 100 Appendix D—AUTOPOLL: Unattended Data Collection............................................................... 104 AutoPoll Menu Options ......................................................................................................... 104 File Menu ........................................................................................................................ 104 Edit Menu........................................................................................................................ 105 View Menu ...................................................................................................................... 106 Communications Menu................................................................................................... 106 Tools Menu ..................................................................................................................... 107 Log File ............................................................................................................................ 108 Understanding the Logger Lists ............................................................................................. 109 Configuring a Logger List................................................................................................. 110 Entering AutoPoll Tasks .................................................................................................. 110 Logger Tasks .................................................................................................................... 111 Call Interval ..................................................................................................................... 112 Appendix E—Calculated Power Channel Formulas ..................................................................... 113 Wye Configuration L1-N, L2-N, L3-N ..................................................................................... 113 DELTA Configuration: L1-L2 and L3-L2 .................................................................................. 114 v Appendix F—Communication Options ........................................................................................ 115 USB (Standard) ...................................................................................................................... 115 Ethernet LAN (Standard) ....................................................................................................... 116 Wi-Fi and Wireless Access Point Connection (Optional) ....................................................... 119 ELITEpro XC as its own Access Point ............................................................................... 119 ELITEpro XC Connected to a Wireless Network .............................................................. 122 Troubleshooting Wi-Fi Connections ............................................................................... 124 ELITEpro Mobile App (Optional) ............................................................................................ 125 Installing the App ............................................................................................................ 125 Connecting to the ELITEpro via Wi-Fi............................................................................. 125 About the ELITEpro Mobile App Screens ........................................................................ 126 Logger Info Pop-up Screen.............................................................................................. 127 Logger Settings Pop-up Screen ....................................................................................... 127 RealTime ......................................................................................................................... 128 Analog Inputs .................................................................................................................. 129 PolarPlot.......................................................................................................................... 129 Logger Properties ............................................................................................................ 130 Peak Demand & Totalizers .............................................................................................. 130 Record View .................................................................................................................... 131 Closing the App ............................................................................................................... 131 Resuming the App ........................................................................................................... 132 Changing the Display Timeout ........................................................................................ 132 Uninstalling the App ....................................................................................................... 133 Bluetooth (Optional) .............................................................................................................. 134 Cell Modem Connection (Optional)....................................................................................... 136 Appendix G—Meter Installation Final Checklist .......................................................................... 137 Index ............................................................................................................................. 140 vi INTRODUCTION The ELITEpro XC is a powerful and versatile tool for pinpointing electric usage and quantifying energy usage. It is capable of measuring, storing, and analyzing consumption data including Volts, Amps, Watts, Volt-Amps (VA), Volt-Amps reactive (VAR), Kilowatts (kW), Kilowatt Hours (kWh), KVAh, kVARh, and Power Factor (Pf) of an electrical load or an entire building. Analog input channels are especially helpful when used in conjunction with power measurements to correlate the consumption of electricity with environmental, HVAC plant performance or other process conditions. The ELITEpro XC also offers some power quality features such as the ability to view in real-time voltage, current, and power waveforms and calculate harmonics to the 63rd order. The ELITEpro XC is line-powered from the service being measured, eliminating the need for external power or space-consuming batteries at the job site. The measurements are stored in on-board, non-volatile memory in a time series format at an interval selected by the user. The ELITEpro XC can be mounted anywhere with its magnetic back and is small enough to be secured inside the electrical panel. The Windows-based ELOG software package is used to set up the meter, display metered values, and retrieve and analyze the collected data. ELOG graphically displays recorded data, performs analysis and facilitates automatic remote data collection. Data is also easily exported to popular spreadsheet and database programs for additional analysis. The ELITEpro XC requires a computer and ELOG™ software for setup, data retrieval, and data analysis. Download and test the software prior to the field installation of the logger. If your installation is using ELOG with legacy devices, contact DENT Instruments for a prior version of this manual. For further information or to provide comments and suggestions, contact us at: 800.388.0770 or [email protected] 7 ELITEpro XC SAFETY SUMMARY AND SPECIFICATIONS This general safety information is to be used by both the Logger operator and servicing personnel. DENT Instruments, Inc. assumes no liability for user’s failure to comply with these safety guidelines. Conforms to UL Std 61010-1 4RH8 Certified to CSA Std C22.2 No. 61010-1 E186827 The ELITEpro XC is an Over-Voltage Category III device. Use approved rubber gloves with mechanical protection and goggles when operating the device. CAUTION: This LOGGER may contain life-threatening voltages. QUALIFIED PERSONNEL MUST disconnect all high voltage wiring before using or servicing the LOGGER. Warning: Use of this device in a manner for which it is not intended may impair its means of protection. SYMBOLS ON EQUIPMENT Denotes caution. See manual for a description of the meanings. When connecting the ELITEpro XC to an AC load, follow these steps in sequence to prevent a shock hazard. 1. If possible, de-energize the circuit to be monitored. 2. Connect the CTs to the phases being monitored. 3. Connect the voltage leads to the different phases. Use proper safety equipment (gloves, mask, and protective clothing) as required for the voltages monitored. Risk of electric shock. Life-threatening voltages may be present. Qualified personnel only. DO NOT EXCEED 600V Phase to Phase. This logger is equipped to monitor loads up to 600V. Exceeding this voltage will cause damage to the logger and danger to the user. Always use a Potential Transformer (PT) for loads in excess of 600V. The ELITEpro XC is a 600 volt Over-Voltage Category III device. Dispose of properly. 8 IN: 6-10 VDC, 500 mA OUT: 6 VDC, 200 mA maximum USB port SENSOR LIMITATIONS USE ONLY SHUNTED CURRENT TRANSFORMERS (CTs). Do not use other CTs. Only use shunted CTs with a 333mV maximum output only. Serious shock hazard and logger damage can occur if unshunted CTs are used. The UL listing covers the use of the following DENT Instruments CTs that are UL Recognized and have been evaluated to IEC 61010-1: CT‐HSC‐020‐X (20A Mini), CT‐HSC‐050‐X (50A Mini), CT‐HMC‐0100‐X (100A Midi), and the CT‐HMC‐0200‐X (200A Midi). The use of any other CT will invalidate the UL Listing of the ELITEpro XC. Pulse: Use only "dry contact" non-energized pulse inputs (ELITEpro SP only). Use of energized pulse initiators can cause damage to the logger and a potential shock hazard to the user. Wiring must meet 600V AC CAT III rating. DC VOLTAGES The meter is designed to measure AC voltages for installations up to 600 VAC. The meter is also capable of measuring DC voltages up to 600 VDC with the following caveats. 1) The internal fuse installed in the meter is not a suitable disconnect for voltages above 80 VDC. Customers using the meter for high voltage DC systems must install a UL listed inline 600 volt DC fuse with a rating of 1 amp or less. These fuses are commonly available in the solar power market. 2) UL and ANSI testing of the meter was conducted on AC systems only. DC results are comparable but not tested. 3) DENT Instruments ViewPoint software does not currently have a configuration or registers that are specific to DC systems. Values reported for voltage, current, KW, KWH will be correct however it should be noted that the meter will also report values that pertain to AC systems (such as VARs and Power Factor) that should be ignored. The equipment is protected throughout by double insulation (IEC 536 Class II). CAT III 80-600 VAC 125mA 50/60 Hz 9 FCC COMPLIANCE This device has been tested and found to comply with the limits for a Class A digital device, pursuant to part 15 of the FCC Rules. These limits are designed to provide reasonable protection against harmful interference when the equipment is operated in a commercial environment. This equipment generates, uses, and can radiate radio frequency energy and, if not installed and used in accordance with the instruction manual, may cause harmful interference to radio communications. Operation of this equipment in a residential area is likely to cause harmful interference in which case the user will be required to correct the interference at user’s own expense. Operation is subject to the following two conditions: (1) This device may not cause harmful interference, and (2) this device must accept any interference received, including interference that may cause undesired operation. MAINTENANCE There is no required maintenance with the ELITEpro XC. Abide by the following items: Cleaning: No cleaning agents, including water, shall be used on the ELITEpro XC. Battery Life: The lithium battery is only used to maintain the date and clock settings during power failure and has a life expectancy of greater than 10 years. Contact DENT Instruments for service. No accessories are approved for use with the ELITEpro XC other than those specified in the DENT Instruments product literature and price sheets. If the logger appears damaged or defective, first disconnect all power and sensors. Call or email technical support for assistance. DENT Instruments Bend, Oregon USA Phone: 541.388.4774 DENTinstruments.com Email: [email protected] 10 ELITEpro XC RÉSUMÉ DE SÉCURITÉ ET SPÉCIFICATIONS Cette information de sécurité est destinée à être utilisée à la fois par l'opérateur de l'enregistreur et le personnel de service. DENT Instruments, Inc n'assume aucune responsabilité pour l'utilisateur qui ne respecte pas les directives en matière de sécurité. Conforme à UL Std 61010-1 4RH8 Certifié CSA Std C22.2 No. 61010-1 E186827 Le ELITEpro XC est un appareil de surtension de catégorie III. Utiliser des gants en caoutchouc approuvé avec protection mécanique et des lunettes lors de l'utilisation de l'appareil. ATTENTION: Ce LOGGER peut contenir de hautes tensions qui peuvent être dangereuses. UN PERSONNEL QUALIFIÉ DOIT débrancher tous les câbles à haute tension avant d’utiliser ou de réparer du LOGGER. Attention: L'utilisation de cet appareil d'une manière pour laquelle il n'est pas destiné peut annuler ses moyens de protection. SYMBOLES DES EQUIPEMENTS Signifie prudence. Voir le manuel pour une description de la signification. En faisant la connexion du ELITEpro XC à une prise de courant alternatif, suivez ces étapes en ordre pour empêcher un risque de choc. 1. Décharger le circuit à contrôler. 2. Connectez le TC aux phases à surveiller. 3. Connectez les fils de tension à des phases différentes. Utiliser des équipements de sécurité (gants et des vêtements de protection) qui sont nécessaires pour les tensions surveillées. Indique haute tension. Risque de choc électrique. Hautes tensions peuvent être présentes qui mettent la vie en danger. Personnel qualifié uniquement. NE PAS DEPASSER 600V Phase à Phase. Ce compteur peut contrôler les charges jusqu'à 600V. Le dépassement de cette tension peut causer des dommages à l'appareil et du danger pour l'utilisateur. Utiliser toujours le potentiel transformateur (PT) pour des charges de plus de 600V. Le ELITEpro XC est un appareil à 600 V de surtension de catégorie III. Se débarrasser de correctement. 11 IN: 6-10 VDC, 500 mA OUT: 6 VDC, 200 mA maximum USB port LIMITATIONS DE DÉTECTEUR UTILISEZ SEULEMENT TRANSFORMATEURS DE COURANT (TC) SHUNTÉE. N’utilisez pas d'autres TC. Utilisez seulement des TC shuntée avec une puissance maximale 333mV. Un sérieux risque de décharge électrique et des dommages à l'enregistreur peut se produire si des TC pas shuntée sont utilisés. Utiliser seulement les CTs des DENT Instruments suivants qui sont énumérés jusqu'au 600V/CATIII. CT‐HSC‐020‐U,CT‐HSC‐050‐U,CT‐HMC‐0100‐U,CT‐HMC‐0200‐U Impulsion: n'utilisez que "contact sec" impulsion intrants non charger (ELITEpro SP uniquement). Utilisation de impulsion initiateurs charger peut causer des dommages à l'enregistreur et une décharge électrique potentielle pour l'utilisateur. Il faut que l'installation électrique satisfasse l'évaluation de 600V AC CATIII. TENSIONS C. C. La PowerScout 3037 est conçu pour mesurer tensions c. a. pour les installations jusqu'à 600 V c. a. Le PowerScout 3037 est également capable de mesurer les tensions c. c. jusqu'à 600 V c. c. avec les avertissements suivants. 1) Le fusible interne installé dans le PowerScout 3037 n'est pas un dispositif de désaccouplage adéquat pour des tensions supérieures à 80 V c. c. Les clients utilisant la PowerScout 3037 pour haute tension DC systèmes doivent installer un UL inline 600 volts DC fusible avec une valeur nominale de 1 amp ou moins. Ces fusibles sont couramment disponibles dans le marché des piles solaires. 2) UL ANSI et tests du PowerScout 037 a été menée sur systèmes CA uniquement. DC résultats sont comparables, mais pas testé. 3) Impact Instruments logiciel VIEWPOINT ne dispose actuellement pas de configuration ou de registres qui sont spécifiques aux systèmes à courant continu. Les valeurs rapportées pour la tension, le courant, en KW, KWH sera correct mais il convient néanmoins de noter que le compteur sera également rapport valeurs qui se rapportent aux systèmes à courant alternatif (tels que VARs et facteur de puissance) qui doit être ignoré. L'équipement protégé en double isolation (IEC 536 Classe II). CAT III 80-600 VAC 125mA 50/60 Hz 12 Entretien Il n'y a aucun entretien requis avec le ELITEpro XC. Respectez les points suivants: Nettoyage: Aucun agents de nettoyage, y compris l'eau, doit être utilisé sur le ELITEpro XC. Espérance de Vie de la Batterie: La pile au lithium est utilisée uniquement pour maintenir les paramètres de date et d'heure en cas de coupure de le courant et a une espérance de vie de plus de 10 ans. Contactez DENT Instruments pour le service. Pas d'accessoires approuvés pour une utilisation avec le ELITEpro XC sauf ceux spécifiés par DENT Instruments dans ses documentations sur les produits et également sur les prix. Si le compteur semble endommagé ou défectueux, tout d'abord déconnecter le pouvoir de l'appareil. Alors s'il vous plaît appelez 541.388.4774 ou contacter par courriel l'assistance technique pour obtenir de l'aide. DENT Instruments Bend, Oregon USA Phone: 541.388.4774 DENTinstruments.com Email: [email protected] 13 ELITEpro XC TECHNICAL SPECIFICATIONS Specification Description Memory 16 MB non-volatile Service Types Single Phase-Two Wire, Single Phase-Three Wire, Three Phase-Four Wire (WYE), Three Phase-Three Wire (DELTA), DC Systems (solar/battery). Voltage Channels 3 channels, CAT III, 0-600 VAC (line-to-line) or 600 VDC Current Channels 4 channels, .67 VAC max, +/- 1 VDC max; ideal for 333 mV full scale CTs Maximum Current Channel Input Voltage External transducer dependent; 200% of current transducer rating (mV CTs); Measure up to 6000A with RoCoil CTs Measurement Type True RMS using high-speed digital signal processing (DSP) Line Frequency DC/50/60Hz Waveform Sampling 12 kHz Channel Sampling Rate 200 samples/cycle at 60Hz (internal sampling) 240 samples/cycle at 50Hz Data Interval The default integration period is fifteen minutes. The choices are 1, 3, 15, 30 seconds; 1, 2, 5, 10, 15, 20 and 30 minutes; 1 and 12 hours; 1 day. Energy Measurements Volts, Amps, Amp-Hrs (Ah), kW, kWh, kVAR, kVARh, kVA, kVAh, Displacement Power Factor (dPF). All parameters for each phase and for system total. Analog Measurements 0–10 Volts, 0 or 4–20 ma current loop non-isolated, external power for current loop. User scaling for sensor reporting in physical units. Accuracy Better than 1% (<0.2% typical) for V, A, kW, kVAR, kVA, PF Resolution 0.01 Amp, 0.1 Volt, 0.1 Watt, 0.1 VAR, 0.1 VA, 0.01 Power Factor, 0.01 ANA LED Indicators Tri-colors (red, green, and blue): 1 LED to indicate communication, 4 LEDs for correct phasing (green when voltage and current on the same phase; red when incorrectly wired, blue for wireless, Bluetooth wireless technology, and Ethernet). Communication USB (Standard) USB standard (Type B). 1.8 M (6 FT) A-to-B USB Cable (included) ETHERNET (Standard) Standard RJ-45 Connector supports 10/100 MB Ethernet over Cat 5 or better. Configure for DHCP or Static IP address. BLUETOOTH® Wireless Technology (Optional) Internal antenna: typical conditions <10ft up to 100ft range. Requires Bluetooth wireless technology adapter on Window PC. Adapter must support the Serial Port Profile (SPP). Internal Wi-Fi adapter with two separate configurations: Wi-Fi Adapter (Optional) Internal antenna: typical conditions <75ft up to 300ft External 5 dbi antenna: typical conditions <150ft up to 300ft 14 Power Line Power Supply From L1 Phase to L2 Phase. 80-600V (AC or DC) CAT III DC/50/60Hz, 125 mA, 5 W, or 10 VA max. Non-user replaceable .5 Amp internal fuse protection. Power In (optional) 6-10 VDC maximum, 500 mA minimum Mechanical Operating Temperature -7 to + 60°C (20 to 140°F) Humidity 5% to 95% non-condensing Enclosure ABS plastic, 94-V0 flammability rating Weight 340 g (12 ounces, excluding sensors and leads) Dimensions 69 x 58 x 203 mm (2.7” x 2.2” x 8.0”) Minimum System Requirements Operating System Windows® 7 (32 or 64 bit), Windows® 8, Windows® 10 or Vista (32 or 64 bit) Processor Pentium Class 1 GHz or more recommended Hard Drive 50 MB minimum available Communications Port One USB CD Drive CD or DVD drive required if using the CD software installation 15 ELITEpro XC CONNECTIONS USB Connection Logging On/Comm LED PhaseChek™ LEDs Terminal Block for Analog Input Connections Optional Wi-Fi—External 5 dbi antenna Ethernet connection Power In/Out Magnetic Mounting Feet CT Connections Voltage Lead Connections ELITEpro XC Top End View 16 SECTION I: INSTALLING, SETTING UP, AND USING THE ELITEpro XC™ IMPORTANT: DO NOT CONNECT THE ELITEpro XC TO YOUR COMPUTER UNTIL YOU HAVE INSTALLED ELOG 15 Install the ELOG Software on the Computer Complete this step prior to installation and ascertain that communication between the ELITEpro XC and PC is established before going into the field. NOTE: The new path for Data files in ELOG 15 is: C:\Users\UserName\Documents\DENT\ELOG\Data ELOG is compatible with Windows® 7, Windows® 8, Windows® 10 or Vista (32 or 64 bit). 1) Insert the ELOG CD into the CD/DVD drive. The installer starts automatically. If it does not, browse to the CD and locate the ELOGInstaller.exe program. Start the installer by double-clicking ELOGInstaller.exe. -ORInsert the ELOG USB memory stick into the USB port. Browse to the memory stick and locate the ELOGInstaller.exe program. Start the installer by doubleclicking ELOGInstaller.exe. 2) Follow the directions on the screen to install the software. NOTE: When ELOG is installed, another program, AutoPoll, is also installed. AutoPoll may be used for unattended and automatic data retrieval from a number of remote loggers where the computer calls the loggers. See Appendix D—AUTOPOLL: Unattended Calling from the PC to the Logger. 3) Install the ELITEpro XC Driver on your computer. a) Connect the USB cable to a USB port on your computer, inserting the other end in the USB port on the ELITEpro XC (Hint: Look for this USB symbol: ). NOTE: If a USB cable is used inside an electrical panel it must be rated to the appropriate voltage or wrapped in an appropriately rated insulating sleeve. The DENT-supplied cable does not meet this requirement without an insulating sleeve. b) Perform the setup steps onscreen. You must allow ELOG to install the USB driver for the ELITEpro XC to work correctly. c) If the driver installation fails, see Appendix C: Troubleshooting ELITEpro XC Driver Installation. 17 Mount the ELITEpro XC The ELITEpro XC must be installed in an approved electrical panel or enclosure, following proper installation practices according to the local electrical codes. WARNING! Remove the LOGGER from all sources of voltage before mounting. AVERTISSEMENT! ENLEVEZ L'ENREGISTREUR DE TOUTES LES SOURCES DE TENSION AVANT DE MONTER. 1) Mount the ELITEpro XC using the black tab on the end of the case containing the PhaseChek and voltage lead connections. Use a screw to securely mount the ELITEpro XC near a dedicated circuit disconnect breaker. NOTE: Allow adequate space for accessing all ports and connectors. The mounting tab is intended for short term metering (less than 6 months) and must be subject to monthly monitoring by qualified personnel to verify the ELITEpro XC or its wiring have not shifted. To remove the logger, remove the screw and roll the magnets off the cabinet it is mounted to. NOTE: For temporary, spot load monitoring, the four magnets on the back of the ELITEpro XC case can be utilized to hold the logger on unpainted metal. The maximum combined weight of the logger and any attachments the magnets can support with a 4 times safety margin is 18oz (500 gm). The logger must be attended by the electrician when it is temporarily mounted by the four magnets. In order to prevent injury upon removal, it is recommended practice to roll the device off, due to the strength of the magnets. “Roll” the device, as seen below. 2) Mark the dedicated circuit as the disconnect for the ELITEpro XC. 18 ELITEPRO XC CONNECTIONS The ELITEpro XC has the following connections: Four current transformers (CTs). Four voltage wire leads for connecting to voltage sources (L1, L2, L3, and Neutral). Four analog input channels can be individually used to record process or environmental correlation studies with power. Power In/Out for connecting a DENT-provided external power supply or for powering external devices. Maintain polarity as marked on the case: In: 6-10 Vdc, maximum input of 500 mA Out: 6 Vdc output, up to 200 mA for powering other external devices USB connector for high speed downloads, setup, and communication with a computer. The ELITEpro XC is also powered from the USB connection. If a USB cable is to be used inside an electrical panel, it must be rated to the appropriate voltage or wrapped in an appropriately rated insulating sleeve. The DENT-supplied cable does not meet this requirement without an insulating sleeve. Ethernet port for connecting the device to a network. An external coax connector for a Wi-Fi antenna may also be present. 19 DID YOU KNOW? It is often easier to connect the CTs and voltage leads to the load to be monitored first. Then simply plug the voltage leads and CT connectors into the ELITEpro XC before mounting. Complete the Wiring Connections The following connections must be completed to install the ELITEpro XC. ALL WORK SHOULD BE PERFORMED BY A QUALIFIED ELECTRICIAN USING PROPER SAFETY EQUIPMENT. CAUTION: The ELITEpro XC should only be wired by qualified personnel. Hazardous voltages exist. ATTENTION: LE ELITEpro XC ne doit être branché QUE par un personnel qualifié. TENSIONS DANGEREUSES sont présentEs. CT CONNECTIONS NOTE: Use only inherently safe 333mV output CTs supplied by DENT. Never use current output CTs. The UL listing covers the use of the following DENT Instruments CTs that are UL Recognized and have been evaluated to IEC 61010-1: CT‐HSC‐020‐X (20A Mini), CT‐HSC‐050‐X (50A Mini), CT‐HMC‐0100‐X (100A Midi), and the CT‐HMC‐0200‐ X (200A Midi). The use of any other CT will invalidate the UL Listing of the ELITEpro XC. 1) Connect the CTs to the channel(s) on the ELITEpro XC labeled CH 1, CH 2, CH 3 and CH 4. The CT leads need to be connected to the terminal block using a small screwdriver. For RōCoils, also connect the shield (bare) wires to the right-most ground terminal marked “S” (shield). 2) Place the CTs on the phase wires of the load to be monitored and corresponding to the phase of the voltage loads. The CTs must be placed as follows for each channel: Left connector pin is the positive or high-side wire Right pin is the negative or low-side When using DENT Instruments current transformers, connect them as follows: Split-core CTs (removable leg)—the white CT wire is (+) and the black wire is (-). Clamp-on CTs (clothes-pin type)—the red wire is positive (+) and the black wire is negative (-). RōCoil CTs (flexible, Rogowski-style)—the white CT wire is (+) and the brown wire is (-). If you are using RōCoil CTs, be sure to connect the bare wire to the “S” (shield) screw terminal. This reduces interference and improves the accuracy of the CT. 20 Connecting Split-Core Style Millivolt CTs to a Load 1) Open the CT by holding on to the removable leg and pulling it apart. 2) Connect CT around the load conductor to be measured. Make sure the maximum current of the conductor does not exceed the maximum CT rating listed on the CT data sheet. 3) Carefully re-connect the removable leg while ensuring the CT core alignment matches. The conductor should be in the inside of the CT window. Repeat Steps 1-3 if you are using more than one CT. 21 4) Connect the white wire on the CT to the positive terminal on the measuring device. 5) Connect the black wire on the CT to the negative terminal on the measuring device. Current Transformer connections Voltage lead connections DID YOU KNOW? Correct orientation of a CT is required to ensure proper measurement. If an arrow is shown on the CT label, it should be pointed toward the load. Otherwise, use the instructions printed on the CT. CT 1 must be placed on the phase listed as V High for Channel 1 in the ELOG setup table. CT2, CT3 and CT4 must also correspond to the appropriate phase as shown in Channels 2, 3, and 4 in the ELOG setup table. 22 Connecting RōCoil CTs to a Load 1) Open the CT by squeezing the connector latch and pulling it apart. 2) Connect the CT around the load conductor to be measured. Orient the CT so that the arrow on the CT case points towards the load. Make sure the maximum current of the conductor does not exceed 5,000 amps. 3) Push the connector back together with the conductor within the loop of the CT. Repeat the above three steps if you are using more than one RōCoil CT. 4) Connect the CTs brown wire to the negative terminal on the connector. See photo below. 5) Connect the CTs white wire to the positive terminal on the connector. 6) Twist together the bare shield wires from the RōCoils and connect to the “S” shield terminal that is part of the CH 4 connector. This reduces interference and improves accuracy of the CT. Negative Positive Shield Shield Wires from DENT RoCoil CTs connected to ELITEpro XC Connecting RōCoil CTs to an ELITEpro XC 23 VOLTAGE CONNECTIONS 1) Before connecting voltage leads L1, L2, L3, & N to the meter, first connect them to dedicated circuit breakers using either Croc-clips or lead adapters from DENT. a) Refer to the wiring diagrams in Section 2 for wiring connection specifics. Follow local electrical codes during this installation. b) IMPORTANT: Verify the breaker is marked as the disconnect breaker for the ELITEpro XC. 2) Connect lead adapters to the banana sockets at the end of the voltage leads. DID YOU KNOW? The ELITEpro XC is rated for 600V Over-Voltage Category III. Cat III is for measurements performed in the building. Examples are measurements on distribution boards, circuit-breakers, wiring including cables, bus bars, junction boxes, switches, and socket outlets in a fixed installation, and equipment for industrial use. Other equipment could include stationary motors with a permanent connection to the fixed installation. 3) Connect the voltage leads (L1, L2, L3, and N, as necessary) to the ELITEpro XC. ANALOG CHANNEL CONNECTIONS Analog inputs are especially helpful when used in conjunction with power measurements to correlate the consumption of electricity with environmental, HVAC plant performance or other process conditions. Typical uses might include logging ambient temperature, building temperatures, solar insolation, tank pressures, duct flows, etc. The ELITEpro XC has four analog input channels that can be configured for voltage or current input used in any combination among channels. The limiting specifications for analog input are shown below. Analog Input Technical Specifications MAXIMUM INPUT VOLTAGE 30 VDC, Unipolar Measurements Only. MAXIMUM INPUT CURRENT 23 ma Note: the current limit will be exceeded before 30 volts of applied potential when selected for current mode or connected with reverse polarity. A/D 16 bit INPUT IMPEDANCE 50.0 K (voltage mode), 499 ohm (current mode) SAMPLING FREQUENCY 4 HZ - per channel, 16 HZ total throughput ACCURACY <0.2% typical 24 The following sensor types are supported and selected through the ELOG 15 software interface. 0/4–20 mA externally powered current loop 0–30* VDC single ended, non-isolated NOTE: The ELITEpro XC can measure input voltages up to 30.0 volts. The polarity protection circuitry however can only withstand 15 volts of reverse-applied polarity without permanent damage to the meter. The maximum allowable current flowing into the analog input terminal is 23 mA. CAUTION: Ensure that the sensor current/voltage is within range and the channel is correctly configured using ELOG 15 before connecting external sensors. Sustained exposure to elevated signals may damage the ELITEpro XC and this will void your warranty. CAUTION: Observe the correct signal polarity when connecting voltage sensors to the ELITEpro XC above 10 volts. Damaging currents may flow from the connected sensor in the event of reverse polarity or misconfiguration and this will void your warranty. Channel types (voltage or current) should be configured using the ELOG software prior to connecting external sensors. This sequence will prevent the unexpected/unpredictable combinations of voltage transducers connected to low impedance loads (499 ohm) or current transducers with an open circuit. The first set of Sensor and Output fields on the screen represent the Physical Range. This is where the user enters the low and high process values from the sensor. This data can typically be found on the data plate or data sheet of the sensor (typical sensor image below). The second set of Sensor and Output fields represent the Electrical Output. This is where the user enters the minimum and maximum electrical output values of the sensor, also listed on the data plate or data sheet. Example Sensor Data Plates 25 Current Loop Connection Sensors using current loops are widely used in industry to communicate analog signals in the presence of electromagnetic interference. Both 2- and 3-wire current loops (often referred to as loop powered or separately excited, respectively) are commonly used in industry. Both types of current sensors are illustrated in this section. Internally, the ELITEpro XC uses 0.1% precision 499 ohm resistors to measure the voltage drop impressed by the external current source. Current loop sensors will typically be powered from a 24-volt DC supply. The ELITEpro XC has four measurement channels. The negative terminals of each channel are common to each other and connected to the reference plane for power measurements. For this reason it is imperative that the ELITEpro XC be connected as the last component in the current loop rather than the first if multiple channels are used. Best practices are to use a single power supply for all sensors to reduce the occurrence of ground loop current between supplies. + G L2 L1 - Power Supply Sensor 2-Wire Current Loop Configuration 26 Voltage Connection Voltage output sensors and 3-wire current loops will typically use one voltage for powering the sensor and a second voltage (or current) for sending an output signal. Sometimes the power supply ground and signal reference conductor is shared between two circuits resulting in a three wire device. This economy usually comes at the installer’s expense of having to form a junction at the power supply, sensor, or meter. Sensors having four terminals are also popular and are simply connected to the meter by observing the indicated polarity between sensor and meter. + G L2 L1 - Power Supply Sensor Separately Excited Current or Voltage Loop Configuration 27 POWER IN/OUT CONNECTION The Power In/Out connection can be used with the ELITEpro XC to measure loads where the line voltage is less than 80 VAC and the internal power supply will not operate (a small battery bank, for example) or where AC line voltages are not available and you want to use current transformers to record amps only. It can also be used as a 6V output to power any outside devices. To power the ELITEpro XC using an external supply contact DENT Instruments for an appropriately-rated power supply. The ELITEpro XC can also supply 6V DC at up to 200mA to an external device when the ELITEpro XC voltage leads are connected to mains power between 80 and 600 VAC. DIGITAL CHANNEL CONNECTIONS Digital channel connections are part of legacy products produced before ELITEpro XC, such as the ELITEpro SP. Users of ELOG 15 connected to legacy products will see digital channels instead of analog channels on the screen. The Digital channels provide users with a way to export kWh, kVAh, and kVARh pulses to external devices. The ports are grounded when closed, and floating when open. For example, if the setup table Digital 1 is configured to output KWh pulses with a Scale of 1.0, Digital channel 1 will output a pulse for each kilowatt-hour of energy measured by the meter on Power Channel 1. In Digital 2 the Scale is set to .001 (kWh), so a pulse would be generated for each Watt-hour of energy measured on Power Channel 2. See below. For example, in the Digital Channels setup below: A desk lamp with a 100W bulb will use 0.1 kWh every hour; the meter produces a pulse once every 10 hours on Power Channel 1 and 100 pulses every hour on Power Channel 2. In contrast, a 1,000W heater will use 1 kWh every hour; the meter produces a single pulse once an hour on Power Channel 1 and 1,000 pulses every hour on Power Channel 2. Digital 1/2: Turns the channels on/off by choosing an option from the drop-down list. 28 1) Enter a descriptive name in the Name field to identify your logger (optional). 2) Choose which Power Channel (CT) will be used to generate pulses from the drop-down list. NOTE: The Power Channel drop-down list displays any enabled channel, allowing users to choose which one(s) to use as a source for the pulses. For example, if the setup table is only configured to measure one power channel, no other options will be available in the Power Channel drop-down list. If the setup table is configured to measure two power channels, you may choose either “1” or “2” from the drop-down list. Users may wish to measure different pulse output variables on each channel. The Power Channels for Digital 1 and Digital 2 may both be set to “1,” or set to “1” and “2” in order to measure the pulse outputs of two Physical Power Channels, or both may be set to “2.” This enables users to measure pulse outputs with different data in the Value and Scale described in the following sections. 3) Select a parameter (kWh, kVARh, or kVAh) to be used as the source for pulses from the Value drop-down list. The ELITEpro SP is capable of measuring the pulse output for KWh, KVAh, or KVARh. Only one may be measured at a time if a single digital output channel is turned on, but users have the option of measuring two different values concurrently from the same Power Channel if both Digital 1 and Digital 2 are in use. 4) Enter a scale in the Scale field to assign a significance to the pulses. For example, if 22 is entered in the Scale field and kWh is selected for the Value, then each pulse generated by the meter is equal to 22 kWh on the selected Power Channel. NOTE: The maximum output rate is five (5) pulses per second, or 5Hz, with a maximum current of 75mA and 30V DC. 29 To measure outputs pulse: 1) To count pulses, connect the wires of your measurement device to the +/- connection points on the ELITEpro SP. NOTE: You can open ELOG 15, and ensure that your PC and logger time are synchronized by selecting Logger > Logger Clock > Synchronize Time to Match PC. 2) Using an existing setup table (or follow the steps in Section 2 of this manual to create a new one), turn on the Digital 1 and/or Digital 2 channels. 3) Enter a descriptive identifier in the Name field. Choose your Power Channel to measure, the desired option from the Value drop-down list, and enter a scaling factor in the Scale field. 4) Click SEND SETUP TABLE to Logger. NOTE: When logging is turned on or a new setup table is sent, pulse outputs start at the integration period relative to the hour that logging starts. For example, if you have a 5 minute integration period and you turn logging on at 1:05:01 PM (5 minutes and 1 second after the hour), logging AND pulse output accumulation will NOT start until 1:10:00 PM. 5) Upon completion of your pulse output measurements, disconnect the wires of your device. 30 CONNECTING THE USB CABLE 1) Connect the USB cable to an available USB port on the computer and insert the other end in the COM port of the ELITEpro XC. If a USB cable is used inside an electrical panel, it must be rated to the appropriate voltage or wrapped in an appropriately-rated insulating sleeve. The DENT-supplied cable does not meet this requirement without an insulating sleeve. 2) Turn the breaker on. USB Port Power In/Out Power End Panel Connections 31 OTHER COMMUNICATION CONNECTIONS The RJ-45 Connector is for Ethernet Network connections. NOTE: The Ethernet connector accommodates high speed downloads, setup, and communication with a computer. If an Ethernet cable is to be used inside an electrical panel, it must be rated to the appropriate voltage or wrapped in an appropriately-rated insulating sleeve. The Coax connector, if present, is for an optional external Wi-Fi antenna. NOTE: If an antenna is used inside an electrical panel, it must be at least 2" away from any live wiring or bus bars. An internal Bluetooth antenna is an optional connection. External Antenna— for WiFi (optional) Ethernet port Communication Connections 32 Communicating with the ELITEpro XC 1) Plug the USB cable into the logger and the PC. ELOG 15 should auto-launch and connect to the ELITEpro XC automatically. If not, double-click the ELOG icon on the PC desktop. The ELOG window opens, displaying the menus and a row of speed buttons to quickly access frequently used ELOG functions. The ELITEpro XC and ELOG 15 software should connect automatically. If not, proceed with Step 2 below. If the automatic connection is made, proceed with Step 6 below. 2) Select Tools > PC Setup to open the ELOG PC Setup dialog box. DID YOU KNOW? You can quickly set up the PC by clicking on the PC Setup speed button. ELOG provides the user with “Friendly Ports™” in the Port drop-down list as a convenient way to identify where connections can be made. 3) In the middle section of the dialog box labeled Direct Connect, select the Port from the menu that corresponds to the computer’s COM port where the USB cable is connected. Port Preferences: This option is used to hide COM Ports from ELOG, to change the order of COM Ports as they appear in the drop-down control, and the order they are searched when ELOG can't connect to a logger on the desired port. 33 Ports that are unchecked will be hidden from ELOG. Ports are listed and searched in the order shown. The order can be changed by selecting a port and moving it up or down. Every time ELOG connects to a logger, its port is moved to the top of this list. 4) Check the Use Legacy Logger interface checkbox to enable legacy menu items for customers using legacy products (ELITEpros ). The default is unchecked, and the ELOG only displays features and menu items relevant to the current software release. 5) Click Save Changes. For more information on the other ELOG PC Setup options see the Tools Menu content in Section II. 6) Select Logger > Communication > Direct Connect to connect the computer to the ELITEpro XC. DID YOU KNOW? You can quickly make a USB or Bluetooth (optional) connection by using the Connect button. To quickly disconnect, use the Direct Disconnect button. The Logger Connection information displays along the bottom of the window, providing a status message as the computer connects to the ELITEpro XC. Simultaneously, the logger’s COMM LED will begin to flash. Logger serial number/firmware version number ELOG fills the information fields of the Logger Connection window when the computer establishes communication with the ELITEpro XC. For more information on using ELOG, see Using the ELOG Software. 7) Create and send a setup table to the logger. See Creating and Using the Logger Setup Tables for a complete description. 8) Use Logger > Display Real-Time Values to verify installation. 34 TERMINATING THE ELITEPRO XC TO COMPUTER CONNECTION Select Logger > Communication > Terminate Connection to end the connection between the computer and the ELITEpro XC -orUse the Disconnect speed button to quickly terminate the connection. 35 SECTION II: BEST PRACTICES Creating and Using the Logger Setup Tables The ELITEpro XC requires that it be configured for use by first creating a “Setup Table” file and then loading the file into the meter. The ELITEpro XC is a flexible meter that can monitor a wide variety of parameters over a wide range of currents, voltages and service types. This requires that you determine what is recorded and at what intervals. Setup Tables are created using the ELOG software and saved to the computer with a .sut file extension appended to the name. A .sut file may be: Loaded into the ELITEpro XC immediately or at a later time but prior to beginning a monitoring session Sent to any number of loggers Retrieved from an ELITEpro XC, modified and saved, and resent to the logger CREATE A NEW SETUP TABLE A new setup table can be created for any of the devices compatible with the current version of ELOG 15. This includes a variety of DENT Instruments legacy products in addition to the ELITEpro XC. If the logger is not connected and communicating with the computer, setup tables can still be created and saved to the computer. 1) Select File > New > Setup Table File and click OK. If your computer is currently communicating to an ELITEpro XC, the ELOG software assumes the new setup file is for the connected device. Selecting New displays a setup table with the default parameters. If no ELITEpro XC or other logger is communicating with the computer, the Select A Setup Table Type dialog box displays. 36 2) Select ELITEpro XC from the drop-down menu. 3) Click OK. OPEN AN EXISTING SETUP TABLE ON YOUR PC Existing setup tables on the computer can be opened, modified, and saved. 1) Select File > Open to display the Open dialog box. 2) Select Setup Table File and click OK. 3) The Open dialog box displays. Select the desired setup table file or navigate to a folder containing additional files. The default folder is set to C:\Users\User Name\Documents\ELOG\Setups. 4) Select the file name and click Open. -orDouble-click the file name to open. The setup table file can be reviewed, edited, and saved to disk or sent to the logger. For instructions on sending the file to the logger see Send a Setup Table to the Logger. 37 RETRIEVE AN EXISTING SETUP TABLE FROM THE ELITEPRO XC Existing setup tables on the ELITEpro XC can be retrieved once the computer and the logger are connected and communicating. Select Logger > Retrieve Logger Setup Table. The setup table stored in the logger is retrieved and displayed, with the name of the file above the ELOG menu bar. The file can be modified and saved to disk or resent to the logger. NOTE: Sections of this window are used in the following text to highlight only those areas under discussion. 38 CONFIGURE THE SETUP TABLE The setup table consists of several sections where the attributes of the ELITEpro XC are defined. Logger Type Setup Table Name Data Interval ELITEpro XC is the default entry. This field cannot be edited once you are in the Setup Table window. Logger type is chosen from the Select A Setup Table Type window. Enter a name for the setup table. 20 character limit. This is helpful for identifying different setup tables. NOTE: The setup table name need not be the same as the .sut file name. The default integration period is fifteen minutes. The choices are 1, 3, 15, 30 seconds; 1, 2, 5, 10, 15, 20 and 30 minutes; 1 and 12 hours; 1 day. This tells the logger at what time intervals data is to be stored in the memory. For example, if the integration period is set for 30 minutes and average watts is being monitored, then every 30 minutes the logger records the average power use (watts) for that channel over the preceding 30 minute interval, based on approximately 14,400 measurements of the monitored power draw. If Maximum (and/or Minimum) values are being recorded the highest (and/or lowest) of those 14,400 readings are also saved. 39 Line Frequency Auto, 60 Hz, or 50Hz. Default is 60 Hz. DATA LOGGING CONTROLS The Data Logging section controls when the logger starts and stops collecting data. The default values are Start Immediately and Stop Never (Ring Memory). Additional data logging options are defined below. Start Options Immediately Logging starts as soon as the setup table is sent to the logger. Date (mm/dd/yy) Logging starts at the designated date and time. Time (hh:mm:ss) Time should be set in a 24-hour format, e.g., 2:30PM should be entered as 14:30. Peak Demand Window The default is 15 Minutes. Choices are Off, 1, 2, 3, 4, 5, 6, 10, 12, 15, 20, 30, and 60 minutes. Stop Options Never (Ring Memory) Logging is continuous, meaning when memory fills, the oldest records are replaced with the newest records, allowing for long term metering projects. When Memory Is Full Logging stops when the memory is full. Date (mm/dd/yy) Logging stops at the designated date and time. Time (hh:mm:ss) Time should be set in a 24 hour format, e.g., 2:30 pm should be entered as 14:30. MEMORY CAPACITY ELOG provides a convenient feature that calculates the approximate length of time required to fill the memory for any setup table. The feature is dynamic so that any time any parameter in a setup table affecting the memory duration is changed, the Memory Capacity field is updated, providing the (new) length of time the logger’s memory will last. The ELITEpro XC has 16 MB internal non-volatile memory. 40 QUICK SETUPS The Quick Setups section of the window provides four buttons to quickly configure the ELITEpro XC. 1) Click the Quick Setup button that represents your monitoring scenario. Each button opens the CT Selection dialog window. See ELOG Quick Setup Wiring Diagrams within this section for more detail. The View Typical Setup button is only visible after a Quick Setup selection is made. 2) Select View All to choose a CT from the CT selection list. -orSelect Millivolt and enter the CT Amps, the primary current rating of the current transformer, and the CT Phase Shift. -orSelect RōCoil. NOTE: The Millivolt default is 100 amps. Enter the value printed on the CT if it is not 100. If RōCoil (Rogowski) is selected, the CT Amps are set to 5,000 and the CT Phase Shift is set to 0.0 and may not be changed. All DENT RōCoils, regardless of size, use the same settings. 41 Current Transformers Clamp On Recommended CT Phase Shift Values CT-CON-0150EZ 1.10° CT-CON-1000 0.20° CT-SCS-0050 2.20° CT-SCS-0100 2.20° CT-SCM-0100 1.75° CT-SCM-0200 1.50° CT-SCM-0400 1.30° CT-SCM-0600 1.30° CT-SCL-0600 0.00° CT-SCL-1000 0.00° Split Core High Accuracy CT‐SHS‐0005 0.50° CT‐SHS‐0015 0.50° Hinge Mini CT-HSC-020 0.75° CT-HSAC-050 0.75° CT-HMC-0100 0.12° CT-HMC-0200 0.30° Split Core Small Split Core Medium Split Core Large Hinge MIDI Recommended CT Phase Shift Values 3) Click OK. 4) Check the Enable THD checkbox if you want total harmonic distortion to appear as a percentage in the Data File Summary report. Selecting this option automatically populates any required value field necessary to determine distortion. Once the Quick Setup is completed, the View Typical Setup button appears in the Quick Setup area of the screen. Clicking this button displays a wiring diagram showing how to connect the CTs and the voltage leads of the ELITEpro XC corresponding to the selected setup. The diagram can be printed and carried into the field for easy reference during installation. Refer to ELOG Quick Setup Wiring Diagrams for detailed information of each Quick Setup option. Additionally, depending on the setup, Calculated Power Channels with configuration options display in the lower section of the Setup Table screen. See Calculated Power Channels. 42 PHYSICAL POWER CHANNELS The ELITEpro XC has four configurable hardware channels corresponding to the current transformers or other sensors. 1) Click on the maximize button in the upper right-hand corner of the Setup Table window to display as much of the full screen as possible. 2) Click on the down arrow next to each channel you want to configure. CT 1 must be placed on the phase listed as V High for Channel 1 in the ELOG setup table. CT2, CT3 and CT4 must also correspond to the appropriate phase as shown in Channels 2, 3, and 4 in the ELOG setup table. 3) Select Power to turn on any channel. These channels refer to the current transformer inputs from the ELITEpro XC. Selecting Power displays the options for configuring the channel. 4) Enter a name for the channel, then select the Voltage References, Current Transformers, and any Recorded Values. CAUTION: If a PT (Potential Transformer) is not used on service voltages greater than 600V, the ELITEpro XC may overheat (or worse) causing irreparable damage and extreme danger to the user. NOTE: The PT Ratio is used when monitoring voltages greater than 600 VAC (maximum rating of the ELITEpro XC). Use an instrument grade transformer with low phase shift and high accuracy since errors in the transformer will translate directly into errors in the recorded data. The PT Ratio value put into the Setup Table in the logger should be the transformer primary:secondary ratio. This feature is useful when monitoring high voltage loads such as found at a substation or on transmission lines. For example, a potential transformer is used to monitor a 4160 VAC load. The transformer steps the voltage down from 4160 to 120 VAC. The PT equals the transformer ratio or 4160/120 = 34.667. Thus, 34.667 would be used for the PT value in the channel Setup Table. 43 The drop-down list in the Type field of the Current Transformers section contains a View All option that opens the Select a CT from the list window displaying images of CTs with their recommended amps and phase shift. Selecting a CT from that window automatically populates the Amps and Phase Shift fields with the CT’s recommended values. Double-click on any image. -orSelect an image and click OK. The Recorded Values of a power channel tell the logger what parameters you wish to record and can be configured by selecting any combination of Volts, Amps, power (kW), volt-amps (kVA), power factor (PF), and volt-amps-reactive (kVAR) as desired for each channel you turned on. For a description of the Recorded Values and their formulas for the Calculated Power Channels, see Calculated Power Channels. 44 The following options are available for configuring Physical Power Channels. Physical Power Channel Options Name Name the channel so it describes the location or item being monitored, such as "Water Heater" or "Pump L1 Phase.” A maximum of 20 characters is allowed. Optional V High High-side voltage. This is the “high” reference voltage that will be measured with respect to the reference “low” voltage, V Low. Choices are: L1, L2, L3, Neutral. V Low Low-side voltage; reference for AC voltage. Choices are: L1, L2, L3, Neutral. PT Ratio Potential Transformer turns ratio. This is used when a step-down transformer is needed to measure AC voltages greater than 600V. The default is 1.000. Type This is the type of CT connected to the ELITEpro XC Amps Depends on the type of CT selected. Displays the value entered in the CT Size screen. Phase Shift Volts Amps Choices are: MilliVolt or RōCoil. Compensate for CT Phase Shift with this setting. Default setting is 1.1 degrees. To record any or all of these values use the menu to select an option. KW KVA Choices are: Average, Minimum, or Maximum. In addition the integrated hourly value in an option where appropriate. PF KVAR See Power Measurement—Connecting CTs and Configuring Channels for information on how to properly configure the Setup Table for single-phase 2-wire, single-phase 3-wire, 3-phase 3-wire, and 3-phase 4-wire services. 45 CALCULATED POWER CHANNELS Channels 5 and 6 are the Calculated Power Channels. They combine the data from two or more power channels (also called "hardware” or “physical channels") and are used primarily for calculating total system volts, amps, kW, kVA, power factor, and kVAR in polyphase or multiple single phase systems. The Calculated Power Channels are frequently used to: Record total system power parameters on three phase loads. Optimize the logger’s memory by collecting and combining data from two or more channels instead of collecting data from two (or more) separate channels. For a description of the formulas used to compute channels 5 & 6 based on the CT input channels 1–4, see Appendix E—Calculated Power Channel Formulas. DID YOU KNOW? The Setup Table Calculated Power Channels displays: None—If only one power channel is turned on in a Setup Table, then channels 5 and 6 do not appear. Channel 5—If two power channels are turned on, then only channel 5 appears. Channels 5 and 6—If three or four power channels are turned on, then channels 5 and 6 appear. By default, the Calculated Power Channels are set to “Off” when they initially display in the Setup Table window. Combining Channels To combine channels and maximize memory use: 1) Depending on your setup table configuration, ensure that the Physical Power Channels you wish to combine are set to Power. It is recommended that the Recorded Values flags of Volts, Amps, kW, kVA, PF, and kVAR for the individual channels be left on. However, if maximum use of the memory is required they can be turned off. Default recording flags may have the Average checkbox selected in each drop-down menu for the Recorded Values. 2) Under Calculated Power Channels, turn on the channel by selecting Power Sum from the Channel 5 menu. Perform the same function for Channel 6, if desired. 3) Enter a name for the Calculated Power Channels (optional). 4) Select the Physical Power Channels to be added together in the Combine Channels box. 5) Set each recording flag for Volts, Amps, kW, kVA, PF, and kVAR as desired. 46 6) Click Send Setup Table to Logger to send the setup table to the logger and make it the active table. The following graphic is an example of a Setup Table for a 3-phase 4-wire connected load using a Calculated Power Channel with Combine Channels 1, 2, and 3 selected to optimize memory usage on the ELITEpro XC. NOTE: The Recorded values listed to the right of the Current Transformers section on the Setup Table are not shown in this graphic. ANALOG OUTPUT CHANNELS NOTE: Turn the analog channels on/off by choosing an option from the drop-down list. 1) Select Current/Voltage/Off from the drop-down menu for the channel type. Additional fields display on the Setup Table screen when an analog channel current or voltage is selected. 2) Enter a descriptive name in the Name field to identify your measurement. This name appears in the retrieved logger data header. 47 3) Enter the raw sensor output minimum/maximum values. This data is typically found on the data plate or data sheet of the sensor. Typical values for voltage devices are 0-5, 1-5, 0-10, 0-15, 0-30 for voltage devices and 0–20, 4-20 for current loop devices. 4) Enter the corresponding engineering value to the sensor range (i.e., psig), the units, and the average, minimum, and/or maximum record. 5) Click Send Setup Table to Logger to load the configuration into the data logger. Best practices are to confirm the operation of all sensors. Use Logger > Display Real Time Values > Show as Text or click the Display Real Time Text Values speed button before commissioning the logger for prolonged data logging projects. DID YOU KNOW? To trouble shoot or calibrate a current or voltage sensor it is convenient to set the physical range fields to be equal to the electrical output values. The Real Time Values readings can then be compared directly with voltage or current measurements taken from a DVM. Offset or gain errors can be corrected by adjusting the min value or span (max–min). SEND A SETUP TABLE TO THE LOGGER When you’ve finished selecting the configuration options, the setup table needs to be sent to the ELITEpro XC. 1) After connecting to the logger, click on one of the SEND SETUP TABLE to Logger command buttons on the Setup Table screen. Separate buttons are available at the top and lower left of the Setup Table screen. Sending a new setup table to the logger deletes any data still stored in the logger. ELOG 15 displays the following dialog box to ensure desired data is not lost: 48 2) Click Send SUT and Delete Data. This loads the new setup table into the meter and clears the data in the logger. The Logging is now ON dialog box briefly displays. -orClick Download Data then Send SUT. The Select A Directory and A Name… dialog box displays. Enter the name and location for the setup table data file. After the data is downloaded to the PC and saved, ELOG automatically sends the new setup table to the meter and starts logging. -orClick Cancel. ELOG automatically initiates logging when a setup table is downloaded to the logger unless the Data Logging delayed start time is being used. 3) Select Logger > Display Real-Time Values > Show As Text to view the real-time values measured by the logger. SAVE A SETUP TABLE ON THE COMPUTER When you’ve finished selecting the configuration options, the setup table can also be saved for downloading to the ELITEpro XC at a later time. Select File > Save to save the setup file to disk, or Save As to save to disk using a different file name or folder location. DID YOU KNOW? If a standard setup table is created using one of the Quick Setup buttons, then a new command button appears called View Typical Setup. This button displays a schematic graphic of how to connect the ELITEpro XC to a load. The schematic can be printed and carried into the field for easy reference during installation. Monitoring can begin once the ELOG software is configured and the ELITEpro XC is connected. The following sections of this chapter provide assistance in making sure the logger is performing correctly. 49 LED Diagnostics PHASECHEK™ LEDS PhaseChek is a unique feature of the ELITEpro XC that simplifies installation by ensuring proper CT-to-voltage phase installation and avoiding faulty data collection. The ELITEpro XC has four tri-color PhaseChek LEDs, one green/red/blue LED for each CT input. These LEDs provide the following information: DID YOU KNOW? If the total system power factor is less than 0.55, the LEDs will be red even if connected properly. This situation is rare but could occur if, for example, the load to be monitored is a lightly loaded electric motor. It is common for an individual phase power factor to be less than 0.55 and the corresponding LED will be red. All LEDs are green—the system power factor is greater than 0.55 and the CTs are properly placed on the corresponding voltage phases and the CT is oriented properly (arrow toward the load). LED is red—there is a CT voltage phase placement error. (Or the Power Factor is less than 0.55.) LED is blue—the CT is on backward (-kW) with the arrow pointed away from the load LED flashes red and blue—CT is on backwards and on the wrong voltage phase NOTE: If the Physical Power Channel (CT) is turned off in the setup table, the corresponding PhaseChek™ will be dark. COMM—COMMUNICATIONS LED The ELITEpro XC COMM LED flashes different colors (green, blue, red) to indicate that the logger is connected, logging information, and communicating with the computer. Which color indicating which condition is dependent on the version of firmware being used by the logger. However; one color always indicates the same condition: green will flash approximately once per second when the ELITEpro XC is logging and communicating with the computer. 50 Power Measurement—Connecting Sensors & Configuring Channels The ELITEpro XC can monitor AC power loads ranging from single phase, 2-wire to 3 phase-4 wire systems and up to 600 VAC at 50 or 60Hz. Read all warning symbols described in the Safety section AT THE BEGINNING OF THIS MANUAL. Use the proper Current Transformers (CTs) for the load being monitored. For a complete discussion on this, see the section Current Transformer (CT) Selection below. CAUTION: DO NOT USE UNSHUNTED CTs. ONLY USE SHUNTED CTS FROM DENT INSTRUMENTS WITH 333 mVAC OUTPUT. ALL DIAGRAMS IN THIS SECTION SHOW THE CT PHASING ARROW POINTING TOWARD THE LOAD. Always orient the arrow on the CT towards the load or as otherwise indicated on the CT. All diagrams in this section will show the CT phasing arrow oriented towards the load. Always connect the white neutral wire to the neutral bus bar, if available, or to the L2 or L3 phase if metering a 3-phase, 3-wire system with no neutral. WARNING: Use of this device in a manner for which it is not intended may impair its means of protection. Do not exceed 600 VAC voltage inputs! When connecting the ELITEpro XC to an AC load, follow these steps in sequence to prevent a shock hazard. 1) If possible, de-energize the circuit to be monitored. 2) Connect the CTs to the phases being monitored. 3) Connect the voltage leads to the different phases. Use proper safety equipment (gloves, mask, and protective clothing) as required for the voltages monitored. 51 WIRING LABEL CONVENTIONS When connecting the voltage wires to the AC line, the following wire colors should be used for the different phases: Voltage Phase United States International (Voltage Phase Color) (Voltage Phase Color and Wire Label) L1 phase Black Follow local code L2 Phase Red Follow local code L3 Phase Blue Follow local code Neutral White Follow local code ELITEpro XC Voltage Phase Wire Colors NOTE: U.S. color conventions are used in the document’s diagrams. ELITEpro XC meters supplied for international markets are provided with 5 colors of voltage leads: red, black, blue, white, and yellow. The voltage lead sockets on the meter are all black in color and labeled L1, L2, L3, and N. CURRENT TRANSFORMER (CT) SELECTION NOTE: The UL listing covers the use of the following DENT Instruments CTs that are UL Recognized and have been evaluated to IEC 61010-1: CT‐HSC‐020‐X (20A Mini), CT‐HSC‐050‐X (50A Mini), CT‐HMC‐0100‐X (100A Midi), and the CT‐HMC‐0200‐ X (200A Midi). Though all other CTs provided by DENT Instruments have been tested and certified to the same IEC 61010-1 standard by other Nationally Recognized Testing Laboratories (NRTLs), the use of any other CT will invalidate the UL Listing of the ELITEpro XC. This is simply a decision made by UL, and in the opinion of DENT Instruments, all CTs provided are equally safe to use. Proper CT selection is critical for accurate results. Use CTs with the smallest diameter to fit around the wire(s), and whose rated amperage is not less than 100% of the largest load expected. Generally, best CT accuracy will result when the load operates as close to the full rating of the CT as possible. Do not use CTs whose maximum current rating greatly exceeds the maximum current of the load of the item being monitored. The following table contains a list of some of the DENT Instruments CTs. 52 Mini Small Split Core Midi Medium Split Core Large Split Core Clampon RōCoil (Rogowski) 100A 100A 600A 150A 5,000A 500A RōCoil mV™ Various sizes available. Contact DENT Instruments. 5A/15A 20A 50A (high accuracy) 50A 200A 100A 200A 1000A 400A 1000A 600A Current Ratings of CTs Available from DENT Instruments All of the CTs in the table are available from DENT Instruments. These are internally shunted CTs (333.3 mV output) which make them safe to handle even when connected to an energized wire. They are also case-insulated for 600V phase-tophase service. Do not use on services with higher voltages. The following table is a list of the UL recognized (61010-1) CTs that can be used to maintain the UL listing. DID YOU KNOW? You can extend the leads for a RōCoil up to 100 feet and a split core up to 1000 feet without loss of accuracy, provided that the new wire is of the same size or larger than the CT lead wire. High Performance 20A Mini High Performance 50A Mini High Performance 100A Midi High Performance 200A Midi RōCoil (Rogowski) CT-HSC-020-U CT-HSC-050-U CT-HMC-0100-U CT-HMC-0200-U CT-RXX-1310-U CT-HSC-020-B CT-HSC-050-B CT-HMC-0100-B CT-HMC-0200-B CT-RXX-A4-U UL Recognized CTs CAUTION: DO NOT USE UNSHUNTED CTs. ONLY USE SHUNTED CTS WITH 333 mVAC OUTPUT. ALL DIAGRAMS IN THIS SECTION SHOW THE CT PHASING ARROW POINTING TOWARD THE LOAD. 53 CT SELECTION EXAMPLES The following table provides three example scenarios for selecting the proper CT. Example Scenario Description Correct CT 1 A single phase motor with a 20 amp breaker (rated as 10 amps running load) with #12 wire. Use a 20 or 50 amp split core or 150 amp clamp-on 2 Four lighting circuits, #12 wires with 20 amp breakers. When all lights are on, the amperage measures 45 amps. Use a 50 amp CT 3 A single heating circuit, with a 2/0 conductor and a 60 amp breaker. Use a 100 amp CT Example Scenarios for CT Selection DID YOU KNOW? If a utility already has a meter with a 5A secondary CT(s) connected to a load being monitored, you may connect a 5A split core CT around the output (secondary) of the utility’s CT. To calculate the CT value to be used in the Logger setup table, multiply the utility CT ratio by the ELITEpro XC CT size (e.g. if the utility CT is 4000:5 and the DENT CT is 50A use (4000/5) x 50 = 40,000 for the value of the CT in the logger Setup Table. CONNECTING CTS AND CONFIGURING CHANNELS This section describes how to connect the CTs and the voltage leads to different service types, and how to configure the ELITEpro XC channel(s) for monitoring. 1) Connect each CT lead to the channel pins of the black connector termination block. For each channel, the left connector pin is the positive or high-side wire and the right pin is the negative or low-side. Connect DENT Instruments-supplied current transformers as follows: Split-core CTs (removable leg) and hinged CTs—The white CT wire is (+) and the black wire is (-) Clamp-on CTs (clothes pin type)—The red lead is the (+) wire and the black lead is the (-)wire RōCoils— The white lead is the (+) wire and the brown lead is the (-) wire 54 DID YOU KNOW? Correct polarity is required to ensure proper orientation of the CT. A CT with the lead wires switched on the connector is the same as putting the CT on the monitored wire backwards. CT Connections Voltage Lead Connections ELITEpro XC End View of CT and Voltage Lead Connections 2) Apply the CTs to the phases being monitored observing proper CT orientation. 3) If there is an arrow on the CT label, the label should point towards the load. Otherwise, use the instructions printed on the CT, for example: “This Side Toward Load.” 4) Connect the voltage leads to the different phases. Connect the Neutral wire first, then the remaining voltage sense (phase) wires. ELOG QUICK SETUP WIRING DIAGRAMS When a Quick Setup is selected, the View Typical Setup button appears in the Quick Setup area of the screen. Clicking this button displays a wiring diagram that corresponds to the selected setup, showing how to connect the CTs and the voltage leads of the ELITEpro XC. The diagram can be printed and carried into the field for easy reference during installation. The following pages show the diagrams available for each Quick Setup. 55 Typical Single Phase, 2-Wire Setup Diagram 56 Typical Single Phase, 3-Wire Setup Diagram 57 Typical 3 Phase, 3-Wire Delta Setup Diagram 58 Typical 3 Phase, 4-Wire Wye Setup Diagram 59 Using the ELOG Software When ELOG starts, the window is empty until a task is requested, whether that be opening an existing Setup Table, creating a new one, or importing a data file. The following window displays with the ELOG menus and buttons for accessing frequently used ELOG features. Menus Speed Button Toolbar Connection Window { Status ELOG SPEED BUTTONS The ELOG speed buttons enable users to quickly navigate between commonly used functions. For example, to connect between the computer and the ELITEpro XC ™ over a serial or Bluetooth connection, use the button instead of the menu commands Logger > Communication > Connect Via... The button toolbar can be toggled on and off by selecting the View > Toolbar option. A description of each button follows. New: Create a new Setup Table, Logger List, Data File (download), or Graph Open: Open an existing Setup Table, Logger List, Data File, or Graph Save: Use to save changes to modified items in ELOG Cut: Performs the standard cut data function 60 Copy: Performs the standard copy data function Paste: Performs the standard paste data function Print: Print the active window Direct Connection: Use for connecting the logger to the computer when using Bluetooth or a USB cable Network Connection: Use for Wi-Fi, Access Point mode, or Ethernet connection Choose from last used Logger List: Use to connect to a logger on a Logger List Disconnect: Quickly disconnect from either direct connection or a telephone connection Cancel COMM OP: Cancel the current communication operation Toggle Connection Window: Use to turn on/off the connection status window at the bottom of the screen Display Real Time Text Values: Selecting this option displays the Instantaneous Channel Values screen Retrieve Logger Data: Select this option to quickly retrieve logged data from the connected logger Setup PC: Quickly access computer setup configurations Create Graph: Create a graph from an open data file, available under the Data dropdown menu UnZoom Graph: Use to back out of an expanded graph Help Topics: Opens the ELITEpro XC and ELOG Manual KEYBOARD SHORTCUTS You can quickly access menus by typing the first letter of a menu, and menu options by typing any letter that is underlined in a drop-down menu. For example, type T to access the Tools menu and then P to open the ELOG PC Setup window. Type D to access the Data menu and then O to access the Open Data File option. Only options with underlined letters on the drop-down menu are accessible in this manner. 61 FILE MENU The File menu has options similar to that of other software products, such as a Print Setup and a list of recently accessed files. Descriptions of other options are below: File > New creates a new file. There are four file types that are available for ELITEpro XC ™ loggers. ELOG Data File—contains data retrieved from a logger. If the computer is already connected to a logger, enter the file name for the data about to be retrieved from the logger. If the computer is not connected to a logger, ELOG requests the logger be connected from which the new data file will be extracted. Graph File—contains graphs created from logger data. Selecting Graph File opens a folder window where you may choose from already existing data files. Choose the one you wish to use to create a graph. Logger List File—displays groups of loggers used with AutoPoll, an automatic data collection application that is bundled with ELOG. Once chosen, you will be shown the folder where the Logger Lists reside and be allowed to select one for review or editing. (Logger Lists are used by AutoPoll for unattended data retrieval by the computer.) 62 Setup Table File—If you are not already connected to a logger, ELOG prompts you to select the logger type (ELITEpro XC) for which you want to create a new Setup Table. If you are already connected to a logger, ELOG assumes that the Setup Table you are about to create is for the logger type to which you are connected. File > Open accesses an existing file, prompting you to select the file type. It operates the same whether or not you are connected to a logger. The File > Save and File > Save As functions allow for the saving of an open file of any type. Save As allows for saving to a new location or new name. The File > Export Data File allows you to export a data file to a .csv file for use in another application. The File > Import CSV File allows you to import a .csv file into ELOG. EDIT MENU The ELOG Edit Menu has the standard Windows Cut, Copy, and Paste options. 63 VIEW MENU The View menu is used to display ELOG features in the ELOG window. Each display may be turned on or off in the window by clicking on the corresponding menu option. The Connection Window appears at the bottom of the screen during connection to a logger and provides information about the logger, communication port, baud rates, etc. Refer to Communicate with the ELITEpro XC in Section 1 for more information. The Toolbar option enables/disables buttons under the main menu. The Status Bar option enables/disables information at the bottom of the ELOG window. 64 LOGGER MENU The Logger menu is used to configure the ELITEpro XC, view channel data in real time, download logger data, and set communication parameters. Graphing and analysis functions are found under the Data menu. Communication Sub-Menu Use the options on the Communication sub-menu to establish a connection between the computer and the ELITEpro XC. 65 The options on the Communication sub-menu determine how communication with the ELITEpro XC is established and where logger information is saved. PC Setup Use this option to set the default location for data, setup tables, and logger files. You can also set the default PC communication ports here. To enable legacy menu items for customers using legacy logger products, select the Use Legacy Logger interface checkbox and then choose Save Changes. The ELOG software will only display features and menus relevant to legacy products unless you connect to a new product. See Tools Menu, PC Setup for further information. Connect via USB or Bluetooth This option is used to connect ELOG to a logger via a direct USB cable connection to the PC or with Bluetooth wireless technology. A connect message appears on the screen in the Connection window. See Appendix F—Detailed Connection Options. Connect via Ethernet or Wi-Fi… This option is used to connect ELOG to a logger over a network via an Ethernet, Wi-Fi, or Access Point Mode connection. See Appendix F—Detailed Connection Options. 66 Choose From Last Used Logger List… Use this option to connect to a logger contained in a recently used logger list. Cancel Communications Operation During any communication operation between the computer and the logger (connecting, retrieving data, viewing real time values), this option may be used to cancel the current communication command. Terminate Connection Use this option to end the connection between the PC and the logger. Logger Ethernet Setup… Enter the IP Address, Local Port Number and, if needed, the Subnet Mask and Gateway Address to connect the logger to a network via an Ethernet cable. This is the same IP address and Port Number you enter in the Network Connect dialog box to connect via Ethernet with ELOG. Select Update Logger to send the new Ethernet Setup to the logger or Cancel to close the window without updating the logger. See Appendix F—Detailed Connection Options. 67 Logger WiFi Setup Use this option to set up your Wi-Fi network. Click Help to find information on how this setup is used. Select Update Logger to send the new Wi-Fi Setup to the logger or Cancel to close the window without updating the logger. Logger Web/Mobile App LoginPassword Use this option to create a password for accessing your Wi-Fi from the web or a mobile device. 68 About The Connected Logger… This option displays a text window containing information about the currently connected logger’s properties, such as logger type, firmware version, description, etc., and information about built-in communication options, if any. Click Refresh to retrieve new information (for example, if the number of records used is changing) or OK to close the window. AutoPoll AutoPoll is a standalone Windows program (supplied with ELOG) that may be used for unattended and automatic data retrieval from a number of remote loggers where the PC connects to the loggers. A complete description of AutoPoll can be found in Appendix D— AUTOPOLL: Unattended Data Collection. 69 Retrieve Data From Logger Retrieves data from the logger and saves it as an .elog file on the hard disk. The Select A Directory And A Name… dialog box displays prompting you for a file name. The default name is the logger serial number plus two digits that correspond to the number of times that data has been retrieved from the logger, however, at this point you may name the data file whatever you wish. There are two checkboxes in the lower left of the dialog box to select if you want to add (append) the data to an existing file and/or create an ASCII file of the data. When a logger’s memory is downloaded, the data may be added or “appended” to an already existing file from the same logger. Check the Append New Data To Existing Data File box. The name of the dialog box changes to Select a Data File to Append Data To. Select the file to which you wish to add the data. 70 The selected file must have used the same Setup Table of the earlier downloaded data. Selecting a file with different Setup Table parameters than those in the logger causes the following warning to display: When the data is retrieved, a second comma separated value format (.csv) file can be created at the same time as the .elog data file is being downloaded. A .csv file is also called a “flat file,” or “ASCII file” and can be opened in other applications such as spreadsheets and databases. The data is saved to the folder specified in Tools > PC Setup > Data Files Saved To: unless changed in the Select a Directory and A Name… window. The default data folder is C:\Users\UserName\Documents\DENT\ELOG\Data. To view a data file, use Data > Open Data File and then select the desired file. Even if not downloaded as a .csv file, the original binary .elog data files may at any time be exported to a comma delimited ASCII file with a .csv extension. See the Export Data File section to export a data file. 71 Display Real-Time Values Sub-Menu The Display Real Time Values option shows instantaneous readings for channels in use in either a textual or graphical format. Real-Time Values are an excellent way to verify the correct installation of a meter. Real-Time Values may be displayed in either a textual or graphical format. Show As Text When this option is selected, a screen similar to the one on the following page displays. All channels that are turned on (even if not being recorded) are displayed simultaneously. If a parameter is being recorded by the logger, it will be shaded in green as shown in the Real-Time Channel Values window (see next page). For a Power Channel, all six power parameters (V, A, kW, kVA, PF, and kVAR) are displayed even if only one of the parameters is recorded. This feature is useful for verifying correct installation of the logger. This screen provides information about: The real-time data (which can be paused for cross-channel comparisons) The Line Frequency as measured between L1 and L2 How much memory has been used and how many days the memory has remaining before filling The logger clock’s current date and time Whether or not the data logging is turned on Type of memory: Linear (Stop When Full) or Ring (Continuous) 72 Click Exit to close the window. Show As Graphs This menu selection displays the data as a graph instead of the text format described previously. Select Logger > Display Real-Time Values > Show as Graphs to display the following dialog box. 1) Select any or all physical power channels currently turned on in the logger in the Hardware Channels To Display section. -orSelect one or both calculated power channels currently turned on in the logger in the Summing Channels To Display section. Selecting a power channel activates the Parameters To Display option. You can only select one variable at a time to graph. This is not like a text display option where parameters are viewed simultaneously. This is due to differences in scaling and to reduce clutter on the graph. For example, you could display kW from four channels simultaneously but not a kW and a KVAR even if it is from the same channel. 2) Select a parameter to chart. 3) Select OK to view the graph. 73 The graph presentation is very similar to paper strip chart recorders. The graph begins on the left edge and moves to the right. When it reaches the right edge, the entire graph scrolls to the left with each new reading. This always displays the most current data values and the older points slide off the left edge. Use Set X and Y Axis to set the scaling and the line type (e.g., linear or logarithmic). You can also set the amount of time data is graphed. This can vary from 1 second to more than 18 hours (65,000 seconds). Note that the X-axis scaling is only approximate. 74 Use Export Graph to save the graph in a graphical or textual format. Graphs can be saved in an .emf, .wmf, .bmp, .jpg (default), .png format or as ASCII text file. You can select where the graph goes (clipboard, file, or printer) and what measurements (pixels, millimeters, inches, points) are used to save the graph. Waveform Capture Select Logger > Display Real-Time Values > Waveform Capture to view the actual current, voltage and power waveform. The first capture is by default channel 1, but you can select different channels (logging off or on) to view, and copy the waveform to the clipboard for pasting into other programs or for printing. 75 Harmonics Select Logger > Display Real-Time Values > Harmonics to see the actual harmonic content in the current, voltage, and power waveforms. A typical display is shown here: The selections on the lower left side of the window select the displayed Channel. Only one channel may be viewed at a time. The voltage and current harmonics are presented graphically in the upper part of the window. The ordinate (y-axis) is scaled in percent of the fundamental. The abscissa (x-axis) is the harmonic. Both even and odd harmonics plus DC are shown. DID YOU KNOW? The individual harmonic values and THD can be shown as a percentage of the fundamental (IEEE Standard 1035-1989) or as a percentage of the total RMS value (CSA and IEC standard). The actual value of the voltage and current for each harmonic may be found in the Harmonic Values section. By clicking on the arrow buttons, higher and lower order harmonics may be selected. Though only the first 31 harmonics are displayed in the graph, the Harmonic Values function can be used to view the values up to the 63 harmonics. The Waveform Values section provides summary statistics for the overall voltage and current waveforms. This includes the RMS value, THD, Peak values, Crest Factor, Line Frequency, and K-Factor. 76 The image in the upper section of the Harmonic Analysis window is a single waveform snapshot. The first image is by default channel 1, but you can select different channels and update the image, copy the image to the clipboard for pasting into other programs, or print the image. You can also record the harmonic values to your PC and then view a log of the harmonics in a spreadsheet. When you click Record to PC the Harmonic Logging Parameters dialog box displays. 1) Select the Waveform Summary Data check box to create a “single column” of data in a spreadsheet stored on the PC. The data is the average harmonic content for each harmonic of the first 31 harmonics over the period of time the harmonic data is collected. Selecting Raw Harmonic Data creates a spreadsheet with the information above and a “row” of the 31 harmonics for each update of the logger. Since the logger updates faster than one time per second, selecting this option will create a LOT of data quickly! 2) Click OK and the recording begins. The Record to PC button now reads Stop Recording on the Harmonics Analysis screen. Click that button to stop recording harmonic values to the PC. 3) Click View PC Log to open a file of recorded harmonic values in a spreadsheet on your computer. Realtime Peak Demand When a logger is connected with Power 5 and/or Power 6 Channels on, select Logger > Display RealTime Values > Realtime Peak Demand to request a report showing peak demand and totalizer values directly from the logger instead of from a data file. 77 Retrieve Logger Setup Table This function instantly retrieves the Setup Table in the logger so it can be viewed, edited, resent to the logger, or saved to the hard disk. Logger Clock Sub-Menu This function is used to set the logger’s internal clock time and date. You may change the clock manually or synchronize it to the computer's clock. Note that the logger clock is actually set to UTC (also known as Greenwich Mean Time). When reading the logger clock or viewing data files, ELOG reads the Windows settings and converts the UTC time stamps in the logger to the local time zone of PC. If two PCs in different time zones open a data file or read the logger clock they will see different times. Set the logger’s internal clock and date using the following menu option: Logger > Logger Clock. You may change the clock manually or synchronize it to the computer's clock. Manually Set Logger Time Use this option to manually set the date and internal clock. The date format defaults to what is used by the time settings on your PC (mm/dd/yy or dd/mm/yy) and the clock uses a 24-hour format. Synchronize Time To Match PC Use this option to read the computer clock and automatically update the logger. 78 Edit Logger Description Line This option allows you to change the user-defined, one line description stored in the logger. The Description Line can help identify the specific logger after the logger is retrieved from the field. Logging ON/OFF This option starts or stops data collection. 79 Clear Logger Sub-Menu There are three options for clearing data stored in the Logger: Clear all logger data, Clear only peak demand values (kW, kVA, & kVAR), or Clear only KWh, KVARh, KVAh, etc., totals. After the data is deleted, it cannot be retrieved. Do not select any options until you are sure that all information should be deleted from the logger. Clear ALL Logger Data Clears all data in the logger memory, including Peak Demand and Totals. Once deleted, it cannot be retrieved. Clear ONLY Peak KW, KVAR, and KVA Demand… Clears only the peak demand values, kW, kVA, & kVAR. Once deleted, it cannot be retrieved. Clear ONLY KWh, KVARh, KVAh, etc. Totals… Clears only cumulative totals. Once deleted, it cannot be retrieved. 80 TOOLS MENU The Tools Menu accesses the same PC Setup option available on the Communication sub-menu and also includes options to install logger firmware or restore hidden messages. PC Setup Selecting Tools > PC Setup allows you to configure the computer connected to the ELITEpro XC. It is also where you set the default file storage folders. The Data Files Saved To: field displays the folder selected for storage. Click Browse to set the default folder in which data files are saved. Data files are sent to the specified folder when retrieving data files using the Logger > Retrieve Data option. The Setup Files Saved To: sets the default folder in which Setup Tables are saved. ELOG will look in this folder first when opening a Setup Table file. The Logger Files Saved To: sets the default folder in which logger files are saved. ELOG looks in this folder first for the Logger Lists to call when using the AutoPoll automatic data collection application. 81 The Direct Connect section displays the selected USB port and selects the computer’s USB port to which the ELITEpro XC is connected. ELOG 15 is equipped with a feature called Friendly Ports™. ELOG displays available Windows COM ports with easy-to-understand device descriptions enabling you to find the appropriate port quickly and easily. The Port Preferences option is used to hide COM Ports from ELOG, to change the order of COM Ports as they appear in the dropdown control, and how they are searched when ELOG can't connect to a logger on the desired port. Ports that are unchecked will be hidden from ELOG. Ports are listed and searched in the order shown. The order can be changed by selecting a port and moving it up or down. Every time ELOG connects to a logger, its port is moved to the top of this list. The Use Legacy Logger interface checkbox defaults to unchecked, and the ELOG software will only display features and menu items relevant to the current software and hardware release. Select the checkbox and click Save Changes to enable legacy menu items for customers using older legacy products (ELITEpro). The Enable Auto Launch of ELOG checkbox defaults to enable the Auto Launcher, which launches ELOG (if not already open) when an ELITEpro SP or ELITEpro XC or newer ELITEpro is connected to a USB port. When not checked, it disables the feature and hides the Auto Launcher icon in the system tray. Connecting a compatible logger to a USB port while ELOG is already running will still result in ELOG connecting to it automatically (if not already connected to another logger). Update Logger Firmware (ELITEpro XC only) If you receive a message when attempting to communicate between the ELOG software and the logger stating, “The connected logger has firmware that is older than this version of ELOG supports, and may not operate properly with this version of ELOG” refer to Appendix A to update the ELITEpro XC firmware. Restore Hidden Messages Use this option to restore the alert messages that have been turned off. 82 DATA MENU Data retrieved from an ELITEpro XC can be opened, graphed, exported, or analyzed. NOTE: These are the only options available on the Data menu when first accessed. The other options appear after a data file is open. Create New Graph 1) When a data file is open, Data > Create New Graph displays the Select Data Types and Ranges dialog box. NOTE: Use Data > Open Data File to create a graph from an existing file. 2) Left-click the parameters contained in the data file you want to graph. Hold down the Control (Ctrl) key to select multiple parameters, or the Shift key to select a continuous group of parameters. 3) Use Record Range to define a Starting and Ending range, or select the All Records checkbox to display all records available. Options default to All Records, but unchecking the box enables you to set a smaller range. 83 4) Click Next to go to the Set Graph Parameters dialog window to select the type of graph to create. 5) In the Axes section, select the Graph Type in the drop-down menu. You may also choose to select the Use Multiple Y Axes checkbox if you have chosen more than one parameter to graph and they have very different ranges (e.g., kW and Power Factor). The option to assign the Y axes is displayed after clicking Next. 6) In the Under Options section, select the checkboxes for the functions you want to use: Show graph data cursor—the data cursor appears when the graph is created (you can also toggle the data cursor on and off with the right mouse button). Show graph data points—displays the Data Point information above the graph display. Show analysis values—shows summary statistics (minimum, maximum, average) on the graph. Use the radio buttons to select one of the following: a) Use default graph attributes—uses the default color, font and other graph attributes. b) Use current graph attributes—uses the attributes selected for the last graph. 7) Click Next. If the Use multiple Y axes checkbox was selected the Select Y-Axis Assignments window displays in order for you to assign parameters to the Y axes. The graph you defined appears similar to the following example. The parameter names to the right are color-coded to match the visual representations on the graph. 84 The graph values intersected by the Data Cursor are shown in the upper left-hand corner of the screen. Once created, the graph may be edited in a number of ways. In general, any editable feature may be changed by double-clicking on the graph and making changes in the dialog box that appears. For example: Double-clicking anywhere in the graph area produces a dialog box that gives you various options to customize your graph by changing the graph type, colors, fonts and other options. Graphs as well as other file types (Data, Setup Tables, Logger Lists) may be printed using the File > Print… command (or Ctrl + P). Double-clicking the graph also provides an Export option that enables you to export the graph. Choose an option in the Export section to choose a graph type. Choose a location to export the graph in the Export Destination area. Set the size of the exported graph in the Export Size fields. Double-clicking the graph also provides a Maximize feature that enables you to increase the visual representation of the graph. 85 DID YOU KNOW? To zoom in on a portion of the graph, position the mouse pointer near the area to be zoomed. Hold the left mouse button down, then drag the pointer to make a rectangle that covers the area to be zoomed. Let go of the mouse and the graph will redraw a zoomed portion of the graph. The graph may be zoomed as many times as desired. To unzoom, use View > UnZoom, Ctrl+U, or click the Zoom speed button. Graph Options The Graph Options dialog box allows you to set several defaults when a new graph is created. Select the Show graph data cursor check box to turn on the data cursor. The data cursor is a vertical line that appears on a graph and is used to help visually line up multiple graphs. It can also be turned on and off at any time while viewing a graph by right-clicking the mouse button. If there is more than one variable plotted, all values are shown on the screen. The values are not labeled but are shown in the same order that the variables appear in on the graph. The data cursor may be moved by using the left-right arrow keys or by using the mouse to left click on the cursor and drag it to the desired location. NOTE: You will not see the cursor move when using the mouse until releasing the left mouse button. Select the Show graph data points checkbox to display the specific point at which the data was collected on the graph. It directly correlates to the Data Interval timeframe that was selected in the Setup Table File, e.g. 15 seconds, 5 minutes, 1 hour, etc. Select the Show analysis values checkbox to display the average, maximum, and minimum value for each parameter plotted on a graph. The values appear to the right of the graph where the graph labels are also shown. If desired, by unchecking the Show analysis values box, the values will not be shown (or printed) on the graph. At the creation of a graph you have the option of using the default graph attributes or the changes that were last made. Select the Use default graph attributes or the Use last-saved attributes to determine the attributes. The graph attributes include font sizes, background colors, graph colors and numerous others and can be changed on the graph itself by right-clicking. Every time a graph is made and there is a change to any of the attributes the changes are remembered by ELOG. Once a graph is made you cannot change the graph attributes using this window. You must change them from the graph itself. 86 Use the Graph Annotation field to tile the graph. If you make a lot of graphs and want to have the same annotation on the graph, you may use this feature to add a description to the graph. Common uses are the name of the consulting company performing the metering and analysis or the name of the client. Retrieve Data From Logger This function is identical to the Retrieve Data… command in the Logger menu. It is used to download the data from the logger to the computer prior to viewing, graphing, or exporting. Open Data File Data files stored on the logger can be viewed (but not edited) by selecting this menu item. To view a data file it must first be downloaded from the logger by using this option or the Logger > Retrieve Data from Logger... command. The data is always shown in the same way. The left-most column is the record number and begins with 1 and continues through all of the data records in the file. The second column is the date of the record and the third column is the time of the record. The fourth and remaining columns are the data recorded by the logger for each parameter. If minimum or maximum values were recorded then the time, to the second, that the maximum or minimum occurred is also recorded. Export Data File This exports the raw, binary .elog file to a .csv format (Comma Separated Value) file, which can be brought into a spreadsheet or database program. To view the data from a spreadsheet program follow these steps: 1) Retrieve the data from the logger using Logger > Retrieve Data from Logger or Data > Open Data File. 2) Select File > Export Data File. The Select a File for Export dialog box displays. 87 3) Select a file and click Open. The ELOG File Export dialog box displays when the file data completes exporting to a .csv file format. 4) Start a spreadsheet program such as Excel™. 5) Use the File > Open command in the spreadsheet and select All Files in the Files of type drop-down list. 6) Open the .csv data file from the folder you specified, for example: C:\Users\UserName\Documents\DENT\ELOG\Data Import CSV File This feature imports a previously saved .csv file into ELOG 15 for use. Select the file you wish to import, and then choose Open. 88 Data File Statistics Data File Statistics is a useful feature for viewing a lot of information about the data file and peak demand on the channels. This is where the kWh, kVARh, and kVAh totalizer values are found. An example Summary is shown on the next page. The sub-menu has two functions: Data File Summary Provides the start and end times of the data, file name in the computer, and summary statistics for each channel and parameter that was recorded by the logger. The Data File Summary is opened in Microsoft Notepad™ and can be edited, saved, printed and/or moved into another report. 89 Example of a Data Summary Peak Demand Provides a report of peak demand information on the channels used for collecting the data. The Peak Demand report is opened in Microsoft Notepad™ and can be edited, saved, printed and/or moved into another report. NOTE: Calculations for peak demand are only available when Channels 5 and 6 are on. 90 Analyze a Selected Data Range ELOG has a number of analysis features. With a data file open: NOTE: The analysis features only work on one variable at a time. A variable may be selected in several ways all using standard Windows™ methods. 1) To select an entire column of data, place the mouse pointer over the column header (e.g., Chan 1 Avg. Amp) and click the left button. The entire column is selected. 2) To select a portion of a column, place the mouse pointer over the first record to be included then push the left button down and hold it while dragging the mouse down the screen. When located over the last record to be included, release the mouse button. 3) After selecting a data range, click Data > Analyze a Selected Data Range and choose the desired Analysis Functions. A Sample Data File window displays. In this example, Maximum Value was chosen. Note that when maximum and minimum are selected, the date and time of the five (5) greatest maxima (or minima) are also shown along with the value. 4) Click OK to close the window. -orClick File to open Windows Notepad™. The maximum value and time of occurrence is shown with the date range for the data selected for analysis. As with the Data File Summary, the data contained in the Notepad file may be edited, saved, printed or moved into another program for reporting generation. 91 Each time an analysis function is used and File is selected, Notepad is opened and the result of the analysis function is added to the existing Notepad file. For the first five analysis functions, Average is the arithmetic average of all the values in the selected column within the date range of data selected. Load Factor is the ratio of the peak (maximum) value divided by the average value. Maximum and Minimum are the largest and smallest values together with the day and time of the occurrence. Total is the algebraic sum of all the values (useful for summing kWh within a specified period of time). 5) Select Graph to create a quick line graph for any selected variable and range. -orSelect Daily Profile Graph to create a composite average daily profile list of the average data values computed by ELOG. Extract a Range of Data Users may choose options from this sub-menu to display data from a specified range if all data points collected aren’t needed for analysis. Extract By Date This option provides the beginning and end date and times of the data file. Choose new endpoints to trim off unwanted data at the beginning or end of the file Click Ok to display the selected range. Extract By Record Number This option provides a File Record Range with the option of choosing a set of records based on the record number (first column in the data file). Click Ok to create the selected range. 92 DID YOU KNOW? All analysis features in the Analyze a Selected Data Range and Extract drop-down menu can be quickly accessed using the right mouse button. First use the mouse to select a range of data for analysis by holding the left mouse button down over the first record in the range and then dragging the mouse until the last record and releasing the button. Then place the mouse pointer over the selected range and use the right mouse button to select your options. Check Data for Errors Use this command to check the data shown for gaps or overlaps in the time sequence, or timestamp errors. Fill Missing Records "Fill Missing Records" detects gaps in the time sequence of the data shown, and fills the missing records with 0 values. This feature is useful when data logging has paused (such as during a power outage) and there are gaps in the time stamp records. 93 SECTION III: APPENDICES Appendix A—Installing Firmware Updates Firmware is software that is used as the control program for the microprocessor in your ELITEpro XC. Firmware updates provide new features and bug fixes for the ELITEpro XC. Contact DENT Instruments for more information. FIRMWARE UPDATES You can check the firmware version of your ELITEpro XC from the Tools menu. Select Tools > Update Logger Firmware. The Firmware Update dialog box displays. No update is required if your firmware File version and Logger Version are the same. Downloading and Installing Firmware To install firmware/updates: 1) Select Tools > Update Logger Firmware. The following dialog box displays: File version and Logger Version are different, requiring an update. 2) If necessary, click the Browse button to locate the firmware update file. 3) Click Update. 4) The Update Progress bar displays the progress of the firmware update. 94 Appendix B—Unusual Metering Systems 3-PHASE DELTA WITH A “WILD” (RED) LEG 3 Phase DELTA with a “Wild” (Red) Leg Configure the Setup Table as follows: 95 2–½ ELEMENT METERS 2-½ Element Meters Configure the Setup Table as follows: *The CT on channel three of the ELITEpro XC is placed on the L2 phase and is backwards. Note that the Ch3 CT is jumpered in parallel into Ch4 of the logger. **Since the 2 ½ Element method is often used on high voltage metering, a PT ratio other than one is typical and should be set to whatever the actual PT ratio is. 96 ***Set the CT value that is true for the CT connected to the ELITEpro XC. Again, because the 2 ½ element method is most often used in high voltage applications, there will be high voltage CTs present. Use the high-accuracy 5A CT from DENT Instruments on the existing high voltage CT secondary. The CT value used in the Setup Table should be the primary rating of the high voltage CT (assuming the secondary output is 5A). USING THE 2-WATT ELEMENT (2 CT) METHOD ON A 3-WIRE DELTA SERVICE Blondel’s Theorem states that the number of watt elements (CTs) needed to monitor a system is one less than the number of wires in the system. This means that a 3-Wire Delta service, even though three phase, requires only two CTs to meter it as there are only three current carrying conductors. The ELITEpro XC uses the 3 CT method for monitoring Delta services as a default because the data is easier to interpret. However, if it is required to use only 2 CTs on a Delta such as when it is desirable to use one ELITEpro XC to monitor two Delta connect loads simultaneously (such as two motors), connect the meter as shown below. 2 CT, 3-Wire Delta 97 Configure the Setup Table as follows: USING THE 3-WATT ELEMENT (3 CT) METHOD ON A 3-WIRE DELTA SERVICE Using the two watt element method on 3-phase 3-wire Delta services is a perfectly valid measurement technique. The 2-element method also uses less logger memory and hardware channels and allows measuring two Delta (3-wire) loads simultaneously. However, we recommend using the 3-watt element method because the 3-element method is more intuitive. By placing a CT on each phase wire, it is easier to understand what is happening in each phase without referring to phasor diagrams. In 2-element measurements, System VA is calculated from Watts and VARs using the power triangle. In 3-element measurements, System VA is calculated as the sum of the VAs from the individual phases. Both methods are completely valid. The major difference is how harmonics are treated. When harmonics exist, they are usually only (or mostly) present in the current and not in the voltage. Because watts and VARs are calculated as the instantaneous product of volts and amps and because an existing third or fifth harmonic current does not have a corresponding voltage harmonic, then the harmonics’ products are zero. Therefore, the instantaneous product of volts and amps used to obtain watts and VARs does not include any harmonic component. Thus, the 2-element method does not include any harmonic content in the calculation of System VA. In 3-element systems, because System VA is calculated as the sum of the phase VAs, which in turn are the product of the RMS volts multiplied by the RMS amps, then harmonics are included (in the RMS amps). There are two methods to calculate Power Factor. One is Apparent Power Factor PF=W/VA where VA= Volts X Amps and VA would contain harmonic content. The other is Displacement Power Factor that uses the Power triangle PF=W/SQRT (W^2 + VAR^2) which does not contain harmonic content. The ELITEpro XC displays and records displacement Power Factor. 98 If there are no harmonics present, the displacement power factor and harmonic power factor are identical. If harmonics are present, the harmonic power factor (3 element) will always be smaller than the displacement 100 power factor (2-element). Similarly, the 3-element VA will always be larger than the 2-element VA. When comparing the ELITEpro XC three-phase measurements with other meters, make sure that the same method of calculating VA and Power Factor is used. Connecting the ELITEpro XC to a 3-phase 3-wire Delta load using the 3 element method: It is very similar to the 3-phase, 4-wire WYE connection. Use a CT on each phase and connect the three ELITEpro XC voltage wires to each phase. The neutral wire should then be connected to earth ground. The Setup table should look just like that of the 4-wire WYE setup. See ELOG Quick Setup Wiring Diagrams in Section II. 99 Appendix C—Troubleshooting ELITEpro XC Driver Installation If you have connected the ELITEpro XC to a computer via the USB cable and the driver fails to install, follow these steps to correct the problem. 1) Go to the Device Manager by right-clicking My Computer in the Start Menu and selecting Properties. Windows 7 Windows XP 2) In the Properties window, select Device Manager. In Windows 7 and Windows 8, the Device Manager is on the left side of the window. In Windows XP, select the Hardware tab, then select the Device Manager. See below. Windows 7 100 Windows XP 3) Look for the ELITEpro XC listed in the Device Manager Window: 101 4) Right-click the ELITEpro XC and select Update Driver… 5) In the Hardware Update Wizard, select Install from a list or specific location (Advanced) and click Next. 6) In the next window, select Search for driver software in this location: and Include Subfolders in the search. Click Browse and locate the ELITEpro XC driver folder in the ELOG directory. 102 7) Click Next> and the ELITEpro XC driver will install. In the event that you receive a warning dialog box from Microsoft, click Continue to proceed. 8) Unplug the ELITEpro XC and plug it back in. ELOG 15 should launch and automatically connect to the ELITEpro XC. 103 Appendix D—AUTOPOLL: Unattended Data Collection When ELOG is installed onto the PC, AutoPoll is also installed. AutoPoll may be used for unattended and automatic data retrieval from a number of remote loggers where the PC calls the loggers. AutoPoll (short for Automatic Polling) is a stand-alone Windows application program that may be launched from ELOG by using the Logger > Communication > AutoPoll menu command. AutoPoll works in conjunction with a Logger List, which is a compilation of the remote loggers to be interrogated, their connection information, call schedule, and other tasks to be performed. AutoPoll has limited user interaction and should be thought of primarily as an automatic dialer. After launching AutoPoll, you are prompted to first select a Logger List containing the loggers that you wish to access. Only one Logger List may be active at a time. After selecting the desired Logger List, a screen similar to the one below becomes the active window. At this point, the AutoPoll program is running and may be minimized by clicking on the button. AutoPoll will run in the background and you may continue to use the PC for any other tasks during the day. AUTOPOLL MENU OPTIONS File Menu Typical Windows commands are found in this menu item. New Opens a new empty Logger List. Open The Open function is very similar to the New command except it assumes that a Logger List is already stored somewhere on the computer disk. Logger list files have an .lst extension. 104 Save (Ctrl+S) and Save As: These functions allow you to save an open Logger List using the current name and location (Save) or with a new name and/or to a new location on the PC hard drive (Save As). Print Used to initiate printing and to select the pages to be printed. Print Setup may also be accessed from this menu. Print Preview Allows you to view the document as it will appear on the paper. Print Setup Used to select the active printer, paper tray source, and paper orientation. Exit Exits and closes the AutoPoll program. Edit Menu Add Logger Adds a new logger to a logger list Remove Logger Removes a selected logger from a logger list Cut, Copy, Paste Standard Windows commands. 105 View Menu View is used to toggle the Toolbar and Status Bar on or off as desired. The Toolbar contains the speed buttons and the Status Bar is the line at the bottom of the screen that reports the callout status. The Current Call List is the active Logger List that is being used by AutoPoll to schedule calls to loggers. The logger list may be closed and hidden but is still active in AutoPoll until a new logger list is opened, replacing the current list. Communications Menu Delay Today's Calls Is used to temporarily change the time calls are to be made. If the window is minimized, AutoPoll operates in the background and the computer may be used for other purposes at the same time AutoPoll is running. Use Delay Today's Calls... to delay all scheduled calls for the day for up to 24 hours. To use, click on the buttons to select the length of the delay and then click OK. When the delay period has passed, any loggers that had been scheduled during the delay period will then be immediately called. Cancel Today's Calls This feature deletes all calls scheduled for the day and they are NOT called later. 106 Repeat Today's Calls This function allows all loggers on the day’s call list to be recalled. This feature would be useful if, for example, if the Ethernet cable came unplugged when the calls were attempted and, consequently, no data retrieval took place. Repeat Today's Calls makes it easy to call all of the loggers again. Terminate Current Call This menu item will cancel a call in process. DID YOU KNOW? You may also cancel any operation, including data retrieval by clicking on the Cancel Communication Operation (Cancel COMM Op) speed button. Tools Menu PC Setup is used to set parameters related to the computer including port settings, baud rates and more. Clicking on PC Setup brings up the following screen: The default folder from which Logger Lists may be selected is set here. The Direct Connect section shows the port and baud rate of the connected ELITEpro XC. The Modem Connect section displays connection information about legacy products. Enter an amount of minutes into the Final Delay Time box to retry data retrieval one last time. 107 Log File View AutoPoll Log When the AutoPoll program calls loggers, it creates a text file that contains a summary of all of the calls made called the AutoPoll Log. An excerpt example of the Log is shown below: At the end of each call, a dashed line is added to the bottom of the file to separate calling sessions. - DENT Instruments AutoPoll Event Log File Connecting to logger ELITE on 04/10/14 at 10:54:31 Direct connection to logger ELITE completed Setting clock from 10:54:36 04/10/14 to 10:54:38 04/10/14 for logger ELITE Task complete for call to logger ELITE Downloading data for logger ELITE Download of data from logger ELITE completed. Appended to file ELITE-01.elog All session calls completed - 1 Calls Attempted - 0 Calls Failed ---------------------------------------Connecting to logger ELITE on 04/10/14 at 11:08:01 Direct connection to logger ELITE completed Setting clock from 11:08:07 04/10/14 to 11:08:08 04/10/14 for logger ELITE Task complete for call to logger ELITE Downloading data for logger ELITE Download of data from logger ELITE completed. Appended to file ELITE-01.elog All session calls completed - 2 Calls Attempted - 0 Calls Failed The file created shows the status of each call (and attempted call) made to the logger(s) in the Logger List and includes changes made to the logger clock if the Set Logger Clock flag has been checked in the Logger List. At the end of the session, a summary of the calls attempted and failed will be shown. If the software took three attempts to contact a logger and was successful on the third try, the summary would still show 1 Call Attempted - 0 Calls Failed. The file created is labeled autopoll.log and is automatically saved to whatever folder contains the ELOG application program (typically C:\Users\UserName\Documents\DENT\ELOG\Data). The folder where the file is saved may not be changed except by moving the ELOG application too. 108 As subsequent polling sessions are completed, the autopoll.log file is automatically updated and the new contact reports are appended to the existing .log file. The maximum size of the autopoll.log file is 1 Megabyte. If this limit is exceeded, AutoPoll automatically changes the existing .log file into a .bak (backup)and starts a new .log file. If there is already an existing autopoll.bak file, the existing file is deleted and replaced by the new autopoll.bak file. Autopoll.log is a text format document (.txt) and may be opened by a word processor or any application that reads ASCII files from which it may then be viewed or printed. Clear AutoPoll Log Can be used to clear the current call log. NOTE: Once cleared, the call log information cannot be retrieved. UNDERSTANDING THE LOGGER LISTS Logger Lists are used to maintain information about groups of loggers (the lists) related to the communication medium, including the IP address and a schedule of calls to be made to the logger by the host computer. This information can be used for manual connecting and by the AutoPoll program. A Logger List may have as few as one logger in it or hundreds. Logger Lists are accessed through the File > Open (or New) > Logger List File command. Selecting Open will bring up a folder from which to select an existing Logger List to edit or use. Selecting New will bring up a blank Logger List as shown below: Serial Number is the 9-digit logger serial number. If the serial number entered here does not match the serial number of the logger that AutoPoll connects to, the data will be retrieved but an error will be noted in the Call Log. Description (optional) is a 20 character description of the load monitored Setup is where additional information about connecting to the logger is kept. Add Logger is used to add a new, blank line at the bottom of the Logger List to create new entries for additional loggers. Remove Logger is used to remove a logger from the list. To remove a logger, place the mouse cursor over the number in the left-most column of the logger to be removed. Left click the mouse to highlight the logger and then click Remove Logger. 109 Configuring a Logger List Clicking Setup in the Logger List brings up the following screen for entering network connections and AutoPoll tasks: Connection Tab The default connection type is Network. If the logger is to be used on a network enter the IP Address and Port Number assigned to the logger. If the logger is not connected to a network, click the Type: down arrow to change the connection method to Network (Ethernet or cell modem) or Telephone (Modem), or Direct (USB). For a Direct USB connection the baud rate does not need to be set. If for a Legacy Logger serial connection, set the logger baud rate (default is 57600) and PC COM port (default is COM 1) to be used. For Telephone connection, select the baud rate (default is 14400 baud) and enter the telephone number of the logger modem. For a network connection enter the IP address of the logger and the port number (default is 3001). Data File Path: is the location of the folder where data files retrieved from the logger are saved. Entering AutoPoll Tasks A Call Schedule must also be defined for each logger in the list which is done by clicking on the AutoPoll tab which brings up the following default call scheduler: 110 The default call schedule shown above is a Single Call on January 1st at 00:00 (Midnight). Because the Append New Data button is selected, when the PC calls the logger only the “new” data in the logger stored since the last data download will be retrieved. Logger Tasks Set Logger Clock—If the Set Logger Clock box is checked then, after the PC calls the logger and the data download is complete, the PC will set the logger clock to the PC time. Download Data—Data retrieval may be one of two options: Download All Data or Append New Data. Append New Data is used for on-going metering projects and only data collected and stored in the logger since the last download is retrieved. The new data is appended to the existing data file. DID YOU KNOW? When appending a data file, AutoPoll looks in the data folder specified in the Tools > PC Setup for that logger. If the data file has been moved or this is the first time the logger has been read and Append New Data is selected, then AutoPoll will download the entire memory of the logger. Create .csv File—If it is desired to have the downloaded data also be created in a .csv (Comma Separated Value) format for use in other applications such as Excel, check this box. Creating a .csv does not affect the original .elog file downloaded from the logger. 111 Call Interval Five choices are available for automatic polling and data retrieval however only one Call Interval may be selected at a time. The choices are: Immediate Call—Calls the logger as soon as the AutoPoll program is initiated. Use this to test the system after completing a logger installation to verify correct operation. Single Call—Use this option to make a one-time call and data retrieval from a logger. Use the Single Call Date/Time box to set the month and day (mm/dd), and hour and minute (hh:mm) the call is to be made. Multiple Calls—Use this option to make multiple calls to a logger in the same day. The First Call Time is when AutoPoll first calls the logger. AutoPoll then calls the logger at the interval set in: Then Call Every. The time of the first call happens on the first day that the call out time is encountered after the Logger List has been saved. Daily Call—Use this option to call the logger every day at the same time. Use the Daily Time To Call box to set the hour and minute (hh:mm) that the call is to be made. DID YOU KNOW? Click on the arrows to change to the desired value for any of the times (days or months). Weekly Call—Use this option to configure the host computer to call the logger on one or more days every week. Use the Weekly Times To Call box to select the days and the hour (hh) and minute (mm) the calls are to be made. Only one call per day is permitted but they can be at different times on different days. 112 Appendix E—Calculated Power Channel Formulas The following information details the formulas used to calculate the parameters available in the Power Sum Channels 5 and 6. WYE CONFIGURATION L1-N, L2-N, L3-N Measurement Amps (System) Volts (System ) kW (System) kWh (System) VAR (System) VARh (System) VA (System) VAh (System) Apparent PF System Displacement PF System Formula L1 + L2 + L3 3 Sum of three phase to neutral voltages 3 Notes/Description Average of L1, L2, and L3 amp values. For a Phase to Neutral with WYE configured meter. Average of the three phase-to-neutral voltages. L1 kW + L2 kW + L3 kW L1 kW + L2 kW + L3 kW # of samples in an hour Sum of L1, L2, and L3 phase watt values. Calculated per waveform sample with a running total of each waveform kWh for the integration period. L1 kVAR + L2 kVAR + L3 kVAR L1 kVAR + L2 kVAR + L3 kVAR # of samples in an hour See kWh (System) WYE notes. L1 kVA + L2 kVA + L3 kVA L1 kVA + L2 kVA + L3 kVA # of samples in an hour kW System kVA System kW System SQRT [(kW System)2+ (kVAR System)2] 113 See kWh (System) WYE notes. Measurement calculation information is provided for reference only. DELTA CONFIGURATION: L1-L2 AND L3-L2 When using the 2 CT method. When using the 3 CT method on a Delta service the channel 5 and 6 Power Sum equations are the same as for the WYE configuration shown above. Measurement Amps (System) Formula L1 + L3 2 System Volts (Phase to Phase with DELTA configured meter) (L1-L2) + (L3-L2) kW (System) L1 kW + L3 kW kWh (System) kVAR (System) kVARh (System) 2 L1kW +L3kW # of samples in an hour Average of L1 and L3 amp values. Average of L1- L2 and L3 – L2 phase to phase voltages Sum of kW L1 and kW L3 phase watt values. See kWh (System) WYE notes. L1 kVAR + L3 kVAR L1 kVAR + L3 kVAR # of samples in an hour kVA (System) SQRT [(System kW)2 + (System kVAR)2] kVAh (System) SQRT [(System kW)2 + (System kVAR)2] See kWh (System) WYE notes. Same as Displacement PF System below. Cannot calculate APF for delta loads. Apparent PF System Displacement PF System Notes/Description kW System SQRT [(kW System)2 + (kVAR System)2] 114 Appendix F—Communication Options In this section the available communication options and their setup steps are described in further detail, including USB, Ethernet (LAN), Wi-Fi, Bluetooth, and Cell Modem. USB (STANDARD) A USB connection is the standard (and fastest) connection option for the ELITEpro XC, used locally for transferring data when a laptop is available in the field. USB Port 1) Connect the USB cable to a USB port on your computer, inserting the other end in the USB port on the ELITEpro XC (Hint: Look for this USB symbol: ). If a USB cable is used inside an electrical panel, it must be rated to the appropriate voltage or wrapped in an appropriately rated insulating sleeve. The DENT-supplied cable does not meet this requirement without an insulating sleeve. 2) ELOG 15 should launch automatically and connect to the logger. If it does not, click on the icon on the computer desktop. 3) The ELITEpro XC should automatically connect to the PC. If it does not, choose the correct location from the Friendly Ports™ drop-down menu. For more information regarding Friendly Ports™, see Communicate with the ELITEpro XC in Section 1. 115 ETHERNET LAN (STANDARD) The Ethernet option is also used for a direct connection where a network is available. Ethernet connections must be configured initially via USB by users familiar with the network details, and may require the assistance of a network administrator. NOTE: Each ELITEpro XC connected to the network requires its own unique network IP Address. An address will be provided automatically if the network allows DHCP (Dynamic Host Configuration Protocol) and the ELITEpro XC is configured to request an address. Ethernet port 1) Configure the EXC for use on the network. First connect the USB cable to a USB port on your computer, inserting the other end into the USB port on the ELITEpro XC. (Hint: Look for this USB symbol: ) If a USB cable is used inside an electrical panel, it must be rated to the appropriate voltage or wrapped in an appropriately rated insulating sleeve. The DENT-supplied cable does not meet this requirement without an insulating sleeve. 2) ELOG 15 should launch automatically and connect to the logger. If it does not, click on the icon on the computer desktop. 3) The ELITEpro XC should automatically connect to the PC. If it does not, choose the correct location from the Friendly Ports™ drop-down menu. For more information regarding Friendly Ports™, see Communicate with the ELITEpro XC in Section 1. 116 4) Configure the Logger Ethernet Setup information once the ELITEpro XC has established a connection with the PC. a) From the ELOG menu, select Logger > Communication > Logger Ethernet Setup... The Logger Ethernet Setup dialog box displays. The Ethernet connection must have an IP Address that can either be set manually with the Use Static IP address option (for a fixed address) or obtained automatically from the router connected to the logger using the Use DHCP option (dynamic address). Both options have advantages. Static Connection If you know an IP address that is not being used by another device on the network select the Use Static IP option and enter that address into the IP Address: field. This may require permission from a network administrator. With a static IP address it is easy to connect to the logger with ELOG as there is no doubt about what IP address to use. Dynamic Connection If you want the router to assign an IP address to the meter automatically, select Use DHCP. This may avoid the need of a network administrator as the router will assign an IP address that does not conflict with any other devices on the network. A disadvantage of the DHCP option is that the “lease” of the IP address may expire after a period of time and the router could assign a different IP address. A new IP address means that ELOG cannot connect to the logger until the new IP address has been entered when using the Network Connect option. (See below.) An additional option is to set the logger to DHCP and go to the router and assign a specific IP address to the MAC address that corresponds to the logger. In this way, if the lease does expire, the router will always assign the same IP address back to the logger. This option may also require the network administrator. 117 b) If necessary, change the Port Number. The factory default is 3001 and will usually work in most cases. The use of the Subnet Mask and Gateway Address are outside the scope of this manual. If needed, ask the network administrator for assistance c) Click Update Logger. The following message displays: d) Select OK then remove all power to the logger including the USB cable to perform a power cycle. e) (Skip this step if Static IP was used.) If DHCP was selected, reconnect the logger using the USB cable and use Logger > Communication > Logger Ethernet Setup… to determine what IP address was assigned by the network router to the logger. Note this IP address and disconnect from the USB connection. 5) Connect an Ethernet cable from the network into the Ethernet port on the side of the logger. 6) Click the Ethernet or Wi-Fi Connection speed button on the toolbar to reconnect via Ethernet. The Network Connect dialog box displays: 7) Enter the Network IP Address and Port Number if it is not automatically populated. Select OK to proceed and establish your Ethernet connection. NOTE: If you do not know your Network IP Address or Port Number, click the Scan button on the Network Connect window. ELOG will scan the network for loggers and display them in the Logger Selection dialog box. Look for the serial number of the logger to determine which connection point is yours. The logger’s serial number can also be found on the back of the logger. Select your logger in the Logger Selection dialog box and click OK, and then OK again in the Network Connect window. 118 WI-FI AND WIRELESS ACCESS POINT CONNECTION (OPTIONAL) When the ELITEpro XC is equipped with the optional Wi-Fi module it may be used in one of two ways: as a Wi-Fi connection to an existing Wi-Fi network or in Access Point Mode where the logger connects oneto-one to a single device such as a laptop or smart phone. Connection ranges also depend on whether an internal or high-gain external antenna is used. DID YOU KNOW? The Wi-Fi/Ethernet connection will work over a range of 30 to 300ft range, depending on the installation environment. Range is limited when mounted within a metal cabinet. ELITEpro XC as its own Access Point Using the ELITEpro XC as an Access Point “Hot Spot” is probably its most useful mode. As a Hot Spot, the logger allows one-to-one connection between the meter and a Wi-Fi enabled device such as a laptop computer, tablet, or smartphone. 1) Set up the logger for Access Point connection. Connect the USB cable to a USB port on your computer, inserting the other end in the USB port on the ELITEpro XC (Hint: Look for this USB symbol: ). If a USB cable is used inside an electrical panel, it must be rated to the appropriate voltage or wrapped in an appropriately rated insulating sleeve. The DENT-supplied cable does not meet this requirement without an insulating sleeve. 2) If it does not launch automatically, start ELOG 15 and connect to the logger. 3) From the ELOG menu, select Logger > Communication > Logger Wi-Fi Setup…. The Logger Wi-Fi Setup dialog box appears. 119 Access Point Mode Radio Button NOTE: ELITEpro XC loggers equipped with a Wi-Fi module all contain an internal antenna. An external antenna is optional. You may toggle between the internal and external antenna (if it is available on your logger) by selecting the appropriate radio button. 4) Select the Access Point Mode radio button in the Wi-Fi Mode section of the dialog box. 5) Click Set Logger’s Web Server Password. The Set Logger’s Web Server Password dialog box displays. Enter a password (if desired) for use when connecting to the loggers internal web server and click OK. The factory default password is 1234. (NOTE: This password is only used when connecting through a web browser. See below.) 6) Click Save Changes in the Logger Wi-Fi Setup dialog box. ELOG updates the Wi-Fi settings and prompts you to click OK in order to reset the ELITEpro XC. NOTE: After the blue COMM LED on the ELITEpro XC device stops blinking, use the ELOG command Logger > Communication > About the Connected Logger to verify that all entries in the Logger Properties dialog box match the values you entered. When using Access Point Mode the SSID will be XC + the logger serial number, the IP address will be 192.168.1.1, and the Port number will be 80. 7) Open a Network Connection dialog on your PC. (You may need to click Refresh.) Look for an access point with the SSID (P + logger serial number) and then click Connect. Ensure that Windows connects to the access point. 120 There are two ways to access the ELITEpro XC once you are connected: Using ELOG to connect to the ELITEpro XC access point a) Disconnect from the USB connection using Logger > Connection > Terminate Connection or by using the b) Click the Disconnect speed button. Ethernet or Wi-Fi Connection speed button on the toolbar. c) In the Network Connect dialog box, enter 192.168.1.1 for the IP Address, 80 for the Port Number, and click OK. Sometimes it may be necessary to disconnect and reconnect the Wi-Fi connection from the PC. You may now use all of the capabilities of ELOG with the logger. Using a Web Browser (Smart Phone, Tablet, etc.) to connect to the ELITEpro XC Built-in Web Server The ELITEpro XC includes a primitive internal webserver that allows external Smart devices such as Smart Phones, Tablets, PCs, etc. to connect to the logger and replicate a limited set of ELOG functions, i.e., viewing Real-Time Values or reading data. After connecting the smart device to the logger’s Wi-Fi/Ethernet as described for a PC in Step 7 above: a) Open a web browser in the smart device. b) In the Address box of the browser, enter the IP Address of the ELITEpro XC, which is: 192.168.1.1 c) When the login page appears, enter the Web Page Password you set in the Logger Wi-Fi Setup dialog box in step 5 above. (The default password is 1234) Once connected, you can view real-time values, view or download logged data as an Excel CSV file, start/stop logging, clear the logger memory, and view the logger properties. Other ELOG functions such as creating or changing a Setup Table are not yet available. The Web Server interface is convenient for verifying a meter is correctly connected by viewing real-time values without needing a PC or laptop. 121 ELITEpro XC Connected to a Wireless Network In addition to acting as an Access Point for one-to-one connections, an ELITEpro XC with the Wi-Fi module may also be connected to a local area network (LAN) through a wireless access point or wireless router. To set up the logger it must first be configured via a USB connection to a PC running ELOG and may require assistance from someone familiar with the network you want to connect to. Below is a diagram of this communication method: 1) Set up a Wi-Fi logger for connection to a wireless network first. Connect the USB cable to a USB port on your computer, inserting the other end in the USB port on the ELITEpro XC (Hint: Look for this USB symbol: ). If a USB cable is used inside an electrical panel, it must be rated to the appropriate voltage or wrapped in an appropriately rated insulating sleeve. The DENT-supplied cable does not meet this requirement without an insulating sleeve. 2) If it does not launch automatically, start ELOG 15 and connect to the logger. 3) From the ELOG menu, select Logger > Communication > Logger Wi-Fi Setup…. The Logger Wi-Fi Setup dialog box appears. 122 WiFi Mode Radio Button Note: ELITEpro XC loggers that are equipped with a Wi-Fi package all contain an internal antenna. An external antenna is optional. You may toggle between using the internal and external antenna (if it is available on your logger) by selecting the appropriate radio button. 4) Select the Wi-Fi Mode radio button in the Wi-Fi Mode section of the dialog box. A network administrator may be needed for the next three steps. 5) Enter the name of the wireless network in the Wi-Fi Network SSID field. 6) Click Set Wi-Fi Network Password and enter the network’s password. 7) Click the Use Static IP radio button and enter the IP Address and TCP Port assigned by the network administrator. -orClick the Use DHCP button. NOTE: To connect to the logger wirelessly you will need to know what IP address the router assigned to the logger. This can be found by making a direct, USB connection to the logger and then use Logger > Communication > About the Connected Logger… to see the IP address. 8) Click Save Changes. ELOG updates the Wi-Fi settings and prompts you to click OK in order to reset the ELITEpro XC. NOTE: After the blue COMM LED on the ELITEpro XC device stops blinking, use the ELOG command Logger > Communication > About the Connected Logger to verify that all entries in the Logger Properties dialog box match the values you entered. 123 9) The logger should now be connected to the LAN via a Wi-Fi link to the wireless router on the network. To connect to the logger from a PC on the network, click the Ethernet or Wi-Fi Connection speed button on the toolbar. The Network Connect dialog box displays: 10) Enter the Network IP address and Port Number if it is not automatically populated. -orClick Scan to select from a list of IP Addresses. 11) Select OK to proceed and establish your Wi-Fi connection. Troubleshooting Wi-Fi Connections If you are unable to connect to the logger, check the following items: 1) Connect to the logger using a USB connection. From within ELOG, view the logger properties under Logger > Communication > Logger Properties. 2) Check the signal strength indicator (in percent or dBm) to ensure you have a good signal. 3) Ensure the Wi-Fi section has the proper settings (i.e. correct addresses). Ensure the Wi-Fi module is active, which can be determined by the “No TCP connection” message. Ensure the blue COMM LED is not blinking. 4) If you are unable to make a connection, contact DENT Instruments for questions and assistance. NOTE: The Wi-Fi access point has a 5 minute inactivity timeout. After 5 minutes of no usage the connection is dropped. Depending on the version of the Windows operating system in use, this could mean you must close/reopen or disconnect/reconnect your Wi-Fi connection to the logger. 124 ELITEPRO MOBILE APP (OPTIONAL) The ELITEpro Mobile App provides access to any Wi-Fi-equipped ELITEpro XC or SP meter. Use this app in a remote setting, such as your car or office, to access data from an ELITEpro meter. Once connected with the meter, you can see real-time data to verify connections and read voltage, current, kW, kVA, PF, kVAR, and other parameters. You can also see a Phasor plot graph that displays the phase relationship between voltage and current. How it Works: 1) Download the ELITEpro Mobile app. 2) Connect to the ELITEpro access point. 3) Open the app and log in. Read analog inputs Get real-time data Plot Phasor graphs View logger properties Erase data Installing the App 1) Download DENTELITEProMobileApp from the store. 2) Open the App installer icon. 3) Select the ELITEpro Mobile App and install the program. You are given an option of Done or Open after the app is installed. Select Done. Version 2.0 of the ELITEpro mobile application is targeted for iOS and Android phone devices and used with both the ELITEpro SP and the ELITEpro XC. The Mobile App works on meters with Wi-Fi option only. Minimum Requirements Android OS Android OS version of 4.1.2 with a screen resolution of 800x480 pixels iPhone iPhone 4 with a screen resolution of 960x640 pixels Your meter must have firmware version 400.238 or later with the Wi-Fi option enabled and the Wi-Fi card using firmware version 2.42 or later. Connecting to the ELITEpro via Wi-Fi Set the ELITEpro to Access Point (AP) mode and make sure you are using Port 80. Then connect your smart device to the ELITEpro wireless network. Next, connect your smart device to the ELITEpro wireless network. Finally, open the ELITEpro Mobile App and enter the ELITEpro IP address and password at the Login screen. 125 NOTE: Refer to the appendix Wi-Fi and Wireless Access Point Connection for instructions to set up Wi-Fi in the power meter. When you are using AP mode with the ELITEpro, the IP address is 192.168.1.1 and the default password is 1234. After entering the IP address and password, tap Login and the application will open to the RealTime Data screen upon successful connection to the meter. NOTES: 1) If the smart device is not using AP mode and uses infrastructure mode instead, enter the IP Address and Password in the Mobile App to match the settings in the ELITEpro meter for Wi-Fi setup in infrastructure mode. 2) Upon successful connection of the application to the meter, both the IP Address and Password are saved in the device’s memory so that the next time you launch the application these come up as default values. About the ELITEpro Mobile App Screens Each ELITEpro Mobile App screen displays a title bar across the top with the DENT logo on the left, followed by an Info icon, the serial number of the meter and the title of the current display in the center of the screen, and a Box icon on the right. Selecting the Info icon displays a pop-up screen showing information about the meter and selecting the Box icon displays a pop-up screen showing logger settings. In addition, a navigation bar along the bottom of each screen enables quick access to the different displays within the application. 126 Info icon Box icon Logger Info Pop-up Screen Tap the Info icon in the title bar to display the pop-up screen showing meter and firmware information. Tap X to close the pop-up screen. Logger Settings Pop-up Screen Tap the Box icon in the title bar to display the pop-up screen showing the logger settings and options for turning logging on and off or erasing records. Remaining memory capacity and total days (computed based on the integration period and the variables selected for logging), integration period and status of logging (ON or OFF) are displayed. You can turn logging on or off using this pop-up screen. You can also erase logged records, peak demand records, or totalizers records. 127 A confirmation dialog box is displayed before records are erased: Tap X to close the Logger Settings pop-up screen. RealTime This screen allows you to see if you have the correct values and to verify your connections. This screen shows voltage, currents, kW, dpF, kVA, and kVAR for the four physical hardware channels on the meter. All of these values are being read directly from the ELITEpro and updated every two seconds. The navigation bar with icons at the bottom of the display enables you to navigate to different pages by tapping the appropriate icon. 128 Analog Inputs This page updates every two seconds and shows the current analog value and unit readings from the ELITEpro XC. Analog Input is not available for the ELITEpro SP. PolarPlot This screen displays a Phasor plot graph representing voltages and currents in three phases that updates every three seconds. Using the graph you can see the phase relationship between the voltage and the current. The amplitude of the vectors is normalized to the maximum values of voltages and currents in the three phases. The angle is calculated from the kW and pF values. A solid color line displays for voltage and a matching color dotted line for current. 129 Logger Properties On this screen the current settings and options for communication interfaces configured in the meter are shown. For example, you are shown the current settings and addresses of the wired network, wireless network, and port. Scroll vertically up/down to view all options. Peak Demand & Totalizers This screen displays the current values for peak demand and totalizers. The values for the totalizers update once every three seconds. 130 Record View This screen shows the last recorded record with the time stamp. Scroll to the right or left to see all recorded values. Closing the App Closing the application is handled differently in each platform. Therefore, the method is described for each of the platforms below: Closing the Application on your Device Android OS iPhone While the app is running, selecting the Back button will close out and exit the app smoothly. While the app is running, selecting the Home button (square in a circle) will put the app in background. Double-tap the home button on the iPhone to bring up all apps running in the background. Select the app to close and swipe it out of the screen. 131 Resuming the App Apps go to the background on mobile devices after the allotted display timeout setting to save battery life. This section describes what happens to the app when it goes to background and how to resume operation. This is also platform-specific feature and this section below describes the details. Resuming the Application after it goes to background Android OS iPhone When the app goes to background, it stays in the background. Upon pushing Home button to resume (or Power button and Swipe across), the screen stays up with a message to the user with instructions to push the Home button. After that, double-tap the Home button and swipe the app out of the screen to close out the app. Re-open the app to login and connect to the meter. When the app goes to background, push the home button to bring up all apps running in the background. Select the app which brings up a message stating the connection to the meter has terminated. Acknowledge the message and push back button that will close out the app smoothly. Re-open the app and login. Changing the Display Timeout Mobile devices typically have a display timeout to help conserve battery power. If the application is being used for a demo or installation verification purposes, it is recommended to increase the display timeout on the phone device so as to allow uninterrupted operation for the duration of the app’s usage. Typically the default timeouts on the mobile phones are 1-2 minutes. The procedure to change the timeout is device specific. Listed below is the procedure for a typical Android phone and iPhone device. NOTE: After using the app, it is recommended to change the timeout back to 1 minute to help save battery power. Changing the Display Timeout on your Device Android OS iPhone Go to Settings > Display. Go to Settings > General. Scroll to Screen Timeout. The arrow next to it allows changing the timeout. Change it to 5 minutes. Press the Back button to save changes. 132 Use the arrow next to Auto-Lock to change the timeout to 5 minutes. Back out to General and Home button. Uninstalling the App Uninstalling the Application on your Device Android OS iPhone Choose the settings app and select Application Manager. The Application Manager lists the apps installed on the device. Select the app and a screen with an uninstall button opens up. Click on the uninstall button. Hold on the app icon for about a second or two. You will see an “x” at the top left corner of the icon. Click on the “x” to uninstall the app. 133 BLUETOOTH (OPTIONAL) Bluetooth is intended for wireless connections up to 100ft, depending on the installation environment. The ELITEpro XC uses the higher power Class 1 Bluetooth transceiver for longest range. Please note that range may be limited if the ELITEpro XC is mounted within a metal cabinet. NOTE: A laptop cannot be in a docking station when using Bluetooth. Connections must be configured initially via USB by users with knowledge of Windows Bluetooth wireless technology enabled products. To make a Bluetooth connection from a PC to an ELITEpro XC both devices must have a Bluetooth module. Most PCs, including laptops, do not have Bluetooth and it may be necessary to purchase a Bluetooth dongle (usually a plug-in USB device) and add it to the PC. If purchasing an external Bluetooth dongle ensure that it supports SPP, Serial Port Protocol. Typically the packaging will indicate if it supports SPP. Follow the Bluetooth manufacturer’s instructions for installing the Bluetooth device. The rest of this discussion assumes that the PC has Bluetooth capability. Additional information may be found by opening Windows Help and searching for “Bluetooth.” Look for “Add a Bluetooth enabled device.” Bluetooth devices must be “paired” to communicate. Look in the Task Bar on your PC for the Bluetooth icon (Hint, the symbol may be hidden until the “Show hidden icons” button is clicked). After clicking the Bluetooth icon a window should open as shown below (Windows 7): 134 1) Click Add a Device. You should then see a list of Bluetooth devices external to the PC including the ELITEpro XC identified by its serial number. (The logger may be the only device the PC sees.) 2) Select the desired ELITEpro XC and click Next. 3) In Windows 7 or Windows 8, the next screen shows you a pairing code. When asked whether the code matches your device, click Yes. Windows will then connect to the device and provide a serial port for communication. 4) Next determine which com port Windows assigned to the Bluetooth link. In ELOG, click on the PC Setup speed button. Windows may have assigned two com ports to the Bluetooth link but only one will work for communication. The correct port to use is found through trial and error. 5) Click on the first “…Standard Serial over Bluetooth link…” found in the Direct Connect Port dropdown list, click Save Changes, and attempt to communicate using Direct Serial or Bluetooth Connection speed button or use Logger > Communication > Connect via USB or Bluetooth. The connection may take up to 10 seconds to complete. If the first port attempted fails, try again using the other Bluetooth port found in PC Setup. Repeat, if necessary, until a connection is established and the correct Bluetooth port is known. 135 6) Reopen ELOG PC Setup and click the Port Preferences button. The COM Port Preferences dialog box displays where you can deselect the check boxes for the ports that are not used by ELOG, including the extra com port(s) for the Bluetooth connections by clicking on an unneeded checkbox to remove the check. In the example below, the Bluetooth Com 6 has been removed and Com 5 is kept. 7) Click OK, and then Save Changes in the ELOG PC Setup dialog box. The unused Com Ports no longer appear in the Port drop-down list. If you are unable to connect to the logger, check the following items: 1) In Windows Control Panel, open Devices and Printers and verify that the ELITEpro XC is shown in the Bluetooth devices along with the Bluetooth module in the PC. If not, reinstall the PC’s Bluetooth device and/or re-pair the PC to the logger. 2) If the logger does not appear after repeating the steps, ensure that the device is powered and the blue COMM light is flashing. 3) If the logger is visible and you are unable to make a connection, or if you are unable to get the device added via the Windows Control Panel, contact DENT Instruments for questions and assistance. CELL MODEM CONNECTION (OPTIONAL) The cell modem connection option is limited based on availability and customer requirements. Contact DENT Instruments for further information and assistance. 136 Appendix G—Meter Installation Final Checklist The following is a checklist to cover the majority of what needs to be considered or taken into account when installing a DENT Instruments power meter. It is not intended to be all encompassing as every scenario will be different. Put an X in the check box when the checklist item has been addressed and add a comment where required. Checklist Item Pass N/A Is the data Interval set (typical is 15 minutes)? Does Vhigh and Vlow match the voltage phases the CTs are installed on? Does the CT Type setting match the CT used? Does the CT Amp setting match the CT used? Does the CT Phase Shift match the table at bottom of check list for the CT used (also included in the manual)? Are the Recorded Values selected as needed for the project? Is the logger’s time correct? Is the Logging On LED flashing green? Pictures: Outside of electrical room to aid in locating electrical panel for next visit, inside electrical room, picture of meter installed along with CT installation and Voltage connection Using ELOG, verify the logger setup is correct 137 Comment Verify measurements are correct Are the Phase Chek LEDs green? Are the currents and watt measurements reasonable for the load (helps to verify the correct load is monitored)? Are the phase currents relativity close to each other (within about 20%) on a load that should be balanced? For WYE loads, are the phase watts relativity close to each other (within about 20%)? For WYE loads, are all the phase watts positive? For WYE loads, are the phase PF readings relativity close to each other when monitoring a balanced load? If available, compare to external references (within a percent or two, no two meters will read exactly the same). Digital Voltmeters (DVM): Does the meter phase voltages match the DVM’s? Clamp-on Amp meters (e.g., Amprobe): Do the meter phase currents match the clamp-on Amp meter? Clamp-on Power Meters (e.g., Fluke 41): Do the meter phase watts match the clamp-on Power Meter? Communications with Meter If using remote communication, can the meter be communicated with (Wi-Fi, Cellular)? 138 Final Are all cabinet doors, closed, locked, and all screws in panels tightened? Is all trash picked up, leaving site as clean as it was when arrived? Current Transformers Clamp On Split Core Small Split Core Medium Split Core Large Split Core High Accuracy Hinge Mini Hinge MIDI Recommended CT Phase Shift Values CT-CON-0150EZ 1.10° CT-CON-1000 0.20° CT-SCS-0050 2.20° CT-SCS-0100 2.20° CT-SCM-0100 1.75° CT-SCM-0200 1.50° CT-SCM-0400 1.30° CT-SCM-0600 1.30° CT-SCL-0600 0.00° CT-SCL-1000 0.00° CT‐SHS‐0005 0.50° CT‐SHS‐0015 0.50° CT-HSC-020 0.75° CT-HSAC-050 0.75° CT-HMC-0100 0.12° CT-HMC-0200 0.30° Recommended CT Phase Shift Values If at any time you have questions or comments, please contact DENT Instruments for assistance. DENT Instruments | 925 SW Emkay Drive | Bend, Oregon 97702 USA Phone 541.388.4774 | Fax 541.385.9333 | www.DENTinstruments.com 139 INDEX A configuring a power channel ............................................ 43 creating a CSV file ............................................................. 71 CT selection list................................................................. 44 CT Connection polarity ........................................................................ 54 CT Connections............................................ 20, See also CTs millivolt ........................................................................ 21 polarity .................................................................. 22, 43 UL listings .................................................................... 52 CTs calculating the value .................................................... 54 commonly available..................................................... 53 connecting ................................................................... 54 current ratings ............................................................. 53 Phase Shift Values ....................................................... 42 selecting ...................................................................... 52 selection of .................................................................. 54 UL recognized .............................................................. 53 Current Transformer ................................................ See CTs active Logger list, AutoPoll.............................................. 106 Analog Connections .......................................................... 24 appending new data ......................................................... 70 AutoPoll .............................................................. 17, 69, 104 active Logger list ........................................................ 106 clear log...................................................................... 109 configuring a logger list .............................................. 110 delay, repeat calls ...................................................... 106 entering tasks............................................................. 110 logger tasks ................................................................ 111 PC Setup ..................................................................... 107 set logger clock .......................................................... 111 understanding logger lists .......................................... 109 view log ...................................................................... 108 AutoPoll Menu Communications ........................................................ 106 Edit ............................................................................. 105 File.............................................................................. 104 Log File ....................................................................... 108 Tools........................................................................... 107 View ........................................................................... 106 D B data appending.................................................................... 70 data range ................................................................... 91 exporting ..................................................................... 87 extract by date or record number ............................... 92 Data File Summary report example ............................................................ 90 data interval ..................................................................... 39 data logging ...................................................................... 40 Data Logging start options ................................................................ 40 stop options................................................................. 40 Data Menu........................................................................ 83 Analyze a Selected Data Range.................................... 91 Check Data for Errors .................................................. 93 Create New Graph ....................................................... 83 Data File Summary ...................................................... 88 Export Data File ........................................................... 87 Extract a Range of Data ............................................... 92 Fill Missing Records ..................................................... 93 Graph Options ............................................................. 86 Import CSV File ............................................................ 88 Open Data File ............................................................. 87 Retrieve Data From Logger .......................................... 87 Data summary .................................................................. 88 Bluetooth .................................................................... 32, 66 detailed connection information ............................... 134 C Calculated Power Channel calculations ................................................................ 113 combining channels ..................................................... 46 Calculated Power Channels ........................................ 42, 46 calculating CT value .......................................................... 54 cancel communications operation.................................... 67 Communication Sub-Menu ............................................... 65 About the Connected Logger ....................................... 69 AutoPoll ....................................................................... 69 Cancel Communications Operation ............................. 66 Choose From Last Used Logger List.............................. 66 Connect via Ethernet of WiFi ....................................... 66 Connect via USB or Bluetooth ...................................... 66 Logger Ethernet Setup ................................................. 66 PC Setup ....................................................................... 66 Terminate Connection ................................................. 66 communications, AutoPoll .............................................. 106 140 DELTA configuration ....................................................... 114 Digital Channel maximum output rate .................................................. 29 pulse output ................................................................. 29 scale ............................................................................. 29 value ............................................................................ 29 Digital Connections ........................................................... 28 Display Real Time Values Sub-Menu Harmonics .................................................................... 76 Show as Graphs ............................................................ 73 Show as Text ................................................................ 72 Waveform Capture ...................................................... 75 F Firmware .......................................................................... 82 downloading, installing updates .................................. 94 Friendly ports ................................................................... 33 G Graph File ......................................................................... 62 graphs......................................................................... 73, 83 analysis values ............................................................. 86 annotation ................................................................... 86 attributes ..................................................................... 86 creating........................................................................ 83 data cursor .................................................................. 86 data options ................................................................ 86 data points................................................................... 86 export .......................................................................... 75 export formats............................................................. 75 options ........................................................................ 83 parameters .................................................................. 83 record range ................................................................ 83 E ELITEpro XC ......................................................... See Logger communicating with .................................................... 33 Configure using the ELOG Logger Menu ...................... 65 configuring ................................................................... 81 connections .................................................................. 19 firmware ...................................................................... 94 mounting...................................................................... 18 specifications ............................................................... 14 ELITEpro XC Connections .................................................. 16 Bluetooth ..................................................................... 32 digital ........................................................................... 24 ethernet ....................................................................... 32 power in/out ................................................................ 28 USB ............................................................................... 28 voltage ......................................................................... 24 WiFi .............................................................................. 32 ELOG connection window...................................................... 64 Data menu ................................................................... 83 Edit menu ..................................................................... 63 File menu ..................................................................... 62 firmware updates.......................... 94, See also Firmware Installing the software ................................................. 17 Logger menu ................................................................ 65 memory capacity ......................................................... 40 overview of the software screen ................................. 60 PC Setup ....................................................................... 33 quick setups ................................................................. 41 Setup window .............................................................. 81 speed buttons .............................................................. 60 status bar ..................................................................... 64 toolbar ......................................................................... 64 Tools menu .................................................................. 81 View menu ................................................................... 64 window ........................................................................ 60 ELOG Data File .................................................................. 62 Enable THD ....................................................................... 42 Ethernet ...................................................................... 32, 67 detailed connection information ............................... 116 Export data file.................................................................. 63 exporting data to spreadsheet.......................................... 87 extracting a range of data ................................................. 92 H Harmonics ........................................................................ 76 recording values to your PC......................................... 77 I Import CSV file ................................................................. 63 Installing ELOG software .................................................. 17 L last used logger list ........................................................... 67 LED Diagnostics ................................................................ 50 Communication ........................................................... 50 PhaseChek ................................................................... 50 Legacy Logger ................................................................... 34 Logger about the connected logger ........................................ 69 configuring a Setup Table ............................................ 39 creating a setup table .................................................. 36 data logging ................................................................. 40 existing setup table ..................................................... 37 retrieving a setup table ............................................... 38 saving a setup table ..................................................... 49 sending a setup table to logger ................................... 48 logger clock set in AutoPoll ........................................................... 111 Logger Clock Sub-Menu Manually Set Logger Time ........................................... 78 141 Synchronize Time To Match PC .................................... 78 logger connection window ............................................... 34 logger list ........................................................................ 104 active, AutoPoll .......................................................... 106 configuring in AutoPoll............................................... 110 last used ....................................................................... 67 understanding in AutoPoll ......................................... 109 Logger List File .................................................................. 62 Logger Menu ..................................................................... 65 Clear Logger option 80, See also Clear Logger Sub-Menu Communication option .... See also Communication SubMenu Display Real Time Values option .....See also Display Real Time Values Sub-Menu Logger Clock option ..... See also Logger Clock Sub-Menu Logger summary ............................................................... 88 Power Channel ................................................................. 29 Calculated .................................................................... 46 calculating formulas .................................................. 113 combining .................................................................... 46 configuring .................................................................. 43 configuring for power measurement .......................... 51 delta configuration calculations ................................ 114 Digital .......................................................................... 29 Physical ........................................................................ 45 wye configuration calculations .................................. 113 Power In/Out.................................................................... 28 Power Measurement connecting sensors ...................................................... 51 CT selection ................................................................. 52 CT selection examples ................................................. 54 preventing shock hazard ......................................... 8, 51 wiring conventions ...................................................... 52 PT Ratio ............................................................................ 43 Pulse Output..................................................................... 29 M memory maximizing ................................................................... 46 memory capacity .............................................................. 40 Menus Data.............................................................................. 83 Edit ............................................................................... 63 File................................................................................ 62 Logger .......................................................................... 65 Tools............................................................................. 81 View ............................................................................. 64 messages connecting with ESP ..................................................... 34 metering systems, unusual ............................................... 95 Millivolt CTs ...................................................................... 21 Mobile app ...................................................................... 125 Mounting the ESP ............................................................. 18 maximum weight ......................................................... 18 removal ........................................................................ 18 Q Quick Setups ............................................................... 41, 55 wiring diagrams ........................................................... 55 R Recorded Values............................................................... 44 retrieving data .................................................................. 87 S safety information .............................................................. 8 Sensor Data Plates............................................................ 25 Setup summary ................................................................ 88 Setup Table configuring .................................................................. 39 creating........................................................................ 36 existing ........................................................................ 37 maximizing memory .................................................... 46 retrieving ..................................................................... 38 saving........................................................................... 49 sending to logger ......................................................... 48 Setup Table File ................................................................ 63 Software installation ........................................................ 17 spreadsheets .................................................................... 87 Summaries data, setup, logger ....................................................... 88 symbols on the ELITEpro XC ............................................... 8 P PC Setup ................................................................ 33, 66, 81 Phase Shift Values, recommended ........................... 42, 139 PhaseChek ........................................................................ 50 Physical Power Channel options ......................................................................... 45 polarity.................................................................. 22, 43, 54 Port preferences ............................................................... 33 friendly ports................................................................ 33 142 T V terminate connection ....................................................... 67 THD ................................................................................... 42 Tools Menu ....................................................................... 81 PC Setup ................................................................. 33, 81 Restore Hidden Messages ............................................ 82 Update Logger Firmware ............................................. 82 Total harmonic distortion ................................................. 42 troubleshooting communications........................................................... 34 troubleshooting ESP driver installation .......................... 100 voltage connections ......................................................... 24 voltage rating ................................................................... 24 W Waveform capture ........................................................... 75 WiFi ............................................................................ 32, 67 detailed connection information ............................... 119 troubleshooting connections .................................... 124 Wiring Connections CTs ............................................................................... 20 Wiring Conventions .......................................................... 52 Wiring Diagram 3-Phase, 3-Wire Delta.................................................. 58 3-Phase, 4-Wire Wye ................................................... 59 Single Phase, 2-Wire .................................................... 56 Single Phase, 3-Wire .................................................... 57 Wiring Diagrams quick setups ................................................................. 55 U UL Listings ......................................................................... 52 update driver .................................................................. 100 update firmware ............................................................... 82 USB ............................................................................. 28, 66 detailed connection infomation................................. 115 143