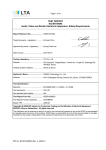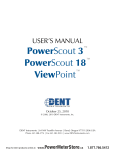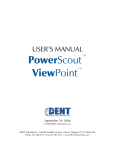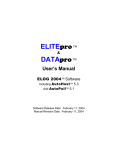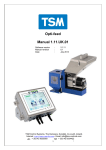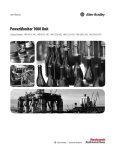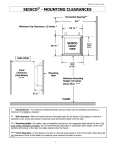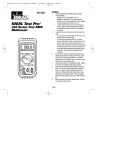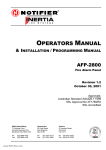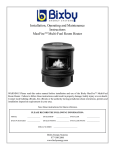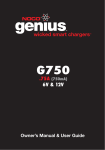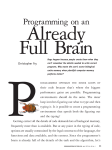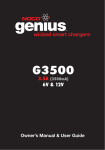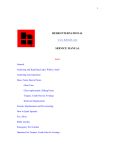Download ElitePro SP User Manual - data logger malaysia official distributor
Transcript
Operator’s Guide ELITEpro SP™ and ™ ELOG Software ELITEpro SP™/ELOG™ v1.38 BETA Sept. 2011 Operator’s Guide: ELITEpro SP™ and ELOG™ Software ©2011 DENT Instruments, Inc. All rights reserved. This manual may not be reproduced or distributed without written permission from DENT Instruments. Trademarks ELITEpro SP™, ELOG™, PhaseChek™, and PowerScout™ are trademarks of DENT Instruments, Inc. Windows®,Windows® Vista, Windows® 7, Windows® XP, and Notepad® are registered trademarks of Microsoft Corporation. DENT Instruments | 925 SW Emkay Drive | Bend, Oregon 97702 USA Phone 541.388.4774 | Fax 541.385.9333 | www.DENTinstruments.com i Contents SECTION I: Introduction ..........................................................................................................1 Product Description .................................................................................................................... 1 ELITEpro SP™ SAFETY SUMMARY and SPECIFICATIONS ................................................................ 2 SYMBOLS ON EQUIPMENT .................................................................................................... 2 SENSOR LIMITATIONS ........................................................................................................... 3 ELITEpro SP™ RÉSUMÉ DE SÉCURITÉ ET SPÉCIFICATIONS ............................................................. 4 SYMBOLES DES EQUIPEMENTS ............................................................................................. 4 LIMITATIONS DE DÉTECTEUR ................................................................................................ 5 ELITEpro SP™ Technical Specifications ........................................................................................ 6 SECTION II: QUICK START GUIDE .............................................................................................7 Quick Start Setup of the ELITEpro SP using a Computer ............................................................... 7 To Install the ELOG™Software ................................................................................................ 7 To Connect the Current Transformers ................................................................................... 7 To Setup the ELITEpro SP for a Single Phase, 2-Wire Load...................................................... 7 To Download the Setup Table to the ELITEpro SP .................................................................. 8 To Retrieve and View Data .................................................................................................... 9 ELITEpro SP Layout and Connection Diagrams ........................................................................... 10 SECTION III: Installing, Setting Up and Using the ELITEpro SP™ .............................................11 Introduction .............................................................................................................................. 11 Installing the ELOG Software on the Computer ......................................................................... 11 To Install the ELOG Software............................................................................................... 11 Mounting the ELITEpro SP ......................................................................................................... 12 ELITEpro SP Connections ........................................................................................................... 12 Completing the Wiring Connections .......................................................................................... 12 CT Connections ................................................................................................................... 12 Voltage Connections ........................................................................................................... 14 Out Connections ................................................................................................................. 14 Power In/Out Connection ................................................................................................... 14 Communications USB Connection ....................................................................................... 14 Communicating with the ELITEpro SP ........................................................................................ 15 Terminating the ELITEpro SP to Computer Connection .............................................................. 16 Creating and Using the Logger Setup Tables .............................................................................. 16 Retrieving an Existing Setup Table from the ELITEpro SP ..................................................... 17 Opening an Existing Setup Table on the Computer .............................................................. 17 Creating a New Setup Table ................................................................................................ 18 Configuring the Setup Table ................................................................................................ 18 Quick Setups ............................................................................................................................. 19 Quickly Configuring a Physical Power Channel .................................................................... 20 ii Sending a Setup Table to the Logger ................................................................................... 21 Completing the Other Selections for Setup Table Configuration ................................................ 22 Physical Power Channels..................................................................................................... 22 Calculated Power Channels................................................................................................. 22 Saving a Setup Table on the Computer ...................................................................................... 24 Powering the ELITEpro SP.......................................................................................................... 24 PhaseChek™ ............................................................................................................................. 26 Using the LEDs to Verify ELITEpro SP Setup ............................................................................... 26 COMM – Communications LED ................................................................................................. 26 Verifying the ELITEpro SP Setup using the ELOG Software ......................................................... 26 SECTION IV: Power Measurement - Connecting Sensors and Configuring Channels .............27 Power Measurement ................................................................................................................ 27 Wiring Label Conventions ......................................................................................................... 28 Current Transformer (CT) Selection ........................................................................................... 28 CT Selection Examples......................................................................................................... 29 Connecting CTs and Configuring Channels................................................................................. 29 Using ELOG™ Quick Setups ....................................................................................................... 31 Single Phase, 2-Wire ........................................................................................................... 31 Single Phase, 3-Wire ........................................................................................................... 32 3 Phase, 3-Wire DELTA ........................................................................................................ 33 3 Phase, 4-Wire WYE .......................................................................................................... 34 WYE Configuration.............................................................................................................. 35 SECTION V: USING THE ELOG SOFTWARE .............................................................................36 ELOG Menus and Buttons ......................................................................................................... 36 ELOG Hot Buttons ..................................................................................................................... 36 Using the File Menu to Create and Open Files ........................................................................... 37 Using the View Menu ................................................................................................................ 38 Using the Logger Menu ............................................................................................................. 38 The Communication Sub Menu ........................................................................................... 40 Display Present Readings Sub Menu ................................................................................... 41 The Logger Clock Sub Menu ................................................................................................ 44 The Clear Logger Sub Menu ................................................................................................ 44 Using the Tools Menu to Configure the ELITEpro SP .................................................................. 46 PC Setup Window ............................................................................................................... 46 Using the Data Menu ................................................................................................................ 47 Setup Window – Additional Features ........................................................................................ 52 Memory Length .................................................................................................................. 52 Totalizer Registers : KWh, kVAh, and kVARh........................................................................ 52 Turning Logging On and Off ................................................................................................ 52 Clearing Logger Memory..................................................................................................... 52 iii Setting the Logger’s Real Time Clock ................................................................................... 52 Editing the Logger Description Line ..................................................................................... 53 Calculated Power Channels ....................................................................................................... 53 SECTION VI: FAQs & Glossary of Terms .................................................................................54 FAQs ......................................................................................................................................... 54 Glossary .................................................................................................................................... 54 SECTION VIII: Appendixes .....................................................................................................55 Appendix A – Installing Firmware Updates ................................................................................ 55 Firmware Updates .............................................................................................................. 55 Downloading and Installing Firmware ................................................................................. 55 Appendix B – Unusual Metering Systems .................................................................................. 56 3 Phase DELTA with a “Wild” (Red) Leg ............................................................................... 56 2 ½ Element Meters ............................................................................................................ 57 DELTA Configuration: L1-L2 and L3-L2 ................................................................................. 58 Index .....................................................................................................................................59 iv SECTION I: Introduction Product Description The ELITEpro SP™ is a powerful and versatile tool for pinpointing electric usage and quantifying energy usage. It is capable of measuring, storing, and analyzing consumption data including Volts, Amps, Watts, Volt-Amps (VA), Volt-Amps reactive (VAR), Kilowatts (kW), Kilowatt Hours (kWh), kVAh, kVARh, and Power Factor of an electrical load or an entire building. The ELITEpro SP™ also offers some power quality features such as the ability to view in real-time voltage, current, and power waveforms and calculate harmonics to the 63rd order. The ELITEpro SP ™ is line-powered from the service being measured, eliminating the need for external power or space-consuming batteries at the job site. The measurements are stored in on-board, nonvolatile memory in a time series format at an interval selected by the user. The ELITEpro™ can be mounted anywhere with its magnetic back and is small enough to be secured inside the electrical panel. The Windows-based ELOG™ software package is used to set up the meter, display metered values, and retrieve and analyze the collected data. ELOG™ graphically displays recorded data, performs analysis and facilitates automatic remote data collection. Data is also easily exported to popular spreadsheet and database programs for additional analysis. 1 ELITEpro SP™ SAFETY SUMMARY and SPECIFICATIONS This general safety information is to be used by both the Logger operator and servicing personnel. DENT Instruments, Inc. assumes no liability for user’s failure to comply with these safety guidelines. Conforms to UL Std 61010-1 Certified to CSA Std C22.2 No. 61010-1 The ELITEpro SP™ is an Over-Voltage Category III device. CAUTION: This LOGGER may contain life threatening voltages. QUALIFIED PERSONNEL MUST disconnect all high voltage wiring before using or servicing the LOGGER. Warning: Use of this device in a manner for which it is not intended may impair its means of protection. SYMBOLS ON EQUIPMENT Denotes caution. See manual for a description of the meanings. When connecting the ELITEpro SP to an AC load, follow these steps in sequence to prevent a shock hazard. 1. 2. 3. De-energize the circuit to be monitored. Connect the CTs to the phases being monitored. Connect the voltage leads to the different phases. Use proper safety equipment (gloves and protective clothing) as required for the voltages monitored. Risk of electric shock. Life threatening voltages may be present. Qualified personnel only. DO NOT EXCEED 600V Phase to Phase. This logger is equipped to monitor loads up to 600V. Exceeding this voltage will cause damage to the logger and danger to the user. Always use a Potential Transformer (PT) for loads in excess of 600V. The ELITEpro SP is a 600 Volt Over Voltage Category III device. Dispose of properly. IN: 6-10 VDC, 500 mA OUT: 6 VDC, 200 mA maximum USB port 2 SENSOR LIMITATIONS USE ONLY SHUNTED CURRENT TRANSFORMERS (CTs). Do not use other CTs. Only use shunted CTs with a 333mV maximum output only. Serious shock hazard and logger damage can occur if unshunted CTs are used. Pulse: Use only "dry contact" non-energized pulse inputs. Use of energized pulse initiators can cause damage to the logger and a potential shock hazard to the user. Equipment protected throughout by double insulation (IEC 536 Class II). CAT III 80-600 VAC 125mA 50/60 Hz No accessories are approved for use with the ELITEpro SP other than those specified in the DENT Instruments product literature and price sheets. If the logger appears damaged or defective, first disconnect all power and sensors. Call or email technical support for assistance. DENT Instruments Bend, Oregon USA Phone: 541.388.4774 DENTinstruments.com Email: [email protected] 3 ELITEpro SP™ RÉSUMÉ DE SÉCURITÉ ET SPÉCIFICATIONS Cette information de sécurité est destinée à être utilisée à la fois par l'opérateur de l'enregistreur et le personnel de service. DENT Instruments, Inc n'assume aucune responsabilité pour l'utilisateur qui ne respecte pas les directives en matière de sécurité. Conforme à UL Std 61010-1 Certifié CSA Std C22.2 No. 61010-1 Le ELITEpro SP est un appareil de surtension de catégorie III. ATTENTION: Ce LOGGER peut contenir de hautes tensions qui peuvent être dangereuses. UN PERSONNEL QUALIFIÉ DOIT débrancher tous les câbles à haute tension avant d’utiliser ou de réparer du LOGGER. Attention: L'utilisation de cet appareil d'une manière pour laquelle il n'est pas destiné peut annuler ses moyens de protection. SYMBOLES DES EQUIPEMENTS Signifie prudence. Voir le manuel pour une description de la signification. En faisant la connexion du ELITEpro SP à une prise de courant alternatif, suivez ces étapes en ordre pour empêcher un risque de choc. 1. Décharger le circuit à contrôler. 2. Connectez le TC aux phases à surveiller. 3. Connectez les fils de tension à des phases différentes. Utiliser des équipements de sécurité (gants et des vêtements de protection) qui sont nécessaires pour les tensions surveillées. Indique haute tension. Risque de choc électrique. Hautes tensions peuvent être présentes qui mettent la vie en danger. Personnel qualifié uniquement. NE PAS DEPASSER 600V Phase à Phase. Ce compteur peut contrôler les charges jusqu'à 600V. Le dépassement de cette tension peut causer des dommages à l'appareil et du danger pour l'utilisateur. Utiliser toujours le potentiel transformateur (PT) pour des charges de plus de 600V. Le ELITEpro SP est un appareil à 600 V de surtension de catégorie III. Se débarrasser de correctement. IN: 6-10 VDC, 500 mA OUT: 6 VDC, 200 mA maximum USB port 4 LIMITATIONS DE DÉTECTEUR UTILISEZ SEULEMENT TRANSFORMATEURS DE COURANT (TC) SHUNTÉE. N’utilisez pas d'autres TC. Utilisez seulement des TC shuntée avec une puissance maximale 333mV. Un sérieux risque de décharge électrique et des dommages à l'enregistreur peut se produire si des TC pas shuntée sont utilisés. Impulsion: n'utilisez que "contact sec" impulsion intrants non charger. Utilisation de impulsion initiateurs charger peut causer des dommages à l'enregistreur et une décharge électrique potentielle pour l'utilisateur. L'équipement protégé en double isolation (IEC 536 Classe II). CAT III 80-600 VAC 125mA 50/60 Hz Pas d'accessoires approuvés pour une utilisation avec le ELITEpro SP sauf ceux spécifiés par DENT Instruments dans ses documentations sur les produits et également sur les prix. Si le compteur semble endommagé ou défectueux, tout d'abord déconnecter le pouvoir de l'appareil. Alors s'il vous plaît appelez 541.388.4774 ou contacter par courriel l'assistance technique pour obtenir de l'aide. DENT Instruments Bend, Oregon USA Phone: 541.388.4774 DENTinstruments.com Email: [email protected] 5 ELITEpro SP™ Technical Specifications Specification Service Type Voltage Channels Current Channels Maximum Current Input Measurement Type Line Frequency Waveform Sampling Channel Sampling Rate (internal sampling) Description Single Phase-Two Wire, Single Phase-Three Wire, Three Phase-Four Wire (WYE), Three Phase-Three Wire (DELTA) 3 channels, 0-600 VAC or Line-to-line 850 VDC Uses voltage output CTs (0-333 mVAC) for maximum safety (depends on CT type) 0-666 VAC 0-1, 150 mVDC True RMS using high-speed digital signal processing (DSP) 50/60/400 Hz 12 kHz Accuracy 200 sample/cycle at 60 Hz 240 sample/ cycle at 50 Hz Volts, Amps, Amp-Hrs (Ah), kW, kWh, kVAR, kVARh, kVA, kVAh, Displacement Power Factor (dPF). All parameters for each phase and for system total. Better than 1% (<0.5% typical) for V, A, kW, kVAR, kVA, PF Resolution 0.01 Amp, 0.1 Volt, 0.1 Watt, 0.1 VAR, 0.1 VA, 0.01 Power Factor LED Indicators Bi-colors (red and green): 1 LED to indicate communication, 4 LEDs for correct phasing (green when voltage and current on the on the same phase; red when incorrectly wired.), 2 LED I/O indicators Pulse Output Open collector 75 mA maximum current, 5 Hz maximum frequency Measurements Communication Direct USB Power Power In (optional) From L1 Phase to L2 Phase. 80-600 VAC CAT III 50/60 Hz or DC 70 mA maximum Non-user replaceable .5 Amp internal fuse protection 6-10 VDC maximum, 500 mA minimum Power Out 6 VDC, 200 mA maximum Line Power Supply Mechanical Operating Temperature Humidity Enclosure Weight Dimensions -7 to + 60 °C (20 to 140 °F) 5% to 95% non-condensing ABS plastic, 94-V0 flammability rating 340 g (12 ounces, excluding sensors and leads) 69 x 58 x 203 mm (2.7” x 2.2” x 8.0”) Minimum System Requirements Operating System Processor Hard Drive Communications Port CD Drive Windows® 7 (32 or 64 bit), Vista (32 or 64 bit) or XP Pentium Class 1 GHz or more recommended 50 MB minimum available One USB CD or DVD drive required for software installation 6 SECTION II: QUICK START GUIDE This Quick Start Guide quickly gets you set up and running with the new ELITEpro SP™, installs the ELOG™ software, and set up for a measurement session. To set up the ELITEpro SP for any monitoring session the following four items must be completed: • Current Transformers (CTs) must be connected to one or more of the channel inputs unless doing voltage-only measurements. • Line voltage connections must be made for any voltage or power measurements but not for current only measurement. Line voltage leads must be connections to line power the ELITEpro SP. • A Setup Table that contains how and what to measure must be created and loaded into the ELITEpro SP. • Data logging must be turned "ON". Then you will learn how to set up a single phase, 2-wire power measurement session using the ELITEpro SP and ELOG software. This Quick Start assumes the CTs and AC input are already connected to the load. If you need to connect the ELITEpro SP to a load, see the section on Power Measurement - Connecting Sensors and Configuring Channels for how to properly wire the CTs and AC voltage input to the load. Quick Start Setup of the ELITEpro SP using a Computer TECH TIP: To complete this Quick Start you do not need to have the ELITEpro SP connected to an actual load. You can do a mock setup at your desk to review how the software and logger work together. To Install the ELOG™Software 1. Place the ELOG CD into the CD/DVD drive. 2. The CD runs automatically when inserted into your computer. Answer the questions on the screen. To Connect the Current Transformers 1. Connect the CT to the black (Phoenix) connector on the ELITEpro SP’s end panel. Use the leftmost pair of connections which is channel one. • The high (+) wire of the CT (the white, banded or numbered wire depending on CT type) should go to the left screw terminal of each channel input. • The low (-) CT wire (the black or unbanded wire) should go into the right screw terminal of the channel input. To Setup the ELITEpro SP for a Single Phase, 2-Wire Load 1. Double click on the ELOG11 shortcut on the Windows® Desktop. Note: ELOG 11 is compatible with Windows 7 (32 and 64 bit), Vista (32 and 64 bit), and XP, but not older versions of Windows. 7 2. Click on the ELOG File menu and select New > Setup Table File > OK. 3. Select a Setup Table Type choose the type of logger ELITEpro SP and click OK. 4. Set Integration Period to 1 Minute (or other as desired). 5. Set the Line Frequency to 50 or 60 Hz as appropriate. 6. If desired, you may optionally enter “Quick Start Setup” under the Setup Table Description. 7. Click on the Single Phase 2 Wire speed button. 8. Enter the current transformer (CT) value corresponding to the selected CT. The CT value is the maximum input (primary) rating of the CT in amperes and is printed on the CT. 9. Input the phase shift for the selected CT and click OK. 10. If desired, you may select Name using the mouse and type “110V Load”. 11. Click the drop-down menu below the Volts button and choose Average or other parameters to be recorded as desired. 12. Repeat the selection for Amps, kW (kilowatts), kVA (kilovolt-amps), PF (power factor), and kVAR (kilovolt-amps reactive). You can choose any combination of values to record: Average, Minimum, Maximum, and Integrated average (e.g., kWh). 13. Click on File > Save As to save the Setup Table to the computer’s hard drive, name the table "Sample" To Download the Setup Table to the ELITEpro SP 1. Connect the USB cable to a USB port on your computer, inserting the other end in the USB port on the ELITEpro SP with the following label. 2. Click on the ELOG Logger menu and select Communication > Direct Connect. The connect message should appear. If it does not, click on the Tool menu and select PC Setup... and change the Direct Connect variables as appropriate. The most frequent problem is an incorrect communication port (Com 1, Com 2…) is specified. button. 3. After connecting to the logger click on the 4. Select Overwrite ACTIVE Table. ELOG 11 automatically initiates logging when a Setup Table is downloaded to the Logger. 5. At the prompt select Continue Logging. You are now collecting data! To view the real-time values currently measured by the ELITEpro SP select Logger > Display Present Readings > Show As Text to view the data. 8 To Retrieve and View Data 1. Allow the logger to collect several minutes of data. 2. If the computer is connected to the logger with the USB cable, click on Logger > Retrieve Data…. 3. ELOG asks you to save the data and assign a filename and a default directory. If you wish, make any necessary changes. Otherwise, click Save. The downloaded data displays automatically. 4. Select Data > Data File Summary to view a text summary of the data. 5. Select Data > Create New Graph… command to make graphs of the data as desired. TECH TIP: The ELITEpro SP does not have an internal battery, unlike previous generations of ELITEpro instruments. Instead, the ELITEpro SP can be powered one of three ways: 1. Line Power: Power the logger off the L1 and L2 voltage connections. This is perfect for powering the logger in the field during the course of a measurement project. 2. USB Connection: Power the logger off the USB connection while it’s connected to a computer. This is ideal for when you’re configuring the logger for a new project. 3. Wall Power: Power supplied using the optional wall transformer. Power the logger from wall power during the measurement project. This is suitable when taking current-only measurements. 9 ELITEpro SP Layout and Connection Diagrams Terminal Block on the End Panel (See graphic below) PhaseChek™ LEDs I/O Port Indicator LEDs Terminal Block for I/O Port Connections Power In/Out Logging On/Comm LED USB Connection Magnetic Mounting Feet Figure II-1: ELITEpro SP Layout CT Connections Voltage Lead Connections Figure II-2: ELITEpro SP End View of CT and Voltage Lead Connections 10 SECTION IV: Power Measurement - Connecting Sensors and Configuring Channels Power Measurement The ELITEpro SP™ can monitor AC power loads ranging from single phase, 2 wire to 3 phase-4 wire systems and up to 600 VAC at either 50 or 60 Hz. Read all Warning Symbols described in the Safety section AT THE BEGINNING OF THIS MANUAL. Use the proper Current Transformers (CTs) for the load being monitored. For a complete discussion on this, see the section Current Transformer (CT) Selection below. CAUTION: DO NOT USE UNSHUNTED CTs. ONLY USE SHUNTED CTS WITH 333 Mv AC OUTPUT. ALL DIAGRAMS IN THIS SECTION SHOW THE CT PHASING ARROW POINTING TOWARD THE LOAD. Always point the arrow on the CT towards the load or as otherwise indicated on the CT. All diagrams in this section will show the CT phasing arrow pointing towards the load. Always connect the white neutral wire to the neutral bus bar, if available, or to the L2 or L3 phase if metering a 3 phase, 3-wire system with no neutral. WARNING: Use of this device in a manner for which it is not intended may impair its means of protection. Do not exceed 600 VAC into voltage inputs! When connecting the ELITEpro SP to an AC load, follow these steps in sequence to prevent a shock hazard. 1. De-energize the circuit to be monitored. 2. Connect the CTs to the phases being monitored. 3. Connect the voltage leads to the different phases. Use proper safety equipment (gloves and protective clothing) as required for the voltages monitored. 27 Wiring Label Conventions When connecting the voltage wires to the AC line, the following wire colors should be used for the different phases: U.S. and Canada (Color) International (Color and Label) Black L1 Phase (black wire with "L1" label) Red L2 Phase (black wire with "L2" label) Blue L3 Phase (black wire with "L3" label) White Neutral (black wire with "N" label) Table IV-1: Wire Colors (U.S./Canada/International) Wire A phase B Phase C Phase Neutral Note: U.S. and Canada color conventions are used in the following diagrams. Current Transformer (CT) Selection Proper CT selection is critical for accurate results. Use CTs with the smallest diameter to fit around the wire(s), and whose rated amperage is not less than 100% of the largest load expected. In general (but not always, check with the factory), solid core CTs have better accuracy than split core CTs. Also, best CT accuracy will result when the load operates as close to the full rating of the CT as possible. Do not use CTs that greatly exceed the maximum load of the item being monitored. The following is a list of some of the most common CTs. Small Split Core Medium Split Core Large Split Core 5A/15A (high accuracy) 50A 100A 600A 200A 1000A 100A 400A Clamp-on Rogowski/RoCoil 150A 300/3000A 500A RoCoil mV™ 1000A RoCoil mV™ Various sizes available. Contact DENT Instruments. 600A Table IV-2: Common CTs All of the above CTs are available from DENT Instruments. These are shunted CTs (333mV output) which make them safe to handle even when connected to an energized wire. They are also case-insulated for 600V phase-to-phase service. Do not use on services with higher voltages. TECH TIP: You can extend the leads of any of our CTs up to 100 feet without loss of accuracy provided that the new wire is identical to the original lead wire. CAUTION: DO NOT USE UNSHUNTED CTs. ONLY USE SHUNTED CTS WITH 333 Mv AC OUTPUT. ALL DIAGRAMS IN THIS SECTION SHOW THE CT PHASING ARROW POINTING TOWARD THE LOAD. 28 CT Selection Examples The following table provides three example scenarios for selecting the proper CT. Example Scenario Description Correct CT 1 A single phase motor with a 20 amp breaker (rated as 10 amps running load) with #12 wire. Use a 15 or 50 amp split core or 150 clamp-on 2 Four lighting circuits, #12 wires with 20 amp breakers. When all lights are on, the amperage measures 45 amps. Use a 50 amp CT 3 A single heating circuit, with a 2/0 conductor and a 60 amp breaker. Use a 100 amp CT Table IV-3: Example Scenarios for CT Selection TECH TIP: If a utility already has a meter with a 5A secondary CT(s) connected to a load being monitored, you may connect a 5A split core CT around the output (secondary) of the utility’s CT. To calculate the CT value to be used in the Logger setup table, multiply the utility CT ratio by the ELITEpro SP CT size (e.g. if the utility CT is 4000:5 and the ELITE Logger CT is 50A use (4000/5) x 50 = 40,000 for the value of the CT in the logger Setup Table. Connecting CTs and Configuring Channels This section describes how to connect the CTs and the voltage leads to different service types, and how to configure the ELITEpro SP channel(s) for monitoring. Connect each CT lead to the channel pins of the black connector termination block. For each channel, the left connector pin is the positive or high-side wire and the right pin is the negative or low-side. When using DENT Instruments supplied current transformers, connect them as follows: • Split-core CTs (removable leg)—The white CT wire is (+) and the black wire is (-) • Clamp-on CTs (clothes pin type)—The red lead is the (+) wire and the black wire is (-) 29 Note: Correct polarity is required to insure proper phasing of the CT. CT Connections Voltage Lead Connections Figure IV-1: ELITEpro SP End View of CT and Voltage Lead Connections Apply the CTs to the phases being monitored observing proper CT orientation. If there is an arrow on the CT label, the label should point towards the load. Otherwise, use the instructions printed on the CT, for example, “This Side Toward Load”. Connect the voltage leads to the different phases. Connect the Neutral wire first, then the remaining voltage sense (phase) wires. Note: An optional external wall transformer is available for the ELITEpro SP. 30 Using ELOG™ Quick Setups The following diagrams show how to connect the ELITEpro SP CT and voltage leads to different service types and how to configure ELOG’s Setup Table. Single Phase, 2-Wire Configure the Setup Table as follows: The following figure is the wiring diagram for single phase, 2-wire. Figure IV.3 – Single Phase, 2-Wire 31 Single Phase, 3-Wire Configure the Setup Table as follows: The following figure is the wiring diagram for single phase, 3- wire. Figure IV.5 – Single Phase, 3-Wire 32 3 Phase, 3-Wire DELTA Configure the Setup Table as follows: The following figure is the wiring diagram for single phase, 3- wire DELTA. Figure IV.7 – 3 Phase, 3-Wire DELTA 33 3 Phase, 4-Wire WYE Configure the Setup Table as follows: The following figure is the wiring diagram for single phase, 4-wire WYE. Figure IV.9 – Three Phase, 4-Wire WYE 34 WYE Configuration Measurement Amps (System) Volts (System ) Formula L1 + L2 + L3 3 Sum of three phase to neutral voltages 3 kW (System) L1 kW + L2 kW + L3 kW kWh (System) L1 kW + L2 kW + L3 kW # of samples in an hour VAR (System) L1 kVAR + L2 kVAR + L3 kVAR VARh (System) L1 kVAR + L2 kVAR + L3 kVAR # of samples in an hour VA (System) L1 kVA + L2 kVA + L3 kVA VAh (System) L1 kVA + L2 kVA + L3 kVA # of samples in an hour Apparent PF System Displacement PF System kW System kVA System kW System (SQRT(kW System * kW System + kVAR System * kVAR System)) 35 Notes/Description Average of L1, L2, and L3 amp values. For a Phase to Neutral with WYE configured meter . Average of the three phase-toneutral voltages. Sum of L1, L2, and L3 phase watt values. Calculated per waveform sample with a running total of each waveform kWh for the integration period. The average of the system kW/# cannot be taken of integration periods in an hour because if the load contains channels that vary between generating and consuming power, resulting in an instance that it may not be correct. See kWh (System) WYE notes. See kWh (System) WYE notes. SECTION V: USING THE ELOG SOFTWARE For ELOG™ Beta and Later ELOG Menus and Buttons This section describes the options available when using the ELOG software. ELOG Hot Buttons ELOG has a number of buttons to quickly navigate between commonly used functions. For example, connecting quickly between the computer and the ELITEpro SP™, use the button instead of the menu commands Logger > Communication > Direct Connection. The button toolbar can be toggled on and off by selecting the View > Toolbar option. A description of each button follows. New: Create a new Setup Table, Logger List, Data File (download), or Graph Open: Open an existing Setup Table, Logger List, Data File, or Graph Print: Print the active window Direction Connection: Use for connecting the logger to the computer when using a USB cable Network Connection: Use for connecting a computer to a logger that is on a local area network Manual Dial: Use for direct dialing a remote logger (ELITEpro only) Choose from last used Logger List: Use to connect to a logger on a Logger List Disconnect: Quickly disconnect from either direct connection or a telephone connection Toggle Connection Window: Use to turn on and off the connection status window at the bottom of the screen Setup PC: Quickly access computer setup configurations Create Graph: Create a graph from an open data file UnZoom Graph: Use to back out of an expanded graph Cancel COMM OP: Cancel the current communication operation About: Opens the ELOG Manual When ELOG starts, the following window displays with the ELOG menus and buttons for accessing frequently used ELOG features. 36 Menus Button Toolbar Connection Window Status Bar Using the File Menu to Create and Open Files The File > New menu opens a new file. There are four file types that are available for ELITEpro SP™ loggers. Data File – contains data retrieved from a logger. If the computer is already connected to a logger, enter the file name for the data about to be retrieved from the logger. If the computer is not connected to a logger, ELOG requests the logger to be connected from which the new data file will be extracted. Graph File – contains graphs created from logger data. Selecting Graph File opens a folder window where you may choose from already existing data files which one you wish to use to create a graph. Logger List File – groups of loggers used with the AutoPoll, an automatic data collection application, is chosen, you will be shown the folder where the Logger Lists reside and be allowed to select one for review or editing. (Logger Lists are used for unattended data retrieval by the computer – available on the Elitepro only.) Setup Table File – Saved logger configuration settings. is chosen and you are not already connected to a logger, you will be asked for what kind of logger (ELITEpro SP) you want to create 37 a new Setup Table. If you are already connected to a logger, it will assume that the Setup Table you are about to create is for the logger type to which you are connected. Opening Files The File > Open menu opens an existing file, prompting you to select the file type. It operates the same whether or not you are connected to a logger. Saving Files The File > Save and File > Save As functions allows for the saving of an open file of any type. Save As allows for saving to a new location or new name. Exporting and Importing Files The File > Export Data File allows you to export a data file to a .csv file for use in another application. The File > Import CSV File allows you to import a .csv file into ELOG. Using the View Menu The View menu is used to display ELOG features in the ELOG window. Each item may be turned on or off by clicking the menu option using the mouse. Refer to the ELOG window description on page 36. The Connection Window appears at the bottom of the screen during connection to a logger and provides information about the logger, communication port, baud rates, etc. Refer to Communicating with the ELITEpro SP for more information. The Toolbar provides buttons under the main menu. The Status Bar provides information at the bottom of the ELOG window. Using the Logger Menu The Logger menu is used to configure the ELITEpro SP, view channel data in real time, download logger data, and set communication parameters. The menu options include: 38 Communication Use this command to establish a connection between the computer and the ELITEpro SP. Retrieve Data From Logger Retrieves data from the logger and saves it as a .dat file on the hard disk. Before retrieving the data, you will be prompted for a file name. The default name is the logger serial number plus two digits that correspond to the number of times that data has been retrieved from the logger. When a logger’s memory is downloaded, the data may be added or “appended” to an already existing file from the same logger. Check the Append New Data To Existing Data File box and select which file you wish to add the data to. Also, when the data is downloaded, a second file can be created at the same time that is a comma separated value format (.csv). A .csv file is also called a “flat,” or ASCII, file and can be opened in other applications such as spreadsheets and databases. The data will be saved to the folder as specified in Tools > PC Setup > Data Files Saved To: The default data folder is C:\DENT\ELOG To view a data file, use Data > Open Data File > and then choose the file desired. Even if not downloaded as a .csv file, the original binary .dat data files may be exported in a comma delimited ASCII file with a .csv extension. To export a data file see Data > Export Data File... Display Present Readings Shows instantaneous readings for channels in use in either a textual or graphical format. See Display Present Readings for more information. Retrieve Logger Setup Table This function retrieves the Setup Table in the logger so it can be viewed, edited, resent to the logger or saved to the hard disk. Logger Clock This function is used to set the logger’s internal clock time and date. You may change the clock manually or synchronize it to the computer's clock. See Logger Clock for more information. Edit Logger Description Line… 39 This option allows you to change the user-defined, one line description in the logger. The Description Line can be used to help identify the specific logger after the logger has been retrieved from the field. Logging ON/OFF… This option continues or stops data collection. Clear Logger Do not select Clear Logger until you are sure that all information should be deleted from the logger. After the data is deleted, it cannot be retrieved. See Clear Logger for more information on the three options available for clearing the logger’s data. The Communication Sub Menu This menu establishes communication with the ELITEpro SP. Direct Connect This command is used to connect the ELITEpro SP to a computer using a USB cable between USB ports on the computer and the logger. A connect message appears on the screen in the Connection window. Cancel Communications Operation During any communication operation between the computer and the logger (connecting, retrieving data, viewing real time values), this command may be used to cancel the current communication command. AutoPoll 40 A complete description of AutoPoll can be found the previous manual. Contact DENT Instruments for more information. Display Present Readings Sub Menu The Logger > Display Present Readings menu provides instantaneous readings for channels in use in either a textual or graphical format. Show As Text When this option is selected, a screen similar to the following displays. All channels that are turned on (even if not set to recording) are displayed simultaneously. If a parameter is being recorded by the logger, it will be shaded as shown below. For a Power Channel all six power parameters (V, A, kW, kVA, PF, and kVAR) are displayed even if only one of the parameters is being recorded. This feature is very useful for verifying correct installation of the logger. This screen provides information about: • The real-time data (which can be paused for cross-channel comparisons) • The Line Frequency as measured from Channel 1 on L1 • How many days the memory has remaining before filling • The logger clock’s current date and time • Whether or not the data logging is turned on • How much memory has been used • Type of memory: Linear (Stop When Full) or Ring (Continuous) • The integration period • If a measurement is an alarm condition 41 Show As Graphs This menu selection displays the data as a graph instead of the text format described above. 1. Select Logger > Display Present Readings > Show as Graphs to display the following dialog window. Display options for the graph include: • Hardware Channels currently turned on in the logger. Selecting a power channel activates the Parameters To Display. You can only select one variable at a time to graph. This is not like a 42 text display option where parameters are viewed simultaneously. This is due to differences in scaling and to reduce clutter on the graph. For example, you could display kW from four channels simultaneously but not a kW and a KVAR even if from the same channel. 2. After selecting OK, a graph similar to the following appears: The graph presentation is very similar to paper strip chart recorders. The graph begins on the left edge and moves to the right. When it reaches the right edge, the entire graph scrolls to the left with each new reading. This always displays the most current data values and the older points slide off the left edge. 3. Use the Set X feature to control the amount of data shown. This can be vary from 1 second to more than 18 hours (65,000 seconds). Note that the X-axis scaling is only approximate. 4. Use Set X and Y Axis button can be used to set the scaling, and line type (e.g., linear or logarithmic). Waveform Capture 1. Select Logger > Display Present Readings > Waveform Capture to view the actual current, voltage and power waveform. 43 The Logger Clock Sub Menu Set the logger’s internal clock and date using the following menu option: 1. Select Logger > Logger Clock . You may change the clock manually or synchronize it to the computer's clock. Manually Set Logger Time This allows you to set the logger date using the MM/DD/YY format and to manually set the internal clock using a 24-hour clock format. Synchronize Time To Match PC This selection reads the computer clock and automatically updates the logger. The Clear Logger Sub Menu Do not select Clear Logger until you are sure that all information should be deleted from the logger. After the data is deleted, it cannot be retrieved. 44 There are three options available for clearing the logger’s data. Clear ALL Logger Data This clears all the time series data in the logger memory as well as the Peak kW Demand register and the kWh, kVARh, and kVAh totalizer registers. Clear ONLY Peak KW Demand… This clears only the Peak kW demand data in the logger memory. Clear ONLY KWh, KVARh, and KVAh Totals… Do not select Clear Logger unless you are sure that all information should be deleted from the logger. Deleted data cannot be recovered. 45 Using the Tools Menu to Configure the ELITEpro SP PC Setup Selecting Tools > PC Setup allows you to configure the computer connected to the ELITEpro SP. It sets the default file storage folders. Update Logger Firmware If you receive a message when attempting to communicate between the ELOG software and the logger stating, “The connected logger has firmware that is older than this version of ELOG supports, and may not operatate properly with this version of ELOG” refer to Appendix A to update the ELITEpro SP firmware. PC Setup Window Data Files Saved To: Sets the default folder the data files will be saved in. When retrieving data files using the Logger > Retrieve Data… function, the data files will be sent to the folder specified here. Setup Files Saved To: Sets the default folder the Setup Tables will be saved in. When opening a Setup Table file ELOG will look in this folder first. Logger Files Saved To: Sets the default folder the logger files will be saved in. When using the automatic data collection application, AutoPoll, ELOG will look in this folder first for the Logger Lists to call. Direct Connect: Select the computer’s USB port the ELITEpro SP is connected to. The default baud rate is 57600. 46 Using the Data Menu The data stored in the ELITEpro SP can be retrieved to your computer. The data file can be opened, graphed, and exported, allowing for data analysis. Create New Graph… If a data file is not already open do the following: 1. Select Data > Create New Graph to open a folder to select a data file to graph. If a data file is already open, selecting this menu item opens the same folder by default. The Select Data Types and Ranges dialog window appears. 2. Using your mouse, select which parameters contained in the data file you wish to graph. Hold down the Control (Ctrl) key to select multiple parameters, or the Shift key to select a continuous group of parameters. 3. Click Next to go to the Set Graph Parameters dialog window to select the type of graph to create. 4. Under Axes, select the Graph Type in the drop-down menu. 5. Under Options, select the checkboxes: Show graph data cursor – the data cursor appears when the graph is created (you can also toggle the data cursor on and off with the right mouse button). Show graph data points – displays the Data Point information above the graph display. Show analysis values - shows summary statistics (minimum, maximum, average) on the graph. Use the radio buttons to select one of the following: Use default graph attributes – uses the default color, font and other graph attributes. Use current graph attributes- uses the attributes selected for the last graph. If you selected more than one parameter to plot the Use multiple Y axes box will appear. If checked, a third window that displays that allows you to assign parameters to a Y axes. 6. Click Finish and the graph you have defined will appear similar to the example shown on the next page. Though difficult to see, the parameter names to the right of the graph have a number (1, 2, or 3) in parentheses that indicates which Y – axis they are referenced to. Notice the vertical dashed red line data cursor in the graph. 47 The graph values that are intersected by the Data Cursor are shown in the upper left hand corner of the screen. Once created, the graph may be edited in a number of ways. In general, any editable feature may be changed by double-clicking on the feature and making changes in the dialog box that appears. For example: • Double-clicking anywhere in the graph area produces a dialog box that gives you various options to customize your graph by changing the graph type, colors, fonts and other options. • Graphs as well as other file types (Data, Setup Tables, Logger Lists) may be printed using the File > Print… command (or Ctrl + P). Graph Options… The Graph Options function allows you to set several defaults used when a new graph is created. The Graph Options window is shown below. Graph Data Cursor: The data cursor is a vertical line that appears on a graph and is used to show the exact time and value of a data point in the graph. Use the Show graph data cursor check box to turn on the data cursor. It can also be turned on and off at any time while viewing a graph by clicking the right mouse button. The time and value of the graph where the data cursor intersects it is shown in the bottom left corner of the screen. If there is more than one variable plotted, all values are shown on the screen. The values are not labeled but are shown in the same order that the variables appear in on the graph. The data cursor may be moved by using the left-right arrow keys or by using the mouse to left click on the cursor and drag it to the desired location. (Note: You will not see the cursor move when using the mouse until releasing the left mouse button.) Analysis Values: For each parameter plotted on a graph the average, maximum and minimum value is also shown to the right of the graph where the graph labels are also shown. If desired, by unchecking the Show analysis values box, the values will not be shown (or printed) on the graph. Graph Attributes: The graph attributes include font sizes, background colors, graph colors and numerous others. Every time a graph is made and there is a change to any of the attributes the changes are remembered by ELOG. At the creation of the next graph you have the option of using the default graph attributes or the changes that were last made. Once a graph is made you cannot change the graph attributes using this window. You must change them from the graph itself. Graph Annotation: If you make a lot of graphs and want to have the same annotation on the graph you may use this feature to add a description to the graph. Common uses are the name of the consulting company performing the metering and analysis or the name of the client. 48 Retrieve Data From Logger…. This function is identical to the Retrieve Data… command in the Logger menu. It is used to download the data from the logger to the computer prior to viewing, graphing or exporting. Open Data File Data files stored on the logger can be viewed (but not edited) by selecting this menu item. To view a data file it must first be downloaded from the logger by using the Logger > Retrieve Data... command or Data > Download Data File described above. After selecting a data file to open, a screen similar to the one below will appear. The data is always shown in the same way. The left-most column is the record number and begins with 1 and continues through all of the data records in the file. The second column is the date of the record and the third column is the time of the record. The fourth and remaining columns will be the data recorded by the logger for each parameter. If minimum or maximum values were recorded then the time, to the second, that the maximum or minimum occurred will also be recorded. Export Data File This exports the raw, binary .dat file to a .csv format (Comma Separated Value) file, which can be brought into a spreadsheet or database program. To view the data from a spreadsheet program follow these steps: a. Retrieve the data from the logger. b. Export the data to .csv file. c. Start a spreadsheet program such as Excel. d. Use the File > Open command in the spreadsheet and select All Files in the Files of type: box. e. Open the .csv data file from the folder you specified, for example, C:\Program Files\DENT\ELOG\Data\name of file.csv Import CSV File… The Data File Summary is a useful feature for viewing a lot of information about the data file, the logger used to collect the data, and the setup table used in the logger. This is where the Peak kW Demand and kWh, kVARh, and kVAh totalizer values are found. An example Summary is shown on the next page. The file is divided into three parts: • Data Summary - provides the start and end times of the data, file name in the computer, and summary statistics for each channel and parameter that was recorded by the logger. • Setup Summary - shows the essential features of the setup table that was active in the logger during the data collection period. 49 • Logger Summary - provides information about the logger used to collect the data. The Data File Summary is opened in Microsoft Notepad and can be edited, saved, printed or moved into another report. Analyze a Selected Range of Data ELOG has a number of analysis features. With a data file open: 1. Click on the Analyze a Selected Data Range menu to show the various options available, or right-click the mouse over the selected range of data to access the various options. The analyses features only work on a selected range for one variable at a time. A variable may be selected in several ways all using standard Windows™ methods. 2. To select an entire column of data, place the mouse pointer over the column header (e.g., Chan 1 Avg. Amp) and click the left button. The entire column should be selected. 50 3. To select a portion of a column, place the mouse pointer over the first record to be included then push the left button down and hold it while dragging the mouse down the screen. When located over the last record to be included, release the mouse button. 4. Select a data range. Then use the mouse to select the desired analysis. A Sample Data File window displays. In this example, maximum value was chosen after selecting the kilowatt draw measured by an ELITEpro SP. Note that when maximum and minimum are selected, the date and time of the maximum (or minimum) are also shown along with the value. 5. Click on OK to close the window. 6. Click on File to open Windows Notepad™. The maximum value and time of occurrence is shown with the date range for the data selected for analysis. As with the Data File Summary, the data contained in the Notepad file may be edited, saved, printed or moved into another program for reporting generation. Each time an analysis function is used and File is selected, Notepad is opened and the result of the analysis function is added to the existing Notepad file. For the first five analysis functions, Average is the arithmetic average of all the values in the selected column within the date range of data selected. Load Factor is the ratio of the peak (maximum) value divided by the average value. Maximum and Minimum are the largest and smallest values together with the day and time of the occurrence. Total is the algebraic sum of all the values (useful for summing kWh within a specified period of time). 7. Select Graph to create a quick line graph for any selected variable and range. DTECH TIP: All analysis features in the Analyze a Selected Data Range and Extract can be quickly a accessed using the right mouse button. First use the mouse to select a range of data for analysis i by dragging holding the left mouse button down over the first record in the range and then l dragging the mouse until the last record and releasing the button. Then place the mouse pointer y over the selected range and use the right button. 51 Setup Window – Additional Features Memory Length ELOG provides a convenient feature that calculates the length of time required to fill the memory for any setup table. The feature is dynamic so that any time any parameter in setup table affecting the memory duration is changed, then the Memory Length field is updated, providing the length of time the logger’s memory will last. Totalizer Registers : KWh, kVAh, and kVARh When the recording flag (Average, Minimum, Maximum, or Total) for any parameter (kW, kVA, or kVAR) is turned on for channels 5 or 6 then the totalizer (cumulative kWh, kVAh, and kVARh) for that channel and parameter is also active. The Peak kW Demand and Totalizer registers apply only to summation channels 5 and 6. The values are shown in the Data File Summary which is generated from a downloaded data file. Turning Logging On and Off When a Setup Table is stored in a logger, data logging automatically begins unless canceled by the user or the delayed logging start feature is used. At any other time, logging may be turned on or off from the menu: TECH TIP: When not in use, Logging should be turned off to extend the battery life. • Select Logger > Logging ON/OFF…. When logging is on, the green LED on the logger should flash every five seconds. Clearing Logger Memory To reset memory before starting a monitoring session: • Select Logger > Clear Logger > Clear All Logger Data. • Select Delete Logger Data in the popup window. Setting the Logger’s Real Time Clock NOTE: The logger clock can only be set using a MM/DD/YY HH:MM:SS format and uses a 24 hour (military) format. For example, 6 pm should be represented as 18:00. Entering 6 for the hour is interpreted as 06:00 or 6 am. The ELITEpro SP has an internal, crystal-controlled real-time clock. You may set the clock manually or have it automatically synchronized to the computers's internal clock. • Select Logger > Logger Clock > Manually Set Logger Time to set the clock’s date and time manuall, Or, • Select Logger > Logger Clock > Synchronize Time to Match PC to set the logger’s date and time to the computer’s. 52 Editing the Logger Description Line The logger has the provision for an optional 20-character description that stays in the logger. The description line is often used to identify a logger, the logger location or the load the logger is monitoring. • Select Logger > Edit Logger Description Line to change the description. Calculated Power Channels Calculated Power Channels are channels 5 and 6 in the software and in the ELITEpro SP. They can be configured to sum the data from two or more power channels. The Calculated Power Channels are often used to calculate total device power parameters or total building power parameters for three phase services but they may also be used to sum together multiple single phase loads as well. The calculated power channels can also be used to optimize the memory of the ELITEpro SP. Instead of collecting data from two (or more) separate channels, the power summation channel(s) can be configured to collect and sum the data from multiple channels. The Setup Table automatically displays the Calculated Power Channels when: • Channel 5 displays when two or more power channels are turned “on.” • Channel 6 displays when three or four power channels are turned “on.” 53 TECH TIP: The Setup Table displays Calculated Power Channels: None - If only one power channel is turned on in a Setup Table, then channels 5 and 6 do not appear. Channel 5 - If two power channels are turned on, then only channel 5 will appear. Channels 5 and 6 - If three or four power channels are turned on, then channels 5 and 6 will appear. SECTION VI: FAQs & Glossary of Terms FAQs If I reboot the computer do I need to reconnect to the ELITEpro SP™? Yes. Use the ELOG™ 2011 software to reconnect to the ESP. Glossary Falling edge Transition of the input signal from high to low. Power Factor The power factor of the AC electric power system is defined as the ratio of the real power flowing to the load to the apparent power, and is a number between 0 and 1 (frequently expressed as a percentage, e.g. 0.5 pf = 50% pf). Real power is the capacity of the circuit for performing work in a particular time. Apparent power is the product of the root mean squared current and root mean squared voltage of the circuit. Due to energy stored in the load and returned to the source, or due to a nonlinear load that distorts the wave shape of the current drawn from the source, the apparent power can be greater than the real power. Rising edge Transition of the input signal from low to high. RMS Root-Mean-Square. True RMS is the AC voltage/current that produces the equivalent amount of heat in a resistor as a DC voltage/current, whether sinusoidal or not. All DENT Instruments meters measure true RMS. 54 SECTION VIII: Appendixes Appendix A – Installing Firmware Updates To install ELITEpro SP™ firmware updates, the computer must be running Windows® XP. Firmware Updates To check the firmware version of your ELITEpro SP: 1. Start ELOG™ and connect the logger to the computer using Logger > Communication > Direct Connect or the Connection button. The firmware version displays in the connection window in the ID field display. Downloading and Installing Firmware 1. Select Tools > Update Logger Firmware. The following dialog box displays. 2. Click the Browse button to locate the firmware update file. 3. Click Update. The Update Progress bar displays the progress of the firmware update. 55 Appendix B – Unusual Metering Systems 3 Phase DELTA with a “Wild” (Red) Leg Figure IV.10 – 3 Phase DELTA with a “Wild” (Red) Leg Configure the Setup Table as follows: 56 2 ½ Element Meters Figure IV.11 – 2 ½ Element Meters Configure the Setup Table as follows: *The CT on channel three of the ELITEpro SP is placed on the L2 phase and is backwards. Note that the Ch3 CT is jumpered in parallel into Ch4 of the logger. **Since the 2 ½ Element method is often used on high voltage metering, a PT ratio other than one is typical and should be set to whatever the actual PT ratio is. ***Set the CT value that is true for the CT connected to the ELITEpro SP. Again, because the 2 ½ element method is most often used in high voltage applications, there will be high voltage CTs present. Use the high-accuracy 5A CT from DENT Instruments on the existing high voltage CT secondary. The CT value used in the Setup Table should be primary rating of the high voltage CT (assuming the secondary output is 5A.) 57 DELTA Configuration: L1-L2 and L3-L2 Measurement Amps (System) Formula L1 + L3 2 Notes/Description Average of L1 and L3 amp values. System Volts (Phase to Phase with DELTA configured meter) (L1-L2) + (L3-L2) 2 Average of L1- L2 and L3 – L2 phase to phase voltages kW (System) L1 kW + L3 kW Sum of kW L1 and kW L3 phase watt values. kWh (System) L1kW +L3kW # of samples in an hour See kWh (System) WYE notes. kVAR (System) L1 kVAR + L3 kVAR VARh (System) VA (System) VAh (System) L1 kVAR + L3 kVAR # of samples in an hour SQRT[(System kW *System kW) + (System kVAR * System kVAR)] Accumulated at sample level of: SQRT[(System kW *System kW) + (System kVARs * System kVARs)] Apparent PF System Displacement PF System kW System (SQRT(kW System * kW System + kVAR System * kVAR System)) 58 See kWh (System) WYE notes. Cannot calculate from System kWh and System kVARh or from integrated kW or kVAR values. Needs to be calculated from the base sample period kW and kVAR. Same as Displacement PF System below. Cannot calculate APF for delta loads. Note that Delta System kVA was already calculated by using (SQRT(kW System * kW System + kVAR System * kVAR System) so could use delta System kVA. exporting data to spreadsheet, 49 firmware updates, 55 graphing data, 47 installing ELOG, 7 LEDs, 26 line frequency, 18 logger connection window, 16 messages connecting with ESP, 16 mounting the ESP, 12 PhaseChek, 26 polarity, 13 power channels, 20, 22 power measurements, 27 CT selection examples, 29 preventing shock hazard, 2, 27 wiring conventions, 28 Quick Setups, 19, 31 Quick Start, 7 rebooting, 54 retrieving data, 49 safety information, 2 Setup Table configuring, 18 creating, 16 download to ESP, 8 quick setup, 8 retrieving from ESP, 17 saving, 8, 24 sending to ESP, 21 specifications, 6 spreadsheets, 49 symbols on ESP, 2 troubleshooting communications, 8, 16 USB connection, 8 Windows® requirements, 7 WYE configuration, 35 Index AutoPoll, 40 calculated power channels, 22, 53 channels configuring, 27 connecting, 7, 12 clock setting, 52 communicating direct connect, 40 with ESP, 8, 15 connection terminating, 16 CTs commonly available, 28 connecting, 7, 12, 29 RoCoil, 13 selection of, 29 specifications, 3 data export, 49 data interval, 18 data logging, 19 data viewing, 9 DELTA configuration, 58 ELOG buttons, 36 Data menu, 47 File menu, 37 installing, 7 Logger menu, 38 Setup window, 46, 52 Tools menu, 46 View menu, 38 window, 36 ESP clearing memory, 52 configuring, 46 connections, 12 firmware, 55 LEDs, 26 mounting, 12 power, 9, 24 reconnecting after reboot, 54 Setup Table, 18 specifications, 6 ESP diagrams, 10 59